Instrucciones ZoomIt
Transcript of Instrucciones ZoomIt

ZoomIt v2.11
Notas funcionamiento- Teclas para activar/desactivar las herramientas de ZoomIt:
Cuando se inicia por primera vez aparece un cuadro de diálogo “Opciones”. A este menú se puede volver desde el menú contextual que se despliega con el botón derecho sobre el icono de la barra de tareas.
Modos Zoom y dibujo:
Para iniciarlos pulsar CTRL+1 o CTRL+2. Aunque en el cuadro de diálogo “Opciones” se presentan como opciones diferenciadas según puedan hacer zoom o no, en realidad sólo se diferencian en el inicio ya que en ambos modos se puede realizar ambas funciones (dibujo y zoom). Con CTRL+1 se magnifica automáticamente la pantalla al pulsarlas y hasta que no se pulse el botón izquierdo moviendo el ratón se mueve la pantalla. Con CTRL+2 se parte del tamaño normal de pantalla.
En ambos:
● Salir del modo zoom/dibujo: ESCAPE, botón derecho del ratón o pulsar otra vez CTRL+1 ● Aumentar y disminuir el zoom: FLECHA ARRIBA y FLECHA ABAJO respectivamente o utilizando la rueda
del ratón. Cin la pantalla agrandada, para moverse por ella pulsar el botón derecho y manteniéndolo pulsado mover el ratón (ojo si sólo se pulsa sin mover se sale del modo dibujo/zoom)
● Un problema que encontramos cuando tenemos una resolución alta es que el tamaño del cursor se vuelve muy pequeño y podemos perdernos respecto a su localización. Para volverlo a encontrar basta con pulsar la barra espaciadora y se sitúa automáticamente en el centro de la pantalla.
● Dibujar a mano alzada: Presionar el botón izquierdo del ratón y moverlo por la pantalla.● Cambiar de color: pulsar “r” (rojo/Red), “g” (verde/Green), “b” (azul/Blue), “o” (naranja/Orange), “p”
(rosa/Pink).● Borrar CTRL+Z para deshacer lo último y para limpiar todo sin salir del modo dibujo pulsar “e”
(borrar/Erase).● Dibujar una recta: Flecha MAYUSCULAS + botón izquierdo del ratón (empezar presionando la tecla de
mayúsculas y sin soltar mover el ratón con el botón izquierdo apretado).● Dibujar una flecha: Flecha MAYUSCULAS + CTRL (empezar presionando primero la tecla de mayúsculas y
sin soltar CTRL y botón izquierdo del ratón).● Dibujar un rectángulo: CTRL + botón izquierdo del ratón.● Dibujar una elipse: TABULADOR + botón izquierdo del ratón.● Pizarras vacías: para conseguir una pizarra blanca: pulsar “w” (blanco/White), para pizarra negra: pulsar “k”
(negro/blacK).● Salvar pantalla: CTRL+S (guarda como imagen en formato PNG).● Escribir con el teclado:
■ pulsar tecla “t” (Type) para empezar;■ agrandar y disminuir el tamaño de letra con: FLECHA ARRIBA y FLECHA ABAJO respectivamente
o bien con la rueda del ratón;■ salir del modo escritura: ESCAPE o botón derecho del ratón.
Modo temporizador: Pulsar CTRL+3 para iniciarlo.
● Aumentar y disminuir los minutos: FLECHA ARRIBA y FLECHA ABAJO respectivamente o bien con la rueda del ratón.
● Aumentar o disminuir los segundos: FLECHA DERECHA y FLECHA IZQUIERDA respectivamente.● Cambiar de ventana: ALT + TABULADOR (el tiempo sigue corriendo). Para volver a mostrar el temporizador:
botón derecho del ratón sobre el icono de la barra de tareas.● Salir del temporizador: ESCAPE o botón derecho del ratón.● Avanzadas. En el menú opciones pulsar en el botón Advanced. Permite hacer sonar un sonido o alarma al
finalizar el tiempo, elegir el lugar de la pantalla en el que aparece el contador, decidir la transparencia de la página y poner una imagen como fondo.









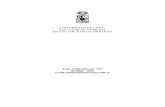


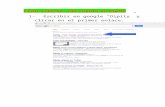





![Instrucciones de Comunicaciones...OMRON ELECTRONICS, S.A. [ Página 6 de 34 ] Guía Rápida: Instrucciones de comunicación 3. Instrucciones de red. Este grupo de instrucciones permite](https://static.fdocuments.mx/doc/165x107/5ecb3faa737b35191326d1c7/instrucciones-de-comunicaciones-omron-electronics-sa-pgina-6-de-34-.jpg)
