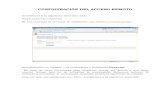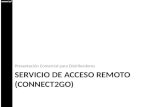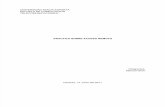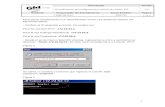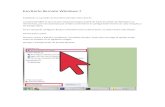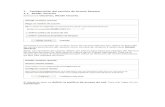Instrucciones para el uso del servicio de acceso remoto a ...
Transcript of Instrucciones para el uso del servicio de acceso remoto a ...

Servicios Informáticos - Centro de Cálculo Versión 1.2
Instrucciones para el Acceso Remoto al Centro de Cálculo de la ETSIAE
Fecha: 13/11/2020
Instrucciones para el uso delservicio de acceso remoto alos ordenadores del Centro deCálculo de la ETSIAE mientrasno se restablezca totalmenteel acceso presencial

Servicios Informáticos - Centro de Cálculo Versión 1.2
Instrucciones para el Acceso Remoto al Centro de Cálculo de la ETSIAE
Fecha: 13/11/2020
CONTROL DE CAMBIOS
Versión Fecha Autor Comentarios
1.0 28/09/2020 Carmen Martínez Creación del documento
1.1 06/10/2020 Alberto Hernández Aplicaciones para IOS y Mac OSX
1.2 13/11/2020 Carmen Martínez Unidad de transferencia de archivos
2

Servicios Informáticos - Centro de Cálculo Versión 1.2
Instrucciones para el Acceso Remoto al Centro de Cálculo de la ETSIAE
Fecha: 13/11/2020
ÍNDICE
1. Introducción.......................................................................................................................................................................42. Instrucciones de acceso......................................................................................................................................................43. Transferencia de archivos entre el equipo local y el del CdC............................................................................................6
3.1 Subir ficheros del equipo local al equipo remoto.......................................................................................................63.2 Descargar ficheros del equipo remoto al local............................................................................................................6
4. Aplicaciones que generan códigos de un solo uso para autenticación de doble factor......................................................75. Ejemplos de cómo instalar aplicaciones de 2FA en distintas plataformas.........................................................................8
5.1 Aplicación para Windows...........................................................................................................................................85.2 Aplicación para Android...........................................................................................................................................115.3 Aplicación para Mac OSX........................................................................................................................................145.4 Instalación para IOS..................................................................................................................................................19
3

Servicios Informáticos - Centro de Cálculo Versión 1.2
Instrucciones para el Acceso Remoto al Centro de Cálculo de la ETSIAE
Fecha: 13/11/2020
1. Introducción
Se ha habilitado un servicio de acceso al Centro de Cálculo a través de web (https://arcdc.etsiae.upm.es) que estarádisponible mientras no se restablezca totalmente el acceso presencial.
El rendimiento de este sistema depende de muchos factores, tanto propios como externos al CdC. Por eso se aconseja su usocuando sea estrictamente necesario. Salvo que no se disponga del software instalado en el CdC, el rendimiento de lasaplicaciones ejecutadas localmente en los ordenadores propios será, en general, bastante superior al obtenido a través deeste acceso.
Para poder utilizarlo es necesario autenticarse con las credenciales usadas para acceder al CdC de forma presencial (usuariocuenta upm, sin @alumnos.upm.es). Si aún no tiene cuenta en el CdC puede creársela aquí.
La contraseña de acceso es la que se introdujo al crear la cuenta de usuario en el CdC. Si posteriormente se ha modificado lacontraseña de la cuenta upm, este cambio no se reflejará en el CdC, se deberá seguir introduciendo la contraseña originalusada al darse de alta. Si no recuerda esa contraseña puede restablecer la contraseña actual de la cuenta upm en el mismoformulario usado para darse de alta en el CdC.
Por motivos de seguridad se ha implementado un sistema de doble autenticación (2FA).
Si tiene alguna consulta o detecta alguna anomalía puede contactar a través de [email protected]
2. Instrucciones de acceso
La primera vez que se utilice el sistema, después de introducir el usuario y contraseña del CdC, aparecerá una ventana conun código QR. Este código se deberá escanear con una aplicación como las que se indican al final de este documento yproporcionará una clave de acceso de 6 números que habrá que teclear en el campo “Código de autenticación” (sin espacioentre ellos).
En las siguientes ocasiones que se inicie sesión se pedirá primero el usuario y contraseña de acceso al CdC y a continuación elcódigo de autenticación que muestre la aplicación desde la que se escaneó el QR la primera vez, que va cambiando cada 30segundos.
4

Servicios Informáticos - Centro de Cálculo Versión 1.2
Instrucciones para el Acceso Remoto al Centro de Cálculo de la ETSIAE
Fecha: 13/11/2020
Una vez iniciada sesión se verán los equipos a los que se puede acceder y los que ya están siendo utilizados por algúncompañero.
Los equipos bajo “ANSYS y PROOSIS en periodos de licencia activa” pueden usarse igual que el resto, pero solo en ellospodrán utilizarse los programas Ansys y Proosis cuando tengan activada la licencia.
Es muy importante que al terminar de usar la máquina a la que se ha conectado cierre la sesión. Si elige “Desconectar” ocierra el navegador mantendrá la sesión con los programas que estén en ejecución durante 15 minutos, para volver aconectarse durante ese tiempo elija “Reconectar”. Si elige “Cerrar sesión” se cerrarán los programas que estén ejecutándosey si entonces elige “Reconectar” volverá al mismo equipo, si nadie ha accedido ya a él en esos 15 minutos, pero como siiniciara una nueva sesión.
Una vez cerrada o desconectada la sesión del equipo del CdC, para desconectarse de la sesión de acceso a través de webpulse en “Cerrar Sesión” en la pantalla que aparecerá después de desconectarse del equipo del CdC.
Por favor, utilice este recurso de forma responsable. Queda un registro de las sesiones iniciadas por cada usuario en cadaequipo.
5

Servicios Informáticos - Centro de Cálculo Versión 1.2
Instrucciones para el Acceso Remoto al Centro de Cálculo de la ETSIAE
Fecha: 13/11/2020
3. Transferencia de archivos entre el equipo local y el del CdC
Además de las unidades X (Temporal), Y (Público) y Z (del usuario), en el equipo se ha configurado otra unidad que permite elintercambio de ficheros entre máquinas locales y máquinas remotas. Dicha unidad se denomina “Transferencia_de_ficherosen Guacamole RDP”. Dentro de ella se habrá creado el directorio “Download”.
3.1 Subir ficheros del equipo local al equipo remoto
Para subir un fichero desde su máquina local a la del CdC solo tiene que arrastrar el fichero al escritorio de la máquina delCdC a la que se ha conectado a través del navegador. Abra la unidad “Transferencia_de_ficheros en Guacamole RDP” yencontrará allí el fichero subido. Cópielo a la ubicación que desee.
No lo arrastre a la unidad directamente, si lo hace no verá el fichero hasta que no vuelva a abrir dicha unidad.
No se pueden subir directorios, pero sí pueden seleccionarse y arrastra varios ficheros juntos.
La unidad de intercambio tiene una capacidad limitada, por favor, una vez realizada la transferencia y copiado a su nuevaubicación, elimine el fichero de la unidad “Transferencia_de_ficheros en Guacamole RDP”.
3.2 Descargar ficheros del equipo remoto al local
Para descargar un fichero del equipo del CdC a su máquina local cópielo en el directorio “Download” que está dentro de launidad “Transferencia_de_ficheros en Guacamole RDP”. El fichero se descargará inmediatamente y no lo verá dentro deldirectorio “Download”.
Si quiere descargar un directorio, cópielo a “Download”, no se descargará el directorio completo, sino que lo harán de formaindependiente cada uno de los archivos incluidos .
Al abrir la unidad de transferencia de fichero debe aparecer el nombre de la unidad:
Si ha sufrido alguna desconexión y se ha tenido que reconectar es posible que al abrir la unidad de transferencia de ficheros ,o si ya la tenía abierta, le aparezca en su lugar un UUID:
En ese caso no funcionará el intercambio de ficheros. Deberá cerrar el explorador de archivos y seleccionar de nuevo launidad para que vuelva a estar operativa.
6

Servicios Informáticos - Centro de Cálculo Versión 1.2
Instrucciones para el Acceso Remoto al Centro de Cálculo de la ETSIAE
Fecha: 13/11/2020
4. Aplicaciones que generan códigos de un solo uso para autenticación de doble factor
La autenticación de doble factor consiste en un método mas seguro para autenticarse que, además de solicitar usuario ycontraseña, pide un segundo código para acceder a una sesión. Muchas aplicaciones permiten su uso para aumentar laseguridad a la hora de autenticarse (Twitter, Dropbox, Google, Linkedin, Apple, bancos….)
Este código puede recibirse como un SMS, obtenerse de una tarjeta de claves, generarse con una aplicación específica, ser undato biométrico....
El método que se usa para el acceso remoto a los equipos del CdC es el de generación de un código de un solo uso en funciónde la hora mediante el protocolo TOTP.
Es necesario instalar una aplicación en el PC, en el móvil o en el dispositivo que se desee. Una misma aplicación sirve paragenerar los códigos de un solo uso para distintas cuentas y servicios. Hay numerosas aplicaciones que generan estos códigosy que pueden usarse. Entre otras:
Para Windows:
WinAuth (Open Source y gratuito) (https://winauth.github.io/winauth/)
Para Android:
Aegis Authenticator(recomendado) (Open Source, gratuito, disponible en play store y en f-droid)
FreeOTP, FreeOTP+ (Open Source, gratuito, disponible en play store y en f-droid)
Google Authenticator
Para iOS:
Google Authenticator
FreeOTP (Open Source, gratuito)
OTP Auth
Para macOS:
Authy
OTP Auth
KeeWeb
Finalmente, también existen extensiones de navegador que generan códigos de doble autenticación. Por ejemploAuthenticator (https://authenticator.cc/) tiene extensiones para Firefox, Chrome y Edge. Puede ser útil para usar en unequipo fijo, pero es arriesgado añadirlo en un dispositivo móvil o un portátil.
Normalmente se accederá remotamente a los equipos del CdC desde un equipo fijo o un portátil propio, por tanto puederesultar cómodo instalar la aplicación para generar código de doble autenticación en ese equipo. Pero es posible quetambién se quiera acceder desde otros dispositivos y lugares y en ese caso, puede ser útil instalar la aplicación también en elmóvil. De ese modo se podrá acceder desde cualquier lugar.
Si se va a utilizar la app en varios dispositivos (móvil y ordenador, o varios móviles) es conveniente instalarla primero en losequipos que permitan capturar el código QR. Además no hay que finalizar el registro (no hay que introducir el código deautenticación y pulsar en “Continuar” en la página web) hasta que se tengan todos los dispositivos configurados. Al pulsar en“Continuar” el QR desaparece y no puede volver a mostrarse para añadir nuevos dispositivos.
Importante: Si su dispositivo no dispone de cámara o utiliza la aplicación de Windows, puede copiar los datos contenidos enel QR a mano. Al pulsar en “mostrar” debajo del código QR le indicará los parámetros a rellenar: (algunas aplicacionespueden no pedir todos) :
Periodo: 30s
Algortimo: SHA1
Número de dígitos: 6
Clave secreta: (la que le indica la página del QR, que varía para cada usuario)
La aplicación seguramente le pedirá además que ponga un nombre para identificar la conexión y un nombre de usuario. Estoscampos son solo informativos para identificar la conexión si utiliza varios servicios que tengan autenticación de doble factor,y en principio se puede poner lo que quiera. En el QR el nombre que figura es “ACCESO REMOTO CdC ETSIAE” y el nombre desu cuenta del CdC respectivamente.
7

Servicios Informáticos - Centro de Cálculo Versión 1.2
Instrucciones para el Acceso Remoto al Centro de Cálculo de la ETSIAE
Fecha: 13/11/2020
Se aconseja guardar una captura de la pantalla mostrando la clave secreta por si es necesario instalar la aplicación de dobleautenticación en varios dispositivos o reinstalarla más adelante.
5. Ejemplos de cómo instalar aplicaciones de 2FA en distintas plataformas
5.1 Aplicación para Windows
Se va a instalar la aplicación WinAuth, que puede descargarse desde la página:https://github.com/winauth/winauth/releases/download/3.6.2/WinAuth-3.6.2.zip
No necesita instalación. Simplemente hay que extraer el archivo zip y ejecutar el archivo que se obtiene. Puede moverlo alescritorio o anclarlo a la barra de tareas o donde le resulte más cómo para ejecutarlo cada vez que necesite introducir elsegundo factor de autenticación para acceder a los equipos del CdC .
Al ejecutarlo por primera vez, sale una pantalla en la que se marcará que se entienden y aceptan las condiciones de estaversión BETA.
8

Servicios Informáticos - Centro de Cálculo Versión 1.2
Instrucciones para el Acceso Remoto al Centro de Cálculo de la ETSIAE
Fecha: 13/11/2020
Tras pulsar sobre sobre OK, ya se pueden añadir los parámetros para la conexión pulsando en “Add” y eligiendo la opción“Authenticator”
A continuación se cumplimenta el formulario que aparece:
En el campo Name se pondrá el nombre de la conexión y el usuario con el que se conecte. Esto es útil cuando se tienen varios servicios que requieran autenticación de doble factor, para distinguir con qué usuario y para qué conexión se genera el código.
En el punto 1 : la clave secreta que apare4ce al mostrar los detalles del QR.
En el punto 2: los parámetros que aparecen en la siguiente captura.
En el punto 3: al pinchar sobre Verify Authenticator se generará el primer código que aparecerá en el punto 4. y que será el que haya que introducir en la pantalla de acceso donde aparecía el QR .
No introduzca ese código si pretende instalar la aplicación en otro dispositivo y no ha capturado la pantalla con el QR, ya que si lo hace, no volverá a tener acceso al QR.
Una vez introducido el código y comprobado que se accede remotamente pulse OK en la pantalla de la aplicación. Aparecerá otra pantalla con la solicitud de password para acceso a la aplicación WiinAuth. Aunque no es obligatorio, conviene poner una clave para que nadie mas pueda acceder a la app.
9

Servicios Informáticos - Centro de Cálculo Versión 1.2
Instrucciones para el Acceso Remoto al Centro de Cálculo de la ETSIAE
Fecha: 13/11/2020
Cada vez que acceda remotamente al CdC necesitará el código de segunda autenticación. Ejecute el WinAuth.exe eintroduzca la contraseña de protección que haya establecido.
Se generará un código de 6 dígitos que tendrá que introducir, sin espacios, en el campo Código de autenticación de la páginade acceso remoto.
Este código tendrá una validez de 30 segundos, si en ese tiempo no se ha introducido en el campo Código de autenticación ose ha introducido erróneamente, habrá que genera otro nuevo pulsando en la flecha circular de la derecha .
10

Servicios Informáticos - Centro de Cálculo Versión 1.2
Instrucciones para el Acceso Remoto al Centro de Cálculo de la ETSIAE
Fecha: 13/11/2020
5.2 Aplicación para Android
Se muestra cómo instalar la aplicación Aegis Authenticator. Puede descargarse tanto de Google Play como de F-Droid.
Una vez descargada e instalada aparece una pantalla de bienvenida.
Se pasa a la siguiente pantalla pulsando en la flecha de la derecha. En ella se da la opción de establecer una contraseña para proteger el código de seguridad para que no lo vea cualquiera que use el móvil.
Si se deja marcada la opción de Contraseña, habrá que introducirla en la siguiente pantalla.
11

Servicios Informáticos - Centro de Cálculo Versión 1.2
Instrucciones para el Acceso Remoto al Centro de Cálculo de la ETSIAE
Fecha: 13/11/2020
Si el móvil tiene lector de huella digital permite añadirla para hacer mas cómoda la apertura de la aplicación, en lugar detener que teclear la contraseña.
Con esto se completa la configuración de la aplicación y se puede pasar pasar a añadir la cuenta de acceso remoto al CdCpulsando en el botón “+” rojo de la siguiente pantalla.
Pulse escanear código QR o introduzca a mano la clave secreta indicada al desplegar “Detalles” en la página de acceso,debajo del código QR, que aparece en la página web la primera vez que accede al sistema. De permiso para que puedaacceder a la cámara y escanear el código QR.
12

Servicios Informáticos - Centro de Cálculo Versión 1.2
Instrucciones para el Acceso Remoto al Centro de Cálculo de la ETSIAE
Fecha: 13/11/2020
Escanee el código QR y una vez que la aplicación lo interprete verá los datos de acceso y podrá guardarlos pulsando en laparte superior. Al guardar aparecerá un código de 6 cifras que es el que hay que introducir en la página web para finalizar elregistro.
Una vez que se haya registrado por primera vez, cada vez que quiera acceder remotamente ya no aparecerá el código QRsino un campo donde introducir el código generado por al aplicación Aegis.
Cuando necesite acceder abra la aplicación, introduzca la contraseña que le haya puesto a la aplicación y se generará elcódigo de 6 caracteres que tiene que introducir en el campo Código de autenticación para verificar su identidad.
El código tiene una validez de 30 segundos, si pasado ese tiempo no se ha introducido en el campo Código de autenticación.
habrá que introducir el que se haya generado a continuación.
13

Servicios Informáticos - Centro de Cálculo Versión 1.2
Instrucciones para el Acceso Remoto al Centro de Cálculo de la ETSIAE
Fecha: 13/11/2020
5.3 Aplicación para Mac OSX
Se muestra la instalación de la aplicación KeeWeb para Mac OSX.
La aplicación puede usarse desde web y también descargarse para escritorio de
https://github.com/keeweb/keeweb/releases/tag/v1.15.6
Seleccione la versión más reciente para Mac y descargue la imagen(en este caso: KeeWeb-1.15.6.mac.dmg)
Una vez descargada la imagen ejecute con doble click, se montará la imagen en el escritorio y se abrirá el instalador:
Arrastre KeeWeb.app sobre la carpeta.
A continuación puede expulsar la imagen del instalador creada en el escritorio actuando sobre ella con botón derecho:
14

Servicios Informáticos - Centro de Cálculo Versión 1.2
Instrucciones para el Acceso Remoto al Centro de Cálculo de la ETSIAE
Fecha: 13/11/2020
Una vez hecho esto pinche sobre el icono del Launchpad en la barra de tareas: o vaya a la carpeta de aplicaciones y localice y ejecute KeeWeb.app
Si sale el aviso de seguridad dele a “Abrir”:
Si pide usuario/contraseña para realizar cambios introduzca los de administrador del Mac.
Aparecerá la siguiente pantalla:
Pulse en New y en la pantalla que aparece dele al + para añadir una nueva entrada
15

Servicios Informáticos - Centro de Cálculo Versión 1.2
Instrucciones para el Acceso Remoto al Centro de Cálculo de la ETSIAE
Fecha: 13/11/2020
Ponga un nombre en el campo Title, por ejemplo ARCS_ETSIAE
Pinche en more y en One-time codes.
A continuación escanee el QR que sale al intentar acceder por primera vez a https://arcdc.etsiae.upm.es/ y o bien meta el código que aparece en “Detalles” en la misma página o pegue una captura de la pantalla del QR hecha con Alt + Impr-pantalla.
16

Servicios Informáticos - Centro de Cálculo Versión 1.2
Instrucciones para el Acceso Remoto al Centro de Cálculo de la ETSIAE
Fecha: 13/11/2020
Si copia la captura de pantalla saldrá la página con el código de 6 caracteres y si mete a mano el código del QR saldrá el campo OTP para añadirlo.
Pinchando fuera del campo otp, si lo hemos rellenado a mano, vemos que se genera cada cierto tiempo el código que hay que meter para acceder por primera vez.
Ahora hay que modificar los settings para los siguientes usos. Para ello:Pinche en la esquina inferior izquierda donde pone New con un candado abierto. Rellene el Master Password y su confirmación para que nadie más tenga acceso al fichero. Y en el apartado “Names” ponga enlugar de New el nombre para identificar su fichero de KeeWeb (en este caso TOTPs).
17

Servicios Informáticos - Centro de Cálculo Versión 1.2
Instrucciones para el Acceso Remoto al Centro de Cálculo de la ETSIAE
Fecha: 13/11/2020
Por último en la esquina superior derecha pinche en “return to app”.
Si ha seguido estos pasos no es necesario hacer nada más. El fichero queda guardado internamente en la app y la siguiente vez que entre en la aplicación, rellenando la password ya tendrá de nuevo acceso a su fichero.
No obstante puede grabar el fichero en formato keepass (*.kdbx), pinchando en “Save to…”:
Y luego en File, o en cualquier servicio de alojamiento en la nube, etc:
Por ejemplo al pulsar en File se pide la ubicación dónde se quiera guardar el fichero de claves.
Elija la ubicación y pulse aceptar.
18

Servicios Informáticos - Centro de Cálculo Versión 1.2
Instrucciones para el Acceso Remoto al Centro de Cálculo de la ETSIAE
Fecha: 13/11/2020
La próxima vez que abra la aplicación, para poder entrar deberá rellenar la Master Password que ha introducido al crear el fichero o al modificar los settings.
Al abrirse aparecerá el código que tiene que introducir en la página de acceso remoto al CdC después de haber introducido su usuario y contraseña.
5.4 Instalación para IOS
En esta ocasión se muestra la instalación de Google Authenticator para IOS.
La aplicación se descarga del App Store de Apple.
Una vez instalada y ejecutada se puede empezar a configurarla para el acceso remoto al CdC.
Pulse en “INICIAR CONFIGURACIÓN”. Necesitará el QR o la clave que aparece en pantalla la primera vez que acceda ahttps://arcdc.etsiae.upm.es
19

Servicios Informáticos - Centro de Cálculo Versión 1.2
Instrucciones para el Acceso Remoto al Centro de Cálculo de la ETSIAE
Fecha: 13/11/2020
Existen dos opciones para la configuración.
a) Escanear código de barras:
si elije esta opción tendrá que permitir el acceso a la cámara del móvil si la aplicación lo solicita. A continuaciónescanee el código QR que aparece al acceder por primera vez.
Aparecerá entonces el código de un solo uso que debe introducir en la página de acceso como “Código de autenticación”
b) Introducción manual:
si elije este método, tendrá que introducir en el campo “Cuenta” su usuario o algo reconocible que la distinga de otrascuentas configuradas en la app para otros servicios.
En el campo “Clave” copie la clave que aparece en “Detalles” en la página de acceso. Al igual que para la primeraopción, se mostrará el código de un solo uso que hay que introducir en el campo “Código de autenticación” paraacceder.
Para sucesivas conexiones, cada vez que quiera acceder remotamente, ya no aparecerá el código QR sino un campo donde introducir el código generado por al aplicación Google Authenticator.
20