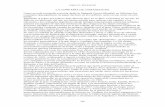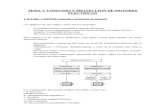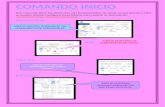Instrucciones Modo Comando DOS
-
Upload
juan-carlos-marulanda-d -
Category
Documents
-
view
279 -
download
1
Transcript of Instrucciones Modo Comando DOS

Como usar la consola de CMD o Símbolo del sistema y los archivos batch
Reglas elementales para utilizar la consola de comandos de Windows. Todas las formas de abrirla, iniciarla e introducir las órdenes. Trucos y ejemplos prácticos. Como crear los archivos batch, plantillas para facilitar dicha tarea. Diferencia entre archivos batch y BAT y sus usos prácticos en Windows.
En varias páginas de este sitio se trata sobre el uso de los principales comandos disponibles en Windows, para ejecutar casi cualquier tarea y ayudarnos en nuestro desempeño usando este sistema operativo.La principal herramienta para ejecutar estos comandos es la consola de CMD, por lo que casi todos estos articulo redireccionan a los usuarios que no tienen experiencia a esta página, para obtener las nociones elementales necesarias antes de experimentar con estos comandos.Trataremos de explicarlo todo de forma clara para que pueda ser asimilado por cualquier persona sin conocimientos avanzados, incluyendo los que sienten pánico hacia la famosa ventana negra de MSDOS.
¿Qué es la consola de CMD?
La consola de CMD, ventana del intérprete de comandos de Windows o Símbolo del sistema, (se le conoce y se puede llamar por cualquiera de los nombres anteriores), es la famosa ventana negra mediante la cual se puede enviar cualquier tipo de orden al sistema operativo.

La inicia "cmd.exe" una aplicación de 16 bits que se encuentra en C:\Windows\System32, que traduce e interpreta los comandos u órdenes transmitidos al sistema operativo.Dichos comandos están escritos en el antiguo lenguaje de Windows MSDOS.Mediante la consola de CMD se puede realizar tareas en el equipo sin usar la interfaz gráfica de Windows, ya que las instrucciones recibidas van directamente al núcleo del sistema.Con las órdenes que se introduzcan y se ejecuten en ella, se puede realizar prácticamente cualquier tipo de acción en Windows.
¿Cómo usar la consola de CMD o Símbolo del sistema?
La consola de CMD se usa de forma idéntica a como se hacía en los primeros sistemas operativos.Se escribe una orden o secuencia y se presiona la tecla Enter para ejecutarla.Por supuesto que este método es algo engorroso y complejo, solo propio de profesionales.Las versiones modernas de Cmd.exe permiten otras opciones:Ahora es posible copiar o pegar texto en la consola, solo dando un clic con el ratón, esta opción se llama "Edición rápida" y es necesario habilitarla en las preferencias.Para habilitar la Modalidad de edición rápida haz lo siguiente:

• Accede a la configuración de la consola dando un clic derecho en la esquina superior de la ventana y selecciona: Propiedades -> Opciones.• Marca las casillas: "Modalidad de edición rápida" y "Modalidad de inserción".• Guarda los cambios.
La consola también se puede personalizar es decir cambiar el tamaño de la ventana, la posición el tamaño del texto, el color, etc.Lee en otro artículo como hacerlo: Como configurar la consola de CMD Otra forma de usar la consola es hacerlo indirectamente utilizando un archivo batch.Consiste en escribir las instrucciones o comandos en un archivo de texto que se guarda con la extensión de archivo CMD.Al dar dos clics en dicho archivo Windows abre la consola y ejecuta las órdenes que contiene.
¿Cómo abrir o iniciar la consola de CMD?
La consola se puede iniciar de distintas formas, escoge la que más fácil te resulte.En Windows 7• Busca en la lista de Todos los programas -> Accesorios: Símbolo del sistema.• Escribe en la herramienta Ejecutar que se abre usando las teclas Windows + R: CMD y presiona la tecla Enter.• Escribe en el cuadro de inicio (tecla Windows) CMD: y presiona la tecla Enter.
En Windows 8• Escribe en la pantalla de inicio: CMD y presiona la tecla Enter.• Escribe en Ejecutar: CMD y presiona la tecla Enter.• Abre el menú Win-X (teclas Windows + X) y escoge: "Símbolo del

sistema".
En los dos sistemas operativos:• Crea un nuevo acceso directo en el Escritorio, cuando se te pregunte la ruta, escribe: "cmd.exe"• En el menú contextual del ratón, es decir, al dar clic con el botón derecho con la tecla Shift presionada, selecciona: "Iniciar Ventana de comandos aquí".
¿Cómo abrir la consola de CMD con permisos de Administrador?
Algunos comandos en Windows 7 y Windows 8 requieren que se inicie la consola con permisos de administrador.Si no es así se mostrará un mensaje similar al siguiente:"El comando no puede ejecutarse porque el usuario no cuenta con los privilegios necesarios para realizar esta operación".

¿Cómo solucionarlo?Hay varias formas, usa una de las siguientes:• Crea un acceso directo en el escritorio como se indicó anteriormente y ejecútalo como administrador (Clic derecho -> Ejecutar como Administrador).• En Windows 8 en el menú Win-X escoge la opción: "Símbolo del sistema (administrador)"• Descarga a tu equipo y agrega la siguiente clave al Registro, que creará un botón en el menú contextual para abrir directamente la consola de CMD con permisos de Administrador.
Descargar clave del Registro para iniciar la consola con permisos de Administrador
De forma adicional estará disponible la opción de abrir la consola en el menú del ratón, al dar un clic derecho en cualquier directorio o carpeta del equipo.
Trucos para usar la consola de CMD o Símbolo del sistema
La consola no es tan rígida para usar como algunos piensan.
Como pegar texto en la consolaPara pegar cualquier texto, por ejemplo una instrucción copiada de una página web, solo da un clic derecho con el ratón, así de simple.Ojo, es necesario haber habilitado la Modalidad de edición rápida.
Como copiar texto en la consola

Para copiar cualquier texto en la consola, por ejemplo la ayuda de un comando, arrastra el ratón para seleccionar toda el área del texto y da un clic derecho.Abre un documento y presiona Control + V.
Introducir la ruta a un archivo o carpeta en la consolaSi se necesita ejecutar una instrucción en una carpeta o directorio cuya ruta es larga o complicada, solo abre la carpeta, arrástrala y suéltala encima de la consola.Lee más información útil en otro artículo: Ejemplos prácticos en la consola de CMD
Como crear los archivos batch para ejecutar ordenes en la consola
Los archivos batch, antiguamente conocidos como BAT, son pequeños archivos de texto que se pueden hacer con cualquier editor de texto, por ejemplo con el Bloc de notas, pero es necesario cambiarle la extensión de archivo original .txt por .cmd o .bat, funcionan igual las dos.Al dar dos clics en ellos Windows traslada las instrucciones que tengan escritas a la consola de comandos y se ejecutan en esta secuencialmente, es decir línea por línea.Por ejemplo si se escribe en el archivo de texto: COPY C:/test D:/ y se guarda como un batch, al dar dos clic en él, Windows copiará la carpeta test situada en el disco C a la unidad D.La primera línea del archivo debe ser: @echo off.
Crear el primer archivo batch
En la página: Tutorial para hacer comandos y archivos batch encontrarás un sencillo tutorial donde se explican los principales elementos y códigos de los archivos batch, pero te invito ahora a hacer como ejercicio y demostración un sencillo archivo batch.Para eso copia el siguiente código, pégalo en el Bloc de notas y guárdalo como se explicó anteriormente, como: prueba.cmd

@echo off
echo Fecha actual %DATE%
echo Hora actual %TIME%
echo Nombre del PC %COMPUTERNAME%
echo Nombre del usuario %USERNAME%
echo Directorio raiz del HD %SYSTEMROOT%
echo Directorio en que te encuentras %CD%
echo Numero de procesadores %NUMBER_OF_PROCESSORS%
pause>nul
Al ejecutarlo mostrara la fecha, hora, nombre del equipo, del usuario y aún más información.La siguiente infografía muestra cómo hacer todo de forma detallada.
Infografía: Crear un archivo batch de prueba con el Bloc de notas


Crear una plantilla para crear un archivo batch desde el menú contextualSi vas a hacer archivos batch a menudo, puedes crearte una plantilla, es algo fácil.Para eso descarga el siguiente script del registro, descomprímelo y ejecútelo, agregará una entrada en tu menú contextual donde podrás elegir: Nuevo -> Archivo batch.Creará en el lugar que escojas un nuevo archivo, el cual ya tendrá la extensión .cmd y el encabezado necesario, solo tendrás que insertarle las líneas de código que necesitas ejecutar.
Script para agregar al submenu Nuevo del menu contextual Nuevo archivo CMD
Plantilla para hacer un archivo batch, copiando el contenido al Bloc de notasDa un clic en el siguiente cuadro de texto, copia el contenido y pégalo en el Bloc de notas.
En la línea "mode con", se especifica las dimensiones con las que se abrirá la consola, cambia los valores a tu gusto.
Como guardar el resultado que devuelve la consola como texto
Para salvar la información que aparece en la consola, ya sea el resultado de un comando, una petición de búsqueda, el contenido de la ayuda, etc. en un archivo de texto, hazlo de la siguiente forma:Utiliza el comando, el carácter > y a continuación el nombre y la ubicación del archivo a crear.Por ejemplo:Guardar en un archivo de texto en el escritorio, el contenido que devuelve la ayuda para el comando ROBOCOPY:ROBOCOPY /? > %userprofile%\Desktop\ayuda.txt

Puedes usar distintas extensiones de archivo, .doc para abrirlo con Microsoft Word, .xls para abrirlo con Excel, etc.Para seguir escribiendo información adicional en el mismo archivo anterior, utiliza dos símbolos >> consecutivos, por ejemplo:XCOPY /? >>%userprofile%\Desktop\ayuda.txt
Diferencias entre los archivos .BAT y .CMD
En sistemas operativos anteriores, los archivos batch (se conocían como archivos de procesamiento por lotes) tenían la extensión de archivo .bat.Eran ejecutados por command.com, alcanzaron muy mala fama, incluso para muchos los BAT eran archivos que podían o destruirte tu sistema operativo o infestarte de virus, verdaderamente se usaron mucho con este propósito. En la actualidad, con los modernos sistemas operativos con que contamos y los sistemas de seguridad que estos poseen, un virus arcaico realizado en un archivo batch no tiene ningún efecto dañino.A partir de la salida de Windows NT el antiguo command.com (procesador de comandos de 16-bits) parte de los sistemas operativos anteriores, se convierte en cmd.exe (procesador de comandos de 32-bits), una aplicación independiente, los batch adoptan la extensión de archivo .cmd, pero la consola sigue ejecutando por compatibilidad de igual manera los que poseen la extensión de archivo .bat.
Como usar la línea de comandos en Windows 7, ejemplos prácticos de la letra A a la E
Lista de comandos DOS que se encuentran disponibles en la consola de CMD de Windows 7, ordenados desde la letra A hasta la E, explicación de su uso, características, sintaxis, opciones, parámetros y ejemplos prácticos de los más utilizados.

ASSOC AT ATTRIB CD CHOICE CMD COLOR COPY DEL DEFRAG DIR
¿Cómo usar los códigos?
Los códigos que se muestran en los cuadros con el fondo amarillo son ejemplos, se pueden copiar y pegar o escribir directamente en la consola de cmd.También es posible ejecutarlos de otra manera, para eso introduce los códigos en el cuadro de Inicio y oprime la tecla Enter si usas Windows 7 o Vista, o en el comando Ejecutar en Windows XP. Es necesario en estos casos que estén antecedidos por los caracteres: cmd /k.Por ejemplo: cmd /k CHKDSK.Se incluyen también en los cuadros de fondo de color verde, el código para crear sencillos archivos batch, que sirven de demostración del empleo de los comandos, pero que se pueden utilizar en el equipo para realizar muchas tareas útiles, para crearlos debes copiar el código al Bloc de notas u otro editor de texto y guardar el archivo con la extensión .cmd.Puedes ampliar la información sobre cada uno de estos comandos, sintaxis, opciones y parámetros de uso, escribiendo en la ventana de cmd: comando /?Todos los comandos funcionan en Windows Vista y 7, la gran mayoría se pueden usar en Windows XP.La opción que se encuentre encerrada entre corchetes [], su uso es opcional.Los comandos que la descripción de su uso, de forma detallada se encuentra en otros artículos de este mismo sitio, se ofrece el vínculo a dicha página.

Puedes descargar y ejecutar el siguiente script del registro que te creará un botón en el menú
contextual para acceder directamente a la Consola de CMD como administrador desde
cualquier ubicacion de Windows.
Script para crear un acceso directo en el menu contextual y poder acceder directamente a la Consola de CMD como administrador
Lista de comandos disponibles desde la letra A hasta la E
ARP Mantiene en cache la correspondencia que existe entre las direcciones IP y las direcciones físicas del adaptador o tarjeta de red del equipo. El comando ARP es utilizado en tareas de redes, para solucionar conflictos o para optimizar el rendimiento de la conexión que utilizamos.Más información con ejemplos prácticos: Como utilizar el comando ARP
Uso del comando ASSOCASSOC Muestra o modifica las asociaciones de las extensiones de archivos, es decir la relación que existe entre las extensiones de los archivos (caracteres a la derecha del punto que esta al final del nombre del archivo) y la acción que debe realizar Windows al dar dos clics el usuario en uno de ellos.
Ejemplos prácticos del uso del comando ASSOC
ASSOC Al escribirlo sin parámetros en la consola muestra todas las asociaciones actuales que existen en el equipo.ASSOC .txt Muestra el tipo de archivo, en este caso: txtfileASSOC .doc Muestra Word.DocumentASSOC >"Lista de extensiones de archivo" Crea una lista con las extensiones y los tipos de archivos asociados.Ejemplos del uso de ASSOC: Ejemplos prácticos del uso del comando ASSOC.
Uso del comando ATAT El comando AT programa la ejecución de comandos y programas en un equipo a una hora y fecha especificadas. El comando aún se encuentra

disponible por cuestiones de compatibilidad, pero ha sido extendido en el comando SCHTASKS que permite opciones más avanzadas. No obstante es posible emplearlo para la programación de tareas sencillas.El servicio de programación debe estar en ejecución para utilizar el comando AT.Sintaxis.AT hh:mm ID [/EVERY:dia | /NEXT:dia] comando
Opciones.• ID Identidad que asignarle a la tarea, cualquier número.• hh:mm Hora a la que se debe ejecutar el comando (hora:minutos en formato de 24 horas) • /every:dia Ejecuta el comando el, o los días especificados, las iniciales de los días utilizados tienen que corresponder a los días en el idioma ingles.• /next:dia Realiza la próxima ejecución del comando el día que se especifique• /delete Elimina tareas programadas, si no se especifica la ID se eliminan todas.
Ejemplos prácticos del uso del comando AT
Muestra todas las tareas programadas así como su ID (identidad)AT
A la 1 de la madrugada inicia el navegador y conecta el equipo a Google.com.AT 01:00 cmd /c start http://google.com
Realiza un respaldo, a las 8 de la mañana copia todos los archivos de la carpeta Mis Documentos en la carpeta Backup situada en el disco C.AT 08:00 cmd /c copy %USERPROFILE%\Documents\*.* C:\
Todos los días ejecuta a las 11.30 de la mañana el mismo batch llamado copia_diaria.cmd.AT 11:30 /EVERY:m,t,w,th,f,s,su c:\backups\copia_diaria.cmd
Todos los viernes a las 2.00 pm ejecuta el batch copia_semanal.cmd.AT 14:00 /EVERY:f c:\backups\copia_semanal.cmd
Cancela la tarea de ID 8AT 8 /delete
Cancela todas las tareasAT /delete

Uso del comando ATTRIBATTRIB Muestra o cambia los atributos de un archivo.Windows le asigna a cada archivo de acuerdo a la función o al objetivo que van a desempeñar en el equipo los siguientes atributos:R Archivos de solo lectura. Pide confirmación antes de moverlo o eliminarlo. (1)H Archivos ocultos. Ocultos para evitar su daño de forma accidental.(2)S Archivos de sistema. Archivos del sistema que el usuario no tiene necesidad de editar.(4)A Archivos de almacenamiento. Se usa para marcar archivos que han sido modificados.(32)I Archivo inmutable, el menos conocido, evita que este archivo sea editado o eliminado por cualquier usuario, el único con privilegios en el es System.Sintaxis.ATTRIB +- atributo archivo opciones
Opciones.• + Establece un atributo• - Quita un atributo• /S Procesa archivos en subcarpetas• /D Procesa carpetasLos valores numéricos son utilizados al modificar los atributos mediante scripts (VBS)
Existen otros atributos que no son de interés práctico para los usuarios, pero se muestran por si aparecen en las propiedades de algún archivo al ejecutar ASSOC.E EncriptadoC ComprimidoL SimbólicoO Sin conexiónP FragmentadosT Temporal
Ejemplos prácticos del uso del comando ATTRIB
Oculta los archivos en el directorio actual donde ejecutes la consola.ATTRIB +H

Oculta los archivos, incluyendo los que se encuentren en subcarpetas y las carpetas también.ATTRIB +H /S /D
Muestra los atributos que poseen los archivos en la carpeta Mis Documentos.ATTRIB %USERPROFILE%\Documents
Oculta todos los archivos que se encuentran dentro de la carpeta Prueba en Mis Documentos y la carpeta también.ATTRIB +H %USERPROFILE%\Documents\Prueba\*.*
En la unidad E: le quita los atributos de oculto, sistema y solo lectura a todos los archivos incluyendo subcarpetas. Usándolo con + establece los atributos.ATTRIB -R -S -H E:/*.* /S /D
Uso práctico del comando ATTRIB: Recuperar y ver los archivos ocultos en las memorias flash USB.
BREAK Establece o elimina la comprobación extendida de Ctrl+C
BCDBOOT Herramienta de reparación y creación de archivos de arranque BCD.La herramienta de línea de comandos bcdboot.exe se usa para copiar archivos de arranque imprescindibles a la partición del sistema y para crear un nuevo almacén de BCD en el sistema.
BCDEDIT Editor del almacén de datos de la configuración de arranque (BCD) Puede usar Bcdedit.exe para agregar, eliminar, editar y anexar entradas en el almacén de datos de la configuración de arranque.La herramienta de la línea de comandos Bcdedit.exe modifica el almacén de datos de la configuración de arranque. Contiene parámetros de configuración de arranque y controla el modo en que arranca el sistema operativo. Estos parámetros se encontraban antes en el archivo Boot.ini en sistemas operativos BIOS o en las entradas RAM no volátil en sistemas operativos basados en EFI (Extensible Firmware Interface).Uso práctico del comando BCDEDIT: Como usar el comando BCDEDIT para modificar el arranque de Windows

BOOTCFG Esta herramienta de la línea de comandos se puede usar para configurar, consultar, cambiar o eliminar la configuración de la entrada de arranque en el archivo BOOT.INI.BOOTCFG /query Muestra las entradas existentes en el archivo BOOT.INIPara reconstruir el archivo BOOT.INI escribe en la consola de recuperación línea a línea y presiona Enter:ATTRIB -H -R -S C:\Boot.ini DEL C:\Boot.iniBootcfg /RebuildFixboot
Uso del comando CACLSCALCS Muestra y permite modificar las listas de control de acceso (ACLs) de archivos y carpetas, niega, restringe o permite los permisos necesarios para leer, escribir o modificar en cualquier directorio.Sintaxis:CACLS archivo opciones
Opciones:• archivo Muestra las ACL.• /T Cambia las ACL en el directorio actual y todos los subdirectorios.• /E Edita la ACL en vez de remplazarla.• /C Continúa, omitiendo los errores de acceso denegado.• /G usuario:permiso Concede derechos de acceso del usuario.• /R usuario Revoca derechos del usuario (sólo válida con /E).• /P usuario:permiso Reemplaza derechos de acceso del usuario.• /D usuario Deniega acceso al usuario especificado.
permiso puede ser: N NingunoR LeerW EscribirC Cambiar (escribir)F Control total
Para opciones más avanzadas y exigentes usa el Nuevo comando: ICACLS
Ejemplos prácticos del uso del comando CACLS
Muestra el control de acceso de archivos del directorio "System Volume

Information" en la unidad C que contiene los archivos guardados por la utilidad "Restaurar sistema".cacls "C:\System Volume Information"
Permite el acceso a la carpeta System Volume Information al usuario Norfi y le da los permisos de Control total.cacls "C:\System Volume Information" /E /G Norfi:F
Niega el acceso total a la carpeta D:\DATOS al usuario Pedro.cacls "D:\DATOS" /D Pedro
Le asigna derechos al usuario Pedro en la carpeta D:\DATOS, pero solo para leer, no para modificar ni crear archivos.cacls "D:\DATOS" /P Pedro:R
CALL Llama un batch desde otro.CALL C:\Comandos\test.cmd Cuando termine de ejecutarse el batch actual, inicia el que se indica en la ruta
CD Muestra el nombre o cambia al directorio actualCD C:\Windows\System32\ Cambia la ubicación a este directorioCD.. Cambia a C:\Windows\CD.. Cambia a C:\
CHCP Muestra o establece el número de página de códigos activa.
CHDIR Muestra el nombre o cambia al directorio actual, igual que CD
CHKDSK Chequea y repara errores de disco.CHKDSK D: Chequea la unidad D y muestra la información y errores sin corregirlos.CHKDSK D: /F /R Chequea y corrige los errores de la unidad D, Encuentra sectores dañados y recupera la información legible.
CHKNTFS Muestra o modifica la comprobación de un disco duro antes del inicio del sistema operativoCHKNTFS /T 30 Modifica el tiempo de espera antes de comenzar CHKDSK en 30 segundos cuando se ejecuta al inicio del sistema
Otros parametros:

/D Restaura el funcionamiento predeterminado del equipo; todas las unidades se comprueban al arrancar y chkdsk se ejecuta en aquéllas que están dañadas./T Cambia el tiempo de la cuenta atrás en el inicio de AUTOCHK a la cantidad de tiempo dada en segundos. Si el tiempo no se específica, se mostrará la configuración actual./X Excluye una unidad de la comprobación predeterminada al arrancar./C Programa una unidad para ser comprobada al arrancar; CHKDSK se ejecutará si la unidad está dañada.
CHOICE Esta herramienta permite que los usuarios seleccionen un elemento de una lista de opciones y devuelve el índice de la opción seleccionada.@echo off:STARTCLSCHOICE /C CN /T 10 /D C /N /M "Selecciona C para la Calculadora o N para el Bloc de notas" IF errorlevel 2 goto NIF errorlevel 1 goto C:CSTART CALC.EXEGOTO START:NSTART NOTEPAD.EXEGOTO START
CIPHER Muestra o altera el cifrado de directorios [archivos] en particiones NTFS.
CLEANMGR Libera espacio en disco, permite guardar en memoria tus opcionesCLEANMGR /D G: Libera espacio en disco solo en la unidad G.CLEANMGR /sageset:N Donde N es cualquier número que asignas y especificas las opciones en la ventana de Liberador de espacio, puedes guardar varios N con distintas opcionesCLEANMGR /sagerun:N Libera espacio en disco con la configuración especificada en N.
CLIP Redirecciona el resultado de las herramientas de la línea de comandos al Portapapeles de Windows. Esta salida de texto se puede pegar en otros programas.DATE /t | CLIP Copia la fecha al portapapeles, para comprobarlo abre el Bloc de notas y selecciona Pegar.

DIR %USERPROFILE%\Desktop | CLIP Copia al portapapeles el directorio del escritorio.DIR D: | CLIP Copia al portapapeles el directorio de la unidad D.
CLS Borra la pantalla.
CMD Inicia una nueva instancia del intérprete de comandos de WindowsCMD /C start calc.exe Inicia cmd, abre la calculadora y cierra la ventana de cmdCMD /K start calc.exe Inicia cmd, abre la calculadora y mantiene abierta la ventana de cmd
CMDKEY Crea, presenta y elimina nombres de usuario y contraseñas almacenados.
COLOR Establece los colores de primer plano y fondo de la consolaCOLOR 07 Fondo negro texto blanco (predeterminado)COLOR 0E Fondo negro texto amarilloCOLOR 9F Fondo azul claro texto blanco brillante COLOR 17 Fondo azul oscuro texto blanco COLOR 27 Fondo verde texto blanco
COMP Compara el contenido de dos archivos o un conjunto de archivos.
COMPACT Muestra o cambia el estado de compresión de archivos en particiones NTFS.
CONVERT Convierte volúmenes FAT a volúmenes NTFS. No puede convertir la unidad actual.
COPY Copia uno o más archivos en otra ubicaciónCOPY nota.txt otranota.txt Crea una copia en la misma carpetaCOPY "C:\Mis datos\nota.txt" D:\nota2.txt Copia un archivo a otra ubicación y lo renombra(las comillas son necesarias cuando hay espacio en el nombre del archivo o carpeta)COPY "C:\Mis datos\*.txt" D:\nota3.txt Copia el contenido de varios archivos de texto a un archivo en otra ubicación.Para crear un archivo de texto desde la consola:Unidad, por ejemplo D: Enter

COPY CON prueba.txt EnterEscribir o pegar texto CONTROL+Z Enter
DATE Muestra o establece la fecha.DATE /T Muestra la fecha actual
DEL Elimina uno o más archivos.¡OJO! al ejecutarlo con doble asterisco (*.*)DEL Hola.txt Elimina Hola.txt DEL A* Elimina todos los archivos que comienzan con la letra ADEL *A.* Elimina todos los archivos que terminan con la letra ADEL *.DOC Elimina todos los archivos que tienen la extensión .DOCDEL /F * Elimina todos los archivos incluyendo los de solo lecturaDEL /F * Elimina todos los archivos incluyendo subdirectoriosDEL /F /S /Q %TEMP% Elimina todos los archivos que están en la carpeta TEMP
DEFRAG Localiza y consolida archivos fragmentados en volúmenes locales para mejorar el rendimiento del sistema.DEFRAG D: /U /V Desfragmenta la unidad D y muestra el resultado de forma detalladaDEFRAG C: /A Solo efectúa análisis en la unidad CDEFRAG C: D: /M Desfragmenta las unidades C y D en paraleloDEFRAG C: /A>%USERPROFILE%\Desktop\aa.txt Analiza el disco C y crea un informe en un archivo de texto en el escritorio donde especifica si el disco necesita la desfragmentacion.Para cancelar la desfragmentación usa CONTROL+CSencillo batch para desfragmentar discos:@echo offSET/P UNIT= Escribe la letra de la unidad a desfragmentar y presiona Enter:DEFRAG.exe %UNIT%: /U /V /H
DIR Muestra una lista de archivos y subdirectorios en un directorio.DIR D: Lista directorios en la unidad DDIR D: /S Lista directorios y subdirectorios en la unidad D

Para listar archivos en la unidad F mayores de 100 MB@echo offpushd F:\for /f "tokens=* delims= " %%a in ('dir/b/s') do (if %%~Za gtr 100000000 echo %%a is %%~Za)
DISKCOMP Compara el contenido de dos disquetes.
DISKCOPY Copia el contenido de un disquete en otro.
DISKPART Muestra o configura las propiedades de partición de disco.
DOSKEY Edita líneas de comando, memoriza comandos de Windows y crea macros.Escribe o pega en la consola una a una las siguientes líneas y presiona Enter en cada una:DOSKEY g=start http://google.com DOSKEY n=start notepad.exeDOSKEY c=start calc.exeDOSKEY e=explorer.exe /select,C:\Te permitirá pulsando una sola tecla y Enter iniciar la aplicación a la que corresponde la macro que has creado.
DRIVERQUERY Muestra el estado y las propiedades actuales del controlador de dispositivo.DRIVERQUERY>%USERPROFILE%\Desktop\"Controladores de dispositivo.doc" Crea listado en el escritorio
ECHO Muestra mensajes, o activa y desactiva el eco.
ENDLOCAL Termina la búsqueda de variables de entorno del archivo por lotes.
ERASE Elimina uno o más archivos, igual que DEL.
EXPAND Expande uno o varios archivos comprimidos. Se utiliza para descomprimir los archivos .CAB del programa de instalación.
EXIT Sale del programa CMD.EXE (interfaz de comandos).

Como usar la línea de comandos en Windows 7, ejemplos prácticos de la letra F a la I
Lista de comandos DOS disponibles en la consola de CMD de Windows 7, agrupados y ordenados por la letra de comienzo de su nombre, desde la letra F hasta la I. Como usarlos, ejemplos prácticos, códigos para utilizarlos en tareas útiles y crear con ellos aplicaciones autoejecutables o archivos batch. Sintaxis, parámetros y opciones que permite cada comando. Vínculos a páginas que contienen ejemplos de la aplicación de su empleo.
FIND FINDSTR FOR FORFILES FORMAT FSUTIL FTP GOTO HELP IF
¿Cómo usar los códigos?
• Los códigos que aparecen en los cuadros con el fondo amarillo son ejemplos que se pueden copiar y pegar o escribir directamente en la consola de cmd para ejecutarlos, para copiar y pegar texto directamente en la consola es necesario habilitar la "Modalidad de edición rápida", lo que puedes configurar en las "Propiedades" de la consola.También puedes introducir los códigos en el cuadro de Inicio y oprimir la tecla Enter si usas Windows 7 o Vista, o en el comando Ejecutar en Windows XP. Para eso es necesario en todos los casos que estén antecedidos por los caracteres: cmd /k.Por ejemplo: cmd /k help• Los cuadros con el fondo de color verde contienen códigos con los cuales se pueden crear archivos batch auto ejecutables, para hacerlos solo copia los codigos al Bloc de notas u otro editor de texto plano y guarda el archivo

con la extensión: .cmd.Para conocer más sobre la creación de archivos batch, lee la siguiente página:Como utilizar la consola de CMD y crear los archivos batch en Windows.Todos los comandos funcionan en Windows Vista y 7, la gran mayoría se pueden usar aun en Windows XP.La opción que se encuentre encerrada entre corchetes [], su uso es opcional.Los comandos cuyo uso esta descrito de forma detallada en otros artículos de este sitio, solo se ofrece el vínculo a dicha página.
Lista de comandos DOS disponibles desde la letra F hasta la I.
FC Compara dos archivos o conjunto de archivos y muestra las diferencias entre ellos.
Uso del comando FINDFIND Busca una cadena de texto en uno o más archivos, muestra todas las líneas donde se encontró. En la práctica al igual que FINDSTR es muy común usarlo en combinación con otros comandos, para eso se emplea los redireccionadores: "|, && y ||", como usarlos? : Como usar redireccionadores en archivos batchSintaxis:FIND (opciones) cadena archivo
Ejemplos prácticos del uso del comando FINDPara buscar término en un archivo de texto de nombre: archivo.txt utiliza:FIND "termino" archivo.txt
Buscar termino en el archivo.txt, muestra todos los resultados y el número de líneas.FIND /V /N "termino" archivo.txt
Buscar termino en el archivo.txt y escribe el resultado en un archivo: log.txtFIND "termino" < archivo.txt >log.txt
Contar la cantidad de archivos de texto en un directorio:

dir /b *.txt | find /c ".txt"
Escribe el contenido del archivo: text.txt en pantalla, pero solo las líneas que contengan la palabra "disco"type texto.txt | find "disco"
Lo mismo que el caso anterior pero solo muestra el número de líneas que contiene la palabra.type texto.txt | find /c "disco"
Combinando el comando FIND con FOR, busca el término en todos los archivos de texto que se encuentren en dicha carpeta y muestra los resultados de cada búsqueda.FOR %G IN (*.txt) do (find /n /i "termino" "%G")
Interesante y útil archivo batch para realizar búsquedas en Windows. Para usarlo cópialo a la carpeta SendTo, ahora al dar un clic derecho en un archivo de texto o en una carpeta que lo contenga, escoge en el menú Enviar a: "Buscar.cmd" y en la pantalla que se abre escribe el termino o cadena a buscar.Si prefieres que el resultado en vez de aparecer en pantalla se escriba el un archivo llamado resultado.txt en el escritorio agrega la siguiente línea al final de las línea 9 y 13:>%userprofile%\Desktop\resultado.txt
Para abrir la carpeta SendTo escribe en inicio y oprime Enter: shell:SendTo
Uso del comando FINDSTRFINDSTR Extensión del comando FIND, busca cadenas de texto en archivos.Sintaxis:FINDSTR (opciones) cadena archivo

Ejemplos prácticos del uso del comando FINDSTRBuscar Juan o Miguel en el archivo texto.txt.FINDSTR "Juan Miguel" texto.txt
Buscar Juan Miguel en el archivo texto.txt.FINDSTR /C: "Juan Miguel" texto.txt
Buscar las líneas que contienen las palabras disco duro en todos los archivos de texto que se encuentren en la carpeta actual y todas las subcarpetasFINDSTR /s /i disco duro *.*
En este caso lo mismo pero exactamente la palabra "disco duro"FINDSTR /S /C:"disco duro" *.*
Muestra en pantalla el contenido del archivo texto pero eliminando líneas en blancofindstr /v "^$" texto.txt
^ : Inicio de linea.$ : Fin de linea./v : Solo muestra lo que no coincida con la expresión.
Lo mismo que el anterior pero escribe el resultado en el archivo: texto2.txtfindstr /v "^$" texto.txt>texto2.txt
lo mismo pero lista el resultadodir /b *.txt | findstr /n ".txt$"
Muestra tu dirección IP actualipconfig|FINDSTR "Dirección IPv4"
Muestra si estas en una red la dirección IP de la puerta de enlace (equipo que provee la salida a internet)netsh interface ip show config|FINDSTR /C:"Puerta de enlace predeterminada"
Uso del comando FORFOR Ejecuta un comando en varios archivos de forma simultánea, permite abreviar la cantidad de código que sería necesario en varias tareas. Es uno de los comandos de uso más complejo pero que ofrece mayores beneficios prácticos. La sintaxis para su empleo es diferente según donde se use, ya sea en carpetas FOR /D, de forma recursiva FOR/R, archivos FOR /F, o en

números FOR /L. Sintaxis general:FOR %G IN (set) DO comando
%%G representa un parámetro o variable que FOR reemplazará con la cadena de caracteres especificados en SET hasta que el comando especificado se haya ejecutado sobre todos los archivos, se puede emplear cualquier letra.(set) especifica uno o más archivos de texto (o cadenas) que se procesaran con el comando. Necesita paréntesis.Los ejemplos a continuación se pueden probar introduciéndolos directamente en la consola, por eso en ellos se emplea el parámetro %G, para usarlos en archivos batch es necesario usar %%G.
Ejemplos prácticos del uso del comando FOREjemplos sencillos.Busca y muestra cualquier tipo de archivo en una ubicación determinada cuyo nombre comience con arFOR %G in (ar*) DO echo %G
Busca cualquier tipo de archivo cuyo nombre contenga arFOR %G in (*ar*) DO echo %G
Lista los directorios de las unidades C y D secuencialmentefor %G in (C:,D:) do DIR %G
Muestra la medida en bytes de todos los archivos en la carpeta donde se ejecuteFOR %A IN (*.*) DO echo Medida del archivo=%~zA bytes
Uso del comando FOR /DFOR /D (solo muestra carpetas y directorios) Sintaxis:FOR /D [/r] %G IN (conjunto de archivos) DO comando
/r permite incluir todos los subdirectorios
Ejemplos prácticos del uso del comando FOR /DBusca en los directorios y muestra carpetas que comiencen su nombre con: JosFOR /D /r %G in ("Jos*") DO echo Encontradas las carpetas: %G

Direcciona la consola a la unidad G y busca carpetas que comiencen con la letra VPUSHD G:\ && FOR /D /R %G in (V*) DO echo %G
Lista los subdirectorios que contengan archivos gifFOR /D /r %a in (*) do @if exist %a\*.gif (echo %a)
Uso del comando FOR /LFOR /L (números)Sintaxis:FOR /L %G IN (inicio, incremento, fin) DO comando
Inicio: es el primer número, incremento es la cantidad a sumar, y fin es el último número
Ejemplos prácticos del uso del comando FOR /LSecuencia del 1 al 6 incrementando en 1FOR /L %G IN (1,1,6) DO echo %G
Secuencia del 1 al 70 incrementando en 5FOR /L %G IN (1,5,70) DO echo %G
Uso del comando FOR /RFOR /R (uso recursivo)Sintaxis:FOR /R [[Unidad:]ruta] %G IN (set) DO comando
[[Unidad:]ruta}: Carpeta donde se encuentran los archivos (opcional)
Ejemplos prácticos del uso del comando FOR /RBusca en todas las subcarpetas del disco C y muestra todos los archivos tmpFOR /R C:\ %G IN (*.tmp) DO echo %G
Busca en todas las subcarpetas del disco C todos los archivos tmp y los eliminaFOR /R C:\ %G IN (*.tmp) DO del %G
Crea un listado de todas las imágenes jpg en la carpeta D:\Pictures que comiencen con josFOR /R D:\Pictures\ %G in (jos*.jpg) DO echo %G >>lista.txt
Lista en un archivo todos los documentos encontrados en la carpeta Mis Documentos

FOR /R C:\Users\%username%\Documents %G in (*.doc) DO echo %G >>lista-
documentos.txt
Uso del comando FOR /FFOR /F Sintaxis:FOR /F ["opciones"] %G IN (conjunto de archivos) DO comando
FOR /F ["opciones"] %G IN ("cadena de caracteres") DO comando
FOR /F ["opciones"] %G IN ('comando') DO comando
Opciones:skip -> número de líneas a saltarse al principio del archivo (predeterminado = 0)eol -> indica un comentario, todo lo que se encuentre después de este carácter será ignorado (predeterminado = ;)delims -> caracteres para separar cadenas (predeterminado = un espacio)tokens -> especifica segmentos delimitados por "delims", serán pasados a las variables, por ejemplo:1,2,3 solo pasará los primeros 3 segmentos.1,2* pasará 2 segmentos, el primero y todo lo que este después 1,2-5,7* pasará el primero, desde el segundo hasta el quinto y el resto de la línea, después del séptimo, (el signo de menos (-) establece intervalos). usebackq -> Especifica`back quotes` si es una cadena o comando:'cadena' y `comando`
Ejemplos prácticos del uso del comando FOR /FLista todos los archivos mayores a 1MB en la unidad F, (pushd F:\ dirige la ejecución hacia la unidad F desde cualquier lado que se ejecute cmd) Puede demorar bastante obtener el resultado en unidades con bastantes archivos, ya que el comando if se ejecutará solo después de que termine completamente dir.
Si introduces lo siguiente en la consola:

Se mostrará: "Juan es malvado, es odioso, siempre piensa en robar a los demas".
En Windows 7 el siguiente código busca en el registro, identifica y muestra solo las unidades de disco que sean CDROM.
Uso del comando FORFILESFORFILES Comando de uso algo similar a FOR, selecciona uno o varios archivos y ejecuta un comando en cada uno de ellos. Permite multitud de opciones útiles poco explotadas.Sintaxis:FORFILES Opciones
Opciones para su empleo:/P Ruta al archivo/S Busca en subcarpetas/M Busca archivos de acuerdo con una máscara de búsqueda. Valor predeterminado '*' ./C Comando para cada archivo, tiene que estar encerrado en comillas dobles. Predeterminado = "cmd /c echo @file"/D Selecciona archivos con última fecha de modificación posterior o igual a (+), o anterior o igual a (-), la fecha especificada usando el formato "dd/MM/yyyy".Se pueden usar las siguientes variables en la cadena de comandos:@file - devuelve el nombre del archivo.@fname - devuelve el nombre de archivo sin extensión.@ext - devuelve sólo la extensión del archivo.@path - devuelve la ruta de acceso completa del archivo.@relpath - devuelve la ruta de acceso relativa del archivo.@isdir - devuelve "TRUE" si un tipo de archivo es un directorio y "FALSE" para archivos.@fsize - devuelve el tamaño del archivo en bytes.@fdate - devuelve la última fecha de modificación del archivo.@ftime - devuelve la última hora de modificación del archivo.

Ejemplos prácticos del uso del comando FORFILESLista todos los archivos .doc encontrados en la carpeta y subcarpetas en la que se ejecute, la fecha de modificación, el nombre y la ruta de acceso de todos los documentos que se encuentren.FORFILES /S /M *.doc /C "cmd /c echo @fdate,@file, @path "
Muestra en pantalla el contenido de los todos los archivos de texto que se encuentren, more permite pausar la pantalla.FORFILES /S /M *.txt /C "cmd /c type @file | more"
Muestra en la carpeta en la que se ejecute, el contenido de los todos los archivos de texto que se encuentren, pero utiliza para eso el Bloc de notas, uno a uno.FORFILES /M *.txt /C "cmd /c if @isdir==FALSE notepad.exe @file"
Escribe el contenido de archivos htm en un Nuevo archivo nombrado new.html en la misma carpeta.FORFILES /S /M *.htm /C "cmd /c type @file" > new.html
Lista solo los archivos que han sido modificados después del día 15/6/2011 y muestra cual fue la fecha y la hora de modificación de cada uno.FORFILES /D +15/6/2011 /C "cmd /c echo @fname fue modificado despues del 15 de
Junio el dia: @fdate a las: @ftime"
Busca en la carpeta C:\Windows archivos que contengan en su nombre DNS, muestra la ruta de cada uno.FORFILES /P C:\WINDOWS /S /M DNS*.* /C "cmd /c echo @path | more"
Uso del comando FORMATFORMAT Formatea un disco duro u otro dispositivo para usarlo con Windows.Sintaxis:FORMAT UNIDAD: /FS:sistema de archivo (opciones)
Opciones, solo las mas utilizadas:/FS: Es posible usar como sistemas de archivo FAT, FAT32, exFAT, UDP y NTFS.• FAT32 solo permite archivos cuya tamaño máximo sea 4 GB y un volumen no puede pasar de los 32 GB. FAT es aún más severo en cuanto al tamaño de los archivos y volúmenes, son los sistemas de archivos más empleados en dispositivos USB por su ligereza.

• exFAT (Extended FAT) que suple las limitaciones anteriores pero solo funciona en sistemas posteriores a Vista.• NTFS Para discos que se van a utilizar en computadoras es el formato ideal por varias características como capacidad, eficiencia, en seguridad permite asignar permisos para la copia, escritura y modificación de datos, incorpora nuevas opciones como compresión de datos encriptación, etc./V: etiqueta Específica la etiqueta del volumen./Q Realiza un formato rápido. /X Si es necesario, obliga al volumen a desmontarse primero. /C Los archivos creados en el nuevo volumen se comprimirán predeterminadamente. (sólo NTFS)
Uso del comando FSUTILFSUTIL Comandos para la administración del sistema de archivos y volúmenesPrincipales subcomandos:FSUTIL FSINFO Información del sistema de archivos.FSUTIL VOLUME Administración de volumenesFSUTIL BEHAVIOR Controla el comportamiento del sistema de archivosFSUTIL FILE Comandos de archivos específicosPara ver todos usa: fsutil help
Ejemplos prácticos del uso del comando FSUTILObtener información de unidades en el sistema:FSUTIL FSINFO DRIVES
Obtener información del tipo de unidad D:FSUTIL FSINFO DRIVETYPE D:
Obtener información del espacio libre en el volumen D:FSUTIL VOLUME DISKFREE D:
Obtener toda la información del volumen D:FSUTIL FSINFO VOLUMEINFO D:
Obtener información NTFS del volumen D:FSUTIL FSINFO NTFSINFO D:
Obtener todas las estadísticas del volumen D:FSUTIL FSINFO STATISTICS D:

Fsutil behavior Controla el comportamiento del sistema de archivos y permite cambiar los parámetros. Por ejemplo para conocer el estado del valor NtfsDisableLastAccessUpdate que deshabilita la actualización de acceso a archivos usa:FSUTIL BEHAVIOR QUERY DISABLELASTACCESS
Para cambiar el valor usa:FSUTIL BEHAVIOR SET DISABLELASTACCESS
(1 deshabilita, 0 habilita)
Página con ejemplos del uso del comando Fsutil behavior: Optimizar el uso del sistema de archivos
Uso del comando FTPFTP Comando que inicia el cliente FTP de Windows (Protocolo de transferencia de archivos)Sintaxis:FTP -s:archivo servidor
Opciones:-s:archivo Archivo de texto que contiene los comandos FTP como el nombre de usuario, contraseñas, etc.servidor Nombre de host o dirección IP del servidor remoto
El servicio estándar de FTP en la práctica casi no es usado ya que las contraseñas no son encriptadas, son enviadas por la red en texto plano, hay disponibles otros servicios que proveen SecureFTP.Un servicio similar al anterior ofrece el explorador de Windows, solo es necesario introducir en la barra de direcciones:ftp://[email protected]
Uso del comando FTYPEFTYPE Muestra o modifica los tipos de archivo usados en una asociación de extensión de archivo o sea el vínculo existente entre un tipo de archivo y un programa ejecutable.Ejemplos: Cómo reparar la asociación de los archivos usando el comando FTYPE

Uso del comando GOTOGOTO Es empleado en archivos batch para saltar a una línea que posee una etiqueta, esta se crea con un carácter ":" siempre al comienzo de la línea, utiliza 8 caracteres como máximo.Ejemplos: Empleo de GOTO en un archivo batch para hacer un bucle que crea un efecto similar al de La Matrix.
GPRESULT Muestra información de directivas de grupo por equipo o usuario.GRAFTABL Permite a Windows mostrar un juego de caracteres extendidos en modo gráfico.HELP Proporciona información de ayuda para los comandos de Windows, muestra una lista de algunos de los comandos (no todos) que se pueden emplear en la consola.Se puede emplear de las siguientes formas:HELP
comando /?
WINHELP archivo de ayuda.hlp
WINHLP32 archivo de ayuda.hlp
ICACLS Cambia los permisos de archivos y carpetas. Muestra, modifica, hace copias de seguridad o restaura listas de control de acceso (ACL) para archivos y directorios.
Uso del comando IFIF Ejecuta comandos de forma condicional, se puede utilizar en diversas situaciones para definir valores de error, comparar cadenas, demostrar existencia de archivos y hacer comparaciones matemáticas entre otros.Sintaxis:IF [NOT] ERRORLEVEL número comando
IF [NOT] cadena1==cadena2 comando
IF [NOT] EXIST archivo comando

Opciones:• NOT Especifica que se debe ejecutar el comando sólo si la condición es falsa.• ERRORLEVEL número que especifica una condición verdadera si el último programa que se ejecutó devolvió un código de salida igual o mayor que el número especificado.• cadena1==cadena2 Especifica una condición verdadera si las cadenas de texto especificadas coinciden.• EXIST archivo Especifica una condición verdadera si el archivo especificado existe.• comando Especifica el comando que se va a ejecutar si se cumple la condición. Puede ir seguido de la palabra ELSE, que ejecutará el comando si la condición especificada es FALSE.ELSE tiene que aparecer en la misma línea que la del comando que sigue a IF
Ejemplos:IF NOT EXIST *.txt echo No existen archivos de textoIF EXIST *.txt (echo Se encontró archivos de texto) ELSE (echo No se encontró ningún archivo)IF EXIST *.txt (DEL *.txt) ELSE (echo no se encontró archivos)
ERRORLEVEL es una variable que informa si una función se ejecutó correctamente o devolvió un error, encadenando IF ERRORLEVEL después de un comando imprime en pantalla si fue exitoso de la siguiente forma: IF ERRORLEVEL 1 @echo OK ELSE @echo NO
El modificador /I, si se especifica, permite realizar comparaciones de cadena de la siguiente forma:IF /I cadena1 comparación cadena2 comandoDonde la comparación puede ser:• EQU - igual• NEQ - no igual• LSS - menor que• LEQ - menor que o igual• GTR - mayor que• GEQ - mayor que o igual
Ejemplos:

IF 2 LEQ 15 echo "es mayor"
start http://norfipc.com | if %errorlevel%== 0 (echo Se inicio el navegador) ELSE
%errorlevel% GEQ 1 (echo Se produjo un error)
Archivos batch para demostrar comparaciones de números utilizando IF
Para saber si una variable funciona y esta definida utiliza:
IF DEFINED VAR ECHO La variable esta definida
IF NOT DEFINED VAR ECHO La variable no esta definida
Como usar la línea de comandos en Windows 7, ejemplos prácticos de la letra L a la O
Lista de comandos de MSDOS disponibles en la consola de CMD de Windows 7, agrupados y ordenados por la letra de comienzo de su nombre, desde la letra L hasta la O. Como utilizarlos, ejemplos prácticos y códigos

para emplearlos en tareas útiles y crear con ellos aplicaciones autoejecutables o archivos batch. Vínculos a páginas con ejemplos de su aplicación.
Continuación de la relación de comandos disponibles en la consola de CMD de Windows, con una breve descripción de su uso, acompañada de ejemplos prácticos. Los comandos y los ejemplos se pueden usar de varias formas:✔ Insertándolos directamente en la consola de CMD o símbolo del sistema.✔ Pegándolos en el cuadro de Inicio o en el comando Ejecutar (tecla Windows+R), se necesita anteponer: CMD /C. Por ejemplo, para crear una carpeta con una subcarpeta en su interior en el escritorio, copia y pega en Inicio y oprime Enter:CMD /C MD %userprofile%\Desktop\Probando\Subcarpeta✔ Usándolos en archivos batch, que se pueden crear fácilmente con el Bloc de notas u otro editor de texto.
Para conocer más sobre la creación de archivos batch, lee la siguiente página:◄ Como utilizar la consola de CMD y crear los archivos batch en Windows.• Todos los comandos funcionan en Windows Vista y 7, la gran mayoría se pueden usar aun en Windows XP.• La opción que se encuentre encerrada entre corchetes [], su uso es opcional.• Los comandos cuyo uso esta descrito de forma detallada en otros artículos de este sitio, solo se ofrece el vínculo a dicha página.

Lista de comandos de la consola de CMD, letra L a la O
Usar el comando LABELLABEL Crea, cambia o elimina la etiqueta del volumen de un disco. No afecta la forma en que Windows identifica una unidad, volumen o disco, solo es utilizado para hacer más fácil el reconocimiento del mismo por los humanos. Se puede incluir espacios en el nombre escogido. Es lo mismo que dar un clic derecho en la unidad y escoger: "Cambiar nombre".Como usarlo:LABEL UNIDAD Etiqueta
Ejemplos prácticos del uso del comando LABEL• Para asignar la etiqueta "Videos musicales" a la unidad G usa:LABEL G: Videos musicales
Usar el comando MD o MKDIRMD o MKDIR (Make Directory) Crea un nuevo directorio o carpeta.No se pueden usar los siguientes caracteres: \/:*?<>"|, el máximo número de caracteres es de 260. Como usarlo:MD RUTA
Ejemplos prácticos del uso del comando MD• Para crear una carpeta en el Escritorio de nombre "Prueba" usa:MD %userprofile%\Desktop\Prueba
• Pueden crearse varias carpetas simultáneamente de la siguiente forma:MD Carpeta1 Carpeta2 Carpeta3
Por ejemplo:MD C:\Prueba\Carpeta1 Carpeta2 Carpeta3
• Al introducir una ruta específica se crean las carpetas intermedias aunque no existan:MD Carpeta1\Carpeta2\Carpeta3
Por ejemplo:MD C:\Prueba\Carpeta1\Subcarpeta2\Subcarpeta3

Usar el comando MEMMEM Muestra la cantidad de memoria libre y usada en el sistema. Solo muestra los detalles de los programas que utilizan CMD. Como usarlo:MEM /P Lista los programas en memoriaMEM /D Muestra programas y dispositivosMEM /C Clasifica a los programas de acuerdo al uso que hacen de la memoria
Usar el comando MKLINKMKLINK Crea vínculos simbólicos y físicos a un directorio o archivo. Como usarlo:MKLINK /D Nombre Destino Crea un vínculo simbólico (acceso directo) a una carpetaMKLINK /H Nombre Destino Crea un vínculo físicoMKLINK /J Nombre Destino Crea una unión de directorios
Ejemplos prácticos del uso del comando MKLINK• Crear un acceso directo:MKLINK /D MisFotos "D:\Imagenes\Fotos\Fotos de marta"
Usar el comando MODEMODE Comando multipropósito usado para la configuración de dispositivos de sistema. Usado sin parámetros muestra el estado de los dispositivos COM1, COM2, LPT1 y CON. Como usarlo:MODE CON cols=60 lines=8
Cambia el modo en que se muestra la consola de CMD, la cantidad de caracteres de las columnas (el ancho) y el número de líneas (altura).
MODE CON RATE=r DELAY=d
Permite ajustar la velocidad del teclado y que tecla se activará al dejarla presionada.
MODE CON CP /STATUS
Muestra el código de página actual.

MODE CON CP SELECT=XXX
Permite seleccionar otro código de página.¿Qué es el código de página?El código de página asigna los caracteres que estarán disponibles en el teclado, dependen de la versión del sistema operativo y de la zona geográfica. En una instalación de Windows 7 para nuestra zona hispana pueden ser el CP437 o el CP850. Se puede cambiar manualmente para obtener otra combinación para usos específicos.Más información en: Usar los caracteres especiales en Windows.
Usar el comando MOREMORE Muestra la información pantalla por pantalla, útil en los casos que el resultado que se muestra en la consola, exceda la capacidad de la pantalla, muestra al final de la ultima línea: --MAS-- y al presionar la barra espaciadora cambia a otra pantalla. Muy utilizado con el comando TYPE.Por ejemplo:TYPE documento.txt | MORE
Usar el comando MSGMSG Envía un mensaje al usuario que se abre en una pequeña ventana de alerta. Muy útil y utilizado en los archivos batch.Por ejemplo:MSG * Texto del mensaje
Usar el comando MSINFO32MSINFO32 Información del sistema, al usarse sin parámetros abre la ventana de Información del sistema de Windows que proporciona detalles acerca de la configuración del hardware del equipo, los componentes del equipo y el software, incluidos los controladores.Como usarlo:MSINFO32 /C Lista la versión, fecha de cada DLL existente en una carpeta dada y cual de ellas está cargada en memoria.MSINFO32 /REPORT Escribe la información en un archivo.MSINFO32 /computer Obtiene detalles de un equipo remoto en una red

Ejemplos prácticos del uso del comando MSINFO32• Para escribir toda la información de un equipo, en un archivo de texto llamado reporte.txt, creado en el escritorio usa:MSINFO32 /REPORT %userprofile%\Desktop\reporte.txt
Usar el comando MSTSCMSTSC Inicia una conexión de Escritorio remoto.
Ejemplos• Conecta al equipo de nombre LAPTOP disponible en la red y lo muestra a pantalla completa.MSTSC /v: LAPTOP /F
• Conecta al equipo disponible en la dirección IP especificada y lo muestra usando 800 por 600 pixeles.MSTSC /v:192.168.0.3 /w:800 /h:600
Usar el comando NBTSTATNBTSTAT Comando para trabajo en redes. Muestra las estadísticas del protocolo y las conexiones actuales de TCP/IP usando NBT (NetBIOS sobre TCP/IP)
Usar el comando NETNET Comando para administrar y configurar una amplia variedad de parámetros en redes. Consta de varios subcomandos usados por profesionales. NET HELP muestra todos los comandos disponibles.Como usarlo:NET START, STOP, PAUSE, CONTINUE Administrar serviciosNET USE Conectar a un archivo o dispositivoNET SHARE, VIEW, FILE, SESSIONS Crear y ver archivos y dispositivos compartidos en un equipoNET TIME, PRINT Administrar redesNET ACCOUNTS, USER, GROUP, LOCALGROUP SeguridadNET NAME, SEND Enviar mensajes
Algunos ejemplos prácticos del uso del comando NET• Detiene el servidor Apache

NET STOP Apache2.2
• Inicia el servidor ApacheNET START Apache2.2
• Muestra todos los recursos compartidos del equipo de nombre NORFI-PC, ya sean carpetas o dispositivos.NET VIEW \\norfi-pc /ALL
• Muestra todos los recursos compartidos del equipo abiertos por usuarios remotos con la identidad de cada uno y el nombre de usuario.NET FILE
• Cierra el archivo abierto de identidad 46.NET FILE 46 /CLOSE
Archivo batch para reiniciar todas las conexiones de red usando NET y así solucionar conflictos:
Usar el comando NETSHNETSH El comando NETSH (Network Shell) permite configurar, determinar conflictos y administrar componentes de redes mediante la línea de comandos de forma local o remota.Unos de los comandos mas prácticos para la administración y configuración de redes.
Algunos ejemplos prácticos del uso del comando NETSH• Muestra la configuración TCP/IP:netsh interface ip show config
• Resetear el protocolo TCP/IP a sus parámetros predeterminados:NETSH INTERFACE IPV4 RESET
• Sustituir los servidores DNS de la conexión llamada: Red1 por los DNS de Google:

NETSH INTERFACE IPV4 SET DNSSERVERS "Red1" static 8.8.8.8 primary
• Mostrar puertos abiertos en el Firewall:netsh firewall show portopening
• Abrir puerto 3305 en el Firewall:netsh firewall set portopening TCP 3305 ENABLE
• Información sobre una red de área local por cable e inalámbrica:NETSH LAN SHOW INTERFACES
NETSH WLAN SHOW INTERFACES
Más ejemplos en la siguiente página: Códigos para usar en redes.
Usar el comando NETSTATNETSTAT Comando para trabajo en redes. Muestra las estadísticas de las conexiones de red TCP/IP actuales y permite monitorearlas en tiempo real.Es una herramienta esencial para conocer a fondo el uso del tráfico en cualquier red.
Ejemplos prácticos del uso del comando NETSTAT• Para conocer todos los puertos abiertos en el equipo y refrescar la lista cada 4 segundos usa:NETSTAT -AN 04|FINDSTR /C:LISTENING
• Para conocer todas las conexiones activas en el equipo usa:NETSTAT -AO 04
Más información en la siguiente página: Como usar el comando NETSTAT
Usar el comando OPENFILESOPENFILES Muestra archivos compartidos abiertos por usuarios remotos. Permite a un administrador listar o desconectar archivos o carpetas que se abrieron en un sistema.
Ejemplos prácticos del uso del comando OPENFILES• Muestra los archivos abiertos en el equipo actual con la ID de cada unoOPENFILES /QUERY
• Cierra el archivo de identidad 23.OPENFILES /DISCONNECT /ID:23

• Cierra y desconecta todos los archivos abiertos.OPENFILES /DISCONNECT /A:*






![4-5 Sistema comando incidentes [Modo de compatibilidad] · sistema de comando de incidentes taller regional desafÍos de los servicios veterinarios ante el cambio climÁtico: aumentando](https://static.fdocuments.mx/doc/165x107/5ba3076f09d3f295388d2eb2/4-5-sistema-comando-incidentes-modo-de-compatibilidad-sistema-de-comando-de.jpg)