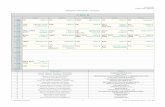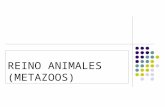TEXTURAS. 1º A ESO. 2013-2014 · texturas. 1º a eso. 2013-2014 1º eso . paula abellÁn . marta frutos
Instrucciones internet 1º eso
-
Upload
aulainvisible -
Category
Education
-
view
715 -
download
0
Transcript of Instrucciones internet 1º eso

¿Para qué tener una cuenta de ¿Para qué tener una cuenta de correo?correo?
• Para comunicarse con el profesor.• Para comunicarse con los compañer@s.• Para acceder a otros servicios educativos de internet (blog, wiki, marcadores sociales, etc.)• Para el uso educativo de internet.

Para obtener una cuenta en gmailPara obtener una cuenta en gmail• Teclear gmail.com• Hacer click en “crear una cuenta”.

• Rellenar el formulario con tu nombre y apellidos.• El nombre de usuario debe ser el que te ha pedido tu profesor (comprueba la disponibilidad).• Elige una contraseña que no puedas olvidar y repítela.• No pongas nada en “no cerrar sesión”• Elije: “habilitar historial web”.

• Pregunta de seguridad: hay que rellenarlo. Son para recuperar la contraseña si la olvidas.• Correo electrónico de recuperación: si tienes otro e-mail, a él te mandarán la contraseña para que la recuperes.• Ubicación: España.• Fecha de nacimiento: hay que rellenarlo.• Verificación: es para comprobar que no eres un robot.•Acepto crear mi cuenta.

• Ahora te llevará a una pantalla en la que te ofrecerá iniciar sesión en tu cuenta. Acepta.• Envía un mensaje de saludo a tu profesor.• Este trabajo se evalúa con un 0 (si el correo no tiene las características indicadas por el profesor; en este caso, deberás repetir el trabajo hasta que te salga bien) o con un 10.• Ahora que tiene cuenta de correo electrónico, puedes mandar un comentario a cualquier noticia del blog: imaginaryciencia.wordpress.com• Esta tarea también se evalúa. De 0 a 10, según la calidad de tu comentario, lo que aportes en el mismo y lo bien redactado que esté.• No mandar un comentario supone un – 10.

Ve a wordpress.comVe a wordpress.comPon la página en español.Pon la página en español.Haz click en “registrarte ahora”.Haz click en “registrarte ahora”.

Atención: debes hacer click enAtención: debes hacer click en “sign up just a username” “sign up just a username”

Rellena el formulario: el nombre de usuario debe Rellena el formulario: el nombre de usuario debe ser el requerido por el profesor.ser el requerido por el profesor.Debes poner la contraseña y confirmarla.Debes poner la contraseña y confirmarla.Tu dirección de cuenta es la requerida por el Tu dirección de cuenta es la requerida por el profesor.profesor.Para acabar: endiña a “Sign up”.Para acabar: endiña a “Sign up”.

Manda un e-mail al profesor diciéndole que ya estás en wordpress.
El profesor te incluirá en el blog (si todo es correcto). Si algo no funciona el profesor te avisará para que puedas corregir el fallo.
Recibirás un correo electrónico diciéndote que te han inscrito como autor en imaginaryciencia.wordpress.com
Deberás hacer click en la parte azul subrayada para confirmar que quieres entrar en el blog como autor.

Teclea: Teclea: imaginaryciencia.wordpress.imaginaryciencia.wordpress.comcom
Cabecera.
Columna de los posts o noticias. La última que hemos hecho se pone encima de las demás.Columna de la derecha: contiene buscador, categorías, enlaces, etc. Y en la parte inferior Meta con Acceder.

En la columna de la derecha: ve a En la columna de la derecha: ve a “Meta” y haz click en “acceder”.“Meta” y haz click en “acceder”.

Pon tu nombre de usuario (ojo, no pongas tu Pon tu nombre de usuario (ojo, no pongas tu e-mail).e-mail).Pon tu contraseña .Pon tu contraseña .Haz click en acceder.Haz click en acceder.

Esta pantalla es tu escritorio (realmente el Esta pantalla es tu escritorio (realmente el del alumnado es más sencillo)del alumnado es más sencillo)Busca entradas y haz click en “Añadir Busca entradas y haz click en “Añadir nueva”.nueva”.

Añade el título. Añade el título. Cuerpo de la noticia o post.Cuerpo de la noticia o post.Para insertar un enlace hay que Para insertar un enlace hay que seleccionar una palabra y hacer click en seleccionar una palabra y hacer click en “añadir enlace”.“añadir enlace”.

Cuando hayas redactado toda la noticia, Cuando hayas redactado toda la noticia, debes elegir las categorías sobre las que va debes elegir las categorías sobre las que va dicha noticia.dicha noticia. Luego debes poner los tags o etiquetas. Luego debes poner los tags o etiquetas.
Si no hay categorías y etiquetas la noticia se perderá entre todas las del blog y nadie la podrá encontrar. Si no pones las categorías y etiquetas tu nota será un 0.

Para poner una foto en tu post debes Para poner una foto en tu post debes respetar los derechos de autor de las respetar los derechos de autor de las personas que comparten las fotos.personas que comparten las fotos.Teclea: flickrcc.bluemountains.netTeclea: flickrcc.bluemountains.net
Buscador
Posibilidades
Posibilidad elegida
Informaciones necesarias
Ver más posibilidades