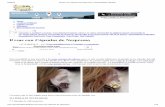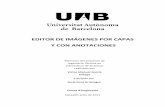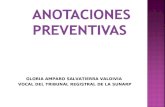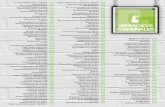INSTRUCCIONES DE USO€¦ · CapsoView sirve para descargar imágenes de las cápsulas de CapsoCam...
Transcript of INSTRUCCIONES DE USO€¦ · CapsoView sirve para descargar imágenes de las cápsulas de CapsoCam...

Revisión de IFU-2743: D Fecha de la revisión: 11/2019
0197
INSTRUCCIONES DE USO CÓDIGO DEL PRODUCTO: CVV VERSIÓN 3.5.1, EDICIÓN INTERNACIONAL
Puede obtener este documento en www.capsovision.com/capsoview-ifu

Página 1 de 38 Revisión de IFU-2743: D Fecha de la revisión: 11/2019
Descripción del dispositivo CapsoView® es un software patentado de CapsoVision que se utiliza para descargar y ver imágenes de CapsoCam Plus® y para generar informes de endoscopia con cápsula.
Indicaciones de uso CapsoView sirve para descargar imágenes de las cápsulas de CapsoCam Plus, generar archivos de vídeo, revisar vídeos, hacer anotaciones en imágenes y generar informes. Contraindicaciones CapsoView no tiene contraindicaciones. Advertencias Para evitar informes de endoscopia erróneos como consecuencia del uso indebido del programa, lea atentamente estas instrucciones antes de utilizar CapsoView. Estas instrucciones se suministran en formato electrónico. Las instrucciones impresas están disponibles bajo solicitud. Para solicitar las instrucciones impresas, póngase en contacto con un representante de CapsoVision o con CapsoVision, Inc. a través de la información de contacto que figura al final de este documento. Perfil de usuario indicado Médicos y otro personal médico capacitado. Use previsto Hospitales, clínicas de atención ambulatoria y consultas médicas. Principio operativo Mostrar imágenes y vídeos para analizar y diagnosticar enfermedades desde un ordenador personal. Riesgos Aunque tratamos de afrontar y reducir los riesgos en la medida de lo posible, existe la posibilidad de que el software de CapsoView falle y produzca resultados inesperados debido a errores en el software informático, al diseño de la interfaz de usuario o a errores de uso que pueden retrasar el diagnóstico.
Tabla de símbolos Símbolo Significado Símbolo Significado
Referencia o número de catálogo del fabricante
N.º de lote del artículo (con n.º adjunto)
Contiene instrucciones que deben cumplirse
Representante o contacto en Europa
Símbolo que indica que el producto cumple las normas europeas de seguridad y calidad
Fabricante
Cantidad
Fecha de fabricación

Página 2 de 38 Revisión de IFU-2743: D Fecha de la revisión: 11/2019
Tabla de contenidos 1. ¿Qué es CapsoView? ................................................................................................................................. 4
1.1. Información general del sistema .......................................................................................................... 4
1.2. Uso previsto de CapsoView ................................................................................................................. 4
2. Requisitos del sistema ................................................................................................................................ 5
3. Recomendaciones de seguridad ................................................................................................................ 6
4. Cómo instalar CapsoView .......................................................................................................................... 7
4.1. WindowsOS ........................................................................................................................................ 7
4.2. Mac OS ............................................................................................................................................... 9
5. Cómo desinstalar CapsoView ................................................................................................................... 11
5.1. Windows OS ..................................................................................................................................... 11
5.2. Mac OS ............................................................................................................................................. 12
6. Configuración de CapsoView ................................................................................................................... 13
6.1. Configuración básica ......................................................................................................................... 13
6.2. Configuración avanzada (requiere permisos de administrador) ......................................................... 13
6.3. Configuración de exportación (requiere permisos de administrador) ................................................. 15
7. Cómo se descargan las cápsulas ............................................................................................................. 16
7.1. Conexión de CapsoAccess................................................................................................................ 16
7.2. Inicio de la descarga.......................................................................................................................... 16
7.3. Creación de lote de vídeos ................................................................................................................ 18
8. Pantalla principal ...................................................................................................................................... 19
8.1. Menú principal ................................................................................................................................... 19
8.2. Información de la intervención ........................................................................................................... 19
8.3. Zona de visualización ........................................................................................................................ 21
8.4. Comentarios de la imagen ................................................................................................................. 22
8.5. Barra temporal ................................................................................................................................... 22
8.6. Barra de herramientas ....................................................................................................................... 24
8.6.1. Modos de visualización .............................................................................................................. 25
8.6.2. Velocidad de revisión ................................................................................................................. 25
8.6.3. Opciones de reproducción .......................................................................................................... 25
8.6.4. Contraste y saturación ................................................................................................................ 25
8.6.5. Detección de rojos y ACE ........................................................................................................... 26
8.6.6. Biblioteca de referencia .............................................................................................................. 26
8.6.7. Captura de imágenes ................................................................................................................. 26
8.6.8. Establecer puntos de referencia ................................................................................................. 27
8.6.9. Anotación de imágenes .............................................................................................................. 28
8.6.10. Zoom ...................................................................................................................................... 29
8.7. Lista de imágenes ............................................................................................................................. 29
9. Cómo crear un informe ............................................................................................................................. 30
9.1. Incluir imágenes ................................................................................................................................ 30

Página 3 de 38 Revisión de IFU-2743: D Fecha de la revisión: 11/2019
9.2. Añadir texto ....................................................................................................................................... 30
9.3. Editar la información de la intervención ............................................................................................. 31
9.4. Ajustar el diseño del informe ............................................................................................................. 31
9.5. Guardar informes .............................................................................................................................. 31
10. Exportar y compartir datos .................................................................................................................... 33
10.1. Fotogramas de imágenes .............................................................................................................. 33
10.2. Recortar imágenes antes de exportarlas ........................................................................................ 34
10.3. Vídeos y secuencias de vídeo........................................................................................................ 34
11. Formación ............................................................................................................................................. 36
12. Ayuda y solución de problemas ............................................................................................................ 37

Página 4 de 38 Revisión de IFU-2743: D Fecha de la revisión: 11/2019
1. ¿Qué es CapsoView? 1.1. Información general del sistema
CapsoView es uno de los cuatro componentes del sistema de endoscopia con cápsula CapsoCam Plus®:
CapsoCam Plus®: cápsula de vídeo digerible de un solo uso que capta y guarda imágenes de la exploración endoscópica con cápsula en una memoria incorporada mientras se desplaza por el tracto gastrointestinal del paciente impulsada por los movimientos peristálticos naturales.
CapsoRetrieve®: kit de recuperación de un solo uso que se da al paciente sometido a endoscopia para recuperar la cápsula CapsoCam® Plus.
CapsoAccess®: sistema de conexión que permite al personal médico capacitado descargar las imágenes de la exploración endoscópica tomadas con la cápsula CapsoCam® Plus. CapsoAccess transfiere los datos a un ordenador que cuenta con el software de CapsoView.
CapsoView®: esta aplicación de software independiente se utiliza para descargar y revisar las imágenes obtenidas con la cápsula CapsoCam Plus y para generar informes de endoscopia con cápsula.
1. El paciente traga la cápsula CapsoCam© Plus. 2. El paciente recupera la cápsula CapsoCam© Plus con ayuda de CapsoRetrieve©. 3. Los datos del paciente se descargan fácilmente con el sistema CapsoAccess©. 4. El médico revisa los datos del paciente con la aplicación CapsoView©.
1.2. Uso previsto de CapsoView
Cuando el paciente se haya recuperado y haya devuelto la cápsula endoscópica CapsoCam Plus, se debe usar CapsoView junto con CapsoAccess para descargar los datos de la cápsula. Los médicos pueden usar luego CapsoView para analizar las imágenes de la exploración y generar un informe.

Página 5 de 38 Revisión de IFU-2743: D Fecha de la revisión: 11/2019
2. Requisitos del sistema
CPU
Requisitos mínimos Recomendaciones Intel Core i3, 4.ª generación (para la revisión de imágenes) Intel Core i5, 4.ª generación, más de cuatro hilos (para la descarga de datos)
Intel Core Quad-Core, 6.ª generación, más de ocho hilos
Memoria Requisitos mínimos Recomendaciones
4 GB 8 GB
Sistema operativo
Requisitos mínimos Recomendaciones
Windows 7, 64 bits (Service Pack 1)
macOS X El Capitán
Windows 10, 64 bits
macOS Sierra
Pantalla
Requisitos mínimos Recomendaciones Resolución de pantalla: 1366 × 768 (Windows) 1280 × 800 (Mac)
Resolución de pantalla: 1920 × 1080
Tipo de pantalla: IPS (In-Plane Switching) Gama cromática: 100 % estándar RGB con Delta-E <2
En monitores de baja resolución, la escala debe ajustarse al 100 %.
Software adicional Lector de PDF Adobe Reader

Página 6 de 38 Revisión de IFU-2743: D Fecha de la revisión: 11/2019
3. Recomendaciones de seguridad Dado que CapsoView es una aplicación de software independiente, el usuario es responsable de proteger la confidencialidad, integridad y disponibilidad de los datos del paciente. Recomendamos tomar las siguientes medidas de seguridad: • Antes de instalar CapsoView, utilice una suma de control del archivo MD5 para comprobar la integridad
del instalador de la aplicación. • Utilice la autenticación del sistema operativo y el control de acceso para limitar el acceso a CapsoView
únicamente al personal autorizado. • Asegúrese de que todos los datos de los pacientes se guarden en un lugar al que solamente tenga
acceso personal autorizado. • Asegúrese de tener el cortafuegos y el antivirus actualizados en el ordenador en el que está instalado
CapsoView. • Utilice alguna codificación para proteger los datos guardados de los pacientes. • Haga copias de seguridad de los datos de los pacientes y guárdelos conforme a la legislación aplicable.

Página 7 de 38 Revisión de IFU-2743: D Fecha de la revisión: 11/2019
Paso 3
Haga clic con el botón derecho sobre el instalador (*.exe).
Seleccione Ejecutar como administrador. Si no tiene permisos de administrador, comuníquese
con el servicio de asistencia informática.
Paso 4
Seleccione Sí para ejecutar la instalación.
Paso 5
Haga clic en Next.
Paso 6
Haga clic en Next.
Paso 1
Compruebe que tiene todos los archivos necesarios. El paquete de instalación de CapsoView contiene un instalador de la
aplicación (*.exe), una suma de control del archivo MD5 y un código de instalación.
Paso 2
Compruebe que el dispositivo CapsoAccess NO está conectado al ordenador.
4. Cómo instalar CapsoView
4.1. Windows OS

Página 8 de 38 Revisión de IFU-2743: D Fecha de la revisión: 11/2019
Paso 7
Introduzca el código de instalación. Haga clic en Next.
Paso 8
La instalación se iniciará automáticamente.
Paso 9
Se instalará un paquete de códecs automáticamente.
Paso 10
El instalador del controlador USB de CapsoAccess se abrirá en una ventana
independiente. Haga clic en Siguiente para instalarlo.
Paso 11
Haga clic en Finalizar cuando se haya completado la instalación del controlador
USB de CapsoAccess.
Paso 12
Vuelva a la ventana de instalación de CapsoView. Haga clic en Finish cuando se
haya completado la instalación.

Página 9 de 38 Revisión de IFU-2743: D Fecha de la revisión: 11/2019
Paso 13
Seleccione Sí para permitir las notificaciones por correo electrónico
(recomendado). Puede cambiar esta configuración
más tarde.
Paso 14
CapsoView se abrirá automáticamente.
Paso 1
Compruebe que tiene todos los archivos necesarios. El paquete de instalación de CapsoView contiene un instalador de la
aplicación (*.dmg), una suma de control del archivo MD5 y un código de instalación.
4.2. Mac OS
Paso 3
Haga doble clic en el instalador. Haga clic en Next.
Paso 4
Paso 2
Compruebe que el dispositivo CapsoAccess NO está conectado al ordenador.

Página 10 de 38 Revisión de IFU-2743: D Fecha de la revisión: 11/2019
Paso 9
Seleccione Sí para permitir las notificaciones por correo electrónico
(recomendado). Puede cambiar esta configuración
más tarde.
Paso 10
CapsoView se abrirá automáticamente.
Introduzca el nombre de usuario y la contraseña. Haga clic en OK. Si no tiene
permisos de administrador, comuníquese con el servicio de
asistencia informática.
Paso 6
Introduzca el código de instalación. Haga clic en Next.
Paso 5
La instalación se iniciará automáticamente.
Paso 7
Haga clic en Finish.
Paso 8

Página 11 de 38 Revisión de IFU-2743: D Fecha de la revisión: 11/2019
Paso 3
Abra el Administrador de dispositivos.
Paso 4
Haga clic con el botón derecho sobre Capsovision Capsule Data Access System 2
con controladores USB. Haga clic en Desinstalar.
Paso 5
Marque la casilla. Haga clic en Desinstalar.
Paso 2
Conecte CapsoAccess a su ordenador y enciéndalo.
5. Cómo desinstalar CapsoView Si quiere instalar una versión nueva del software de CapsoView, la versión antigua se desinstalará automáticamente. También puede desinstalar el antiguo software de Capsoview manualmente siguiendo las siguientes instrucciones. 5.1. Windows OS
Paso 1: ejecute el programa Uninstaller.exe que se encuentra en C:\Program Files (x86)\CapsoVision Inc\CapsoView 3.
Paso 6: busque «Desinstalar K-Lite» en su ordenador. Ejecute el programa Desinstalar el paquete de códecs K-Lite.

Página 12 de 38 Revisión de IFU-2743: D Fecha de la revisión: 11/2019
Paso 2
Haga clic en el botón izquierdo sobre la carpeta CapsoView3.
Paso 3
Desplácese hacia abajo hasta encontrar el desinstalador de la
aplicación (uninstaller).
Paso 4
Haga doble clic en el desinstalador y el software se eliminará
automáticamente.
5.2. Mac OS
Paso 1
Busque la aplicación de desinstalación en Ir >
Aplicaciones.

Página 13 de 38 Revisión de IFU-2743: D Fecha de la revisión: 11/2019
6. Configuración de CapsoView 6.1. Configuración básica
Para establecer la configuración básica, haga clic en el icono de Configuración que está en el menú superior y vaya a la pestaña deseada. Pestaña Idioma: CapsoView está disponible en más de 20 idiomas. Elija su idioma preferido en el menú desplegable. Deberá reiniciar Capsoview para que se haga efectiva la configuración del nuevo idioma.
Pestaña Fuente: seleccione el tamaño de fuente preferido. Tenga en cuenta que esto cambiará el tamaño de la fuente de la interfaz de usuario pero no modificará el tamaño de la fuente de sus informes (consulte Tamaño de fuente del informe).
Pestaña Preferencias – Desplazamiento de la rueda del ratón: cuando revise un vídeo, la rueda del ratón se puede usar para desplazarse a un fotograma posterior o anterior. Modifique esta configuración si prefiere que el movimiento de la rueda del ratón hacia abajo permita rebobinar el vídeo (es decir, desplazarse hacia atrás) en vez de avanzar (es decir, desplazarse hacia delante).
Pestaña Preferencias – Opciones de descarga: si suele revisar los vídeos después de descargar los datos de la cápsula, marque las casillas Abrir el vídeo automáticamente después de la descarga y Generar un vídeo automáticamente cuando se descargue una cápsula. Si necesita crear archivos DICOM, marque la casilla Generar automáticamente un archivo DICOM independiente.
Nota: la ubicación en la que se guardan los vídeos aparece en la parte inferior de la pestaña Preferencias. Si desea cambiar la ubicación, consulte la Configuración avanzada. 6.2. Configuración avanzada (requiere permisos de administrador)
Para acceder a la lista de opciones que se muestran a continuación, haga clic en el botón derecho del ratón sobre el icono de CapsoView y seleccione Ejecutar como administrador (póngase en contacto con el servicio de asistencia informática si no tiene permisos de administrador). Haga clic en el icono de Configuración del Menú principal. Pestaña Sistema: esta pestaña le permite seleccionar las rutas de archivo preferidas (es decir, la ubicación de la carpeta en su ordenador) para descargar datos, exportar secuencias de vídeo y guardar plantillas de sus informes. La opción Ruta predeterminada para abrir le llevará a la ubicación específica cuando haga clic en el

Página 14 de 38 Revisión de IFU-2743: D Fecha de la revisión: 11/2019
icono de Abrir vídeo . El botón de enlace sincronizará las rutas de archivos para abrir y exportar con la ruta seleccionada para descargar.
Pestaña Hospital: esta pestaña le permite crear el encabezamiento de los informes de endoscopia con cápsula. Indique la información de su hospital (nombre, dirección, página web y teléfono del hospital) y cargue el logotipo del hospital. Para ver una vista previa del encabezamiento de sus informes, haga clic dentro del recuadro Previsualizar. Puede ajustar la posición del logo y la información de contacto usando la flechas que se encuentran encima del recuadro.
Pestaña Usuario – Añadir usuarios: desde esta pestaña puede añadir todos los usuarios que van a utilizar el software de CapsoView. Como mínimo se recomienda añadir a todos los usuarios que van a descargar cápsulas CapsoCam Plus o que deseen firmar informes de forma electrónica. Solo los usuarios médicos u osteópatas que se hayan añadido a esta lista podrán usar la función de firma electrónica. Aun así, los usuarios que no aparezcan en la lista pueden descargar cápsulas como usuario invitado. Para añadir un usuario, seleccione una función, escriba el nombre y la dirección de correo electrónico del usuario y haga clic en el botón Añadir usuario.
Nota: la ruta del archivo predeterminada es C:/capso_video. Esta carpeta se crea automáticamente al instalar CapsoView. Si lo desea, puede borrarla, moverla, cambiar de nombre o conservarla como está.
Nota: los campos Nombre y Dirección del hospital permiten introducir varias líneas de información. Los campos restantes solo pueden contener una línea de texto.

Página 15 de 38 Revisión de IFU-2743: D Fecha de la revisión: 11/2019
Para modificar la información de un usuario, haga clic en el icono del lápiz que está junto al correo electrónico del usuario. Para eliminar un usuario de la lista, haga clic en el icono de la papelera de reciclaje que está junto al icono del lápiz. Para restablecer el PIN de un usuario, haga clic en el icono de restablecer PIN que está junto al icono de la papelera de reciclaje. Nota: solo los usuarios con función de médico u osteópata pueden usar la firma electrónica. Pestaña Usuario – PIN: después de añadir un usuario a la lista, CapsoView generará y mostrará un número PIN de cuatro dígitos para este usuario. El usuario tendrá que introducir este número PIN cuando firme un informe electrónicamente o cuando descargue una cápsula.
Nota: el número PIN solo se mostrará una vez. Guarde esta información en un lugar seguro por si necesita consultarla en el futuro. Pestaña Usuario – Notificaciones por correo electrónico: puede activar o desactivar las notificaciones por correo electrónico marcando la casilla que está en la parte superior derecha. Si ha activado las notificaciones por correo electrónico, el número PIN del paso anterior se enviará por correo electrónico al usuario. También puede usar las notificaciones por correo electrónico para informar a un usuario cuando se ha firmado un informe electrónicamente (consulte Informes firmados electrónicamente). Si lo desea, puede saltarse este paso aunque haya activado las notificaciones por correo electrónico. Por eso es recomendable activarlas en su momento. 6.3. Configuración de exportación (requiere permisos de administrador)
CapsoView permite al usuario exportar la configuración de la pestaña Usuario, pestaña Hospital y pestaña Sistema en un único archivo para copiar esta configuración en otro ordenador. Puede hacerlo usando la función Importar/Exportar archivo de configuración. Se requieren permisos de administrador.
En el ordenador que tenga la configuración de CapsoView, pase el cursor sobre el icono de Configuración y seleccione Exportar archivo de configuración. Elija un destino y haga clic en Exportar. Para usar esta configuración en un ordenador distinto, copie el archivo que se acaba de generar en el otro ordenador e impórtelo usando la opción Importar archivo de configuración.

Página 16 de 38 Revisión de IFU-2743: D Fecha de la revisión: 11/2019
7. Cómo se descargan las cápsulas 7.1. Conexión de CapsoAccess
Para conectar CapsoAccess a su ordenador y descargar una cápsula, siga los siguientes pasos. Consulte la imagen cuando lo necesite.
Paso 1: conecte el cable de alimentación (3) al adaptador de CA (2). Paso 2: conecte el adaptador de CA (2) a la entrada de CC de 12 V de CapsoAccess (1). Paso 3: conecte el cable de alimentación (3) a una toma de corriente que admita una tensión entre 110 y 240 V de CA. Paso 4: conecte el cable USB (4) al puerto USB de CapsoAcces (1). Paso 5: conecte el otro extremo del cable USB (4) al ordenador en el que se vaya a ejecutar CapsoView.
Para obtener más información acerca de su sistema CapsoAccess, consulte las Instrucciones de uso de CapsoAccess que estaban incluidas con el sistema. 7.2. Inicio de la descarga
Antes de iniciar la descarga, no olvide cerrar otros programas que no sean importantes y que se estén ejecutando en un segundo plano como el navegador web, el reproductor multimedia, etc. Haga clic en el icono Descargar del menú principal y siga los pasos que se muestran a continuación.

Página 17 de 38 Revisión de IFU-2743: D Fecha de la revisión: 11/2019
Paso 1
Introduzca la información y haga clic en Siguiente. El nombre del médico y el hospital se pueden escribir manualmente o se pueden seleccionar de un menú desplegable si ya existen (consulte la pestaña Usuario).
Paso 3
Confirme la información, elija su nombre e introduzca su PIN. Haga clic en Sí. Si no se han configurado las cuentas de usuario, puede usar una cuenta de invitado sin necesidad de introducir un PIN.
Paso 4
Cuando haya confirmado la descarga, el dispositivo calibrará las imágenes.
Paso 5
La descarga se hará automáticamente. Se puede detener la descarga haciendo clic en el botón Cancelar que está debajo de la barra de
progreso.
Paso 6
Haga clic en Finish para completar el proceso de descarga. Si quiere que CapsoView abra el vídeo,
marque la casilla Abrir vídeo.
Paso 2
Marque la casilla Generar vídeo. Si no lo hace, solo se descargarán los datos sin procesar
(consulte Creación de lote de vídeos). Haga clic en Siguiente.

Página 18 de 38 Revisión de IFU-2743: D Fecha de la revisión: 11/2019
Advertencia: CapsoView descargará todos los archivos de la exploración en una carpeta nueva. No añada ni elimine contenido de esta carpeta. Si lo hace, es posible que CapsoView no funcione correctamente. Puede cambiar el nombre del archivo de vídeo o del archivo BIN directamente dentro de la carpeta. También puede cambiar el nombre de la propia carpeta. Para compartir o hacer una copia de la exploración, consulte Exportar y compartir datos.
7.3. Creación de lote de vídeos Puede descargar los datos sin procesar desde múltiples cápsulas y crear los vídeos más tarde. Descargar los datos sin procesar es más rápido que descargar y crear los vídeos. El proceso de creación de lote de vídeos es ideal para usuarios que desean iniciar la descarga de varias cápsulas de un día para otro o durante un periodo de tiempo prolongado durante el cual el usuario no está en su puesto de trabajo. Paso 1: haga clic en el icono de abrir vídeo. Paso 2: cambie el tipo de archivos a archivos binarios para abrir uno o más archivos de exploración de los que se han descargado. Paso 3: seleccione las carpetas que contienen los datos sin procesar (archivos *.bin) de los vídeos que desea crear. Mantenga pulsada la tecla CTRL para seleccionar varias carpetas. Haga clic en Choose (Elegir). CapsoView mostrará el progreso a medida que se vayan creando los archivos de vídeo.

Página 19 de 38 Revisión de IFU-2743: D Fecha de la revisión: 11/2019
8. Pantalla principal 8.1. Menú principal
El menú principal se encuentra en la parte superior izquierda de la pantalla principal.
El menú principal permite acceder a las siguientes funciones: Abrir vídeo : haga clic en este icono para abrir un vídeo y revisarlo (*xam o *avi). También puede hacer clic dentro de la zona de visualización de vídeo que se encuentra en el centro de la pantalla. Descargar : haga clic en este icono para iniciar la descarga de una cápsula CapsoCam Plus (consulte Iniciar descarga). Guardar : haga clic en este icono para guardar los resultados. Tenga en cuenta que los resultados también se guardan automáticamente. Exportar : haga clic en este icono para exportar una imagen de una secuencia de vídeo (consulte Exportar y compartir datos). Configuración : haga clic en este icono para configurar CapsoView (consulte Configuración básica y Configuración avanzada). Ayuda : haga clic en este icono para acceder al Acuerdo de licencia del usuario final de CapsoView o a la sección Acerca de CapsoView. La sección Acerca de mostrará un enlace a estas instrucciones de uso y a la versión del software. 8.2. Información de la intervención

Página 20 de 38 Revisión de IFU-2743: D Fecha de la revisión: 11/2019
El cuadro de Información de la intervención se encuentra en el menú principal.
La información de la intervención muestra la siguiente información introducida en el momento de la descarga. Esta información se puede editar en la sección de informes (consulte Cómo crear un informe).
• Hospital • ID del paciente • Nombre del paciente • Fecha de nacimiento del paciente • Fecha de la intervención • Médico • Médico de referencia
La información de la intervención también contiene la siguiente información que se genera de forma automática.
• N.º de serie de la cápsula: el número de serie de la cápsula es único y está programado dentro de la cápsula.
• Tiempo de operación de la cápsula: el tiempo de operación de la cápsula muestra la cantidad de tiempo que la cápsula ha estado grabando imágenes.
La información de la intervención se puede ocultar durante la revisión del vídeo. Haga clic en el icono de Información de la intervención que se encuentra en la esquina superior derecha para ocultar o mostrar la información de la intervención.

Página 21 de 38 Revisión de IFU-2743: D Fecha de la revisión: 11/2019
8.3. Zona de visualización
Las imágenes del vídeo se mostrarán en el centro de la pantalla. La zona de visualización cambiará de tamaño dependiendo de la vista seleccionada. La zona de visualización también cambiará si se activa el modo de pantalla completa. Zona de visualización - Vista panorámica
Zona de visualización - Vista dual

Página 22 de 38 Revisión de IFU-2743: D Fecha de la revisión: 11/2019
8.4. Comentarios de la imagen
El recuadro de Comentarios de la imagen se encuentra debajo de la zona de visualización.
8.5. Barra temporal

Página 23 de 38 Revisión de IFU-2743: D Fecha de la revisión: 11/2019
La barra temporal se encuentra debajo del recuadro de comentarios de la imagen.
El fotograma actual se indica con una línea en azul claro.
Encima de la barra temporal, verá la información del fotograma, como el número de fotograma, ubicación del fotograma (porcentaje con respecto al vídeo completo) y la marca de tiempo del fotograma. Puede desplazarse a un fotograma específico escribiendo el número de fotograma en el cuadro de texto y pulsando Intro.
Si se han establecido los puntos de referencia (consulte Establecer puntos de referencia), cada segmento del tracto digestivo se marcará en un color diferente.
Naranja: esófago Azul: estómago Amarillo: intestino delgado Verde: colon
Cuando la imagen mostrada está dentro del segmento amarillo del intestino delgado, se mostrará más información sobre la ubicación del fotograma (porcentaje y marca de tiempo con respecto al intestino delgado únicamente).
Debajo de las líneas de color se encuentra la barra de tejido. La barra de tejido muestra el perfil del color de la parte correspondiente del vídeo y puede ayudarle a identificar zonas de interés, como partes del vídeo que

Página 24 de 38 Revisión de IFU-2743: D Fecha de la revisión: 11/2019
tienen un perfil de color rojo.
Si se han capturado imágenes (consulte Capturar imágenes), la ubicación de las imágenes capturadas se marcará con líneas verticales blancas.
Si se ha habilitado la detección de rojos (consulte Detección de rojos y ACE), la ubicación de los fotogramas rojos se mostrará con líneas verticales rojas.
En la parte superior derecha de la barra temporal, puede encontrar información sobre la versión del software de CapsoView que se utilizó para descargar la cápsula. Tenga en cuenta que esta versión puede ser diferente de la del software que está usando usted para ver el vídeo.
8.6. Barra de herramientas
La barra de herramientas contiene los controles principales que se usan durante la revisión del vídeo.
Al hacer clic en un botón de la barra de herramientas se activará una función o se mostrará un menú contextual con más opciones. Al hacer clic de nuevo en el botón se desactivará esa misma función o se ocultará el menú contextual.

Página 25 de 38 Revisión de IFU-2743: D Fecha de la revisión: 11/2019
8.6.1. Modos de visualización Para cambiar de modo de visualización, mueva el cursor sobre el icono de modos de visualización y seleccione Dual o Panorámico. Modo panorámico (muestra un fotograma de 360º)
Modo dual (muestra dos fotogramas consecutivos de 360º)
8.6.2. Velocidad de revisión
Para establecer la velocidad a la que desea revisar el vídeo, mueva el cursor sobre el icono de velocidad de revisión y seleccione una velocidad. Las velocidades oscilan entre 1X (cinco fotogramas por segundo) y 5X (25 fotogramas por segundo). 8.6.3. Opciones de reproducción
Las opciones de reproducción son las siguientes:
8.6.4. Contraste y saturación
Para ajustar el contraste o la saturación , haga clic en el botón correspondiente y desplace la barra hacia arriba o hacia abajo. Haga clic en el botón otra vez para restablecer la configuración al 0 %.
Mover un fotograma hacia atrás
Pausar
Mover un fotograma hacia delante
Reproducir hacia atrás
Reproducir hacia delante

Página 26 de 38 Revisión de IFU-2743: D Fecha de la revisión: 11/2019
8.6.5. Detección de rojos y ACE
El botón ACE (Advanced Color Enhancement) le permite cambiar entre los tres modos de ACE para lograr una visualización avanzada de la mucosa. Haga clic en el botón ACE para volver al modo original. El botón detección de rojos identifica los fotogramas de vídeo con color rojo en los que puede haber una hemorragia. Haga clic en el botón y revise atentamente las imágenes. Para ir a un fotograma específico, haga doble clic en la imagen.
Haga clic otra vez en el icono de detección de rojos para cerrar el menú contextual. Advertencia: la detección de rojos sirve de ayuda para el lector. No se debe confiar en esta función con fines diagnósticos. 8.6.6. Biblioteca de referencia
El botón Biblioteca de referencia le permite comparar imágenes de referencia con las imágenes de sus vídeos. Si utiliza el menú superior de la biblioteca de referencia, puede filtrar las imágenes por su ubicación (CEST) o por el tipo de resultado (diagnóstico).
8.6.7. Captura de imágenes
Puede capturar cualquier imagen haciendo doble clic en la zona de visualización del fotograma, pulsando Intro o haciendo clic en el icono de capturar imagen . Le recomendamos pausar el vídeo antes de capturar la imagen.

Página 27 de 38 Revisión de IFU-2743: D Fecha de la revisión: 11/2019
Las imágenes capturadas aparecerán en su lista de imágenes. Las imágenes con comentarios o anotaciones se capturan automáticamente. 8.6.8. Establecer puntos de referencia
Se puede establecer un punto de referencia de tres maneras:
(1) Mueva el cursor sobre la imagen de referencia y haga clic con el botón derecho en la zona de visualización. Seleccione el punto de referencia deseado.
(2) Mueva el cursor sobre el botón de captura de imagen. Seleccione el punto de referencia deseado.
(3) Capture la imagen (consulte Captura de imágenes) y añádala a la lista de imágenes. Pase el cursor sobre la imagen en miniatura y seleccione la letra correspondiente al punto de referencia que desea marcar.
La única restricción para establecer un punto de referencia es seguir la secuencia anatómica correcta. Por ejemplo, si ya se ha establecido un punto de referencia en el estómago, el punto de referencia del duodeno se debe colocar después del mencionado punto de referencia del estómago. Dependiendo de la información que aporte la exploración, CapsoView puede sugerir puntos de referencia. Si existieran sugerencias, estas aparecerán en la parte superior de la lista de imágenes. El usuario puede aceptar o rechazar estas sugerencias de puntos de referencia.

Página 28 de 38 Revisión de IFU-2743: D Fecha de la revisión: 11/2019
Para aceptar una sugerencia de punto de referencia, haga doble clic en la imagen en miniatura para ir a la imagen y marque el punto de referencia usando uno de los tres métodos descritos anteriormente. La sugerencia de punto de referencia desaparecerá y aparecerá una nueva imagen en miniatura en su lista de imágenes. Para rechazar una sugerencia de punto de referencia, solo tiene que elegir otra imagen para marcarla como punto de referencia correspondiente. El punto de referencia sugerido desaparecerá y el nuevo fotograma se guardará en la lista de imágenes. Es posible que no haya ninguna sugerencia de puntos de referencia, en cuyo caso puede establecerlos manualmente usando uno de los tres métodos descritos anteriormente. 8.6.9. Anotación de imágenes
El icono de dibujar anotación que se encuentra en la barra de herramientas permite hacer anotaciones gráficas en una imagen.
Puede dibujar directamente en el fotograma de interés. El fotograma se añadirá a la lista de imágenes si no estuviera allí ya. Mueva el cursor sobre el icono de dibujar anotaciones y seleccione una herramienta de anotación.
Flecha : dibuje una flecha que señale una zona de interés. Elipse : dibuje una elipse.

Página 29 de 38 Revisión de IFU-2743: D Fecha de la revisión: 11/2019
Dibujo libre : haga un dibujo libre dentro de una zona de interés.
Borrar : deshaga un dibujo (mueva el cursor sobre la zona que desea borrar). 8.6.10. Zoom
CapsoView ofrece a los usuarios la posibilidad de aumentar las imágenes para obtener un análisis más
detallado. Haga clic en el icono de zoom y el cursor se convertirá en una lupa. Haga clic en el botón de nuevo para que el cursor vuelva al estado predeterminado. 8.7. Lista de imágenes
Todas las imágenes capturadas se guardan en una lista de imágenes que se muestra en el lado derecho de la pantalla.
Para abrir la lista de imágenes, haga clic en el botón para salir del modo de pantalla completa situado en la parte inferior derecha de la pantalla principal. Para cerrar la lista de imágenes, haga clic en el botón para abrir el modo de pantalla completa situado en la parte inferior derecha de la pantalla principal. En la lista de imágenes, el número de fotograma, la marca de tiempo y las anotaciones de texto se muestran debajo de cada imagen en miniatura. Para marcar los puntos de referencia, elimine una imagen de la lista de imágenes o inclúyala en su informe, pase el cursor por encima de un fotograma de la lista de imágenes y aparecerán las opciones de la imagen en miniatura.

Página 30 de 38 Revisión de IFU-2743: D Fecha de la revisión: 11/2019
9. Cómo crear un informe Para acceder a la sección de informes de CapsoView, haga clic en el icono de informes que está en la parte inferior derecha de la pantalla. 9.1. Incluir imágenes
Para incluir una imagen en el informe, haga clic en la imagen desde la lista de imágenes y aparecerá un borde azul claro a su alrededor. Mientras tanto, aparecerá un icono con una carpeta azul que indica que la imagen está incluida en el informe.
Para excluir una imagen de un informe, haga clic de nuevo en la imagen en miniatura. El borde azul desaparecerá. Para incluir todas las imágenes capturadas en el informe, marque la casilla Seleccionar todo que se encuentra en la parte inferior de la lista de imágenes. Tenga en cuenta que esta opción solo es visible desde la pantalla principal, no desde la sección de informes.
Lista de imágenes: active y desactive la lista de imágenes dentro de la interfaz de informes. Icono de lista de imágenes : puede acceder a la lista de imágenes para incluir o excluir imágenes en el informe. También puede escribir comentarios directamente debajo de cada imagen de la lista de imágenes. 9.2. Añadir texto
Los principales campos de texto del informe son: historia clínica, descripción de la intervención, resumen de resultados y recomendaciones. Puede escribir directamente en cada campo y el texto aparecerá en el informe. Si aparecen los datos de la historia clínica es porque este texto se introdujo en el momento de descargar la cápsula. Para facilitar su uso, el campo Descripción de la intervención tiene texto precargado. Revise y corrija el texto si fuera necesario. El texto que introduzca en cada campo se puede guardar a modo de plantilla para usar en el futuro. Para guardar como plantilla, haga clic en el botón Guardar como plantilla nueva que se encuentra en la parte superior derecha del campo de texto correspondiente. La plantilla se guardará en la ubicación predeterminada para plantillas (consulte Configuración avanzada). Las plantillas de la historia clínica no están disponibles. Para añadir una plantilla existente, haga clic en el botón Importar una plantilla existente que también se encuentra en la parte superior derecha del campo de texto. El texto de la plantilla aparecerá automáticamente en el campo de texto correspondiente. Además de los campos de texto nombrados anteriormente, cada imagen que se incluye en el informe puede estar acompañada de un comentario (consulte Comentarios de imágenes). Puede corregir comentarios introducidos con anterioridad escribiendo directamente en la sección del comentario debajo de la imagen en

Página 31 de 38 Revisión de IFU-2743: D Fecha de la revisión: 11/2019
miniatura, sin necesidad de volver a la pantalla principal. 9.3. Editar la información de la intervención
Para editar la información de la intervención, haga clic en el botón Editar . También puede seleccionar la cantidad de preparado intestinal usando el menú desplegable. Cuando termine de editar, haga clic en el botón Guardar . Para ocultar la información de la intervención, haga clic en el botón Desidentificar . Si vuelve a hacer clic en el botón No desidentificar, la información de la intervención se mostrará de nuevo. 9.4. Ajustar el diseño del informe
Tamaño de la fuente del informe: aumente o reduzca el tamaño de la fuente del informe haciendo clic en el menú desplegable de Fuente y seleccionando un tamaño de fuente. El cambio del tamaño de la fuente afectará a los siguientes campos de texto: historia clínica, descripción de la intervención, resumen de resultados y recomendaciones. Membrete: si desea añadir un membrete distinto del encabezado predeterminado del informe (consulte la pestaña Hospital), haga clic en el botón Editar membrete . Los cambios solo se aplicarán al informe actual. El membrete predeterminado permanecerá intacto. 9.5. Guardar informes
CapsoView permite a los usuarios firmar electrónicamente los informes de las endoscopias con cápsula o guardarlos con un cuadro de firma vacío. Tenga en cuenta que antes de firmar los informes electrónicamente, debe crear una cuenta de usuario con un PIN de cuatro dígitos generado por el sistema (consulte la pestaña Usuario). Informes firmados electrónicamente: para firmar el informe electrónicamente, haga clic en el botón Firma electrónica . Seleccione el nombre de usuario e introduzca el PIN. Después haga clic en Firmar. El informe se guardará en la carpeta donde se encuentra el vídeo. Si olvidó su PIN, puede hacer clic en el botón He olvidado mi PIN. Se le enviará un nuevo PIN a la dirección de correo electrónico asociada a su cuenta. Si ha elegido no recibir notificaciones por correo electrónico, no recibirá el PIN. Por favor, póngase en contacto con el administrador del sistema para restablecer su PIN.
Después de firmar electrónicamente, puede notificar a otras personas la finalización del informe. CapsoView enviará una Notificación por correo electrónico a los usuarios indicados. Por cuestiones de seguridad, esta

Página 32 de 38 Revisión de IFU-2743: D Fecha de la revisión: 11/2019
notificación por correo electrónico no incluirá el archivo del informe.
Informes firmados a mano: para guardar un informe sin una firma electrónica, haga clic en el botón Guardar
informe . CapsoView generará el informe en formato PDF y lo guardará automáticamente en la misma ubicación que el vídeo correspondiente. En este momento puede imprimir el informe y firmarlo a mano. Tenga en cuenta que los archivos DICOM se crean automáticamente con el informe final en PDF.

Página 33 de 38 Revisión de IFU-2743: D Fecha de la revisión: 11/2019
10. Exportar y compartir datos CapsoView permite a los usuarios exportar imágenes y secuencias de vídeo. Las funciones de exportación también se pueden usar para exportar el vídeo completo en un único archivo para facilitar la transferencia o la posibilidad de compartir datos. Si desea exportar la configuración de CapsoView, consulte Exportar configuración. 10.1. Fotogramas de imágenes
Para exportar y guardar una imagen como archivo *.JPG, haga clic en el botón Exportar en el menú principal. En la lista de imágenes, haga clic en las imágenes que quiere exportar. Una vez seleccionadas, el borde de las imágenes se volverá azul. Cuando haya hecho su selección, haga clic en el botón Exportar imagen que está en la parte inferior de la lista de imágenes y seleccione una ubicación para guardar las imágenes exportadas (la ruta predeterminada suele ser C:\capso_video). La imagen exportada presentará la marca de tiempo y la fecha de la intervención del paciente.

Página 34 de 38 Revisión de IFU-2743: D Fecha de la revisión: 11/2019
10.2. Recortar imágenes antes de exportarlas CapsoView le permite recortar y exportar partes de la imagen en vez de exportar la imagen completa. Esta función se puede utilizar para importar las imágenes recortadas en el sistema EMR/EHR en caso de que dicho sistema no sea compatible con la relación de aspecto panorámica.
Para recortar y exportar una imagen en formato cuadrado estándar, haga clic en el botón Recortar que está junto al botón Exportar imagen.
Cuando esté habilitada la función de recorte, se mostrará una ventana de recorte encima de cada imagen de la lista de imágenes. La ventana de recorte se puede mover a la izquierda o a la derecha para capturar una zona específica de la imagen como se muestra a continuación.
10.3. Vídeos y secuencias de vídeo Para exportar una secuencia corta de vídeo o el vídeo completo, haga clic en el botón Exportar en el menú principal. Introduzca el fotograma con el que quiere comenzar la exportación, es decir, el Fotograma inicial, así como el último fotograma de la secuencia, es decir, el Fotograma final (para obtener más información, consulte Información del fotograma). Si desea exportar el vídeo completo, los números de los fotogramas ya estarán disponibles en los cuadros correspondientes.
Si quiere que el vídeo exportado sea compatible con reproductores multimedia estándar, marque la casilla Crear un vídeo para usar sin CapsoView y el vídeo exportado tendrá formato *.avi.

Página 35 de 38 Revisión de IFU-2743: D Fecha de la revisión: 11/2019
Si desea compartir el vídeo y las anotaciones correspondientes, marque la casilla Incluir anotaciones. El vídeo exportado estará en formato *.xam y contendrá las anotaciones. Tenga en cuenta que este archivo solo se puede abrir con el software de CapsoView. Cuando abra este archivo en CapsoView, puede que tarde unos minutos en desempaquetar los archivos. Una vez desempaquetados, se creará una nueva carpeta que contenga todos los archivos de exploración y el archivo original *.xam se eliminará automáticamente.
Nota: para proteger la confidencialidad de sus pacientes, puede exportar un vídeo o una secuencia de vídeo y ocultar la información de la intervención. Para hacerlo, simplemente haga clic en el botón Desindentificar antes de empezar a exportar.

Página 36 de 38 Revisión de IFU-2743: D Fecha de la revisión: 11/2019
11. Formación Los usuarios pueden ponerse en contacto con CapsoVision o con sus representantes autorizados para recibir formación sobre el funcionamiento del software de CapsoView. La información de contacto aparece al final de este documento.

Página 37 de 38 Revisión de IFU-2743: D Fecha de la revisión: 11/2019
12. Ayuda y solución de problemas Visite la página web de CapsoVision para obtener más ayuda y solucionar sus problemas. Por favor, incluya la siguiente información si quiere informar sobre un problema o solicitar asistencia de CapsoVision o de sus representantes autorizados: • Especificaciones sobre el equipo informático • Versión del sistema operativo del ordenador • Versión del software de CapsoView • Descripción del error, por ejemplo, capturas de pantalla (si corresponde) • Pasos dados que causaron el error

Página 38 de 38 Revisión de IFU-2743: D Fecha de la revisión: 11/2019
Almacenamiento El software de CapsoView está almacenado en un CD/DVD. El CD/DVD se debe guardar en un lugar fresco y seco en condiciones ambientales normales.
Garantía Consulte la sección Garantía dentro del Acuerdo de licencia del usuario final, que está disponible en el menú Ayuda del programa CapsoView.
Información de contacto
Representante autorizado en Europa Dr. Hans-Joachim Lau, Airport Center (Building C) Flughafenstraße 52a 22335. Hamburgo, Alemania Fax: +49 40 53299-100
Fabricante CapsoVision® 18805 Cox Avenue, Suite 250 Saratoga, CA 95070, U.S.A. Teléfono: 1-(408) 624-1488 Correo electrónico: [email protected]
Organismo de evaluación de conformidad TÜV Rheinland LGA Products GmbH Tillystrasse 2 90431 Núremberg Alemania