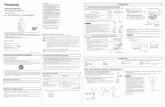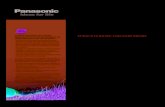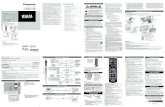INSTRUCCIONES DE FUNCIONAMIENTO CF-19 · Introducción Introducción Gracias por adquirir este...
Transcript of INSTRUCCIONES DE FUNCIONAMIENTO CF-19 · Introducción Introducción Gracias por adquirir este...
-
ContenidoIntroducción
INSTRUCCIONES DEFUNCIONAMIENTOOrdenadores personales
Nº de modelo CF-19 serie
Introducción ................................................................ 2Descripción de piezas ................................................ 3Primer encendido ....................................................... 6
Información útil
Manual en pantalla ...................................................10Manejo y mantenimiento .......................................... 11Función de copia de seguridad del disco duro (Recover Pro)...... 13Utilidad de borrado de datos del disco duro .............15Reinstalar el software ...............................................16Solución de problemas
Código/Mensaje de error ..........................................18Solución de problemas (Puntos básicos) .................19Diagnóstico de hardware ..........................................23
Apéndice
LIMITED USE LICENSE AGREEMENT ...................26ACUERDO DE LICENCIA DE USO LIMITADO ........27Especifi caciones .......................................................28
Lea estas instrucciones atentamente antes de utilizar este producto y conserve este manual para uso futuro.
Para más información acerca del ordenador, puede consultar el manual en pantalla.Para acceder al manual en pantalla
página 10 “Manual en pantalla”
Intr
oduc
ción
Info
rmac
ión
útil
Soluc
ión de
prob
lemas
Apé
ndic
e
Spanish.pdf 1 2008/04/09 16:30:43
-
�
Intr
oduc
ción
IntroducciónGracias por adquirir este ordenador Panasonic. Para conseguir un rendimiento óptimo y una mayor seguridad, lea estas instrucciones atentamente.
n IlustracionesyterminologíaincluidasenestasinstruccionesPRECAUCIÓN : Condiciones que pueden provocar una lesión leve o moderada.NOTE : Información útil y de ayuda.
Enter : Pulse la tecla [Intro].Fn + F5 : Mantenga pulsada la tecla [Fn] y luego pulse la tecla [F5].[Inicio] - [Ejecutar] : Haga clic en [Inicio] y luego en [Ejecutar]. Es posible que en algunos casos deba hacer
doble clic.è : Página de estas Instrucciones de funcionamiento o del Reference Manual.
: Referencia a los manuales en pantalla.
l Algunasilustracionessesimplificanparafacilitarlacomprensión,ypuedentenerunaspectodistintoenlarealidad.l Si no se registra como administrador, no podrá utilizar algunas funciones ni visualizar algunas pantallas.l Consulte la información más reciente acerca de los productos opcionales en los catálogos, etc.l En estas instrucciones, los nombres y términos se indican como sigue. “Microsoft® Windows® XP Professional Service Pack � with Advanced Security Technologies” como “Windows”,
“Windows XP” o “Windows XP Professional” Unidad de DVD-ROM y CD-R/RW, y unidad DVD MULTI como “unidad de CD/DVD” Soportes circulares como el DVD-ROM y el CD-ROM como “discos”
l Los modos de pantalla se indican de la siguiente forma. ( ) indica los términos en la pantalla [Intel® Graphics Media Accelerator Driver for Mobile]. Para visualizar la pantalla, haga clic en [Inicio] - [Panel de control] - [Otras opciones de Panel de control] - [Intel(R) GMA Driver for Mobile]. LCD interna (portátil): la pantalla del ordenador Pantalla externa (monitor): pantalla externa Pantalla simultánea (Intel® Dual Display Clone): se visualiza lo mismo en la LCD interna y en la pantalla externa. Escritorio ampliado: el área de trabajo ampliada considerando la LCD interna y la pantalla externa.
n CopyrightEste manual está protegido por derechos de copyright propiedad de Matsushita Electric Industrial Co., Ltd., con todos los derechos reservados. Queda prohibida la reproducción de cualquier parte de este manual en cualquier formato sin la autorización previa por escrito de Matsushita Electric Industrial Co., Ltd.No se asume ninguna patente de responsabilidad con respecto a la utilización de la información aquí contenida.© �008 Matsushita Electric Industrial Co., Ltd. Todos los derechos reservados.
n RenunciaLasespecificacionesymanualesdelordenadorestánsujetosacambiossinprevioaviso. Matsushita Electric Industrial Co., Ltd. declina cualquier responsabilidad por los daños directos o indirectos derivados de errores, omisiones o discrepancias entre el ordenador y los manuales.
n MarcascomercialesMicrosoft®, Windows®, el logotipo de Windows e IntelliMouse son marcas comerciales registradas de Microsoft Corporation en los Estados Unidos y/o en otros países.Intel, Core, Centrino y PROSet son marcas comerciales registradas o marcas comerciales de Intel Corporation.
El logotipo SDHC es una marca comercial.
Adobe, el logotipo de Adobe y Adobe Reader son marcas comerciales registradas o marcas comerciales de Adobe Systems Incorporated en los Estados Unidos y/o en otros países.PhoenixBIOS, Phoenix Always y Recover Pro son marcas comerciales registradas o marcas comerciales de Phoenix Technologies Ltd.Bluetooth™ es una marca comercial perteneciente a Bluetooth SIG, Inc., U.S.A. y licenciada a Matsushita Electric Industrial Co., Ltd.Panasonic® es una marca comercial registrada de Matsushita Electric Industrial Co., Ltd.Los nombres de productos, marcas, etc., que aparecen en este manual son marcas comerciales o marcas comerciales registradas de sus respectivas compañías propietarias.
Spanish.pdf 2 2008/04/09 16:30:44
-
3
Intr
oduc
ción
Descripción de piezas
A: Antena de LAN inalámbrica
Reference Manual “Wireless LAN”B: Antena Bluetooth
Reference Manual “Bluetooth”C: Soporte para el lápiz ópticoD: Almohadilla táctilE: Indicador LED : Preparado para comunicaciones inalámbricas
Este indicador se enciende cuando una LAN inalámbrica, Bluetooth, y/o una WAN inalámbrica están conectadas y preparadas para la comuni-cación. No necesariamente indica la condición de encendido/apagado de la conexión inalámbrica.
Reference Manual “Disabling / Enabling WIreless Communication”
: Estado de la WAN inalámbrica
Consulte el manual de instrucciones del dispo-sitivo inalámbrico.
: Bloq Mayús : Teclado numérico (Bloq num) : Bloqueo de desplazamiento (Bloq Despl) : Estado de la unidad de disco duroF: Botones de la tabla
Reference Manual “Tablet Buttons”
G: LCD Reference Manual “Touchscreen”H: Pestillo de liberación de la pantalla
página 5 “Cambiar al modo Tabla” I: Altavoz
Reference Manual “Key Combinations”J: Tecla de función
Reference Manual “Key Combinations”K: TecladoL: Unidad de disco duro
Reference Manual “Hard Disk Drive”M: BateríaN: Conmutador de alimentaciónO: Indicador LED : Estado de la batería
Reference Manual “Battery Power” : Estado de energía
(Apagado: Equipo apagado/Hibernación; Ilumi-nado en verde: Equipo encendido; Parpadeo en verde: En espera)
Spanish.pdf 3 2008/04/09 16:30:45
-
4
Intr
oduc
ción
Lateral izquierdo
Parte posterior Parte inferior
A: Toma de entrada de CCB: Puerto USB
Reference Manual “USB Devices”C: Conector de interfaz IEEE 1394
Reference Manual “IEEE 1394 Devices”D: Puerto de módem
Reference Manual “Modem”E: Puerto LAN
Reference Manual “LAN”F: Indicador de tarjeta de memoria SD
(Parpadea: durante el acceso)
Reference Manual “SD Memory Card”G: Ranura para tarjeta de memoria SD
Reference Manual “SD Memory Card”H: Interruptor inalámbrico
Reference Manual “Disabling / Enabling Wireless Communication”
I: Ranura de tarjeta de PC
Reference Manual “PC Card / ExpressCard” Ranura Smart Card
Reference Manual “Smart Card”J: Ranura ExpressCard
Reference Manual “PC Card / ExpressCard” Ranura de tarjeta de PC Reference Manual “PC Card / ExpressCard”K: Conector de auriculares Puede conectar unos auriculares o unos altavoces
amplifi cados. Cuando estén conectados, los altavoces internos no emitirán ningún sonido.
L: Conector de micrófono Puede utilizarse un micrófono condensador. Si se
utilizan otros tipos de micrófono, es posible que la entrada de audio no esté disponible o que se produzca un funcionamiento incorrecto. Al grabar en estéreo utilizando un micrófono estéreo:Haga clic en [Inicio] - [Todos los programas] - [SoundMAX] - [Control Panel] y seleccione [Micrófono]; a continuación, añada una marca de verifi cación para [Sin fi ltrado] en [Mejoras al micrófono].
Al utilizar un micrófono monoaural con un conector de 2 terminales:Haga clic en [Inicio] - [Todos los programas] - [SoundMAX] - [Control Panel] y seleccione [Micrófono]; a continuación, añada una marca de verifi cación para [Grabación de voz] en [Mejoras al micrófono].De otro modo, sólo se grabará audio del canal izquierdo.
M: Bloqueo de seguridad Puede conectarse un cable Kensington. Para obtener más información, lea el manual que se
entrega con el cable.N: Puerto de pantalla externa
Reference Manual “External Display”O: Puerto serieP: Ranura del módulo RAM
Reference Manual “RAM Module”Q: Conector de antena exteriorR: Conector de bus de expansión
Reference Manual “Port Replicator / Car Mounter”
Descripción de piezas
Spanish.pdf 4 2008/04/09 16:30:45
-
5
Intr
oduc
ción
Cambiar al modo Tabla
A Levante la pantalla para que quede perpendicular con el cuerpo.B Deslice y sujete el pestillo de liberación de la pantalla (A), y gire la
pantalla en sentido horario hasta que haga clic.
Instalar el lápiz óptico en el ordenador
Utilice la cuerda para instalar el lápiz óptico en el ordenador y no perderlo.Podrá colocarlo en distintos orifi cios (A).
Instalar la correa de sujeción y la cinta para hombros
Instale la correa de sujeción en cualquiera de los dos extremos (A) utilizando los tornillos.Puede unir la cinta para hombros (B) con la correa de sujeción.(La ilustración sirve de ejemplo.) PRECAUCIÓN
No utilice la correa para transportar pesos superiores al del ordenador. De lo contrario, la correa podría afl ojarse.
No utilice la correa si está gastada o dañada.
C Cierre el ordenador de forma que la pantalla quede boca arriba y fíjela utilizando el pestillo (B).
Spanish.pdf 5 2008/04/09 16:30:46
-
�
Intr
oduc
ción
n PreparaciónACompruebeeidentifiquelosaccesoriossuministrados. Sinoencuentraalgunodelosaccesoriosdescritos,póngaseencontactoconelServicioTécnicodePanasonic.•Adaptador
deCA . . . . . . . . . 1
Nºdemodelo:CF-AA1633A*1
•Baterías . . . . . . . 1
Nºdemodelo:CF-VZSU48*1
•Cuerda . . . . . . . . 1 •Cabletelefónicodelmódem*2 . . . . . . . . . . . . . . . . . . . . . . . . . . . . . . . . . .1
•Pañosuave . . . . 1 •Cintaparahombros . . . . . . . . . . . . . 1
•Lápizóptico . . . . 1
*1Elnúmerodemodelopuedevariarsegúnelpaís.Paraconocerelnúmerodemodelocorrecto,póngaseencontactoconelServicioTécnicodePanasonic.
*2Noincluidoenalgunosmodelos.Sinoseincluye,pregunteasuadministradordesistemas.Leadetenidamentelasinstruccionescomplementariasqueseincluyenconelequipo.Puedequeresultenecesariorealizaroperacionesadicionalesdurantelosprocedimientossiguientes.
BLeaelACUERDODELICENCIADEUSOLIMITADOantesderomperelprecintodelembalajedelordenador (èpágina27).
1 Insertelasbaterías .ADesliceelpestillo(A)hacialaderechaparadesbloquearlatapa.BDesliceelpestillo(A)haciaabajoyabralatapa.CInsertelasbateríashastaqueencajenenelconector.DCierrelatapahastaqueescucheunclic.EDesliceelpestillo(B)hacialaizquierdaparabloquearlatapa.
PRECAUCIÓN
l Compruebequeelpestilloestéfirmementebloqueado.Encasocontrario,lasbateríaspuedencaersealtransportarelordenador.
l Notoquelosterminalesdelasbateríasydelordenador.Silohicierapodríaensuciarodañarlosterminales,ycausarunfallodelasbateríasydelordenador.
Primerencendido
Nºdemodelo:CF-VNP003U
•Instruccionesdefuncionamiento(questomanuale) . . . . . . . . . . . . . . . . . . . . . . . . . . . . . . . . . .1
•DVD-ROM*2deRecuperacióndeproducto . . . . . . . . . . . . . . . . . . . . . . . . . . . . . . . . . . . . . . . . . . .2
6.pdf 1 2008/04/11 14:23:01
-
7
Intr
oduc
ción
2 Conecte el ordenador a una toma de corriente. La carga de la batería empieza automáticamente. PRECAUCIÓN
No desconecte el adaptador de CA y no active el conmutador inalámbrico hasta que se haya completado la operación de primer encendido.
Cuando utilice el ordenador por primera vez, no conecte ningún dispositivo periférico excepto las baterías y el adaptador de CA.
Manipulación del adaptador de CA. Durante las tormentas eléctricas pueden ocurrir problemas como bajadas repentinas de tensión. Esto podría afectar negativamente al ordenador, por lo que se recomienda encarecidamente utilizar un sistema de alimentación ininterrumpida (SAI), a menos que utilice el ordenador sólo con las baterías.
3 Encienda el ordenador.A Tire hacia arriba de la pieza (A) y libere el pestillo.B Abra la pantalla levantándola.C Deslice el conmutador de alimentación (B) y manténgalo así durante
aproximadamente un segundo, hasta que se encienda el indicador de alimentación .
PRECAUCIÓN
No deslice el conmutador de alimentación repetidamente. El ordenador se apagará de manera forzada si mantiene deslizado el
conmutador de alimentación durante cuatro segundos o más. Cuando apague el ordenador, espere diez segundos o más antes de volver a
encenderlo. No realice las siguientes operaciones hasta que se apague el indicador de la unidad
de disco duro . Conectar o desconectar el adaptador de CA Deslizar el conmutador de alimentación Tocar el teclado, la almohadilla táctil, los botones de la tableta, la pantalla táctil o el ratón externo
Cerrar la pantalla Cuando la temperatura de la CPU es elevada, es posible que el ordenador
no arranque para evitar un sobrecalentamiento. Espere a que el ordenador se enfríe y vuélvalo a encender. Si el ordenador no se enciende incluso después de haberse enfriado, póngase en contacto con el Servicio Técnico de Panasonic.
4 Confi guración de Windows.A Siga las instrucciones que aparezcan en la pantalla.
PRECAUCIÓN
Cuando ajuste la fecha/hora/zona horaria y haga clic en [Next], es posible que la pantalla no pase al siguiente punto durante unos minutos. No toque el teclado ni la almohadilla táctil, y espere a que la pantalla cambie.
Si se visualiza el mensaje “Se ha producido un error inesperado...” (o similar), haga clic en [OK]. No se trata de un fallo.
Espere hasta que el indicador de la unidad de disco duro se haya apagado. Este ordenador registra periódicamente información de gestión, como por
ejemplo información del disco duro como el número de horas que ha estado encendido, el número de veces que se ha encendido, la temperatura interna, el sector de sustitución, etc. El volumen de datos máximo para cada registro es de 750 bytes. Estas informaciones sólo se utilizan para evaluar la causa de los fallos del disco duro debidos a cualquier posibilidad. Nunca se envían al exterior desde una red, ni se utilizan para ninguna otra fi nalidad que no sea la que acabamos de indicar. Para desactivar la función, marque la opción
[Disable the automatic save function for management information history] en [Hard Disk Status] del Visor de información del PC, y haga clic en [OK].
Spanish.pdf 7 2008/04/09 16:30:50
-
8
Intr
oduc
ción
El teclado utilizado será el americano hasta que cambie el ajuste de teclado. En consecuencia, algunos signos alfabéticos mostrados en la pantalla serán distintos a los escritos.Para evitar selecciones accidentales, durante la confi guración de Windows, Utilice la almohadilla táctil para realizar algunas selecciones. Pulse la tecla Bloq Num y utilice el modo de teclado normal para escribir los números.
Para que los idiomas coincidan, cambie los ajustes de idioma después de confi gurar Windows ( abajo). No cambie los ajustes de [To change system or these settings, click Customize] en [Regional and Language Options] durante la confi guración de Windows.
5 Instale Adobe Reader. NOTA
Instale Adobe Reader para leer los Important Tips y el Reference Manual. Haga clic en [Inicio (start)] - [Ejecutar (Run)], escriba lo siguiente y haga clic en
[Aceptar (OK)]. Español: [c:\util\reader\p\AdbeRdr70_esp_full.exe] Alemán: [c:\util\reader\g\AdbeRdr70_deu_full.exe] Checo: [c:\util\reader\cs\AdbeRdr70_cze_full.exe] Chino simplifi cado: [c:\util\reader\sc\AdbeRdr70_chs_full.exe] Chino tradicional: [c:\util\reader\tc\AdbeRdr70_cht_full.exe] Coreano: [c:\util\reader\ko\AdbeRdr70_kor_full.exe] Croata: [c:\util\reader\yx\AdbeRdr70_hrv_full.exe] Danés: [c:\util\reader\da\AdbeRdr70_dan_full.exe] Esloveno: [c:\util\reader\sl\AdbeRdr70_slv_full.exe] Finés: [c:\util\reader\fi \AdbeRdr70_suo_full.exe] Francés: [c:\util\reader\f\AdbeRdr70_fra_full.exe] Griego: [c:\util\reader\el\AdbeRdr70_gre_full.exe] Holandés: [c:\util\reader\nl\AdbeRdr70_nld_full.exe] Húngaro: [c:\util\reader\hu\AdbeRdr70_hun_full.exe] Inglés: [c:\util\reader\m\AdbeRdr70_enu_full.exe] Italiano: [c:\util\reader\t\AdbeRdr70_ita_full.exe] Japonés: [c:\util\reader\ja\AdbeRdr70_jpn_full.exe] Noruego: [c:\util\reader\no\AdbeRdr70_nor_full.exe] Polaco: [c:\util\reader\pl\AdbeRdr70_pol_full.exe] Portugués: [c:\util\reader\pt\AdbeRdr70_ptb_full.exe] Rumano: [c:\util\reader\ro\AdbeRdr70_rum_full.exe] Ruso: [c:\util\reader\ru\AdbeRdr70_rus_full.exe] Sueco: [c:\util\reader\s\AdbeRdr70_sve_full.exe] Turco: [c:\util\reader\tr\AdbeRdr70_tur_full.exe]
6 Cambie los ajustes de idioma.·Español ·Alemán ·Árabe ·Búlgaro ·Checo ·Chino simplifi cado·Chino tradicional ·Coreano ·Croata ·Danés ·Eslovaco·Esloveno ·Estonio ·Finés ·Francés ·Griego ·Hebreo·Holandés ·Húngaro ·Inglés ·Italiano ·Japonés ·Letón·Lituano ·Noruego ·Polaco ·Portugués ·Portugués (Brasileño)·Rumano ·Ruso ·Sueco ·Tailandés ·Turco
Cambie los ajustes de idioma en el siguiente menú.[start] - [Control Panel] - [Date, Time, Language, and Regional Options] - [Regional and Language Options]
[Regional Options] - [Standards and Formats] [Languages] - [Language used in menus and dialogs] [Languages] - [Details] - [Default input language] [Advanced] - [Language for non-unicode Programs]
Primer encendido
Spanish.pdf 8 2008/04/09 16:30:51
-
9
Intr
oduc
ción
NOTA
Cuando utilice MUI OS y versiones de versiones localizadas de sistemas operativos conjuntamente en la misma red, utilice los nombres del ordenador en inglés en las versiones localizadas de Windows.
Algunas cadenas de la IU (Interfaz del usuario) permanecen en inglés aunque la IU del usuario esté ajustada a otro idioma.
Para más información, consulte “c:\windows\mui\relnotes.txt”. Si cambia el idioma en [Idiomas] - [Idiomas usados en menús y cuadros de
diálogo], el color del escritorio cambiará la próxima vez que se registre en Windows. Puede cambiar el color del escritorio siguiendo este procedimiento.
Haga clic en [Inicio] - [Panel de control] - [Apariencia y temas] - [Pantalla] - [Escritorio], seleccione el color en [Color] y haga clic en [Aceptar].
7 Cree una nueva cuenta.A Haga clic en [Inicio (start)] - [Panel de control (Control Panel)] -
[Cuentas de usuario (User Accounts)] - [Crear una cuenta nueva (Create a new account)].
PRECAUCIÓN
Recuerde la contraseña. Si olvida la contraseña, no podrá utilizar el sistema operativo Windows. Es recomendable crear previamente un disco de reinicio de la contraseña.
8 Calibre la pantalla táctil.A Haga clic en [Inicio] - [Todos los programas] - [Fujitsu Touch Panel (USB)] -
[Touch Screen Calibration Utility].B Con el lápiz óptico, toque una por una las 12 marcas “+” hasta que
parpadeen, y luego pulse Enter.C Pulse Enter.
NOTA
Respecto a Windows XP Puede seleccionar Vista clásica para el Panel de control o seleccionar el menú Inicio clásico. También puede cambiar
la forma en que los usuarios se registran y salen del sistema. Este manual utiliza el la confi guración predeterminada de Windows XP (no la vista Clásica ni la del menú Inicio clásico, etc).
Windows Update Puede actualizar el sistema con los últimos patches y service packs para Windows con los siguientes menús.
[Inicio] - [Todos los programas] - [Windows Update] No aplique las “Actualizaciones de controladores” aunque aparezca un mensaje indicándole que lo haga.
Si necesita actualizar el controlador, póngase en contacto con el Servicio Técnico de Panasonic. Si aparece el mensaje “Su ordenador puede estar en riesgo”
Seleccione en el área de notifi cación y defi na los ajustes correspondientes.El Centro de seguridad Windows le aconseja de forma regular para que pueda defi nir los ajustes óptimos. Esto no es un mensaje de error y puede seguir utilizando el ordenador. Sin embargo, es recomendable tomar las medidas adecuadas para reducir el riesgo de virus y otros ataques.
Para ahorrar energía, se realizan los siguientes ajustes en el momento de la compra: La pantalla se apaga automáticamente tras 15 minutos de inactividad. El ordenador entra automáticamente en modo de espera*1 tras 20 minutos de inactividad.
*1 Consulte Reference Manual “Standby and Hibernation Functions” acerca de la reactivación desde el modo de espera.
El consumo de energía en cada modo es el siguiente. (Cuando está conectado el adaptador de CA)Cuando la pantalla está apagada Aprox. 12 WEn modo de espera Aprox. 2,2 WLas baterías están totalmente cargadas (o no se están cargando) y el ordenador está apagado Aprox. 0,9 W
Tenga en cuenta que el ordenador consume electricidad aunque esté apagado. Si las baterías están total-mente cargadas, se descargarán totalmente en el siguiente periodo de tiempo:
Cuando la unidad está apagada: Aprox. 7 semanas En modo de espera: Aprox. 2 días*2
En hibernación: Aprox. 3 días*2
*2 Si “Wake Up from wired LAN (Salir de LAN con cables)” está desactivado, el periodo de tiempo será ligeramente superior.
Spanish.pdf 9 2008/04/09 16:30:51
-
10
Info
rmac
ión
útil
Manual en pantallaPuede acceder al Reference Manual y a los Important Tips en la pantalla del ordenador.Cuando accede por primera vez al Reference Manual y a los Important Tips, puede que se visualice el Acuerdo de Licencia de Adobe Reader. Léalo con atención y seleccione [Aceptar] para continuar.
Reference Manual
El Reference Manual contiene la información práctica para ayudarle a disfrutar plenamente de las prestaciones del ordenador.
Para acceder al Reference Manual:A Haga clic en [Inicio] - [Reference Manual].
Contenido Key Combinations Tablet Buttons Touchscreen Digitizer Software Keyboard Panasonic Hand Writing Display Rotation Standby and Hibernation Functions Saving Power Security Measures Battery Power PC Card / ExpressCard
SD Memory Card SD Security Smart Card RAM Module Port Replicator / Car Mounter External Display USB Devices IEEE 1394 Devices Modem LAN Disabling / Enabling WIreless
Communication
Wireless LAN Bluetooth Hard Disk Drive Setup Utility Icon Enlarger Loupe Utility DMI Viewer Recover Pro Technical Information Troubleshooting (Advanced)
Parte del contenido sólo se aplica a algunos modelos limitados.
Important Tips
Los Important Tips le ofrecerán información útil acerca de la batería y la pantalla táctil. Lea este manual para utilizar la batería en unas condiciones óptimas y conseguir un tiempo de funcionamiento más prolongado.
Para acceder a los Important Tips:
A Haga doble clic en en el escritorio.
También puede hacer clic en [Inicio] - [Todos los programas] - [Panasonic] - [Battery] - [Important Tips] o hacer clic en [Inicio] - [Todos los programas] - [Panasonic] - [On-Line Manuals] - [Important Tips].
NOTA
Cuando aparece el aviso de actualización de Adobe Reader, le recomendamos seguir el procedimiento en pantalla para completar la actualización. Consulte http://www.adobe.com/ para la última versión de Adobe Reader.
Spanish.pdf 10 2008/04/09 16:30:51
-
11
Info
rmac
ión
útil
Manejo y mantenimiento
Entorno de funcionamiento Coloque el ordenador sobre una superfi cie estable y plana. No coloque el ordenador en posición vertical ni lo gire
boca abajo. Si el ordenador recibe un golpe extremadamente fuerte puede quedar inservible. Temperatura: Funcionamiento: de 5 °C a 35 °C
Almacenamiento: de -20 °C a 60 °C Humedad: Funcionamiento: de 30% a 80% HR (sin condensación) Almacenamiento: de 30% a 90% HR (sin condensación) Incluso dentro de los anteriores rangos de temperatura/humedad, si utiliza el ordenador durante un periodo prolongado de
tiempo en un entorno con condiciones extremas puede producirse un deterioro del producto y se reducirá la vida útil del mismo. No coloque el ordenador en las siguientes zonas, ya que el ordenador podría averiarse.
Cerca de equipos electrónicos. Pueden producirse distorsiones en la imagen o ruidos. Zonas con temperaturas muy altas o muy bajas.
Durante el funcionamiento el ordenador puede calentarse, por lo que debe mantenerlo alejado de objetos sensibles al calor.
Precauciones de manejoEste ordenador está diseñado para minimizar los impactos en la LCD y en la unidad de disco duro, y dispone de un teclado a prueba de salpicaduras, pero no se ofrece ninguna garantía respecto a los problemas causados por los impactos. Extreme las precauciones al manejar el ordenador.
Cuando transporte el ordenador: Apague el ordenador. Retire todos los dispositivos externos, cables, tarjetas y otros objetos que sobresalgan. No deje caer el ordenador ni lo golpee contra objetos sólidos. No deje la pantalla abierta. No lo sujete por la parte de la pantalla.
No coloque ningún objeto (por ejemplo, un trozo de papel) entre la pantalla y el teclado. Cuando viaje en avión, lleve siempre el ordenador con usted y no lo facture con el equipaje. Cuando utilice el
ordenador en un avión, siga las indicaciones del personal de la línea aérea. Cuando transporte una batería de repuesto, colóquela dentro de una bolsa de plástico para proteger los contactos. La almohadilla táctil está diseñada para funcionar utilizando la yema de los dedos. No coloque ningún objeto sobre
su superfi cie, ni ejerza una presión excesiva utilizando objetos puntiagudos o duros que puedan dejar marcas (por ejemplo, uñas, lápices y bolígrafos).
No permita que sustancias dañinas como aceite, etc., entren en contacto con la almohadilla táctil. El cursor podría no funcionar correctamente.
Este ordenador contiene un imán y productos magnéticos en las posiciones marcadas con un círculo en la ilustración de la derecha. Evite dejar objetos metálicos o soportes magnéticos en contacto con estas zonas.
Utilice sólo el lápiz óptico incluidos para tocar la pantalla. No coloque ningún objeto sobre su superfi cie, ni ejerza una presión excesiva utilizando objetos puntiagudos o duros que puedan dejar marcas (por ejemplo, uñas, lápices y bolígrafos).
No utilice el lápiz óptico si la pantalla contiene polvo o suciedad (p.ej., aceite). En caso contrario, las partículas extrañas de la pantalla/lápiz óptico pueden rayar la superfi cie de la pantalla o impedir el funcionamiento del lápiz óptico.
Utilice el lápiz óptico sólo para tocar la pantalla. Si utiliza el lápiz óptico para cualquier otra fi nalidad puede dañarlos y provocar arañazos en la pantalla.
Cuando se utilicen dispositivos periféricosSiga estas instrucciones y el Reference Manual para evitar dañar los dispositivos. Lea con atención los manuales de instrucciones de los dispositivos periféricos.
Utilice los dispositivos periféricos que se ajusten a las especifi caciones del ordenador. Conecte los dispositivos a los conectores en la dirección correcta. Si no puede conectar el dispositivo, no lo fuerce y compruebe la forma, la dirección, la alineación de las patillas,
etc., del conector. Si el conector dispone de tornillos, apriételos fi rmemente. Retire los cables cuando transporte el ordenador. No tire de los cables con fuerza. Para evitar la utilización no autorizada del ordenador a través de la LAN inalámbrica
Antes de utilizar la LAN inalámbrica, defi na los ajustes de seguridad oportunos, como por ejemplo la encriptación
de datos.
Spanish.pdf 11 2008/04/09 16:30:51
-
12
Info
rmac
ión
útil
MantenimientoPara limpiar la pantalla LCDUtilice el paño suave incluido con el ordenador. (Para más información, consulte “Sugerencias sobre cómo limpiar la superfi cie de la pantalla LCD” que se suministra con el paño suave.)
Para limpiar áreas distintas a la pantalla LCDLimpie la zona con un paño suave y seco, como por ejemplo una gasa. Si utiliza detergente, empape un paño suave con detergente diluido en agua y escúrralo bien. PRECAUCIÓN
No utilice bencina, disolventes ni alcohol de fricción, ya que podrían afectar negativamente a la superfi cie causando decoloración, etc. No utilice productos de limpieza domésticos ni cosméticos comerciales, ya que pueden contener componentes dañinos para la superfi cie.
No aplique agua ni detergente directamente al ordenador, ya que el líquido puede penetrar en su interior y provocar funcionamientos incorrectos o averías.
Manejo y mantenimiento
Spanish.pdf 12 2008/04/09 16:30:52
-
13
Info
rmac
ión
útil
Función de copia de seguridad del disco duro (Recover Pro)Recover Pro crea una zona de seguridad (área de almacenaje) en el disco duro para realizar una copia de seguridad (guardar) de los datos del disco duro, y restaura los datos guardados en sus ubicaciones originales cuando se pierden o corrompen debido a errores operativos o a otros factores. No es necesario utilizar soportes externos ni dispositivos periféricos para realizar copias de seguridad o restaurar los datos del disco duro en este ordenador.Recover Pro no está instalado de serie. Instálelo siguiendo las instrucciones descritas a continuación.Recover Pro no podrá realizar copias de seguridad ni restaurar los datos correctamente si se produce un problema en el disco duro durante la copia o la restauración.Si se produce un error debido a un fallo imprevisto, a una operación incorrecta o a cualquier otro motivo durante la restauración de los datos del disco duro, es posible que dichos datos (los de antes de la restauración) se pierdan.Matsushita Electric Industrial Co., Ltd. no asume ninguna responsabilidad por los daños sufridos (incluyendo la pérdida de datos) como resultado de la utilización de esta función.
Recover Pro ofrece 3 tipos de copias de seguridad: Copia rápida: copia de seguridad programada de los datos actualizados Copia de archivos: copia de seguridad de los archivos al guardarlos y cambiarlos Copia completa: copia de seguridad de todos los datos del disco duro interno
Ahora explicaremos los procedimientos de instalación, copia completa (realizar una copia de seguridad del contenido del disco duro por si Windows no arranca), y restauración completa (recuperar los datos del disco duro existentes en el momento de realizar la copia completa).Para más información, consulte el manual del software online ( página 14). PRECAUCIÓN
Todas las operaciones deberían realizarse con el adaptador de CA conectado. No apague el ordenador durante el progreso de las operaciones. Si el ordenador se apaga durante la instalación, copia de seguridad o restauración, es posible que dichas operaciones no se completen correctamente y que resulte imposible iniciar Windows. Igualmente, no pulse ninguna tecla ni deslice ningún conmutador, incluyendo las teclas de acceso directo.
Cuando reinicie el ordenador, es posible que aparezca el mensaje “Comprobar sistema de archivos en C:”. Siga las instrucciones que aparezcan en la pantalla. No omita el proceso de comprobación.
Compruebe que deja espacio sufi ciente en el disco duro cuando seleccione los ajustes durante la instalación. Para cambiar estos ajustes debe reinstalar Recover Pro.
Para ejecutar la copia completa de una manera fi able, recomendamos realizar la instalación [Típica] en los siguientes casos. Disco duro con una única partición Inmediatamente después de reinstalar el software (cuando tengamos disponible más de la mitad del espacio total del disco duro) ( página 16)
Utilice siempre la unidad de disco duro interna para crear la zona de seguridad. Nunca utilice un disco o un dispositivo distinto a la unidad de disco duro interna.
Algunos programas (de seguridad, de copias de seguridad, de encriptación, accesibles desde el disco duro, etc.) pueden ser incompatibles con Recover Pro. Para más información, consulte: http://www.phoenix.com/en/Customer+Services/White+Papers-Specs/Recover+Pro/default.htm
La función “Crear CD-DVD de recuperación” en Recover Pro está diseñada para ayudarle a guardar una copia de seguridad completa de los datos en un CD o un DVD. Cuando utilice “Crear CD-DVD de recuperación”, podrá ver la copia de seguridad completa de los datos en el disco duro, pero tenga cuidado con no borrar estos datos accidentalmente.
Después de instalar Recover Pro, no utilice la conexión de red IEEE1394. Si se produce algún problema, detenga la conexión de red IEEE1394 y reinicie el ordenador.
InstalaciónPreparación
Conecte el adaptador de CA. Retire todos los periféricos.
1 Regístrese en Windows como administrador.2 Cierre todos los programas.3 Desactive el software anti-virus.4 Haga clicen [Inicio] - [Ejecutar], escriba[c:\util\rcvpro\setup.exe], y haga clic en [Aceptar].
Aparece la pantalla del Asistente de InstallShield.
5 Haga clic en [Siguiente].Siga las instrucciones que aparezcan en la pantalla.Lea con atención el Acuerdo de Licencia y haga clic en [Acepto el acuerdo.]
El ordenador se reinicia varias veces para completar la instalación. aparece en el área de notifi cación.
Spanish.pdf 13 2008/04/09 16:30:52
-
14
Info
rmac
ión
útil
PRECAUCIÓN
Durante la instalación, es posible que la pantalla quede negra (no aparece nada) momentáneamente. No se trata de un fallo.
Si selecciona [Típica] en la instalación, se asigna aproximadamente un 40% (máx.) del espacio del disco duro como zona de seguridad.
No se puede cambiar el tamaño de la zona de seguridad después de su creación.
Copia completaRealiza una copia de seguridad de todos los datos en el disco duro.
Preparación Conecte el adaptador de CA. Retire todos los periféricos.
1 Regístrese en Windows como administrador.2 Cierre todos los programas.3 Haga clic en [Inicio] - [Todos los programas] - [Phoenix Applications] -
[Phoenix Recover Pro 6].Aparece la pantalla “Recover Pro 6”.
4 Haga clic en [Copia de seguridad completa] y en [Sí]. El ordenador se reinicia y aparece la pantalla “Recover Pro 6”.
Siga las instrucciones que aparezcan en la pantalla.
NOTA
Puede realizar copias de seguridad completas sólo de los datos de un disco duro en la zona de seguridad. No toque el conmutador de alimentación mientras utiliza Recover Pro.
Restauración completaEsta función utiliza los datos creados durante la copia de seguridad completa. Restaura los datos del disco duro existentes en el momento de realizar la copia completa. Se borrarán los archivos creados y los cambios realizados en los ajustes después de realizar la última copia completa.
Preparación Conecte el adaptador de CA. Retire todos los periféricos.
1 Haga clic en [Inicio] - [Todos los programas] - [Phoenix Applications] - [Phoenix Always Launcher], y haga clic en [Ejecutar].
El ordenador se reinicia y aparece la pantalla “Phoenix Always”.También puede encender o reiniciar el ordenador, y mantener pulsado F4 mientras se visualiza la pantalla de arranque [Panasonic] y hasta que aparezca la pantalla “Phoenix Always”.
2 Haga clic en [Proteger / Recuperar] y luego en [Phoenix Recover Pro 6]. Aparece la pantalla “Recover Pro 6”.
3 Haga clic en [Restauración completa].Siga las instrucciones que aparezcan en la pantalla.
NOTA
No toque el conmutador de alimentación mientras utiliza Recover Pro.
Para acceder al manual onlineA Haga clic en [Inicio] - [Todos los programas] - [Phoenix Applications] - [Docs], y haga doble clic en [UserGuides].B Haga doble clic en el archivo del manual de usuario de Recover Pro o del manual de usuario de Phoenix Always.
Función de copia de seguridad del disco duro (Recover Pro)
Spanish.pdf 14 2008/04/09 16:30:52
-
15
Info
rmac
ión
útil
Utilidad de borrado de datos del disco duroCuando deseche el ordenador o transmita su propiedad, elimine todos los datos del disco duro para evitar perderlos. Aunque elimine los datos o inicialice el disco duro utilizando los comandos habituales de Windows, los datos pueden leerse con algunos programas especiales. Use la utilidad de borrado de datos del disco duro para eliminar los datos completamente.Tenga en cuenta que la transmisión de la propiedad sin desinstalar el software comercial supone una violación del acuerdo de licencia del software.
Lautilidad de borrado de datos del disco duro elimina los datos utilizando un método de sobreescritura, pero existe la posibilidad de que debido a fallos operativos los datos no se eliminen por completo. También existen dispositivos especializados que pueden ser capaces de leer los datos eliminados utilizando este método. Si debe eliminar datos altamente confi denciales, le recomendamos que consulte con una empresa especializada en este proceso. Matsushita Electric Industrial Co., Ltd. no asume ninguna responsabilidad por pérdidas o daños sufridos como resultado del empleo de esta utilidad.
PRECAUCIÓN
Cuando el disco duro contiene los datos de la copia de seguridad de Recover Pro, la zona de seguridad de Reco-ver Pro también se pierde.
Para escribir los números, pulse la tecla Bloq Num y escriba en el modo de diez teclas. Si utiliza un teclado alemán (de Suiza o Alemania), rumano, polaco, checo, húngaro o esloveno, pulse Z cuando
deba pulsar Y. Si utiliza un teclado turco, pulse D cuando deba pulsar Y.
NOTA
Esta utilidad no puede borrar los datos de particiones concretas.
Preparación Prepare los siguientes elementos:
DVD-ROM de Recuperación de producto No incluido en algunos modelos. Si no se incluye, pregunte a su administrador de sistemas. Unidad USB de CD/DVD Panasonic No incluido en algunos modelos. Si no se incluye, sera necesaria una unidad de CD/DVD opcional
(Nº de accesorio CF-VDRRT3U)*1.*1 El número de modelo puede variar según el país. Para conocer el número de modelo correcto, póngase en
contacto con el Servicio Técnico de Panasonic. Retire todos los periféricos (excepto la unidad de CD/DVD). Conecte el adaptador de CA y no lo retire hasta que se haya completado el borrado de datos del disco duro.
1 Apague el ordenador y conecte la unidad de CD/DVD al puerto USB ( página 4).2 Encienda el ordenador, y pulse F2 varias veces cuando se visualice la pantalla de
arranque [Panasonic]. Se inicia la Setup Utility.
Si se solicita la contraseña, introduzca la contraseña de supervisor.
3 Seleccione el menú [Boot], seleccione [USB CDD] y pulse F6 hasta que [USB CDD] se encuentre en la primera posición del orden de prioridad de arranque.
4 Coloque el DVD-ROM de Recuperación de producto en la unidad de CD/DVD.5 Pulse F10.
En el mensaje de confi rmación, seleccione [Yes] y pulse Enter.El ordenador se reinicia.
6 Pulse 2 para ejecutar [2. [Erase HDD]]. Para cancelar esta operación, pulse 0.
7 En el mensaje de confi rmación, pulse Y.8 Cuando se visualice [>], pulse Enter.
Se visualizará el tiempo aproximado necesario para borrar los datos.
9 Pulse Espacio .En el mensaje de confi rmación, pulse Enter. Se inicia el proceso de borrado del disco duro. Una vez completada la operación, aparecerá el mensaje [Hard disk data has been deleted.]. Si se ha producido algún problema durante la operación, aparecerá un mensaje de error.
Para cancelar parcialmente, pulse Ctrl + Break . Se eliminarán los datos hasta dicho punto.
10 Retire el DVD-ROM de Recuperación de producto, y luego pulse cualquier tecla para apagar el ordenador.
11 Retire la unidad de CD/DVD.
Spanish.pdf 15 2008/04/09 16:30:53
-
16
Info
rmac
ión
útil
Reinstalar el softwareAl reinstalar el software el ordenador volverá a su estado original. Al reinstalar el software, se eliminarán los datos del disco duro, incluyendo los datos de seguridad, de Recover Pro.Realice copias de seguridad de los datos importantes en otros soportes o en un disco duro externo antes de la reinstalación.
Preparación Prepare los siguientes elementos:
DVD-ROM de Recuperación de producto No incluido en algunos modelos. Si no se incluye, pregunte a su administrador de sistemas. Unidad USB de CD/DVD Panasonic No incluido en algunos modelos. Si no se incluye, sera necesaria una unidad de CD/DVD opcional
(Nº de accesorio CF-VDRRT3U)*1.*1 El número de modelo puede variar según el país. Para conocer el número de modelo correcto, póngase en
contacto con el Servicio Técnico de Panasonic. Retire todos los periféricos (excepto la unidad de CD/DVD). Conecte el adaptador de CA y no lo retire hasta que se haya completado la reinstalación.
NOTA
Si ha instalado Recover Pro ( página 13), Seleccione [1] o [2] en el paso 9 siguiente. Si selecciona [3], Recover Pro no funcionará correctamente. Sólo si desea guardar los datos que ha almacenado en las particiones separadas distintas a la primera partición y
en la zona de seguridad de Recover Pro, seleccione [3] en el paso 9 siguiente y realice los siguientes pasos.A Después de la reinstalación, realice una copia de seguridad de los datos en un soporte externo (p.ej., un disco
extraíble).B Vuelva a realizar el procedimiento de reinstalación, y seleccione [1] o [2] en el paso 9.C Vuelva a copiar los datos guardados en el soporte externo al disco duro interno.
Para escribir los números, pulse la tecla Bloq Num y escriba en el modo de diez teclas. Si utiliza un teclado alemán (de Suiza o Alemania), rumano, polaco, checo, húngaro o esloveno, pulse Z cuando
deba pulsar Y. Si utiliza un teclado turco, pulse D cuando deba pulsar Y.
1 Apague el ordenador y conecte la unidad de CD/DVD al puerto USB ( página 4).2 Encienda el ordenador, y pulse F2 varias veces cuando se visualice la pantalla de
arranque [Panasonic]. Se inicia la Setup Utility.
Si se solicita la contraseña, introduzca la contraseña de supervisor.3 Anote todo el contenido de la Setup Utility y pulse F9.
En el mensaje de confi rmación, seleccione [Yes] y pulse Enter.4 Seleccione el menú [Boot], seleccione [USB CDD] y pulse F6 hasta que [USB CDD] se
encuentre en la primera posición del orden de prioridad de arranque.5 Coloque el DVD-ROM de Recuperación de producto en la unidad de CD/DVD.6 Pulse F10.
En el mensaje de confi rmación, seleccione [Yes] y pulse Enter.El ordenador se reiniciará.
7 Pulse 1 para ejecutar [1. [Recovery]].Aparecerá la pantalla del Contrato de Licencia.
Para cancelar parcialmente, pulse 0.8 Pulse 1 para seleccionar [1. Yes, I agree to the provisions above and wish to continue!].9 Seleccione los ajustes.
[2]: Escriba el tamaño de la partición del sistema operativo y pulse Enter.(El tamaño de la partición de datos se determinará restando el tamaño de la partición del sistema operativo del tamaño máximo.)
[3]: Windows se instalará en la primera partición. (El tamaño de la primera partición debe ser como mínimo de 20 GB. Si es menor, la instalación no será posible.)
En el mensaje de confi rmación, pulse Y.La reinstalación se inicia automáticamente. (Tardará aproximadamente 20 minutos.)
No interrumpa la reinstalación, por ejemplo apagando el ordenador o pulsando Ctrl + Alt + Supr . En caso contrario, la reinstalación podría resultar imposible y Windows podría no arrancar o los datos podrían corromperse.
Spanish.pdf 16 2008/04/09 16:30:53
-
17
Info
rmac
ión
útil
10 Retire el DVD-ROM de Recuperación de producto, y luego pulse cualquier tecla para apagar el ordenador.
11 Retire la unidad de CD/DVD.12 Encienda el ordenador, y pulse F2 varias veces cuando se visualice la pantalla de
arranque [Panasonic].Se inicia la Setup Utility.
Si se solicita la contraseña, introduzca la contraseña de supervisor.
13 Pulse F9.En el mensaje de confi rmación, seleccione [Yes] y luego pulse Enter.Los ajustes de la Setup Utility, excepto la(s) contraseña(s), volverán a sus valores predeterminados.
14 Seleccione el menú [Exit], luego [Save Current Values], y fi nalmente Enter.En el mensaje de confi rmación, seleccione [Yes] y pulse Enter.
15 Apague el ordenador utilizando el conmutador de alimentación. Si se entregan instrucciones adicionales con el ordenador, léalas. Puede que sea necesario realizar
operaciones adicionales durante el siguiente procedimiento.
16 Realice la operación de primer uso ( página 6).17 Inicie la Setup Utility y cambie los ajustes según sea necesario.
Spanish.pdf 17 2008/04/09 16:30:53
-
18
Soluc
ión de
prob
lemas
Código/Mensaje de errorCuando aparezca un código o un mensaje de error, siga las instrucciones que se describen a continuación. Si el problema persiste o si el código/mensaje de error no aparece en esta lista, póngase en contacto con el Servicio Técnico de Panasonic.Código/Mensaje de error Solución0211 Keyboard error Desconecte el teclado o el ratón externos.0251 System CMOS checksum bad - De-fault confi guration used
Se ha producido un error en la memoria que guarda la confi guración de Setup Utility. Este error se produce cuando el contenido de la memoria cambia debido a un funcionamiento inesperado del programa.
Inicie la Setup Utility y recupere los ajustes predeterminados y, a continuación, cambie los ajustes según sea necesario.
Si el problema persiste, es posible que deba cambiar la batería del reloj interno. Póngase en contacto con el Servicio Técnico de Panasonic.
0271 Check date and time settings
Los ajustes de fecha y hora son incorrectos. Inicie la Setup Utility y ajuste correctamente la fecha y la hora. Si el problema persiste, es posible que deba cambiar la batería del reloj interno.
Póngase en contacto con el Servicio Técnico de Panasonic.0280 Previous boot incomplete - Default confi guration used
El arranque ha fallado repetidamente, de forma que la confi guración de Setup Utility ha vuelto a sus valores predeterminados para reiniciar el ordenador.
Inicie la Setup Utility y recupere los ajustes predeterminados y, a continuación, cambie los ajustes según sea necesario.
Press to Setup Anote los detalles del error y pulse F2 para iniciar la Setup Utility. Si es necesario, cambie los ajustes.
0613: Serial Port*1 con-fi guration changed0614: Serial Port*1 confi g. error - device disabled*1 “A” o “B” indican el
nombre del puerto en confl icto.
Los ajustes de E/S y de IRQ de los puertos serie están en confl icto. Ejecute la Setup Utility y en el menú [Advanced], cambie los ajustes del puerto para que
no se produzca ningún confl icto.
Operating System not found
El sistema operativo no está instalado en el disco fl exible o en el disco duro desde el que intenta arrancar el sistema.
Si utiliza un disco fl exible, cámbielo por el de arranque del sistema. Si utiliza el disco duro, compruebe que el menú [Information] de Setup Utility lo
reconozca. Si se reconoce el disco duro, realice la reinstalación ( página 16). De lo contrario, póngase en contacto con el Servicio Técnico de Panasonic.
Si hay un dispositivo conectado al puerto USB, desconéctelo, o ajuste [USB Port] o [Legacy USB Support] a [Disable] en el menú [Advanced] de Setup Utility.
Si hay un dispositivo conectado a la ranura ExpressCard, desconéctelo, o ajuste [ExpressCard slot] a [Disable] en el menú [Advanced] de Setup Utility.
RAM Module Failed Si el módulo RAM no se ha insertado adecuadamente o si no cumple con las especifi caciones del ordenador, se oirá un pitido y aparecerá el mensaje “RAM Module Failed” (Fallo del módulo RAM) al encender el ordenador.
Deslice el conmutador de alimentación durante cuatro segundos o más para apagar el ordenador, confi rme que el módulo RAM cumpla con las especifi caciones y vuelva a insertarlo.
Para iniciar la Setup UtilityA Reinicie el ordenador.B Pulse F2 varias veces mientras vea la pantalla de arranque [Panasonic].
Spanish.pdf 18 2008/04/09 16:30:53
-
19
Soluc
ión de
prob
lemas
Solución de problemas (Puntos básicos)Siga las instrucciones que se indican a continuación cuando surja un problema. En el “Reference Manual” también encontrará una guía avanzada para la solución de problemas. Para los problemas relacionados con el software, consulte el manual de instrucciones del software. Si el problema persiste, póngase en contacto con el Servicio Técnico de Panasonic. También puede comprobar el estado del ordenador en el Visor de información del PC ( Reference Manual “Troubleshooting (Advanced)”).
Activación
El equipo no se puede activar.El indicador de alimentación o el indicador de batería no están iluminados.
Conecte el adaptador de CA. Inserte una batería totalmente cargada. Retire la batería, desconecte el adaptador de CA y vuelva a conectarlos. Si hay un dispositivo conectado al puerto USB, desconéctelo, o ajuste [USB Port] o
[Legacy USB Support] a [Disable] en el menú [Advanced] de Setup Utility. Si hay un dispositivo conectado a la ranura ExpressCard, desconéctelo, o ajuste
[ExpressCard slot] a [Disable] en el menú [Advanced] de Setup Utility.El equipo está encendido, pero se visualiza “Warming up the system (up to 28 minutes)”.
El ordenador se calienta antes de activarse. Espere a que el ordenador se active (puede tardar hasta 28 minutos). Si visualiza “Cannot warm up the system”, el ordenador no podrá calentarse y no se iniciará. En este caso, apague el ordenador, colóquelo en un entorno con una temperatura de 5 °C o superior durante aproximadamente una hora y, a continuación, vuelva a encender el equipo.
El ordenador no puede encenderse.El ordenador no se reactiva desde el modo de espera.(El indicador de alimentación parpadea rápidamente en verde.)
Colóquelo en un entorno con una temperatura 5 °C o superior durante aproximadamente una hora y, a continuación, vuelva a encender el equipo.
Ha olvidado la contraseña. Contraseña del supervisor o Contraseña del usuario: póngase en contacto con el Servicio Técnico de Panasonic.
Contraseña del administrador: Si dispone de un disco de reinicio de contraseña, podrá volver a defi nir la contraseña del administrador. Inserte el disco e introduzca cualquier contraseña incorrecta, siga las instrucciones en pantalla y ajuste una contraseña nueva.
Si no dispone del disco de reinicio de contraseña, reinstálelo ( página 16), confi gure Windows y, a continuación, ajuste una contraseña nueva.
Se visualiza el mensaje “Remove disks or other media. Press any key to restart” o un mensaje parecido.
Hay un disco fl exible en la unidad y no contiene información de inicio del sistema. Retire el disco fl exible y pulse cualquier tecla.
Si hay un dispositivo conectado al puerto USB, desconéctelo, o ajuste [USB Port] o [Legacy USB Support] a [Disable] en el menú [Advanced] de Setup Utility.
Si hay un dispositivo conectado a la ranura ExpressCard, desconéctelo, o ajuste [ExpressCard slot] a [Disable] en el menú [Advanced] de Setup Utility.
Si el problema persiste después de extraer eldisco, es posible que se produzca un fallo en el disco duro. Póngase en contacto con el Servicio Técnico de Panasonic.
El inicio de Windows o alguna operación son lentos.
Pulse F9 en Setup Utility ( página 18 “Para iniciar la Setup Utility”) para recuperar los valores por defecto de la confi guración de Setup Utility (excluyendo las contraseñas). Inicie la Setup Utility y vuelva a defi nir los ajustes. (Tenga en cuenta que la velocidad de procesamiento dependerá del software de aplicación, por lo que es posible que este procedimiento no incremente la velocidad de Windows.)
Si ha instalado un software residente después de adquirir el equipo, apague dicho software residente.
Desactive el Servicio de indexación en el menú siguiente.Haga clic en [Inicio] - [Buscar] - [Change preferences] - [Without Indexing Service]
La fecha y la hora son incorrectas.
Defi na los ajustes correctos. Haga clic en [Inicio] - [Panel de control] - [Opciones regionales, de idioma, y de fecha y hora] - [Fecha y hora].
Si el problema persiste, es posible que deba cambiar la batería del reloj interno. Póngase en contacto con el Servicio Técnico de Panasonic.
Si el ordenador está conectado a la LAN, compruebe la fecha y la hora del servidor. La fecha y hora correspondientes al año 2100 DC o posteriores no se reconocerán
correctamente en este ordenador.Se muestra la pantalla [Executing Battery Recalibration].
La recalibración de la batería se canceló antes de apagar Windows por última vez. Para iniciar Windows, apague el ordenador con el conmutador de alimentación y vuelva a encenderlo de nuevo.
Spanish.pdf 19 2008/04/09 16:30:54
-
20
Soluc
ión de
prob
lemas
Activación
Al reanudar el funcionamiento desde el modo de espera/hibernación, [Enter Password] no aparece.
Para visualizar [Enter Password] al reanudar el funcionamiento, ajuste la contraseña de Windows. Al reanudar el funcionamiento, no se le pedirá que introduzca la contraseña que ha ajustado en la Setup Utility.A Haga clic en [Inicio] - [Panel de control] - [Cuentas de usuario], seleccione la cuenta
y ajuste la contraseña.B Haga clic en [Inicio] - [Panel de control] - [Rendimiento y mantenimiento] - [Opciones
de energía] - [Opciones avanzadas]y añada la marca de verifi cación de [Solicitar una contraseña cuando el equipo se active tras un tiempo de inactividad].
El equipo no se puede reanudar.
Es posible que se produzca un error cuando el ordenador entre automáticamente al modo de espera o hibernación cuando el protector de pantalla esté activo. En este caso, apague el protector de pantalla o cambie el patrón del protector de pantalla.
Otros problemas relacionados con la activación.
Pulse F9 en Setup Utility ( página 18 “Para iniciar la Setup Utility”) para recuperar los valores por defecto de la confi guración de Setup Utility(excluyendo las contraseñas). Inicie la Setup Utility y vuelva a defi nir los ajustes.
Retire todos los dispositivo periféricos. Compruebe que no se haya producido ningún error en el disco.A Haga clic en [Inicio] - [Mi PC] y haga clic con el botón derecho en [Disco local(C:)] y
haga clic en [Propiedades].B Haga clic en [Herramientas] - [Comprobar ahora].C Seleccione la opción en [Opciones de comprobación de disco] y haga clic en [Inicio].
Arranque el ordenador en Modo seguro y confi rme los detalles del error. En el arranque, cuando desaparezca*1 la pantalla de arranque [Panasonic], mantenga pulsada la tecla F8 hasta que aparezca el menú Opciones Avanzadas de Windows.
*1 Cuando se ajusta [Password on boot] como [Enable] en el menú [Security] de la Setup Utility, [Enter Password] aparece cuando la pantalla de arranque [Panasonic] desaparece. Cuando introduzca la contraseña y pulse Enter, mantenga pulsada la tecla F8.
Introducción de la contraseña
En la pantalla [Enter Password], suena un pitido y no puede introducirse la contraseña.
El ordenador puede estar en el modo de teclado normal. Si el indicador Bloq num está encendido, pulse Bloq num para desactivar el modo de teclado normal e introduzca la contraseña.
Algunos teclados tienen teclas inutilizables (ej. la tecla “M” en teclados franceses). Cuando pulsa la tecla y suena la alarma, utilice la otra tecla.
Incluso después de introducir la contraseña, vuelve a aparecer [Type your password].
El ordenador puede estar en el modo de teclado normal. Si el indicador Bloq num está encendido, pulse Bloq num para desactivar el modo de teclado normal e introduzca la contraseña.
El ordenador puede estar en el modo Bloq Mayús. Si el indicador Bloq Mayús está encendido, pulse Bloq Mayús para desactivar el modo Bloq Mayús e introduzca la contraseña.
Apagado
Windows no puede cerrarse. Retire el dispositivo USB y la ExpressCard. Espere uno o dos minutos. No se trata de un fallo.
Pantalla
No aparece ninguna imagen en pantalla.
Lapantalla externa está seleccionada. Pulse Fn + F3 para cambiar de pantalla. Espere a que la pantalla haya cambiado antes de pulsar Fn + F3 otra vez.
Al utilizar una pantalla externa, Compruebe la conexión del cable. Encienda la pantalla. Compruebe la confi guración de la pantalla externa.
La función de ahorro de energía ha apagado la pantalla. Para reanudar el funcionamiento de la pantalla, no pulse las teclas de selección directa, pulse cualquier otratecla como por ejemplo Ctrl .
La función de ahorro de energía ha hecho que el ordenador entrase al modo de espera o hibernación. Para reanudar el funcionamiento del ordenador, deslice el conmutador de alimentación.
Es posible que no se visualice ninguna imagen en la pantalla incluso después de que el ordenador se haya reanudado desde el modo de espera o hibernación. En este caso, pulse Fn + F7 para entrar en el modo de espera y volver a reanudar el ordenador.
Solución de problemas (Puntos básicos)
Spanish.pdf 20 2008/04/09 16:30:54
-
21
Soluc
ión de
prob
lemas
Pantalla
La pantalla está oscura. Lapantalla es más oscura cuando el adaptador de CA no está conectado. Pulse Fn + F2 y ajuste el brillo. Cuanto más se incrementa el brillo, más aumenta el consumo de la batería.
Puede ajustar el brillo por separado, para cuando el adaptador de CA esté conectado y para cuando no esté conectado.
Cuando el adaptador de CA se desconecta, el brillo de la LCD cambia varias veces.
La tecnología de ahorro de energía Intel (R) está activa y cambia automáticamente el brillo del LCD. No se trata de un fallo.
Los colores de las imágenes no se reproducen tal y como se espera cuando se muestran fotografías u otras imágenes.
Elimine la marca de verifi cación de [Intel(R) Display Power Saving Technology].A Haga clic en [Inicio] - [Panel de control] - [Otras opciones de Panel de control] -
[Intel(R) GMA Driver for Mobile].B Haga clic en [Display Settings] - [Power Settings].
Se ha alterado la imagen. Cambiar la resolución o el número de colores de la pantalla puede infl uir en la visualización en pantalla. Reinicie el ordenador.
Conectar/desconectar una pantalla externa puede infl uir en la visualización en pantalla.Reinicie el ordenador.
Durante la visualización simultánea, una de las pantallas se desordena.
Al utilizar el Escritorio ampliado, utilice los mismos colores de pantalla para la pantalla externa y para la LCD.
Si continúa experimentando problemas, intente cambiar la visualización en pantalla haciendo clic en [Inicio] - [Panel de control] - [Otras opciones de Panel de control] - [Intel(R) GMA Driver for Mobile] - [Display Devices].
Cuando [Símbolo de sistema] está confi gurado como “Pantalla completa” pulsando Alt + Enter, la imagen se muestra sólo en una de las pantallas. Cuando se restaura la pantalla de la ventana pulsando Alt + Enter, la imagen se muestra en ambas pantallas.
No puede utilizarse la visualización simultánea hasta que fi nalice el arranque de Windows (durante Setup Utility, etc.).
La pantalla externa no funciona correctamente.
Cuando se utiliza una pantalla externa no compatible con la función de ahorro de energía, la pantalla puede no funcionar correctamente cuando el ordenador entre al modo de ahorro de energía. Apague la pantalla externa.
Almohadilla táctil / Pantalla táctil
El cursor no funciona. Al utilizar un ratón externo, conéctelo correctamente. Reinicie el ordenador utilizando el teclado. (Pulse , U, y R para seleccionar [Reiniciar].)
Si el ordenador no responde a los comandos del teclado, lea el párrafo “Sin respuesta.” ( página 22).
Imposible realizar la entrada usando la almohadilla táctil.
Ajuste [Touch Pad] a [Enable] en el menú [Main] de la Setup Utility. Es posible que los controladores para algunos ratones desactiven la almohadilla táctil.
Compruebe las instrucciones de funcionamiento de su ratón.Imposible apuntar hacia la posición correcta utilizando el lápiz óptico incluidos.
Calibre la pantalla táctil ( página 9).
Reference Manual
El Reference Manual no se visualiza.
Instale Adobe Reader. página 8
Spanish.pdf 21 2008/04/09 16:30:54
-
22
Soluc
ión de
prob
lemas
Recover Pro
No se puede instalar Recover Pro
No podrá instalar Recover Pro cuando existan cuatro particiones primarias. Antes de la instalación, reduzca el número de particiones primarias a tres o menos. Puede comprobar el número de particiones primarias en el orden de [Inicio] - [Panel de control] - [Rendimiento y mantenimiento] - [Herramientas administrativas] - [Administración de equipos] - [Administración de discos].
Recover Pro no puede instalarse cuando hay una zona de seguridad en el disco duro.Intente uno de los métodos siguientes: Si la zona de seguridad ha completado la copia de seguridad de los datos y desea recuperar estos datos:Siga las instrucciones de “Restauración completa” de la “Función de copia de seguridad del disco duro (Recover Pro)” ( página 14) para recuperar los datos.
Para recuperar los ajustes originales del ordenador:Reinstalación del software ( página 16). En el paso 9, no seleccione “3. Reinstall Windows to the fi rst partition.”.
Si no necesita los datos en la zona de seguridad, o si está corrompida, o si no incluye una copia completa de los datos:A Acceda a [http://www.phoenix.com/en/Customer+Services/Utilities/
Recover+Pro+6.htm#Where] y descargue/instale la “Cleanup Utility for Recover Pro 6”.
B Elimine la zona de seguridad utilizando la “Cleanup Utility for Recover Pro 6”.C Reinstale Recover Pro.En este caso, todos los datos de la zonade seguridad se perderán.
Hay una zona de seguridad innecesaria (no se borra) cuando Recover Pro no está instalado.
Siga los siguientes pasos.A Acceda a [http://www.phoenix.com/en/Customer+Services/Utilities/Recover+Pro+6.
htm#Where] y descargue/instale la “Cleanup Utility for Recover Pro 6”. B Elimine la región de seguridad utilizando la “Cleanup Utility for Recover Pro 6”.
No se puede realizar una copia de seguridad de algunas partes del disco duro con el método de copia de archivos.
No se puede realizar una copia de seguridad de la zona del disco duro cifrada por el software de seguridad. No incluya esta zona en la copia de archivos.
Otros
Sin respuesta. Pulse Ctrl+ Mayús +Esc para abrir el Administrador de tareas y cierre la aplicación de software que no responde.
Es posible que una pantalla en la que deba introducir datos (por ejemplo, la pantalla para introducir la contraseña en el inicio) esté oculta detrás de otra ventana. Pulse Alt+Tab para comprobarlo.
Deslice el conmutador de alimentación durante cuatro segundos o más para apagar el ordenador y, a continuación, vuelva a deslizarlo para encenderlo. Si el programa de aplicación no funciona correctamente, desinstale el programa y vuelva a instalarlo. Para desinstalarlo, haga clic en [Inicio] - [Panel de control] - [Agregar o quitar programas].
No se pueden introducir correctamente los caracteres.
Seleccione los mismos ajustes de idioma para Windows y para el teclado interno ( página 8)
Solución de problemas (Puntos básicos)
Spanish.pdf 22 2008/04/09 16:30:54
-
23
Soluc
ión de
prob
lemas
Diagnóstico de hardwareSi el hardware instalado en este ordenador no funciona correctamente, puede utilizar la utilidad de diagnóstico del PC para determinar si existe algún problema.Si la utilidad detecta un problema en los dispositivos de hardware, póngase en contacto con el Servicio Técnico de Panasonic.
Hardware que puede verifi carse con la utilidad de diagnóstico del PCEl software no puede verifi carse con esta utilidad.
CPU Memoria Disco duro Controlador de vídeo Sonido*1 Módem LAN LAN inalámbrica*2 WAN inalámbrica*3 Bluetooth*4 GPS*5 USB IEEE 1394 Controlador de tarjeta de PC Controlador de tarjeta SD Smart Card*6
Puerto serie Teclado Almohadilla táctil Pantalla táctil
*1 Cuando la utilidad de diagnóstico esté funcionando, se oirá un pitido fuerte, por lo que le recomendamos que no utilice los auriculares durante este procedimiento. (El pitido no sonará si Windows está silenciado).
*2 Sólo para modelos con LAN inalámbrica*3 Sólo para modelos con WAN inalámbrica*4 Sólo para modelos con Bluetooth*5 Sólo para modelos con GPS*6 Sólo para modelo con ranura Smart Card
Acerca de la utilidad de diagnóstico del PC NOTA
Ejecute esta utilidad utilizando la confi guración por defecto de la Setup Utility. Si la Setup Utility u otros ajustes no permiten utilizar un dispositivo de hardware, el icono de hardware se visualizará en gris.
Sólo para el disco duro y la memoria, podrá seleccionar una verifi cación de diagnóstico estándar o una verifi cación de diagnóstico ampliada.
Cuando se inicie la utilidad de diagnóstico del PC, se ejecutará la verifi cación de diagnóstico estándar.La verifi cación de diagnóstico ampliada es más detallada y necesita más tiempo para ejecutarse.Cuando se ejecute la verifi cación de diagnóstico de vídeo, es posible que la imagen en pantalla esté a alterada, y cuando se ejecute la verifi cación de diagnóstico de audio, es posible que los altavoces emitan sonidos. No se trata de un funcionamiento incorrecto.
Podrá comprobar el estado de la verifi cación de diagnóstico por el color que se visualice a la izquierda del icono de hardware (A). Turquesa: no se ejecuta ninguna verifi cación de diagnóstico Azul y amarillo alternados: en estos momentos se está ejecutando una verifi cación de diagnóstico. Los colores se alternarán en función del tipo de verifi cación de diagnóstico que se esté ejecutando.Durante una verifi cación de diagnóstico de la memoria, es posible que la pantalla se congele durante un periodo de tiempo prolongado. Espere hasta que el proceso se haya completado.
Verde: no se han detectado problemas Rojo: se han detectado problemas
A
Spanish.pdf 23 2008/04/09 16:30:54
-
24
Soluc
ión de
prob
lemas
Recomendamos utilizar la almohadilla táctil para realizar las operaciones. Cuando no utilice la almohadilla táctil, puede realizar las operaciones con el teclado interno. No utilice la pantalla táctil.Operación Operación en la almohadilla táctil Operación en el teclado internoSeleccionar un icono Coloque el cursor sobre el icono Pulse la Barra espaciadora y,
continuación, pulse (no podrá seleccionar (cerrar))
Hacer clic en el icono Golpee o haga clic en la almohadilla táctil (no podrá hacer clic con el botón derecho)
Pulse la Barra espaciadora que se encuentra en la parte superior del icono
Completar la utilidad de diagnóstico del PC y reiniciar el ordenador
Haga clic en (cerrar) Pulse Ctrl+Alt+ Supr .
Si hace clic en el icono, podrá ejecutar las operaciones siguientes: : para iniciar la verifi cación de diagnóstico desde el principio
: para detener la verifi cación de diagnóstico (cuando haga clic en , la verifi cación no continuará desde el
punto en que se ha detenido)
: para visualizar la ayuda (haga clic en la pantalla o pulse la Barra espaciadora para volver a la
pantalla de verifi cación de diagnóstico original)
Ejecutar la verifi cación de diagnósticoDesconecte todos los dispositivos periféricos (por ejemplo, dispositivo de almacenamiento) antes de ejecutar la verifi cación de diagnóstico.
1 Conecte el adaptador de CA y encienda el conmutador inalámbrico ( página 4).Durante la verifi cación de diagnóstico, no retire el adaptador de CA ni conecte ningún dispositivo periférico.
2 Encienda o reinicie el ordenador, y pulse F2 cuando se visualice la pantalla de arranque [Panasonic].Se inicia la Setup Utility.
Si se solicita la contraseña, introduzca la contraseña de supervisor. Si antes de utilizar el ordenador cambia sus ajustes originales, le recomendamos que anote los ajustes que cambie.
3 Pulse F9.En el mensaje de confi rmación, seleccione [Yes] y pulse Enter.
4 Pulse F10.En el mensaje de confi rmación, seleccione [Yes] y pulse Enter.El ordenador se reiniciará.
5 Pulse Ctrl+ F7 mientras vea la pantalla de arranque [Panasonic].Cuando se inicie la utilidad de diagnóstico del PC, automáticamente se iniciará la verifi cación de diagnóstico para todos los componentes de hardware.
Si se solicita la contraseña, introdúzcala. No podrá utilizar la almohadilla táctil ni el teclado interno hasta que se visualicen los colores azul y amarillo
alternadamente en la parte izquierda del icono de hardware ( página 23). Si la almohadilla táctil no funciona correctamente, pulse Ctrl+Alt+ Supr para reiniciar el ordenador, o deslice el conmutador de alimentación para apagar el ordenador y, a continuación, reinicie la utilidad de diagnóstico del PC.
NOTA
Siguiendo el procedimiento que se describe a continuación, podrá ejecutar una verifi cación de diagnóstico en un componente de hardware especifi cado o podrá ejecutar una verifi cación de diagnóstico ampliada en el disco duro.A Haga clic en para detener la verifi cación de diagnóstico.B Haga clic en el icono para indicar el hardware que no desea verifi car para que el icono se
visualice en gris (B). Al ejecutar una verifi cación en el disco duro, haga clic en el icono una vez para iniciar la verifi cación de diagnóstico ampliada (“FULL” (C) se visualizará debajo del icono); vuelva a hacer clic en el icono para que se visualice en gris.
C Haga clic en para iniciar la verifi cación de diagnóstico. C
Diagnóstico de hardware
Spanish.pdf 24 2008/04/09 16:30:55
-
25
Soluc
ión de
prob
lemas
6 Cuando todos los dispositivos de hardware se hayan verifi cado, confi rme los resultados de la verifi cación de diagnóstico. Si el resultado se visualiza en rojo y si se visualiza el mensaje “Check Result TEST FAILED”, signifi ca que ha surgido un problema con los dispositivos de hardware del ordenador.Confi rme el componente de hardware que se visualiza en rojo y póngase en contacto con el Servicio Técnico de Panasonic. Si el resultado se visualiza en verde y si visualiza el mensaje “Check Result TEST PASSED”, signifi ca que los dispositivos de hardware del ordenador funcionan correctamente. Continúe utilizando el ordenador de la forma habitual. Si el ordenador todavía no funciona correctamente, vuelva a instalar el software. ( página 16)
NOTA
Si ejecuta una verifi cación de diagnóstico de la memoria después de instalar un nuevo módulo RAM (se vende por separado) y visualiza el mensaje “Check Result TEST FAILED”:Extraiga el módulo RAM adicional y vuelva a ejecutar la verifi cación de diagnóstico. Si todavía visualiza el mensaje “Check Result TEST FAILED”, signifi ca que el módulo RAM interno presenta un problema.
7 Cuando la verifi cación de diagnóstico se haya completado, haga clic en (cerrar), o pulse Ctrl+Alt+ Supr para reiniciar el ordenador.
Spanish.pdf 25 2008/04/09 16:30:55
-
26
Apé
ndic
e
LIMITED USE LICENSE AGREEMENTTHE SOFTWARE PROGRAM(S) (“PROGRAMS”) FURNISHED WITH THIS PANASONIC® PRODUCT (“PRODUCT”) ARE LICENSED ONLY TO THE END-USER (“YOU”), AND MAY BE USED BY YOU ONLY IN ACCORDANCE WITH THE LICENSE TERMS DESCRIBED BELOW. YOUR USE OF THE PROGRAMS SHALL BE CONCLUSIVELY DEEMED TO CONSTITUTE YOUR ACCEPTANCE OF THE TERMS OF THIS LICENSE.Matsushita Electric Industrial Co., Ltd. (“MEI”) has developed or otherwise obtained the Programs and hereby licenses their use to you. You assume sole responsibility for the selection of the Product (including the associated Programs) to achieve your intended results, and for the installation, use and results obtained therefrom.
LICENSE
A. MEI hereby grants you a personal, non-transferable and non-exclusive right and license to use the Programs in accordance with the terms and conditions stated in this Agreement. You acknowledge that you are receiving only a LIMITED LICENSE TO USE the Programs and related documentation and that you shall obtain no title, ownership nor any other rights in or to the Programs and related documentation nor in or to the algorithms, concepts, designs and ideas represented by or incorporated in the Programs and related documentation, all of which title, ownership and rights shall remain with MEI or its suppliers.
B. You may use the Programs only on the single Product which was accompanied by the Programs.
C. You and your employees and agents are required to protect the confi dentiality of the Programs. You may not distribute or otherwise make the Programs or related documentation available to any third party, by time-sharing or otherwise, without the prior written consent of MEI.
D. You may not copy or reproduce, or permit to be copied or reproduced, the Programs or related documentation for any purpose, except that you may make one (1) copy of the Programs for backup purposes only in support of your use of the Programs on the single Product which was accompanied by the Programs. You shall not modify, or attempt to modify, the Programs.
E. You may transfer the Programs and license them to another party only in connection with your transfer of the single Product which was accompanied by the Programs to such other party. At the time of such a transfer, you must also transfer all copies, whether in printed or machine readable form, of every Program, and the related documentation, to the same party or destroy any such copies not so transferred.
F. You may not remove any copyright, trademark or other notice or product identifi cation from the Programs and you must reproduce and include any such notice or product identifi cation on any copy of any Program.
YOU MAY NOT REVERSE ASSEMBLE, REVERSE COMPILE, OR MECHANICALLY OR ELECTRONICALLY TRACE THE PROGRAMS, OR ANY COPY THEREOF, IN WHOLE OR IN PART.
YOU MAY NOT USE, COPY, MODIFY, ALTER, OR TRANSFER THE PROGRAMS OR ANY COPY THEREOF, IN WHOLE OR IN PART, EXCEPT AS EXPRESSLY PROVIDED IN THE LICENSE.
IF YOU TRANSFER POSSESSION OF ANY COPY OF ANY PROGRAM TO ANOTHER PARTY, EXCEPT AS PERMITTED IN PARAGRAPH E ABOVE, YOUR LICENSE IS AUTOMATICALLY TERMINATED.
TERMThis license is effective only for so long as you own or lease the Product, unless earlier terminated. You may terminate this license at any time by destroying, at your expense, the Programs and related documentation together with all copies thereof in any form. This license will also terminate effective immediately upon occurrence of the conditions thereof set forth elsewhere in this Agreement, or if you fail to comply with any term or condition contained herein. Upon any such termination, you agree to destroy, at your expense, the Programs and related documentation together with all copies thereof in any form.YOU ACKNOWLEDGE THAT YOU HAVE READ THIS AGREEMENT, UNDERSTAND IT AND AGREE TO BE BOUND BY ITS TERMS AND CONDITIONS. YOU FURTHER AGREE THAT IT IS THE COMPLETE AND EXCLUSIVE STATEMENT OF THE AGREEMENT BETWEEN US, WHICH SUPERSEDES ANY PROPOSAL OR PRIOR AGREEMENT, ORAL OR WRITTEN, AND ANY OTHER COMMUNICATIONS BETWEEN US, RELATING TO THE SUBJECT MATTER OF THIS AGREEMENT.
Spanish.pdf 26 2008/04/09 16:30:55
-
27
Apé
ndic
e
ACUERDO DE LICENCIA DE USO LIMITADOEL PROGRAMA O PROGRAMAS DE SOFTWARE (“PROGRAMAS”) QUE SE SUMINISTRAN CON ESTE PRODUCTO PANASONIC® (“PRODUCTO”) SE CONCEDEN BAJO LICENCIA ÚNICAMENTE AL USARIO FINAL (“USTED”), Y SÓLO PODRÁN SER UTILIZADOS POR USTED SEGÚN SE ESTABLECE EN LAS CONDICIONES DE LA LICENCIA QUE SE DESCRIBEN A CONTINUACIÓN, EL USO DE LOS PROGRAMAS POR SU PARTE SE INTERPRETARÁ DE FORMA CONCLUYENTE COMO UNA ACEPTACIÓN DE LOS TÉRMINOS DE LA PRESENTE LICENCIA.Matsushita Electric Industrial Co., Ltd. (“MEI”) ha desarrollado u obtenido de otro modo los Programas, que por el presente se le conceden bajo licencia. Usted asume toda la responsabilidad respecto de la selección del Producto (incluidos los Programas asociados) para lograr los resultados previstos, así como de la instalación, uso y resultados obtenidos del mismo.
LICENCIA
A. Por el presente MEI le concede un derecho y licencia personal, intransferible sin carácter exclusivo para utilizar los Programas de conformidad con los términos y condiciones especifi cados en el presente Contrato. Usted acepta que solamente recibe una LICENCIA LIMITADA DE USO de los Programas y la documentación relativa y que Usted no adquiere ninguna titularidad, propiedad o derecho alguno respecto de los Programas y documentación relativa ni sobre los algoritmos, conceptos, diseños e ideas representadas o incorporadas en los Programas y documentación relativa, todos los cuales seguirán siendo de MEI o de sus proveedores.
B. Sólo podrá utilizar los Programas en el Producto individual al que acompañan los Programas.
C. Tanto Usted como sus empleados y representantes están obligados a proteger la confi dencialidad de los Programas. No puede distribuir ni poner a disposición de terceros de otro modo ni los Programas ni la documentación relativa, ya sea mediante multipropiedad o de cualquier otro modo, sin la autorización previa por escrito de MEI.
D. No está autorizado a copiar o reproducir los Programas o la documentación relativa, como tampoco a permitir la copia o reproducción de dicho material, salvo que realice una (1) copia de los Programas a efectos de disponer de una copia de seguridad exclusivamente como respaldo de su uso de los Programas en el Producto individual al que acompañan los Programas. No está autorizado a modifi car los Programas ni a intentar modifi carlos.
E. Los Programas y la licencia únicamente pueden ser transmitidos a terceros en el supuesto de que el Producto al que acompañan los Programas sea también transmitido dicha tercera persona. En el momento de materializar la transmisión, se transmitirán asimismo todas las copias, ya sean en formato impreso o legible por máquina, de todos los Programas y la documentación relacionada a dicha tercera persona o bien se destruirán las copias que no hayan sido transferidas.
F. No podrá quitar de los Programas ningún aviso de copyright, marca comercial u otro aviso o identifi cación del producto, debiendo reproducir e incluir dichos avisos o identifi cación del producto en todas las copias de cualquiera de los Programas.
NO ESTÁ AUTORIZADO A REALIZAR ENSAMBLAJE INVERSO O COMBATERÍACIÓN INVERSA NI A REALIZAR UN SEGUIMIENTO MECÁNICO O ELECTRÓNICO DE LOS PROGRAMAS, NI COPIA DE LOS MISMOS, YA SEA EN SU TOTALIDAD O DE FORMA PARCIAL.
NO ESTÁ AUTORIZADO A UTILIZAR, COPIAR, MODIFICAR, ALTERAR O TRANSFERIR LOS PROGRAMAS O COPIAS DE LOS MISMOS, YA SEA EN SU TOTALIDAD O DE FORMA PARCIAL, SALVO EN LOS SUPUESTOS EXPRESAMENTE CONTEMPLADOS EN LA LICENCIA.
SI TRANSMITIESE LA POSESIÓN DE ALGUNA COPIA DE CUALQUIERA DE LOS PROGRAMAS A UN TERCERO, SALVO EN LOS SUPUSTOS CONTEMPLADOS EN AL PÁRRAFO ANTERIOR, LA LICENCIA QUEDARÍA AUTOMÁTICAMENTE EXTINGUIDA.
DURACIÓNLa presente licencia tendrá validez durante el tiempo que tenga el Producto en propiedad o alquiler, salvo su extinción anticipada. Podrá extinguir la licencia en cualquier momento mediante la destrucción, a su costa, de los Programas y la documentación relativa junto con todas aquellas copias que posea de los mismos en cualesquiera que sea su formato. La licencia quedará igualmente extinguida con efecto inmediato en el momento en que concurran las condiciones establecidas en otro apartado del presente Contrato, o bien en caso de incumplimiento por su parte de cualquiera de los términos o condiciones que en el presente se establecen. A la extinción anteriormente referida, se compromete a proceder, a su costa, a la destrucción de los Programas y documentación relativa junto con todas aquellas copias que posea de los mismos en cualesquiera que sea su formato.RECONOCE HABER LEÍDO EL PRESENTE CONTRATO, LO COMPRENDE Y ACEPTA QUEDAR VINCULADO POR SUS TÉRMINOS Y CONDICIONES. ACEPTA ASIMISMO QUE LA PRESENTE CONSTITUYE LA DECLARACIÓN COMPLETA Y EXCLUSIVA DEL ACUERDO ALCANZADO ENTRE NOSOTROS, QUE SUSTITUYE A CUALQUIER PROPUESTA O ACUERDO ANTERIOR, YA SEA VERBAL O POR ESCRITO, ASÍ COMO CUALQUIER OTRO COMUNICADO ENTRE NOSOTROS, EN RELACIÓN CON EL OBJETO DEL PRESENTE CONTRATO.
Spanish.pdf 27 2008/04/09 16:30:56
-
Matsushita Electric Industrial Co., Ltd.Web Site : http://panasonic.net
FJ0408-0DFQW5197ZA
Printed in Japan
p28.pdf 1 2008/04/11 12:59:29