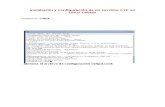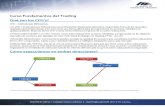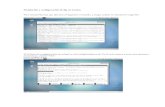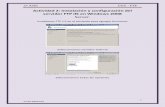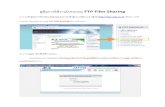Instituto de Acceso a la Información Pública y Protección ... · Diferentes clientes FTP...
Transcript of Instituto de Acceso a la Información Pública y Protección ... · Diferentes clientes FTP...
Instituto de Acceso a la Información Pública y Protección de Datos Personales del Distrito
Federal
Dirección de Tecnologías de Información Incorporar archivos al servidor FTP y publicar información de transparencia con direcciones URL ligadas a dichos archivos
Agosto 2013
2 de 16
Contenido
Descargar e instalar un cliente FTP .......................................................................................... 2
FileZilla .............................................................................................................................................. 3
Incorporar un archivo al servidor FTP ...................................................................................... 6
Agregar información a la VUT con un vínculo al archivo del servidor FTP ................. 11
1) Carga de información por formulario web ............................................................................... 11
2) Carga de información a través de archivos de MS Excel. .......................................................... 14
Descargar e instalar un cliente FTP
¿Qué es un cliente FTP?
Un cliente FTP es un programa que emplea el protocolo FTP (File Transfer Protocol - Protocolo de Transferencia de Archivos) para conectarse a un servidor (equipo de cómputo remoto) y permitir la transferencia de archivos.
Existen diferentes herramientas de tipo cliente FTP, entre ellas se tienen las siguientes:
Nombre de herramienta Dirección electrónica FileZilla https://filezilla-project.org/ WinSCP http://winscp.net/eng/docs/lang:es Core FTP LE 'Lite Edition' http://www.coreftp.com/ Cyberduck http://cyberduck.ch/ FireFTP (extensión del navegador web Firefox)
https://addons.mozilla.org/en-US/firefox/addon/fireftp/
3 de 16
FileZilla
Para ejemplificar el procedimiento de carga de archivos en el servidor ftp, este manual mostrará la forma de descargar e instalar la herramienta denominada FileZilla (herramienta gratuita y que trabaja con plataformas Windows, Linux y MacOS), para iniciar el procedimiento ingrese a la dirección electrónica https://filezilla-project.org/ desde su navegador de internet.
Diferentes clientes FTP ubicados en diferentes Entes Obligados u otros sitios
Servidor FTP.
Almacena todos los
archivos word, excel, pdf,
etc. Para ser vinculados a
direcciones de internet
Internet
4 de 16
Dé clic en el botón rotulado con la frase “Download FileZilla Client”, esta acción mostrará una pantalla como la siguiente:
Dé clic sobre la opción “Show additional download options”. Esta acción mostrará una pantalla como la siguiente:
5 de 16
Seleccione la opción de acuerdo al sistema operativo que tenga instalado en su equipo de cómputo y descargue la aplicación.
Inicie la instalación de la herramienta y acepte los términos de utilización del software (“I Agree”).
6 de 16
Dé clic en el botón “Next >” de las siguientes tres pantallas, clic en el botón “Install” y finalmente clic en el botón “Finish”, acción con la cual se ejecutará el cliente FTP FileZilla.
Interfaz de la aplicación cliente FTP
Incorporar un archivo al servidor FTP
Para acceder al servidor FTP se deben ingresar los datos de conexión, los cuales se colocan en las cajas de texto que se indican en la siguiente imagen:
Servidor sftp://201.161.9.69 1 Nombre de usuario [otorgado por el InfoDF] 2 Contraseña [otorgado por el InfoDF] 3 Puerto 8822 4
7 de 16
Una vez que proporcionó los datos de conexión, dé clic en el botón , espere a que se establezca la comunicación con el servidor para estar en posibilidades de crear la estructura de directorios propuesta e iniciar la transferencia de los archivos.
Estructura de directorios propuesta Archivos”/año/articulo/fracción”
Ejemplo:
Para el InfoDF
Archivos/2013/14/IV/ Como directorio Archivos/2013/14/IV/nombre_archivo.pdf Archivo adjunto
NOTA: Los directorios y nombres de archivo si llevan mayúsculas y minúsculas, cuando se genere la URL dirección de internet también deberán llevar las mismas letras.
Antes de incorporar archivos en el servidor ftp es recomendable crear la estructura de directorios necesaria para organizarlos, veamos un ejemplo, la aplicación de FileZilla muestra la siguiente pantalla después de conectarse al servidor ftp, en la columna de la derecha se muestran los directorios remotos y en la columna de la izquierda los directorio y archivos del equipo local (computadora desde la que se trabaja).
El primer paso para crear la estructura de directorios consiste en ingresar a la carpeta de nombre “Archivos” del servidor ftp, para hacerlo, dé doble clic sobre icono o nombre de la carpeta.
1 2 3 4
8 de 16
Una vez dentro del directorio “Archivos”, está en posibilidades de crear la estructura deseada. Para agregar nuevas carpetas a la estructura, es necesario dar clic con el botón derecho del mouse sobre la zona señalada en la siguiente imagen por la flecha en color amarillo, esta acción mostrará un menú contextual en el cual debe seleccionar la opción “Crear directorio”, en el cuadro de diálogo, proporcione el nombre de la nueva carpeta y presione el botón “Aceptar”, repita esta operación las veces que sea necesario para crear la estructura de directorios.
10 de 16
Una vez que haya concluido con la creación de la estructura de directorios, la siguiente tarea consiste en incorporar los archivos.
Los pasos para incorporar archivos al servidor ftp son los siguientes:
1) Ingrese a la carpeta donde desea colocar el archivo en el equipo remoto (sección derecha de la ventana de la herramienta FileZilla, marcada con un recuadro en color rojo en la siguiente imagen).
2) Localizar el archivo que se desea subir al servidor ftp en el equipo local (sección izquierda de la ventana de la aplicación FileZilla, marcada con un recuadro en color verde en la siguiente imagen).
3) Enviar el archivo al servidor ftp, acción que se puede realizar con una de las siguientes opciones. a) Dar doble clic con el botón izquierdo del mouse sobre el nombre del
archivo a cargar.
b) Tomar y arrastrar el archivo con el botón izquierdo del mouse de la sección en color verde a la sección en color rojo.
c) Dar clic con el botón derecho del mouse sobre el nombre del archivo y
seleccionar la opción “Subir” del menú contextual mostrado.
11 de 16
Agregar información a la VUT con un vínculo al archivo del servidor FTP
Cuando los archivos han sido cargados al servidor ftp, el siguiente paso consiste en relacionar dichos archivos con la información cargada en la aplicación web de la VUT (información cargada por el método de formulario web o de archivo). Para explicar este punto se plantearan los dos ejemplos siguientes:
1) Carga de información por formulario web
En este ejemplo se agregará un registro al directorio de servidores públicos de un ente obligado, cabe recordar que este formato requiere una dirección electrónica que apunte a la foto del servidor público correspondiente (es importante suponer que dicha foto ya fue cargada al servidor ftp).
Ingresa a la VUT y siga la ruta necesaria para cargar un registro al directorio de funcionarios a través del formulario web.
Requisite toda la información del formulario web y en el campo relacionado con la fotografía del servidor público, coloque la siguiente información:
12 de 16
Terminación de nombre
campo Contenido Comentario #
ETIQ Foto Descripción corta que se muestra en internet 1
URL https://201.161.9.69/~ftp-31000/2013/14/iv/foto_136.png
Dirección de internet del archivo, en este caso de
una imagen 2
¿Cómo se construye la dirección electrónica que apunta a la fotografía del servidor público?
https://201.161.9.69/~ftp-31000/2013/14/iv/foto_136.png
InfoDF Ente obligado
server Dominio o dirección de internet del servidor ftp (proporcionado
por el InfoDF).
Ejemplo: https://201.66.9.69
~ Símbolo tilde (~) obligatorio para mostrar el archivo. ~
ftp-31000
Nombre de usuario del ente obligado (información
proporcionada por el InfoDF, es con el que se ingresa al
servidor ftp).
Ejemplo:
ftp-31000 ftp-02110 ftp-56000
2013/14/iv
Directorios, estructura que se generó en el servidor ftp
(información que debe ser proporcionada por el
responsable del servidor ftp dentro del ente obligado).
Ejemplo: …/2013/14/iv
foto_136.png
Nombre de archivo que se subió al servidor ftp
(información que debe ser proporcionada por el
responsable del servidor ftp dentro del ente obligado).
En el caso del ejemplo, la fotografía es un
archivo de imagen, pero los archivos pueden ser de otro tipo de formato (pdf, excel, Word, etc.)
13 de 16
Una vez que ha guardado la información, el sistema mostrará el comprobante de captura de información.
El resultado de consultar la información guardada en el sistema se puede observar en la siguiente imagen.
1
2
14 de 16
Archivo almacenado en el servidor FTP
2) Carga de información a través de archivos de MS Excel.
Requisite la información relacionada con la fotografía del servidor público como se muestra en la siguiente imagen.
FOTOGRAFIA_120911172055_URL: https://201.161.9.69/~ftp-31000/2013/14/iv/foto_136.png
FOTOGRAFIA_120911172055_ETIQ: Foto
15 de 16
Genere el archivo XML que requiere la VUT y súbalo a la aplicación, para ello dé clic en el segundo botón de la barra de acciones que está marcado con una flecha en color amarillo en la siguiente imagen.
La acción anterior mostrará una pantalla como la siguiente, busque el archivo en el equipo local y dé clic en el botón Aceptar.
La acción anterior, mostrará el acuse de recibo del archivo en el sistema, como se puede visualizar en la siguiente imagen.
16 de 16
Una vez que el archivo es validado por el servidor, al consultar el estado de importación se despliega una pantalla como la siguiente, esta pantalla muestra que el estado de importación es “Finalizado”.
El resultado de consultar la información guardada en el sistema se puede observar en la siguiente imagen.
Consulta el archivo de imagen colocado en el servidor FTP.