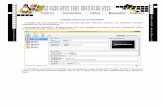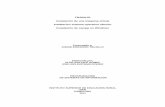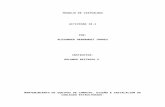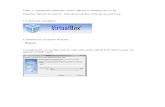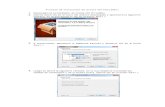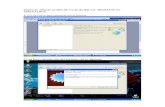Instal·lació i preparació de la màquina virtual: virtualbox
Transcript of Instal·lació i preparació de la màquina virtual: virtualbox

Instal·lació i preparació
de la màquina virtual:
virtualboxAvel·lí Capó
Versió 1 Abril 2011
Instal·lació i preparació de la màquina virtual: virtualbox obra de Avel·lí Capó
està subjecta a una llicència de Reconeixement-No comercial-Compartir Igual 3.0 Espanya de Creative Commons
Els permisos addicionals als d'aquesta llicència es poden trobar a
http://creativecommons.org/licenses/by-nc-sa/3.0/es/.

Una vegada tenim instal·lada la màquina virtual, anem a configurar-la.
Obrir el programa: Aplicacions => Eines del sistema => Oracle VM Virtualbox
Clicar damunt Nova:
A continuació escrivim un nom per a la màquina, per exemple, lxubt1004 i escollim Sistema Operatiu: Linux i Versió: Ubuntu
Posam memòria RAM que ha de tenir la nostra màquina. Es recomana no posar-ne més de la meitat de la que té l'ordinador on tenim instal·lada la màquina virtual. Al manco s'ha d'emprar un pc amb mínim 1 GB de RAM
2

Cream un disc dur nou
3

Una vegada hem fet aquestes passes ens quedarà el següent
A continuació clicarem damunt Preferències i ens surt els següent:
4

Ara afegim aquí el CD del sistema amfitrió. Aquí podem posar el DVD per a l'instal·lació de l'ubuntu (o també una imatge iso si la tenim o la podeu descarregar d'aquí).
Si volem tenir un ip del centre, és important posar a Xarxa, Connectat a: Adaptador Pont en lloc de NAT:
5

Activam l'USB on farem la còpia (hem de connectar un disc dur extern)
Una vegada enllestit això, posam el DVD de l'ubuntu a l'ordinador on tenim la màquina virtual i clicam damunt el botó Inicia
S'engegarà la màquina virtual on instal·larem l'ubuntu de Conselleria
6

Una vegada tenguis instal·lat l'ubuntu pots continuar amb el manual Ubuntu10.04 LTS en els centres
També podem emprar l'ubuntu oficial, per exemple, perquè tens una màquina amb pocs recursos (jo tinc pentiums III amb 256 de RAM que funcionen bastant bé) o perquè vols adaptar l'ubuntu al teu gust, pots fer el següent:
1. Descarrega't l'ubuntu de la pàgina oficial
2. Una vegada instal·lat fer les següents passes:
En primer lloc, és necessari instal·lar la clau pública per autenticar el repositori Educaib. Això suposa descarregar la clau i desprès instal·lar-la. Per descarregar-la, obriu un terminal i executau1:
cd $HOMEsudo wget http://weib.caib.es/ubt-educaib/educaib_key.asc
Ara, és necessari instal·lar la clau descarregada. Per això, executau:sudo apt-key add educaib_key.asc
Un cop instal·lada la clau, s'ha d'afegir el repositori Educaib a les fonts de programari:sudo gedit /etc/apt/sources.list
Al final del fitxer afegiu la línia següent:deb http://weib.caib.es/ubt-educaib ubt1004 main
Desau els canvis.Ara ja pots seguir les passes de Conselleria.
1 Per comoditat, selecciona i copia les comandes que haguem de fer en el terminal i enganxa-les directament en ell(Edita => Enganxa o també Majús +CTRL+ V)
7