Instalación y configuración del cliente VPN en Windows · En la siguiente ventana le aparecerá...
Transcript of Instalación y configuración del cliente VPN en Windows · En la siguiente ventana le aparecerá...

Instalación y configuración del cliente VPN en WindowsCIBERC-PET-010030-20
Página 1 de 16
Instalación y configuración del cliente VPN enWindows
Este documento es propiedad de la Dirección General de Telecomunicaciones y Nuevas Tecnologías y se le haestablecido un nivel de seguridad acorde a la “Normativa clasificación de la seguridad de la documentación deCiberCentro”.
En ningún caso el documento, o cualquiera de sus partes, que no sea clasificado de carácter público, deberáser distribuido a terceros sin el consentimiento explícito, por escrito o correo electrónico firmado, por parte delpersonal autorizado de la Dirección General de Telecomunicaciones y Nuevas Tecnologías.
Asimismo, ninguna de las partes del documento puede ser copiada, fotografiada, fotocopiada, transmitidaelectrónicamente, almacenada en un sistema de gestión documental o reproducida mediante cualquier otromecanismo ajeno a la Dirección General de Telecomunicaciones y Nuevas Tecnologías sin autorización previa,por escrito o correo electrónico firmado, por parte del personal autorizado de la misma.
Rev. Fecha Descripción
20 20/01/2016 Se actualiza el documento
19 01/12/2015 Se actualiza el documento
18 21/06/2013 Se eliminan capturas de pantalla innecesarias
Fecha 1ª Aprobación 2005
Responsable actualización:
Microinformática
Documento: CIBERC-PET-010030-20-Instalación y configuración del cliente VPN en Windows
Ubicación: http://www.gobiernodecanarias.net/cibercentro/documentos/soporte/index.html
Nivel de Seguridad: Interno
Preparado por Revisado por Aprobado por
DGTNT_CiberCentro
Fecha: 20/01/2016
DGTNT_CiberCentro
Fecha: 20/01/2016
DGTNT_CiberCentro
Fecha: 28/01/2016

Instalación y configuración del cliente VPN en Windows CIBERC-PET-010030-20
Página 2 de 16
ÍNDICE
1 Introducción........................................................................................................................3 2 Objetivo..............................................................................................................................3 3 Destinatarios......................................................................................................................3 4 Alcance...............................................................................................................................3 5 Requisitos para iniciar el trámite de alta en el servicio y posterior configuración yfuncionamiento del sistema...................................................................................................3 6 Solicitud de Alta en el Servicio VPN aceptada..................................................................4 7 Instalación y configuración de la VPN...............................................................................4
7.1 Instalación del certificado digital personal..............................................................................................4 7.1.1 Comprobación.............................................................................................................................. 9
7.2 Configuración del Software cliente.......................................................................................................10 7.3 Finalizar la conexión............................................................................................................................. 15
8 Consideraciones de uso de la VPN................................................................................15 9 Referencias......................................................................................................................16 10 Contactos.......................................................................................................................16

Instalación y configuración del cliente VPN en Windows CIBERC-PET-010030-20
Página 3 de 16
1 Introducción
La Dirección General de Telecomunicaciones y Nuevas Tecnologías (en adelante DGTNT) del Gobierno deCanarias, facilita el servicio de acceso remoto a la Red Corporativa a usuarios y colaboradores externosmediante el establecimiento de una Red Privada Virtual sobre SSL. El presente documento describe elmétodo de instalación y configuración en un PC o portátil con el CLIENTE de CISCO AnyConnect.
2 Objetivo
Permitir establecer una conexión segura desde fuera de la red corporativa a los servicios autorizados dentrode la red de Gobierno de Canarias.
3 Destinatarios
Sólo usuarios y colaboradores autorizados.
4 Alcance
Usuarios y colaboradores externos.
5 Requisitos para iniciar el trámite de alta en el servicio y posteriorconfiguración y funcionamiento del sistema
Los requisitos son los siguientes:
Sistemas Operativos Soportados: Windows 7, Windows 8.1 y Windows 10.
Realizar la petición de acceso VPN a través de la aplicación Web Trasos para el trámite de solicitudes telemáticas, dicho manual está disponible en el siguiente enlace: https://www.gobiernodecanarias.net/cibercentro/documentos/soporte/index.html
Para poder proveer el servicio de VPN, el PC desde donde se vaya a instalar y utilizar este software,deberá disponer de acceso a Internet, además de tener instalado un antivirus actualizado.
Se aconseja deshabilitar todo tipo de software basado en soluciones firewall y de restricción deconectividad, que se tenga instalado en el equipo. Si esto no fuera posible, a continuación se detallan lospuertos y protocolos que utilizará la conexión y que deben estar permitidos en su Firewall:
Puerto 443 TCP (SSL): Establecimiento de la comunicación segura.

Instalación y configuración del cliente VPN en Windows CIBERC-PET-010030-20
Página 4 de 16
6 Solicitud de Alta en el Servicio VPN aceptada
Una vez que la solicitud ha sido aceptada se le enviará un mensaje de correo electrónico remitido desdeCiberCentro con los datos para la obtención del certificado digital de acceso VPN.
Asunto: Autoridad Certificadora del Gobierno de Canarias
Con la información que contiene el correo que ha recibido podrá:
Generar el certificado digital para el acceso VPN
Descargar los certificados de la entidad certificadora.
Se debe garantizar que se dispone de toda esta información antes de seguir adelante. En caso de que no sedisponga de alguno de los elementos indicados, se deberá solicitar a CiberCentro, a través del correoelectrónico [email protected] o vía telefónica a través del 902111912, ya que sonelementos necesarios para acceder a la Red Corporativa del Gobierno de Canarias.
7 Instalación y configuración de la VPN
7.1 Instalación del certificado digital personal
Se deberá importar el certificado digital de usuario, cuya forma de obtención habrá sido comunicada porcorreo electrónico desde CiberCentro:

Instalación y configuración del cliente VPN en Windows CIBERC-PET-010030-20
Página 5 de 16
Con este correo, y a partir de la URL también especificada en el mismo, y aquí expuesta:http://www.gobiernodecanarias.net/cibercentro/pki/publicweb/apply/apply_main.jsp, se deberá hacer uso delas credenciales proporcionadas (usuario y contraseña), para obtener el certificado personal:
Paso 1: Se debe colocar en los campos <usuario> y <contraseña> los datos recibidos en el correo, yseleccionar la opción <Generar>.
Paso 2: En la pantalla que se muestra se debe seleccionar la opción de <Obtener>.
Paso 3: A partir de este punto se procederá a la instalación del certificado personal tal y como se muestra acontinuación:
En la pantalla que aparece se selecciona la opción de <Guardar>.

Instalación y configuración del cliente VPN en Windows CIBERC-PET-010030-20
Página 6 de 16
Se selecciona el lugar donde se desee guardar el certificado y se debe pulsar en <Guardar>.
Cuando se ha guardado, se selecciona la opción <Abrir>

Instalación y configuración del cliente VPN en Windows CIBERC-PET-010030-20
Página 7 de 16
En este momento se inicia la instalación del certificado personal.
Se indicará la ruta donde se encuentre el certificado, previamente guardado, y se pulsa en <Siguiente>.

Instalación y configuración del cliente VPN en Windows CIBERC-PET-010030-20
Página 8 de 16
En la pantalla que aparece, se debe colocar la contraseña que se ha recibido en el correo, marcando lacasilla de hacerlo como exportable:
Tras esto, se pulsa <Siguiente> y <Finalizar>.

Instalación y configuración del cliente VPN en Windows CIBERC-PET-010030-20
Página 9 de 16
En el caso de que aparezca la siguiente pantalla, se selecciona <SÍ> y finalmente <Aceptar>.
El certificado de usuario se ha quedado instalado en el PC.
7.1.1 Comprobación
Para comprobar que la importación se ha realizado correctamente, se accede al Gestor de Certificados delnavegador: “Herramientas - Opciones de Internet – pestaña Contenido”.

Instalación y configuración del cliente VPN en Windows CIBERC-PET-010030-20
Página 10 de 16
Se entra en la opción <Certificados> y se accede a la pestaña de “Personal”. Una vez allí se deberáencontrar el certificado personal recién importado.
7.2 Configuración del Software cliente
Cisco AnyConnect, es una aplicación que permite conectarse mediante una red privada virtual (VPN) demanera segura mediante su certificado desde fuera de la red corporativa al servicio de la Red de Gobiernode Canarias que tenga autorizado.
Para instalar el software, siga los siguientes pasos:
1. Cierre todas las aplicaciones que se estén ejecutando, ya que pueden interferir en la instalación.
2. Para descargar el software AnyConnect acceda al siguiente vínculo a través de su navegador.
https://vpn.gobiernodecanarias.org

Instalación y configuración del cliente VPN en Windows CIBERC-PET-010030-20
Página 11 de 16
3. Una vez que su navegador cargue, se le solicitará que elija el certificado con el que validará suacceso. Seleccionar el certificado que se vá a utilizar para acceder a la red de Gobierno deCanarias y presionar en el botón <Aceptar>.
4. En la siguiente ventana le aparecerá una solicitud de validación, allí pondrá el usuario y contraseñade Gestión de Identidades (GDI).
NOTA IMPORTANTE: No confundir con el usuario y contraseña que se envió por correo para descargar elcertificado, se trata del usuario y contraseña de acceso a la red corporativa. En el caso de usuarios delGobierno de Canarias se utilizará el usuario y clave con el que se accede a los servicios de la redcorporativa. En el caso de personal no perteneciente a Gobierno de Canarias, estos datos le seránproporcionados por CiberCentro.

Instalación y configuración del cliente VPN en Windows CIBERC-PET-010030-20
Página 12 de 16
5. El sistema detectará automáticamente el sistema operativo del equipo para proceder a lainstalación. Puede darse el caso de que no sea capaz de detectarlo, apareciendo la siguienteventana:
Lo cual Significa que el sistema no está reconociendo el sistema operativo. Se debe seleccionar el enlace:Windows 7/Vista/64/XP.
6. A continuación, en la barra superior del navegador aparecerá un mensaje indicando que para seguir con la instalación se necesita un ActiveX, se pondrá encima del mensaje y se selecciona “Install ActiveX Control”.

Instalación y configuración del cliente VPN en Windows CIBERC-PET-010030-20
Página 13 de 16
7. Comenzará la instalación del cliente VPN AnyConnect.
8. Una vez instalado el cliente, aparecerá una ventana emergente en la que se debe introducir el usuario y contraseña de Gestión de Identidades (GDI).
NOTA IMPORTANTE: No confundir con el usuario y contraseña que se envió por correo para descargar elcertificado, se trata del usuario y contraseña de acceso a la red corporativa. En el caso de usuarios delGobierno de Canarias se utilizará el usuario y clave con el que se accede a los servicios de la redcorporativa. En el caso de personal no perteneciente a Gobierno de Canarias, estos datos le seránproporcionados por CiberCentro.
9. Cuando se establezca la conexión VPN saldrá un icono en la parte inferior derecha que indicaráque se está conectados.

Instalación y configuración del cliente VPN en Windows CIBERC-PET-010030-20
Página 14 de 16
10. Para el correcto funcionamiento de la conexión vpn es necesario deshabilitar el protocolo IPv6 en eladaptador Cisco AnyConnect Secure Mobility Client Connection en la siguiente ubicación: Panel decontrol\Redes e Internet\Conexiones de red.
11. Cuando desee volver a conectarse a suVPN tendrá que ir a “Inicio - Todos los programas - VPNSSL Gobierno de Canarias - Cisco AnyConnect Secure Mobility Client - Cisco AnyConnectSecure Mobility Client”.
Pulse en <Connect>
En este punto, se encuentra dentro de la Red Corporativa del Gobierno de Canarias.

Instalación y configuración del cliente VPN en Windows CIBERC-PET-010030-20
Página 15 de 16
7.3 Finalizar la conexión
Si se desea salir de la VPN y de la Red Corporativa de Gobierno de Canarias, sólo se tiene que hacer clicen el icono que se encuentra en la barra inferior de su escritorio y seleccionar <<Disconnect>>.
8 Consideraciones de uso de la VPN
Una vez iniciada la sesión VPN:
– La sesión se desconectará automáticamente tras 30 minutos de inactividad.
– El tiempo máximo de sesión activa es de 24 horas.

Instalación y configuración del cliente VPN en Windows CIBERC-PET-010030-20
Página 16 de 16
9 Referencias
Documento CIBERC-PET-013870-02 Manual de usuario aplicación TRASOS
DescripciónServicio para el trámite de solicitudes telemáticas tanto para los empleados públicos comopara las empresas externas que presten servicios a la Comunidad Autónoma de Canarias.
Ubicaciónhttps://www.gobiernodecanarias.net/cmsgobcan/export/sites/cibercentro/pdf/documentos_pdf/soporte_pdf/CIBERC-MEN-013870_Trasos_Manual_usuario.pdf
10 Contactos
Persona de contacto CiberCentro
Acceso Web https://www.gobiernodecanarias.net/cibercentro/sirvete
Correo electrónico [email protected]
Teléfono interno 912
Teléfonos 902 111 912 - 922 922 912 - 928 117 912
Fax 922 922 336 - (52336) - 928 306 336 (86336)
![Configuración conexión VPN · Configuración conexión VPN [Escriba texto] Página 8 Si ha llegado hasta aquí, usted ya esta conectado a la VPN de la SEN. La conexión ya está](https://static.fdocuments.mx/doc/165x107/5f0f50e67e708231d4438e6e/configuracin-conexin-configuracin-conexin-vpn-escriba-texto-pgina-8.jpg)


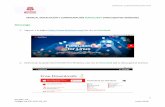





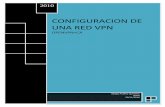







![Configuración conexión VPN - Inicio · Configuración conexión VPN [Escriba texto] Página 6 Paso 6. Indicar su nombre de usuario y contraseña específica para la VPN. El nombre](https://static.fdocuments.mx/doc/165x107/5e8e3a7f585f475a9f2d5ae5/configuracin-conexin-vpn-configuracin-conexin-vpn-escriba-texto-pgina.jpg)

