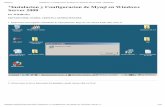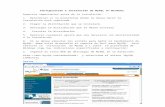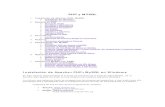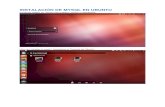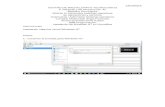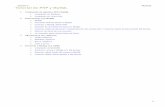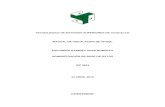Instalación de MySQL en Windows 7
-
Upload
carlos-liza -
Category
Documents
-
view
20 -
download
0
Transcript of Instalación de MySQL en Windows 7
Instalación de MySQL en Windows 716 abril, 2010 | desarrollo aplicaciones, desarrollo web
96
Luego de la Instalación de Apache en Windows 7 y la Instalación de PHP 5 en Windows 7, continuamos dejando a punto nuestro servidor Web para desarrollo LAMP en Windows 7, para esto veamos ahora como Activar MySQL en Windows 7.
Ahora toca el turno de Instalar la base de datos MySQL, que es una de las más utilizadas
por las diferentes aplicaciones webs desarrolladas en PHP, por ejemplo WordPress, phpBB, vBulletin,Joomla, Drupal, entre otras tantas.
Descargar MySQL para Windows 7
Desde este enlace podemos descargar la última versión disponible de MySQL que en este momento es MySQL Community Server 5.1.45, que nos la provee SUN de forma totalmente gratuita.
En el sitio tenemos una versión Essentials que se recomienda por ellos, y contiene lo básico para tener funcional el MySQL Server. Igualmente en mi caso prefiero utilizar e instalar la versión Full con instalador Windows (x86, 64-bit), MSI Installer de 98 megas que descarga un archivo llamadomysql-5.1.45-winx64.msi. Recuerda que puede existir una versión más nueva y debes seleccionar 32 o 64bits según sea tu caso.
Instalar MySQL en Windows
Tenemos tres tipos de instalación, típica, completa y personalizada, típica y completa son muy sencillas basta con seleccionar siguiente, siguiente, siguiente…., pero haremos la instalación personalizada para
puntualizar ciertos aspectos interesantes de la instalación de MySQL.
Luego de seleccionar Custom (personalizada), nos pide indicar que elementos instalaremos, por defecto instalará todo menos los “Developers Components“, son opcionales, contienen ejemplos, scripts y algunas librerías para los más curiosos.
La carpeta de instalación por defecto es c:\Archivos de Programa\MySQL\MySQL Server 5.1\, podemos cambiarla con el botón Change, y debes recordarla para más adelante. Presionamos siguiente e instalar para que comience a realizar la instalación de MySQL.
Al finalizar la instalación nos presenta la versión Entreprise que es de pago y lo hace a modo de publicidad, presionamos siguiente para continuar.
Es momento de configurar MySQL Server como un servicio en Windows 7 y si lo deseamos registrarnos en SunConnect para obtener noticias, novedades y notificaciones de actualizaciones deMySQL, luego presionamos Finalizar.
Configurar y Activar Servidor MySQL en Windows
En el asistente de configuraciones podemos decidir entre una configuración detallada o
estándar. La instalación estándar agrega MySQL como un servicio Windows que se ejecuta automáticamente al iniciar, se debe utilizar en computadoras que no tengan instaladas MySQL.
Pero haremos la configuración detallada que por ser más precisa nos permite ahondar más en este artículo. En este punto de la configuración nos brinda tres formas posible:
Developer MachineEs la que vamos a utilizar nosotros como desarrolladores, ya que usaremos MySQL más que nada para testear nuestras aplicaciones. En esta opción MySQL Server se configura para utilizar un mínimo de recursos y memorias de
forma de dejar parte del PC disponible para usarlo en otras aplicaciones.
Server MachineRecomendada cuando instalamos MySQL Server en un servidor donde existen otras aplicaciones en modo Servidor, por ejemplo Aplicaciones Web que se sirven de este mismo servidor. En este caso MySQL hace un uso intermedio de memoria y recursos.
Dedicated MySQL Server MachineEsta opción configura MySQL asumiendo que solo MySQL Server estará corriendo en este servidor, no deja lugar a que corran otras aplicaciones. En esta configuración MySQL utilizara toda la memoria y recursos disponibles.
Seleccionaremos en nuestro caso Developer Machine:
También se presenta tres opciones, debemos seleccionar una de ellas dependiendo del tipo de optimización que deseamos:
Multifunctional DatabaseDefine un propósito general, es la que seleccionaremos en nuestro caso para testing y desarrollo. Optimizara el servidor para transacciones rápidas en InnoDB y MyISAM.
Transactional Database OnlySe optimiza para servidor de aplicaciones y aplicaciones web. Seleccionaremos esta opción si la aplicación que consume datos de MySQL está en producción y utiliza principalmente InnoDB, aunque también admite MyISAM aunque no lo beneficia.
Non-Transactional Database OnlyOptimo para aplicaciones web sencillas, de control o programas de análisis. Solo se activa el modelo no-transaccional MyISAM, por tanto no admite InnoDB.
En nuestro caso seleccionaremos Multifunctional Database.
La siguiente selección es la carpeta donde se almacenaran los datos, por defecto podemos usar una subcarpeta que se creará en el lugar de la instalación de MySQL, y continuamos con siguiente.
La cantidad de conexiones concurrentes al servidor es lo siguiente que debemos definir, si son hasta 20 conexiones seleccionamos Decision Support (DSS)/OLAP, en caso de requerir hasta 500 conexiones concurrentes seleccionamos Online Transaction Processing (OLTP), o en este caso como es para testing seleccionamos Manual Setting, y definimos el número de conexiones usando 5 o 10 conexiones.
La configuración de red es lo siguiente que debemos definir
La configuración de red es lo siguiente que debemos definir indicando su utilizaremos protocoloTCP/IP y el puerto, dejaremos los valores por defecto indicando el puerto 3306 y también marcando “Add firewall exception for this port” de forma de no tener problemas con el Firewall, y presionamos siguiente.
El juego de caracteres es lo siguiente a indicar
por defecto define Standard Character Set, o latin1, también conocido como iso-8859-1, pero la mayoría de los servidores web y aplicaciones como WordPress utilizan por defecto UTF8 ya que soporta mejor caracteres multilenguaje, la opción es Best Support For Multilingualism que seleccionaremos en este caso, la última opción Manual Selected Default Character Set / Collation nos permite seleccionar manualmente el Char Set.
Debemos indicar ahora que MySQL Server se ejecutar como un Servicio Windows (Install As Windows Service),
indicar un nombre de servicio, que dejaremos como MySQL, y marcaremos también la opción deincluir los archivos de ejecución de MySQL en el PATH de Windows (Include Bin Directory in Windows PATH) y continuamos con siguiente.
En este punto debemos prestar mucha atención
ya que es donde definimos el password del administrador principal del Servidor MySQL, o sea el usuario root. También podemos indicar si queremos que nuestras bases de datos se accedan desde maquinas remotas con el usuario root, y continuamos con siguiente.
hemos culminado con estos los pasos, presionamos Execute para que se termine de Instalar y Configurar MySQL. Presionamos Finish cuando aparezca el mensaje final de instalación.
En el menú inicio podemos ejecutar nuevamente el Asistente de Configuración de Instancias MySQL (MySQL Server Instance Config Wizard) en caso que sea necesario.
Ahora ya podemos utilizar MySQL desde nuestras aplicaciones PHP, .NET, y otras.
Error 1045 o problemas con Firewall al final de la instalación
Actualización 08/12/2010
En los comentarios de este blogs y algunos foros suelen comentarme sobre un error al final de la instalación o específicamente el error 1045. Al parecer la solución es sencilla pero es un poco difícil de darse cuenta.
Para como error nos confunde con un mensaje nos lleva a verificar el Firewall, y como sucede cuando vamos a configurar la instancia y nos pregunta el puerto y usuario para MySQL, salimos corriendo a ver el Firewall.
Afortunadamente el error me sucedió ayer por primera vez, luego de cientos de veces de instalar MySQL sin problemas, pero gracias a ese errror ahora tengo para contarles.
El error sucede cuando ya teniamos una instancia o datos en la carpeta de MySQL, ya sea por una instalación anterior o bien la actual que fallo por X causa, lo más sencillo si no tenemos datos o ninguna base de datos, es eliminar la carpeta DATA y luego configurar la instancia desde cero, con eso listo solucionado el problema.
Solución para curiosos:
Si tienes tiempo y ganas, como fue mi caso y quieres reproducir el problema solo para ver cual era el fallo, veamos la solución larga: Al intentar instalar sobre una Instancia previa o una carpeta
con datos existente se puede producir este fallo aun cuando brindamos el password root anterior.
Incluso la forma de saber si fallará es: a) cuando es una instalación limpia, el wizard solicita password y confirmación, b) si es una instalación sobre una instancia existente, solicita password anterior, nuevo password y confirmación. En el caso B es cuando se produce el error.
El problema es que aun conociendo el password anterior seguirá dando el error 1045 y ahí justo está lo que nos hace perder tiempo, ya que carece de sentido.
La solución en este caso es eliminar la tabla de permisos antigua, re-asignar un password y realizar la configuración de instancia nuevamente. Vamos paso a paso:
Cuando da el error 1045, vamos a presionar SKIP y salir del Wizar de Configuración de Instancias
Abrimos MySQL desde la línea de comandos: mysql -u root -p (Enter), nos pide password e ingresamos el anterior
En el prompt de MySQL, abrimos la base MySQL: mysql> use mysql
Eliminamos los usuarios y permisos sobrante: mysql> delete from user where host=”localhost” and user=”";
Cambiamos el password: mysql> update user set password=password(“acaelnuevopassword”) wher user=”root”;
Limpiamos el cache de Tablas: mysql> flush tables;
Y el de permisos: mysql> flush privileges;
Salimos de MySQL: mysql> quit
Listo, problema solucionado !
http://www.jorgeoyhenard.com/instalacion-de-mysql-en-windows-7/2564/
Instalación de MySQL 5.1 en Windows
0. Índice de contenidos.
1. Introducción. 2. Entorno 3. Instalación 4. Posible error en Windows XP. 5. Conclusiones.
1. Introducción
En este tutorial vamos a detallar el proceso de instalación del sistema gestor de base de datos MySQL 5.1 en un entorno Windows, ya que a menudo este proceso es un paso previo de numerosos tutoriales, y para la gente menos experiementada no es un paso trivial. asdasd
2. Entorno
El tutorial está escrito usando el siguiente entorno:
Hardware: Portátil Asus G50Vseries (Core Duo P8600 2.4GHz, 4GB RAM, 320 GB HD).
Sistema operativo: Windows Vista Ultimate.
3. Instalación
Vamos a la web oficial de MySQL y descargamos la última versión gratuita disponible llamada “MySQL Community Server” (http://dev.mysql.com/get/Downloads/MySQL-5.1/mysql-essential-5.1.31-win32.msi/from/http://mysql.easynet.be/).
Ejecutando este archivo el sistema nos muestra un asistente para la instalación del programa:
Aquí pulsamos “Next”, en la siguiente pantalla seleccionamos “Typical” volviendo a pulsar “Next” y en la siguiente (si no queremos modificar la ruta donde se va a instalar) pulsamos “Install”, esto provoca el comienzo de la instalación del programa, que una vez que termina muestra una pantalla donde tenemos que pulsar en “Finish”.
Una vez hecho esto, vamos a Inicio → Programas → MySQL → MySQL Server 5.1 → MySQL Server Instance ServerWizard (si es que no se ha abierto automáticamente).
En las sucesivas pantallas que se van mostrando al pulsar “Next” tenemos que seleccionar los siguientes datos (aunque siempre va a depender de nuestras propias necesidades):
Detailed Configuration
Server Machine
Transactional Database Only
Dejar todo por defecto
Decision Support (DSS) OLAP
Marcar la casilla “Enable TCP/IP Networking”, establecer “Port Number” a 3306, marcar la casilla “Add firewall exception for this port” y marcar la casilla “Enable Strict Mode”.
Seleccionamos la opción “Best Support For Multilingualism” para establecer el encoding de la base de datos a UTF-8.
Marcar las casillas “Install As Windows Service” e “Include Bin Directory in Windows PATH”, dejando el nombre del servicio por defecto.
Marcar la casilla “Modify Security Settings”, estableciendo como usuario “root” y como contraseña “admin” (o la que queramos).
Pulsamos en “Execute” para que comience el proceso de configuración y cuando finalice podemos pulsar en “Finish”.
Para comprobar que la instalación de MySQL se ha hecho correctamente podemos abrir una consola y teclear “mysql -u root -p”, introducimos la contraseña establecida anteriormente, y el sistema nos tiene que informar con una pantalla parecida a esta:
para salir de esta pantalla tecleamos “exit” y ya estaría instalado el motor de la base de datos.
4. Posible error en Windows XP
Es posible que si la instalación la realizamos en un entorno Windows XP al finalizar la instalación se produzca un error: Cannot create Windows service MySQL. Error 0. Estos son los pasos a seguir para solucionarlo:
1. Desinstalamos la instancia. Para ello, ejecutamos la herramienta "MySQL Server Instance Configuration Wizard", seleccionamos "Remove Instance" y pulsamos "Next".
2. Accedemos al registro de Windows. Para ello, vamos a Inicio --> Ejecutar y escribimos "regedit". En la pantalla que se muestra accedemos a la ruta HKEY_LOCAL_MACHINE/SYSTEM/CurrentControlSet/Services y eliminamos la entrada Description de "MySQLSer".
3. Volvemos a repetir los pasos para la instalación.
En el 99'99% de los casos el problema se soluciona, el otro 0,01% se soluciona volviendo a repetir estos pasos una vez más.
5. Conclusiones.
Como se puede ver, tener un sistema gestor de base de datos no tiene porque ser muy costoso ni en dinero ni en esfuerzo, para comenzar a utilizarlo y crear nuestras primeras base de datos recomiendo consultar en Internet manuales especificos de MySQL.
Para comunicarme cualquier problema o sugerencia de mejora utilizad la zona de comentarios, de este modo todo el mundo se podrá aprovechar de las respuestas.