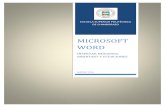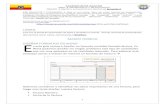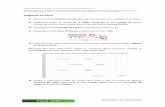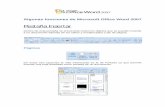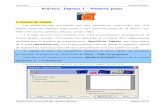Insertar Imágenes Prediseñadas Powerpoint 2007
-
Upload
zaira-hernandez -
Category
Documents
-
view
10 -
download
0
description
Transcript of Insertar Imágenes Prediseñadas Powerpoint 2007
INSERTAR IMGENES PREDISEADAS POWERPOINT 2007
Antes de comentarcmo insertar imgenes prediseadasquizs nos pueda ser til repasar la seccinDiseo de la diapositiva.Aunque no es obligatorio, desde el diseo de la diapositiva definiremos cuntos objetos vamos a insertar y en qu posicin de nuestra diapositiva.Si hemos definido un diseo en el que se incluyen uno o ms contenedores de objetos, tendremos en la parte central del contenedor una serie de iconos que nos permiten insertar estos objetos. El iconoImgenes prediseadasnos permite activar el panel con el mismo nombre que sesitaen la parte derecha de la pantalla.
Tambin podremos activar dicho panel desde el iconoImgenes prediseadasde la cinta de opcionesInsertar.
Desde este panel podremosinsertar dibujos, fotografas, sonidos o pelculasa nuestras presentaciones. Simplemente debemos escribir en el cuadro de textoBuscarel trmino que define el objeto que queremos insertar (en el ejemplo se ha escritoSonrisa) y pulsar el botnbuscaro la tecla INTRO.PowerPoint buscar imgenes que cumplan con nuestro criterio de bsqueda en las colecciones de office instaladas en el ordenador y en las colecciones web en caso de tener conexin a internet. Nos mostrar los resultados en el propio panel Imgenes prediseadas.Parainsertar la imagenen nuestra diapositiva basta con dar clic sobre el resultado que deseemos.
Algunas opciones bsicas una vez ha sido insertada la imagen: Paraeliminar la imagenla seleccionamos (dando clic sobre ella) y pulsamos la tecla de borrado del teclado o usamos las opciones de cortado (CTRL+X, botn derecho ratn, icono cinta de opciones inicio). Paramover la imagenpulsamos sobre ella y la arrastramos con el ratn. Paracambiar el tamaousamos los puntos que aparecen alrededor de la imagen. Paragirar la imagenusamos el punto verde que aparece en la parte superior de la imagen.El resto de opciones para trabajar con la imagen las encontraremos en una cinta de opciones especial que aparece cuando la seleccionamos, lacinta de opciones Formato (herramientas de imagen). Desde aqu podremos cambiar el brillo y el contraste de la imagen; elegir una forma, contorno o efecto para la imagen; organizar lasimgenesinsertadas en la diapositiva.Podemos investigar estas opciones puesto que sonfcilesde aplicar y, posteriormente, pulsar sobre la opcinRestablecer imagen, para descartar todos los cambios realizados.
![[insertar imágenes] NAS de escalamiento horizontal híbrido ... · [insertar imágenes] NAS de escalamiento horizontal híbrido Isilon . Las plataformas de almacenamiento híbrido](https://static.fdocuments.mx/doc/165x107/5f4aa0d8b6325531c767ec60/insertar-imgenes-nas-de-escalamiento-horizontal-hbrido-insertar-imgenes.jpg)