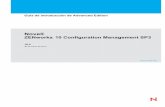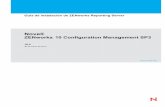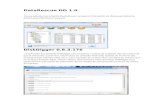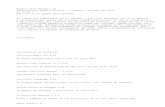Inicio rápido de administración de ZENworks 2017 · Tipos de eventos de auditoría ... Disco duro...
-
Upload
duongthuan -
Category
Documents
-
view
229 -
download
0
Transcript of Inicio rápido de administración de ZENworks 2017 · Tipos de eventos de auditoría ... Disco duro...
Información legal
Para obtener información acerca de la información legal, las marcas comerciales, las renuncias de responsabilidad, las garantías, la exportación y otras restricciones de uso, los derechos del gobierno estadounidense, la directiva de patentes y el cumplimiento de la norma FIPS, consulte el sitio https://www.novell.com/company/legal/.
Copyright © 2016 Micro Focus Software Inc. Reservados todos los derechos.
Tabla de contenido
Acerca de esta guía 7
Parte I Configuración del sistema 9
1 Lista rápida 11
Herramientas de administración . . . . . . . . . . . . . . . . . . . . . . . . . . . . . . . . . . . . . . . . . . . . . . . . . . . . . . . . . . 11Configuración de zonas . . . . . . . . . . . . . . . . . . . . . . . . . . . . . . . . . . . . . . . . . . . . . . . . . . . . . . . . . . . . . . . . 11Distribución del agente . . . . . . . . . . . . . . . . . . . . . . . . . . . . . . . . . . . . . . . . . . . . . . . . . . . . . . . . . . . . . . . . . 14Mensajes del sistema . . . . . . . . . . . . . . . . . . . . . . . . . . . . . . . . . . . . . . . . . . . . . . . . . . . . . . . . . . . . . . . . . 14
2 Herramientas de administración 17
Centro de control de ZENworks . . . . . . . . . . . . . . . . . . . . . . . . . . . . . . . . . . . . . . . . . . . . . . . . . . . . . . . . . . 17Acceso al Centro de control de ZENworks . . . . . . . . . . . . . . . . . . . . . . . . . . . . . . . . . . . . . . . . . . . . 17Navegación por el Centro de control de ZENworks . . . . . . . . . . . . . . . . . . . . . . . . . . . . . . . . . . . . . . 18
Utilidad de línea de comandos zman . . . . . . . . . . . . . . . . . . . . . . . . . . . . . . . . . . . . . . . . . . . . . . . . . . . . . . 19Ubicación . . . . . . . . . . . . . . . . . . . . . . . . . . . . . . . . . . . . . . . . . . . . . . . . . . . . . . . . . . . . . . . . . . . . . . 20Sintaxis. . . . . . . . . . . . . . . . . . . . . . . . . . . . . . . . . . . . . . . . . . . . . . . . . . . . . . . . . . . . . . . . . . . . . . . . 20Ayuda para los comandos . . . . . . . . . . . . . . . . . . . . . . . . . . . . . . . . . . . . . . . . . . . . . . . . . . . . . . . . . 20
Utilidad de línea de comandos zac . . . . . . . . . . . . . . . . . . . . . . . . . . . . . . . . . . . . . . . . . . . . . . . . . . . . . . . . 21Ubicación . . . . . . . . . . . . . . . . . . . . . . . . . . . . . . . . . . . . . . . . . . . . . . . . . . . . . . . . . . . . . . . . . . . . . . 21Sintaxis. . . . . . . . . . . . . . . . . . . . . . . . . . . . . . . . . . . . . . . . . . . . . . . . . . . . . . . . . . . . . . . . . . . . . . . . 21Ayuda para los comandos . . . . . . . . . . . . . . . . . . . . . . . . . . . . . . . . . . . . . . . . . . . . . . . . . . . . . . . . . 22
3 Configuración de la zona de gestión 23
Organización de dispositivos: carpetas y grupos . . . . . . . . . . . . . . . . . . . . . . . . . . . . . . . . . . . . . . . . . . . . . 23Carpetas. . . . . . . . . . . . . . . . . . . . . . . . . . . . . . . . . . . . . . . . . . . . . . . . . . . . . . . . . . . . . . . . . . . . . . . 24Grupos . . . . . . . . . . . . . . . . . . . . . . . . . . . . . . . . . . . . . . . . . . . . . . . . . . . . . . . . . . . . . . . . . . . . . . . . 25Asignaciones heredadas en carpetas y grupos . . . . . . . . . . . . . . . . . . . . . . . . . . . . . . . . . . . . . . . . . 26
Creación de claves y reglas de registro . . . . . . . . . . . . . . . . . . . . . . . . . . . . . . . . . . . . . . . . . . . . . . . . . . . . 27Claves de registro . . . . . . . . . . . . . . . . . . . . . . . . . . . . . . . . . . . . . . . . . . . . . . . . . . . . . . . . . . . . . . . 27Reglas de registro . . . . . . . . . . . . . . . . . . . . . . . . . . . . . . . . . . . . . . . . . . . . . . . . . . . . . . . . . . . . . . . 28Plantilla de denominación de dispositivo . . . . . . . . . . . . . . . . . . . . . . . . . . . . . . . . . . . . . . . . . . . . . . 28Dónde encontrar información adicional . . . . . . . . . . . . . . . . . . . . . . . . . . . . . . . . . . . . . . . . . . . . . . . 29
Conexión a orígenes de usuarios . . . . . . . . . . . . . . . . . . . . . . . . . . . . . . . . . . . . . . . . . . . . . . . . . . . . . . . . . 29Creación de cuentas de administrador de ZENworks. . . . . . . . . . . . . . . . . . . . . . . . . . . . . . . . . . . . . . . . . . 30
Creación de una cuenta de administrador . . . . . . . . . . . . . . . . . . . . . . . . . . . . . . . . . . . . . . . . . . . . . 30Creación de una cuenta de grupo de administradores . . . . . . . . . . . . . . . . . . . . . . . . . . . . . . . . . . . 31
Modificación de los valores de configuración . . . . . . . . . . . . . . . . . . . . . . . . . . . . . . . . . . . . . . . . . . . . . . . . 32Modificación de los valores de configuración en la zona . . . . . . . . . . . . . . . . . . . . . . . . . . . . . . . . . . 32Modificación de los valores de configuración de una carpeta . . . . . . . . . . . . . . . . . . . . . . . . . . . . . . 33Modificación de los valores de configuración en un dispositivo. . . . . . . . . . . . . . . . . . . . . . . . . . . . . 33
Uso compartido y suscripción de zona . . . . . . . . . . . . . . . . . . . . . . . . . . . . . . . . . . . . . . . . . . . . . . . . . . . . . 33Actualización del software de ZENworks . . . . . . . . . . . . . . . . . . . . . . . . . . . . . . . . . . . . . . . . . . . . . . . . . . . 34Creación de ubicaciones. . . . . . . . . . . . . . . . . . . . . . . . . . . . . . . . . . . . . . . . . . . . . . . . . . . . . . . . . . . . . . . . 34
Definición de un entorno de redes . . . . . . . . . . . . . . . . . . . . . . . . . . . . . . . . . . . . . . . . . . . . . . . . . . . 35Creación de ubicaciones . . . . . . . . . . . . . . . . . . . . . . . . . . . . . . . . . . . . . . . . . . . . . . . . . . . . . . . . . . 36Selección de la ubicación y el entorno de redes en un dispositivo gestionado . . . . . . . . . . . . . . . . . 36
Tabla de contenido 3
4 Tab
4 Distribución del agente ZENworks 39
Configuración de las funciones del agente ZENworks . . . . . . . . . . . . . . . . . . . . . . . . . . . . . . . . . . . . . . . . . 39Personalización de las funciones del agente ZENworks . . . . . . . . . . . . . . . . . . . . . . . . . . . . . . . . . . 40Coexistencia con el agente de ZENworks Desktop Management . . . . . . . . . . . . . . . . . . . . . . . . . . 41
Configuración de la seguridad del agente ZENworks. . . . . . . . . . . . . . . . . . . . . . . . . . . . . . . . . . . . . . . . . . 41Instalación del agente ZENworks . . . . . . . . . . . . . . . . . . . . . . . . . . . . . . . . . . . . . . . . . . . . . . . . . . . . . . . . . 42
Instalación manual en Windows. . . . . . . . . . . . . . . . . . . . . . . . . . . . . . . . . . . . . . . . . . . . . . . . . . . . . 42Instalación manual en Linux. . . . . . . . . . . . . . . . . . . . . . . . . . . . . . . . . . . . . . . . . . . . . . . . . . . . . . . . 44Instalación manual en Macintosh. . . . . . . . . . . . . . . . . . . . . . . . . . . . . . . . . . . . . . . . . . . . . . . . . . . . 45
Utilización del agente ZENworks . . . . . . . . . . . . . . . . . . . . . . . . . . . . . . . . . . . . . . . . . . . . . . . . . . . . . . . . . 46Entrada a la sesión en la zona de gestión . . . . . . . . . . . . . . . . . . . . . . . . . . . . . . . . . . . . . . . . . . . . . 46Navegación por las vistas del agente ZENworks. . . . . . . . . . . . . . . . . . . . . . . . . . . . . . . . . . . . . . . . 46Subida de nivel de un dispositivo gestionado a satélite . . . . . . . . . . . . . . . . . . . . . . . . . . . . . . . . . . . 48
5 Mensajes del sistema 49
Visualización de mensajes del sistema. . . . . . . . . . . . . . . . . . . . . . . . . . . . . . . . . . . . . . . . . . . . . . . . . . . . . 49Visualización de un resumen de mensajes . . . . . . . . . . . . . . . . . . . . . . . . . . . . . . . . . . . . . . . . . . . . 49Confirmación de mensajes. . . . . . . . . . . . . . . . . . . . . . . . . . . . . . . . . . . . . . . . . . . . . . . . . . . . . . . . . 50Dónde encontrar información adicional . . . . . . . . . . . . . . . . . . . . . . . . . . . . . . . . . . . . . . . . . . . . . . . 51
Creación de una lista de inspección . . . . . . . . . . . . . . . . . . . . . . . . . . . . . . . . . . . . . . . . . . . . . . . . . . . . . . . 51
6 Gestión de auditorías 53
Tipos de eventos de auditoría. . . . . . . . . . . . . . . . . . . . . . . . . . . . . . . . . . . . . . . . . . . . . . . . . . . . . . . . . . . . 53Habilitación de un evento . . . . . . . . . . . . . . . . . . . . . . . . . . . . . . . . . . . . . . . . . . . . . . . . . . . . . . . . . . . . . . . 53Visualización de un evento generado . . . . . . . . . . . . . . . . . . . . . . . . . . . . . . . . . . . . . . . . . . . . . . . . . . . . . . 54
Parte II Administración de productos 57
7 Lista rápida 59
Asset Management . . . . . . . . . . . . . . . . . . . . . . . . . . . . . . . . . . . . . . . . . . . . . . . . . . . . . . . . . . . . . . . . . . . . 59Configuration Management. . . . . . . . . . . . . . . . . . . . . . . . . . . . . . . . . . . . . . . . . . . . . . . . . . . . . . . . . . . . . . 60Endpoint Security Management . . . . . . . . . . . . . . . . . . . . . . . . . . . . . . . . . . . . . . . . . . . . . . . . . . . . . . . . . . 61Full Disk Encryption . . . . . . . . . . . . . . . . . . . . . . . . . . . . . . . . . . . . . . . . . . . . . . . . . . . . . . . . . . . . . . . . . . . 62Patch Management. . . . . . . . . . . . . . . . . . . . . . . . . . . . . . . . . . . . . . . . . . . . . . . . . . . . . . . . . . . . . . . . . . . . 63
8 Asset Management 65
Activación de Asset Management. . . . . . . . . . . . . . . . . . . . . . . . . . . . . . . . . . . . . . . . . . . . . . . . . . . . . . . . . 65Habilitación de la gestión de activos en el agente ZENworks . . . . . . . . . . . . . . . . . . . . . . . . . . . . . . . . . . . 65Recopilación del inventario de software y hardware. . . . . . . . . . . . . . . . . . . . . . . . . . . . . . . . . . . . . . . . . . . 66
Inicio de una exploración de dispositivos. . . . . . . . . . . . . . . . . . . . . . . . . . . . . . . . . . . . . . . . . . . . . . 66Visualización de inventarios de dispositivos . . . . . . . . . . . . . . . . . . . . . . . . . . . . . . . . . . . . . . . . . . . 67Generación de un informe de inventario . . . . . . . . . . . . . . . . . . . . . . . . . . . . . . . . . . . . . . . . . . . . . . 67Dónde encontrar información adicional . . . . . . . . . . . . . . . . . . . . . . . . . . . . . . . . . . . . . . . . . . . . . . . 67
Supervisión del uso del software . . . . . . . . . . . . . . . . . . . . . . . . . . . . . . . . . . . . . . . . . . . . . . . . . . . . . . . . . 67Supervisión de la conformidad de licencia . . . . . . . . . . . . . . . . . . . . . . . . . . . . . . . . . . . . . . . . . . . . . . . . . . 68
Componentes de conformidad de licencias . . . . . . . . . . . . . . . . . . . . . . . . . . . . . . . . . . . . . . . . . . . . 68Descubrimiento de productos instalados . . . . . . . . . . . . . . . . . . . . . . . . . . . . . . . . . . . . . . . . . . . . . . 70Creación de un producto de catálogo y un registro de compra . . . . . . . . . . . . . . . . . . . . . . . . . . . . . 70Creación de un producto con licencia . . . . . . . . . . . . . . . . . . . . . . . . . . . . . . . . . . . . . . . . . . . . . . . . 72Visualización de los datos de conformidad . . . . . . . . . . . . . . . . . . . . . . . . . . . . . . . . . . . . . . . . . . . . 73Dónde encontrar información adicional . . . . . . . . . . . . . . . . . . . . . . . . . . . . . . . . . . . . . . . . . . . . . . . 74
la de contenido
Asignación de licencias. . . . . . . . . . . . . . . . . . . . . . . . . . . . . . . . . . . . . . . . . . . . . . . . . . . . . . . . . . . . . . . . . 74
9 Configuration Management 77
Activación de Configuration Management . . . . . . . . . . . . . . . . . . . . . . . . . . . . . . . . . . . . . . . . . . . . . . . . . . 77Habilitación de Configuration Management en el agente ZENworks . . . . . . . . . . . . . . . . . . . . . . . . . . . . . . 78Distribución de software . . . . . . . . . . . . . . . . . . . . . . . . . . . . . . . . . . . . . . . . . . . . . . . . . . . . . . . . . . . . . . . . 78
Creación de un lote . . . . . . . . . . . . . . . . . . . . . . . . . . . . . . . . . . . . . . . . . . . . . . . . . . . . . . . . . . . . . . 79Asignación de un lote. . . . . . . . . . . . . . . . . . . . . . . . . . . . . . . . . . . . . . . . . . . . . . . . . . . . . . . . . . . . . 79Dónde encontrar información adicional . . . . . . . . . . . . . . . . . . . . . . . . . . . . . . . . . . . . . . . . . . . . . . . 79
Aplicación de directivas . . . . . . . . . . . . . . . . . . . . . . . . . . . . . . . . . . . . . . . . . . . . . . . . . . . . . . . . . . . . . . . . 80Creación de una directiva . . . . . . . . . . . . . . . . . . . . . . . . . . . . . . . . . . . . . . . . . . . . . . . . . . . . . . . . . 81Asignación de una directiva . . . . . . . . . . . . . . . . . . . . . . . . . . . . . . . . . . . . . . . . . . . . . . . . . . . . . . . . 82Dónde encontrar información adicional . . . . . . . . . . . . . . . . . . . . . . . . . . . . . . . . . . . . . . . . . . . . . . . 82
Dispositivos de generación de imágenes . . . . . . . . . . . . . . . . . . . . . . . . . . . . . . . . . . . . . . . . . . . . . . . . . . . 82Configuración de los servicios de prearranque . . . . . . . . . . . . . . . . . . . . . . . . . . . . . . . . . . . . . . . . . 83Toma de una imagen . . . . . . . . . . . . . . . . . . . . . . . . . . . . . . . . . . . . . . . . . . . . . . . . . . . . . . . . . . . . . 86Aplicación de una imagen . . . . . . . . . . . . . . . . . . . . . . . . . . . . . . . . . . . . . . . . . . . . . . . . . . . . . . . . . 88Dónde encontrar información adicional . . . . . . . . . . . . . . . . . . . . . . . . . . . . . . . . . . . . . . . . . . . . . . . 90
Gestión remota de dispositivos. . . . . . . . . . . . . . . . . . . . . . . . . . . . . . . . . . . . . . . . . . . . . . . . . . . . . . . . . . . 90Creación de una directiva de gestión remota. . . . . . . . . . . . . . . . . . . . . . . . . . . . . . . . . . . . . . . . . . . 93Configuración de los valores de gestión remota . . . . . . . . . . . . . . . . . . . . . . . . . . . . . . . . . . . . . . . . 93Realización de operaciones de control remoto, vista remota y ejecución remota en un dispositivo Windows. . . . . . . . . . . . . . . . . . . . . . . . . . . . . . . . . . . . . . . . . . . . . . . . . . . . . . . . . . . . . . 94Ejecución de una operación de diagnóstico remoto . . . . . . . . . . . . . . . . . . . . . . . . . . . . . . . . . . . . . 96Ejecución de una operación de transferencia de archivos. . . . . . . . . . . . . . . . . . . . . . . . . . . . . . . . . 97Realización de operaciones de control remoto, vista remota e inicio de sesión remota en un dispositivo Linux . . . . . . . . . . . . . . . . . . . . . . . . . . . . . . . . . . . . . . . . . . . . . . . . . . . . . . . . . . . . . . . . 98Realización de la operación de SSH remota en un dispositivo Linux . . . . . . . . . . . . . . . . . . . . . . . . 99Dónde encontrar información adicional . . . . . . . . . . . . . . . . . . . . . . . . . . . . . . . . . . . . . . . . . . . . . . . 99
Recopilación del inventario de software y hardware. . . . . . . . . . . . . . . . . . . . . . . . . . . . . . . . . . . . . . . . . . 100Inicio de una exploración de dispositivos. . . . . . . . . . . . . . . . . . . . . . . . . . . . . . . . . . . . . . . . . . . . . 100Visualización de inventarios de dispositivos . . . . . . . . . . . . . . . . . . . . . . . . . . . . . . . . . . . . . . . . . . 100Generación de un informe de inventario . . . . . . . . . . . . . . . . . . . . . . . . . . . . . . . . . . . . . . . . . . . . . 101Dónde encontrar información adicional . . . . . . . . . . . . . . . . . . . . . . . . . . . . . . . . . . . . . . . . . . . . . . 101
Linux Management . . . . . . . . . . . . . . . . . . . . . . . . . . . . . . . . . . . . . . . . . . . . . . . . . . . . . . . . . . . . . . . . . . . 101
10 Endpoint Security Management 103
Activación de Endpoint Security Management . . . . . . . . . . . . . . . . . . . . . . . . . . . . . . . . . . . . . . . . . . . . . . 103Habilitación del agente de Endpoint Security . . . . . . . . . . . . . . . . . . . . . . . . . . . . . . . . . . . . . . . . . . . . . . . 104Creación de ubicaciones. . . . . . . . . . . . . . . . . . . . . . . . . . . . . . . . . . . . . . . . . . . . . . . . . . . . . . . . . . . . . . . 104Creación de una normativa de seguridad . . . . . . . . . . . . . . . . . . . . . . . . . . . . . . . . . . . . . . . . . . . . . . . . . . 105Asignación de directivas a usuarios y dispositivos . . . . . . . . . . . . . . . . . . . . . . . . . . . . . . . . . . . . . . . . . . . 107Asignación de directivas a la zona . . . . . . . . . . . . . . . . . . . . . . . . . . . . . . . . . . . . . . . . . . . . . . . . . . . . . . . 108Dónde encontrar información adicional . . . . . . . . . . . . . . . . . . . . . . . . . . . . . . . . . . . . . . . . . . . . . . . . . . . 108
11 Full Disk Encryption 109
Activación de Full Disk Encryption . . . . . . . . . . . . . . . . . . . . . . . . . . . . . . . . . . . . . . . . . . . . . . . . . . . . . . . 109Habilitación del agente de Full Disk Encryption . . . . . . . . . . . . . . . . . . . . . . . . . . . . . . . . . . . . . . . . . . . . . 110Creación de una directiva de cifrado de disco . . . . . . . . . . . . . . . . . . . . . . . . . . . . . . . . . . . . . . . . . . . . . . 110Asignación de la directiva a los dispositivos . . . . . . . . . . . . . . . . . . . . . . . . . . . . . . . . . . . . . . . . . . . . . . . . 111Descripción de los procesos que se producen tras asignar una directiva a un dispositivo . . . . . . . . . . . . 111
Disco duro estándar . . . . . . . . . . . . . . . . . . . . . . . . . . . . . . . . . . . . . . . . . . . . . . . . . . . . . . . . . . . . . 112Disco duro estándar con Pre-Boot Authentication . . . . . . . . . . . . . . . . . . . . . . . . . . . . . . . . . . . . . . 113Disco duro de cifrado automático. . . . . . . . . . . . . . . . . . . . . . . . . . . . . . . . . . . . . . . . . . . . . . . . . . . 114
Tabla de contenido 5
6 Tab
Dónde encontrar información adicional . . . . . . . . . . . . . . . . . . . . . . . . . . . . . . . . . . . . . . . . . . . . . . . . . . . 115
12 Patch Management 117
Activación de Patch Management . . . . . . . . . . . . . . . . . . . . . . . . . . . . . . . . . . . . . . . . . . . . . . . . . . . . . . . 117Habilitación de la gestión de parches en el agente ZENworks . . . . . . . . . . . . . . . . . . . . . . . . . . . . . . . . . 118Inicio del servicio de suscripción. . . . . . . . . . . . . . . . . . . . . . . . . . . . . . . . . . . . . . . . . . . . . . . . . . . . . . . . . 118Creación de directivas de parches . . . . . . . . . . . . . . . . . . . . . . . . . . . . . . . . . . . . . . . . . . . . . . . . . . . . . . . 119Dónde encontrar información adicional . . . . . . . . . . . . . . . . . . . . . . . . . . . . . . . . . . . . . . . . . . . . . . . . . . . 119
Parte III Gestión móvil 121
13 Inicio de la gestión de dispositivos móviles 123
Descripción general . . . . . . . . . . . . . . . . . . . . . . . . . . . . . . . . . . . . . . . . . . . . . . . . . . . . . . . . . . . . . . . . . . 123Uso de la página Inicio de la gestión móvil . . . . . . . . . . . . . . . . . . . . . . . . . . . . . . . . . . . . . . . . . . . . . . . . . 124
14 Inscripción de dispositivos móviles 125
Tipos de inscripción . . . . . . . . . . . . . . . . . . . . . . . . . . . . . . . . . . . . . . . . . . . . . . . . . . . . . . . . . . . . . . . . . . 125Modos de inscripción . . . . . . . . . . . . . . . . . . . . . . . . . . . . . . . . . . . . . . . . . . . . . . . . . . . . . . . . . . . . . . . . . 126Requisitos previos para inscribir un dispositivo en la zona de gestión de ZENworks. . . . . . . . . . . . . . . . . 128Inscripción de un dispositivo Android . . . . . . . . . . . . . . . . . . . . . . . . . . . . . . . . . . . . . . . . . . . . . . . . . . . . . 128
Procedimiento . . . . . . . . . . . . . . . . . . . . . . . . . . . . . . . . . . . . . . . . . . . . . . . . . . . . . . . . . . . . . . . . . 128Inscripción de un dispositivo iOS . . . . . . . . . . . . . . . . . . . . . . . . . . . . . . . . . . . . . . . . . . . . . . . . . . . . . . . . 134
Procedimiento . . . . . . . . . . . . . . . . . . . . . . . . . . . . . . . . . . . . . . . . . . . . . . . . . . . . . . . . . . . . . . . . . 134Inscripción en un dispositivo solo de correo electrónico. . . . . . . . . . . . . . . . . . . . . . . . . . . . . . . . . . . . . . . 139
Procedimiento . . . . . . . . . . . . . . . . . . . . . . . . . . . . . . . . . . . . . . . . . . . . . . . . . . . . . . . . . . . . . . . . . 139Cómo permitir que el usuario realice la reconciliación manual . . . . . . . . . . . . . . . . . . . . . . . . . . . . . . . . . . 143
la de contenido
Acerca de esta guía
Gracias a la guía Inicio rápido de administración de ZENworks podrá dominar rápidamente los procedimientos básicos de administración del sistema ZENworks Management. El sistema ZENworks ya debería estar instalado. Si no lo está, consulte la Guía de instalación del servidor ZENworks 2017.
La información incluida en la guía se organiza del modo siguiente:
Configuración del sistema (en la página 9): proporciona instrucciones para configurar la zona de gestión de ZENworks antes de usar los productos de ZENworks
Administración de productos (en la página 57): proporciona instrucciones para usar los productos de ZENworks (Asset Management, Configuration Management, Endpoint Security Management, Full Disk Encryption y Patch Management).
Usuarios a los que va dirigida
Esta guía está diseñada para cualquier persona que configure el sistema ZENworks, lo supervise o lleve a cabo cualquier tarea relacionada con la gestión de dispositivos o usuarios.
Comentarios
Nos gustaría recibir sus comentarios y sugerencias acerca de este manual y del resto de la documentación incluida con este producto. Utilice el enlace comentar este tema en la parte de abajo de cada página de la documentación en línea.
Documentación adicional
ZENworks cuenta con documentación adicional (en formatos PDF y HTML) que puede utilizar para conocer e implementar el producto. Si necesita documentación adicional, visite el sitio Web de documentación de ZENworks (http://www.novell.com/documentation/zenworks2017).
Acerca de esta guía 7
I IConfiguración del sistema
En las secciones siguientes se proporciona información que le ayudará a configurar el sistema ZENworks. Las tareas de configuración se aplican independientemente de qué productos de ZENworks (Configuration Management, Patch Management, Asset Management y Endpoint Security Management) se usen.
Para obtener más información sobre el componente de gestión móvil de ZENworks, consulte “Gestión móvil” en la página 121.
Capítulo 1, “Lista rápida”, en la página 11
Capítulo 2, “Herramientas de administración”, en la página 17
Capítulo 3, “Configuración de la zona de gestión”, en la página 23
Capítulo 4, “Distribución del agente ZENworks”, en la página 39
Capítulo 5, “Mensajes del sistema”, en la página 49
Capítulo 6, “Gestión de auditorías”, en la página 53
Configuración del sistema 9
1 1Lista rápida
Ha instalado el servidor ZENworks (o quizá un par de servidores) y está deseando empezar a utilizar todas las funciones de ZENworks con las que podrá ahorrar tiempo.
Antes de empezar a usar cualquier producto de ZENworks (Configuration Management, Patch Management, Asset Management, Endpoint Security Management y Full Disk Encryption) para el que tenga licencia o que esté evaluando, debe revisar los conceptos y tareas de las secciones siguientes. Estas secciones están diseñadas para presentarle rápidamente lo que necesita saber y hacer para configurar la zona de gestión:
“Herramientas de administración” en la página 11
“Configuración de zonas” en la página 11
“Distribución del agente” en la página 14
“Mensajes del sistema” en la página 14
Herramientas de administraciónZENworks proporciona una consola Web (Centro de control de ZENworks) y una utilidad de línea de comandos (zman) que puede utilizar para gestionar el sistema ZENworks. Debe familiarizarse al menos con el Centro de control de ZENworks.
Configuración de zonasAntes de poder aprovechar al máximo las capacidades de gestión de los productos de ZENworks que ha activado durante la instalación de la zona de gestión, debe completar algunas tareas de configuración para garantizar que la zona de gestión está correctamente configurada.
Tarea Detalles
Lanzar el Centro de control de ZENworks
Para obtener instrucciones al respecto, consulte “Centro de control de ZENworks” en la página 17.
Descubrir cómo se ejecuta la utilidad zman
La utilidad zman es una interfaz de línea de comandos que permite llevar a cabo muchas de las tareas del Centro de control de ZENworks.
Para obtener instrucciones al respecto, consulte “Utilidad de línea de comandos zman” en la página 19.
Descubrir cómo se ejecuta la utilidad zac
La utilidad zac es una interfaz de línea de comandos para el agente ZENworks.
Para obtener instrucciones al respecto, consulte “Utilidad de línea de comandos zac” en la página 21.
Lista rápida 11
Tarea Detalles
Crear carpetas y grupos para organizar los dispositivos
Organice los dispositivos en carpetas y grupos para facilitar la aplicación de valores de configuración de ZENworks y la realización de tareas en dispositivos similares. En lugar de establecer asignaciones o realizar tareas en dispositivos individuales, puede gestionar las carpetas y los grupos de forma que todos los dispositivos incluidos en ellos hereden la asignación o la tarea.
Para obtener instrucciones al respecto, consulte “Organización de dispositivos: carpetas y grupos” en la página 23.
Crear claves o reglas de registro El agente ZENworks debe distribuirse a todos los dispositivos que desee gestionar. Al distribuir el agente ZENworks a un dispositivo, el dispositivo se registra en la zona de gestión.
Puede utilizar claves de registro o reglas para asignar de forma automática dispositivos a las carpetas o grupos adecuados, permitiendo así que los dispositivos hereden de inmediato las asignaciones asociadas con esas carpetas o grupos.
Para obtener instrucciones al respecto, consulte “Creación de claves y reglas de registro” en la página 27.
Añadir de orígenes de usuarios Puede conectar con uno o varios directorios LDAP para proporcionar orígenes de usuarios autorizados en ZENworks.
Añadir un origen de usuarios permite asociar las cuentas de administrador de ZENworks con las cuentas de usuario de LDAP y asociar dispositivos con los usuarios que los usan principalmente. Además, si se añaden usuarios, se habilitan funciones adicionales para los siguientes productos de ZENworks:
Configuration Management: permite asignar lotes y directivas tanto a los usuarios como a los dispositivos. Habilita los informes de inventario basados en el usuario.
Gestión de activos: permite contabilizar las licencias de software tanto por usuario como por dispositivo.
Endpoint Security Management: permite asignar directivas tanto a los usuarios como a los dispositivos.
Para obtener instrucciones al respecto, consulte “Conexión a orígenes de usuarios” en la página 29.
12 Lista rápida
Crear cuentas de administrador adicionales
Durante la instalación, se crea una cuenta de administrador de ZENworks por defecto (denominada Administrador). Se trata de una cuenta de superadministrador. Cuenta con derechos administrativos completos en la zona de gestión.
Es posible crear cuentas de administrador adicionales y otorgarles derechos de superadministrador. O bien, puede crear cuentas de administrador con derechos restringidos para limitar el ámbito de las tareas, los dispositivos y los usuarios a los que puede acceder el administrador.
Para obtener instrucciones al respecto, consulte “Creación de una cuenta de administrador” en la página 30.
Crear cuentas de grupos de administradores
Si lo desea, puede crear grupos de administradores. Si asigna derechos y funciones a un grupo de administradores, los derechos y funciones asignados serán aplicables a todos los miembros del grupo.
Para obtener instrucciones al respecto, consulte “Creación de una cuenta de grupo de administradores” en la página 31.
Modificar los valores de configuración de la zona
Los ajustes de la zona de gestión están predefinidos con los valores más comunes. No es necesario cambiar ningún ajuste en este momento, pero puede examinarlos para familiarizarse con ellos.
Para obtener instrucciones al respecto, consulte “Modificación de los valores de configuración” en la página 32.
Actualizar el software de ZENworks
La función de Actualizaciones del sistema permite obtener actualizaciones de ZENworks de forma periódica, así como programar descargas automáticas de las actualizaciones.
Para obtener instrucciones al respecto, consulte “Actualización del software de ZENworks” en la página 34.
Crear ubicaciones Las directivas de seguridad pueden ser globales o específicas para ubicaciones. Las directivas globales se aplican a todas las ubicaciones. Las directivas basadas en ubicación solo se aplican cuando el agente ZENworks determina que el entorno de red del dispositivo coincide con el entorno definido para la ubicación.
Para obtener instrucciones al respecto, consulte “Creación de ubicaciones” en la página 34.
Tarea Detalles
Lista rápida 13
Distribución del agenteEl agente ZENworks se comunica con el servidor de ZENworks para realizar tareas de gestión en los dispositivos. Debe distribuir el agente ZENworks a todos los dispositivos que desee gestionar. Cuando se distribuye el agente ZENworks, se instalan los archivos correspondientes y se registra el dispositivo en la zona de gestión.
Mensajes del sistema A medida que lleva a cabo tareas de gestión en la zona, la información se registra, de modo que pueda ver el estado de la zona y las actividades que tienen lugar en ella.
Tarea Detalles
Habilitar las funciones del agente ZENworks
El agente ZENworks incluye funciones específicas de cada producto de ZENworks (Asset Management, Configuration Management, Endpoint Security Management, Full Disk Encryption y Patch Management). Por defecto, las funciones de los productos activados (con licencia o de evaluación) están habilitadas durante la instalación de la zona de gestión. Sin embargo, es preciso verificar la configuración en el Centro de control de ZENworks.
Para obtener instrucciones, consulte “Configuración de las funciones del agente ZENworks” en la página 39.
Asegurar el agente ZENworks Es posible configurar los ajustes de desinstalación y autodefensa del agente ZENworks.
Para obtener instrucciones al respecto, consulte “Configuración de la seguridad del agente ZENworks” en la página 41.
Instalar el agente ZENworks Puede utilizar distintos métodos para instalar el agente ZENworks en un dispositivo:
Utilizar el Centro de control de ZENworks para distribuir el agente desde un servidor de ZENworks al dispositivo.
En el dispositivo, utilizar un navegador Web para descargar el agente de un servidor de ZENworks e instalarlo.
Incluir el agente en una imagen y aplicar la imagen al dispositivo.
Para obtener instrucciones al respecto, consulte “Instalación del agente ZENworks” en la página 42.
Entrar a la sesión y utilización del agente ZENworks
Para recibir lotes y directivas asignadas a usuarios en un dispositivo, deberá entrar en la zona de gestión.
Para obtener instrucciones al respecto, consulte “Utilización del agente ZENworks” en la página 46.
14 Lista rápida
Tarea Detalles
Ver los mensajes del sistema El sistema ZENworks genera mensajes de información, advertencia y error que permiten supervisar las actividades como la distribución del software y la aplicación de directivas.
Para obtener instrucciones al respecto, consulte “Visualización de mensajes del sistema” en la página 49.
Crear una lista de inspección Si tiene dispositivos, lotes y directivas cuyas actividades desee supervisar atentamente, puede añadirlos a la lista de inspección.
Para obtener instrucciones al respecto, consulte “Creación de una lista de inspección” en la página 51.
Lista rápida 15
2 2Herramientas de administración
ZENworks proporciona una consola Web (el Centro de control de ZENworks) y una utilidad de línea de comandos (zman) que puede utilizar para gestionar el sistema ZENworks. En las siguientes secciones se explica cómo acceder a las herramientas de gestión y utilizarlas:
“Centro de control de ZENworks” en la página 17
“Utilidad de línea de comandos zman” en la página 19
“Utilidad de línea de comandos zac” en la página 21
Centro de control de ZENworksEl Centro de control de ZENworks se instala en todos los servidores de ZENworks de la zona de gestión. Todas las tareas de gestión se pueden llevar a cabo en cualquiera de los servidores de ZENworks. Dado que se trata de una consola de gestión basada en Web, se puede acceder al Centro de control de ZENworks desde cualquier estación de trabajo compatible.
Si utiliza Novell iManager para administrar otros productos de Micro Focus del entorno de red, puede habilitar el Centro de control de ZENworks de modo que sea posible lanzarlo desde iManager. Para obtener más información, consulte la sección “Acceso al Centro de control de a través de Novell iManager” en la Referencia sobre el Centro de control de ZENworks 2017.
“Acceso al Centro de control de ZENworks” en la página 17
“Navegación por el Centro de control de ZENworks” en la página 18
Acceso al Centro de control de ZENworks
1 Introduzca la siguiente URL en un navegador Web:
https://ZENworks_Server_Address:port
Sustituya ZENworks_Server_Address con la dirección IP o el nombre DNS del servidor de ZENworks. Solo tendrá que especificar el valor del puerto si no utiliza uno de los puertos por defecto (80 o 443). El Centro de control de ZENworks requiere una conexión HTTPS; las peticiones HTTP se redirigen al protocolo HTTPS.
Se muestra el recuadro de diálogo de entrada a la sesión.
Herramientas de administración 17
2 En el campo Usuario, escriba Administrador.
3 En el campo Contraseña, escriba la contraseña de administrador creada durante la instalación.
Para evitar que usuarios sin autorización puedan entrar al Centro de control de ZENworks, la cuenta de administrador se inhabilita cuando se producen tres intentos de entrada incorrectos, y se aplica un tiempo de espera de 60 segundos antes de que se pueda intentar otra entrada. Para cambiar estos ajustes por defecto, consulte la sección “Cambio de los valores por defecto para inhabilitar la entrada” en la Referencia sobre el Centro de control de ZENworks 2017.
4 Haga clic en Inicio de sesión para acceder al Centro de control de ZENworks.
Para obtener más información acerca de cómo entrar a la sesión como un administrador diferente, consulte la sección “Acceso al Centro de control de ” en la Referencia sobre el Centro de control de ZENworks de ZENworks 2017.
Navegación por el Centro de control de ZENworks
La siguiente página de servidores representa una vista estándar del Centro de control de ZENworks.
18 Herramientas de administración
Pestañas de navegación: las pestañas del panel izquierdo permiten navegar por las áreas funcionales de ZENworks. Por ejemplo, la página Servidores que se muestra arriba permite gestionar tareas asociadas con los servidores.
Lista de tareas: la lista de tareas del panel izquierdo proporciona acceso rápido a las tareas más comunes de la página actual. La lista de tareas cambia para cada página. Por ejemplo, la lista de tareas de la página Dispositivos muestra tareas relacionadas con los dispositivos y la de la página Configuración muestra tareas relacionadas con la configuración.
Objetos de uso frecuente: la lista Uso frecuente del panel izquierdo muestra los 10 objetos a los que ha accedido más a menudo, de los más utilizados a los menos utilizados. Al hacer clic en un objeto, accederá directamente a la página de detalles correspondiente.
Panel de trabajo: los paneles de trabajo permiten supervisar y gestionar el sistema ZENworks. Los paneles cambian en función de la página actual. En el ejemplo anterior, se muestran dos paneles de trabajo: Dispositivos y Buscar. El panel Dispositivos muestra los servidores, las carpetas, los grupos de servidores y los grupos de servidores dinámicos que se han creado. Este panel permite gestionar los servidores. El panel Buscar permite filtrar el panel Dispositivos en función de distintos criterios, como el nombre del servidor, el sistema operativo o el estado.
Información de ayuda: el botón Ayuda enlaza a los temas de ayuda que proporcionan información acerca de la página actual. Los enlaces del botón Ayuda cambian dependiendo de la página actual.
Utilidad de línea de comandos zmanLa utilidad zman proporciona una interfaz de línea de comandos que permite llevar a cabo muchas de las tareas disponibles en el Centro de control de ZENworks. Por ejemplo, puede añadir contenido a lotes, asignar directivas a dispositivos y registrar dispositivos. La ventaja principal de emplear la
Herramientas de administración 19
utilidad de línea de comandos es la posibilidad de crear guiones para manejar las operaciones repetitivas o masivas. Al igual que el Centro de control de ZENworks, la utilidad zman se instala en todos los servidores primarios, pero solo puede ejecutarse desde la línea de comandos del servidor.
El propósito principal de la utilidad zman es permitirle ejecutar operaciones mediante un guion. No obstante, también puede llevar a cabo operaciones manualmente desde la línea de comandos.
“Ubicación” en la página 20
“Sintaxis” en la página 20
“Ayuda para los comandos” en la página 20
Ubicación
La utilidad se instala en todos los servidores de ZENworks de la siguiente ubicación:
%ZENWORKS_HOME%\bin
donde %ZENWORKS_HOME% representa la vía de instalación de ZENworks. En Windows, la vía por defecto es C:\Program Files (x86)\Novell\Zenworks\bin. En Linux, la vía por defecto es /opt/novell/zenworks/bin.
Sintaxis
La utilidad zman emplea la siguiente sintaxis básica:
zman categoría-acción [opciones]
Por ejemplo, para asignar un lote de software a un dispositivo, se utilizaría el siguiente comando:
zman bundle-assign estacióndetrabajo lote1 est1
donde bundle-assign es la categoría-acción y estacióndetrabajo lote1 est1 son las opciones. En este ejemplo, las opciones son el tipo de dispositivo (estacióndetrabajo), el nombre del lote (lote1) y el dispositivo de destino (est1).
Por ejemplo, para iniciar una exploración de inventario para un dispositivo, se debe utilizar el siguiente comando:
zman inventory-scan-now dispositivo/servidores/servidor1
donde inventory-scan-now corresponde al par categoría-acción y dispositivo/servidores/servidor1 es una opción que especifica la vía de la carpeta del dispositivo que se debe explorar.
Ayuda para los comandos
La mejor manera de entender los comandos es utilizar la ayuda en línea o consultar “zman(1)” en la Referencia sobre las utilidades de la línea de comandos de ZENworks 2017.
Para utilizar la ayuda en línea:
1 En el servidor de ZENworks, introduzca zman --help en una línea de comandos.
20 Herramientas de administración
Este comando muestra el uso básico (sintaxis) y una lista de las categorías de comandos disponibles. También puede utilizar el siguiente comando para obtener ayuda:
Utilidad de línea de comandos zacLa utilidad zac proporciona una interfaz de gestión de línea de comandos que permite realizar tareas disponibles en el agente ZENworks.
“Ubicación” en la página 21
“Sintaxis” en la página 21
“Ayuda para los comandos” en la página 22
Ubicación
La utilidad se instala en todos los dispositivos gestionados Windows en la siguiente ubicación:
%ZENWORKS_HOME%\bin
donde %ZENWORKS_HOME% representa la vía de instalación de ZENworks. La vía por defecto es c:\archivos de programa\novell\zenworks\bin en dispositivos Windows de 32 bits y c:\archivos de programa (x86)\novell\zenworks\bin en dispositivos Windows de 64 bits.
Sintaxis
La utilidad zac emplea la siguiente sintaxis básica:
zac comando opciones
Por ejemplo, para lanzar un lote en un dispositivo, se utilizaría el siguiente comando:
zac bundle-launch "lote 1"
donde bundle-launch es el comando y lote 1 es la opción del comando. En este ejemplo, la opción es el nombre de visualización del lote que se debe lanzar. Solo es preciso entrecomillar las opciones si el nombre de visualización del lote incluye espacios.
Por ejemplo, para iniciar una exploración de inventario en un dispositivo, se debe utilizar el comando siguiente:
zac inv scannow
donde inv es el comando y scannow la opción del comando.
Comando Descripción
zman --help | more Muestra una lista completa de comandos por categorías.
zman categoría --help | more Muestra una lista completa de los comandos de una categoría.
zman comando --help | more Muestra la ayuda de un comando.
Herramientas de administración 21
Ayuda para los comandos
La mejor manera de entender los comandos es utilizar la ayuda en línea o consultar “zac para Windows(1)” en la Referencia sobre las utilidades de la línea de comandos de ZENworks 2017.
Para utilizar la ayuda en línea:
1 En el dispositivo gestionado, introduzca uno de los comandos siguientes en un indicador de comandos.
Comando Descripción
zac --help Muestra una lista completa de comandos.
zac comando --help Muestra ayuda detallada sobre un comando.
22 Herramientas de administración
3 3Configuración de la zona de gestión
ZENworks se ha diseñado para permitir la gestión eficaz de un gran número de dispositivos y usuarios con el mínimo esfuerzo posible. El primer paso para facilitar la carga de trabajo de gestión es asegurarse de que se ha configurado la zona de gestión, de modo que pueda aprovechar al máximo las posibilidades que ofrece ZENworks.
En las siguientes secciones se presentan los conceptos básicos que necesitará para configurar una zona de gestión que se adapte de la mejor forma posible a las tareas de gestión constantes que lleve a cabo. En cada sección se explica un concepto de gestión y se proporcionan los pasos generales para llevar a cabo las tareas asociadas al concepto en cuestión.
“Organización de dispositivos: carpetas y grupos” en la página 23
“Creación de claves y reglas de registro” en la página 27
“Conexión a orígenes de usuarios” en la página 29
“Creación de cuentas de administrador de ZENworks” en la página 30
“Modificación de los valores de configuración” en la página 32
“Uso compartido y suscripción de zona” en la página 33
“Actualización del software de ZENworks” en la página 34
“Creación de ubicaciones” en la página 34
Organización de dispositivos: carpetas y gruposCon el Centro de control de ZENworks es posible gestionar dispositivos realizando tareas directamente en objetos de dispositivo individuales. No obstante, esta forma de trabajo no resulta muy eficaz a no ser que solo disponga de unos pocos dispositivos para gestionar. Para optimizar la gestión de un número elevado de dispositivos, ZENworks permite organizarlos en carpetas y grupos, de forma que podrá realizar tareas en estas carpetas o grupos para gestionar todos los dispositivos que contengan.
Puede crear carpetas y grupos en cualquier momento. No obstante, lo más recomendable es crear las carpetas y grupos antes de registrar los dispositivos en la zona. Esto permite utilizar claves y reglas de registro para añadir automáticamente los dispositivos a las carpetas y grupos adecuados durante el registro (consulte “Creación de claves y reglas de registro” en la página 27).
“Carpetas” en la página 24
“Grupos” en la página 25
“Asignaciones heredadas en carpetas y grupos” en la página 26
Configuración de la zona de gestión 23
Carpetas
Las carpetas son una herramienta de gran valor que le ayuda a organizar los dispositivos para simplificar su gestión. Puede aplicar valores de configuración, asignar contenido y realizar tareas en cualquier carpeta. Al hacerlo, los dispositivos de la carpeta heredarán dichos valores, asignaciones y tareas.
Para obtener mejores resultados, los dispositivos con requisitos de configuración similares se deben colocar en la misma carpeta. Si todos los dispositivos de la carpeta requieren el mismo contenido o las mismas tareas, también se pueden realizar asignaciones de contenido o de tareas en la carpeta. Sin embargo, puede que no todos los dispositivos de la carpeta reúnan los mismos requisitos de contenido y tareas, por lo que puede organizarlos en grupos y asignar el contenido y las tareas adecuados a cada uno de ellos (consulte “Grupos” en la página 25 a continuación).
Por ejemplo, supongamos que dispone de estaciones de trabajo en tres ubicaciones distintas. Desea aplicar valores de configuración distintos a las estaciones de los tres sitios, por lo que debe crear tres carpetas (/Estaciones de trabajo/Sitio1, /Estaciones de trabajo/Sitio2 y /Estaciones de trabajo/Sitio3) y colocar las estaciones de trabajo adecuadas en cada carpeta. Ha decidido aplicar la mayoría de los valores de configuración a todas las estaciones de trabajo, así que configura esos valores en la zona de gestión. No obstante, desea realizar una recopilación semanal del inventario de software y hardware del Sitio1 y del Sitio2 y una mensual del Sitio3. Configura una recopilación de inventario semanal en la zona de gestión y, a continuación, sustituye ese valor en la carpeta del Sitio3 para que se aplique una programación mensual. El Sitio1 y el Sitio2 recopilarán los datos de inventario cada semana, mientras que el Sitio 3 lo hará cada mes.
Creación de una carpeta
1 En el Centro de control de ZENworks, haga clic en la pestaña Dispositivos.
2 Haga clic en las carpetas Estaciones de trabajo,Servidores o Dispositivos móviles.
3 Haga clic en Nuevo > Carpeta para acceder al recuadro de diálogo Carpeta nueva.
4 En el campo Nombre, escriba un nombre para la nueva carpeta.
Cuando indique un nombre para un objeto en el Centro de control de ZENworks (carpetas, grupos, lotes, directivas, etc.), asegúrese de que el nombre se ajuste a las siguientes convenciones:
El nombre debe ser exclusivo en la carpeta.
Según la base de datos que se esté usando como base de datos de ZENworks, puede que no sea suficiente utilizar mayúsculas y minúsculas para crear nombres exclusivos. La base de datos incrustada en ZENworks no distingue mayúsculas de minúsculas, por lo que Carpeta 1 y CARPETA 1 serían un mismo nombre y no se podrían utilizar en la misma carpeta. Si utiliza una base de datos que sí distinga mayúsculas de minúsculas, Carpeta 1 y CARPETA 1 sí serían nombres exclusivos distintos.
Si usa espacios, deberá encerrar el nombre entre comillas cuando lo escriba en la línea de comandos. Por ejemplo, debe entrecomillar Carpeta 1 ("Carpeta 1") cuando lo escriba en la utilidad zman.
Los siguientes caracteres no son válidos y no se pueden utilizar: / \ * ? : " ' < > | ` % ~
5 Haga clic en Aceptar para crear la carpeta.
También puede utilizar los comandos workstation-folder-create y server-folder-create de la utilidad zman para crear carpetas de dispositivos. Para obtener más información, consulte las secciones “Comandos de estación de trabajo” y “Comandos de servidor” en la Referencia de las utilidades de la línea de comandos de ZENworks 2017 .
24 Configuración de la zona de gestión
Grupos
Al igual que ocurre con las carpetas, puede también asignar contenido y realizar tareas en grupos de dispositivos. Al hacerlo, los grupos de dispositivos heredarán dichas asignaciones y tareas. A diferencia de las carpetas, no es posible aplicar valores de configuración a los grupos.
Los grupos ofrecen un nivel adicional de flexibilidad al asignar contenido y realizar tareas. En algunos casos, puede que no desee asignar el mismo contenido ni realizar la misma tarea en todos los dispositivos de una carpeta. O puede que desee asignar el mismo contenido y realizar tareas en uno o varios dispositivos que se encuentren en carpetas distintas. Para ello, puede añadir los dispositivos a un grupo (con independencia de las carpetas en las que se encuentren) y, a continuación, asignar el contenido o realizar las tareas en ese grupo.
Por ejemplo, retomemos el ejemplo de las estaciones de trabajo en tres ubicaciones (consulte “Carpetas” en la página 24). Supongamos que algunas de las estaciones de trabajo de cada sitio necesitan el mismo software de contabilidad. Dado que es posible asignar software a los grupos, puede crear el grupo Contabilidad, añadir las estaciones de trabajo de destino y asignar el software de contabilidad adecuado al grupo. De igual forma, se pueden usar los grupos para asignar directivas de seguridad y configuración de Windows.
La ventaja de realizar una asignación a un grupo es que todos los dispositivos que contienen el grupo reciben la asignación, aunque solo es necesario hacerla una vez. Además, un dispositivo puede pertenecer a cualquier número de grupos exclusivos y las asignaciones de varios grupos son acumulativas. Por ejemplo, si asigna un dispositivo a los grupos A y B, heredará el software asignado a ambos grupos.
ZENworks proporciona grupos y grupos dinámicos. Desde la perspectiva de la asignación de contenido o de la realización de tareas, los grupos y los grupos dinámicos funcionan exactamente igual. La única diferencia entre los dos tipos de grupos es la forma en la que los dispositivos se añaden a ellos. En un grupo, los dispositivos se deben añadir manualmente. En los grupos dinámicos, se definen criterios que el dispositivo debe cumplir para ser miembro del grupo y, a continuación, los grupos que cumplen los criterios se añaden automáticamente.
ZENworks incluye varios grupos de servidores dinámicos predefinidos, por ejemplo: Servidores Windows 2012, Servidores Windows 2003 y SUSE Linux Enterprise Server.
ZENworks también incluye grupos de estaciones de trabajo dinámicos, por ejemplo: Estación de trabajo Windows XP, Estación de trabajo Windows 8, Estaciones de trabajo Windows Vista y SUSE Linux Enterprise Desktop. Los dispositivos que tengan estos sistemas operativos se añaden automáticamente al grupo dinámico adecuado.
Crear un grupo
1 En el Centro de control de ZENworks, haga clic en la pestaña Dispositivos.
2 Si desea crear un grupo para servidores, haga clic en la carpeta Servidores.
o bien
Si desea crear un grupo para estaciones de trabajo, haga clic en la carpeta Estaciones de trabajo.
o bien
Si desea crear un grupo para dispositivos móviles, haga clic en la carpeta Dispositivos móviles.
3 Haga clic en Nuevo > Grupo de servidores (Nuevo > Grupo de estaciones de trabajo en el caso de las estaciones de trabajo o Nuevo > Grupo de dispositivos móviles para los dispositivos móviles) a fin de lanzar el asistente Crear nuevo grupo.
Configuración de la zona de gestión 25
4 En la página Información básica, indique un nombre para el nuevo grupo en el campo Nombre de grupo y, a continuación, haga clic en Siguiente.
El nombre del grupo debe cumplir las convenciones de denominación.
5 En la página de resumen, haga clic en Finalizar para crear el grupo sin añadir miembros.
o bien
Haga clic en Siguiente si desea añadir miembros al grupo y continúe con el Paso 6.
6 En la página Añadir miembros de grupo, haga clic en Añadir para añadir dispositivos al grupo y, cuando termine de añadir los dispositivos, en Siguiente.
7 En la página de resumen, haga clic en Finalizar para crear el grupo.
También puede utilizar los comandos workstation-group-create y server-group-create de la utilidad zman para crear grupos de dispositivos. Para obtener más información, consulte las secciones “Comandos de estación de trabajo” y “Comandos de servidor” en la Referencia de las utilidades de la línea de comandos de ZENworks 2017 .
Creación de grupos dinámicos
1 En el Centro de control de ZENworks, haga clic en la pestaña Dispositivos.
2 Si desea crear un grupo para servidores, haga clic en la carpeta Servidores.
o bien
Si desea crear un grupo para estaciones de trabajo, haga clic en la carpeta Estaciones de trabajo.
o bien
Si desea crear un grupo para dispositivos móviles, haga clic en la carpeta Dispositivos móviles.
3 Haga clic en Nuevo > Grupo de servidores dinámico (Nuevo > Grupo de estaciones de trabajo dinámico en el caso de las estaciones de trabajo o Nuevo > Grupo de dispositivos móviles dinámico para los dispositivos móviles) a fin de lanzar el asistente Crear nuevo grupo.
4 En la página Información básica, indique un nombre para el nuevo grupo en el campo Nombre de grupo y, a continuación, haga clic en Siguiente.
El nombre del grupo debe cumplir las convenciones de denominación.
5 En la página Definir un filtro para los miembros del grupo, defina los criterios que debe cumplir un dispositivo para convertirse en miembro del grupo y haga clic en Siguiente.
Haga clic en el botón Ayuda para obtener información detallada acerca de la creación de criterios.
6 En la página Resumen, haga clic en Finalizar para crear el grupo.
Asignaciones heredadas en carpetas y grupos
Cuando se asigna contenido una carpeta, todos los objetos (usuarios, dispositivos, subcarpetas) excepto los grupos que se encuentren en la carpeta heredan la asignación. Por ejemplo, si asigna el LoteA y la DirectivaB a CarpetaDispositivos1, todos los dispositivos de la carpeta (incluidos los dispositivos de las subcarpetas) heredan las dos asignaciones. Sin embargo, ninguno de los grupos de dispositivos que se encuentren en CarpetaDispositivos1 hereda las asignaciones. En pocas palabras, las asignaciones de carpeta no se aplican a los grupos ubicados dentro de la carpeta.
26 Configuración de la zona de gestión
Creación de claves y reglas de registroCuando se distribuye el agente ZENworks a un dispositivo, este dispositivo se registra en la zona de gestión y se convierte en un dispositivo gestionado. Como parte del registro, es posible establecer el nombre de ZENworks del dispositivo y la carpeta y los grupos a los que se añadirá.
El nombre de host del dispositivo se utiliza por defecto como su nombre de ZENworks, se añade a la carpeta /Servidores o /Estaciones de trabajo y no se incluye como miembro de ningún grupo. Puede mover manualmente los dispositivos a otras carpetas y añadirlos a grupos, pero esta puede ser una tarea inabarcable si dispone de un gran número de dispositivos o si registra nuevos dispositivos de forma constante. El mejor modo de gestionar un gran número de dispositivos es hacer que se añadan automáticamente a las carpetas y grupos correctos durante el registro.
Para añadir los dispositivos a las carpetas y grupos durante el registro, puede utilizar claves de registro, reglas de registro o ambos elementos. Tanto las claves como las reglas de registro permiten asignar el dispositivo a una carpeta y a un grupo. No obstante, existen algunas diferencias entre las claves y las reglas, que deben tenerse en cuenta antes de decidir si desea utilizar uno o ambos métodos de registro.
Esta función no es aplicable a los dispositivos móviles.
“Claves de registro” en la página 27
“Reglas de registro” en la página 28
“Plantilla de denominación de dispositivo” en la página 28
“Dónde encontrar información adicional” en la página 29
Claves de registro
Una clave de registro es una cadena alfanumérica que se define manualmente o se genera de forma aleatoria. Durante la distribución del agente ZENworks a un dispositivo, se debe proporcionar la clave de registro. Cuando el dispositivo se conecta con un servidor ZENworks por primera vez, se añade a la carpeta y a los grupos definidos en la clave.
Es posible crear más de una clave de registro para garantizar que los dispositivos se colocan en las carpetas y grupos deseados. Por ejemplo, quizás quiera asegurarse de que todos los dispositivos del departamento de Ventas se añadan a la carpeta /Estaciones de trabajo/Ventas, pero que se dividan en tres grupos distintos (EquipoVentas1, EquipoVentas2, EquipoVentas3) según pertenezcan a un equipo u otro. Puede crear tres claves de registro distintas y configurarlas para que añadan las estaciones de trabajo de ventas a la carpeta /Estaciones de trabajo/Ventas y al grupo del equipo adecuado. Siempre que cada estación de trabajo use la clave de registro correcta, se añadirá a la carpeta o grupo pertinente.
Para crear una clave de registro:
1 En el Centro de control de ZENworks, haga clic en la pestaña Configuración y después en la pestaña Registro.
2 En el panel Claves de registro, haga clic en Nuevo > Clave de registro para lanzar el asistente Crear nueva clave de registro.
3 Siga las indicaciones para crear la clave.
Para obtener más información acerca de los datos que debe proporcionar en cada paso del asistente, haga clic en el botón Ayuda.
Configuración de la zona de gestión 27
También puede utilizar el comando registration-create-key de la utilidad zman para crear una clave de registro. Para obtener más información, consulte la sección “Comandos de registro” en la Referencia sobre las utilidades de la línea de comandos de ZENworks 2017.
Reglas de registro
Si no desea introducir una clave de registro durante la distribución, o bien desea que los dispositivos se añadan automáticamente a las distintas carpetas y grupos en función de criterios predefinidos (por ejemplo, el tipo de sistema operativo, la CPU o la dirección IP), puede emplear las reglas de registro.
ZENworks incluye una regla de registro por defecto para servidores y otra para estaciones de trabajo. Si un dispositivo se registra sin una clave y no ha creado reglas de registro, se aplicarán las reglas de registro por defecto para determinar las asignaciones de carpetas. Estas dos reglas por defecto hacen que todos los servidores se añadan a la carpeta /Servidores y las estaciones de trabajo a la carpeta /Estaciones de trabajo.
Las dos reglas por defecto están diseñadas para garantizar que no se produzcan errores al registrar ningún servidor ni estación de trabajo. Por lo tanto, no es posible suprimir ni modificar estas dos reglas por defecto. No obstante, puede definir reglas adicionales para filtrar dispositivos durante el registro y añadirlos a carpetas y grupos distintos. Si, tal y como se recomienda en “Organización de dispositivos: carpetas y grupos” en la página 23, ha establecido carpetas para los dispositivos con ajustes de configuración similares y grupos para los dispositivos con asignaciones similares, los dispositivos recién registrados recibirán automáticamente los ajustes de configuración y las asignaciones pertinentes.
Para crear una regla de registro:
1 En el Centro de control de ZENworks, haga clic en la pestaña Configuración y después en la pestaña Registro.
2 En el panel Reglas de registro, haga clic en Nuevo para lanzar el asistente Crear nueva regla de registro.
3 Siga las indicaciones para crear la regla.
Para obtener más información acerca de los datos que debe proporcionar en cada paso del asistente, haga clic en el botón Ayuda.
También puede utilizar el comando ruleset-create de la utilidad zman para crear una regla de registro. Para obtener más información, consulte la sección “Comandos de conjuntos de reglas” en la Referencia sobre las utilidades de la línea de comando de ZENworks 2017.
Plantilla de denominación de dispositivo
La plantilla de denominación de dispositivo determina cómo se denominarán los dispositivos cuando se registren. Por defecto, se utiliza el nombre de host del dispositivo. Puede modificar este valor de modo que se utilice cualquier combinación de las siguientes variables de equipo: ${HostName}, ${GUID}, ${OS}, ${CPU}, ${DNS}, ${IPAddress} y ${MACAddress}.
1 En el Centro de control de ZENworks, haga clic en la pestaña Configuración.
2 En el panel Ajustes de zona de gestión, haga clic en Gestión de dispositivos.
3 Haga clic en Registro para acceder a la página correspondiente.
4 En el panel Plantilla de denominación de dispositivo, haga clic en y seleccione la variable que desee en la lista.
Puede utilizar cualquier combinación de una o varias variables. Por ejemplo:
28 Configuración de la zona de gestión
${HostName}${GUID}
5 Haga clic en Aceptar para guardar los cambios.
Dónde encontrar información adicional
Para obtener más información sobre el registro de dispositivos, consulte la Referencia sobre descubrimiento, distribución y retiro de ZENworks.
Conexión a orígenes de usuariosPuede conectar con uno o varios directorios LDAP para proporcionar orígenes de usuarios autorizados en ZENworks.
Añadir un origen de usuarios permite asociar las cuentas de administrador de ZENworks con las cuentas de usuario de LDAP y asociar dispositivos con los usuarios que los usan principalmente. Además, si se añaden usuarios, se habilitan funciones adicionales para los siguientes productos de ZENworks:
Configuration Management: permite asignar lotes y directivas tanto a los usuarios como a los dispositivos. Habilita los informes de inventario basados en el usuario.
Asset Management: permite contabilizar las licencias de software tanto por usuario como por dispositivo.
Endpoint Security Management: permite asignar directivas tanto a los usuarios como a los dispositivos.
Si se define un directorio LDAP como origen de usuarios, el directorio no se ve afectado. ZENworks solo requiere acceso de lectura al directorio LDAP y almacena toda la información de asignación en la base de datos de ZENworks. Para obtener más información sobre los derechos de lectura específicos necesarios para conectarse con un origen de usuarios, consulte “Creating User Source Connections” (Creación de conexiones de orígenes de usuarios) en la ZENworks User Source and Authentication Reference (Referencia sobre el origen de usuarios y la autenticación de ZENworks).
Puede conectarse a Novell eDirectory y Microsoft Active Directory como orígenes de usuarios. Los requisitos mínimos son Novell eDirectory 8.7.3 y Microsoft Active Directory en Windows 2000 SP4. La versión mínima necesaria de LDAP es la 3.
Cuando se conecta a un directorio LDAP, define los contenedores del directorio que se desea exponer. Por ejemplo, supongamos que dispone de un árbol de dominios de Microsoft Active Directory denominado MiEmpresa. Todos los usuarios residen en dos contenedores del árbol MiEmpresa: MiEmpresa/Usuarios y MiEmpresa/Temp/Usuarios. Puede hacer referencia al árbol MiEmpresa como el origen y a MiEmpresa/Usuarios y MiEmpresa/Temp/Usuarios como contenedores de usuarios individuales. De este modo, el acceso al directorio está limitado a los contenedores que incluyen usuarios.
Además de los usuarios que residan en los contenedores añadidos, el Centro de control de ZENworks también muestra cualquier grupo de usuarios ubicado en los contenedores. De esta forma se habilita la gestión tanto de los usuarios individuales como de los grupos de usuarios.
Para conectar a un origen de usuarios:
1 En el Centro de control de ZENworks, haga clic en la pestaña Configuración.
2 En el panel Orígenes de usuarios, haga clic en Nuevo para lanzar el asistente Crear origen de usuarios nuevo.
Configuración de la zona de gestión 29
3 Siga las indicaciones para crear el origen de usuarios.
Para obtener más información acerca de los datos que debe proporcionar en cada paso del asistente, haga clic en el botón Ayuda.
También puede utilizar el comando user-source-create de la utilidad zman para crear una conexión con un origen de usuarios. Para obtener más información, consulte la sección “Comandos de usuario” en la Referencia sobre las utilidades de la línea de comandos de ZENworks 2017.
Para obtener más información sobre cómo habilitar los orígenes de usuarios para la inscripción del dispositivo móvil, consulte Configuring User Sources (Configuración de orígenes de usuarios) en la ZENworks Configuration Management 2017 Mobile Management Reference (Referencia de la gestión móvil de ZENworks Configuration Management 2017).
Creación de cuentas de administrador de ZENworksDurante la instalación, se crea una cuenta de administrador de ZENworks por defecto (denominada Administrador). Esta cuenta, denominada cuenta de superadministrador, ofrece todos los derechos administrativos a la zona de gestión.
Normalmente, se deben crear cuentas de administrador para cada persona que vaya a realizar tareas administrativas. Puede definir estas cuentas como cuentas de superadministrador, o bien como cuentas de administrador con derechos restringidos. Por ejemplo, puede otorgar a un usuario una cuenta de administrador que solo le permita descubrir y registrar dispositivos en la zona de gestión. O bien, la cuenta puede permitir al usuario solo asignar lotes a los dispositivos. Existe también la posibilidad de limitar la cuenta a la realización de tareas de gestión de activos, como la gestión de contratos, licencias y documentos.
En algunos casos, podría tener varias cuentas de administrador que requieran los mismos derechos administrativos. En lugar de asignar derechos a cada cuenta de forma independiente, puede crear una función del administrador, asignar derechos administrativos a la función y, a continuación, añadir cuentas a la función. Por ejemplo, podría tener la función Servicio de asistencia técnica que concede los derechos administrativos que requieren varios de los administradores.
Si lo desea, puede crear grupos de administradores. Si asigna derechos y funciones a un grupo de administradores, los derechos y funciones asignados serán aplicables a todos los miembros del grupo.
Creación de una cuenta de administrador
1 En el Centro de control de ZENworks, haga clic en la pestaña Administradores.
2 En el panel Administradores, haga clic en Nuevo > Administrador para acceder al recuadro de diálogo Añadir nuevo administrador.
3 Rellene los campos.
El recuadro de diálogo Añadir nuevo administrador permite crear una nueva cuenta de administrador proporcionando un nombre y una contraseña o bien crear un administrador nuevo a partir de un usuario que ya exista en el origen de usuarios. Asimismo, puede asignar al administrador nuevo los mismos derechos que tenga el administrador que haya entrado al sistema.
Crear un administrador nuevo indicando el nombre y la contraseña: seleccione esta opción si desea crear una nueva cuenta de administrador especificando manualmente un nombre y una contraseña.
30 Configuración de la zona de gestión
A partir de los usuarios de un origen de usuarios: seleccione esta opción si desea crear una nueva cuenta de administrador basada en la información del origen de usuarios. Para ello, haga clic en Añadir, busque el usuario que desea y selecciónelo.
Proporcionar a este administrador los mismos derechos que poseo: seleccione esta opción para asignar al administrador nuevo los mismos derechos que tiene usted, el administrador que ha entrado al sistema. Si tiene derechos de superadministrador, el nuevo administrador se crea como superadministrador.
4 Haga clic en Aceptar para añadir el administrador nuevo al panel Administradores.
5 Si necesita cambiar los derechos o las funciones del administrador nuevo, haga clic en la cuenta del administrador y, a continuación, en la pestaña Derechos para mostrar los detalles.
6 Si la opción Superadministrador está marcada, deselecciónela.
No es posible modificar los derechos de superadministrador.
7 Utilice el panel Derechos asignados para modificar los derechos asignados.
8 Mediante el panel Funciones asignadas, modifique las funciones asignadas.
9 Haga clic en Aplicar para guardar los cambios.
Para obtener más información sobre cómo crear cuentas, derechos o funciones de administrador de ZENworks, consulte ZENworks Administrator Accounts and Rights Reference (Referencia sobre las cuentas y los derechos del administrador de ZENworks).
También puede utilizar el comando admin-create de la utilidad zman para crear una cuenta de administrador. Para obtener más información, consulte la sección “Comandos de administrador” en la guía Referencia sobre las utilidades de la línea de comandos de ZENworks 2017.
Creación de una cuenta de grupo de administradores
1 En el Centro de control de ZENworks, haga clic en la pestaña Administradores.
2 En el panel Administradores, haga clic en Nuevo > Grupo de administradores para acceder al recuadro de diálogo Añadir nuevo grupo de administradores.
3 Rellene los campos.
El recuadro de diálogo Añadir nuevo grupo de administradores permite crear una nueva cuenta de grupo de administradores proporcionando un nombre y añadiendo miembros al grupo; también puede crear un grupo de administradores nuevo a partir de un grupo de usuarios que ya exista en el origen de usuarios. Los nombres de los grupos de administrador deben ser exclusivos.
Creación de un grupo de administradores nuevo indicando el nombre y añadiendo miembros: seleccione esta opción si desea crear una nueva cuenta de grupo de administradores especificando manualmente el nombre y añadiendo los miembros. Para añadir miembros, haga clic en Añadir y busque y seleccione los administradores que desee. Puede añadir cualquier número de administradores al grupo. No es posible añadir otros grupos de administradores al grupo.
A partir de los grupos de usuarios de un origen de usuarios: seleccione esta opción si desea crear una nueva cuenta de grupo de administradores basada en la información del grupo de usuarios proveniente del origen de usuarios. Para ello, haga clic en Añadir, busque el grupo de usuarios que desea y selecciónelo.
Importar los usuarios miembros de cada grupo de usuarios como administradores de inmediato: seleccione esta opción para permitir que los usuarios miembros de los grupos seleccionados se añadan de inmediato como administradores.
4 Haga clic en Aceptar para añadir el grupo de administradores nuevo al panel Administradores.
Configuración de la zona de gestión 31
5 Si necesita cambiar los derechos o las funciones del nuevo grupo de administradores, haga clic en la cuenta del grupo de administradores y, a continuación, en la pestaña Derechos para mostrar los detalles.
6 Utilice el panel Derechos asignados para modificar los derechos asignados.
7 Mediante el panel Funciones asignadas, modifique las funciones asignadas.
8 Haga clic en Aplicar para guardar los cambios.
Para obtener más información sobre cómo crear cuentas, derechos o funciones de grupo de administradores de ZENworks, consulte ZENworks Administrator Accounts and Rights Reference (Referencia sobre las cuentas y los derechos del administrador de ZENworks).
También puede utilizar el comando admin-create de la utilidad zman para crear una cuenta de administrador. Para obtener más información, consulte la sección “Comandos de administrador” en la guía Referencia sobre las utilidades de la línea de comandos de ZENworks 2017 .
Modificación de los valores de configuraciónLos valores de configuración de la zona de gestión permiten controlar en gran medida el comportamiento de las funciones de la zona. Hay valores de Gestión de dispositivos que permiten controlar la frecuencia con la que los dispositivos acceden a un servidor ZENworks para obtener información actualizada, la frecuencia con la que se actualizan los grupos dinámicos y qué nivel de mensajes (informativos, advertencia o errores) registra el agente ZENworks. También hay valores de Evento y mensajería, de Descubrimiento y distribución, y muchos más.
Los valores de configuración de la zona de gestión aplicables a los dispositivos se heredan en todos los dispositivos de la zona. Como se mencionó en la “Organización de dispositivos: carpetas y grupos” en la página 23, es posible sustituir los valores de la zona por los que se configuren en las carpetas de dispositivos o en los dispositivos individuales. Esto permite establecer valores de la zona que se aplicarán a la mayoría de los dispositivos y, a continuación, sustituir estos valores si es necesario en las carpetas y los dispositivos.
Los valores de la zona están preconfigurados por defecto para proporcionar una funcionalidad normal. Sin embargo, puede cambiarlos para adaptarlos mejor al comportamiento que necesite en su entorno.
“Modificación de los valores de configuración en la zona” en la página 32
“Modificación de los valores de configuración de una carpeta” en la página 33
“Modificación de los valores de configuración en un dispositivo” en la página 33
Modificación de los valores de configuración en la zona
1 En el Centro de control de ZENworks, haga clic en la pestaña Configuración.
2 En el panel Valores de zona de gestión, haga clic en la categoría de valores que desea modificar: Gestión de dispositivos, Descubrimiento y distribución o Evento y mensajería.
3 Haga clic en el valor oportuno para mostrar su página de detalles.
4 Modifique el valor como precise.
Para obtener más información sobre los valores, consulte la ZENworks 2017 Management Zone Settings Reference (Referencia sobre los valores de la zona de gestión de ZENworks 2017).
5 Haga clic en Aplicar o en Aceptar.
Si el valor de configuración se aplica a los dispositivos, este valor lo heredarán todos los dispositivos de la zona, a no ser que se sustituya en el nivel de carpeta o de dispositivo.
32 Configuración de la zona de gestión
Modificación de los valores de configuración de una carpeta
1 En el Centro de control de ZENworks, haga clic en la pestaña Dispositivos.
2 En el panel Dispositivos (en la pestaña Gestionados), busque la carpeta cuyos valores desea modificar.
3 Haga clic en la opción Detalles situada junto al nombre de la carpeta para mostrar sus detalles.
4 Haga clic en la pestaña Valores.
5 En el panel Valores, haga clic en la categoría de los valores que desee modificar: Gestión de dispositivos, Gestión de infraestructura, etc.
6 Haga clic en el valor para mostrar su página de detalles.
7 Modifique el valor como precise.
Para obtener más información sobre los valores, consulte la ZENworks 2017 Management Zone Settings Reference (Referencia sobre los valores de la zona de gestión de ZENworks 2017).
8 Haga clic en Aplicar o en Aceptar.
Todos los dispositivos de la carpeta heredarán el valor, incluidos los dispositivos de las subcarpetas, a no ser que el valor se sustituya en una subcarpeta o en un dispositivo individual.
Modificación de los valores de configuración en un dispositivo
1 En el Centro de control de ZENworks, haga clic en la pestaña Dispositivos.
2 En el panel Dispositivos (en la pestaña Gestionados), busque el dispositivo cuyos valores desea modificar.
3 Cuando encuentre el dispositivo, haga clic en su nombre para mostrar los detalles.
4 Haga clic en la pestaña Valores.
5 En el panel Valores, haga clic en la categoría (Gestión de dispositivos, Gestión de infraestructura, etc.) de los valores que desee modificar.
6 Haga clic en el valor oportuno para mostrar su página de detalles.
7 Modifique el valor como desee.
Para obtener información sobre el valor, consulte la ZENworks 11 SP3 Management Zone Settings Reference (Referencia sobre los valores de la zona de gestión de ZENworks 11 SP3) o haga clic en el botón Ayuda del Centro de control de ZENworks.
8 Cuando haya terminado de modificar el valor, haga clic en Aceptar (o en Aplicar) para guardar los cambios.
Uso compartido y suscripción de zonaLa función Suscribir y compartir de ZENworks permite compartir objetos de contenido (como lotes o directivas) que se pueden asignar a varias zonas de ZENworks:
Zona de uso compartido: permite compartir contenido.
Zona de suscriptor: permite suscribirse a la zona de uso compartido y replicar el contenido compartido en su propia zona.
Configuración de la zona de gestión 33
En el Centro de control de ZENworks, puede usar el enlace de configuración Compartición de zona del panel Gestión de infraestructura para gestionar las actividades de uso compartido de la zona.
En la zona de uso compartido, se identifica un servidor primario como servidor de uso compartido. Todas las actividades de uso compartido del contenido se realizan a través de este servidor. El registro de la zona de suscripción se efectúa proporcionando una clave de suscriptor desde la zona de uso compartido. La clave de suscriptor no da derecho a un suscriptor sobre ningún contenido. La clave de suscriptor sirve para el registro del suscriptor.
El contenido requerido se comparte entonces desde la zona de uso compartido y se replica en la zona de suscriptor. Se le notificará si se produce algún problema de réplica y podrá realizar las acciones correctoras oportunas.
Para obtener más información, consulte la ZENworks Subscribe and Share Reference (Referencia de suscripción y uso compartido de ZENworks).
Actualización del software de ZENworksEl software de ZENworks se puede actualizar en todos los dispositivos de la zona de gestión en los que esté instalado. Las descargas de actualizaciones se pueden programar. Las actualizaciones de software se proporcionan en versiones de paquetes de soporte. Se puede decidir cuáles aplicar tras ver su contenido (las versiones de paquetes de soporte son acumulativas). También es posible descargar la actualización de reconocimiento de productos (PRU) más reciente para actualizar la base de conocimientos, de forma que ZENworks Inventory pueda reconocer el software más reciente.
Para obtener más información, consulte la ZENworks System Updates Reference (Referencia sobre actualizaciones del sistema ZENworks).
Creación de ubicacionesLos requisitos de seguridad de un dispositivo pueden ser distintos en cada ubicación. Por ejemplo, pueden existir distintas restricciones personales para el cortafuegos de un dispositivo situado en una terminal de aeropuerto y para un dispositivo situado en una oficina dentro del cortafuegos empresarial.
Para asegurarse de que los requisitos de seguridad del dispositivo son los adecuados para la ubicación actual, ZENworks admite tanto directivas globales como directivas basadas en la ubicación. Las directivas globales se aplican independientemente de la ubicación del dispositivo. Las directivas basadas en ubicación solo se aplican si la ubicación actual del dispositivo cumple los criterios de una ubicación asociada con la directiva. Por ejemplo, si crea una directiva basada en ubicación para la oficina de la empresa y la asigna a un portátil, la directiva solo se aplica cuando la ubicación del portátil sea la oficina.
Si desea usar directivas basadas en la ubicación, primero debe definir las ubicaciones oportunas para la organización. Una ubicación es un lugar, o un tipo de lugar, para el que se tienen requisitos de seguridad específicos. Por ejemplo, pueden existir distintos requisitos de seguridad si un dispositivo se usa en la oficina, en casa o en un aeropuerto.
Las ubicaciones se definen mediante entornos de redes. Supongamos que tiene una oficina en Nueva York y otra en Tokio. Ambas oficinas presentan los mismos requisitos de seguridad. Por lo tanto, crea una ubicación llamada Oficina y la asocia con dos entornos de redes: Red de la oficina de Nueva York y Red de la oficina de Tokio. Estos entornos se definen de forma explícita mediante un conjunto de servicios de gateway, servidor DNS y punto de acceso inalámbrico. Siempre que el
34 Configuración de la zona de gestión
agente ZENworks determina que su entorno actual coincide con Red de la oficina de Nueva York o con Red de la oficina de Tokio, el agente define su ubicación en Oficina y aplica las directivas de seguridad asignadas a esta ubicación.
En las secciones siguientes se explica cómo crear ubicaciones:
“Definición de un entorno de redes” en la página 35
“Creación de ubicaciones” en la página 36
“Selección de la ubicación y el entorno de redes en un dispositivo gestionado” en la página 36
Definición de un entorno de redes
Las definiciones de entornos de redes son los componentes principales de las ubicaciones. Es posible definir los entornos de redes mientras se crea una ubicación. Sin embargo, se recomienda definir primero los entornos de redes y añadirlos después al crear las ubicaciones.
Para crear un entorno de redes:
1 En el Centro de control de ZENworks, haga clic en Configuración > Ubicaciones.
2 En el panel Entornos de redes, haga clic en Nuevo para lanzar el asistente Crear nuevo entorno de redes.
3 En la página Definir detalles, especifique un nombre para el entorno de redes y haga clic en Siguiente.
4 En la página Información del entorno de red, especifique la información siguiente:
Limitar a tipo de adaptador: los servicios de redes que defina en esta página se evalúan por defecto para comprobar si tienen adaptadores conectados por cables, inalámbricos o de conexión telefónica a redes. Si desea limitar la evaluación a un tipo de adaptador específico, seleccione Cableado, Inalámbrico o Acceso telefónico.
Coincidencia mínima: especifique el número mínimo de servicios de red definidos que deben coincidir para poder seleccionar este entorno de redes.
Especifique el número mínimo de servicios de red definidos que deben coincidir para poder seleccionar este entorno de redes.
Por ejemplo, si define una dirección de gateway, tres servidores DNS y un servidor DHCP, tiene cinco servicios en total. Es posible especificar que al menos tres de estos servicios deban coincidir para que se seleccione este entrono de redes.
A la hora de especificar un número de coincidencia mínima, asegúrese de lo siguiente:
El número no puede ser inferior al número de servicios marcados como Debe coincidir.
El número no debe superar al número total de servicios definidos. Si lo supera, no se alcanzará nunca la coincidencia mínima y el entorno de redes no se seleccionará nunca.
Servicios de red: permite definir los servicios de red que el agente ZENworks evalúa para comprobar si su entorno de redes actual coincide con este entorno de redes. Seleccione la pestaña del servicio de red que desee definir. Haga clic en Añadir y especifique la información necesaria.
5 Haga clic en Siguiente para mostrar la página Resumen y haga clic en Finalizar.
Configuración de la zona de gestión 35
Creación de ubicaciones
Cuando se crea una ubicación, se proporciona un nombre de ubicación y, después, los entornos de redes necesarios se asocian a esta ubicación.
1 En el Centro de control de ZENworks, haga clic en Configuración > Ubicaciones.
2 En el panel Ubicaciones, haga clic en Nuevo para lanzar el asistente Crear nueva ubicación.
3 En la página Definir detalles, especifique un nombre para la ubicación y haga clic en Siguiente.
4 En la página Asignar entornos de red:
4a Seleccione Asignar entornos de redes existentes a la ubicación.
4b Haga clic en Añadir, seleccione los entornos de redes para los que desea definir la ubicación y haga clic en Aceptar para añadirlos a la lista.
4c Haga clic en Siguiente cuando haya terminado de añadir entornos de redes.
5 En la página de resumen, haga clic en Finalizar para crear la ubicación y añadirla a la lista Ubicaciones.
Si varias ubicaciones incluyen el entorno de redes identificado por el agente ZENworks, el orden de la lista determina la ubicación que se usará. Por defecto, se selecciona la primera de la lista. Para cambiar el orden de la lista, use las opciones Subir y Bajar.
También puede usar los comandos network-environment-create y location-create en la utilidad zman para crear un entorno de redes y la ubicación relacionada mediante el entorno de redes creado. Para obtener más información, consulte la sección “Comandos de registro” en la Referencia sobre las utilidades de la línea de comandos de ZENworks 2017.
Selección de la ubicación y el entorno de redes en un dispositivo gestionado
Si tiene varias ubicaciones y entornos de redes definidos en el Centro de control de ZENworks, el agente ZENworks del dispositivo gestionado busca todos los entornos de redes para identificar los entornos que coincidan. En los entornos identificados, el agente ZENworks selecciona los entornos de redes con el mayor número de servicios de red que coincidan (como direcciones IP del cliente y servidores DNS). A continuación, el agente ZENworks busca en la lista ordenada de ubicaciones, identifica la primera ubicación que contiene algún entorno de redes seleccionado y selecciona la ubicación y el primer entorno de redes que coincida en dicha ubicación.
Por ejemplo:
Las ubicaciones definidas en el Centro de control de ZENworks se muestran en el orden siguiente: U1 y U2.
Los entornos de redes de la ubicación U1 se muestran en el orden siguiente: ER1, ER2 y ER4.
Los entornos de redes de la ubicación U2 se muestran en el orden siguiente: ER2, ER3 y ER4.
El agente ZENworks del dispositivo gestionado detecta que ER2, ER3 y ER4 coinciden en el dispositivo gestionado.
Si ER2 y ER4 tienen dos servicios de red cada uno que coincidan y ER3 solo uno, el agente ZENworks selecciona ER2 y ER4, ya que tienen más servicios de red coincidentes. Dado que ER2 es el primer entorno de redes de la lista en U1, se seleccionan U1 y ER2 como ubicación y entorno de redes.
36 Configuración de la zona de gestión
Nota: para que se considere que un entorno de redes coincide en el dispositivo gestionado, debe cumplir todas las restricciones del entorno de redes. Esto incluye el atributo Coincidencia mínima especificado para el entorno y también el atributo Debe coincidir especificado para los servicios de red del entorno de redes.
Configuración de la zona de gestión 37
4 4Distribución del agente ZENworks
El agente ZENworks debe distribuirse a los dispositivos que se deseen gestionar. En las secciones siguientes se proporcionan instrucciones que le ayudarán a comprender el proceso de distribución del agente:
“Configuración de las funciones del agente ZENworks” en la página 39
“Configuración de la seguridad del agente ZENworks” en la página 41
“Instalación del agente ZENworks” en la página 42
“Utilización del agente ZENworks” en la página 46
Nota: si un dispositivo no cumple los requisitos para la instalación del agente ZENworks (consulte Requisitos de los dispositivos gestionados en los Requisitos del sistema ZENworks 2017), únicamente podrá instalar el módulo de solo inventario para realizar inventarios del dispositivo. Para obtener más información, consulte la Referencia sobre descubrimiento, distribución y retiro de ZENworks.
Configuración de las funciones del agente ZENworksEl agente ZENworks utiliza varios módulos para llevar a cabo funciones en los dispositivos. Estos módulos reciben el nombre de funciones del agente ZENworks. Cada producto de ZENworks tiene funciones específicas asociadas, como se muestra en la tabla siguiente. Los productos de ZENworks se muestran en la columna de la izquierda; las demás columnas representan las funciones del agente ZENworks.
As
set
Man
ag
emen
t
Ges
tió
n d
e lo
tes
Seg
uri
dad
en
el
pu
esto
fin
al
Fu
ll D
isk
En
cry
pti
on
Ges
tió
n d
e im
ágen
es
Pat
ch
Man
ag
emen
t
Ges
tió
n d
e d
ire
ctiv
as
Ges
tió
n r
emo
ta
Ges
tió
n d
e u
sua
rio
sZENworks Asset Management
ZENworks Configuration Management
ZENworks Endpoint Security Management
ZENworks Full Disk Encryption
ZENworks Patch Management
Distribución del agente ZENworks 39
Por defecto, cuando se activa un producto de ZENworks, todas sus funciones del agente ZENworks se instalan y se habilitan. La única excepción es ZENworks Asset Management, que no habilita automáticamente la función de gestión de usuarios.
La función de gestión de usuarios solo se admite en los dispositivos gestionados Windows en todos los productos ZENworks.
Si no desea que una función esté instalada o habilitada en un dispositivo, puede desinstalarla o inhabilitarla en la zona de gestión, la carpeta del dispositivo o en un dispositivo concreto.
Por ejemplo, si usa ZENworks Configuration Management y no desea usar la gestión remota con ningún dispositivo, puede inhabilitarla en la zona de gestión. O bien, si tiene ZENworks Configuration Management y ZENworks Asset Management, pero no desea usar la gestión de activos en todos los dispositivos, puede habilitar la función de gestión de activos en la zona de gestión e inhabilitarla (o desinstalarla) en las carpetas de dispositivos o en dispositivos individuales.
Para personalizar las funciones del agente ZENworks antes o después de distribuir el agente, consulte las secciones siguientes:
“Personalización de las funciones del agente ZENworks” en la página 40
“Coexistencia con el agente de ZENworks Desktop Management” en la página 41
Personalización de las funciones del agente ZENworks
Durante la distribución inicial, el agente ZENworks instala y habilita las funciones seleccionadas en el nivel de la zona de gestión. Cuando el agente se registra, usa los valores definidos en los niveles de carpeta de dispositivos o de dispositivo (si son distintos a los valores de la zona).
Nota: la personalización de las funciones del agente ZENworks no son aplicables a los dispositivos Macintosh.
En los pasos siguientes se explica cómo personalizar los valores de configuración en el nivel de la zona de gestión. Para obtener información sobre cómo personalizar los ajustes en una carpeta de dispositivos o en un dispositivo individual, consulte la sección “Personalización de las funciones del agente” en la Referencia sobre descubrimiento, distribución y retiro de ZENworks.
1 En el Centro de control de ZENworks, haga clic en la pestaña Configuración.
2 En el panel Valores de zona de gestión, haga clic en Gestión de dispositivos > Agente ZENworks.
3 En el panel Funciones del agente:
Si no desea instalar una función, deseleccione la casilla Instalado situada a su lado. La función seleccionada no se instalará en el dispositivo. Si deselecciona todas las funciones, solo se instalará el núcleo del agente.
Si desea instalar pero inhabilitar una función, seleccione Instalado e Inhabilitado junto a la función. Están instaladas, pero no funcionan.
Cuando se instalan los módulos Gestión de lotes, Gestión remota o Gestión de usuarios, es preciso rearrancar el dispositivo. Cuando se instala el módulo Gestión de imágenes, solo es necesario rearrancar en Windows 2008 y Windows Vista. Se le pedirá que rearranque el dispositivo en función de la opción de rearranque seleccionada.
4 Para guardar los cambios, haga clic en Aceptar.
40 Distribución del agente ZENworks
Coexistencia con el agente de ZENworks Desktop Management
Es posible distribuir el agente ZENworks a dispositivos que tengan instalado el agente de escritorio de ZENworks.
El agente ZENworks y el agente de escritorio de ZENworks pueden coexistir en el mismo dispositivo para que se admita el uso de ZENworks Asset Management con ZENworks Desktop Management. En este caso, cuando se distribuye el agente ZENworks a un dispositivo que tiene instalado el agente de escritorio de ZENworks, solo debe usar las funciones del agente ZENworks que no estén asociadas a ZENworks Configuration Management; es decir, no use la gestión de lotes, la gestión de imágenes, la gestión de directivas, la gestión remota ni la gestión de usuarios. Si selecciona cualquiera de estas funciones, el agente de escritorio de ZENworks se desinstala antes de instalar el agente ZENworks.
Para obtener información detallada sobre la coexistencia del agente ZENworks y el agente de escritorio de ZENworks, consulte la sección “Distribución del agente ZENworks” en la Referencia sobre descubrimiento, distribución y retiro de ZENworks.
Configuración de la seguridad del agente ZENworksPara asegurar el agente ZENworks en los dispositivos, puede configurar los ajustes de desinstalación y de autodefensa para el agente.
1 En el Centro de control de ZENworks, haga clic en la pestaña Configuración.
2 En el panel Ajustes de zona de gestión, haga clic en Gestión de dispositivos y luego en Agente ZENworks.
3 En el panel Seguridad del agente, configure los ajustes siguientes:
Permite a los usuarios desinstalar el agente ZENworks: seleccione esta opción para desinstalar el agente ZENworks.
Se necesita una contraseña de desinstalación para el agente ZENworks: seleccione esta opción para especificar una contraseña que se pedirá cuando se desinstale el agente ZENworks. Haga clic en Cambiar para definir la contraseña.
Para evitar distribuir la contraseña de desinstalación a los usuarios, se recomienda usar la utilidad Generador de clave de contraseña para generar una clave de contraseña. La clave, que se basa en la contraseña de desinstalación, funciona igual que la contraseña de desinstalación, pero se puede asociar a un único dispositivo o usuario para que su uso sea limitado.
A la utilidad de generación de clave de contraseña se accede desde la lista Tareas de configuración del panel de navegación izquierdo.
Habilitar una contraseña de anulación para el agente ZENworks: seleccione esta opción para especificar una contraseña de anulación que se puede usar en el agente ZENworks para lo siguiente:
Acceder a información sobre la ubicación actual del dispositivo y sobre cómo se asignó la ubicación.
Acceder a las opciones administrativas del agente de Endpoint Security. Estas opciones permiten distribuir las directivas de seguridad aplicadas actualmente (excepto la directiva de cifrado de datos), ver información detallada sobre la directiva y ver la información del estado del agente.
Distribución del agente ZENworks 41
Acceder a las opciones administrativas del agente de Full Disk Encryption. Estas opciones le permiten ver información detallada de la directiva, ver información sobre el estado del agente y realizar funciones como habilitar la captura de usuarios y descifrar volúmenes.
Desinstalar el agente ZENworks.
Habilitar autodefensa para el agente ZENworks: seleccione esta opción para habilitar la autodefensa Actualmente, la función de autodefensa solo protege al agente ZENworks Endpoint Security. No protege a los demás módulos del agente ZENworks.
La autodefensa protege al agente de Endpoint Security y evita que se apague, se inhabilite o se manipule de cualquier forma. Si un usuario realiza alguna de las siguientes actividades, el dispositivo se reinicia automáticamente para restablecer la configuración correcta del sistema.
Uso del administrador de tareas de Windows para finalizar el proceso del agente de Endpoint Security.
Detención o pausa del servicio del agente de Endpoint Security.
Eliminación de archivos críticos y de entradas del registro. Si se realiza un cambio a cualquier clave del registro o al valor asociado con el agente de Endpoint Security, la clave o valor se restablece de inmediato.
Inhabilitación del controlador de filtros NDIS enlazados a los adaptadores.
4 Para guardar los cambios, haga clic en Aceptar.
Instalación del agente ZENworksLas secciones siguientes proporcionan instrucciones para instalar manualmente el agente ZENworks en los dispositivos.
“Instalación manual en Windows” en la página 42
“Instalación manual en Linux” en la página 44
“Instalación manual en Macintosh” en la página 45
Nota: además de instalar manualmente el agente ZENworks, puede automatizar la instalación mediante el uso del descubrimiento y la distribución de dispositivos de red. El proceso de descubrimiento y distribución queda fuera del alcance de esta guía de inicio rápido. Para obtener más información sobre el proceso, consulte la Referencia sobre descubrimiento, distribución y retiro de ZENworks.
Instalación manual en Windows
1 Asegúrese de que el dispositivo cumple los requisitos necesarios (consulte la sección “Requisitos de los dispositivos gestionados” en los Requisitos del sistema ZENworks 2017).
2 En el dispositivo de destino, abra un navegador Web y diríjase a la siguiente dirección:
https://server:port/zenworks-setup
Sustituya server por el nombre DNS o la dirección IP de un servidor de ZENworks y port solo si el servidor de ZENworks no usa el puerto por defecto (80 o 443).
42 Distribución del agente ZENworks
El navegador Web muestra una lista de paquetes de distribución para el agente ZENworks. Para cada arquitectura (32 y 64 bits), existen los siguientes tipos de paquetes:
Red (se requiere .NET): el paquete de red (se necesita .NET) solo instala el preagente en el dispositivo de destino; a continuación el preagente descarga e instala el agente ZENworks desde el servidor de ZENworks. El paquete de red (se necesita .NET) requiere que Microsoft .NET 4.0 o posterior esté instalado en el dispositivo antes de distribuir el agente en el dispositivo.
Independiente (se necesita .NET): el paquete independiente (se necesita .NET) requiere que Microsoft .NET 4.0 o posterior esté instalado en el dispositivo antes de distribuir el agente en el dispositivo. Este paquete contiene todos los archivos ejecutables necesarios para la instalación del agente ZENworks, excepto el instalador de Microsoft .NET.
Independiente: el paquete independiente instala el preagente y extrae todos los archivos ejecutables necesarios para la instalación del agente ZENworks, incluido el instalador de Microsoft .NET en el dispositivo de destino. El preagente instala entonces el agente ZENworks desde el dispositivo local. El paquete independiente resulta útil cuando se necesita instalar el agente ZENworks en un dispositivo que está desconectado de la red en ese momento. Puede guardar el paquete en un medio extraíble (CD, dispositivo de memoria USB, etc.) y hacer que el dispositivo independiente ejecute el paquete desde el medio. El agente ZENworks se instala en el dispositivo, pero no se produce ningún registro ni gestión hasta que el dispositivo se conecta a la red.
Personalizar: el nombre del paquete, Agente por defecto, hace referencia a los paquetes de distribución predefinidos. Los paquetes de distribución personalizados creados con la opción Distribución > Editar paquete de distribución, se muestran con el nombre que se les dio al crearlos.
3 Haga clic en el nombre del paquete de distribución que desea utilizar y guarde el paquete en la unidad local del dispositivo o ejecútelo desde el servidor ZENworks.
4 Si ha descargado el paquete, láncelo en el dispositivo.
Para obtener información acerca de las opciones que puede utilizar con el paquete al lanzarlo desde la línea de comandos, consulte “Opciones de paquete para Windows, Linux y Macintosh” en la Referencia sobre descubrimiento, distribución y retiro de ZENworks.
Importante: si decide instalar un paquete completo, la instalación del Instalador de Windows o de .NET Framework puede precisar que se reinicie después de lanzar el paquete. Se muestra un mensaje con varias opciones sobre el reinicio. Seleccione una de las siguientes opciones:
No haga nada. El reinicio automático se producirá en 5 minutos.
Haga clic en Cancelar. Posteriormente deberá reiniciar.
Haga clic en Aceptar para rearrancar inmediatamente.
Cuando el dispositivo se reinicia, la instalación se reanuda automáticamente.
5 Después de terminar la instalación, el dispositivo se reinicia automáticamente si ha reiniciado el dispositivo mientras instalaba el instalador de Windows o de .NET Framework.
Cuando el dispositivo rearranque, se registrará en la zona de gestión y se colocará un icono de ZENworks en el área de notificación (bandeja del sistema).
En el Centro de control de ZENworks, el dispositivo aparece en la carpeta \Servidores o en la carpeta \Estaciones de trabajo de la página Dispositivos.
Para obtener información acerca de la entrada a la sesión y el uso del agente ZENworks en un dispositivo, consulte la “Utilización del agente ZENworks” en la página 46.
Distribución del agente ZENworks 43
Instalación manual en Linux
En lugar de hacer que el servidor de ZENworks distribuya el agente ZENworks a un dispositivo, puede descargar el paquete de distribución del agente ZENworks manualmente desde el servidor e instalar el agente.
Importante: puede instalar el agente ZENworks en Linux si dispone de permisos de usuario root o de administrador.
1 Asegúrese de que el dispositivo cumple los requisitos necesarios (consulte la sección “Requisitos de los dispositivos gestionados” en los Requisitos del sistema ZENworks 2017).
2 En el dispositivo de destino, abra un navegador Web y diríjase a la siguiente dirección:
http://server:port/zenworks-setup
Sustituya server por el nombre DNS o la dirección IP de un servidor de ZENworks y port solo si el servidor de ZENworks no usa el puerto por defecto (80 o 443).
El navegador Web muestra una lista de paquetes de distribución. Para cada arquitectura (32 y 64 bits), existen los siguientes tipos de paquetes:
Red (se requiere JRE): este paquete de solo instala el preagente en el dispositivo de destino; a continuación el preagente descarga e instala el agente ZENworks desde el servidor de ZENworks. El paquete de red (se necesita JRE) requiere que JRE 1.6.0 o posterior esté instalado en el dispositivo antes de distribuir el agente en el dispositivo.
Nota: para instalar el agente ZENworks en dispositivos gestionados Linux, se requiere Sun Java Runtime Environment como entorno de tiempo de ejecución de Java (JRE). No se admiten otros JRE.
Independiente: el paquete independiente instala el preagente y extrae todos los archivos ejecutables necesarios para la instalación del agente ZENworks, incluido el instalador de JRE en el dispositivo de destino. El preagente instala entonces el agente ZENworks desde el dispositivo local. El paquete independiente resulta útil cuando se necesita instalar el agente ZENworks en un dispositivo que está desconectado de la red en ese momento. Puede guardar el paquete en un medio extraíble (por ejemplo, un CD o un dispositivo de memoria USB) y hacer que el dispositivo independiente ejecute el paquete desde el medio. El agente ZENworks se instala en el dispositivo, pero no se produce ningún registro ni gestión hasta que el dispositivo se conecta a la red.
Personalizar: el nombre del paquete, Agente por defecto, hace referencia a los paquetes de distribución predefinidos. Los paquetes de distribución personalizados creados con la opción Distribución > Editar paquete de distribución, se muestran con el nombre que se les dio al crearlos.
3 Haga clic en el nombre del paquete de distribución que desee utilizar, guarde el paquete en la unidad local del dispositivo y, a continuación, otorgue permisos para que se pueda ejecutar el archivo mediante el comando chmod 755 nombre_de_archivo.
Para obtener información acerca de las opciones que puede utilizar con el paquete al lanzarlo desde la línea de comandos, consulte “Opciones de paquete para Windows, Linux y Macintosh” en la Referencia sobre descubrimiento, distribución y retiro de ZENworks.
4 (Opcional) En un dispositivo RHEL, ejecute el comando siguiente:
chcon -u system_u -t rpm_exec_t nombre_de_archivo
5 En la ventana de terminal, acceda al directorio donde haya descargado el paquete y ejecútelo en el dispositivo mediante el comando ./nombre de archivo, donde nombre de archivo es el nombre del paquete que ha descargado en el Paso 3.
44 Distribución del agente ZENworks
6 (Condicional) si desea ver el icono de notificación de ZENworks en el área de notificación después de instalar el agente para el dispositivo Linux, salga del dispositivo y vuelva a entrar.
En el Centro de control de ZENworks, el dispositivo aparece en la carpeta \Servidores o en la carpeta \Estaciones de trabajo de la página Dispositivos.
Instalación manual en Macintosh
El agente ZENworks se puede distribuir a un dispositivo Macintosh descargando y distribuyendo el paquete desde la página de descargas de ZENworks. Asegúrese de haber instalado Java 1.6 en el dispositivo Macintosh.
Importante
Puede instalar el agente ZENworks en un dispositivo Macintosh si dispone de permisos de usuario root o de administrador.
En los dispositivos Macintosh, es necesario instalar el entorno de tiempo de ejecución Java (JRE) de Apple para que el agente ZENworks funcione.
En los dispositivos Macintosh que se han actualizado de la versión 10.6.8 a la 10.7, asegúrese de actualizar la versión de JVM instalada en el dispositivo antes de instalar el agente.
1 En el dispositivo Macintosh de destino, abra la siguiente dirección en un navegador Web:
http://<servidor>/zenworks-setup
Sustituya <servidor> por el nombre DNS o la dirección IP de un servidor ZENworks.
2 Haga clic en el paquete para Macintosh que desee descargar.
Nota: hay dos tipos de paquetes para cada arquitectura (de 32 bits y de 64 bits):
Red (se requiere JRE): este paquete requiere que Java 1.6 esté instalado en el dispositivo antes de la instalación del paquete de distribución. También se necesita acceso de red al servidor ZENworks para descargar los archivos PKG necesarios.
Independiente (se requiere JRE): este paquete requiere que Java 1.6 esté instalado en el dispositivo antes de la instalación del paquete de distribución. Sin embargo, el acceso al servidor ZENworks no es necesario para instalar el agente.
3 En el indicador de comandos, especifique los permisos de ejecución necesarios para descargar el archivo .bin mediante el comando chmod +x<nombre_archivo>.
Para obtener más información sobre las opciones que se pueden usar con el paquete, consulte la sección “Opciones de paquetes para Windows, Linux y Macintosh” en la Referencia sobre descubrimiento, distribución y retiro de ZENworks.
4 En el indicador de comandos, acceda al directorio donde haya descargado el paquete y ejecútelo en el dispositivo mediante el comando siguiente:
sudo ./nombre_archivo
El nombre_archivo es el nombre del paquete que descargó en el Paso 2 en la página 45.
5 Salga de la sesión y entre en el dispositivo para comprobar que aparece el icono de notificación de ZENworks en el área de notificación después de instalar el agente para el dispositivo Macintosh.
Vea un vídeo donde se indica cómo instalar el agente ZENworks en un dispositivo Macintosh.
Distribución del agente ZENworks 45
En el Centro de control de ZENworks, el dispositivo aparece en la carpeta \Servidores o en la carpeta \Estaciones de trabajo de la página Dispositivos.
Nota: después de distribuir el agente ZENworkse en un dispositivo Macintosh, /opt/novell/zenworks/bin no se añade a la variable PATH y, por lo tanto, los comandos de este directorio no se pueden usar directamente. Lleve a cabo una de estas acciones en el dispositivo Macintosh para ejecutar los comandos desde /opt/novell/zenworks/bin:
Vuelva a entrar en el dispositivo.
Especifique la vía completa para acceder al comando.
Por ejemplo: /opt/novell/zenworks/bin/zac.
Utilización del agente ZENworksEn las siguientes secciones se proporciona información que le ayudará a entrar a la sesión y utilizar el agente ZENworks:
“Entrada a la sesión en la zona de gestión” en la página 46
“Navegación por las vistas del agente ZENworks” en la página 46
“Subida de nivel de un dispositivo gestionado a satélite” en la página 48
Entrada a la sesión en la zona de gestión
Cuando un dispositivo gestionado Windows arranca su sistema operativo, se inicia el agente ZENworks y todos los lotes y las directivas que se hayan asignado al dispositivo están disponibles. Para que estén disponibles los lotes y las directivas que se hayan asignado a un usuario, el usuario debe entrar a la sesión en la zona de gestión.
El agente ZENworks se integra con el cliente de entrada a la sesión de Windows o de Novell para proporcionar una única entrada a la sesión a los usuarios. Cuando los usuarios introducen sus credenciales de eDirectory o Active Directory en el cliente de Windows o Novell, entran a la sesión en la zona de gestión si las credenciales coinciden con las de un origen de usuarios de ZENworks. De lo contrario, se muestra una pantalla de entrada a la sesión del agente ZENworks que solicita al usuario las credenciales correctas.
Por ejemplo, supongamos que un usuario tiene cuentas en dos árboles de eDirectory: Árbol1 y Árbol2. Árbol1 se define como un origen de usuarios en la zona de gestión, pero Árbol2 no. Si el usuario entra a la sesión en Árbol1, entra a la sesión automáticamente en la zona de gestión. No obstante, si el usuario entra a la sesión en Árbol2, se muestra la pantalla de entrada a la sesión del agente ZENworks, que solicita al usuario las credenciales de Árbol1.
Navegación por las vistas del agente ZENworks
El agente ZENworks proporciona las siguientes vistas:
“ZENworks Application” en la página 47
“ZENworks Explorer” en la página 47
“ZENworks Icon” en la página 47
46 Distribución del agente ZENworks
ZENworks Application
ZENworks Application es una ventana independiente que proporciona acceso a los lotes. La ventana se puede lanzar desde el menú Inicio (menú Inicio > Programas > Novell ZENworks > ZENworks Application).
El panel izquierdo de ZENworks Application muestra lo siguiente:
Carpeta [Todos]: contiene todos los lotes que se han distribuido al usuario, independientemente de la carpeta en la que estén ubicados.
Carpeta ZENworks: contiene todos los lotes que no se han asignado a una carpeta distinta. La carpeta de ZENworks es la carpeta por defecto de los lotes. No obstante, los administradores pueden crear carpetas adicionales para organizar los lotes, o incluso cambiar el nombre de esta carpeta.
Cuando se selecciona una carpeta en el panel de la izquierda, los lotes incluidos en la carpeta se muestran en el panel de la derecha. Puede:
Instalar un lote o lanzar una aplicación que ya esté instalada.
Ver las propiedades de un lote. Las propiedades incluyen una descripción del lote, información acerca de quién puede proporcionar ayuda relacionada con el lote, cuándo se puede utilizar y los requisitos del sistema establecidos para el lote.
Reparar una aplicación instalada.
Desinstalar una aplicación. Esta función es solo para administradores y puede que no esté habilitada.
ZENworks Explorer
ZENworks Explorer es una extensión del Explorador de Windows que permite mostrar los lotes en el Explorador de Windows, en el escritorio, en el menú Inicio, en la barra de inicio rápido y en el área de notificación (bandeja del sistema). El siguiente gráfico muestra lotes en el Explorador de Windows.
El siguiente gráfico muestra lotes en el escritorio.
Las tareas realizadas en los lotes en ZENworks Window también se pueden realizar en el ZENworks Explorer.
ZENworks Icon
ZENworks Icon se encuentra en el área de notificación de Windows (bandeja del sistema). Se puede hacer clic en el icono para mostrar las propiedades del agente ZENworks.
Para ver las propiedades del agente, haga clic con el botón derecho del ratón en el icono de ZENworks y seleccione Aplicación técnica. Se muestra la ventana Propiedades del agente de ZENworks.
El panel de navegación izquierdo de la ventana de propiedades contiene enlaces al estado del agente ZENworks y sus módulos:
Estado: proporciona información diversa, como la última vez que el agente contactó con un servidor de ZENworks y si los módulos del agente se están ejecutando.
Directivas: muestra las directivas asignadas al dispositivo y el usuario que ha entrado a la sesión, además de indicar si la directiva está en vigor. Solo se incluye si ZENworks Configuration Management o ZENworks Endpoint Security Management están habilitados.
Distribución del agente ZENworks 47
Lotes: muestra los lotes asignados al dispositivo y al usuario que ha entrado a la sesión. También muestra el estado de la instalación actual de cada lote (disponible, descargando, instalando, etc.) y si el lote está en vigor (el dispositivo cumple los requisitos para su distribución). Solo se incluye si ZENworks Configuration Management o ZENworks Patch Management están habilitados.
Inventario: muestra la información de inventario del dispositivo. Se pueden consultar detalles del hardware, como el fabricante y el modelo de los discos duros, las unidades de disco o la tarjeta de vídeo. También se pueden ver detalles del software, como los hot fix y los parches de Windows instalados o los números de versión y la ubicación de los productos de software instalados. Solo se incluye si ZENworks Configuration Management o ZENworks Asset Management están habilitados.
Seguridad en el puesto final: muestra información sobre el agente de Endpoint Security y la ubicación que se usa para determinar qué directivas de seguridad se aplican. Solo se incluye si ZENworks Endpoint Security Management está habilitado.
Gestión remota: muestra información acerca de los operadores remotos conectados actualmente y los valores de configuración de la directiva de gestión remota que están en vigor en el dispositivo. También permite iniciar una sesión de gestión y controlar los valores de configuración de seguridad de la sesión. Solo se incluye si ZENworks Configuration Management está habilitado.
Satélite: muestra información acerca de la función de satélite de un dispositivo que se utiliza como servidor satélite. Las funciones de satélite son: Recopilación, Contenido, Autenticación, Generación de imágenes y Proxy de unión.
El módulo se muestra solo si el administrador de ZENworks ha utilizado el dispositivo como satélite.
Registro: muestra información acerca del archivo de registro del agente ZENworks, como la ubicación del archivo de registro, el servidor de ZENworks en el que se cargará el archivo de registro del agente y la siguiente ocasión en que está programada la carga del registro. También permite determinar el nivel de gravedad de los mensajes registrados.
Servidor proxy de Windows: muestra el resultado de las actividades de descubrimiento y distribución realizadas en el dispositivo cuando actúa como servidor proxy de Windows para el servidor primario de ZENworks.
Subida de nivel de un dispositivo gestionado a satélite
Un satélite es un dispositivo gestionado que puede realizar algunas de las funciones que ejecuta normalmente un servidor primario ZENworks; entre ellas, la autenticación, la recopilación de información, la distribución del contenido y la generación de imágenes. Un satélite puede ser cualquier dispositivo gestionado Windows, Linux o Macintosh, pero no un servidor primario. Cuando se configura un satélite, es necesario especificar qué funciones va a realizar (autenticación, recopilación, contenido o generación de imágenes). Un satélite también puede realizar funciones añadidas por productos de otros fabricantes que actúen como módulos integrables en la estructura de ZENworks
Para obtener información detallada sobre los satélites y sobre cómo subir de nivel dispositivos gestionados para hacerlos satélites, consulte el apartado “Satellites” (Satélites) en la ZENworks 2017 Primary Server and Satellite Reference (Referencia sobre servidores primarios y satélites de ZENworks 2017).
48 Distribución del agente ZENworks
5 5Mensajes del sistema
ZENworks permite supervisar la actividad de la zona de gestión mediante mensajes del sistema.
“Visualización de mensajes del sistema” en la página 49
“Creación de una lista de inspección” en la página 51
Visualización de mensajes del sistemaEl sistema ZENworks genera mensajes normales (informativos), de advertencia y de error para ayudarle a supervisar actividades como la distribución de software o la aplicación de directivas.
Todos los servidores ZENworks y los agentes ZENworks crean un registro de las actividades asociadas a ellos. Estos mensajes se muestran en el Centro de control de ZENworks en distintas secciones:
Registro de mensajes del sistema: el registro de mensajes del sistema, al que se accede seleccionando Consola > Mensajes del sistema, muestra mensajes de todos los servidores de ZENworks y de los agentes ZENworks de la zona.
Registro de mensajes del dispositivo: el registro de mensajes del dispositivo, situado en la página Resumen de un servidor o una estación de trabajo, muestra los mensajes generados por el servidor ZENworks o el agente ZENworks. Por ejemplo, el registro de mensajes de Estación de trabajo 1 incluye todos los mensajes generados por el agente ZENworks en la Estación de trabajo 1.
Registro de mensajes de contenido: el registro de mensajes de contenido, situado en la página Resumen de un lote o una directiva, muestra solo los mensajes del servidor de ZENworks o del agente ZENworks asociados con el lote o la directiva. Por ejemplo, el registro de mensajes del Lote 1 puede incluir mensajes generados por tres servidores ZENworks distintos y por 100 agentes ZENworks diferentes.
Visualización de un resumen de mensajes
Es posible ver un resumen que muestre el número de mensajes generados por los servidores, las estaciones de trabajo, los lotes y las directivas de la zona.
1 En el Centro de control de ZENworks, haga clic en la pestaña Inicio.
El panel Resumen del mensaje muestra el estado de todos los servidores, estaciones de trabajo, directivas y lotes de la zona de gestión. Por ejemplo, si dos servidores tienen mensajes críticos sin confirmar (mensajes que usted u otro administrador aún no han confirmado), la
columna muestra el número 2. O bien, si tiene tres lotes con mensajes de advertencia y cinco
lotes que solo tienen mensajes normales, la columna muestra el número 3 y la columna muestra el número 5. Puede llevar a cabo las siguientes acciones desde el resumen:
Haga clic en un tipo de objeto para ver su carpeta raíz. Por ejemplo, haga clic en Servidores para ver la carpeta raíz de los servidores (/Servidores).
Mensajes del sistema 49
Con cualquier tipo de objeto, haga clic en el número de una de las columnas de estado
correspondientes ( ) para mostrar una lista con todos los objetos que tienen asignado ese estado en ese momento. Por ejemplo, para ver la lista de los servidores que
tienen un estado normal, haga clic en el número de la columna .
Con cualquier tipo de objeto, haga clic en el número de la columna Total para ver todos los objetos con mensajes críticos, de advertencia o normales. Por ejemplo, haga clic en el recuento Total de los Servidores para ver una lista de todos los servidores con cualquier tipo de mensaje.
Confirmación de mensajes
Los mensajes permanecen en los registros de mensajes hasta que se confirman. Puede confirmar los mensajes individuales o confirmar todos los del registro de mensajes al mismo tiempo.
1 En el Centro de control de ZENworks, haga clic en la pestaña Dispositivos.
2 Desplácese por la carpeta Servidores hasta localizar el servidor ZENworks.
3 Haga clic en el servidor para ver los detalles correspondientes.
4 En la pestaña Resumen, localice el panel Registro de mensajes.
En el panel Registro de mensajes, se muestran todos los mensajes (informativos, de advertencia y de error) generados por el servidor ZENworks. En la tabla siguiente, se muestran las distintas formas de configurar y suprimir mensajes.
50 Mensajes del sistema
También puede utilizar el comando messages-acknowledge de la utilidad zman para confirmar los mensajes asociados a dispositivos, lotes y directivas. Para obtener más información, consulte la sección “Comandos de mensajes” en la Referencia sobre las utilidades de la línea de comandos de ZENworks 2017.
Dónde encontrar información adicional
Para obtener más información acerca de los mensajes del sistema, consulte la sección “Uso del registro de mensajes” en la Referencia del Centro de control de ZENworks 2017.
Creación de una lista de inspecciónSi dispone de dispositivos, lotes o directivas cuyo estado desea supervisar atentamente, puede añadirlos a la lista de inspección. La lista de inspección proporciona la siguiente información:
Agente: en el caso de servidores y estaciones de trabajo, muestra si el agente ZENworks del
dispositivo está conectado en ese momento ( ) o desconectado ( ).
: indica si el objeto tiene mensajes críticos.
Tipo: muestra un icono que representa el tipo de objeto. Por ejemplo, un lote podría presentar el
icono para mostrar que es un lote de Windows. O bien un dispositivo puede presentar el
icono para indicar que se trata de un servidor. Si se pasa el cursor del ratón sobre el icono, se muestra una descripción.
Tarea Pasos Información adicional
Confirmar un mensaje
1. Haga clic en el mensaje para ver el recuadro de diálogo Información detallada de mensaje.
2. Haga clic en Confirmar.
Si no desea confirmar el mensaje, haga clic en Terminado para cerrar el recuadro de diálogo. De este modo, el mensaje permanecerá en la lista Registro de mensajes.
Confirmar todos los mensajes
1. En la lista Tareas del panel de navegación izquierdo, haga clic en Confirmar todos los mensajes.
Ver todos los mensajes confirmados o no confirmados
1. Haga clic en el botón Avanzado para ver la página de edición del registro de mensajes.
Además de ver todos los mensajes confirmados o no confirmados, también podrá ver solo los mensajes con un estado o una fecha en concreto, ver más información acerca de los mensajes y confirmar los mensajes.
Haga clic en el botón Ayuda de la página de edición del registro de mensajes para acceder a información específica acerca de la realización de tareas en esta página.
Suprimir un mensaje
1. Haga clic en el mensaje para ver el recuadro de diálogo Información detallada de mensaje.
2. Haga clic en Suprimir.
Cuando se suprime un mensaje, se elimina completamente del sistema ZENworks.
Mensajes del sistema 51
Nombre: muestra el nombre del objeto. Puede hacer clic en el objeto para acceder al registro de mensajes correspondiente.
Para añadir un dispositivo, un lote o una directiva a la lista de inspección:
1 En el Centro de control de ZENworks, haga clic en la pestaña Inicio.
2 En el panel Lista de inspección, haga clic en Añadir y seleccione el tipo de objeto (dispositivo, lote o directiva) que desee añadir a la lista.
3 En el recuadro de diálogo de selección, elija el objeto que desee y haga clic en Aceptar para añadirlo a la lista de inspección.
Por ejemplo, si va a añadir servidores, busque y seleccione un servidor.
Los objetos permanecerán en la lista de inspección hasta que se eliminen de ella.
52 Mensajes del sistema
6 6Gestión de auditorías
ZENworks permite registrar y ver correctamente las actividades que tienen lugar en el sistema ZENworks mediante la función de gestión de auditoría. Esta función permite recopilar diversos eventos que se producen en la zona. Los detalles de los eventos capturados se pueden usar con fines de seguridad y cumplimiento. Podrá identificar a la persona que realizó cada acción en los distintos sistemas cuando se produzca un evento importante en el entorno. Con esta función, es posible supervisar de forma centralizada las actividades relacionadas con los servidores primarios, los servidores satélite y los dispositivos gestionados.
“Tipos de eventos de auditoría” en la página 53
“Habilitación de un evento” en la página 53
“Visualización de un evento generado” en la página 54
Tipos de eventos de auditoríaLos eventos de auditoría de ZENworks son de dos tipos:
Eventos de cambio: capturan los cambios de configuración realizados en la zona mediante el Centro de control de ZENworks o con las utilidades de la línea de comandos zman. Es posible capturar distintos cambios, desde modificaciones del lote a cambios del sistema ZENworks. Por ejemplo, puede configurar un evento de auditoría que registre la actividad de un administrador que asigna un lote a un dispositivo.
Eventos del agente: estos eventos recopilan las acciones que se producen en los dispositivos gestionados ZENworks. También reciben el nombre de eventos del dispositivo.
Tanto los eventos de cambio como los de agente se pueden habilitar para todos los dispositivos de la zona o para dispositivos individuales.
Habilitación de un eventoPara auditar un evento, primero debe habilitarlo en el Centro de control de ZENworks. Puede habilitar el evento en el nivel de la zona o del dispositivo. Un evento habilitado en el nivel de la zona se aplica a todos los dispositivos de la zona. Por su parte, un evento habilitado en el nivel del dispositivo se aplica solo al dispositivo seleccionado.
1 Entre en el Centro de control de ZENworks.
2 (Zona) Para habilitar eventos en la zona, haga clic en Configuración > Valores de zona de gestión > Gestión de auditorías.
o bien
(Dispositivos) Para habilitar eventos en el dispositivo, haga clic en Dispositivos > Dispositivos gestionados. Localice el dispositivo en las carpetas Servidores o Estaciones de trabajo, haga clic en el objeto de dispositivo para mostrar sus propiedades y haga clic en Valores > Gestión de auditorías.
3 Haga clic en Configuración de eventos para abrir la página correspondiente.
Gestión de auditorías 53
4 En la pestaña Eventos de cambio o Eventos de agente, haga clic en Añadir para mostrar los recuadros de diálogo Añadir eventos de cambio o Añadir eventos de agente.
Para obtener información sobre las categorías de eventos de cambio y de agente, consulte la ZENworks Audit Management Reference (Referencia de la gestión de auditoría de ZENworks).
5 Expanda el árbol Eventos de cambio o el árbol Eventos de agente y seleccione el evento que desee.
6 Especifique la información siguiente en Configuración de evento:
Clasificación de evento: según la importancia del evento, seleccione Crítico, Importante o Informativo.
Días que se debe conservar: indica el número de días que se conservará el evento antes de limpiarse.
Tipos de notificación: permite especificar si la notificación se enviará por correo electrónico, en un mensaje de alerta SNMP, por UDP o en un archivo local cuando se produzca el evento. Si selecciona Añadir mensaje a un archivo local de registro, debe configurar los valores del archivo de registro local.
También puede seleccionar todos los tipos de notificaciones. Para obtener más información, consulte “Uso del registro de mensajes”.
(Eventos de agente) Especifique la velocidad de Frecuencia de muestra a la que se recopilarán los datos a fin de generar eventos de auditoría. Este campo solo se muestra si hay seleccionado un evento de ZENworks Endpoint Security Management o un evento del agente ZENworks.
7 Haga clic en Aceptar para añadir el evento.
Es posible editar o suprimir un evento seleccionándolo en la página Configuración del evento y haciendo clic en Editar o en Suprimir en la barra de menús. Para seleccionar varios eventos a la vez, pulse Ctrl mientras hace clic para seleccionar.
Visualización de un evento generadoCuando se produce un evento habilitado, se genera un evento de auditoría.
Después de que se genere un evento de auditoría, puede acceder a los detalles del evento desde las ubicaciones siguientes:
Consola: es posible ver los datos de auditoría en la consola del Centro de control de ZENworks. La consola incluye las pestañas siguientes:
Consola: en esta pestaña, es posible ver un resumen de los eventos de auditoría que se han producido en la zona. Puede ver indicadores clave sobre los principales eventos y los objetos afectados, así como explorar los detalles del registro del evento con la ayuda de filtros. Por defecto, esta consola muestra una descripción general de los eventos de las 4 últimas horas. Si desea ver más datos, puede cambiar el período de tiempo.
Eventos (Registro de auditoría): en esta pestaña puede ver todos los eventos que se han producido en la zona. La información se muestra con un formato similar al de la página Configuración de eventos. Aparece un recuento en las categorías de los eventos que se han generado. Por ejemplo, si se ha generado un evento de gestión de asignación de lote, el número 1 se muestra en la categoría correspondiente de la estructura de árbol. Al hacer clic en el evento, se abre los detalles de este en el panel derecho.
(Eventos de cambio) Carpetas de objetos: la pestaña Auditoría de las carpetas de objetos (Dispositivos, Lotes, Directivas y Usuarios) permite ver los eventos de auditoría generados para todos los objetos de dicha carpeta. Por ejemplo, se pueden ver los eventos generados para
54 Gestión de auditorías
todos los lotes de una carpeta de lotes. Por lo tanto, todos los eventos relacionados con lotes se pueden ver en la carpeta Lotes. La información se clasifica de forma similar a la página Configuración de eventos. Es posible examinar los eventos que se han producido y, si se necesita más información, hacer clic en el evento para ver sus detalles.
(Eventos de cambio) Objetos: también se pueden ver los eventos de auditoría de un objeto de la carpeta de objetos. Por ejemplo, si selecciona un lote concreto de una carpeta de lotes, es posible ver los eventos generados para ese lote específico.
(Eventos de agente) Carpeta Dispositivos: la pestaña Auditoría de la carpeta Dispositivos permite ver los eventos generados para un dispositivo concreto (servidor o estación de trabajo).
Para ver los detalles del evento generado:
1 Entre en el Centro de control de ZENworks.
2 (Consola) Para ver los eventos en la consola, haga clic en Consola > Eventos.
o bien
(Carpeta de objetos) Para ver los eventos de todos los objetos de una carpeta (por ejemplo, una carpeta de dispositivos, una carpeta de lotes o una carpeta de directivas), haga clic en el enlace Detalles de la carpeta y, a continuación, en la pestaña Auditoría.
o bien
(Objeto) Para ver los eventos de un objeto específico (por ejemplo, un dispositivo, un lote o una directiva), haga clic en el objeto y, a continuación, en la pestaña Auditoría.
(Carpeta Dispositivos) Para ver los eventos de la carpeta Dispositivos, haga clic en Dispositivos en el panel izquierdo. Si el evento se ha producido un servidor de la zona, haga clic en la opción Detalles del servidor. Si se ha producido en un dispositivo gestionado, haga clic en Detalles de la estación de trabajo. A continuación, haga clic en la pestaña Auditoría para ver la pantalla Eventos.
3 Haga clic en la pestaña Eventos de cambio o Eventos de agente.
4 Expanda la estructura de árbol y diríjase a la categoría relevante.
Según el número de eventos de auditoría configurados, se muestra el número oportuno en la categoría.
5 Haga clic en el evento.
La información del evento generado se muestra en el panel derecho.
Nota: para ver los detalles del evento en una ventana nueva, haga clic en .
Gestión de auditorías 55
II IIAdministración de productos
En las secciones siguientes se proporciona información que le ayudará a usar los productos de ZENworks Antes de intentar estas secciones, debe haber completado las tareas de configuración de la Parte I, “Configuración del sistema”, en la página 9.
Capítulo 7, “Lista rápida”, en la página 59
Capítulo 8, “Asset Management”, en la página 65
Capítulo 9, “Configuration Management”, en la página 77
Capítulo 10, “Endpoint Security Management”, en la página 103
Capítulo 11, “Full Disk Encryption”, en la página 109
Capítulo 12, “Patch Management”, en la página 117
Administración de productos 57
7 7Lista rápida
Después de configurar la zona de gestión (consulte la Parte I, “Configuración del sistema”, en la página 9), debe revisar los conceptos y tareas de las secciones siguientes para cualquier producto de ZENworks con licencia o en evaluación:
“Asset Management” en la página 59
“Configuration Management” en la página 60
“Endpoint Security Management” en la página 61
“Full Disk Encryption” en la página 62
“Patch Management” en la página 63
Asset ManagementZENworks Asset Management permite supervisar el cumplimiento de la licencia de software, realizar un seguimiento del uso o la propiedad del software mediante la asignación de licencias a dispositivos, sitios, departamentos y centros de costes.
Tarea Detalles
Activar Asset Management Si no ha activado Asset Management durante la instalación de la zona de gestión proporcionando una clave de licencia o activando la evaluación, debe hacerlo para poder usar el producto.
Para obtener instrucciones al respecto, consulte “Activación de Asset Management” en la página 65.
Habilitar el agente ZENworks para realizar operaciones de gestión de activos
La función de gestión de activos del agente está habilitada por defecto cuando ZENworks Asset Management está activado (licencia completa o de evaluación).
Debe verificar que la función de gestión de activos del agente sigue habilitada. Además, si desea realizar un seguimiento de las licencias en los usuarios (en lugar de solo en los dispositivos), debe habilitar la función de gestión de usuarios, que está inhabilitada por defecto. Para obtener instrucciones al respecto, consulte “Habilitación de la gestión de activos en el agente ZENworks” en la página 65.
Explorar dispositivos para recopilar inventarios de hardware y software
Explore los dispositivos para recopilar inventarios de hardware y software. La información de inventario le ayudará a tomar decisiones acerca de la distribución de software y las actualizaciones de hardware.
Esta tarea debe realizarse antes que cualquier otra de las restantes.
Para obtener instrucciones al respecto, consulte “Recopilación del inventario de software y hardware” en la página 66.
Lista rápida 59
Configuration ManagementZENworks Configuration Management permite gestionar la configuración de un dispositivo, incluido distribuir software al dispositivo, aplicar directivas de configuración de Windows y generar y aplicar imágenes. Además, es posible recopilar el inventario de hardware y software para tomar decisiones sobre actualización y compras con fundamento y acceder de forma remota a los dispositivos para solucionar problemas.
Las siguientes tareas pueden llevarse a cabo según sea necesario y en cualquier orden.
Supervisar el uso del software Genera un informe para analizar la cantidad de productos de software que se utilizan y la frecuencia de uso.
Para obtener instrucciones al respecto, consulte “Supervisión del uso del software” en la página 67.
Supervisar la conformidad de las licencias de software
Compruebe si los productos de software instalados cuentan con las licencias adecuadas, o bien detecte los casos de infraasignación o sobreasignación de licencias.
Para obtener instrucciones al respecto, consulte “Supervisión de la conformidad de licencia” en la página 68.
Asignar licencias Asigne licencias dentro de su organización para realizar un seguimiento de la propiedad y de la distribución de licencias. Se pueden asignar licencias a dispositivos o datos demográficos (sitio, departamento o centro de costes).
Para obtener instrucciones al respecto, consulte “Asignación de licencias” en la página 74.
Tarea Detalles
Tarea Detalles
Activar Configuration Management Si no ha activado Configuration Management durante la instalación de la zona de gestión proporcionando una clave de licencia o activando la evaluación, debe hacerlo para poder usar el producto.
Para obtener instrucciones al respecto, consulte “Activación de Configuration Management” en la página 77.
Habilitar el agente ZENworks para realizar operaciones de gestión de configuraciones
Para que el agente ZENworks realice las operaciones de gestión de configuraciones en un dispositivo, se deben habilitar las funciones oportunas del agente. Estas funciones (gestión de lotes, gestión de imágenes, gestión de directivas, gestión remota y gestión de usuarios) están habilitadas por defecto cuando ZENworks Configuration Management está activado (licencia completa o de evaluación).
Debe verificar que las funciones están habilitadas. O bien, si no desea usar ciertas funciones, puede inhabilitarlas. Para obtener instrucciones al respecto, consulte “Habilitación de Configuration Management en el agente ZENworks” en la página 78.
60 Lista rápida
Endpoint Security ManagementZENworks Endpoint Security Management permite proteger los dispositivos aplicando ajustes de seguridad mediante directivas. Es posible controlar el acceso de un dispositivo a los dispositivos de almacenamiento extraíbles, a las redes inalámbricas y a las aplicaciones. Además, los datos se pueden asegurar mediante el cifrado y la comunicación de red segura mediante la aplicación de cortafuegos (puertos, protocolos y listas de control de acceso). Y también es posible cambiar la seguridad de un dispositivo de puesto final según su ubicación.
Las tareas siguientes se deben llevar a cabo en el orden mostrado.
Inscribir dispositivos móviles Para habilitar las operaciones de Configuration Management en dispositivos móviles, por ejemplo distribuir lotes, aplicar directivas de seguridad y varias operaciones de gestión de dispositivos, es necesario inscribir los dispositivos móviles en la zona de gestión de ZENworks. Para obtener instrucciones al respecto, consulte Inscripción de dispositivos móviles.
Distribuir software Distribuye el software por los lotes. Los lotes incluyen los archivos de software y las instrucciones necesarias para instalar, lanzar y desinstalar (cuando sea necesario) el software. Puede crear lotes para distribuir aplicaciones de Windows Installer (tanto MSI como MSP), aplicaciones que no sean de Windows Installer, enlaces Web, aplicaciones de thin client (cliente ligero), aplicaciones Linux y aplicaciones Macintosh.
Para obtener instrucciones al respecto, consulte “Distribución de software” en la página 78.
Aplicar directivas Controle el comportamiento de los dispositivos mediante la aplicación de directivas. ZENworks permite crear y aplicar directivas de grupos de Windows, de perfiles de itinerancia, de marcadores de navegador, de impresoras, etc.
Para obtener instrucciones al respecto, consulte “Aplicación de directivas” en la página 80.
Tomar imágenes y aplicarlas a los dispositivos
Cree imágenes de los dispositivos, aplíquelas y ejecute guiones de imágenes. ZENworks Configuration Management utiliza la función de servicios de prearranque para llevar a cabo las tareas de imágenes en los dispositivos durante el arranque.
Para obtener instrucciones al respecto, consulte “Dispositivos de generación de imágenes” en la página 82.
Explorar dispositivos para recopilar inventarios de hardware y software
Explore los dispositivos para recopilar inventarios de hardware y software. La información de inventario le ayudará a tomar decisiones acerca de la distribución de software y las actualizaciones de hardware.
Para obtener instrucciones al respecto, consulte “Recopilación del inventario de software y hardware” en la página 100.
Tarea Detalles
Lista rápida 61
Full Disk EncryptionZENworks Full Disk Encryption protege los datos de un dispositivo contra el acceso no autorizado cuando el dispositivo está apagado o en modo de hibernación. Para proporcionar protección de datos, se cifra todo el disco o la partición, incluidos los archivos temporales, los archivos de intercambio y el sistema operativo. No es posible acceder a los datos hasta que entre un usuario
Tarea Detalles
Activar Endpoint Security Management
Si no ha activado Endpoint Security Management durante la instalación de la zona de gestión proporcionando una clave de licencia o activando la evaluación, debe hacerlo para poder usar el producto.
Para obtener instrucciones al respecto, consulte “Activación de Endpoint Security Management” en la página 103.
Habilitar el agente de Endpoint Security
El agente de Endpoint Security aplica las directivas de seguridad en todos los dispositivos. Debe estar instalado y habilitado en cada dispositivo en el que desee distribuir las directivas de seguridad.
Para obtener instrucciones al respecto, consulte “Habilitación del agente de Endpoint Security” en la página 104.
Crear ubicaciones Las directivas de seguridad pueden ser globales o específicas para ubicaciones. Las directivas globales se aplican a todas las ubicaciones. Las directivas basadas en ubicación solo se aplican cuando el agente de Endpoint Security determina que el entorno de red del dispositivo coincide con el entorno definido para la ubicación.
Para poder usar directivas basadas en la ubicación, hay que crear ubicaciones. Para obtener instrucciones al respecto, consulte “Creación de ubicaciones” en la página 104.
Crear directivas de seguridad Los ajustes de seguridad de los dispositivos se configuran mediante directivas de seguridad. Se pueden crear once tipos de directivas de seguridad.
Para obtener instrucciones al respecto, consulte “Creación de una normativa de seguridad” en la página 105.
Asignar directivas a usuarios o a dispositivos
Las directivas de seguridad se pueden asignar a los usuarios o a los dispositivos.
Para obtener instrucciones al respecto, consulte “Asignación de directivas a usuarios y dispositivos” en la página 107.
Asignar directivas a zonas Para garantizar que un dispositivo permanece protegido en todo momento, puede definir directivas de seguridad por defecto para cada tipo de directiva mediante la asignación de directivas a la zona. Una directiva asignada a la zona se aplica en caso de que un dispositivo no quede cubierto por una directiva asignada al usuario o al dispositivo.
Para obtener instrucciones al respecto, consulte “Asignación de directivas a la zona” en la página 108.
62 Lista rápida
autorizado y no se puede acceder nunca arrancando el dispositivo desde medios como un CD/DVD, un disquete o una unidad USB. Para los usuarios autorizados, acceder a los datos en el disco cifrado no difiere de hacerlo en un disco sin cifrar.
Las tareas siguientes se deben llevar a cabo en el orden mostrado.
Patch ManagementZENworks Patch Management permite automatizar el proceso de evaluación de las vulnerabilidades del software y la aplicación de parches para eliminar dichas vulnerabilidades.
Las tareas siguientes se deben llevar a cabo en el orden mostrado.
Tarea Detalles
Activar Full Disk Encryption Si no ha activado Full Disk Encryption durante la instalación de la zona de gestión proporcionando una clave de licencia o activando la evaluación, debe hacerlo para poder usar el producto.
Para obtener instrucciones al respecto, consulte “Activación de Full Disk Encryption” en la página 109.
Habilitar el agente de Full Disk Encryption
El agente de Full Disk Encryption realiza el cifrado del disco. Debe estar instalado y habilitado en cada dispositivo en el que desee cifrar los discos.
Para obtener instrucciones al respecto, consulte “Habilitación del agente de Full Disk Encryption” en la página 110.
Crear una directiva de cifrado de disco
La información necesaria para cifrar los discos de un dispositivo se transmite a Full Disk Encryption mediante una directiva de cifrado de disco. Debe crear al menos una directiva.
Para obtener instrucciones al respecto, consulte “Creación de una directiva de cifrado de disco” en la página 110.
Asignar la directiva a los dispositivos Las directivas de cifrado de disco solo se pueden asignar a los dispositivos, los grupos de dispositivos y las carpetas de dispositivos.
Para obtener instrucciones al respecto, consulte “Asignación de la directiva a los dispositivos” en la página 111.
Tarea Detalles
Activar Patch Management Si Patch Management no se activó durante la instalación de la zona de gestión de ZENworks suministrando una licencia de suscripción o activando la evaluación, debe activar el producto.
Para obtener instrucciones al respecto, consulte “Activación de Patch Management” en la página 117.
Lista rápida 63
Habilitar el agente ZENworks para realizar operaciones de gestión de parches
Para que el agente ZENworks pueda realizar operaciones de gestión de parches en un dispositivo, la función de gestión de parches del agente debe estar habilitada. La función de gestión de parches está habilitada por defecto cuando ZENworks Patch Managemente está activado (licencia completa o de evaluación).
Debe verificar que la función de gestión de parches del agente está habilitada. Para obtener instrucciones al respecto, consulte “Habilitación de la gestión de parches en el agente ZENworks” en la página 118.
Iniciar el servicio de suscripción Debe iniciar el servicio de suscripción en un servidor de ZENworks. Este servidor descarga los parches y los replica a otros servidores de ZENworks (si existe más de uno).
Para obtener instrucciones al respecto, consulte “Inicio del servicio de suscripción” en la página 118.
Crear políticas de parches Después de que el servicio de suscripción haya descargado los parches, puede aplicar los que desee.
Para obtener instrucciones al respecto, consulte “Creación de directivas de parches” en la página 119.
Tarea Detalles
64 Lista rápida
8 8Asset Management
En las siguientes secciones se ofrecen explicaciones e instrucciones para usar ZENworks Asset Management a fin de recopilar un inventario de software y hardware de los dispositivos, supervisar el uso del software en los dispositivos y el cumplimiento de las licencias de software.
“Activación de Asset Management” en la página 65
“Habilitación de la gestión de activos en el agente ZENworks” en la página 65
“Recopilación del inventario de software y hardware” en la página 66
“Supervisión del uso del software” en la página 67
“Supervisión de la conformidad de licencia” en la página 68
“Asignación de licencias” en la página 74
Activación de Asset ManagementSi no ha activado Asset Management durante la instalación de la zona de gestión proporcionando una clave de licencia o activando la evaluación, siga este procedimiento:
1 En el Centro de control de ZENworks, haga clic en Configuración.
2 En el panel Licencias, haga clic en ZENworks 2017 Asset Management.
3 Seleccione Evaluar o activar producto y complete los campos siguientes:
Utilizar evaluación: seleccione esta opción para habilitar el periodo de evaluación de 60 días. Tras este periodo, debe aplicar una clave de licencia del producto para continuar usándolo.
Clave de licencia del producto: especifique la clave de licencia que ha adquirido para Asset Management. Para adquirir una licencia de producto, consulte el sitio del producto ZENworks Asset Management (http://www.novell.com/products/zenworks/assetmanagement).
4 Haga clic en Aceptar.
Habilitación de la gestión de activos en el agente ZENworks
Para que el agente ZENworks pueda realizar operaciones de gestión de activos en un dispositivo, la función de gestión de activos del agente debe estar habilitada. La función de gestión de activos está habilitada por defecto cuando ZENworks Asset Management está activado (licencia completa o de evaluación).
Debe verificar que la función de gestión de activos del agente está habilitada. Además, si desea realizar un seguimiento de las licencias en los usuarios (en lugar de solo en los dispositivos), debe habilitar la función de gestión de usuarios, que está inhabilitada por defecto. Para obtener instrucciones al respecto, consulte la “Configuración de las funciones del agente ZENworks” en la página 39.
Asset Management 65
Nota: después de habilitar el módulo de ZENworks Asset Management, asegúrese de aplicar una exploración completa en todos los dispositivos ejecutando el comando zac inv -f scannow. Hasta que realice la exploración, el informe de Asset Management no será preciso.
Recopilación del inventario de software y hardwareCuando se realiza el inventario de un dispositivo, ZENworks Asset Management recopila información sobre el software y el hardware de ese dispositivo. Mediante el Centro de control de ZENworks, puede ver el inventario de un dispositivo concreto o generar un informe para varios dispositivos basados en criterios específicos.
Puede utilizar el inventario de software para diversos fines, incluidos el seguimiento del uso de aplicaciones específicas o la comprobación de que dispone de licencias suficientes para todas las copias de la aplicación que se utilizan. Por ejemplo, supongamos que su empresa dispone de 50 licencias para un programa de procesamiento de textos. Tras realizar un inventario de software, descubre que el programa está instalado en 60 dispositivos, lo que significa que existe una falta de conformidad con el acuerdo de licencia. Sin embargo, tras revisar el uso del programa correspondiente a los seis últimos meses, comprueba que solo se está utilizando en realidad en 45 dispositivos. Para asegurar la conformidad con el acuerdo de licencia, debe desinstalar el programa de los 15 dispositivos en los que no se utiliza.
Asimismo, el inventario de hardware se puede utilizar también para fines diversos, que incluyen la comprobación de que el hardware cumple los requisitos necesarios para ejecutar software específico. Por ejemplo, supongamos que el departamento de contabilidad tiene la intención de distribuir una nueva versión del programa que utiliza. Los requisitos del nuevo programa son mayores en lo que al procesador, la memoria y el espacio de disco se refiere. A partir del inventario de hardware recopilado de los dispositivos, puede crear dos informes: uno que muestre todos los dispositivos que cumplen los requisitos y otro que recoja los dispositivos que no los cumplen. Según estos informes, distribuye el software a los dispositivos que lo admiten y crea un plan de actualización para los que no lo hacen.
Por defecto, los dispositivos se exploran a la 1 de la madrugada del primer día del mes. Es posible modificar la programación, así como muchos otros valores de configuración de Inventario, en la pestaña Configuración del Centro de control de ZENworks.
Las siguientes secciones proporcionan instrucciones para iniciar una exploración de dispositivos y para usar el inventario recopilado:
“Inicio de una exploración de dispositivos” en la página 66
“Visualización de inventarios de dispositivos” en la página 67
“Generación de un informe de inventario” en la página 67
“Dónde encontrar información adicional” en la página 67
Inicio de una exploración de dispositivos
Puede iniciar la exploración de un dispositivo en cualquier momento.
1 En el Centro de control de ZENworks, haga clic en la pestaña Dispositivos.
2 Busque en las carpetas Servidores y Estaciones de trabajo el dispositivo que desea explorar.
3 Haga clic en el dispositivo para ver sus detalles.
66 Asset Management
4 En la lista de tareas del panel de navegación izquierdo, haga clic en Exploración de inventario del servidor o en Exploración de inventario de la estación de trabajo para iniciar la exploración.
El recuadro de diálogo Estado de las tareas rápidas muestra el estado de la tarea. Cuando se complete la tarea, puede hacer clic en la pestaña Inventario para ver los resultados de la exploración.
Para explorar varios dispositivos a la vez, abra la carpeta en la que se encuentran los dispositivos, seleccione las casillas de verificación situadas junto a los dispositivos y haga clic en Tareas rápidas > Exploración de inventario.
También puede utilizar el comando inventory-scan-now de la utilidad zman para explorar un dispositivo. Para obtener más información, consulte la sección “Comandos de inventario” en la Referencia sobre las utilidades de la línea de comandos de ZENworks 2017.
Visualización de inventarios de dispositivos
1 En el Centro de control de ZENworks, haga clic en la pestaña Dispositivos.
2 Busque en las carpetas Servidores o Estaciones de trabajo el dispositivo cuyo inventario desea ver.
3 Haga clic en el dispositivo para ver sus detalles.
4 Haga clic en la pestaña Inventario.
En la página Inventario se muestra un resumen del inventario de hardware. Para ver información detallada sobre el inventario, haga clic en Inventario de hardware o software detallado.
Generación de un informe de inventario
ZENworks Asset Management incluye varios informes estándar. Además, se pueden crear informes personalizados para ofrecer distintas visiones de la información de inventario.
1 En el Centro de control de ZENworks, haga clic en la pestaña Informes.
2 En el panel Informes estándar de inventario, haga clic en Aplicaciones de software.
3 Haga clic en el informe Sistema operativo para generar el informe.
Puede utilizar las opciones de la parte inferior del informe para guardar el informe generado como una hoja de cálculo de Microsoft Excel, un archivo de valores separados por comas (CSV), un archivo PDF o un archivo de gráfico PDF.
Dónde encontrar información adicional
Para obtener más información sobre el inventario, consulte la Referencia de inventario de activos de ZENworks 2017.
Supervisión del uso del softwareTras realizar el inventario de los dispositivos, puede ejecutar informes que muestren el número de aplicaciones de los dispositivos que se utilizan. ZENworks Asset Management incluye informes estándar que permiten mostrar el uso de las aplicaciones por producto, usuario y dispositivo.
Asset Management 67
También se pueden personalizar los informes para proporcionar información más detallada o concreta. Por ejemplo, Asset Management incluye un informe personalizado predefinido que muestra las aplicaciones que no se han usado en los últimos 90 días.
Para ejecutar un informe que muestre cuánto se utiliza una aplicación específica:
1 En el Centro de control de ZENworks, haga clic en la pestaña Asset Management y después en la pestaña Utilización de software.
2 En el panel Informe estándar de uso de software, haga clic en Uso de aplicaciones para mostrar la lista de informes de uso de aplicaciones.
3 En el panel, haga clic en Uso de aplicaciones locales por producto.
El informe muestra todos los productos, agrupados por fabricante de software, que están instalados en los dispositivos.
4 Busque el fabricante cuyo producto desee ver y después haga clic en el número de la columna Instalaciones para mostrar los productos instalados.
El informe resultante muestra el número de instalaciones de cada producto en cada momento, cuántas de esas instalaciones se han utilizado, cuándo se utilizaron por última vez y otros datos de uso.
5 Si desea cambiar el periodo de tiempo del informe, o la lista de productos que se muestran en él (todos los productos, productos utilizados o productos no utilizados), haga clic en Cambiar periodo de tiempo/filtros en la parte inferior del informe.
Existen otros muchos informes estándar e informes personalizados predefinidos que se pueden utilizar. Para obtener información adicional sobre el uso de aplicaciones, consulte el apartado “Informes” en la Referencia sobre ZENworks 2017 Asset Management.
Supervisión de la conformidad de licenciaZENworks Asset Management permite controlar la medida en que su organización cumple los acuerdos de licencia de software; para ello, realiza comparaciones entre las licencias de software adquiridas y las instalaciones de software reales detectadas durante las exploraciones de inventario.
La función de conformidad de licencias de Asset Management es una herramienta potente y flexible. Como resultado, hay numerosos enfoques y métodos que se pueden utilizar cuando se configura la conformidad de licencia. En las siguientes secciones se proporcionan instrucciones básicas con una explicación breve para ayudarle a configurar rápidamente un único producto para supervisar la conformidad de las licencias. Cuando termine este escenario básico, consulte “Conformidad de licencia” en la Referencia sobre ZENworks 2017 Asset Management para obtener instrucciones e información detalladas.
“Componentes de conformidad de licencias” en la página 68
“Descubrimiento de productos instalados” en la página 70
“Creación de un producto de catálogo y un registro de compra” en la página 70
“Creación de un producto con licencia” en la página 72
“Visualización de los datos de conformidad” en la página 73
“Dónde encontrar información adicional” en la página 74
Componentes de conformidad de licencias
Antes de comenzar a implantar la supervisión de la conformidad, debe conocer los componentes implicados en ella y el modo en que colaboran, como se explica en la ilustración y el texto siguientes:
68 Asset Management
Figura 8-1 Componentes de conformidad de licencias
Los dispositivos se exploran en la zona de gestión para elaborar una lista de los productos de software instalados. Estos productos se denominan productos descubiertos. En la ilustración anterior, durante la exploración de inventario se descubre que el producto A está instalado en 15 dispositivos.
Se crean productos de catálogo para representar los productos de software que se han adquirido en la organización. Por lo general, cada producto de catálogo corresponde a un número de referencia de un fabricante específico. En la ilustración anterior, el producto A es el único producto de catálogo. Sin embargo, pueden existir productos de catálogo para el producto A, la actualización del producto A y el producto B, por ejemplo.
Se crean registros de compra para representar las órdenes de compra o las facturas de los productos de software. Cada elemento de línea del registro de compra recoge un producto de catálogo junto a la cantidad adquirida de licencias. Si un producto de catálogo aparece en varios registros de compra, el total de licencias correspondiente incluye la cantidad adquirida de todos los registros de compra en los que aparece. En la ilustración anterior, un registro de compra incluye 10 licencias del producto A y otro registro de compra incluye 8 licencias. El total de licencias del producto A es 18.
Se crean productos con licencia y se asocian a ellos los productos descubiertos y los productos de catálogo correspondientes. Con ello, se cuenta con un único producto con licencia que incluye el número de licencias e instalaciones del producto, lo que permite ver rápidamente si el uso del producto mantiene la conformidad con el acuerdo de licencia. En la ilustración anterior, existen 18 licencias del producto A y está instalado en 15 dispositivos, por lo que se mantiene la conformidad con el acuerdo de licencia.
Productos de catálogoProducto A 18 licencias
Productos descubiertosProducto A 15 instalaciones
Productos con licenciaProducto A 18 licencias 15 instalaciones
Registro de compra 1Producto A 10 licencias
Registro de compra 2Producto A 8 licencias
Asset Management 69
Descubrimiento de productos instalados
Si todavía no ha explorado los dispositivos de la zona de gestión para recopilar información acerca de los productos instalados (denominados productos descubiertos), lleve a cabo los pasos indicados en la “Recopilación del inventario de software y hardware” en la página 66.
Después de descubrir los productos, elija uno cuya conformidad desee supervisar.
1 En el Centro de control de ZENworks, haga clic en la pestaña Asset Management y después en la pestaña Gestión de licencias.
2 En el panel Gestión de licencias, haga clic en Productos descubiertos para que se muestre la lista correspondiente.
3 Consulte la lista para elegir el producto descubierto que desee usar.
El producto debe tener como mínimo una instalación indicada en la columna Cantidad instalada. Si es posible, debe elegir un producto del que tenga a mano la factura u orden de compra. Esto permite completar el escenario utilizando información real. De lo contrario, puede inventarse la información de compra sobre la marcha. Recuerde el producto que ha elegido para usarlo más adelante.
4 Continúe con la siguiente sección, “Creación de un producto de catálogo y un registro de compra” en la página 70.
Creación de un producto de catálogo y un registro de compra
Los productos descubiertos proporcionan la información de instalación para los productos. Para proporcionar información acerca de las compras de productos se crean productos de catálogo y registros de compra.
Un producto de catálogo representa un producto de software. Un registro de compra completa el producto de catálogo con el número de licencias de producto que haya adquirido.
En los siguientes pasos se explica cómo se crea un producto de catálogo y un registro de compra para el producto descubierto elegido en la “Descubrimiento de productos instalados” en la página 70.
1 En el Centro de control de ZENworks, haga clic en la pestaña Asset Management y después en la pestaña Gestión de licencias.
2 Cree el producto de catálogo:
2a En el panel Gestión de licencias, haga clic en Productos de catálogo.
2b Haga clic en Nuevo > Producto de catálogo para lanzar el asistente Crear producto de catálogo nuevo.
2c Cumplimente los siguientes campos:
Fabricante: seleccione el nombre del fabricante de software de la lista Si el fabricante correcto no aparece en la lista, escriba su nombre (por ejemplo, Novell, Symantec o Microsoft).
Producto: escriba el nombre del producto. El producto debe representar el paquete de productos de software adquirido (SKU). Por ejemplo, el paquete adquirido podría ser una licencia única para el producto A o un paquete de 10 licencias para el producto A. Si tiene un registro de factura que incluye el producto para el que está creando el producto de catálogo, use el nombre de producto que figura en la factura.
Licencias por paquete: especifique el número de licencias incluidas en el paquete del producto.
70 Asset Management
Tipo de producto - Notas: estos campos son opcionales. Se pueden utilizar para identificar el producto con más detalle.
Excluido: no marque esta casilla de verificación.
2d Haga clic en Siguiente para acceder a la página de resumen y, a continuación, haga clic en Finalizar para añadir el producto la lista Productos de catálogo.
2e Haga clic en Gestión de licencias (en la vía de seguimiento del rastro de la parte superior de la página) para volver a la página Gestión de licencias.
3 Cree el registro de compra:
3a En el panel Gestión de licencias, haga clic en Registros de compra.
3b Haga clic en Nuevo > Registro de compra para lanzar el asistente Crear registro de compra nuevo.
3c Cumplimente los siguientes campos:
Número de orden de compra: especifique el número de la orden de compra o de la factura asociadas a la adquisición del producto de software. Si no dispone de orden de compra ni de factura para este producto, escriba cualquier número.
Fecha de pedido: seleccione la fecha en la que se adquirió el software.
Destinatario - Distribuidor: estos campos son opcionales. Se pueden utilizar para identificar el registro de compra con más detalle.
3d Haga clic en Siguiente para que aparezca la página de resumen.
3e Seleccione el recuadro Definir propiedades adicionales y haga clic en Finalizar para crear un registro de compra y mostrarlo en la página Detalles de compra.
3f Haga clic en Añadir para acceder al recuadro de diálogo Añadir detalle de compra y rellene los campos siguientes:
Producto: haga clic en para acceder al producto de catálogo que creó en el Paso 2 y seleccionarlo.
Cantidad: especifique la cantidad adquirida del producto. Por ejemplo, si ha seleccionado el producto de catálogo Paquete de 10 de producto A y la orden de compra incluye 5 paquetes de 10 de producto A, escriba 5.
PVP recomendado por unidad - Precio extendido: estos campos son imprescindibles. Especifique el precio por unidad recomendado por el fabricante, el precio que haya pagado por unidad y el precio extendido. Si deja en blanco el campo Precio extendido, el asistente lo rellenará multiplicando la Cantidad de compra y el Precio por unidad.
Nº factura - Comentarios: estos campos son opcionales. Se pueden utilizar para identificar la compra con más detalle.
3g Haga clic en Aceptar.
4 Continúe con la siguiente sección, Creación de un producto con licencia.
Asset Management también puede importar información de compra desde archivos electrónicos. Durante el proceso, se crea el registro de compra, así como cualquier producto de catálogo para los productos de software incluidos en el registro de compra. Para obtener más información, consulte “Conformidad de licencia” en la Referencia sobre ZENworks 2017 Asset Management.
Asset Management 71
Creación de un producto con licencia
El paso final para configurar la conformidad de licencia de un producto de software es crear un producto con licencia y asociar el producto descubierto y el producto de catálogo con él. De esta manera se rellena el producto de licencia con la información de licencia e instalación necesaria para determinar su estado de conformidad de licencia.
En los siguientes pasos se explica cómo usar el asistente Autorreconciliar para crear el producto con licencia y asociar el producto descubierto y el producto de catálogo con él.
1 En el Centro de control de ZENworks, haga clic en la pestaña Asset Management y después en la pestaña Gestión de licencias.
2 En el panel Gestión de licencias, haga clic en Productos con licencia.
3 En el panel Productos con licencia, haga clic en Acción > Autorreconciliar: crear productos con licencia para lanzar el asistente de autorreconciliación. Complete los campos del asistente con la información de la tabla siguiente.
Página del asistente Detalles
Filtro de productos descubiertos
El asistente Autorreconciliar crea productos con licencia a partir de productos descubiertos existentes. Para buscar el producto descubierto:
1. Haga clic en la opción Productos especificados abajo.
2. En la lista Seleccionar, elija el fabricante del producto descubierto.
3. En el campo Producto, escriba el nombre del producto descubierto.
Seleccionar productos con licencia para crear
En función de la información especificada en la página Filtro de productos descubiertos, esta página debe mostrar el producto descubierto y la licencia que se ha creado para él.
El asistente intentará relacionar los productos de catálogo con el producto descubierto comparando los campos Fabricante y Producto. Si el asistente logra hacer coincidir el producto de catálogo que ha creado con el producto descubierto, el producto de catálogo aparecerá también en la lista. Seleccione el producto de catálogo para asociarlo con el producto con licencia.
Si el asistente no consigue localizar una coincidencia entre el producto de catálogo y el producto descubierto, deberá asignar manualmente el producto de catálogo después de que termine el asistente.
Carpeta de destino Seleccione la carpeta en la que desea colocar el nuevo producto con licencia.
Por defecto, el campo muestra la carpeta actual (la carpeta desde la que se ha lanzado el asistente Autorreconciliar). Para especificar otra
carpeta, haga clic en para acceder a la carpeta y seleccionarla. La carpeta debe existir; es decir, no se puede utilizar el recuadro de selección para crear una nueva.
72 Asset Management
4 Si todavía no lo ha hecho, haga clic en Finalizar para crear el producto con licencia y añadirlo a la lista Productos con licencia.
5 Si el asistente Autorreconciliar no pudo asociar el producto de catálogo con el producto con licencia:
5a Haga clic en el producto con licencia.
5b Haga clic en la pestaña Derechos de licencia.
5c En el panel Derechos, haga clic en el derecho.
5d Haga clic en la pestaña Prueba de propiedad.
5e En el panel Productos de catálogo, haga clic en Añadir.
5f Seleccione el producto de catálogo y haga clic en Aceptar para añadirlo al panel Productos del catálogo.
El panel Productos de catálogo muestra la Cantidad de compra del producto de catálogo, que es el número de unidades del producto de catálogo que ha adquirido (según el registro de compra). También se muestra la Cantidad de licencias, que es el número total de licencias incluidas en las unidades adquiridas.
6 Continúe en la próxima sección, Visualización de los datos de conformidad, para obtener información sobre la supervisión de la conformidad.
Visualización de los datos de conformidad
Existen dos vistas que se pueden utilizar para ver el estado de conformidad de los productos con licencia. Puede acceder a la página Productos con licencia para ver un resumen del estado de conformidad de todos los productos, o bien generar el informe Conformidad del software para obtener información más detallada.
“Visualización del informe Estado de conformidad” en la página 74
“Generación del informe Conformidad del software” en la página 74
Derechos de licencia Cada producto con licencia debe tener al menos un derecho y un modelo de licencia.
"Derecho" normalmente hace referencia a un acuerdo de licencia. En muchos casos, un producto con licencia puede tener solo un derecho. No obstante, si se permiten varios derechos, se podrá determinar la conformidad para un producto con licencia que tenga varios acuerdos de licencia. Por ejemplo, puede que tenga un acuerdo de licencia completa y un acuerdo de licencia de actualización para el mismo producto. En lugar de crear dos productos independientes con licencia para el mismo producto, se crea un producto con licencia, pero con dos derechos distintos.
El modelo de licencia determina la forma en que se cuentan las licencias. Las licencias se pueden contar por instalación, usuario o dispositivo.
En este caso, especifique Por instalación como descripción y seleccione Por instalación como modelo de licencia. Esto hace que cada instalación del producto consuma una licencia.
Autorreconciliar: resumen de creación
Revise los datos.
Página del asistente Detalles
Asset Management 73
Visualización del informe Estado de conformidad
1 En el Centro de control de ZENworks, haga clic en la pestaña Asset Management y después en la pestaña Gestión de licencias.
2 En el panel Gestión de licencias, haga clic en Productos con licencia para acceder a la página correspondiente.
La lista Productos con licencia muestra todos los productos con licencia y el estado de conformidad de cada uno de ellos.
El producto de software cuenta con las licencias apropiadas. El número de licencias adquiridas coincide con el número de instalaciones.
El producto se encuentra en un estado de sobreasignación de licencias. El número de licencias adquiridas supera el número de instalaciones.
El producto se encuentra en un estado de infraasignación de licencias. El número de licencias adquiridas está por debajo del número de instalaciones.
Generación del informe Conformidad del software
1 En el Centro de control de ZENworks, haga clic en la pestaña Asset Management y después en la pestaña Gestión de licencias.
2 En el panel Gestión de licencias, haga clic en Gestión de licencias.
3 En el panel Informe estándar de gestión de licencias, haga clic en Conformidad del software.
4 En el panel, haga clic en Informe de conformidad.
Se mostrará un informe con los datos de conformidad de cada licencia. Estos datos se pueden filtrar según el estado de conformidad, el fabricante y el valor, o bien según criterios demográficos. Continúe hasta Cantidad de licencias para ver los detalles de conformidad de un producto con licencia particular. Para obtener información sobre otros informes, consulte la Referencia sobre ZENworks 2017 Asset Management.
Dónde encontrar información adicional
El escenario descrito en las secciones anteriores muestra solo una pequeña parte de la función de conformidad de licencia que está disponible en ZENworks Asset Management. Para obtener más información, consulte “Conformidad de licencia” en la Referencia sobre ZENworks 2017 Asset Management.
Asignación de licenciasZENworks Asset Management permite asignar licencias dentro de su organización para realizar un seguimiento de la propiedad y de la distribución de licencias. Se pueden asignar licencias a dispositivos o datos demográficos (sitio, departamento o centro de costes).
Una asignación de dispositivo es la asignación de la licencia a un dispositivo específico. El dispositivo puede tener el producto instalado o sin instalar. Suponga que adquiere 10 licencias para el ProductoA. Puede asignar las licencias a los dispositivos de destino antes incluso de que el ProductoA esté instalado en los dispositivos.
Una asignación demográfica es la asignación de una o varias licencias a un sitio, departamento o centro de costes. Cualquier dispositivo que esté asignado el aspecto demográfico y tenga el producto instalado, muestra una instalación asociada a la asignación. Por ejemplo, puede comprar
74 Asset Management
15 licencias del ProductoA y asignarlas al DepartamentoQ. Hay 20 dispositivos asignados al DepartamentoQ. De estos 20 dispositivos, 12 tienen el ProductoA instalado. El resultado es que la asignación del departamento Q muestra 15 licencias asignadas con 12 instalaciones.
En los siguientes pasos se explica cómo se asignan licencias a los dispositivos. Para obtener información acerca de la asignación de licencias a demografías, consulte la sección “Asignación de licencias” en la Referencia sobre ZENworks 2017 Asset Management.
1 En el Centro de control de ZENworks, haga clic en la pestaña Gestión de activos.
2 En la página Gestión de licencias, haga clic en Productos con licencia.
3 En la lista Productos con licencia, haga clic en el producto con licencia al que desee asignar licencias.
4 Por defecto, solo está permitido el seguimiento de propiedad de las licencias de productos en la asignación de dispositivos. Para asignar licencias a datos demográficos, los usuarios deben llevar a cabo los siguientes pasos para permitir la asignación demográfica del producto:
4a Haga clic en la pestaña General.
4b En el panel Valores de asignaciones de licencia, complete los campos siguientes:
Habilitar asignaciones demográficas: marque esta opción.
Tipo de asignación demográfica: todas las asignaciones demográficas de un producto con licencia deben ser del mismo tipo. Seleccione el tipo (Sitio, Departamento o Centro de costes) que desee usar para el producto.
Actualizar las asignaciones de licencia con datos demográficos de importaciones de registros de compras futuras: seleccione esta opción si al importar en el futuro registros de compra para el producto desea que la cantidad de licencias asignadas se actualice automáticamente según los datos demográficos del registro de compra.
Por ejemplo, supongamos que el producto usa asignaciones de departamento. Importa un registro de compra que incluye licencias asignadas al DepartamentoQ. Las licencias se añaden como asignación demográfica DepartamentoQ.
Si es necesario, cree también nuevas asignaciones. Por ejemplo, si un registro de compra incluye licencias del ProductoA asignadas a un DepartamentoZ (un departamento nuevo que no aparece en las asignaciones del ProductoA), se crea una asignación nueva para el DepartamentoZ.
Cantidad asignada: muestra el número total de licencias asignadas, ya sea a dispositivos o a elementos demográficos.
4c Haga clic en Aplicar para guardar los cambios.
5 Haga clic en la pestaña Asignaciones de licencia.
6 (Opcional) Para ver qué dispositivos tienen el producto instalado pero sin licencia asignada, haga clic en el número Instalaciones sin asignaciones en el panel Asignaciones de dispositivos.
7 Haga clic en Añadir > Dispositivos con el producto instalado si el dispositivo al que desea asignar una licencia tiene el producto instalado.
o bien
Haga clic en Añadir > Cualquier dispositivo si el dispositivo al que desea asignarle una licencia no tiene el producto instalado.
Se muestra el recuadro de diálogo Buscar dispositivo.
8 En el campo Tipo de dispositivo, seleccione si desea buscar Dispositivos gestionados, Dispositivos en inventario, Dispositivos gestionados o en inventario, Dispositivos migrados de ZAM o Todos.
Si no está seguro del tipo de dispositivo, seleccione Todos.
Asset Management 75
9 Para limitar la búsqueda, utilice los filtros para crear los criterios de búsqueda.
Si no crea filtros, se mostrarán todos los dispositivos (o todos los dispositivos con el producto instalado) hasta alcanzar el número máximo de elementos mostrados.
10 Especifique el número máximo de dispositivos que desee que muestre la búsqueda.
11 Seleccione las columnas que desee mostrar en el recuadro de diálogo de búsqueda. Haga clic mientras pulsa la tecla Control para seleccionar varios campos.
12 Haga clic en Buscar para mostrar un recuadro de diálogo Seleccionar dispositivo que muestre los resultados de la búsqueda.
13 Seleccione los dispositivos a los que desee asignar licencias y haga clic en Aceptar.
Para cada asignación se proporciona la información siguiente:
Equipo, Nombre de entrada y Dirección IP: información estándar acerca del dispositivo; se incluye el nombre de entrada del usuario conectado en el momento en que se hizo inventario del dispositivo.
Sitio, Departamento, Centro de costes: datos demográficos acerca del dispositivo. Si uno o varios campos están vacíos, los datos de inventario del dispositivo no incluirán esta información.
Cantidad instalada: el número de instalaciones del producto con licencia en el dispositivo. Normalmente suele ser 1.
Duplicar asignación: muestra una marca de verificación si la instalación del dispositivo también está incluida en una asignación demográfica.
Instalaciones sin asignaciones: muestra el número de instalaciones que no están asignadas a una licencia, ya sea mediante asignación demográfica o de dispositivo. Haga clic en el número para mostrar la lista de instalaciones.
76 Asset Management
9 9Configuration Management
En las secciones siguientes se ofrecen explicaciones e instrucciones sobre las tareas que puede llevar a cabo con ZENworks Configuration Management. Dependiendo del entorno y la función de que tenga previsto utilizar, puede que no necesite saber cómo llevar a cabo todas las tareas. En el caso de las tareas sobre las que decida aprender, puede revisarlas en cualquier orden.
Para obtener más información sobre el componente de gestión móvil de ZENworks, consulte “Gestión móvil” en la página 121.
“Activación de Configuration Management” en la página 77
“Habilitación de Configuration Management en el agente ZENworks” en la página 78
“Distribución de software” en la página 78
“Aplicación de directivas” en la página 80
“Dispositivos de generación de imágenes” en la página 82
“Gestión remota de dispositivos” en la página 90
“Recopilación del inventario de software y hardware” en la página 100
“Linux Management” en la página 101
Activación de Configuration ManagementSi no ha activado Configuration Management durante la instalación de la zona de gestión proporcionando una clave de licencia o activando la evaluación, siga este procedimiento:
1 En el Centro de control de ZENworks, haga clic en Configuración.
2 En el panel Licencias, haga clic en ZENworks 2017 Configuration Management.
3 Seleccione Evaluar o activar producto y complete los campos siguientes:
Utilizar evaluación: seleccione esta opción para habilitar el periodo de evaluación de 60 días. Tras este periodo, debe aplicar una clave de licencia del producto para continuar usándolo.
Clave de licencia del producto: especifique la clave de licencia que ha adquirido para Configuration Management. Para adquirir una licencia de producto, consulte el sitio del producto Novell ZENworks Configuration Management (http://www.novell.com/products/zenworks/configurationmanagement).
4 Haga clic en Aceptar.
Configuration Management 77
Habilitación de Configuration Management en el agente ZENworks
Para que el agente ZENworks realice las operaciones de gestión de configuraciones en un dispositivo, se deben habilitar las funciones oportunas del agente. Estas funciones (gestión de lotes, gestión de imágenes, gestión de directivas, gestión remota y gestión de usuarios) están habilitadas por defecto cuando ZENworks Configuration Management está activado (licencia completa o de evaluación).
Debe verificar que las funciones estén habilitadas. O bien, si no desea usar ciertas funciones, puede inhabilitarlas. Para obtener instrucciones al respecto, consulte “Configuración de las funciones del agente ZENworks” en la página 39.
Distribución de softwareZENworks Configuration Management proporciona gran flexibilidad a la hora de distribuir software. Es posible distribuir aplicaciones y archivos individuales; basta con modificar los archivos existentes en un dispositivo: instalar, eliminar o deshacer aplicaciones en los dispositivos.
El software se distribuye mediante el uso de lotes. Un lote consta de todos los archivos, valores de configuración, instrucciones de instalación, etc. que se necesitan para distribuir y gestionar la aplicación o los archivos en un dispositivo. Al asignar un lote a un dispositivo, tiene la posibilidad de instalarlo y lanzarlo en el dispositivo según las programaciones (de distribución, lanzamiento y disponibilidad) que decida definir.
Se pueden crear cuatro tipos distintos de lotes:
Lote de iOS: permite configurar y gestionar aplicaciones en dispositivos iOS.
Lote de Linux: permite configurar y gestionar aplicaciones en dispositivos Linux.
Lote de dependencias de Linux: permite que los paquetes de software estén disponibles en los dispositivos Linux para resolver las dependencias de paquetes.
Lote de Macintosh: permite configurar y gestionar aplicaciones en dispositivos Macintosh.
Lote de prearranque: permite realizar una serie de tareas en los dispositivos gestionados o sin gestionar antes de que el sistema operativo arranque en el dispositivo.
Lote de Windows: permite configurar y gestionar aplicaciones en los dispositivos Windows.
El software incluido en un lote se carga en el repositorio del servidor ZENworks. Esto hace posible que el servidor ZENworks distribuya el software sin que sea necesario acceder a ninguna otra ubicación de la red.
Vea los vídeos siguientes para descubrir cómo distribuir software a dispositivos Windows, Linux y Macintosh:
Distribución de software de Windows con ZENworks
Distribución de software de Linux con ZENworks
Gestión de Mac con ZENworks: Application Management
Gestión de Mac con ZENworks: distribución estándar de aplicaciones
78 Configuration Management
Creación de un lote
Para crear un lote de software, puede utilizar el asistente Crear nuevo lote. Además de ayudarle a crear el lote, este asistente permite asignarlo a los dispositivos y usuarios y crear programaciones de distribución, lanzamiento y disponibilidad.
1 En el Centro de control de ZENworks, haga clic en la pestaña Lotes.
2 En el panel Lotes, haga clic en Nuevo > Lote para lanzar el asistente Crear nuevo lote.
3 Siga las indicaciones para crear el lote.
Haga clic en el botón Ayuda de cada página del asistente para obtener información detallada acerca de la página.
Cuando complete el asistente, el lote se añadirá al panel Lotes. Puede hacer clic en el lote para ver y modificar sus detalles.
4 Continúe con la siguiente sección, Asignación de un lote.
También puede utilizar el comando bundle-create de la utilidad zman para crear un lote de software. Para obtener más información, consulte la sección “Comandos de lotes” en la Referencia sobre las utilidades de la línea de comandos de ZENworks 2017.
Asignación de un lote
Después de crear un lote, debe asignarlo a los dispositivos donde desee instalarlo. Es posible realizar asignaciones a dispositivos o a usuarios.
1 En el panel Lotes, seleccione el lote que desea asignar marcando la casilla de verificación situada al lado.
2 Haga clic en Acción > Asignar a dispositivo.
o bien
Haga clic en Acción > Asignar a usuario.
3 Siga las indicaciones para asignar el lote.
Haga clic en el botón Ayuda de cada página del asistente para obtener información detallada acerca de la página.
Cuando complete el asistente, los dispositivos o usuarios asignados se añaden a la página Relaciones del lote. Puede hacer clic en el lote para ver las asignaciones.
También puede utilizar el comando bundle-assign de la utilidad zman para asignar un lote. Para obtener más información, consulte la sección “Comandos de lotes” en la Referencia sobre las utilidades de la línea de comandos de ZENworks 2017.
Dónde encontrar información adicional
Para obtener más información acerca de la distribución de software, consulte la Referencia sobre la distribución de software de ZENworks 2017.
Configuration Management 79
Aplicación de directivasZENworks Configuration Management permite utilizar directivas para crear un conjunto de configuraciones que se pueden asignar a cualquier número de dispositivos gestionados. Esto permite proporcionar a los dispositivos una configuración uniforme y elimina la necesidad de configurar cada uno de ellos por separado.
Las directivas de ZENworks Configuration Management ayudan a gestionar los servicios externos, los ajustes relacionados con la directiva de Puppet, los favoritos de Internet Explorer, las directivas de grupos de Windows, los derechos de archivos locales, los valores de gestión de energía CA, las impresoras, los valores del servicio SNMP y los perfiles itinerantes, así como a configurar cuentas de usuarios locales dinámicos y a gestionarlas en los dispositivos gestionados. También puede configurar el comportamiento o la ejecución de una sesión de gestión remota en el dispositivo gestionado, así como administrar de forma centralizada el comportamiento y las funciones de ZENworks Explorer.
En la siguiente sección se muestra la lista de las directivas de configuración de Windows que se pueden crear y asignar a un usuario o un dispositivo gestionado.
Directiva de marcadores de navegador: configura los favoritos de Internet Explorer para los dispositivos y usuarios de Windows.
Directiva Usuario local dinámico: permite configurar los usuarios creados en estaciones de trabajo Windows XP, Windows Vista y Windows 7; así como en servidores Windows 2003, Windows 2008 y Windows 2008 R2 Terminal Server después de que los usuarios se hayan autenticado correctamente en Novell eDirectory.
Directiva de derechos de archivo local: permite configurar los derechos de los archivos y carpetas presentes en los sistemas de archivos NTFS.
La directiva se puede utilizar para configurar permisos básicos y avanzados para usuarios y grupos, tanto locales como de dominio. Ofrece la posibilidad a los administradores de crear grupos personalizados y gestionar dispositivos.
Directiva de gestión de energía: permite configurar los ajustes de gestión de energía en los dispositivos gestionados.
Directiva de impresora: permite configurar impresoras locales, SMB, HTTP, TCP/IP, CUPS e iPrint para dispositivos y usuarios de Windows.
Directiva para gestión remota: configura el comportamiento o la ejecución de una sesión de gestión remota en un dispositivo gestionado. La directiva incluye distintas propiedades, como operaciones de gestión remota, seguridad, etc. Se puede asignar una directiva de gestión remota tanto a usuarios como a dispositivos gestionados.
Directiva de perfil itinerante: permite al usuario configurar la vía en la que se debe almacenar su perfil.
Los perfiles de usuario contienen información sobre los valores del escritorio y las preferencias personales del usuario, que se conservan de una sesión a otra.
Cualquier perfil de usuario almacenado en una vía de red recibe el nombre de perfil itinerante. Cada vez que el usuario entra en un equipo, su perfil se carga desde la vía de red. Esto facilita que los usuarios se puedan desplazar de un equipo a otro, pero que conserven sus valores personales.
Directiva de SNMP: configura los parámetros SNMP de los dispositivos gestionados.
Vea un vídeo donde se muestra cómo usar y configurar una directiva de gestión de energía.
80 Configuration Management
Directiva de grupo de Windows: permite configurar una directiva de grupo para dispositivos y usuarios de Windows.
Directiva de configuración de ZENworks Explorer: permite administrar y gestionar de forma centralizada el comportamiento y las funciones de ZENworks Explorer.
En la siguiente sección se muestra la lista de las directivas de configuración de Linux que se pueden crear y asignar a un usuario o un dispositivo gestionado.
Directiva de servicios externos: permite configurar los servicios externos en un dispositivo gestionado Linux para los repositorios YUM, ZYPP o MOUNT. Ofrece a los administradores la capacidad de descargar e instalar paquetes o actualizaciones de software de estos repositorios en los dispositivos gestionados.
Directiva de Puppet: especifica cómo se deben ejecutar los manifiestos y módulos de Puppet en un dispositivo gestionado y cómo se deben cargar los archivos de guiones. Asimismo, especifica si se debe realizar en el dispositivo una ejecución de simulación del guion.
En la sección siguiente se indican las directivas que se pueden aplicar a los dispositivos móviles inscritos en la zona.
Directiva de control de dispositivos móviles: es posible permitir a los usuarios el acceso a diversas funciones de un dispositivo móvil, o bien restringirlo.
Directiva de correo electrónico para dispositivos móviles: permite gestionar la cuenta de correo electrónico corporativo en dispositivos móviles.
Directiva de inscripción para dispositivos móviles: permite aplicar los usuarios que pueden inscribir sus dispositivos móviles, qué dispositivos móviles pueden inscribir los usuarios, el modo que se debe usar para la inscripción del dispositivo móvil, así como la ubicación y la denominación del dispositivo.
Directiva de seguridad para dispositivos móviles: permite configurar las restricciones de contraseña, la configuración de cifrado y la configuración de inactividad del dispositivo en los dispositivos.
Creación de una directiva
Para crear una directiva, se utiliza el asistente Crear nueva directiva. Además de ayudarle a crear la directiva, el asistente permite asignarla a dispositivos y usuarios y decidir si se debe aplicar de inmediato o se debe esperar a que el dispositivo actualice su información.
1 En el Centro de control de ZENworks, haga clic en la pestaña Directivas.
2 En el panel Directivas, haga clic en Nuevo > Directiva para abrir la página Seleccionar plataforma.
3 Seleccione la categoría de directiva y haga clic en Siguiente para mostrar la página Seleccionar categoría de directiva.
4 Seleccione la categoría de directiva que desee crear y haga clic en Siguiente.
5 Seleccione un tipo de directiva en la lista proporcionada. Siga las instrucciones que aparecen en pantalla para crear la directiva.
Haga clic en el botón Ayuda de las páginas del asistente para obtener información detallada sobre la página.
Cuando complete el asistente, la directiva se añadirá al panel Directivas. Se puede hacer clic en la directiva para ver sus detalles y modificar las asignaciones.
Configuration Management 81
También puede utilizar el comando policy-create de la utilidad zman para crear una directiva. Para obtener más información, consulte la sección “Comandos de directivas” en la Referencia sobre las utilidades de la línea de comandos de ZENworks 2017.
Asignación de una directiva
Después de crear una directiva, debe asignarla a los dispositivos donde desee aplicarla. Es posible realizar asignaciones a dispositivos o a usuarios.
1 En el panel Directivas, seleccione la directiva que desee asignar marcando la casilla de verificación situada al lado.
2 Haga clic en Acción > Asignar a dispositivo.
o bien
Haga clic en Acción > Asignar a usuario.
3 Siga las indicaciones para asignar la directiva.
Haga clic en el botón Ayuda de cada página del asistente para obtener información detallada acerca de la página.
Cuando complete el asistente, los dispositivo o usuarios asignados se añaden a la página Relaciones de la directiva. Puede hacer clic en la directiva para ver las asignaciones.
También puede utilizar el comando policy-assign de la utilidad zman para asignar una directiva. Para obtener más información, consulte la sección “Comandos de directivas” en la Referencia sobre las utilidades de la línea de comandos de ZENworks 2017.
Dónde encontrar información adicional
Para obtener más información sobre cómo aplicar directivas, consulte la Referencia sobre directivas de configuración de ZENworks.
Dispositivos de generación de imágenesZENworks Configuration Management incluye un servicio de prearranque que permite llevar a cabo tareas en los dispositivos antes de que arranque el sistema operativo. Los servicios de prearranque permiten realizar las siguientes operaciones, automática o manualmente, cuando arranca un dispositivo
Ejecutar guiones de ZENworks Imaging con cualquier comando que se pueda emitir desde el indicador bash
Tomar una imagen de los discos duros y otros dispositivos de almacenamiento del dispositivo
Restaurar una imagen en el dispositivo
Formar parte de una sesión en la que se aplique una imagen existente a varios dispositivos a través de una multidifusión
Tomar o restaurar una imagen utilizando ImageX
Tomar o restaurar una imagen de Ghost mediante Symantec Ghost
Para llevar a cabo algunas de las tareas de forma automática, basta con disponer de PXE (Preboot Execution Environment, entorno de ejecución de prearranque) habilitado en los dispositivos, configurar las tareas de prearranque en el Centro de control de ZENworks y asignarlas a los dispositivos. Cumplidos estos requisitos, los dispositivos podrán implementar automáticamente las tareas al arrancar.
82 Configuration Management
Para implementar las tareas manualmente, puede configurar los dispositivos de modo que requieran la intervención del usuario durante el arranque.
Mediante el Centro de control de ZENworks, puede además replicar los cambios del directorio tftp desde un servidor primario a otros servidores de generación de imágenes (servidores primarios o dispositivos satélites con la función de generación de imágenes).
“Configuración de los servicios de prearranque” en la página 83
“Toma de una imagen” en la página 86
“Aplicación de una imagen” en la página 88
“Dónde encontrar información adicional” en la página 90
Configuración de los servicios de prearranque
Para usar los Servicios de prearranque, deberá completar las tareas de las secciones siguientes.
“Habilitación de PXE en un dispositivo” en la página 83
“Configuración de un servidor de generación de imágenes” en la página 83
“Configuración de valores de imágenes de otros fabricantes” en la página 84
“Configuración de ajustes del controlador NTFS de terceros” en la página 86
Habilitación de PXE en un dispositivo
Los servicios de prearranque requieren que PXE (Preboot eXecution Environment, entorno de ejecución de prearranque) esté habilitado en todos los dispositivos gestionados en los que desee tomar o aplicar una imagen.
Para comprobar si PXE está habilitado en un dispositivo, reinicie el dispositivo y seleccione la opción de arranque (F12 en la mayoría de los dispositivos). PXE está habilitado si existe una opción de arranque en red.
Si PXE no está habilitado en un dispositivo, modifique el BIOS del dispositivo para habilitarlo. Para garantizar que el entorno PXE esté disponible siempre que el dispositivo se inicie, también puede cambiar el orden de arranque de forma que la opción NIC (tarjeta de interfaz de red) aparezca en la lista delante de las demás opciones de arranque.
Configuración de un servidor de generación de imágenes
El servidor de generación de imágenes es el servidor de PXE al que se conecta el motor PXE de un dispositivo. Para habilitar el servidor de ZENworks de forma que funcione como servidor de generación de imágenes, solo debe iniciar el servicio de proxy DHCP de Novell en el servidor de ZENworks. Cuando inicie el servicio, también deberá cambiar el tipo de inicio de manual a automático, de forma que se inicie siempre que se rearranque el servidor.
Configuration Management 83
Configuración de valores de imágenes de otros fabricantes
Si desea utilizar soluciones de generación de imágenes de otros fabricantes, debe configurar las opciones de Valores de imágenes de otros fabricantes en el Centro de control de ZENworks. ZENworks admite las siguientes herramientas de generación de imágenes de terceros:
Microsoft ImageX, que emplea el formato de archivo de imagen WIM y WINPE como distribución.
Symantec Ghost, que emplea el formato de archivo de imagen de Ghost y WINPE como distribución.
Las imágenes de otros fabricantes de ZENworks solo admiten PXE como mecanismo de arranque.
Para configurar los valores de imágenes de otros fabricantes:
1 Instalar ZENworks Configuration Management en el servidor generador de imágenes.
Para obtener más información sobre cómo instalar ZENworks 2017, consulte “Instalación de un servidor primario de ZENworks en Windows” en la Guía de instalación del servidor ZENworks 2017.
2 Defina los valores de configuración de generación de imágenes de otros fabricantes en el Centro de control de ZENworks.
2a Asegúrese de que el paquete de instalación automatizada de Microsoft Windows (WAIK) o el paquete de evaluación y distribución de Windows (WADK) estén instalados en el dispositivo donde se ejecuta el Centro de control de ZENworks.
2b En el Centro de control de ZENworks, haga clic en la pestaña Configuración.
2c En el panel Valores de zona de gestión, haga clic en Gestión de dispositivos > Servicios de prearranque > panel Valores de imágenes de otros fabricantes.
2d Para Configuración de carga de 32 bits:
Cargar la distribución básica de WinPE (requiere Windows AIK/Windows ADK): Haga
clic en el icono para cargar el archivo de imágenes WIM. En el recuadro de diálogo Cargar los archivos de imágenes de WIM, podrá realizar las siguientes tareas:
1. Para cargar un archivo winpe.wim de 32 bits:
Desde WAIK: busque la carpeta Windows AIK\Tools\PETools\x86 en el directorio de instalación y seleccione el archivo winpe.wim.
Desde WADK: busque la carpeta Windows Kits\8.0\Assessment and Deployment Kit\Windows Preinstallation Environment\x86\en-us en el directorio de instalación y seleccione el archivo winpe.wim.
Nota: si vuelve a cargar el archivo winpe.wim, sobrescribirá la instancia anterior del archivo del servidor.
2. Haga clic en Aceptar.
Esta acción descarga los archivos de imágenes del servidor en el dispositivo en el que se accede al Centro de control de ZENworks y vuelve a crear winpe.wim con archivos de imagen y carga archivos desde el dispositivo al servidor. El progreso de la carga y descarga de archivos se muestra en el campo Estado.
Cargar los archivos de ImageX para admitir las imágenes de WIM (ImageX.exe):
1. Haga clic en el icono para buscar y seleccionar el motor de generación de imágenes de Windows (imagex.exe) en el dispositivo en el que se accede al Centro de control de ZENworks.
84 Configuration Management
2. Después de configurar los ajustes de las imágenes de otros fabricantes, haga clic en Aplicar.
3. Haga clic en Estado para ver el estado de la replicación del contenido por todos los servidores primarios y los satélites con la función de generación de imágenes de la zona de gestión. Asegúrese de que comienza la operación de generación de imágenes solo si el estado es Disponible.
Nota: si va a cargar archivos de ImageX de 32 y de 64 bits, asegúrese de hacerlo en distintas instancias.
Cargar los archivos de Ghost 11.5 o superior para admitir las imágenes de Ghost (Ghost32.exe):
1. Haga clic en el icono para buscar y seleccionar el motor GHOST de Symantec (ghost32.exe) en el dispositivo desde el que se accede al Centro de control de ZENworks.
2. Después de configurar los ajustes de las imágenes de otros fabricantes, haga clic en Aplicar.
3. Haga clic en Estado para ver el estado de la replicación del contenido por todos los servidores primarios y los satélites con la función de generación de imágenes de la zona de gestión. Asegúrese de que comienza la operación de generación de imágenes solo si el estado es Disponible.
2e Para Configuración de carga de 64 bits:
Cargar la distribución básica de WinPE (requiere Windows AIK/Windows ADK): Haga
clic en el icono para cargar el archivo de imágenes WIM. En el recuadro de diálogo Cargar los archivos de imágenes de WIM, podrá realizar las siguientes tareas:
1. Para cargar un archivo winpe.wim de 64 bits desde WADK, busque la carpeta Windows Kits\8.0\Assessment and Deployment Kit\Windows Preinstallation environment\amd64\en-us en el directorio de instalación y seleccione el archivo winpe.wim .
2. Haga clic en Aceptar.
Esta acción descarga los archivos de imágenes del servidor en el dispositivo en el que se accede al Centro de control de ZENworks y vuelve a crear winpe.wim con archivos de imagen y carga archivos desde el dispositivo al servidor. El progreso de la carga y descarga de archivos se muestra en el campo Estado.
Cargar los archivos de ImageX para admitir las imágenes de WIM (ImageX.exe):
1. Haga clic en el icono para buscar y seleccionar el motor de generación de imágenes de Windows (imagex.exe) en el dispositivo en el que se accede al Centro de control de ZENworks.
2. Después de configurar los ajustes de las imágenes de otros fabricantes, haga clic en Aplicar.
3. Haga clic en Estado para ver el estado de la replicación del contenido por todos los servidores primarios y los satélites con la función de generación de imágenes de la zona de gestión. Asegúrese de que comienza la operación de generación de imágenes solo si el estado es Disponible.
Nota: si va a cargar archivos de ImageX de 32 y de 64 bits, asegúrese de hacerlo en distintas instancias.
Configuration Management 85
Cargar los archivos de Ghost 11.5 o superior para admitir las imágenes de Ghost (Ghost64.exe):
1. Haga clic en el icono para buscar y seleccionar el motor GHOST de Symantec (ghost64.exe) en el dispositivo desde el que se accede al Centro de control de ZENworks.
2. Después de configurar los ajustes de las imágenes de otros fabricantes, haga clic en Aplicar.
3. Haga clic en Estado para ver el estado de la replicación del contenido por todos los servidores primarios y los satélites con la función de generación de imágenes de la zona de gestión. Asegúrese de que comienza la operación de generación de imágenes solo si el estado es Disponible.
3 Habilitar PXE en el dispositivo.
4 Asegúrese de que dispone de un servidor DHCP estándar en el servidor de generación de imágenes o en otro servidor de red.
Configuración de ajustes del controlador NTFS de terceros
Es posible descargar el controlador NTFS de alto rendimiento más reciente y guardarlo en el sistema. Puede ver el estado de la replicación del contenido por todos los servidores primarios y los satélites con la función de generación de imágenes de la zona de gestión. Puede iniciar la operación de generación de imágenes mediante el controlador NTFS de otros fabricantes cuando el estado sea Disponible.
Para configurar los valores, haga clic en Configuración en el panel izquierdo para acceder a la pestaña Configuración. Si no está desplegada, haga clic en Valores de zona de gestión y después en Gestión de dispositivos > Servicios de prearranque para acceder a la página Servicios de prearranque.
Toma de una imagen
Es posible realizar y restaurar imágenes de ZENworks en un dispositivo mediante ZENworks Imaging e imágenes de otros fabricantes con la utilidad de generación de imágenes de terceros de ZENworks. Esta utilidad permite realizar una imagen y restaurarla en un dispositivo local o servidor mediante el formato de imágenes de Windows (WIM) o el formato de imágenes Ghost.
1 En el Centro de control de ZENworks, haga clic en la pestaña Dispositivos.
2 Busque en las carpetas Servidores y Estaciones de trabajo el dispositivo cuya imagen desea tomar.
3 Haga clic en el dispositivo para ver sus detalles.
4 En la lista de tareas del panel de navegación izquierdo, haga clic en Tomar una imagen para lanzar el asistente Tomar una imagen.
5 En la página Información de archivo, complete los campos siguientes y haga clic en Siguiente.
Para las imágenes de ZENworks, especifique lo siguiente:
Formato de imagen: seleccione el formato de imagen que se debe aplicar al dispositivo
Servidor y vía al archivo: haga clic en el icono para acceder al recuadro de diálogo Información de vía y servidor. Configure las siguientes opciones.
Objeto de servidor, IP o DNS: haga clic en el icono para buscar y seleccionar el objeto, la dirección IP o el nombre DNS del servidor primario o del dispositivo que se ha subido de nivel a la función de servidor de generación de imágenes.
86 Configuration Management
Vía al archivo en servidor: haga clic en el icono para buscar y seleccionar un archivo de imagen. El archivo de imagen debe tener la extensión .zmg, lo que indica que es un archivo de imagen de ZENworks válido.
Nota: no es posible examinar el sistema de archivos especificado si hay varios dominios con DHCP configurados para Linux y el servidor se encuentra en Windows.
Para las imágenes de otros fabricantes, especifique lo siguiente:
Vía de red compartida para el archivo de imagen: especifique la vía de red compartida en la que desea guardar los archivos.wim o .gho. El directorio debe ser un recurso compartido de Windows o un recurso compartido SMB o CIFS de Linux.
si no ha instalado la extensión de carga de archivos de Novell en el dispositivo, deberá hacerlo antes de poder examinar y cargar los directorios que se deben instalar.
Nombre de archivo de la imagen: especifique el nombre de archivo para guardar el archivo .win o .gho. Esta opción solo se muestra para el formato de imagen de Windows (.wim) y el formato de imagen de Ghost (.gho).
Credencial de red: haga clic en para buscar y seleccionar las credenciales de red que se deben usar para acceder al dispositivo donde se almacenan los archivos .wim. Esta opción solo se muestra para el formato de imagen de Windows (.wim) y el formato Ghost (.gho).
Usar compresión: la compresión es obligatoria. Seleccione una de las siguientes posibilidades:
Equilibrada: equilibra automáticamente la compresión considerando la media de velocidad de creación de las imágenes y el espacio disponible en disco para el archivo de imagen. Esta opción solo se muestra para el formato de imagen de ZENworks
Ninguno: esta opción solo se muestra para el formato de imagen de Windows y el formato de imagen de Ghost.
Optimización de velocidad: optimiza la compresión de modo que se consiga la máxima velocidad de generación de imágenes posible. utilice esta opción si la velocidad de CPU es importante.
Optimización de espacio: optimiza la compresión de modo que se reduzca todo lo posible el tamaño del archivo de imagen para ahorrar espacio en disco. Esto puede provocar que las imágenes tarden más en crearse.
Equilibrada es la opción por defecto para el formato de imagen de ZENworks y Optimización de velocidad es la opción por defecto para el formato de imagen de Windows y el de Ghost.
Crear un lote de imagen: deje este campo sin seleccionar.
6 Revise la información de la página Resumen de archivo de imagen, haga clic en Finalizado y, a continuación, en Aceptar.
Dado que los servicios de prearranque se encargan de finalizar las tareas de generación de imágenes, la imagen del dispositivo se tomará la próxima vez que el dispositivo se rearranque. El panel Trabajo de imagen, situado en la página Resumen del dispositivo, muestra que el trabajo está programado. Cuando se complete el trabajo, la tarea se eliminará de este panel.
7 Para reiniciar el dispositivo de inmediato e iniciar el trabajo de imagen, haga clic en Rearrancar o apagar estación de trabajo (o en Rearrancar o apagar servidor) en el panel de navegación izquierdo.
El tiempo necesario para tomar la imagen depende del tamaño de las unidades del dispositivo.
Configuration Management 87
Aplicación de una imagen
Para aplicar una imagen a un dispositivo, se usa el asistente Crear nuevo lote para crear un lote de imagen. Este lote contiene la imagen que se desea aplicar. Además de ayudarle a crear el lote, el asistente también permite asignarlo a dispositivos. Tras crear el lote de imagen, se inicia el trabajo de generación de imagen.
“Creación del lote de imagen de ZENworks” en la página 88
“Creación del lote de imagen de otros fabricantes” en la página 89
“Inicio del trabajo de generación de imágenes” en la página 90
Creación del lote de imagen de ZENworks
Para restaurar las imágenes de ZENworks en un dispositivo, debe crear el lote de imagen de ZENworks.
1 En el Centro de control de ZENworks, haga clic en la pestaña Lotes.
2 En el panel Lotes, haga clic en Nuevo > Lote para lanzar el asistente Crear nuevo lote.
3 En la página Seleccionar tipo de lote, seleccione Lote de imagen y haga clic en Siguiente.
4 En la página Seleccionar categoría del lote, seleccione Imagen de ZENworks y haga clic en Siguiente.
5 Complete los campos del asistente con la información de la tabla siguiente.
Vea los vídeos siguientes para descubrir cómo distribuir imágenes de Windows 7 y de Linux a los dispositivos:
Distribución de una imagen de Windows 7 con ZENworks
Distribución de Linux con ZENworks
Página del asistente Detalles
Página Definir detalles Especifique un nombre para la tarea. El nombre no puede incluir ninguno de los siguientes caracteres: / \ * ? : " ' < > | ` % ~
Página Seleccionar archivo de imagen de ZENworks
Para seleccionar el archivo de imagen:
1. Haga clic en para acceder al recuadro de diálogo Información de vía y servidor.
2. Cumplimente los siguientes campos:
Objeto de servidor, IP o DNS: seleccione el servidor de ZENworks en el que haya almacenado la imagen.
Vía al archivo en servidor: busque el archivo de imagen y selecciónelo. El directorio de almacenamiento habitual para los archivos de imagen es \Novell\ZENworks\work\content-repo\images.
3. Haga clic en Aceptar.
Página Resumen Haga clic en Siguiente para continuar con el asistente y asignar el lote al dispositivo de destino.
Página Grupos de lotes El lote de imagen no se debe asignar a grupos. Haga clic en Siguiente para saltarse esta página.
88 Configuration Management
Creación del lote de imagen de otros fabricantes
Para restaurar imágenes de otros fabricantes, debe crear el lote de imagen de otros fabricantes.
1 En el Centro de control de ZENworks, haga clic en la pestaña Lotes.
2 En el panel Lotes, haga clic en Nuevo > Lote para lanzar el asistente Crear nuevo lote.
3 En la página Seleccionar tipo de lote, seleccione Lote de imagen y haga clic en Siguiente.
4 En la página Seleccionar categoría del lote, seleccione Imagen de terceros y haga clic en Siguiente.
5 Complete los campos del asistente con la información de la tabla siguiente.
Página Añadir asignaciones Seleccione el dispositivo al que desee aplicar la imagen.
Página Programaciones No se debe asignar una programación al lote de imagen. Haga clic en Siguiente para saltarse esta página.
Página Finalizar Haga clic en la página Finalizar para crear el lote y asignarlo al dispositivo seleccionado.
Página del asistente Detalles
Página Definir detalles Especifique un nombre para la tarea. El nombre no puede incluir ninguno de los siguientes caracteres: / \ * ? : " ' < > | ` % ~
Página Seleccionar un archivo de imagen de terceros
Para seleccionar un archivo de imagen de otro fabricante:
1. Indique el tipo de imagen que se debe usar en el lote.
En ZENworks Configuration Management, sólo están disponibles el formato de imagen de Windows (.wim) y el formato de imagen de GHOST (.gho).
2. Especifique el directorio de red compartido que contiene los archivos .wim o .gho. El directorio debe ser un recurso compartido de Windows o un recurso compartido SMB o CIFS de Linux.
3. Haga clic en para buscar y seleccionar las credenciales de red que se deben usar para acceder al dispositivo donde se almacenan los archivos .wim o .gho.
4. Si desea utilizar el lote WIM como imagen adicional, seleccione Restaurar WIM como elemento adicional y configure las siguientes opciones:
Número de imagen (solo para WIM): seleccione el número de índice de la imagen que se debe restaurar.
Vía para restaurar la imagen adicional: indique la ubicación del dispositivo en el que desee restaurar la imagen adicional.
5. Haga clic en Aceptar.
Página Resumen Haga clic en Siguiente para continuar con el asistente y asignar el lote al dispositivo de destino.
Página Grupos de lotes El lote de imagen no se debe asignar a grupos. Haga clic en Siguiente para saltarse esta página.
Página Añadir asignaciones Seleccione el dispositivo al que desee aplicar la imagen.
Página del asistente Detalles
Configuration Management 89
Inicio del trabajo de generación de imágenes
1 En el Centro de control de ZENworks, haga clic en la pestaña Dispositivos.
2 Busque en las carpetas Servidores y Estaciones de trabajo el dispositivo al que desea aplicar la imagen.
3 Haga clic en el dispositivo para ver sus detalles.
4 En la lista de tareas del panel de navegación izquierdo, haga clic en Aplicar lote de imagen asignado para programar el trabajo.
Dado que los servicios de prearranque se encargan de finalizar las tareas de imágenes, la imagen se aplicará al dispositivo la próxima vez que se rearranque. El panel Trabajo de imagen, situado en la página Resumen del dispositivo, muestra que el trabajo está programado. Cuando se complete el trabajo, la tarea se eliminará de este panel.
5 Para reiniciar el dispositivo de inmediato e iniciar el trabajo de imagen, haga clic en Rearrancar o apagar estación de trabajo (o en Rearrancar o apagar servidor) en el panel de navegación izquierdo.
Dónde encontrar información adicional
Para obtener más información acerca de la generación de imágenes y los servicios de prearranque, consulte la Referencia de los servicios de prearranque y la generación de imágenes de ZENworks 2017.
Gestión remota de dispositivosZENworks Configuration Management proporciona funciones de gestión remota que permiten gestionar los dispositivos de forma remota. La gestión remota admite las siguientes operaciones:
Página Programaciones No se debe asignar una programación al lote de imagen. Haga clic en Siguiente para saltarse esta página.
Página Finalizar Haga clic en la página Finalizar para crear el lote y asignarlo al dispositivo seleccionado.
Página del asistente Detalles
90 Configuration Management
Operación remota Descripción Información adicional
Control remoto Permite controlar un dispositivo gestionado desde la consola de gestión, con lo que se puede proporcionar asistencia a los usuarios y ayudar a resolver problemas. Se pueden llevar a cabo todas las tareas que puede realizar el usuario en el dispositivo.
Para obtener más información sobre el control remoto de un dispositivo Windows, consulte “Realización de operaciones de control remoto, vista remota y ejecución remota en un dispositivo Windows” en la página 94.
Para obtener más información sobre el control remoto de un dispositivo Linux, consulte “Realización de operaciones de control remoto, vista remota e inicio de sesión remota en un dispositivo Linux” en la página 98.
Vista remota Permite establecer una conexión con un dispositivo gestionado, con lo que se puede ver el dispositivo en lugar de controlarlo. Esto le ayudará a solucionar los problemas que experimente el usuario.
Por ejemplo, puede observar cómo el usuario del dispositivo gestionado realiza determinadas tareas para asegurarse de que las lleva a cabo correctamente.
Para obtener más información sobre la vista remota de un dispositivo Windows, consulte “Realización de operaciones de control remoto, vista remota y ejecución remota en un dispositivo Windows” en la página 94.
Para obtener más información sobre la vista remota de un dispositivo Linux, consulte “Realización de operaciones de control remoto, vista remota e inicio de sesión remota en un dispositivo Linux” en la página 98.
Ejecución remota Permite ejecutar cualquier ejecutable en un dispositivo gestionado desde la consola de gestión. Para ejecutar una aplicación de forma remota, especifique el nombre del ejecutable en el recuadro de diálogo Ejecución remota. Si la aplicación no se encuentra en la vía del sistema del dispositivo gestionado, deberá proporcionar la vía completa de la aplicación.
Por ejemplo, se puede ejecutar el comando regedit para abrir el Editor del registro en el dispositivo gestionado. El recuadro de diálogo Ejecución remota muestra el estado de la ejecución del comando.
Para obtener más información sobre la ejecución remota de un dispositivo Windows, consulte “Realización de operaciones de control remoto, vista remota y ejecución remota en un dispositivo Windows” en la página 94.
Esta operación solo se admite en dispositivos gestionados Windows.
Configuration Management 91
En las siguientes secciones se explica cómo configurar la gestión remota y cómo llevar a cabo cada una de las operaciones:
“Creación de una directiva de gestión remota” en la página 93
“Configuración de los valores de gestión remota” en la página 93
“Realización de operaciones de control remoto, vista remota y ejecución remota en un dispositivo Windows” en la página 94
“Ejecución de una operación de diagnóstico remoto” en la página 96
“Ejecución de una operación de transferencia de archivos” en la página 97
“Realización de operaciones de control remoto, vista remota e inicio de sesión remota en un dispositivo Linux” en la página 98
Diagnóstico remoto Permite realizar diagnósticos y analizar problemas en un dispositivo gestionado. Esta función ayuda a reducir el tiempo dedicado a la resolución de problemas y permite asistir a los usuarios sin necesidad de que un técnico se desplace para revisar el dispositivo que falla in situ. De esta forma, se aumenta la productividad del usuario, ya que los escritorios se mantienen activos y en funcionamiento.
Para obtener más información sobre el diagnóstico remoto de un dispositivo, consulte “Ejecución de una operación de diagnóstico remoto” en la página 96.
Esta operación solo se admite en dispositivos gestionados Windows.
Transferencia de archivos
Permite transferir archivos entre la consola de gestión y un dispositivo gestionado.
Para obtener más información sobre la operación de transferencia de archivos, consulte “Ejecución de una operación de transferencia de archivos” en la página 97.
Esta operación solo se admite en dispositivos gestionados Windows.
Inicio de sesión remota
Permite entrar en un dispositivo gestionado desde la consola de gestión e iniciar una sesión gráfica nueva sin molestar al usuario del dispositivo gestionado; sin embargo, el usuario del dispositivo gestionado no puede ver la sesión de entrada remota.
Para obtener más información sobre el inicio de sesión remota en un dispositivo Linux, consulte “Realización de operaciones de control remoto, vista remota e inicio de sesión remota en un dispositivo Linux” en la página 98.
Esta operación solo se admite en dispositivos gestionados Linux.
Debe iniciar sesión en el dispositivo con las credenciales de un usuario distinto al root.
SSH remota Permite conectar de forma segura con un dispositivo Linux remoto y ejecutar comandos en este dispositivo con seguridad.
Para obtener más información sobre el inicio de sesión remota en un dispositivo Linux, consulte “Realización de la operación de SSH remota en un dispositivo Linux” en la página 99.
Esta operación solo se admite en dispositivos gestionados Linux.
Para lanzar una sesión SSH remota desde un dispositivo de consola de gestión, JRE versión 1.5 o superior debe estar instalado en el dispositivo
Operación remota Descripción Información adicional
92 Configuration Management
“Realización de la operación de SSH remota en un dispositivo Linux” en la página 99
“Dónde encontrar información adicional” en la página 99
Creación de una directiva de gestión remota
Por defecto, se crea una directiva de gestión remota segura en el dispositivo gestionado cuando se distribuye el agente ZENworks con el componente de gestión remota en el dispositivo. Puede usar la directiva por defecto para gestionar un dispositivo de forma remota. La directiva por defecto permite realizar todas las operaciones de gestión remota en un dispositivo. Para anular la directiva por defecto, puede crear explícitamente una directiva de gestión remota para el dispositivo.
Puede asignar una directiva de gestión remota a los dispositivos o a los usuarios.
Para crear una directiva de gestión remota:
1 En el Centro de control de ZENworks, haga clic en la pestaña Directivas.
2 En el panel Directivas, haga clic en Nuevo > Directiva para lanzar el asistente Crear nueva directiva.
3 Seleccione Directivas de configuración de Windows y haga clic en Siguiente.
4 Siga las indicaciones para crear la directiva de gestión remota.
Haga clic en el botón Ayuda de cada página del asistente para obtener información detallada acerca de la página. Cuando complete el asistente, la directiva se añadirá al panel Directivas. Se puede hacer clic en la directiva para ver sus detalles y modificar las asignaciones, la programación, etc.
5 Asigne la directiva de gestión remota a usuarios y dispositivos:
5a En el panel Directivas, marque la casilla de verificación situada junto a la directiva.
5b Haga clic en Acción > Asignar a dispositivo.
o bien
Haga clic en Acción > Asignar a usuario.
5c Siga las indicaciones para asignar la directiva.
Haga clic en el botón Ayuda de cada página del asistente para obtener información detallada acerca de la página.
Cuando complete el asistente, los dispositivo o usuarios asignados se añaden a la página Relaciones de la directiva. Puede hacer clic en la directiva para ver las asignaciones.
Configuración de los valores de gestión remota
Los valores de configuración de la gestión remota, que se encuentran en la página Configuración, permiten especificar valores como el puerto de gestión remota, el rendimiento de la sesión y las aplicaciones de diagnóstico disponibles.
Los valores están predefinidos para proporcionar la configuración más común. Si desea modificar los valores:
1 En el Centro de control de ZENworks, haga clic en la pestaña Configuración.
2 En el panel Ajustes de la zona de gestión, haga clic en Gestión de dispositivos > Gestión remota.
Vea un vídeo para obtener más información sobre la gestión remota de los dispositivos.
Configuration Management 93
3 Modifique los valores según sea necesario.
Haga clic en el botón Ayuda de la página para obtener información detallada acerca de ella.
4 Cuando haya terminado de modificar los valores, haga clic en Aplicar o en Aceptar para guardar los cambios.
Realización de operaciones de control remoto, vista remota y ejecución remota en un dispositivo Windows
1 En el Centro de control de ZENworks, haga clic en la pestaña Dispositivos.
2 Busque en las carpetas Servidores y Estaciones de trabajo el dispositivo que desea gestionar.
3 Seleccione el dispositivo haciendo clic en la casilla de verificación que encontrará delante de él.
4 En la lista de tareas del panel de navegación izquierdo, haga clic en Estación de trabajo de control remoto o en Servidor de control remoto para acceder al recuadro de diálogo Gestión remota.
5 En el recuadro de diálogo Gestión remota, cumplimente los siguientes campos:
Dispositivo: especifique el nombre o la dirección IP del dispositivo que desee gestionar de forma remota.
Pasar por defecto a la dirección IP en todos los dispositivos: seleccione esta opción si desea que el sistema muestre la dirección IP del dispositivo en lugar del nombre DNS.
Los ajustes que proporcione para acceder a un dispositivo mientras realiza una operación de control remoto se guardarán en el sistema al hacer clic en Aceptar. Algunos de estos valores se seleccionan automáticamente durante las operaciones siguientes de control remoto, según el dispositivo o el operador remoto.
Operación: seleccione el tipo de operación remota (Control remoto, Vista remota o Ejecución remota) que desea llevar a cabo en el dispositivo gestionado:
Autenticación: seleccione el modo que desea utilizar para autenticarse en el dispositivo gestionado. Las dos opciones son:
Contraseña: proporciona autenticación basada en contraseña para realizar una operación de control remoto. Se debe introducir la contraseña correcta como la haya definido el usuario del dispositivo gestionado o el administrador en los ajustes de seguridad de la directiva de gestión remota. La contraseña que define el usuario tiene preferencia sobre la que configura el administrador.
Derechos: esta opción solo está disponible cuando se selecciona el dispositivo gestionado en el que se desea realizar la operación remota. Si un administrador ya le ha asignado derechos de gestión remota para realizar la operación remota que desee en el dispositivo gestionado seleccionado, tendrá acceso automáticamente cuando se inicie la sesión.
Puerto: especifique el número de puerto en el que escucha el agente de gestión remota. Por defecto, el número de puerto es 5950.
Modo de sesión: seleccione uno de los siguientes modos para la sesión:
Colaborar: permite lanzar una sesión de control remoto y de vista remota en el modo de colaboración. No obstante, no se puede lanzar primero una sesión de vista remota en el dispositivo gestionado. Si se lanza la sesión de control remoto en el dispositivo gestionado, se obtienen todos los privilegios de un operador remoto maestro, que incluyen:
Invitar a otros operadores a unirse a la sesión remota.
Delegar derechos de control remoto a un operador remoto.
94 Configuration Management
Recuperar el control del operador remoto.
Terminar la sesión remota.
Una vez establecida la sesión de control remoto para el dispositivo gestionado en el modo de colaboración, las demás sesiones remotas del dispositivo gestionado se convierten en sesiones de vista remota.
Compartido: permite que varios usuarios remotos controlen de forma simultánea el dispositivo gestionado.
Exclusivo: permite mantener una sesión remota exclusiva en el dispositivo gestionado. No se puede iniciar ninguna otra sesión remota en el dispositivo gestionado una vez que se lanza una sesión en modo exclusivo.
Cifrado de sesión: garantiza que la sesión remota está protegida con el cifrado SSL (protocolo TLSv1).
Habilitar almacenamiento en el caché: habilita el almacenamiento en caché de los datos de una sesión de gestión remota para mejorar el rendimiento. Esta opción solo está disponible para la operación de control remoto. Esta opción solo se admite en Windows en este momento.
Habilitar la optimización del ancho de banda dinámico: permite detectar el ancho de banda de red disponible y ajustar en función de ello los valores de la sesión a fin de mejorar el rendimiento. Esta opción solo está disponible para la operación de control remoto.
Habilitar registro: registra información de la sesión y de depuración en el archivo novell-zenworks-vncviewer.txt. El archivo se guarda por defecto en el escritorio si el Centro de control de ZENworks se lanza desde Internet Explorer, o en el directorio de instalación de Mozilla si se lanza a través de Mozilla FireFox.
Encaminar a través del servidor proxy: permite encaminar la operación de gestión remota del dispositivo gestionado a través de un servidor proxy. Si el dispositivo gestionado se encuentra en una red privada o al otro lado de un cortafuegos o router que utilice NAT (conversión de la dirección de red), la operación de gestión remota se puede encaminar a través de un servidor proxy. Cumplimente los siguientes campos:
Servidor proxy: especifique el nombre DNS o la dirección IP del servidor proxy. Por defecto, el servidor proxy configurado en el panel Valores de servidor proxy para realizar la operación remota en el dispositivo aparece en este campo. Puede especificar un servidor proxy distinto.
Puerto alterno: indique el número de puerto de escucha del servidor proxy. Por defecto, el puerto es el 5750.
Utilizar el siguiente par de claves para la identificación: si se utiliza una autoridad certificadora (CA) interna, no se muestran las opciones siguientes. Si se utiliza una autoridad certificadora (CA) externa, rellene los campos siguientes:
Clave privada: haga clic en Examinar para buscar y seleccionar la clave privada del operador remoto.
Certificado: haga clic en Examinar para buscar y seleccionar el certificado correspondiente a la clave privada. Este certificado debe estar encadenado a la autoridad certificadora configurada en la zona.
Los formatos admitidos para la clave y el certificado son DER y PEM.
Instalar visor de gestión remota: haga clic en el enlace Instalar visor de gestión remota para instalar el visor. Este enlace solo se muestra si se lleva a cabo la sesión de gestión remota en el dispositivo gestionado por primera vez, o si el visor de gestión remota no está instalado en el dispositivo gestionado.
6 Haga clic en Aceptar para lanzar la sesión.
Configuration Management 95
Ejecución de una operación de diagnóstico remoto
1 En el Centro de control de ZENworks, haga clic en la pestaña Dispositivos.
2 Busque en las carpetas Servidores y Estaciones de trabajo el dispositivo que desea gestionar.
3 Seleccione el dispositivo haciendo clic en la casilla de verificación que encontrará delante de él.
4 En la lista de tareas del panel de navegación izquierdo, haga clic en Diagnóstico remoto para acceder al recuadro de diálogo Diagnóstico remoto.
5 En el recuadro de diálogo Diagnóstico remoto, cumplimente los siguientes campos:
Dispositivo: especifique el nombre o la dirección IP del dispositivo que desee diagnosticar de forma remota.
Pasar por defecto a la dirección IP en todos los dispositivos: seleccione esta opción si desea que el sistema muestre la dirección IP del dispositivo en lugar del nombre DNS.
Los valores que proporcione para acceder un dispositivo mientras realiza una operación de control remoto se guardarán en el sistema al hacer clic en Aceptar. Algunos de estos ajustes se seleccionan automáticamente durante las operaciones siguientes de control remoto, según el dispositivo o el operador remoto.
Aplicación: seleccione la aplicación que desea lanzar en el dispositivo que va a diagnosticar de forma remota.
Autenticación: seleccione el modo que desea utilizar para autenticarse en el dispositivo gestionado. Las dos opciones son:
Contraseña: proporciona autenticación basada en contraseña para realizar una operación de diagnóstico remoto. Se debe introducir la contraseña correcta como la haya definido el usuario del dispositivo gestionado o el administrador en los valores de seguridad de la directiva de gestión remota. La contraseña que define el usuario tiene preferencia sobre la que configura el administrador.
Derechos: esta opción solo está disponible cuando se selecciona el dispositivo gestionado en el que se desea realizar la operación remota. Si un administrador ya le ha asignado derechos de gestión remota para realizar la operación remota que desee en el dispositivo gestionado seleccionado, tendrá acceso automáticamente cuando se inicie la sesión.
Puerto: especifique el número de puerto en el que escucha el agente de gestión remota. Por defecto, el número de puerto es 5950.
Modo de sesión: no se aplica a la operación de diagnóstico remoto.
Cifrado de sesión: garantiza que la sesión remota está protegida con el cifrado SSL (protocolo TLSv1).
Habilitar almacenamiento en el caché: habilita el almacenamiento en caché de los datos de una sesión de gestión remota para mejorar el rendimiento. Esta opción solo se admite en Windows en este momento.
Habilitar la optimización del ancho de banda dinámico: permite detectar el ancho de banda de red disponible y ajustar en función de ello los valores de la sesión a fin de mejorar el rendimiento.
Habilitar registro: registra información de la sesión y de depuración en el archivo novell-zenworks-vncviewer.txt. El archivo se guarda por defecto en el escritorio si el Centro de control de ZENworks se lanza desde Internet Explorer, o en el directorio de instalación de Mozilla si se lanza a través de Mozilla FireFox.
96 Configuration Management
Encaminar a través del servidor proxy: permite encaminar la operación de gestión remota del dispositivo gestionado a través de un servidor proxy. Si el dispositivo gestionado se encuentra en una red privada o al otro lado de un cortafuegos o router que utilice NAT (conversión de la dirección de red), la operación de gestión remota se puede encaminar a través de un servidor proxy. Cumplimente los siguientes campos:
Servidor proxy: especifique el nombre DNS o la dirección IP del servidor proxy. Por defecto, el servidor proxy configurado en el panel Valores de servidor proxy para realizar la operación remota en el dispositivo aparece en este campo. Puede especificar un servidor proxy distinto.
Puerto alterno: indique el número de puerto de escucha del servidor proxy. Por defecto, el puerto es el 5750.
6 Haga clic en Aceptar para lanzar la sesión.
Ejecución de una operación de transferencia de archivos
1 En el Centro de control de ZENworks, haga clic en la pestaña Dispositivos.
2 Busque en las carpetas Servidores y Estaciones de trabajo el dispositivo que desea gestionar.
3 Seleccione el dispositivo haciendo clic en la casilla de verificación que encontrará delante de él.
4 En la lista de tareas del panel de navegación izquierdo, haga clic en Transferir archivos para acceder al recuadro de diálogo Transferencia de archivos.
5 En el recuadro de diálogo Transferencia de archivos, cumplimente los campos siguientes:
Dispositivo: especifique el nombre o la dirección IP del dispositivo al que desea acceder.
Pasar por defecto a la dirección IP en todos los dispositivos: seleccione esta opción si desea que el sistema muestre la dirección IP del dispositivo en lugar del nombre DNS. Los valores que proporcione para acceder un dispositivo mientras realiza una operación de control remoto se guardarán en el sistema al hacer clic en Aceptar. Algunos de estos valores se seleccionan automáticamente durante las operaciones siguientes de control remoto, según el dispositivo o el operador remoto.
Autenticación: seleccione el modo que desea utilizar para autenticarse en el dispositivo gestionado. Las dos opciones son:
Contraseña: proporciona autenticación basada en contraseña para ejecutar una operación. Se debe introducir la contraseña correcta como la haya definido el usuario del dispositivo gestionado o el administrador en los valores de seguridad de la directiva de gestión remota. La contraseña que define el usuario tiene preferencia sobre la que configura el administrador.
Derechos: esta opción solo está disponible cuando se selecciona el dispositivo gestionado en el que se desea realizar la operación remota. Si un administrador ya le ha asignado derechos de gestión remota para realizar la operación remota que desee en el dispositivo gestionado seleccionado, tendrá acceso automáticamente cuando se inicie la sesión.
Puerto: especifique el número de puerto en el que escucha el agente de gestión remota. Por defecto, el número de puerto es 5950.
Modo de sesión: no se aplica a la operación de transferencia de archivos.
Cifrado de sesión: garantiza que la sesión remota está protegida con el cifrado SSL (protocolo TLSv1).
Configuration Management 97
Habilitar registro: registra información de la sesión y de depuración en el archivo novell-zenworks-vncviewer.txt. El archivo se guarda por defecto en el escritorio si el Centro de control de ZENworks se lanza desde Internet Explorer, o en el directorio de instalación de Mozilla si se lanza a través de Mozilla FireFox. En una consola de gestión de Linux, el archivo se guarda en el directorio personal del usuario que ha entrado a la sesión.
Encaminar a través del servidor proxy: permite encaminar la operación de gestión remota del dispositivo gestionado a través de un servidor proxy. Si el dispositivo gestionado se encuentra en una red privada o al otro lado de un cortafuegos o router que utilice NAT (conversión de la dirección de red), la operación de gestión remota se puede encaminar a través de un servidor proxy. Cumplimente los siguientes campos:
Servidor proxy: especifique el nombre DNS o la dirección IP del servidor proxy. Por defecto, el servidor proxy configurado en el panel Valores de servidor proxy para realizar la operación remota en el dispositivo aparece en este campo. Puede especificar un servidor proxy distinto.
Puerto alterno: indique el número de puerto de escucha del servidor proxy. Por defecto, el puerto es el 5750.
6 Haga clic en Aceptar para lanzar la sesión.
Realización de operaciones de control remoto, vista remota e inicio de sesión remota en un dispositivo Linux
1 En el Centro de control de ZENworks, haga clic en la pestaña Dispositivos.
2 Busque en las carpetas Servidores y Estaciones de trabajo el dispositivo que desea gestionar.
3 Seleccione un dispositivo Linux haciendo clic en la casilla de verificación situada delante.
4 Haga clic en Acción > Control remoto para acceder al recuadro de diálogo Gestión remota.
5 En el recuadro de diálogo Gestión remota, cumplimente los siguientes campos:
Dispositivo: especifique el nombre o la dirección IP del dispositivo que desee gestionar de forma remota.
Pasar por defecto a la dirección IP en todos los dispositivos: seleccione esta opción si desea que el sistema muestre la dirección IP del dispositivo en lugar del nombre DNS.
Los valores que proporcione para acceder un dispositivo mientras realiza una operación de control remoto se guardarán en el sistema al hacer clic en Aceptar. Algunos de estos valores se seleccionan automáticamente durante las operaciones siguientes de control remoto, según el dispositivo o el operador remoto.
Operación: seleccione el tipo de operación remota (Control remoto, Vista remota o Inicio de sesión remoto) que desee ejecutar en el dispositivo gestionado:
Puerto: especifique el número de puerto en el que escucha el agente de gestión remota. Por defecto, el número de puerto es el 5950 para las operaciones de control remoto y vista remota y el 5951 para el inicio de sesión remota.
Habilitar registro: registra información de la sesión y de depuración en el archivo novell-zenworks-vncviewer.txt. El archivo se guarda por defecto en el escritorio si el Centro de control de ZENworks se lanza desde Internet Explorer, o en el directorio de instalación de Mozilla si se lanza a través de Mozilla FireFox. En una consola de gestión de Linux, el archivo se guarda en el directorio personal del usuario que ha entrado a la sesión.
98 Configuration Management
Encaminar a través del servidor proxy: permite encaminar la operación de gestión remota del dispositivo gestionado a través de un servidor proxy. Si el dispositivo gestionado se encuentra en una red privada o al otro lado de un cortafuegos o router que utilice NAT (conversión de la dirección de red), la operación de gestión remota se puede encaminar a través de un servidor proxy. Cumplimente los siguientes campos:
Servidor proxy: especifique el nombre DNS o la dirección IP del servidor proxy. Por defecto, el servidor proxy configurado en el panel Valores de servidor proxy para realizar la operación remota en el dispositivo aparece en este campo. Puede especificar un servidor proxy distinto.
Puerto alterno: indique el número de puerto de escucha del servidor proxy. Por defecto, el puerto es el 5750.
Instalar visor de gestión remota: haga clic en el enlace Instalar visor de gestión remota para instalar el visor. Este enlace solo se muestra si se lleva a cabo la sesión de gestión remota en el dispositivo gestionado por primera vez, o si el visor de gestión remota no está instalado en el dispositivo gestionado.
6 Haga clic en Aceptar para lanzar la sesión.
Realización de la operación de SSH remota en un dispositivo Linux
1 En el Centro de control de ZENworks, haga clic en la pestaña Dispositivos.
2 Busque en las carpetas Servidores y Estaciones de trabajo el dispositivo que desea gestionar.
3 Seleccione un dispositivo Linux haciendo clic en la casilla de verificación situada delante.
4 Haga clic en Acción > SSH remota para acceder al recuadro de diálogo SSH remota.
5 En el recuadro de diálogo SSH remota, cumplimente los siguientes campos:
Dispositivo: especifique el nombre o la dirección IP del dispositivo con el que desea conectar de forma remota. Si el dispositivo no se encuentra en la misma red, debe especificar la dirección IP del dispositivo.
Nombre del usuario: especifique el nombre de usuario usado para entrar en el dispositivo remoto. Por defecto es root.
Puerto: especifique el número de puerto del servicio de SSH remota. Por defecto, el número de puerto es 22.
Si se hace clic en Aceptar, se le pedirá que ejecute el lanzador de inicio Web de Java para SSH remota. Haga clic en Sí para aceptar el certificado y, a continuación, haga clic en Ejecutar. Para seguir conectando con el dispositivo, haga clic en Sí. Se le pedirá que introduzca la contraseña para conectar con el dispositivo gestionado.
6 Haga clic en Aceptar para lanzar la sesión.
Dónde encontrar información adicional
Para obtener más información acerca de la gestión remota de dispositivos, consulte la Referencia sobre gestión remota de ZENworks 2017.
Configuration Management 99
Recopilación del inventario de software y hardwareZENworks Configuration Management permite recopilar información de hardware y software sobre los dispositivos. Puede ver el inventario de un dispositivo concreto y generar un informe de inventario a partir de criterios específicos.
Por ejemplo, desea distribuir una aplicación de software con unos requisitos de procesador, memoria y espacio en disco específicos. Crea dos informes: uno con los dispositivos que cumplen los requisitos y otro con los dispositivos que no los cumplen. Según estos informes, distribuye el software a los dispositivos que lo admiten y crea un plan de actualización para los que no lo hacen.
Por defecto, los dispositivos se exploran a la 1 de la madrugada del primer día del mes. Es posible modificar la programación, así como muchos otros valores de configuración de Inventario, en la pestaña Configuración del Centro de control de ZENworks.
“Inicio de una exploración de dispositivos” en la página 100
“Visualización de inventarios de dispositivos” en la página 100
“Generación de un informe de inventario” en la página 101
“Dónde encontrar información adicional” en la página 101
Inicio de una exploración de dispositivos
Puede iniciar la exploración de un dispositivo en cualquier momento.
1 En el Centro de control de ZENworks, haga clic en la pestaña Dispositivos.
2 Busque en las carpetas Servidores y Estaciones de trabajo el dispositivo que desea explorar.
3 Haga clic en el dispositivo para ver sus detalles.
4 En la lista de tareas del panel de navegación izquierdo, haga clic en Exploración de inventario del servidor o en Exploración de inventario de la estación de trabajo para iniciar la exploración.
El recuadro de diálogo Estado de las tareas rápidas muestra el estado de la tarea. Cuando se complete la tarea, puede hacer clic en la pestaña Inventario para ver los resultados de la exploración.
También puede utilizar el comando inventory-scan-now de la utilidad zman para explorar un dispositivo. Para obtener más información, consulte la sección “Comandos de inventario” en la Referencia sobre las utilidades de la línea de comandos de ZENworks 2017.
Visualización de inventarios de dispositivos
1 En el Centro de control de ZENworks, haga clic en la pestaña Dispositivos.
2 Busque en las carpetas Servidores y Estaciones de trabajo el dispositivo que desea explorar.
3 Haga clic en el dispositivo para ver sus detalles.
4 Haga clic en la pestaña Inventario.
100 Configuration Management
Generación de un informe de inventario
ZENworks Configuration Management incluye varios informes estándar. Además, se pueden crear informes personalizados para ofrecer distintas visiones de la información de inventario.
1 En el Centro de control de ZENworks, haga clic en la pestaña Informes.
2 En el panel Informes estándar de inventario, haga clic en Aplicaciones de software.
3 Haga clic en el informe Sistema operativo para generar el informe.
Puede utilizar las opciones de la parte inferior del informe para guardar el informe generado como una hoja de cálculo de Microsoft Excel, un archivo de valores separados por comas (CSV), un archivo PDF o un archivo de gráfico PDF.
Dónde encontrar información adicional
Para obtener más información sobre el inventario, consulte la Referencia de inventario de activos de ZENworks 2017.
Linux ManagementLinux Management facilita el acceso y la distribución de Linux en el entorno de trabajo existente. En primer lugar, utiliza un sistema de automatización basado en directivas para la distribución, la gestión y el mantenimiento de los recursos de Linux. Las directivas automatizadas e inteligentes permiten proporcionar un control centralizado durante todo el ciclo de vida de los sistemas Linux para el bloqueo del escritorio, la generación de imágenes, la gestión remota, la gestión del inventario y la gestión del software. El resultado es una solución de gestión completa de Linux que reduce de forma significativa el trabajo del departamento de TI al disminuir la supervisión necesaria para gestionar sistemas Linux.
Puede aplicar parches a los dispositivos Linux mediante uno de estos métodos:
Patch Management
Gestión de paquetes de Linux
Patch Management
La gestión de parches de una función completamente integrada de ZENworks que proporciona parches basados en agente, parches de vulnerabilidades y soluciones de gestión de conformidad.
La gestión de parches proporciona las siguientes capacidades:
Usa firmas para determinar los parches necesarios e informa sobre ellos para facilitar el seguimiento.
Implementa líneas de base obligatorias para que ciertos parches siempre estén presentes en un dispositivo.
Aplica parches solo a las distribuciones SLES y RHEL.
Si desea información adicional, consulte el Capítulo 12, “Patch Management”, en la página 117.
Gestión de paquetes de Linux
La gestión de paquetes de Linux está orientada a controlar las funciones de gestión de paquetes de ZENworks Configuration Management para dispositivos Linux (servidores y equipos de escritorio).
Configuration Management 101
La gestión de paquetes de Linux proporciona las siguientes capacidades:
Ofrece un único punto de gestión para la aplicación de parches, la instalación y la actualización de paquetes en un gran número de dispositivos Linux a nivel empresarial.
Duplica las actualizaciones y los paquetes de los repositorios NU, RHN, RCE y YUM como lotes de ZENworks. Es posible asignar estos lotes a los dispositivos gestionados Linux para la gestión de los paquetes.
Admite la descarga de RPM Delta en los dispositivos gestionados, en caso de que estos RPM Delta estén disponibles y sean aplicables, reduciendo así el ancho de banda necesario a la hora de aplicar los parches.
Permite elegir los catálogos, paquetes y lotes que se desean duplicar.
Permite aplicar parches a los servidores OES.
102 Configuration Management
10 10Endpoint Security Management
ZENworks Endpoint Security Management simplifica la seguridad de los puestos finales al proporcionar una gestión centralizada de las directivas de seguridad para los dispositivos gestionados. Es posible controlar el acceso de un dispositivo a los dispositivos de almacenamiento extraíbles, a las redes inalámbricas y a las aplicaciones. Además, los datos se pueden asegurar mediante el cifrado y la comunicación de red segura mediante la aplicación de cortafuegos (puertos, protocolos y listas de control de acceso). Y también es posible cambiar la seguridad de un dispositivo de puesto final según su ubicación.
En las secciones siguientes se explica cómo usar Endpoint Security Management para asegurar los dispositivos tanto si están en la oficina, en casa o en una terminal de aeropuerto:
“Activación de Endpoint Security Management” en la página 103
“Habilitación del agente de Endpoint Security” en la página 104
“Creación de ubicaciones” en la página 104
“Creación de una normativa de seguridad” en la página 105
“Asignación de directivas a usuarios y dispositivos” en la página 107
“Asignación de directivas a la zona” en la página 108
“Dónde encontrar información adicional” en la página 108
Activación de Endpoint Security ManagementSi no ha activado Endpoint Security Management durante la instalación de la zona de gestión proporcionando una clave de licencia o activando la evaluación, siga este procedimiento:
1 En el Centro de control de ZENworks, haga clic en Configuración.
2 En el panel Licencias, haga clic en ZENworks 2017 Endpoint Security Management.
3 Seleccione Evaluar o activar producto y complete los campos siguientes:
Utilizar evaluación: seleccione esta opción para habilitar el periodo de evaluación de 60 días. Tras este periodo, debe aplicar una clave de licencia del producto para continuar usándolo.
Clave de licencia del producto: especifique la clave de licencia que ha adquirido para Endpoint Security Management. Para adquirir una licencia de producto, consulte el sitio del producto ZENworks Endpoint Security Management (http://www.novell.com/products/zenworks/endpointsecuritymanagement).
4 Haga clic en Aceptar.
Endpoint Security Management 103
Habilitación del agente de Endpoint SecurityEl agente ZENworks se encarga del registro del dispositivo, la distribución del contenido y las actualizaciones del software de un dispositivo.
Además del agente ZENworks, si ZENworks Endpoint Security Management está activado (con licencia completa o de evaluación), el agente de Endpoint Security se instala en los dispositivos. El agente de Endpoint Security se encarga de la aplicación de los ajustes de la directiva de seguridad en los dispositivos.
Debe comprobar que el agente de Endpoint Security está habilitado. Para obtener instrucciones al respecto, consulte “Configuración de las funciones del agente ZENworks” en la página 39.
Creación de ubicacionesLos requisitos de seguridad de un dispositivo pueden ser distintos en cada ubicación. Por ejemplo, pueden existir distintas restricciones personales para el cortafuegos de un dispositivo situado en una terminal de aeropuerto y para un dispositivo situado en una oficina dentro del cortafuegos empresarial.
Para asegurarse de que los requisitos de seguridad del dispositivo son los adecuados para la ubicación actual, Endpoint Security Management admite tanto directivas globales como directivas basadas en la ubicación. Las directivas globales se aplican independientemente de la ubicación del dispositivo. Las directivas basadas en ubicación solo se aplican si la ubicación actual del dispositivo cumple los criterios de una ubicación asociada con la directiva. Por ejemplo, si crea una directiva basada en ubicación para la oficina de la empresa y la asigna a un portátil, la directiva solo se aplica cuando la ubicación del portátil sea la oficina.
Si desea usar directivas basadas en la ubicación, primero debe definir las ubicaciones oportunas para la organización. Una ubicación es un lugar, o un tipo de lugar, para el que se tienen requisitos de seguridad específicos. Por ejemplo, pueden existir distintos requisitos de seguridad si un dispositivo se usa en la oficina, en casa o en un aeropuerto.
Las ubicaciones se definen mediante entornos de redes. Supongamos que tiene una oficina en Nueva York y otra en Tokio. Ambas oficinas presentan los mismos requisitos de seguridad. Por lo tanto, crea una ubicación llamada Oficina y la asocia con dos entornos de redes: Red de la oficina de Nueva York y Red de la oficina de Tokio. Estos entornos se definen de forma explícita mediante un conjunto de servicios de gateway, servidor DNS y punto de acceso inalámbrico. Siempre que el agente de Endpoint Security determina que su entorno actual coincide con Red de la oficina de Nueva York o con Red de la oficina de Tokio, define su ubicación en Oficina y aplica las directivas de seguridad asignadas a esta ubicación.
Para obtener información detallada sobre cómo crear ubicaciones, consulte “Creación de ubicaciones” en la página 34.
104 Endpoint Security Management
Creación de una normativa de seguridadHay once directivas de seguridad distintas:
Los ajustes de seguridad de un dispositivo se controlan mediante las directivas de seguridad aplicadas por el agente de Endpoint Security. Hay ocho directivas de seguridad que controlan diversas funciones relativas a la seguridad. Puede usarlas todas o solo algunas, según las necesidades de su organización.
Directiva Finalidad
Control de aplicaciones Bloquea la ejecución de aplicaciones o impide que las aplicaciones accedan a Internet. El usuario es quien especifica qué aplicaciones se deben bloquear y a cuáles se les debe impedir el acceso a Internet.
Hardware de comunicación Inhabilita el siguiente hardware de comunicaciones: Firewire-1394, IrDA-Infrared, Bluetooth, los puertos serie y paralelo, el acceso telefónico y las conexiones inalámbricas o con cables. Cada hardware se configura de forma individual, por lo que es posible inhabilitar determinados tipos de hardware (por ejemplo, las conexiones Bluetooth y mediante acceso telefónico) y dejar los demás habilitados.
Cifrado de datos Permite el cifrado de los datos de los archivos almacenados en discos fijos y en dispositivos de almacenamiento extraíbles. Con los discos fijos, el usuario especifica las carpetas, que se denominan carpetas de puerto seguro (safe harbor), y que proporcionan el cifrado; las demás carpetas fijas no se ven afectadas.
Cortafuegos Controla la conectividad de red inhabilitando puertos, protocolos y direcciones de red (IP y MAC).
Creación de guiones Ejecuta un guion (JScript o VBScript) en un dispositivo. Es posible especificar los activadores que provocan que el guion se ejecute. Los activadores pueden basarse en acciones del agente de Endpoint Security, en cambios de ubicación o en intervalos de tiempo.
Control del dispositivo de almacenamiento
Controla el acceso a las unidades de CD/DVD, las unidades de disquete y las unidades de almacenamiento extraíbles. Cada tipo de dispositivo de almacenamiento se configura individualmente, lo que significa que es posible habilitar unos e inhabilitar otros.
Conectividad USB Controla el acceso a los dispositivos USB como, por ejemplo, los dispositivos de almacenamiento extraíbles, las impresoras o los dispositivos de entrada (teclados, ratones, etc.). Se pueden especificar dispositivos individuales o grupos de dispositivos. Por ejemplo, se puede inhabilitar el acceso a una impresora específica y habilitar el acceso a todos los dispositivos USB Sandisk.
Aplicación de VPN Aplica una conexión de VPN según la ubicación del dispositivo. Por ejemplo, si se desconoce la ubicación de un dispositivo, se puede forzar una conexión VPN a través de la que se dirija todo el tráfico de Internet.
Wi-Fi Inhabilita los adaptadores inalámbricos, bloquea las conexiones inalámbricas, controla las conexiones con los puntos de acceso inalámbricos, etc.
Endpoint Security Management 105
Además de las directivas de seguridad anteriores, las siguientes ayudan a proteger y configurar el agente de Endpoint Security. Dada la naturaleza de estas dos directivas, es recomendable crearlas y asignarlas en primer lugar.
Para crear una directiva de seguridad:
1 En el Centro de control de ZENworks, haga clic en Directivas para mostrar la página Directivas.
2 En el panel Directivas, haga clic en Nuevo > Directiva para lanzar el asistente Crear nueva directiva.
3 En la página de selección de plataforma, seleccione Windows y haga clic en Siguiente.
4 En la página Seleccionar categoría de directivas, seleccione Directivas de seguridad de puestos finales Windows y haga clic en Siguiente.
5 En la página Seleccionar tipo de directiva, seleccione el tipo de directiva que desea crear y haga clic en Siguiente.
Si ha creado ubicaciones y pretende usar directivas basadas en la ubicación, debe crear al menos una directiva de asignación de ubicación y asignarla a los dispositivos o a los usuarios de los dispositivos. Si no lo hace, ninguna de las ubicaciones que cree estará disponible para los dispositivos, lo que implicará que no se puedan aplicar directivas basadas en ubicaciones.
6 En la página Definir detalles, introduzca un nombre para la directiva y seleccione la carpeta en la que desea colocar la directiva.
El nombre debe se exclusivo respecto a las demás directivas de la carpeta seleccionada.
Directiva Finalidad
Valores de seguridad Protege el agente de Endpoint Security para evitar su manipulación y desinstalación.
En ZENworks 11 SP2, esta directiva se sustituye por los valores de seguridad del agente de ZENworks (Configuración > Valores de zona de gestión > Gestión de dispositivos > Agente ZENworks). La directiva se debe seguir usando con los dispositivos en los que se ejecuten los agentes previos a la versión SP2.
Para obtener información sobre la configuración de los ajustes de seguridad del agente ZENworks, consulte “Configuración de la seguridad del agente ZENworks” en la página 41.
Asignación de ubicación Proporciona una lista de las ubicaciones permitidas para un dispositivo o un usuario. El agente de Endpoint Security evalúa el entorno de redes actual para comprobar si coincide con alguna de las ubicaciones permitidas. Si es así, la ubicación se convierte en la ubicación de seguridad y el agente aplica las directivas de seguridad asociadas con la ubicación. Si ninguna de las ubicaciones de la lista coincide, se aplican las directivas de seguridad asociadas con la ubicación Desconocida.
Si pretende utilizar directivas basadas en la ubicación, debe asegurarse de que haya asignada una directiva de asignación de ubicación a cada dispositivo o usuario. Si un dispositivo, o un usuario del dispositivo, no tiene una directiva de asignación de ubicación asignada, el agente de Endpoint Security no puede aplicar ninguna directiva basada en la ubicación al dispositivo.
106 Endpoint Security Management
7 (Condicional) Si se muestra la página Configurar asignaciones de herencia y ubicación, configure estos ajustes y haga clic en Siguiente.
Herencia: deje seleccionado el ajuste Heredar de jerarquía de directivas si desea que esta directiva herede los ajustes de otras directivas del mismo tipo asignadas en un nivel superior de la jerarquía de directivas. Por ejemplo, si asigna esta directiva a un dispositivo y otra directiva (del mismo tipo) a la carpeta del dispositivo, al habilitar esta opción la directiva hereda los ajustes de la directiva asignada a la carpeta del dispositivo. Deseleccione Heredar de jerarquía de directivas si no desea que esta directiva herede los ajustes.
Asignaciones de ubicación: las directivas pueden ser globales o estar basadas en la ubicación. Las directivas globales se aplican independientemente de la ubicación. Las directivas basadas en la ubicación solo se aplican si el dispositivo detecta que se encuentra en las ubicaciones asignadas a la directiva.
Seleccione si se trata de una directiva global o basada en la ubicación. Si es una directiva basada en la ubicación, haga clic en Añadir, seleccione las ubicaciones que desea asignar a la directiva y haga clic en Aceptar para añadirlas a la lista.
8 Configure los ajustes específicos de la directiva y haga clic en Siguiente hasta llegar a la página de resumen.
Para obtener más información sobre los ajustes de una directiva, haga clic en Ayuda > Página actual en el Centro de control de ZENworks.
9 En la página de resumen, revise la información para asegurarse de que es correcta. Si no lo es, haga clic en el botón Atrásy vuelva a la página oportuna del asistente para realizar los cambios. Si es correcta, seleccione una de estas opciones (si lo desea) y haga clic en Finalizar.
Crear como zona protegida: seleccione esta opción para crear la directiva como una versión de zona protegida. Esta versión permanece aislada de los usuarios y dispositivos hasta que se publica. Por ejemplo, es posible asignarla a usuarios y dispositivos, pero solo se aplica después de publicarse.
Definir propiedades adicionales: seleccione esta opción para mostrar las páginas de propiedades de la directiva. Estas páginas permiten modificar los ajustes de la directiva y asignarla a usuarios y dispositivos.
Asignación de directivas a usuarios y dispositivosDespués de crear una directiva, debe aplicarla a los dispositivos, asignándola a dispositivos o a usuarios del dispositivo.
1 En el panel Directivas, marque la casilla de verificación situada junto a la directiva que desea asignar.
2 Haga clic en Acción > Asignar a dispositivo.
o bien
Haga clic en Acción > Asignar a usuario.
3 Siga las indicaciones para asignar la directiva.
Haga clic en el botón Ayuda de cada página del asistente para obtener información detallada acerca de la página.
Cuando complete el asistente, los dispositivo o usuarios asignados se añaden a la página Relaciones de la directiva. Puede hacer clic en la directiva para ver las asignaciones.
Endpoint Security Management 107
Asignación de directivas a la zonaEs posible asignar directivas de seguridad a la zona de gestión. Cuando se determinan las directivas vigentes que se deben aplicar en un dispositivo, las directivas de zona se evalúan después de todas las directivas asignadas a usuarios o dispositivos. Considere las siguientes situaciones:
No hay ninguna directiva de cortafuegos asignada a un dispositivo o al usuario del dispositivo (ni directamente ni mediante un grupo o carpeta). La directiva de cortafuegos de la zona se convierte en la directiva vigente para el dispositivo y se aplica en el dispositivo.
Hay directivas de cortafuegos asignadas a un dispositivo y al usuario del dispositivo. Ambas directivas se evalúan y se fusionan para determinar la directiva de cortafuegos vigente que se debe aplicar al dispositivo. Cuando se determina la directiva vigente entre la asignada al usuario y la asignada al dispositivo, la directiva de cortafuegos de la zona se usa para proporcionar los valores que: 1) no se han definido en la directiva de cortafuegos vigente y 2) son acumulativos (como las tablas de reglas de puertos y protocolos multivalentes).
Puede definir directivas de zona en tres niveles: Esto permite asignar distintas directivas de zona a dispositivos distintos dentro de la zona de gestión.
Zona de gestión: las directivas que se asignan en la zona de gestión se convierten en directivas de zona para todos los dispositivos, a no ser que especifique directivas de zona distintas en los niveles de carpeta de dispositivos o de dispositivo.
Carpeta de dispositivos: las directivas que defina en una carpeta de dispositivos anulan a la zona de gestión (y a cualquier carpeta de dispositivos padre) y se convierten en las directivas de zona para todos los dispositivos incluidos en la estructura de la carpeta, a no ser que se especifiquen directivas de zona distintas para una subcarpeta o para un dispositivo individual.
Dispositivo: las directivas que defina para un dispositivo individual anulan la zona de gestión y las carpeta de dispositivos y se convierten en las directivas de zona para el dispositivo.
En los pasos siguientes se proporcionan instrucciones para asignar directivas en la zona de gestión.
1 En el Centro de control de ZENworks, haga clic en Configuración para mostrar la página Configuración.
2 En el panel Ajustes de zona de gestión, haga clic en Endpoint Security Management.
3 Haga clic en Valores de directiva de zona para mostrar la página correspondiente.
4 Haga clic en Añadir, busque y seleccione las directivas que desee asignar a la zona y, a continuación, haga clic en Aceptar para añadirlas a la lista.
5 Cuando haya terminado de añadir directivas, haga clic en Aceptar.
Dónde encontrar información adicionalPara obtener más información sobre ZENworks Endpoint Security Management, consulte los siguientes recursos:
Referencia sobre directivas de ZENworks Endpoint Security
Referencia sobre ZENworks Endpoint Security Agent
Referencia sobre las utilidades de ZENworks Endpoint Security
Referencia sobre los guiones de ZENworks Endpoint Security
108 Endpoint Security Management
11 11Full Disk Encryption
ZENworks Full Disk Encryption protege los datos de un dispositivo contra el acceso no autorizado cuando el dispositivo está apagado o en modo de hibernación. Para ello, usa una combinación de cifrado de disco y autenticación previa al arranque.
Full Disk Encryption proporciona cifrado basado en sectores para discos duros IDE, SATA y PATA estándar. Todos los volúmenes de disco (o los volúmenes seleccionados) se cifran, incluidos los archivos temporales, los archivos de intercambio y los archivos del sistema operativo en los volúmenes. No es posible acceder a los datos hasta que un usuario válido entre a la sesión correctamente. Tampoco se puede acceder en ningún caso a los datos arrancando el dispositivo desde medios como un CD/DVD, un disquete o una unidad USB. Para los usuarios autenticados, acceder a los datos en el disco cifrado no difiere de hacerlo en un disco sin cifrar.
Full Disk Encryption proporciona autenticación previa al arranque optativa tanto para discos duros estándar como para los discos duros con autocifrado, como los discos de la serie Seagate Momentus FDE.x, que utilizan un chip incorporado para el cifrado. El componente ZENworks Pre-Boot Authentication (PBA) se instala en una pequeña partición de Linux del disco duro. La entrada se produce a través de ZENworks PBA, que está protegido y no se puede alterar gracias al uso de sumas de comprobación MDT y la extracción de contraseñas mediante un cifrado robusto para las claves.
ZENworks PBA admite la entrada única con la entrada a la sesión de Windows, lo que permite que los usuarios solo tengan que introducir un conjunto de credenciales (usuario/contraseña o tarjeta inteligente) para entrar tanto a través de ZENworks PBA como de sistema operativo Windows.
“Activación de Full Disk Encryption” en la página 109
“Habilitación del agente de Full Disk Encryption” en la página 110
“Creación de una directiva de cifrado de disco” en la página 110
“Asignación de la directiva a los dispositivos” en la página 111
“Descripción de los procesos que se producen tras asignar una directiva a un dispositivo” en la página 111
“Dónde encontrar información adicional” en la página 115
Activación de Full Disk EncryptionSi no ha activado Full Disk Encryption durante la instalación de la zona de gestión proporcionando una clave de licencia o activando la evaluación, debe hacerlo ahora.
Para activar Full Disk Encryption:
1 En el Centro de control de ZENworks, haga clic en Configuración.
2 En el panel Licencias, haga clic en ZENworks 2017 Full Disk Encryption.
3 Seleccione Evaluar o activar producto y complete los campos siguientes:
Utilizar evaluación: seleccione esta opción para habilitar el periodo de evaluación de 60 días. Tras este periodo, debe aplicar una clave de licencia del producto para continuar usándolo.
Full Disk Encryption 109
Clave de licencia del producto: especifique la clave de licencia que ha adquirido para ZENworks Full Disk Encryption. Para adquirir una licencia de producto, consulte el sitio del producto ZENworks Full Disk Encryption (http://www.novell.com/products/zenworks/full-disk-encryption).
4 Haga clic en Aceptar.
Habilitación del agente de Full Disk EncryptionEl agente ZENworks se encarga del registro del dispositivo, la distribución del contenido y las actualizaciones del software de un dispositivo.
Además del agente ZENworks, si ZENworks Full Disk Encryption está activado (con licencia completa o de evaluación), el agente de Full Disk Encryption se instala en los dispositivos. El agente de Full Disk Encryption es responsable de cifrar y descifrar los discos según la directiva de cifrado de disco aplicada a un dispositivo.
Debe comprobar que el agente de Full Disk Encryption está habilitado. Para obtener instrucciones, consulte “Configuración de las funciones del agente ZENworks” en la página 39.
Importante: ZENworks Full Disk Encryption no se admite en dispositivos Windows que usan el BIOS UEFI. El agente de Full Disk Encryption no se instala en ningún dispositivo Windows UEFI de la zona de gestión de ZENworks.
Creación de una directiva de cifrado de discoTanto el cifrado de los discos de un dispositivo como el uso de ZENworks Pre-Boot Authentication (opcional) se controlan mediante la directiva de cifrado de disco.
Para crear una directiva de cifrado de disco:
1 En el Centro de control de ZENworks, haga clic en Directivas para mostrar la página Directivas.
2 En el panel Directivas, haga clic en Nuevo > Directiva para lanzar el asistente Crear nueva directiva.
3 En la página de selección de plataforma, seleccione Windows y haga clic en Siguiente.
4 En la página Seleccionar categoría de directivas, seleccione Directivas de Full Disk Encryption para Windows y haga clic en Siguiente.
5 En la página Seleccionar tipo de directiva, seleccione Directiva de cifrado de disco y haga clic en Siguiente.
6 En la página Definir detalles, introduzca un nombre para la directiva y seleccione la carpeta en la que desea colocar la directiva.
El nombre debe se exclusivo respecto a las demás directivas de la carpeta seleccionada.
7 Configure los ajustes específicos de la directiva y haga clic en Siguiente hasta llegar a la página de resumen.
Para obtener más información sobre los ajustes de una directiva, haga clic en Ayuda > Página actual en el Centro de control de ZENworks.
110 Full Disk Encryption
8 En la página de resumen, revise la información para asegurarse de que es correcta. Si no lo es, haga clic en el botón Atrásy vuelva a la página oportuna del asistente para realizar los cambios. Si es correcta, seleccione una de estas opciones (si lo desea) y haga clic en Finalizar.
Crear como zona protegida: seleccione esta opción para crear la directiva como una versión de zona protegida. Esta versión permanece aislada de los usuarios y dispositivos hasta que se publica. Por ejemplo, es posible asignarla a usuarios y dispositivos, pero solo se aplica después de publicarse.
Definir propiedades adicionales: seleccione esta opción para mostrar las páginas de propiedades de la directiva. Estas páginas permiten modificar los ajustes de la directiva y asignarla a usuarios y dispositivos.
Asignación de la directiva a los dispositivosDespués de crear una directiva de cifrado de disco, debe asignarla a los dispositivos.
La directiva de cifrado de disco es solo de dispositivo. Se puede asignar a dispositivos y a carpetas de dispositivos, pero no a grupos de dispositivos, usuarios, grupos de usuarios o carpetas de usuarios.
Asimismo, solo se aplica la directiva más cercana al dispositivo. Por ejemplo, si hay asignadas varias directivas a un dispositivo y a la carpeta del dispositivo, se aplica la directiva asignada directamente al dispositivo.
Importante: la directiva de cifrado de disco no se admite en dispositivos Windows que usan el BIOS UEFI. Si asigna una directiva de cifrado de disco a un dispositivo UEFI Windows, la directiva no se aplica en el dispositivo.
1 En el panel Directivas, marque la casilla de verificación situada junto a la directiva de cifrado de disco que desee asignar.
2 Haga clic en Acción > Asignar a dispositivo.
3 Siga las indicaciones para asignar la directiva.
Haga clic en el botón Ayuda de cada página del asistente para obtener información detallada acerca de la página.
Cuando se completa el asistente, los dispositivos asignados se añaden a la página Relaciones de la directiva. Puede hacer clic en la directiva para ver las asignaciones.
Descripción de los procesos que se producen tras asignar una directiva a un dispositivo
Después de que se asigne una directiva a un dispositivo, el flujo de trabajo de aplicación de la directiva en el dispositivo depende del tipo de dispositivo (estándar o de cifrado automático):
“Disco duro estándar” en la página 112
“Disco duro estándar con Pre-Boot Authentication” en la página 113
“Disco duro de cifrado automático” en la página 114
Full Disk Encryption 111
Disco duro estándar
El siguiente proceso se produce después de asignar una directiva de cifrado de disco (solo cifrado, sin autenticación previa al arranque) a un dispositivo con discos duros estándares:
1. La próxima vez que se actualiza el agente ZENworks, recibe la directiva de cifrado de disco.
2. El agente de ZENworks Full Disk Encryption aplica la directiva al dispositivo.
3. El dispositivo se rearranca según el ajuste de rearranque de cifrado del disco indicado en la directiva. Durante el reinicio, ocurrirá lo siguiente:
Si la opción Ejecutar Windows CheckDisk con opciones de reparación está habilitada en la directiva, se produce una operación de CheckDisk. En Windows XP, la operación se lleva a cabo si es necesaria aunque la opción no esté habilitada.
Se crea una partición de ZENworks de 100 MB. Esta partición se usa para almacenar los archivos de Full Disk Encryption y el archivo de información de recuperación de emergencia (ERI).
Los controladores de Full Disk Encryption se inicializan.
Se solicitará al usuario que entre a la sesión en Windows.
4. Los volúmenes de disco de destino se cifran, como se especifica en la directiva.
Según el número de volúmenes y la cantidad de datos que se deben cifrar, el cifrado puede tardar algún tiempo. Si el dispositivo se reinicia durante el proceso de cifrado, el proceso volverá a comenzar desde donde estaba antes del reinicio.
Puede ver el recuadro Acerca de ZENworks Full Disk Encryption para supervisar el proceso de cifrado:
112 Full Disk Encryption
Disco duro estándar con Pre-Boot Authentication
El siguiente proceso se produce después de asignar una directiva de cifrado de disco (solo cifrado y con autenticación previa al arranque) a un dispositivo con discos duros estándares:
1. La próxima vez que se actualiza el agente ZENworks, recibe la directiva de cifrado de disco.
2. El agente de ZENworks Full Disk Encryption aplica la directiva al dispositivo.
3. El dispositivo se rearranca según el ajuste de rearranque de cifrado del disco indicado en la directiva. Durante el reinicio, ocurrirá lo siguiente:
Si la opción Ejecutar Windows CheckDisk con opciones de reparación está habilitada en la directiva, se produce una operación de CheckDisk. En Windows XP, la operación se lleva a cabo si es necesaria aunque la opción no esté habilitada en la directiva.
Se crea una partición de ZENworks de 100 MB. Esta partición se usa para almacenar los archivos de cifrado, el archivo de información de recuperación de emergencia (ERI) y en núcleo Linux de ZENworks PBA.
Se iniciarán los controladores de cifrado de disco y ZENworks PBA.
Se solicitará al usuario que entre a la sesión en Windows.
4. Después de entrar correctamente en Windows, el dispositivo se rearranca según el ajuste de rearranque de PBA indicado en la directiva. Durante el reinicio, ocurrirá lo siguiente:
Si la captura de usuarios está habilitada, el usuario recibe un mensaje y se muestra la pantalla de inicio de sesión de Windows. Cuando el usuario entra a la sesión (con el ID de usuario y la contraseña o con una tarjeta inteligente) ZENworks PBA captura las credenciales. En los rearranques siguientes, el usuario accederá al inicio de sesión de ZENworks PBA, donde deberá introducir los mismos datos capturados anteriormente.
Si la captura de usuarios no está habilitada, se pedirá al usuario que introduzca sus credenciales en la pantalla de entrada de PBA. El usuario debe introducir las credenciales válidas de un usuario de PBA o una tarjeta inteligente definida en la directiva. Si el registro único no está habilitado, se muestra la pantalla de entrada a Windows y el usuario debe introducir credenciales válidas de Windows para entrar a la sesión.
5. Después de entrar correctamente, los volúmenes de disco de destino se cifran, como se especifica en la directiva.
Dependiendo del número de volúmenes y de la cantidad de datos que se deben cifrar, el proceso puede tardar bastante. Si el dispositivo se reinicia durante el proceso de cifrado, el proceso volverá a comenzar desde donde estaba antes del reinicio.
Full Disk Encryption 113
Puede ver el recuadro Acerca de ZENworks Full Disk Encryption para supervisar el proceso de cifrado:
Disco duro de cifrado automático
Los siguientes procesos se producen después de asignar una directiva de cifrado de disco a un dispositivo con discos duros de cifrado automático:
1. La próxima vez que se actualiza el agente ZENworks, recibe la directiva de cifrado de disco.
2. El agente de ZENworks Full Disk Encryption aplica la directiva al dispositivo.
3. ZENworks crea un duplicado MBR de 128 MB y copia en él el núcleo de Linux de ZENworks PBA.
4. ZENworks inicia un apagado forzado del dispositivo después del período de tiempo especificado por el valor Forzar el rearranque del dispositivo en xx minutos de PBA en la directiva. Si hay configurado otro valor (Forzar el rearranque inmediato del dispositivo o No rearrancar el dispositivo) como opción de rearranque de PBA, el valor se ignora y el apagado forzado se produce cuando transcurren 5 minutos.
Se trata de un apagado completo, no de un rearranque. El usuario debe encender el dispositivo después del apagado.
5. Durante el inicio, el usuario recibe un indicador informativo de ZENworks Full Disk Encryption y, seguidamente, se muestra el recuadro de entrada de Windows.
Durante este proceso de inicialización, las opciones de captura de usuario y de registro único están habilitadas independientemente de los valores de la directiva. Después de este proceso de inicialización de una vez, PBA aplica los valores de captura de usuario y de registro único configurados en la directiva.
114 Full Disk Encryption
6. Cuando el usuario entra a la sesión en Windows (con el ID de usuario y la contraseña o con una tarjeta inteligente) ZENworks PBA captura las credenciales.
En los rearranques posteriores, el usuario recibe el recuadro de entrada a ZENworks PBA y puede proporcionar las credenciales capturadas u otras credenciales predefinidas en la lista de usuarios o en la lista de certificados de PBA de la directiva.
Dónde encontrar información adicionalPara obtener más información sobre ZENworks Full Disk Encryption, consulte los siguientes recursos:
Referencia sobre directivas de ZENworks Full Disk Encryption
Referencia sobre el agente de ZENworks Full Disk Encryption
Referencia sobre PBA de ZENworks Full Disk Encryption
Referencia sobre la recuperación de emergencia de ZENworks Full Disk Encryption
Full Disk Encryption 115
12 12Patch Management
ZENworks Patch Management permite aplicar parches de software automáticamente y de forma coherente para reducir al mínimo los problemas y las vulnerabilidades.
Patch Management se mantiene actualizado con los parches y las soluciones más recientes mediante una comunicación regular por Internet con el servicio de suscripción de parches de ZENworks. Después del periodo inicial de evaluación de 60 días, Patch Management requiere una suscripción de pago para que sea posible seguir descargando a diario la información más reciente de revisiones y vulnerabilidad.
Cuando hay disponible un parche nuevo en el servicio de suscripción, un servidor de ZENworks descarga información al respecto. Se pueden distribuir los parches a los dispositivos o descartarlos.
En las secciones siguientes se explica cómo usar ZENworks Patch Management para aplicar parches de software de forma automática y coherente a dispositivos de la zona de gestión. De esta forma se reducen al mínimo las vulnerabilidades y los problemas que pueden surgir con el software obsoleto o sin parches aplicados.
“Activación de Patch Management” en la página 117
“Habilitación de la gestión de parches en el agente ZENworks” en la página 118
“Inicio del servicio de suscripción” en la página 118
“Creación de directivas de parches” en la página 119
“Dónde encontrar información adicional” en la página 119
Activación de Patch Management1 En el Centro de control de ZENworks, haga clic en Configuración.
2 En el panel Licencias, haga clic en ZENworks 2017 Patch Management.
3 Seleccione Activar producto y complete los campos siguientes:
Número de serie de suscripción al producto: número de serie proporcionado al comprar la licencia de suscripción. Si no ha adquirido una licencia de suscripción, puede introducir el código de evaluación de prueba. Cuando transcurre el periodo de evaluación de 60 días, Patch Management requiere una suscripción de pago para poder seguir recibiendo parches del servicio de suscripción. Para adquirir una licencia de suscripción, consulte el sitio del producto ZENworks Patch Management (http://www.novell.com/products/zenworks/patchmanagement).
Empresa: nombre de la empresa comunicado al comprar la licencia de suscripción. No se requiere para la evaluación.
Dirección de correo electrónico: una dirección de correo electrónico para ponernos en contacto si es necesario. No se requiere para la evaluación.
4 Haga clic en Aplicar.
Patch Management 117
Habilitación de la gestión de parches en el agente ZENworks
Para que el agente ZENworks pueda realizar operaciones de gestión de parches en un dispositivo, la función de gestión de parches del agente debe estar habilitada. La función de gestión de parches está habilitada por defecto cuando ZENworks Patch Managemente está activado (licencia completa o de evaluación).
Debe verificar que la función de gestión de parches del agente está habilitada. Para obtener instrucciones al respecto, consulte “Configuración de las funciones del agente ZENworks” en la página 39.
Inicio del servicio de suscripciónAntes de poder recibir parches, deberá iniciar el servicio de suscripción en uno de los servidores ZENworks y establecer una programación diaria para la descarga de los parches.
Cuando hay disponible un parche nuevo en el servicio de suscripción, un servidor de ZENworks lo descarga automáticamente. La página Parches (en la pestaña Gestión de parches) muestra el nuevo parche junto a una descripción y una evaluación de impacto en el negocio. Se pueden distribuir los parches a los dispositivos o descartarlos.
Patch Management se mantiene actualizado con los parches y las soluciones más recientes mediante una comunicación regular por Internet con el servicio de suscripción de parches de ZENworks. Después del periodo inicial de evaluación de 60 días, Patch Management requiere una suscripción de pago para que sea posible seguir descargando a diario la información más reciente de parches y vulnerabilidad.
Si hay varios servidores de ZENworks en la zona de gestión, puede seleccionar uno de ellos para convertirlo en el servidor de Patch Management. El servidor que se seleccione como servidor de Patch Management debe ser el que tenga mejor conectividad a Internet, dado que se encargará de descargar las actualizaciones y los parches nuevos de forma regular.
Para iniciar el servicio de suscripción:
1 En el Centro de control de ZENworks, haga clic en la pestaña Configuración.
2 En el panel Ajustes de zona de gestión, haga clic en Patch Management y, seguidamente, en Información del servicio de suscripción.
3 En la lista de inicio del servicio de suscripción, seleccione el servidor de ZENworks en el que desea ejecutar el servicio de suscripción y haga clic en Iniciar servicio.
Una vez que el servicio de suscripciones se ejecuta, el botón Iniciar servicio pasa a llamarse Servicio en ejecución.
4 En la lista Intervalo de comunicación de suscripción (cada día a las), seleccione la hora a la que desea que se descarguen los parches diariamente.
5 Haga clic en Aceptar.
118 Patch Management
Creación de directivas de parchesAntes de poder empezar a distribuir parches a los dispositivos, el agente ZENworks debe realizar la tarea de descubrimiento de actualizaciones aplicables. Esta tarea permite a el agente ZENworks detectar el estado de cada parche (Parche aplicado, Parche no aplicado o No aplicable), según los dispositivos de la red.
El ciclo de detección de parches se produce cada día en el servidor de ZENworks donde haya programada una tarea de descubrimiento de actualizaciones aplicables para todos los dispositivos gestionados (servidores y estaciones de trabajo.) También es posible iniciar una tarea de este tipo desde un agente individual. Los resultados de la exploración para detectar parches se muestran en la sección Parches de la pestaña Gestión de parches o de la pestaña Dispositivos del servidor de ZENworks. Los resultados están disponibles incluso si la estación de trabajo está desconectada de la red.
Para distribuir parches, puede crear directivas de parches o usar la distribución de soluciones. Las directivas de parches sirven para automatizar el proceso de distribución de parches y es un método más recomendable que la distribución de soluciones. Puede definir reglas en las directivas de parches para limitar el almacenamiento en caché y la distribución solo de los parches que necesiten los dispositivos.
En los pasos siguientes se presupone que hay uno o varios parches disponibles en el servicio de suscripción.
1 En el Centro de control de ZENworks, diríjase a Gestión de parches > Directivas de parches.
2 Haga clic en Nuevo en la página Directivas de parches.
3 Siga las indicaciones para crear una directiva de parches.
Haga clic en el botón Ayuda de cada página para obtener información detallada acerca de la página.
4 Cuando se cree, haga clic en la directiva de parches y seleccione la página Relaciones.
5 Haga clic en Añadir en el panel Relaciones y asigne uno o varios dispositivos a la directiva.
6 Haga clic en Publicar para distribuir y aplicar los parches aplicables a los dispositivos según la configuración de la directiva de parches.
Importante: es recomendable aplicar inicialmente los parches en un dispositivo de prueba, antes de aplicarlos a los dispositivos de toda la zona. Todos los dispositivos que se hayan configurado como dispositivos de "prueba" aplicarán automáticamente los parches a los dispositivos de prueba asignados a través de la zona protegida sin ejecutar el paso 6 (publicación de la directiva).
Al crear por primera vez la directiva de parches, también es posible configurar que la directiva apruebe de forma automática los parches después de que se apliquen las pruebas correctamente. Al seleccionar esta opción en la configuración de la directiva, esta se publicará automáticamente en todos los dispositivos asignados a la directiva cuando el 100 % de los dispositivos de prueba la superen (omitiendo la necesidad de publicar, el paso 6 mencionado anteriormente).
Dónde encontrar información adicionalPara obtener más información sobre cómo configurar la gestión de parches, automatizar la distribución de los parches por la zona de gestión mediante las directivas de parches y usar la distribución de soluciones, consulte la Referencia de ZENworks Patch Management.
Patch Management 119
III IIIGestión móvil
En las siguientes secciones se proporciona información que le ayudará a inscribir los dispositivos móviles en la zona de gestión de ZENworks.
Capítulo 13, “Inicio de la gestión de dispositivos móviles”, en la página 123
Capítulo 14, “Inscripción de dispositivos móviles”, en la página 125
Gestión móvil 121
13 13Inicio de la gestión de dispositivos móviles
Descripción generalLa gestión de dispositivos móviles ayuda a proteger y gestionar los dispositivos móviles propiedad de la empresa o de los empleados que se utilizan en el lugar de trabajo. La gestión de dispositivos móviles en ZENworks utiliza las capacidades de ZENworks Configuration Management: la misma consola de gestión e infraestructura del sistema que ha servido durante años para gestionar equipos portátiles, ordenadores de sobremesa y servidores. Al aprovechar las características del Centro de control de ZENworks, puede realizar varias operaciones de gestión en los dispositivos móviles:
Inscribir (registrar) los dispositivos móviles en la zona de gestión de ZENworks. Los usuarios pueden inscribir sus dispositivos como:
Totalmente gestionados: se admiten dispositivos iOS y Android. La gestión completa de un dispositivo Android se habilita mediante la aplicación del agente ZENworks instalada en el dispositivo. La gestión completa de un dispositivo iOS se habilita mediante el perfil de MDM instalado en el dispositivo.
Solo correo electrónico: son compatibles los dispositivos con capacidades de Exchange ActiveSync nativas; es decir, los dispositivos iOS, Android, Windows y Blackberry.
Aplicar directivas de seguridad y de control móvil en dispositivos Android, iOS y con capacidades de Exchange ActiveSync (EAS, lo que incluye los dispositivos Blackberry y Windows). Con una directiva de seguridad, es posible definir restricciones de contraseña y un tiempo límite de inactividad, así como aplicar cifrado en el dispositivo. Con una directiva de control de dispositivos, es posible controlar el uso de las aplicaciones, como la cámara del dispositivo, el asistente de voz, el navegador Web y otras aplicaciones instaladas.
Sincronizar el correo electrónico desde servidores de ActiveSync en dispositivos Android, iOS y con capacidades de Exchange ActiveSync (EAS, lo que incluye los dispositivos Blackberry y Windows). También se puede configurar de forma remota el cliente de correo electrónico por defecto en los dispositivos iOS.
Instalar aplicaciones en dispositivos iOS. Es posible distribuir aplicaciones gratuitas de la App Store en dispositivos iOS mediante el flujo de trabajo de lotes de ZENworks.
Distribuir y gestionar aplicaciones de Apple VPP adquiridas con la cuenta del programa de compras por volumen (VPP) de la organización mediante el uso del flujo de trabajo de lotes y suscripción de ZENworks.
Distribuir perfiles de configuración a dispositivos iOS para gestionar determinadas funciones del dispositivo, como el acceso a la VPN y a Wi-Fi.
Inicio de la gestión de dispositivos móviles 123
Uso de la página Inicio de la gestión móvilEl Centro de control de ZENworks incluye la página Inicio en la gestión móvil, donde se describen las tareas que debe completar para poder inscribir y gestionar dispositivos móviles en la zona.
Para acceder a la página Inicio en la gestión móvil:
1 En el Centro de control de ZENworks, haga clic en Gestión móvil (en el panel de navegación izquierdo).
Cada tarea de configuración de esta página incluye un icono con una marca o que indica su estado de finalización y uno o más enlaces a la página donde se debe completar la tarea.
Asimismo, puede hacer clic en el icono que aparece frente a cada tarea o en el enlace Ayuda proporcionado en la esquina superior derecha de cada página para obtener información sobre la tarea.
2 Complete las tareas de configuración necesarias para inscribir los dispositivos en la zona. Posteriormente, podrá completar las tareas mostradas en la sección Pasos siguientes para gestionar estos dispositivos.
Para obtener más información sobre todas estas tareas, consulte la ZENworks Configuration Management 2017 Mobile Management Reference (Referencia de la gestión móvil de ZENworks Configuration Management 2017).
124 Inicio de la gestión de dispositivos móviles
14 14Inscripción de dispositivos móviles
Antes de inscribir (registrar) un dispositivo en la zona de gestión de ZENworks, es necesario comprender las distintas formas en las que ZENworks puede gestionar un dispositivo. Esto le ayudará a evaluar la manera en la que debe gestionarse el dispositivo, lo que le permitirá seleccionar las opciones de inscripción correctas. Estas opciones de inscripción pueden configurarse en la directiva de inscripción de dispositivos móviles que debe asignarse a los usuarios antes de que sus dispositivos se inscriban.
Para obtener más información sobre la función de gestión móvil de ZENworks, consulte la ZENworks Configuration Management 2017 Mobile Management Reference (Referencia de la gestión móvil de ZENworks Configuration Management 2017).
Importante: antes de inscribir los dispositivos, debe asegurarse de que la versión de lanzamiento de ZENworks 2017 se distribuye a todos los servidores primarios de la zona de gestión.
“Tipos de inscripción” en la página 125
“Modos de inscripción” en la página 126
“Requisitos previos para inscribir un dispositivo en la zona de gestión de ZENworks” en la página 128
“Inscripción de un dispositivo Android” en la página 128
“Inscripción de un dispositivo iOS” en la página 134
“Inscripción en un dispositivo solo de correo electrónico” en la página 139
“Cómo permitir que el usuario realice la reconciliación manual” en la página 143
Tipos de inscripciónZENworks permite inscribir los dispositivos de las siguientes formas:
Dispositivo gestionado: permite a ZENworks gestionar por completo un dispositivo llevando a cabo varias operaciones de gestión de dispositivos, como aplicar directivas al dispositivo, distribuir aplicaciones en el dispositivo, sincronizar el correo electrónico para las cuentas de Exchange ActiveSync y capturar información del dispositivo (inventario). Solo los dispositivos iOS y Android pueden inscribirse como dispositivos totalmente gestionados. La gestión completa de un dispositivo Android se realiza mediante la aplicación del agente ZENworks, disponible en la tienda Google Play Store. La gestión completa de un dispositivo iOS se realiza mediante el cliente de MDM integrado en el dispositivo.
Para habilitar que ZENworks pueda gestionar las capacidades de Exchange ActiveSync en estos dispositivos, debe asegurarse de que hay una directiva de correo electrónico para dispositivos móviles asignada a esos dispositivos o usuarios. Esta directiva debe utilizar el servidor ZENworks como servidor proxy entre el servidor de ActiveSync configurado y el dispositivo inscrito.
En la directiva de correo electrónico para dispositivos móviles asignada, también tiene la opción de retransmitir directamente mensajes desde el servidor de ActiveSync configurado; sin embargo, en este caso, ZENworks no gestionará la cuenta de correo electrónico corporativa que se haya configurado en el dispositivo.
Inscripción de dispositivos móviles 125
Solo correo electrónico (solo ActiveSync): permite a ZENworks gestionar solo la cuenta de correo electrónico corporativo en el dispositivo. Además, es posible aplicar determinadas directivas que se pueden imponer mediante el protocolo de ActiveSync. Los dispositivos móviles se inscriben en el servidor de MDM de ZENworks mediante los clientes de correo electrónico de ActiveSync presentes en los dispositivos. Es posible inscribir como dispositivos solo de correo electrónico dispositivos Android, iOS, Blackberry y Windows. Los dispositivos inscritos como dispositivos solo de correo electrónico pueden gestionarse de las siguientes maneras:
Modo solo de servidor: en este caso, el dispositivo no será capaz de enviar ni recibir mensajes de correo electrónico. ZENworks solo puede aplicar determinadas directivas que se pueden imponer mediante el protocolo de ActiveSync, como la directiva de control de dispositivos móviles y la directiva de seguridad de dispositivo móvil, y también puede limpiar de forma remota los dispositivos. Esto puede ocurrir debido a uno de los siguientes motivos:
No se asigna una directiva de correo electrónico para dispositivos móviles en el dispositivo.
La directiva de correo electrónico para dispositivos móviles asignada no utiliza ZENworks como servidor proxy entre el servidor de ActiveSync configurado y el dispositivo. La directiva se conecta directamente con el servidor de ActiveSync configurado.
El servidor de ActiveSync no está vinculado al origen de usuarios asociado.
El servidor de ActiveSync no es válido para el usuario.
Modo de apoderado (proxy): en este caso, ZENworks gestionará los mensajes de correo electrónico corporativos del dispositivo. Asimismo, ZENworks podrá aplicar determinadas directivas que se pueden imponer mediante el protocolo de ActiveSync, como la directiva de control de dispositivos móviles y la directiva de seguridad de dispositivo móvil, y también puede limpiar de forma remota los dispositivos. En modo de proxy, se asigna al dispositivo o al usuario una directiva de correo electrónico para dispositivos móviles en la que el servidor ZENworks actúa como servidor proxy.
Modos de inscripciónTan pronto como inscriba el dispositivo, el modo de inscripción aparecerá en la página de información del dispositivo. Para acceder a esta página:
1 Diríjase a la sección Dispositivos del Centro de control de ZENworks.
2 Haga clic en Dispositivos móviles.
3 Haga clic en el dispositivo oportuno.
La página de información del dispositivo muestra el modo de inscripción del dispositivo.
126 Inscripción de dispositivos móviles
Los modos de inscripción son los siguientes:
Aplicación Android: indica que, como parte de la gestión completa de un dispositivo Android, la inscripción de la aplicación del agente ZENworks se ha realizado, pero ZENworks no gestiona la cuenta de correo electrónico corporativo del dispositivo.
Aplicación Android + ActiveSync: indica que, como parte de la gestión completa de un dispositivo Android, la inscripción de la aplicación del agente ZENworks se ha realizado y que la instancia de ZENworks que actúa como servidor proxy para el servidor de ActiveSync configurado gestiona la cuenta de correo electrónico corporativo configurada en el dispositivo.
MDM iOS: indica que, como parte de la gestión completa de un dispositivo iOS, el dispositivo se ha inscrito mediante el cliente de MDM, pero ZENworks no gestiona la cuenta de correo electrónico corporativo del dispositivo.
MDM iOS + ActiveSync: indica que, como parte de la gestión completa de un dispositivo iOS, el dispositivo se ha inscrito mediante el cliente de MDM y que la instancia de ZENworks que actúa como servidor proxy para el servidor de ActiveSync configurado gestiona la cuenta de correo electrónico corporativo configurada en el dispositivo.
ActiveSync: indica que, como parte de la inscripción solo de correo electrónico, ZENworks gestiona solo la cuenta de correo electrónico corporativo en el dispositivo y que se pueden aplicar en este dispositivo ciertas directivas que se pueden imponer mediante el protocolo de ActiveSync, como la directiva de control de dispositivos móviles y la directiva de seguridad de dispositivo móvil.
Desconocido: indica que el dispositivo está en un estado retirado.
Inscripción de dispositivos móviles 127
Requisitos previos para inscribir un dispositivo en la zona de gestión de ZENworks
Antes de inscribir un dispositivo móvil como dispositivo totalmente gestionado o como dispositivo solo de correo electrónico, debe asegurarse de que se cumplen los siguientes requisitos previos:
ZENworks admite dispositivos con Android 4.1 y versiones posteriores, así como dispositivos con iOS versión 8 y versiones posteriores. Asimismo, ZENworks admite dispositivos con ActiveSync 12.0 y versiones posteriores.
Hay configurado y habilitado un origen de usuarios para la inscripción del dispositivo móvil.
Se ha creado una directiva de inscripción y se ha asignado al usuario.
Hay asignada una función de MDM a un servidor primario.
Las notificaciones push se han habilitado para los dispositivos Android o iOS.
Para permitir que ZENworks pueda sincronizar los mensajes de correo electrónico en cuentas de Exchange ActiveSync, debe configurarse un servidor de ActiveSync. Asimismo, se debe crear y asignar una directiva de correo electrónico para dispositivos móviles con el servidor ZENworks configurado como servidor proxy para el servidor de ActiveSync. Esto permitirá a ZENworks gestionar el correo electrónico corporativo enviado y recibido en el dispositivo.
Inscripción de un dispositivo AndroidEste escenario muestra cómo inscribir un dispositivo Android como dispositivo totalmente gestionado en la zona de gestión de ZENworks.
Procedimiento
1 En el navegador Google Chrome del dispositivo Android, introduzca dirección_servidor_ZENworks/zenworks-eup, donde dirección_servidor_ZENworks es el nombre DNS o la dirección IP del servidor de MDM de ZENworks.
Nota: debe utilizar Google Chrome. No se admite el navegador de Internet integrado.
128 Inscripción de dispositivos móviles
Se muestra la pantalla de entrada a la sesión de ZENworks User Portal. El portal de usuarios se usa para inscribir dispositivos en la zona.
Todos los dispositivos asociados con el usuario se muestran en ZENworks User Portal.
2 Escriba el nombre de usuario y su contraseña. Si la opción Permitir inscripción sencilla está seleccionada para el origen de usuarios al que pertenece el usuario, no es necesario especificar el dominio de registro, aunque se puede hacer. Toque Iniciar sesión.
Nota: si la opción Permitir inscripción sencilla no está habilitada o el nombre del dominio de registro no está configurado, puede especificar el nombre del origen de usuarios configurado en el campo Dominio al inscribir un dispositivo.
Inscripción de dispositivos móviles 129
3 Pulse Inscribir en la esquina superior derecha para mostrar las opciones de inscripción para el dispositivo.
Las opciones de inscripción se determinan por la directiva de inscripción de dispositivos móviles asignada al usuario.
4 Pulse Solo dispositivo gestionado.
5 Pulse Descargar aplicación. Se dirigirá al usuario a la tienda Google Play Store, donde deberá hacer clic en Instalar para instalar la aplicación del agente ZENworks. Después de la instalación, haga clic en Abrir.
130 Inscripción de dispositivos móviles
6 Haga clic en Activar administrador del dispositivo para que pueda gestionar el dispositivo mediante la realización de las operaciones mostradas en esta pantalla.
Nota: en Android Marshmallow y versiones posteriores, asegúrese de que el usuario acepta los permisos READ_WRITE_PHONE y WRITE_EXTERNAL_STORAGE después de descargar y lanzar la aplicación. Contrariamente a lo que se indica en el recuadro de diálogo, el permiso READ_WRITE_PHONE no realiza ninguna llamada ni recopila los registros telefónicos. Este permiso es necesario para identificar la información del dispositivo, como el número de serie y el número IMEI. El permiso WRITE_EXTERNAL_STORAGE se necesita para acceder al almacenamiento del dispositivo a fin de crear registros que se puedan utilizar para solucionar problemas.
Inscripción de dispositivos móviles 131
7 Se abre la pantalla de entrada a la aplicación del agente ZENworks.
8 Rellene los campos y pulse Entrar.
Nombre de usuario, contraseña, dominio y URL del servidor: utilice el mismo nombre de usuario, contraseña y dominio de registro (si es necesario) que usó inicialmente para entrar a la sesión en ZENworks User Portal, junto con la URL del servidor de MDM de ZENworks. Puede obtener esta información en ZENworks User Portal, como se muestra en el Paso 4.
Si ha configurado la directiva de inscripción de dispositivos móviles para permitir que el usuario especifique la propiedad del dispositivo (personal o corporativo), el sistema solicitará esa información. Pulse Aceptar. El dispositivo se inscribirá automáticamente en la zona.
9 Se muestra la pantalla de inicio de la aplicación del agente ZENworks, donde se indica que el dispositivo se ha inscrito y está activo.
132 Inscripción de dispositivos móviles
Después de que el dispositivo se inscriba en la zona de gestión de ZENworks, puede ver la información del dispositivo en el Centro de control de ZENworks. Para ver la información del dispositivo, en el panel de navegación de la izquierda del Centro de control de ZENworks, haga clic en Dispositivos > Dispositivos móviles (o diríjase a la carpeta configurada en la directiva de inscripción de dispositivos móviles) y seleccione el dispositivo oportuno. El modo de inscripción que se muestra es Aplicación Android.
10 Después de inscribir la aplicación del agente ZENworks, se envía un correo electrónico al usuario con la configuración de la cuenta de correo electrónico corporativo. Es posible acceder a este correo electrónico desde la aplicación Web del cliente de correo electrónico o desde cualquier otro dispositivo. Con esta información, el usuario debe configurar manualmente la cuenta de correo electrónico en el dispositivo para enviar o recibir mensajes de correo electrónico corporativos. Debe configurar un servidor SMTP a fin de que ZENworks pueda enviar estas notificaciones por correo electrónico.
11 Después de configurar la cuenta de correo electrónico corporativo, el dispositivo se inscribirá y reconciliará automáticamente con el objeto de dispositivo que se creó inicialmente al finalizar la inscripción de la aplicación del agente ZENworks. El modo de inscripción cambia a Aplicación Android + ActiveSync en la página de información del dispositivo en el Centro de control de ZENworks.
Nota: después de crear una cuenta de ActiveSync, si el dispositivo no es capaz de reconciliarse automáticamente con el objeto de dispositivo que se creó al inscribir la aplicación del agente ZENworks y, si la opción Permitir reconciliación manual por usuario está marcada en la directiva de inscripción de dispositivos asignada, se pedirá al usuario que reconcilie manualmente el dispositivo. Para obtener información, consulte Cómo permitir que el usuario realice la reconciliación manual.
Si se anula la asignación de una directiva de correo electrónico para dispositivos móviles desde el dispositivo que está inscrito en la zona de gestión de ZENworks, el usuario recibe un correo electrónico donde se indica que no es posible enviar ni recibir correo electrónico corporativo en el dispositivo. Puede editar el contenido de este correo electrónico en el Centro de control de ZENworks. Para ello, diríjase a Configuración > Gestión móvil > Notificaciones por correo electrónico. Haga clic en el correo electrónico pertinente y modifique su contenido.
Inscripción de dispositivos móviles 133
Inscripción de un dispositivo iOSEste escenario muestra cómo inscribir un dispositivo iOS como dispositivo totalmente gestionado en la zona de gestión de ZENworks.
Procedimiento
1 En el navegador Safari del dispositivo iOS, introduzca dirección_servidor_ZENworks/zenworks-eup, donde dirección_servidor_ZENworks es el nombre DNS o la dirección IP del servidor de MDM de ZENworks.
Se muestra la pantalla de entrada a la sesión de ZENworks User Portal. ZENworks User Portal se usa para inscribir dispositivos en la zona.
2 Escriba el nombre de usuario y su contraseña. Si la opción Permitir inscripción sencilla está seleccionada para el origen de usuarios al que pertenece el usuario, no es necesario especificar el dominio de registro, aunque se puede hacer. Toque Iniciar sesión.
Nota: si la opción Permitir inscripción sencilla no está habilitada o el nombre del dominio de registro no está configurado, puede especificar el nombre del origen de usuarios configurado en el campo Dominio al inscribir un dispositivo.
Todos los dispositivos asociados con el usuario se muestran en ZENworks User Portal.
134 Inscripción de dispositivos móviles
3 Pulse Inscribir en la esquina superior derecha para mostrar las opciones de inscripción para el dispositivo.
Las opciones de inscripción se determinan por la directiva de inscripción de dispositivos móviles del usuario.
4 Pulse Solo dispositivo gestionado para abrir la pantalla Opciones de inscripción de dispositivo. Si ha configurado la directiva de inscripción de dispositivos móviles para permitir que el usuario especifique la propiedad del dispositivo (personal o corporativo), el sistema solicitará esa información. Seleccione la opción de propiedad del dispositivo oportuna y haga clic en OK.
Inscripción de dispositivos móviles 135
5 Pulse Descargar certificado para mostrar la pantalla Instalar perfil.
136 Inscripción de dispositivos móviles
6 Pulse Instalar y siga las instrucciones para instalar el certificado y vuelva a la pantalla Inscribir como dispositivo gestionado.
El perfil de confianza de ZENworks contiene el certificado necesario para la comunicación segura entre el dispositivo y el servidor primario de ZENworks.
7 Pulse Descargar perfil en la pantalla Inscribir como dispositivo gestionado para abrir la pantalla de instalación del perfil. Pulse Instalar y siga las instrucciones para instalar el perfil y vuelva a la pantalla Inscribir como dispositivo gestionado.
El perfil de inscripción de dispositivos de ZENworks contiene el perfil de MDM necesario para que ZENworks pueda gestionar el dispositivo.
Inscripción de dispositivos móviles 137
8 Pulse Inicio para volver a la página principal. El dispositivo se muestra en la lista Mis dispositivos con el estado Inscripción en curso. Debe actualizar el navegador para actualizar el estado a El dispositivo está activo.
Nota: si el dispositivo permanece en el estado Inscripción en curso un tiempo considerable, en ZENworks User Portal, pulse el icono de actualización que aparece junto al dispositivo.
En este momento, puede ver el modo de inscripción en la página de información del dispositivo en el Centro de control de ZENworks. Para ver la información del dispositivo, en el panel de navegación de la izquierda del Centro de control de ZENworks, haga clic en Dispositivos >
138 Inscripción de dispositivos móviles
Dispositivos móviles (o diríjase a la carpeta configurada en la directiva de inscripción de dispositivos móviles) y seleccione el dispositivo oportuno. La inscripción se mostrará como MDM de iOS.
9 Se configura automáticamente una cuenta de correo electrónico en el dispositivo según la directiva de correo electrónico para dispositivos móviles asignada al usuario o al dispositivo.
Nota: si se ha configurado manualmente una cuenta de Exchange ActiveSync en el dispositivo iOS antes de inscribirlo, se debe suprimir, ya que se configurará automáticamente una cuenta de correo electrónico en el dispositivo iOS si se asigna una directiva de correo electrónico para dispositivos móviles.
Después de que el dispositivo se inscriba en la zona de gestión de ZENworks, el modo de inscripción del dispositivo se muestra como MDM de iOS + ActiveSync en la página de información del dispositivo en el Centro de control de ZENworks.
Inscripción en un dispositivo solo de correo electrónico
Este escenario muestra cómo inscribir un dispositivo como dispositivo solo de correo electrónico en la zona de gestión de ZENworks. Este escenario describe el procedimiento para inscribir un dispositivo iOS como dispositivo solo de correo electrónico.
Procedimiento
1 En un navegador del dispositivo, introduzca dirección_servidor_ZENworks/zenworks-eup, donde dirección_servidor_ZENworks es el nombre DNS o la dirección IP del servidor de MDM de ZENworks.
Se muestra la pantalla de entrada a la sesión de ZENworks User Portal. ZENworks User Portal se usa para inscribir el dispositivo.
Inscripción de dispositivos móviles 139
2 Escriba el nombre de usuario y su contraseña. Si la opción Permitir inscripción sencilla está seleccionada para el origen de usuarios al que pertenece el usuario, no es necesario especificar el dominio de registro, aunque se puede hacer. Toque Iniciar sesión.
Nota: si la opción Permitir inscripción sencilla no está habilitada o el nombre del dominio de registro no está configurado, puede especificar el nombre del origen de usuarios configurado en el campo Dominio al inscribir un dispositivo.
Todos los dispositivos asociados con el usuario se muestran en ZENworks User Portal.
3 Pulse Inscribir en la esquina superior derecha para mostrar las opciones de inscripción para el dispositivo.
Las opciones de inscripción se determinan por la directiva de inscripción de dispositivos móviles del usuario.
140 Inscripción de dispositivos móviles
4 Pulse Solo correo electrónico para abrir la pantalla Inscribir solo como correo electrónico. Utilice la información mostrada para crear una cuenta de correo electrónico para el usuario.
5 Después de que el usuario configure la cuenta de correo electrónico, se envía a este un correo electrónico para indicarle que debe completar el proceso de inscripción. Puede editar el contenido de este correo electrónico en el Centro de control de ZENworks. Para ello, diríjase a Configuración > ActiveSync > Notificaciones por correo electrónico. Haga clic en el correo electrónico pertinente y modifique su contenido.
Para completar el proceso de inscripción, haga clic en el enlace a ZENworks User Portal proporcionado en el correo electrónico o visite ZENworks User Portal, como se describe en el Paso 1.
6 En ZENworks User Portal, el dispositivo se muestra en la lista Mis dispositivos. En este momento, el dispositivo se ha añadido a la zona de gestión de ZENworks, pero está pendiente de la inscripción.
Inscripción de dispositivos móviles 141
7 En el dispositivo, pulse Completar inscripción.
Si ha configurado la directiva de inscripción de dispositivos móviles para permitir que el usuario especifique la propiedad del dispositivo (personal o corporativo), el sistema solicitará esa información. En el dispositivo, proporcione la información de inscripción necesaria y pulse Aceptar.
8 La lista Mis dispositivos se actualiza para mostrar que el dispositivo se ha inscrito y está activo.
9 Verifique que el dispositivo recibe mensajes de correo electrónico enviando uno al usuario desde otra cuenta.
Nota: si no se asigna una directiva de correo electrónico para dispositivos móviles al dispositivo solo de correo electrónico inscrito, o si se anula su asignación en el dispositivo solo de correo electrónico ya inscrito, se envía un correo electrónico al dispositivo en el que se indica que el usuario no podrá enviar ni recibir correo electrónico corporativo. Puede editar el contenido de
142 Inscripción de dispositivos móviles
este correo electrónico en el Centro de control de ZENworks. Para ello, diríjase a Configuración > ActiveSync > Notificaciones por correo electrónico. Haga clic en el correo electrónico pertinente y modifique su contenido.
Asimismo, si no se asigna una directiva de correo electrónico para dispositivos móviles al dispositivo inscrito como dispositivo solo de correo electrónico, el dispositivo aún se puede gestionar en el Centro de control de ZENworks, donde se pueden aplicar las directivas oportunas para los dispositivos solo de correo electrónico.
10 Después de que el dispositivo se inscriba en la zona de gestión de ZENworks, el modo de inscripción del dispositivo se muestra como ActiveSync en la página de información del dispositivo en el Centro de control de ZENworks. Para ver la información del dispositivo, en el panel de navegación de la izquierda del Centro de control de ZENworks, haga clic en Dispositivos > Dispositivos móviles (o diríjase a la carpeta configurada en la directiva de inscripción de dispositivos móviles) y seleccione el dispositivo oportuno.
Cómo permitir que el usuario realice la reconciliación manual
Si los usuarios intentan inscribir dispositivos que anteriormente se hubieran inscrito con el mismo modo de inscripción o un modo diferente, ZENworks actualiza el objeto de dispositivo existente en la zona de gestión mediante la reconciliación. Sin embargo, en ciertos dispositivos, la reconciliación automática puede fallar debido a los motivos siguientes:
ZENworks no puede acceder al número IMEI de determinados dispositivos Android no celulares.
ZENworks no puede acceder al número IMEI de determinados dispositivos Android, ya que ese número IMEI está enmascarado.
El ID de ActiveSync de los dispositivos iOS cambia si se restablecen los valores de fábrica antes de volver a inscribirlos.
Teniendo en cuenta estos escenarios, puede seleccionar la opción Permitir reconciliación manual por usuario al editar la directiva de inscripción de dispositivos móviles. Esta función permitirá al usuario reconciliar manualmente el dispositivo con un objeto de dispositivo existente, o bien inscribirlo como un dispositivo nuevo. Si la opción Permitir reconciliación manual por el usuario no está seleccionada, el dispositivo se inscribe automáticamente como dispositivo nuevo. Para habilitar esta opción:
1 Diríjase a la sección Directivas del Centro de control de ZENworks.
2 Haga clic en la directiva de inscripción de dispositivos móviles pertinente.
3 Haga clic en la pestaña Detalles.
4 Haga clic en Configuración avanzada.
5 Haga clic en Permitir reconciliación manual por usuario.
6 Haga clic en Aplicar.
7 Publique como una directiva nueva o como una nueva versión de la directiva.
Importante: durante la reconciliación manual, es importante que el usuario seleccione la opción correcta. Si selecciona una opción incorrecta, ZENworks no podrá gestionar el dispositivo correctamente.
Tenga en cuenta los casos siguientes:
Inscripción de dispositivos móviles 143
Para los dispositivos Android: un usuario ha descargado la aplicación del agente ZENworks y ha completado el procedimiento de inscripción descrito desde el Paso 1 al Paso 9 para un dispositivo Android no móvil. Posteriormente, se ha creado un objeto de dispositivo en la zona de gestión de ZENworks. Más adelante, para permitir que ZENworks pueda gestionar mensajes de correo electrónico corporativos en el dispositivo, el usuario configura una cuenta de ActiveSync en el mismo dispositivo. Después de configurar la cuenta de ActiveSync, dado que el número IMEI de este dispositivo no está disponible, ZENworks no pude reconciliar el dispositivo con el objeto de dispositivo existente que se creó durante la inscripción de la aplicación del agente ZENworks.
En este caso, habilite Permitir reconciliación manual por usuario en la directiva de inscripción de dispositivos móviles. ZENworks envía un correo al usuario para completar el proceso de inscripción si se produce un error en la reconciliación. Cuando el usuario vuelva a visitar ZENworks User Portal para completar la inscripción de ActiveSync, deberá seleccionar el tipo adecuado de propiedad del dispositivo. Posteriormente, en ZENworks User Portal se mostrarán todos los dispositivos Android activos asociados con el usuario que estén inscritos en la zona de gestión de ZENworks. El usuario puede seleccionar el dispositivo adecuado para reconciliarlo manualmente con el objeto de dispositivo existente. El usuario también tiene la opción de seleccionar Inscribir como dispositivo nuevo. Haga clic en Continuar.
Nota: si por cualquier motivo, ZENworks no puede obtener la información relacionada con la plataforma del dispositivo, en ZENworks User Portal se mostrarán inicialmente todas las plataformas antes de indicar todos los dispositivos pendientes de reconciliación manual. El usuario debe seleccionar la plataforma relevante del dispositivo antes de continuar. Esta página se mostrará independientemente de si la opción Permitir reconciliación manual por el usuario se ha seleccionada o no.
En una situación en la que un dispositivo Android ya se haya inscrito mediante el modo de ActiveSync y el usuario esté a punto de volver a inscribir el mismo dispositivo descargando la aplicación ZENworks, como parte de la reconciliación manual, la aplicación ZENworks mostrará todos los dispositivos Android activos que se han inscrito como Solo correo electrónico (solo ActiveSync) y que estén asociados con el mismo usuario.
144 Inscripción de dispositivos móviles
Para los dispositivos iOS: un dispositivo iOS que se había inscrito inicialmente con el modo Solo correo electrónico se borra por completo o se retira. Ahora ha anulado el retiro del dispositivo para que el usuario pueda volver a inscribirlo en la zona con el mismo modo de inscripción. Dado que los ID de ActiveSync del dispositivo que ha vuelto a inscribir cambian, se produce un error en la reconciliación automática.
En este caso, habilite Permitir reconciliación manual por usuario en la directiva de inscripción de dispositivos móviles. Cuando el usuario vuelva a visitar la página de ZENworks User Portal para completar la inscripción solo de ActiveSync del dispositivo no retirado (consulte Inscripción en un dispositivo solo de correo electrónico) y después de seleccionar el tipo de propiedad del dispositivo, en ZENworks User Portal se mostrará una lista de todos los dispositivos iOS activos asociados con el usuario que están inscritos en la zona de gestión de ZENworks. El usuario puede seleccionar el dispositivo adecuado para reconciliarlo manualmente con el objeto de dispositivo existente. El usuario también tiene la opción de seleccionar Inscribir como dispositivo nuevo. Haga clic en Continuar.
Inscripción de dispositivos móviles 145