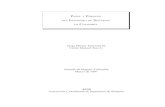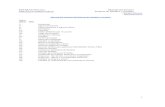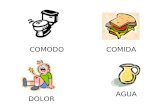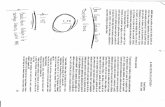Inicio - Brother · máxima de papel (b b b) a. Un exceso de papel en la bandeja provocará atascos...
Transcript of Inicio - Brother · máxima de papel (b b b) a. Un exceso de papel en la bandeja provocará atascos...
1
Inicio DCP-7055W / DCP-7057W
Guía de configuración rápida
MEX Versión 0
Antes de configurar el equipo, lea el folleto Avisos sobre seguridad y legales. A continuación, lea esta Guía de configuración rápida para configurar e instalar el equipo correctamente.Para obtener la Guía de configuración rápida en otros idiomas, visite http://solutions.brother.com/.
1 Desembalaje del equipo y comprobación de componentes
ADVERTENCIA
En el embalaje de la máquina se utilizan bolsas de plástico. Las bolsas de plástico no son juguetes. A fin de evitar el riesgo de asfixia, mantenga estas bolsas fuera del alcance de bebés y niños, y deséchelas de manera apropiada.
ADVERTENCIA indica una situación potencialmente peligrosa que, si no se evita, puede producir la muerte o lesiones graves.
AVISO indica una situación potencialmente peligrosa que, si no se evita, puede producir lesiones leves o moderadas.
Conjunto de unidad de tambor y cartucho de tóner (preinstalado)
CD-ROM de instalación, CD-ROM de documentación
Cable de alimentación CA Guía de configuración rápida
Guía básica del usuario Folleto Avisos sobre seguridad y legales
2
CAUTIONAVISO
Para mover el equipo, sujételo por las asas laterales situadas bajo el escáner. No sujete el equipo por la parte inferior para transportarlo.
Nota• Mantenga un hueco mínimo alrededor de la máquina, como se muestra en la ilustración.
• Los componentes incluidos en la caja pueden variar en función del país.
• Guarde el embalaje original por si fuese necesario enviar el equipo en el futuro.
• Si necesita trasladar el equipo por cualquier motivo, vuelva a embalarlo en el embalaje original para evitar daños durante el transporte. La empresa de transporte debe contratar un seguro adecuado para el equipo. Para saber cómo volver a embalar el equipo, consulte Embalaje y transporte del equipo en la Guía avanzada del usuario.
• El cable de interfaz no es un accesorio estándar. Debe adquirir el cable adecuado para la interfaz que vaya a utilizar (USB).
Cable USB• Se recomienda utilizar un cable USB 2.0 (tipo A/B) con una longitud inferior a 2 metros.
• NO conecte el cable de interfaz en este momento. La conexión del cable de interfaz se realiza durante el proceso de instalación de MFL-Pro.
100 mm 100 mm90 mm
350 mm
3
2 Retirada del material de embalaje del equipo
a Retire la cinta de embalaje del exterior del equipo y el plástico que cubre el cristal de escaneado.
b Abra la cubierta delantera.
c Retire el paquete de gel de sílice del interior del equipo.
CAUTIONAVISO
NO ingiera el paquete de gel de sílice. Deséchelo. En caso de ingerirlo, acuda al médico inmediatamente.
d Saque la banda elástica del tambor.
e Tire de la cinta de papel para retirar el material protector tal y como se muestra en la ilustración.
f Extraiga el conjunto de unidad de tambor y cartucho de tóner.
IMPORTANTENO conecte aún el cable de alimentación de CA.
4
g Sacúdalo suavemente de un lado a otro varias veces para distribuir el tóner de manera uniforme en el interior del conjunto.
h Vuelva a colocar el conjunto de la unidad de tambor y el cartucho de tóner en la máquina.
i Cierre la cubierta delantera de la máquina.
3 Carga de papel en la bandeja de papel
a Saque la bandeja de papel completamente fuera de la máquina.
b Al tiempo que presiona sobre la palanca verde de desbloqueo de las guías del papel a, deslice las guías del papel para que se ajusten al tamaño del papel que va a cargar en la bandeja. Asegúrese de que las guías están colocadas firmemente en las ranuras.
1
5
c Ventile bien la pila de papel para evitar que se produzcan atascos y problemas de alimentación de papel.
d Coloque papel en la bandeja y asegúrese de que: El papel queda por debajo de la marca
máxima de papel (b b b) a.
Un exceso de papel en la bandeja provocará atascos de papel.
El lado en el que se imprimirá debe estar cara abajo.
Las guías de papel tocan los bordes del papel de forma que éste se alimenta correctamente.
e Vuelva a colocar firmemente la bandeja de papel en la máquina. Asegúrese de que queda completamente insertada dentro de la máquina.
NotaEn los tamaños de papel Legal o Folio, pulse el botón de desbloqueo en la parte inferior de la bandeja de papel y, a continuación, saque la parte posterior de la bandeja de papel. (El papel de tamaño Legal o Folio no está disponible en algunas zonas.)
1
6
4 Conexión del cable de alimentación
a Conecte el cable de alimentación CA al equipo y, a continuación, conéctelo a una toma de corriente.
b Encienda el equipo.
5 Elección del idioma (en caso necesario)
a Pulse Menú.
b Pulse a o b para seleccionar 1.Config. gral..
Pulse OK.
c Pulse a o b para seleccionar 0.Selec. idioma.
Pulse OK.
d Pulse a o b para seleccionar su idioma.
Pulse OK.
e Pulse Detener/Salir.
6Configuración del contraste de la pantalla LCD (en caso necesario)
Si experimenta algún tipo de problema para leer la pantalla LCD, pruebe a cambiar la configuración del contraste.
a Pulse Menú.
b Pulse a o b para seleccionar 1.Config. gral..
Pulse OK.
c Pulse a o b para seleccionar 3.Contraste LCD.
Pulse OK.
d Pulse a para aumentar el contraste.
—O BIEN—
Pulse b para disminuir el contraste.
Pulse OK.
e Pulse Detener/Salir.
IMPORTANTENO conecte todavía el cable de interfaz.
7
Win
do
ws
®US
B Macin
tosh
W
ind
ow
s®
Macin
tosh
Red
inalám
brica
7 Selección del tipo de conexión
Estas instrucciones de instalación corresponden a los sistemas operativos Windows® 2000 Professional, Windows® XP Home/Windows® XP Professional, Windows® XP Professional x64 Edition, Windows Vista®, Windows® 7 y Mac OS X (versiones 10.4.11, 10.5.x y 10.6.x).
NotaPara Windows Server® 2003/2003 x64 Edition/2008/2008 R2, visite la página correspondiente a su modelo de equipo en http://solutions.brother.com/.
Para usuarios de interfaz USBWindows®, vaya a la página 8Macintosh, vaya a la página 10
Para una red inalámbricaWindows® y Macintosh,vaya a la página 12
NotaPuede descargar los controladores más recientes y las utilidades para la máquina desde Brother Solutions Center en http://solutions.brother.com/.
8
Windows®USB
Para usuarios de interfaz USB (Windows® 2000 Professional/XP/XP Professional x64 Edition/Windows Vista®/Windows® 7)
8 Antes de la instalación
a Asegúrese de que el PC está encendido y de que ha iniciado sesión con derechos de administrador.
b Apague el equipo y asegúrese de que el cable de interfaz USB NO esté conectado al equipo. Si ya lo ha conectado, desconéctelo.
9 Instalación de MFL-Pro Suite
a Introduzca el CD-ROM de instalación en la unidad de CD-ROM. Si aparece la pantalla Nombre del modelo, seleccione su equipo. Si aparece la pantalla Idioma, seleccione el idioma de su preferencia.
b Haga clic en Instalación inicial y, a continuación, en Instalación MFL-Pro Suite.
c Haga clic en Sí si acepta los contratos de licencia.
d Siga las instrucciones que irán apareciendo en pantalla hasta que aparezca esta pantalla.
IMPORTANTE• Cierre los programas que se estén
ejecutando.
• Las pantallas pueden variar en función del sistema operativo.
NotaEl CD-ROM de instalación incluye ScanSoft™ PaperPort™ 12SE. Este software admite Windows® XP (SP3 o superior), XP Professional x64 Edition (SP2 o superior), Windows Vista® (SP2 o superior) y Windows® 7. Actualice al Service Pack de Windows® más reciente antes de instalar MFL-Pro Suite. Para usuarios de Windows® 2000 (SP4 o superior), cuando aparece la pantalla para descargar ScanSoft™ PaperPort™ 11SE durante la instalación de MFL-Pro Suite, siga las instrucciones que aparecen en pantalla.
NotaSi la pantalla Brother no aparece automáticamente, vaya a Mi PC (Equipo), haga doble clic en el icono de CD-ROM y, a continuación, en start.exe.
Nota• Si la instalación no continúa automáticamente,
abra el menú principal otra vez; para ello, extraiga y vuelva a introducir el CD-ROM o haga doble clic en el programa start.exe que se encuentra en el directorio raíz y continúe a partir del paso b para instalar el software MFL-Pro Suite.
• Si es usuario de Windows Vista® y Windows® 7, cuando aparezca la pantalla Control de cuentas de usuario, haga clic en Permitir o Sí.
9
Windows®USBW
ind
ow
s®U
SB M
acinto
sh
e Conecte el cable USB al conector USB
identificado con el símbolo en el equipo y, a continuación, conecte el cable al ordenador.
f Encienda el equipo y siga las instrucciones que irán apareciendo en pantalla hasta completar la configuración.
IMPORTANTENO cancele ninguna de las pantallas durante la instalación. Pueden transcurrir varios segundos hasta que aparezcan todas las pantallas.
Nota• Si es usuario de Windows Vista® y
Windows® 7, cuando aparezca la pantalla Seguridad de Windows, active la casilla de verificación y, a continuación, haga clic en Instalar para completar la instalación correctamente.
• Si aparece un mensaje de error durante la instalación del software, ejecute Diagnóstico de la Instalación que se encuentra en Inicio/Todos los programas/Brother/ DCP-XXXX (donde DCP-XXXX representa el nombre de su modelo).
Finalizar La instalación ha finalizado.
Nota• Dependiendo de la configuración de seguridad,
podría aparecer una ventana de seguridad de Windows o del software antivirus al utilizar la máquina o su software. Dé su permiso en la ventana para continuar.
• Controlador de impresora XML Paper SpecificationEl controlador de impresora XML Paper Specification es el más apropiado para imprimir desde aplicaciones que utilizan documentos de XML Paper Specification en Windows Vista® y Windows® 7. Descargue el controlador más reciente desde Brother Solutions Center en http://solutions.brother.com/.
10
MacintoshUSB
Para usuarios de interfaz USB (Mac OS X 10.4.11 - 10.6.x)
8 Antes de la instalación
a Asegúrese de que la máquina está enchufada y de que su Macintosh está encendido. Debe haber iniciado sesión con derechos de administrador.
b Conecte el cable USB al conector USB
identificado con el símbolo en el equipo y, a continuación, conecte el cable a la Macintosh.
c Asegúrese de que el equipo esté encendido.
9 Instalación de MFL-Pro Suite
a Introduzca el CD-ROM de instalación en la unidad de CD-ROM.
b Haga doble clic en el icono Start Here OSX. Siga las instrucciones que irán apareciendo en pantalla.
c Siga las instrucciones que irán apareciendo en pantalla hasta que aparezca esta pantalla. Seleccione el equipo de la lista y, a continuación, haga clic en OK.
d Cuando aparezca esta pantalla, haga clic en Siguiente.
IMPORTANTELos usuarios de Mac OS X 10.4.10 deben actualizar a Mac OS X 10.4.11 - 10.6.x. (Para obtener los controladores y la información más actualizados sobre el Mac OS X que está utilizando, visite http://solutions.brother.com/.)
NotaEs posible que la instalación tarde unos minutos en completarse.
La instalación del software MFL-Pro Suite ha finalizado. Vaya al paso 10 en la página 11.
11
MacintoshUSBW
ind
ow
s®U
SB M
acinto
sh
10 Descarga e instalación de Presto! PageManager
Una vez instalado Presto! PageManager, Brother ControlCenter2 dispondrá de la capacidad de OCR. Con Presto! PageManager podrá escanear, compartir y organizar fácilmente fotografías y documentos.
En la pantalla Soporte técnico de Brother, haga clic en Presto! PageManager y siga las instrucciones que irán apareciendo en pantalla.
Finalizar La instalación ha finalizado.
12
Para usuarios de red inalámbrica
Para usuarios de interfaz de red inalámbrica
8 Antes de comenzar
En primer lugar, es necesario configurar la red inalámbrica de la máquina para permitir la comunicación con el punto de acceso/enrutador de red. Después de que se configure la máquina para que se comunique con su punto de acceso/enrutador, los sistemas de su red tendrán acceso a la máquina. Para utilizar la máquina desde estos sistemas, tendrá que instalar los controladores y el software. Los siguientes pasos le guiarán por el proceso de configuración e instalación.
Modo Infraestructura
IMPORTANTE• Si va a conectar la máquina a una red, le recomendamos que se ponga en contacto con el
administrador del sistema antes de realizar la instalación. Debe conocer la configuración de su red inalámbrica antes de realizar esta instalación.
• Si ha establecido con anterioridad la configuración inalámbrica del equipo, tendrá que restablecer la configuración de red (LAN) antes de poder volver a ajustar la configuración inalámbrica.
1. En el equipo, pulse Menú y pulse a o b para seleccionar 3.Red. Pulse OK.
2. Pulse a o b para seleccionar 0.Restaurar red. Pulse OK.
3. Pulse a para seleccionar Reconf.
4. Pulse a para seleccionar Si.
Nota• Para conseguir unos resultados óptimos en la impresión cotidiana de documentos, coloque la máquina
Brother lo más cerca posible del punto de acceso/enrutador de red evitando los obstáculos. Los objetos de gran tamaño y las paredes entre los dos dispositivos, así como las interferencias de otros dispositivos electrónicos, pueden afectar a la velocidad de transferencia de datos de sus documentos.Debido a estos factores, puede que el método de conexión inalámbrico no sea el más adecuado para todos los tipos de documentos y aplicaciones. Si está imprimiendo archivos extensos, como documentos con varias páginas, texto mixto y grandes gráficos, quizás desee seleccionar una conexión USB para conseguir la mayor velocidad de rendimiento global.
• Las pantallas se basan en el modelo DCP-7055W.
a Punto de acceso/enrutador
b Máquina de red inalámbrica (la máquina)
c Sistema con capacidad de red inalámbrica conectado al punto de acceso/enrutador
d Sistema cableado conectado al punto de acceso/enrutador
1
2
3
4
13
Para usuarios de red inalámbricaR
ed in
alámb
rica
Win
do
ws
®M
acinto
sh
9 Selección del método de instalación inalámbrica
Las siguientes instrucciones le ofrecerán tres métodos para instalar la máquina Brother en un entorno de red inalámbrica. Elija el método preferido para su entorno.
NotaPara configurar la máquina en cualquier otro entorno inalámbrico, consulte las instrucciones en la Guía del usuario en red.
a Configuración con el CD-ROM de instalación y empleando temporalmente un cable USB
(Windows® únicamente)
Con este método, se recomienda utilizar un PC conectado a la red de forma inalámbrica.
* La clave de red también puede describirse como la contraseña, la clave de seguridad o la clave de encriptación.
Vaya a
página 15
IMPORTANTE• Es necesario emplear temporalmente un cable USB durante la configuración (cable no incluido).
• Los usuarios de Windows® 2000 y Windows® XP deberán conocer la configuración inalámbrica antes de continuar. Anote la configuración de red inalámbrica en el siguiente cuadro.
Elemento Registre la configuración de red inalámbrica actual
SSID (nombre de red)
Clave de red (clave de seguridad/clave de encriptación)
IMPORTANTENo se ponga en contacto con el Servicio de atención al cliente de Brother para solicitar asistencia si no dispone de la información de seguridad inalámbrica. No le podremos ayudar a buscar su configuración de seguridad de red.
Nota• Sin estos datos (SSID y Clave de red), no podrá continuar con la configuración inalámbrica.
• ¿Dónde se encuentra esta información (SSID y Clave de red)?
1. Debería consultar la documentación proporcionada con el punto de acceso/enrutador de inalámbrico.
2. El nombre de red inicial podría ser el nombre del fabricante o el nombre de modelo.
3. Si no conoce la información de seguridad, consulte al fabricante del enrutador, al administrador del sistema o al proveedor de Internet.
14
Para usuarios de red inalámbrica
b Configuración manual desde el Panel de control (Windows® y Macintosh) Si el punto de acceso/enrutador de inalámbrico no admite Wi-Fi Protected Setup (WPS) o AOSS™, anote la configuración de red inalámbrica del punto de acceso/enrutador de inalámbrico en el siguiente cuadro.
* La clave de red también puede describirse como la contraseña, la clave de seguridad o la clave de encriptación.
Vaya a
página 18
IMPORTANTENo se ponga en contacto con el Servicio de atención al cliente de Brother para solicitar asistencia si no dispone de la información de seguridad inalámbrica. No le podremos ayudar a buscar su configuración de seguridad de red.
Elemento Registre la configuración de red inalámbrica actual
SSID (nombre de red)
Clave de red (clave de seguridad/clave de encriptación)
Nota• Sin estos datos (SSID y Clave de red), no podrá continuar con la configuración inalámbrica.
• ¿Dónde se encuentra esta información (SSID y Clave de red)?
1. Debería consultar la documentación proporcionada con el punto de acceso/enrutador de inalámbrico.
2. El nombre de red inicial podría ser el nombre del fabricante o el nombre de modelo.
3. Si no conoce la información de seguridad, consulte al fabricante del enrutador, al administrador del sistema o al proveedor de Internet.
c Configuración de una pulsación mediante Wi-Fi Protected Setup o AOSS™ (Windows® y Macintosh) Si el punto de acceso/enrutador inalámbrico admite la configuración inalámbrica automática (una pulsación) (Wi-Fi Protected Setup o AOSS™)
Vaya a página 19
15
Para usuarios de red inalámbricaR
ed in
alámb
rica
Win
do
ws
®M
acinto
sh
Configuración con el CD-ROM de instalación y empleando temporalmente un cable USB (Windows® únicamente)
10 Configure los parámetros inalámbricos
a Introduzca el CD-ROM de instalación en la unidad de CD-ROM. Si se le solicita, seleccione el modelo y el idioma.
b Haga clic en Instalación inicial y después en Instalación MFL-Pro Suite.
c Haga clic en Sí si acepta el acuerdo de licencia. Siga las instrucciones que irán apareciendo en pantalla.
d Seleccione Conexión a la red inalámbrica y, a continuación, haga clic en Siguiente.
e Cuando aparezca esta pantalla, seleccione Cambie la configuración de puertos del cortafuegos para permitir la conexión en red y continúe con la instalación. (Recomendado) y haga clic en Siguiente. (Esta información no rige para usuarios de Windows® 2000)
Si no está utilizando Firewall de Windows®, consulte la guía del usuario del software antivirus o firewall para obtener información sobre cómo agregar los siguientes puertos de red. Para el escaneado en red, agregue el puerto
UDP 54925.
Si continúan los problemas con la conexión de red, agregue el puerto UDP 137.
f Elija No y, a continuación, haga clic en Siguiente.
IMPORTANTE• Es necesario emplear temporalmente un
cable USB durante la configuración (cable no incluido).
• Antes de continuar, los usuarios de Windows® 2000 y Windows® XP deberán tener los datos de configuración inalámbrica de la red que anotaron en el paso 9 en la página 13.
NotaSi la pantalla Brother no aparece automáticamente, vaya a Mi PC (Equipo), haga doble clic en el icono de CD-ROM y, a continuación, en start.exe.
NotaPara usuarios de Windows Vista® y Windows® 7, cuando aparezca la pantalla Control de cuentas de usuario, haga clic en Permitir o Sí.
16
Para usuarios de red inalámbrica
g Lea la Nota Importante. Marque la casilla después de confirmar el SSID y la clave de red, y haga clic en Siguiente.
h Seleccione Usar temporalmente un cable USB (recomendado) y, a continuación, haga clic en Siguiente.
i Conecte temporalmente el cable USB (no incluido) directamente al sistema y a la máquina.
j Si aparece la pantalla de confirmación, marque la casilla y haga clic en Siguiente. Cuando aparezca la siguiente pantalla, marque Sí si desea conectar con el SSID de la lista. Haga clic en Siguiente y vaya a n.
k El asistente buscará las redes inalámbricas disponibles desde su máquina. Elija el SSID que anotó para la red en el paso 9 en la página 13 y, a continuación, haga clic en Siguiente.
l Si la red no está configurada para autentificación y encriptación, aparecerá la siguiente pantalla. Para seguir con la configuración, haga clic en Aceptar y vaya a n.
NotaSi realiza la instalación desde un PC inalámbrico con Windows Vista® o Windows® 7, marque la casilla y haga clic en Siguiente. El instalador detectará automáticamente la configuración de red inalámbrica.
Nota• Si la lista está en blanco, compruebe que el
punto de acceso está encendido y está difundiendo el SSID, y a continuación compruebe si la máquina y el punto de acceso se encuentran dentro del alcance para comunicación inalámbrica. A continuación, haga clic en Actualizar.
• Si su punto de acceso está configurado para que no difunda el SSID, puede añadirlo manualmente haciendo clic en el botón Avanzada. Siga las instrucciones que irán apareciendo en pantalla para introducir el Nombre (SSID) y haga clic en Siguiente.
17
Para usuarios de red inalámbricaR
ed in
alámb
rica
Win
do
ws
®M
acinto
sh
m Introduzca la Clave de red que anotó en el paso 9 en la página 13 y vuelva a introducirla en Confirmar la clave de red; a continuación, haga clic en Siguiente.
n Haga clic en Siguiente. La configuración se enviará a la máquina.
o La pantalla LCD muestra un mensaje con los resultados de la conexión durante 60 segundos.
p Desconecte el cable USB entre el sistema y la máquina.
Para instalar MFL-Pro Suite, continúe en el paso f en la página 25.
Vaya apágina 25
Nota• No se aplicará ningún tipo de cambio a la
configuración si hace clic en Cancelar.
• Si desea introducir manualmente la configuración de dirección IP de la máquina, haga clic en Cambiar dirección IP e introduzca la configuración de IP necesaria para la red.
• Si aparece la pantalla de error de configuración inalámbrica, haga clic en Reintentar e intente empezar de nuevo desde k.
La instalación inalámbrica se ha completado.
18
Para usuarios de red inalámbrica
Configuración manual desde el Panel de control (Windows® y Macintosh)
10 Configure los parámetros inalámbricos
a En el equipo, pulse Menú y pulse a o b para seleccionar 3.Red, y pulse OK. Pulse a o b para seleccionar 2.Conf.Asistente, y pulse OK.
Cuando aparezca WLAN disponible?, pulse a para seleccionar Si. De este modo se iniciará el asistente de configuración inalámbrica.
Si desea salir del asistente de configuración inalámbrica, pulse Detener/Salir.
b La máquina buscará los SSID disponibles. Si aparece una lista de los SSID, utilice la tecla a o b para seleccionar el SSID que anotó en el paso 9 en la página 13; a continuación, pulse OK.
Si utiliza un método de autentificación y encriptación que requiera una clave de red, vaya a c.
Si el método de autentificación es Sistema abierto y el modo de encriptación es Ninguno, vaya a e.
Si el punto de acceso/enrutador inalámbrico admite Wi-Fi Protected Setup, aparece El punto de acceso seleccionado admite WPS. ¿Usar WPS?. Para conectar el equipo mediante el modo inalámbrico automático, pulse a para seleccionar Si. (Si selecciona No, vaya al paso c para introducir la clave de red.)
Cuando aparezca Inicie WPS en su punto de acceso inalámbrico/enrutador y elija Siguiente., pulse el botón Wi-Fi Protected Setup en el punto de acceso/enrutador inalámbrico y, a continuación, pulse a para seleccionar Sig. Vaya al paso e.
c Introduzca la clave de red que anotó en el paso 9 en la página 13 utilizando a o b para seleccionar cada letra o número. Para borrar las letras introducidas, pulse Borrar.
Por ejemplo, para introducir la letra a, pulse a o b hasta que aparezca. Para introducir el siguiente carácter, pulse OK.
Para obtener más información, consulte Introducción de texto para la configuración inalámbrica en la página 23.
Pulse OK dos veces cuando haya introducido todos los caracteres y, a continuación, pulse a o b para seleccionar Sí, y pulse OK para aplicar la configuración. Vaya al paso d.
d La máquina intentará conectar con la red inalámbrica empleando los datos introducidos.
e Aparecerá un mensaje de resultado de conexión en la pantalla LCD y se imprimirá automáticamente un Informe de WLAN.
Si se produce algún error en la conexión, compruebe el código de error indicado en el informe impreso y consulte Solución de problemas en la página 20.
Para instalar MFL-Pro Suite, continúe en el paso 11.
Para usuarios de Windows®:
Vaya a
página 24
Para usuarios de Macintosh:
Vaya a
página 26
IMPORTANTEAntes de continuar, debe tener los datos de configuración inalámbrica de la red que anotó en el paso 9 en la página 13.
Nota• La máquina tardará unos segundos en mostrar
una lista de los SSID disponibles.
• Si no se visualiza una lista de los SSID, compruebe que el punto de acceso está activado. Acerque la máquina al punto de acceso e intente comenzar de nuevo desde a.
• Si su punto de acceso está configurado para que no difunda el SSID, deberá añadir manualmente el nombre de SSID. Para obtener más información, consulte Configuración de la máquina cuando no se difunde el SSID en la Guía del usuario en red.
La instalación inalámbrica se ha completado.
19
Para usuarios de red inalámbricaR
ed in
alámb
rica
Win
do
ws
®M
acinto
sh
Configuración de una pulsación mediante Wi-Fi Protected Setup o AOSS™ (Windows® y Macintosh)
10 Configure los parámetros inalámbricos
a Confirme que el punto de acceso/enrutador de inalámbrico tiene el símbolo de Wi-Fi Protected Setup o AOSS™ que se muestra a continuación.
b Coloque la máquina Brother dentro del alcance del punto de acceso/enrutador Wi-Fi Protected Setup o AOSS™. El alcance puede variar en función del entorno. Consulte las instrucciones proporcionadas con el punto de acceso/enrutador.
c En el equipo, pulse Menú y pulse a o b para seleccionar 3.Red, y pulse OK. Pulse a o b para seleccionar 3.WPS/AOSS, y pulse OK.
Cuando aparezca WLAN disponible?, pulse a para seleccionar Si. De este modo se iniciará el asistente de configuración inalámbrica.
Si desea salir del asistente de configuración inalámbrica, pulse Detener/Salir.
Cuando aparezca Inicie WPS/AOSS en su punto de acceso inalámbrico/enrutador., pulse el botón Wi-Fi Protected Setup o AOSS™ en el punto de acceso/enrutador de inalámbrico. Consulte la guía del usuario de su punto de acceso/enrutador de inalámbrico para obtener instrucciones. A continuación, pulse OK.
Esta función detectará automáticamente el modo (Wi-Fi Protected Setup o AOSS™) que el punto de acceso/enrutador utiliza para configurar la máquina.
d Aparecerá un mensaje de resultado de conexión en la pantalla LCD y se imprimirá automáticamente un Informe de WLAN.
Si se produce algún error en la conexión, compruebe el código de error indicado en el informe impreso y consulte Solución de problemas en la página 20.
Para instalar MFL-Pro Suite, continúe en el paso 11.
Para usuarios de Windows®:
Vaya a
página 24
Para usuarios de Macintosh:
Vaya a
página 26
NotaSi el punto de acceso/enrutador de inalámbrico admite Wi-Fi Protected Setup (método PIN) y desea configurar la máquina mediante el método PIN (número de identificación personal), consulte Uso del método PIN de Wi-Fi Protected Setup en la Guía del usuario en red.
La instalación inalámbrica se ha completado.
20
Para usuarios de red inalámbrica
Solución de problemas
¿Dónde se encuentra la configuración inalámbrica (SSID y Clave de red)?
* La clave de red también puede describirse como la contraseña, la clave de seguridad o la clave de encriptación.
* Si el punto de acceso/enrutador de inalámbrico está configurado para que no difunda el SSID, el SSID no se detectará automáticamente. Deberá introducir manualmente el nombre de SSID. Consulte Configuración de la máquina cuando no se difunde el SSID en la Guía del usuario en red.
Informe de WLANSi el Informe de WLAN impreso muestra un error de conexión, compruebe el código de error en el informe impreso y consulte las siguientes instrucciones.
IMPORTANTENo se ponga en contacto con el Servicio de atención al cliente de Brother para solicitar asistencia si no dispone de la información de seguridad inalámbrica. No le podremos ayudar a buscar su configuración de seguridad de red.
1. Debería consultar la documentación proporcionada con el punto de acceso/enrutador de inalámbrico.
2. El nombre de red inicial podría ser el nombre del fabricante o el nombre de modelo.
3. Si no conoce la información de seguridad, consulte al fabricante del enrutador, al administrador del sistema o al proveedor de Internet.
Código de error Soluciones recomendadas
TS-01
La configuración inalámbrica no está activada. Actívela.
- Si hay un cable de red LAN conectado a la máquina, desconéctelo y active la configuración inalámbrica de la máquina.
1. En el equipo, pulse Menú y pulse a o b para seleccionar 3.Red, y pulse OK. Pulse a o b para seleccionar 2.Conf.Asistente, y pulse OK.
2. Cuando aparezca WLAN disponible?, pulse a para seleccionar Si. De este modo se iniciará el asistente de configuración inalámbrica.
TS-02
No se detecta el punto de acceso/enrutador de inalámbrico.
1. Compruebe los 4 puntos siguientes.
- Asegúrese de que el punto de acceso/enrutador de inalámbrico está encendido.
- Mueva la máquina a una zona libre de obstáculos o acérquela al punto de acceso/enrutador de inalámbrico.
- Coloque la máquina de manera temporal a menos de un metro del punto de acceso de inalámbrico cuando establezca la configuración inalámbrica.
- Si el punto de acceso/enrutador de inalámbrico utiliza el filtrado de dirección MAC, confirme que el filtro admite la dirección MAC de la máquina Brother.
2. Si ha introducido manualmente el SSID y la información de seguridad (SSID/método de autentificación/método de encriptación/clave de red), es posible que algún dato no sea correcto. Vuelva a confirmar el SSID y la información de seguridad e introduzca nuevamente la información si es necesario.
Consulte ¿Dónde se encuentra la configuración inalámbrica (SSID y Clave de red)? en la página 20 para confirmar.
21
Para usuarios de red inalámbricaR
ed in
alámb
rica
Win
do
ws
®M
acinto
sh
TS-04
La máquina no admite los métodos de autentificación y encriptación que se utilizan en el punto de acceso/enrutador de inalámbrico.
En el modo Infraestructura, cambie los métodos de autentificación y encriptación del punto de acceso/enrutador de inalámbrico. La máquina admite los siguientes métodos de autentificación: WPA, WPA2, ABIERTO y Clave compartida. WPA admite los métodos de autentificación TKIP o AES. WPA2 admite el método de encriptación AES. ABIERTO y Clave compartida corresponden a la encriptación WEP.
Si no se soluciona el problema, puede ser que no sean correctos el SSID o la configuración de red que introdujo. Vuelva a confirmar la configuración de red inalámbrica.
Tabla combinada de métodos de autentificación y encriptación
Consulte ¿Dónde se encuentra la configuración inalámbrica (SSID y Clave de red)? en la página 20 para confirmar.
En el modo ad-hoc, cambie los métodos de autentificación y encriptación del sistema para la configuración inalámbrica.La máquina sólo admite el método de autentificación ABIERTO con encriptación WEP opcional.
TS-05
La información de seguridad (SSID/Clave de red) es incorrecta.Vuelva a confirmar el SSID y la información de seguridad (Clave de red).Si el enrutador utiliza encriptación WEP, introduzca la clave que se usa en la primera clave WEP. La máquina Brother sólo admite el uso de la primera clave WEP.
Consulte ¿Dónde se encuentra la configuración inalámbrica (SSID y Clave de red)? en la página 20 para confirmar.
TS-06
La información de seguridad inalámbrica (método de autentificación/método de encriptación/clave de red) es incorrecta.Vuelva a confirmar la información de seguridad inalámbrica (método de autentificación/método de encriptación/clave de red) en la tabla de TS-04.Si el enrutador utiliza encriptación WEP, introduzca la clave que se usa en la primera clave WEP. La máquina Brother sólo admite el uso de la primera clave WEP.
Consulte ¿Dónde se encuentra la configuración inalámbrica (SSID y Clave de red)? en la página 20 para confirmar.
Código de error Soluciones recomendadas
Método de autentificación Método de encriptación
WPA-Personal TKIP
AES
WPA2-Personal AES
ABIERTO WEP
NINGUNO (sin encriptación)
Clave compartida WEP
22
Para usuarios de red inalámbrica
TS-07
La máquina no puede detectar un punto de acceso/enrutador de inalámbrico que tenga activado WPS o AOSS™.
Si desea establecer la configuración inalámbrica mediante WPS o AOSS™, debe utilizar tanto la máquina como el punto de acceso/enrutador de inalámbrico.Confirme que el punto de acceso/enrutador de inalámbrico admite WPS o AOSS™ e intente empezar de nuevo.
Si no sabe cómo utilizar el punto de acceso/enrutador de inalámbrico mediante WPS o AOSS™, consulte la documentación proporcionada con el punto de acceso/enrutador de inalámbrico, o bien solicite la información al fabricante del punto de acceso/enrutador de inalámbrico o al administrador de la red.
TS-08
Se detectan dos o más puntos de acceso de inalámbrico que tienen activado WPS o AOSS™.
- Confirme que sólo hay punto de acceso/enrutador de inalámbrico dentro del alcance que tenga activado el método WPS o AOSS™, e inténtelo de nuevo.
- Espere unos minutos antes de intentar empezar de nuevo para evitar las interferencias de otros puntos de acceso.
Código de error Soluciones recomendadas
23
Para usuarios de red inalámbricaR
ed in
alámb
rica
Win
do
ws
®M
acinto
sh
Introducción de texto para la configuración inalámbrica
Pulse a o b varias veces para seleccionar uno de los caracteres de la siguiente tabla:
Para establecer la configuración de red inalámbrica
Corrección de erroresSi ha introducido una letra incorrectamente y desea cambiarla, pulse Borrar. Vuelva a introducir el carácter correcto.
(espacio) ! " # $ % & ' ( )
* + , - . / 0 1 2 3
4 5 6 7 8 9 : ; < =
> ? @ A B C D E F G
H I J K L M N O P Q
R S T U V W X Y Z [
\ ] ^ _ ` a b c d e
f g h i j k l m n o
p q r s t u v w x y
z { | } ~
24
Windows®Red inalámbrica
Instalación de los controladores y el software (Windows® 2000 Professional/XP/XP Professional x64 Edition/ Windows Vista®/Windows® 7)
11 Antes de la instalación
Asegúrese de que el PC está encendido y de que ha iniciado sesión con derechos de administrador.
12 Instalación de MFL-Pro Suite
a Introduzca el CD-ROM de instalación en la unidad de CD-ROM. Si aparece la pantalla Nombre del modelo, seleccione su equipo. Si aparece la pantalla Idioma, seleccione el idioma de su preferencia.
b Haga clic en Instalación inicial y, a continuación, en Instalación MFL-Pro Suite.
c Haga clic en Sí si acepta los contratos de licencia.
d Seleccione Conexión a la red inalámbrica y haga clic en Siguiente.
e Cuando aparezca la pantalla Se ha detectado un firewall/antivirus, seleccione Cambie la configuración de puertos del cortafuegos para permitir la conexión en red y continúe con la instalación. (Recomendado) y haga clic en Siguiente. (Esta información no rige para usuarios de Windows® 2000)
Si no está utilizando Firewall de Windows®, consulte la guía del usuario del software antivirus o firewall para obtener información sobre cómo agregar los siguientes puertos de red. Para el escaneado en red, agregue el puerto
UDP 54925. Si continúan los problemas con la conexión
de red, agregue el puerto UDP 137.
IMPORTANTE• Cierre los programas que se estén
ejecutando.
• Las pantallas pueden variar en función del sistema operativo.
Nota• El CD-ROM de instalación incluye ScanSoft™
PaperPort™ 12SE. Este software admite Windows® XP (SP3 o superior), XP Professional x64 Edition (SP2 o superior), Windows Vista® (SP2 o superior) y Windows® 7. Actualice al Service Pack de Windows® más reciente antes de instalar MFL-Pro Suite. Para usuarios de Windows® 2000 (SP4 o superior), cuando aparece la pantalla para descargar ScanSoft™ PaperPort™ 11SE durante la instalación de MFL-Pro Suite, siga las instrucciones que aparecen en pantalla.
• Durante la instalación, desactive cualquier software de servidor de seguridad personal o firewall (distinto del Firewall de Windows®) y aplicaciones de protección contra virus o espionaje que esté utilizando.
NotaSi la pantalla Brother no aparece automáticamente, vaya a Mi PC (Equipo), haga doble clic en el icono de CD-ROM y, a continuación, en start.exe.
Nota• Si la instalación no continúa automáticamente,
abra el menú principal otra vez; para ello, extraiga y vuelva a introducir el CD-ROM o haga doble clic en el programa start.exe que se encuentra en el directorio raíz y continúe a partir del paso b para instalar el software MFL-Pro Suite.
• Si es usuario de Windows Vista® y Windows® 7, cuando aparezca la pantalla Control de cuentas de usuario, haga clic en Permitir o Sí.
25
Windows®Red inalámbricaW
ind
ow
s®
Macin
tosh
Red
inalám
brica
f Siga las instrucciones que irán apareciendo en pantalla hasta que aparezca esta pantalla. Seleccione la máquina de la lista y, a continuación, haga clic en Siguiente.
g Siga las instrucciones que irán apareciendo en pantalla para completar la instalación.
13Instalación de MFL-Pro Suite en otros ordenadores (en caso necesario)
Si desea utilizar el equipo con varios ordenadores en la red, instale MFL-Pro Suite en cada uno de los ordenadores. Vaya al paso 12 en la página 24.
NotaSi utiliza WEP y en la pantalla LCD se visualiza ‘Conectada’ pero no se encuentra la máquina, compruebe que la clave WEP introducida es correcta. La clave WEP distingue entre mayúsculas y minúsculas.
IMPORTANTENO cancele ninguna de las pantallas durante la instalación. Pueden transcurrir varios segundos hasta que aparezcan todas las pantallas.
Nota• Si es usuario de Windows Vista® y Windows®
7, cuando aparezca la pantalla Seguridad de Windows, active la casilla de verificación y, a continuación, haga clic en Instalar para completar la instalación correctamente.
• Si aparece un mensaje de error durante la instalación del software, ejecute Diagnóstico de la Instalación que se encuentra en Inicio/Todos los programas/ Brother/DCP-XXXX LAN (donde DCP-XXXX representa el nombre de su modelo).
NotaLicencia de red (Windows®)Este producto incluye una licencia para PC para un máximo de 5 usuarios. Esta licencia permite instalar MFL-Pro Suite, que incluye ScanSoft™ PaperPort™ 12SE o ScanSoft™ PaperPort™ 11SE en un máximo de 5 ordenadores de la red. Si desea utilizar más de 5 PC con ScanSoft™ PaperPort™ 12SE o ScanSoft™ PaperPort™ 11SE instalado, adquiera el pack Brother NL-5, un pack de contratos de licencia para PC múltiples hasta un máximo de 5 usuarios adicionales. Para adquirir el pack NL-5, póngase en contacto con su distribuidor Brother autorizado o con el servicio de atención al cliente de Brother.
Finalizar La instalación ha finalizado.
Nota• Dependiendo de la configuración de seguridad,
podría aparecer una ventana de seguridad de Windows o del software antivirus al utilizar la máquina o su software. Dé su permiso en la ventana para continuar.
• Controlador de impresora XML Paper SpecificationEl controlador de impresora XML Paper Specification es el más apropiado para imprimir desde aplicaciones que utilizan documentos de XML Paper Specification en Windows Vista® y Windows® 7. Descargue el controlador más reciente desde Brother Solutions Center en http://solutions.brother.com/.
26
MacintoshRed inalámbrica
Instalación de los controladores y el software (Mac OS X 10.4.11 - 10.6.x)
11 Antes de la instalación
Asegúrese de que la máquina está enchufada y de que su Macintosh está encendido. Debe haber iniciado sesión con derechos de administrador.
12 Instalación de MFL-Pro Suite
a Introduzca el CD-ROM de instalación en la unidad de CD-ROM.
b Haga doble clic en el icono Start Here OSX. Siga las instrucciones que irán apareciendo en pantalla.
c Seleccione Conexión a la red inalámbrica y haga clic en Siguiente.
d Siga las instrucciones que irán apareciendo en pantalla hasta que aparezca esta pantalla. Seleccione el equipo de la lista y, a continuación, haga clic en OK.
IMPORTANTELos usuarios de Mac OS X 10.4.10 deben actualizar a Mac OS X 10.4.11 - 10.6.x. (Para obtener los controladores y la información más actualizados sobre el Mac OS X que está utilizando, visite http://solutions.brother.com/.)
IMPORTANTENO cancele ninguna de las pantallas durante la instalación.
Nota• Es posible que la instalación tarde unos
minutos en completarse.
• Si la configuración inalámbrica falla, aparecerá la pantalla Asistente para la configuración del dispositivo inalámbrico. Siga las instrucciones que irán apareciendo en pantalla para completar la configuración inalámbrica.
27
MacintoshRed inalámbricaW
ind
ow
s®
Macin
tosh
Red
inalám
brica
e Cuando aparezca esta pantalla, haga clic en Siguiente.
13 Descarga e instalación de Presto! PageManager
Una vez instalado Presto! PageManager, Brother ControlCenter2 dispondrá de la capacidad de OCR. Con Presto! PageManager podrá escanear, compartir y organizar fácilmente fotografías y documentos.
En la pantalla Soporte técnico de Brother, haga clic en Presto! PageManager y siga las instrucciones que irán apareciendo en pantalla.
14Instalación de MFL-Pro Suite en otros ordenadores (en caso necesario)
Si desea utilizar el equipo con varios ordenadores en la red, instale MFL-Pro Suite en cada uno de los ordenadores. Vaya al paso 12 en la página 26.
Nota• Puede encontrar la dirección MAC (Dirección
Ethernet) y la dirección IP del equipo imprimiendo el Informe de configuración de la red. Consulte Impresión del Informe de configuración de la red en la página 28.
• Si aparece esta pantalla, haga clic en OK.
Especifique un nombre para el Macintosh en Nombre de ordenador con una longitud que no supere los 15 caracteres y haga clic en OK. Vaya al paso e.
• Si desea usar la tecla ESCÁNER del equipo para escanear en red, debe marcar la casilla de verificación Registre el ordenador con la función “Escanear a” en el equipo..
• El nombre especificado aparecerá en la pantalla LCD de la máquina al pulsar
(ESCÁNER) y seleccionar una opción de escaneado. (Para obtener más información, consulte Escaneado en red en la Guía del usuario de software.)
La instalación del software MFL-Pro Suite ha finalizado. Vaya al paso 13 en la página 27.
Finalizar La instalación ha finalizado.
28
Para usuarios de red
Administración basada en Web (navegador Web)
El servidor de impresión de Brother está equipado con un servidor Web que permite supervisar su estado o cambiar algunos de sus ajustes de configuración utilizando el protocolo HTTP (Protocolo de transferencia de hipertexto).
a Abra el navegador.
b Escriba “http://dirección IP del equipo/” en la barra de direcciones del navegador (donde “dirección IP del equipo” es la dirección IP de la impresora o el nombre del servidor de impresión). Por ejemplo http://192.168.1.2/
Impresión del Informe de configuración de la red
Puede imprimir el Informe de configuración de la red para confirmar los ajustes de red actuales.
a Encienda la máquina y espere a que quede en el estado Lista.
b Pulse Menú.
c Pulse a o b para seleccionar 4.Info. equipo. Pulse OK.
d Pulse a o b para seleccionar 4.Configur. red.
Pulse OK.
e Pulse Inicio.
El equipo imprimirá los ajustes actuales de la red.
f Pulse Detener/Salir.
Restauración de la configuración de red a los valores predeterminados de fábrica
Para restaurar toda la configuración de red del servidor interno de Impresora y Escáner a los valores predeterminados de fábrica, realice los pasos siguientes.
a Asegúrese de que el equipo no está en funcionamiento y, a continuación, desconecte todos los cables del equipo (excepto el cable de alimentación).
b Pulse Menú.
c Pulse a o b para seleccionar 3.Red. Pulse OK.
d Pulse a o b para seleccionar 0.Restaurar red. Pulse OK.
e Pulse a para seleccionar Reconf.
f Pulse a para seleccionar Si.
El equipo se reiniciará; vuelva a conectar los cables una vez que haya terminado.
Nota• El nombre de usuario predeterminado es
‘admin’ y la contraseña predeterminada es ‘access’. Puede usar un navegador Web para cambiar esta contraseña.
• Se recomienda utilizar Microsoft® Internet Explorer® 6.0 (o superior) o Firefox 3.0 (o superior) para Windows® y Safari 3.0 (o superior) para Macintosh. Asegúrese también de que JavaScript y las cookies están siempre habilitadas en el navegador que utilice. Para utilizar un navegador Web, necesitará conocer la dirección IP del servidor de impresión. La dirección IP del servidor de impresión se indica en el Informe de configuración de la red.
Consulte Administración basada en Web en la Guía del usuario en red.
29
Otra información
Brother CreativeCenter
Inspírese. Si utiliza Windows, haga doble clic en el icono de Brother CreativeCenter en el escritorio para acceder al sitio web GRATUITO con numerosas ideas y recursos para uso personal y profesional.
Lo usuarios de Mac pueden acceder a Brother CreativeCenter desde esta dirección web:
http://www.brother.com/creativecenter/
Consumibles
30
Consumibles
Cuando llegue el momento de sustituir artículos consumibles, la pantalla LCD del panel de control indicará error. Para obtener más información sobre los consumibles de su máquina, visite http://solutions.brother.com/ o póngase en contacto con su distribuidor de Brother.
Cartuchos de tóner Unidad de tambor
Tóner estándar: TN-410 (para DCP-7055W) DR-420
Para obtener información sobre la sustitución de consumibles, consulte Sustitución de artículos consumibles en la Guía básica del usuario.
Marcas comercialesEl logotipo de Brother es una marca comercial registrada de Brother Industries, Ltd.Brother es una marca comercial registrada de Brother Industries, Ltd.Microsoft, Windows, Windows Server e Internet Explorer son marcas comerciales registradas o marcas comerciales de Microsoft Corporation en Estados Unidos y/o en otros países.Windows Vista es una marca comercial registrada o marca comercial de Microsoft Corporation en Estados Unidos y/o en otros países.Apple, Macintosh, Safari y Mac OS son marcas comerciales de Apple Inc., registradas en Estados Unidos y en otros países.Wi-Fi y Wi-Fi Alliance son marcas comerciales registradas de Wi-Fi Alliance.AOSS es una marca comercial de Buffalo Inc.Nuance, el logotipo de Nuance, PaperPort y ScanSoft son marcas comerciales o marcas comerciales registradas de Nuance Communications, Inc. o sus afiliados en Estados Unidos y/u otros países.Las empresas cuyo software se menciona en el presente manual tienen un Acuerdo de licencia de software específico para los programasde los que son propietarias.
Todos los nombres comerciales y nombres de productos de empresas que aparecen en productos Brother, documentos asociados y cualquier otro material son marcas comerciales o marcas comerciales registradas de estas respectivas empresas.
Compilación y publicaciónEsta guía ha sido compilada y editada bajo la supervisión de Brother Industries, Ltd. e incluye las descripciones y especificaciones másactualizadas del producto.El contenido de esta guía y las especificaciones de este producto están sujetos a modificación sin previo aviso.Brother se reserva el derecho de modificar sin previo aviso las especificaciones y materiales aquí contenidos y no asumirá responsabilidadalguna por daños de cualquier índole (incluyendo daños derivados) producidos al basarse en el material presentado, incluyendo entre otroslos errores tipográficos y de otra naturaleza contenidos en la publicación.
Copyright e información de licencia©2010 Brother Industries, Ltd. Todos los derechos reservados.Este producto incluye software desarrollado por los siguientes proveedores:©1983-1998 PACIFIC SOFTWORKS, INC. TODOS LOS DERECHOS RESERVADOS.©2010 Devicescape Software, Inc. Todos los derechos reservados.Este producto incluye el software “KASAGO TCP/IP” desarrollado por ZUKEN ELMIC, Inc.