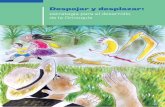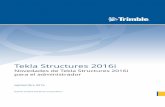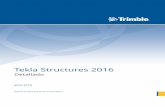Iniciar Tekla Structures · 2016-04-08 · 4.1 Cambiar unidades y decimales.....42 4.2 Crear mallas...
Transcript of Iniciar Tekla Structures · 2016-04-08 · 4.1 Cambiar unidades y decimales.....42 4.2 Crear mallas...

Tekla Structures 2016Conceptos básicos de Tekla Structures
abril 2016
©2016 Trimble Solutions Corporation

Contenido
1 Iniciar Tekla Structures.................................................................91.1 Qué es un proyecto en blanco (blank project).............................................111.2 Comprobar o cambiar su configuración de Tekla Structures.................... 12
2 Abrir y crear modelos 3D............................................................ 142.1 Abrir un modelo.............................................................................................. 152.2 Crear un modelo nuevo ................................................................................. 162.3 Crear una imagen en miniatura de un modelo........................................... 172.4 Edit project properties....................................................................................182.5 Guardar un modelo ........................................................................................ 192.6 Guardar el modelo actual...............................................................................202.7 Guardar como una copia con nombre o ubicación diferente.................... 202.8 Guardar como una plantilla de modelo........................................................202.9 Definir la configuración de autoguardar......................................................202.10 Crear plantillas de modelo.............................................................................212.11 Crear una nueva plantilla de modelo........................................................... 222.12 Modificar una plantilla de modelo existente...............................................222.13 Descargar plantillas de modelo.....................................................................232.14 Opciones de las plantillas de modelo........................................................... 23
3 Familiarizarse con la interfaz de usuario................................. 253.1 Cómo usar los comandos............................................................................... 263.2 Zoom y rotar el modelo.................................................................................. 273.3 Zoom más y menos......................................................................................... 273.4 Rotar el modelo............................................................................................... 283.5 Desplazar el modelo........................................................................................293.6 Buscar comandos y cuadros de diálogo........................................................293.7 Cómo usar el panel lateral............................................................................. 303.8 Obtener instrucciones.................................................................................... 323.9 Botones comunes............................................................................................323.10 Cambiar el aspecto de la cinta (ribbon)........................................................333.11 Cambiar el idioma........................................................................................... 353.12 Personalizar los métodos abreviados de teclado........................................353.13 Métodos abreviados de teclado por defecto................................................373.14 Comandos habituales..................................................................................... 37
2

3.15 Opciones de renderizado................................................................................373.16 Selección de objetos........................................................................................383.17 Elección.............................................................................................................383.18 Copiar y mover objetos...................................................................................393.19 Visualización del modelo................................................................................393.20 Comprobar el modelo..................................................................................... 403.21 Dibujos..............................................................................................................40
4 Configurar el área de trabajo..................................................... 424.1 Cambiar unidades y decimales......................................................................424.2 Crear mallas y líneas de malla.......................................................................43
Crear una malla......................................................................................................................44Modificar una malla...............................................................................................................45Borrar una malla....................................................................................................................46Cambiar el color de la malla.................................................................................................46Añadir una línea de malla individual...................................................................................46Añadir una línea de malla entre líneas de malla existentes.............................................46Añadir una línea de malla entre dos puntos......................................................................47Modificar una línea de malla individual..............................................................................47Modificar las propiedades de línea de malla..................................................................... 47Mover una línea de malla..................................................................................................... 48Alargar, reducir o inclinar una línea de malla.................................................................... 48Cambiar una etiqueta de línea de malla.............................................................................48Desactivar el alargamiento de línea de malla.................................................................... 49Borrar una línea de malla individual................................................................................... 49Borrar una línea de malla usando la modificación directa...............................................49Borrar una línea de malla (método alternativo)................................................................ 49
4.3 Crear vistas de modelo................................................................................... 50Mover el plano de vista......................................................................................................... 51Crear vistas............................................................................................................................. 52Crear una vista básica del modelo...................................................................................... 52Crear una vista usando dos puntos.................................................................................... 52Crear una vista usando tres puntos.................................................................................... 52Crear una vista del plano de trabajo................................................................................... 53Crear vistas de malla............................................................................................................. 53Crear una vista en un plano de parte..................................................................................56Crear una vista 3D de una parte..........................................................................................56Crear vistas de parte por defecto........................................................................................ 57Crear una vista de parte no deformada............................................................................. 57Crear una vista 3D de un componente............................................................................... 57Crear vistas de componente por defecto........................................................................... 58Crear una vista de superficie................................................................................................58Crear una vista de superficie a lo largo del borde seleccionado..................................... 60Abrir una vista........................................................................................................................ 61Guardar una vista.................................................................................................................. 62Modificar una vista................................................................................................................ 62Borrar una vista..................................................................................................................... 63Cambiar entre vistas............................................................................................................. 63Cambiar de una vista abierta a otra....................................................................................63Cambiar entre vista 3D y de plano...................................................................................... 63Actualizar y regenerar vistas................................................................................................ 64
3

Cambiar el color de fondo.................................................................................................... 644.4 Definir el área de trabajo............................................................................... 664.5 Adaptar el área de trabajo a todo el modelo............................................... 664.6 Adaptar el área de trabajo a las partes seleccionadas...............................664.7 Adaptar el área de trabajo usando dos puntos........................................... 674.8 Ocultar el cuadro del área de trabajo...........................................................674.9 Sistema de coordenadas................................................................................ 68
Mostrar u ocultar la malla del plano de trabajo................................................................ 69Desplazar el plano de trabajo.............................................................................................. 69Establecer el plano de trabajo en cualquier plano de parte............................................ 70Establecer el plano de trabajo paralelo al plano XYZ........................................................ 70Establecer el plano de trabajo usando un punto.............................................................. 71Establecer el plano de trabajo usando dos puntos...........................................................71Establecer el plano de trabajo usando tres puntos...........................................................71Establecer el plano de trabajo paralelo al plano de vista................................................. 72Restablecer el plano de trabajo por defecto...................................................................... 72Cambiar el color de la malla del plano de trabajo.............................................................73
5 Crear y modificar objetos........................................................... 745.1 Cambiar propiedades utilizando la barra de herramientas contextual...755.2 Cómo usar la barra de herramientas contextual........................................755.3 Mostrar u ocultar la barra de herramientas contextual............................755.4 Definir la posición de la barra de herramientas contextual .....................765.5 Fijar la barra de herramientas contextual en un lugar.............................. 765.6 Minimizar la barra de herramientas contextual.........................................775.7 Personalizar la barra de herramientas contextual.....................................775.8 Crear perfiles de usuario para las barras de herramientas
contextuales.................................................................................................... 785.9 Conmutadores de selección .......................................................................... 785.10 Mover o cambiar la forma de un objeto utilizando la
modificación directa....................................................................................... 815.11 Cómo usar la modificación directa............................................................... 825.12 Identificadores de modificación directa...................................................... 825.13 Dimensiones de modificación directa.......................................................... 845.14 Guardar y cargar las propiedades del cuadro de diálogo...........................84
6 Elegir un punto o línea................................................................ 866.1 Conmutadores y símbolos de elección......................................................... 866.2 Zona, profundidad y prioridad de elección.................................................. 886.3 Elegir un punto usando coordenadas........................................................... 896.4 Introducir una ubicación numérica.............................................................. 896.5 Opciones para coordenadas.......................................................................... 906.6 Cambiar el modo de elección.........................................................................916.7 Alinear objetos utilizando una malla de elección....................................... 916.8 Definir una malla de elección en un modelo............................................... 92
4

6.9 Definir una malla de elección en un dibujo................................................. 926.10 Anular el conmutador de elección actual.................................................... 926.11 Ejemplo: Colocar un objeto de dibujo a una distancia específica............. 936.12 Ejemplo: Seguimiento a lo largo de una línea hacia un punto de
elección.............................................................................................................96
7 Elegir una línea............................................................................ 98
8 Elegir líneas de extensión......................................................... 100
9 Elegir puntos ortogonales.........................................................102
10 Elegir con relación a puntos seleccionados anteriormente. 103
11 Crear un punto de referencia temporal..................................105
12 Bloquear las coordenadas X, Y y Z........................................... 107
13 Seleccionar objetos................................................................... 10813.1 Seleccionar conjuntos y unidades de colada............................................. 10813.2 Seleccionar objetos anidados...................................................................... 10813.3 Seleccionar modelos de referencia, objetos y conjuntos del
modelo de referencia....................................................................................10913.4 Seleccionar un modelo de referencia completo........................................10913.5 Seleccionar un objeto del modelo de referencia.......................................11013.6 Seleccionar un conjunto del modelo de referencia.................................. 11013.7 Si no puede seleccionar objetos.................................................................. 110
14 Seleccionar objetos individuales............................................. 111
15 Seleccionar varios objetos........................................................112
16 Seleccionar todos los objetos...................................................114
17 Seleccionar identificadores...................................................... 115
18 Modificar la selección............................................................... 116
19 Copiar y mover objetos............................................................. 11719.1 Copiar objetos................................................................................................118
Copiar objetos utilizando la herramienta array lineal.................................................... 118Cómo usar la Herramienta array lineal.............................................................................118Cómo definir la configuración............................................................................................120Copiar objetos utilizando la herramienta de array radial...............................................121Cómo usar la Herramienta array radial............................................................................ 121Cómo definir la configuración............................................................................................122 Copiar objetos utilizando el componente Matriz de objetos (29) ............................... 123
5

19.2 Copiar seleccionando dos puntos............................................................... 12519.3 Copiar linealmente....................................................................................... 12619.4 Copiar especificando una distancia desde el origen.................................12719.5 Copiar utilizando arrastrar y soltar............................................................ 12819.6 Copiar objetos a otro objeto........................................................................ 12819.7 Copiar todo el contenido a otro objeto...................................................... 12819.8 Copiar a otro plano....................................................................................... 12919.9 Copiar desde otro modelo............................................................................ 13019.10 Mover objetos................................................................................................ 13019.11 Mover seleccionando dos puntos................................................................13019.12 Mover linealmente........................................................................................13119.13 Mover especificando una distancia desde el origen................................. 13219.14 Mover utilizando arrastrar y soltar.............................................................13219.15 Mover a otro plano........................................................................................13319.16 Mover objetos a otro objeto.........................................................................13319.17 Rotar objetos................................................................................................. 13419.18 Rotar alrededor de una línea.......................................................................13419.19 Rotar alrededor del eje Z..............................................................................13519.20 Rotar objetos de dibujo................................................................................ 13719.21 Copiar o mover en espejo objetos...............................................................13819.22 Copiar o mover en espejo objetos de modelo............................................13819.23 Copiar o mover en espejo objetos de dibujo..............................................138
20 Filtrar objetos.............................................................................14020.1 Usar filtros existentes.................................................................................. 14020.2 Cómo utilizar un filtro de vista....................................................................14020.3 Cómo usar un filtro de selección.................................................................14120.4 Crear nuevos filtros.......................................................................................14120.5 Crear un filtro de vista..................................................................................14120.6 Crear un filtro de selección.......................................................................... 14220.7 Crear un filtro de dibujo............................................................................... 14320.8 Crear un filtro de vista de dibujo................................................................ 14420.9 Valores posibles en los filtros...................................................................... 14620.10 Ejemplos de filtros.........................................................................................14720.11 Filtrar vigas y columnas................................................................................14720.12 Filtrar partes en fases específicas...............................................................14720.13 Filtrar partes que tengan un determinado perfil......................................14820.14 Filtrar conjuntos y unidades de colada...................................................... 14820.15 Filtrar sub-conjuntos.................................................................................... 14920.16 Filtrar modelos de referencia...................................................................... 14920.17 Filtrar propiedades de objeto de modelo de referencia...........................150
6

20.18 Copiar un filtro en otro modelo...................................................................15020.19 Borrar un filtro.............................................................................................. 151
21 Capturas de pantalla.................................................................152
22 Captura de pantalla de un modelo..........................................153
23 Captura de pantalla de un dibujo............................................ 154
24 Guardar una captura de pantalla en formato de mapade bits..........................................................................................155
25 Sugerencias para tareas básicas..............................................15625.1 Activar o desactivar Resaltar objetos ........................................................15725.2 Seleccionar valores del modelo................................................................... 15825.3 Interrumpir la selección de objetos............................................................15825.4 Seleccionar con el botón derecho............................................................... 15925.5 Copiar y mover eficazmente........................................................................ 15925.6 Cambiar una propiedad en varias partes a la vez..................................... 16025.7 Cómo restablecer las barras de herramientas que faltan....................... 16025.8 Mostrar u ocultar "No volver a mostrar este mensaje"........................... 16125.9 Comodines..................................................................................................... 161
26 Renuncia..................................................................................... 163
7

8

1 Iniciar Tekla Structures
Cuando inicia Tekla Structures, se le pide que elija su configuración de TeklaStructures. La configuración consta de un entorno, una función y unaconfiguración.
• Entorno se refiere a la configuración e información específicas de cadaregión. Define los perfiles, materiales, valores por defecto, uniones,asistentes, variables, informes y cuadros que tiene disponibles.
• Función es un perfil de grupo de usuarios que limita la disponibilidad dearchivos y configuraciones en un entorno. Se ha personalizado la interfazde usuario para cada función.
• Configuración es un conjunto de funciones a las que el usuario tienederecho según el acuerdo de licencia. Cada configuración está pensadapara un grupo de usuarios específico, con el fin de adaptarse a los distintosparticipantes del sector de la construcción.
1. Inicie Tekla Structures seleccionándolo en el menú Inicio de Windows ohaciendo doble clic en el icono del escritorio.
Iniciar Tekla Structures 9

Aparece el cuadro de diálogo Seleccione su configuración de TeklaStructures.
2. Seleccione un entorno.
Si no encuentra el entorno que desea en la lista, consulte Adding anenvironment to Tekla Structures.
También puede seleccionar blank project (página 11) para crear unmodelo que contenga contenido genérico, por ejemplo perfilesparamétricos.
3. Seleccione una función.
La disponibilidad de las funciones depende del entorno, peronormalmente están disponibles las siguientes funciones:
• All (es una combinación de todas las funciones)
• Concrete Contractor (Contratista Hormigón)
• Construction Management (Gestión Construcción)
• Engineer (Ingeniero)
• Precast Concrete Detailer (Delineante Hormigón Prefabricado)
• Rebar Detailer (Delineante Armaduras)
• Steel Detailer (Delineante Acero)
Iniciar Tekla Structures 10

4. Seleccione una configuración.
La configuración que está utilizando puede que no contenga todas lascaracterísticas descritas en las guías de Tekla Structures. Para obtenermás información sobre las funciones disponibles en cada configuración,consulte Tekla Structures configurations.
5. Haga clic en OK.
Aparece la página Bienvenido.
6. Seleccione qué desea hacer:
• En la pestaña Reciente, puede abrir un modelo utilizadorecientemente.
• En la pestaña Abrir, puede abrir cualquier modelo existente(página 15).
• En la pestaña Nuevo, puede crear un modelo nuevo (página 16).
Consulte también
Comprobar o cambiar su configuración de Tekla Structures (página 12)
1.1 Qué es un proyecto en blanco (blank project)Blank project es un entorno de Tekla Structures que incluye solo contenidogenérico, por ejemplo perfiles paramétricos y materiales indefinidos. Se puedeusar para recopilar configuraciones, herramientas e información específicasde la región, empresa o proyecto. El proyecto en blanco siempre se incluye enla instalación de Tekla Structures.
Iniciar Tekla Structures 11 Qué es un proyecto en blanco (blank project)

Descargar e instalar contenido
Puede usar Tekla Warehouse para descargar e instalar contenido en elproyecto en blanco. Por ejemplo, puede descargar perfiles, calidades dematerial, tornillos, armaduras, componentes, aplicaciones y cuadros de TeklaWarehouse en todas las colecciones específicas de los entornos y fabricantes yhacer las combinaciones que necesite.
Puede descargar e instalar contenido de Tekla Warehouse antes y durante unproyecto. Antes de iniciar un proyecto, puede instalar contenido en suscarpetas de proyecto y empresa. Durante un proyecto, puede instalarcontenido en la carpeta del modelo.
1.2 Comprobar o cambiar su configuración de TeklaStructuresPuede comprobar su configuración actual de Tekla Structures (el entorno, lafunción y la configuración) en cualquier momento sin tener que cerrar elmodelo.
1. En el menú Archivo, haga clic en Configuración y desplácese hasta elárea Licencia.
Se muestra la configuración actual.
Iniciar Tekla Structures 12 Comprobar o cambiar su configuración de TeklaStructures

2. Si es necesario, cambie la configuración.
Puede que sea necesario reiniciar Tekla Structures después de realizar loscambios.
Iniciar Tekla Structures 13 Comprobar o cambiar su configuración de TeklaStructures

2 Abrir y crear modelos 3D
Con Tekla Structures puede crear un modelo 3D realista de cualquierestructura. El modelo contiene toda la información necesaria para fabricar yconstruir la estructura: geometría y dimensiones de las partes, perfiles,materiales, tipos de unión, etc.
• Abrir un modelo (página 15)
• Crear un modelo nuevo (página 16)
• Crear plantillas de modelo (página 21)
Salida del modelo
El modelo 3D es también la única fuente de información de los dibujos y otrassalidas, por ejemplo los informes y los archivos de datos CN. De este modo segarantiza que la información de los dibujos y los informes siempre estáactualizada, ya que reacciona a las modificaciones del modelo.
Colaboración
Puede utilizar el modo multiusuario o Tekla Model Sharing para trabajar encolaboración dentro de un modelo.
Abrir y crear modelos 3D 14 Comprobar o cambiar su configuración de TeklaStructures

2.1 Abrir un modeloPuede tener un modelo abierto cada vez. Si abre un modelo y ya tiene unoabierto, Tekla Structures le pedirá que guarde el primer modelo.
1. En el menú Archivo, haga clic en Abrir.
2. Seleccione el modelo que desee abrir.
• Para buscar modelos en otra carpeta, haga clic en Examinar.
• Para abrir una carpeta del modelo utilizada recientemente, haga clicen la lista Abrir modelo desde carpeta.
• Para ordenar los modelos por nombre, fecha o tipo, haga clic en lostítulos de las columnas.
• Si los modelos están ordenados alfabéticamente por nombre, podráutilizar el teclado para seleccionar un modelo. Por ejemplo, si escribeN, Tekla Structures seleccionará el primer modelo que empiece por N.
Abrir y crear modelos 3D 15 Abrir un modelo

3. Haga clic en Abrir.
Si no hay vistas (página 50) visibles en el modelo, Tekla Structures lepedirá que seleccione una.
Consulte también
Crear un modelo nuevo (página 16)
Crear una imagen en miniatura de un modelo (página 17)
2.2 Crear un modelo nuevoCree un modelo independiente para cada proyecto de Tekla Structures. Cadamodelo se guarda en su propia carpeta en la carpetaTeklaStructuresModels.
1. En el menú Archivo, haga clic en Nuevo.
2. En el cuadro Nombre, introduzca un nombre para el nuevo modelo.
No utilice caracteres especiales (/ \ ; : |). Se recomienda elegir unnombre permanente en este punto. El nombre del modelo puedecambiarse posteriormente, pero implica el cambio de varios nombres dearchivo.
3. Defina dónde se guardará el nuevo modelo.
Por defecto, el modelo se guarda en la carpeta TeklaStructuresModelscreada durante la instalación. Puede cambiar la carpeta por defectohaciendo clic en Examinar. También puede seleccionar una carpetautilizada recientemente en la lista Guardar en.
4. Si desea utilizar una plantilla de modelo (página 21), seleccione una.
5. En Tipo, defina si desea ejecutar Tekla Structures en modo de usuarioúnico o multiusuario.
• Usuario único: el modelo lo utilizará una persona cada vez.
• Multiusuario: el modelo se guarda en un servidor y lo pueden usarvarias personas simultáneamente. Introduzca el nombre del servidoren el cuadro Servidor.
6. Haga clic en Crear.
Tekla Structures crea el modelo y abre la vista de modelo (página 61) pordefecto. El contenido de la vista de modelo puede variar en función de laplantilla de modelo que eligió en el paso 4.
Consulte también
Crear una imagen en miniatura de un modelo (página 17)
Edit project properties (página 17)
Abrir y crear modelos 3D 16 Crear un modelo nuevo

2.3 Crear una imagen en miniatura de un modeloPuede añadir una imagen en miniatura para ayudar a reconocer su proyecto,incluso si no recuerda el nombre exacto del modelo. La imagen en miniaturase muestra al examinar los modelos existentes.
1. En la pestaña Vista, haga clic en Captura pantalla --> Miniaturaproyecto .
2. Elija una vista.
Tekla Structures crea la imagen y la guarda en la carpeta del modelo conel nombre thumbnail.png.
3. Para comprobar la miniatura, vaya al menú Archivo, haga clic en Abrir yseleccione el modelo para el que ha creado la imagen en miniatura.
La imagen ahora se muestra al lado del nombre del modelo. Por ejemplo,
4. Si no está satisfecho con la imagen en miniatura, puede repetir los pasos1-2 tantas veces como necesite.
Por ejemplo, puede acercar y alejar el modelo (página 27) para ajustar loque se muestra en la imagen en miniatura. Al crear una nueva miniatura,Tekla Structures sustituye la imagen en miniatura existente por la nueva.
CONSEJO Como alternativa, si desea utilizar una imagen personalizada, puedeañadir la imagen directamente en la carpeta del modelo con el nombrethumbnail.png. El tamaño preferido de la imagen es de 120 x 74 píxeles.
Abrir y crear modelos 3D 17 Crear una imagen en miniatura de un modelo

2.4 Edit project propertiesYou will need project information, such as project number and name, manytimes during a project. Update the project properties at the beginning of eachproject to make reports and drawings display the correct informationautomatically. All of the fields are optional.
1. On the File menu, click Project properties.
2. Click Edit.
3. In the Description box, enter a description that helps you identify themodel when you next need to open it.
The description appears in the Open dialog box when you open a model.
4. Edit the other project properties.
5. To define project-specific user-defined attributes, click User-definedattributes.
By default, you can define:
• Project comment
• User fields
• Execution class
• IFC export attributes
• GEO coordinates
• Status attributes
• Unitechnic factory location
The availability of user-defined attributes depends on your environment(página 9).
6. Click Apply to save your changes.
Now you will get updated project properties in drawings and reports.
7. If you want to save these properties as the default properties for thisproject:
a. Go to Quick Launch (página 29).
b. Start typing save defaults.
c. Select the Save Defaults command from the list.
For more information on saving default properties, see Standard files.
Displaying project information in templates and reports
The fields in the image below refer to template attributes, which you can usewhen designing your own reports and templates. To display projectinformation, add the corresponding template attributes in the templates andreports.
Abrir y crear modelos 3D 18 Edit project properties

1 NUMBER#22 NAME3 BUILDER4 OBJECT5 ADDRESS6 DESIGNER7 DATE_START8 DATE_END9 INFO1, INFO2
2.5 Guardar un modeloDebe guardar el modelo periódicamente para no perder el trabajo. TeklaStructures también guarda automáticamente su trabajo a intervalos regulares.
Abrir y crear modelos 3D 19 Guardar un modelo

2.6 Guardar el modelo actualRealice una de las siguientes acciones:
• En la esquina superior izquierda de la pantalla, haga clic en Guardar .
• En el menú Archivo, haga clic en Guardar --> Guardar .
• Pulse Ctrl+S.
2.7 Guardar como una copia con nombre o ubicacióndiferentePuede crear una copia del modelo con un nombre diferente o en una carpetadiferente. La versión original del modelo permanece intacta.
NOTA Al guardar el modelo con otro nombre, todos los identificadores deobjeto GUID del modelo guardado cambiarán y serán diferentes delos del modelo original. Esto significa que el modelo guardado notiene ninguna relación con el modelo original y el modelo guardadono se puede utilizar como copia de seguridad.
1. En el menú Archivo, haga clic en Guardar --> Guardar como .
2. En el cuadro Nombre modelo, introduzca un nuevo nombre.
3. Para guardar en una ubicación diferente, haga clic en Examinar y definadónde desea guardar el modelo.
4. Haga clic en OK.
Tekla Structures crea una nueva copia con otro nombre, pero la versiónoriginal del modelo permanece intacta.
2.8 Guardar como una plantilla de modeloConsulte Crear plantillas de modelo (página 21).
2.9 Definir la configuración de autoguardarUtilice Autoguardar para realizar copias de seguridad automáticamente yguardar su trabajo a intervalos predefinidos. Puede definir el intervalo paraautoguardar por separado para el modelo y los dibujos. Los archivos deAutoguardar tienen la extensión .db1_<usuario>.
Abrir y crear modelos 3D 20 Guardar como una copia con nombre o ubicacióndiferente

1. En el menú Archivo, haga clic en Configuración --> Opciones y vaya a laconfiguración General.
2. En Autoguardar, defina el intervalo para autoguardar.
a. En el primer cuadro, defina la frecuencia con la que Tekla Structuresguarda el modelo o dibujo.
Este número representa el número de comandos que tendrá queejecutar antes de que Tekla Structures guarde el modelo o dibujo. Porejemplo, si crea varias vigas sin interrumpir el comando Crear viga,contará como un solo comando.
b. En el segundo cuadro, introduzca el número de dibujos que debenrealizarse para que Tekla Structures guarde el trabajo.
NOTA Si define los valores de intervalo con un valor inferior a 2, sedesactiva autoguardar.
3. Haga clic en OK.
4. Defina dónde desea guardar los archivos de Autoguardar.
Por defecto, Tekla Structures almacena los archivos de autoguardar en lacarpeta ..\TeklaStructuresModels\autosave. Para cambiar lacarpeta, utilice la opción avanzada XS_AUTOSAVE_DIRECTORY.
5. Defina si desea conservar los antiguos archivos de autoguardar.
Por defecto, Tekla Structures borra los archivos de autoguardar cuando secierra un modelo, a fin de ahorrar espacio en disco. Para conservar losarchivos de autoguardar incluso si sale de Tekla Structures sin guardar elmodelo, utilice la opción avanzadaXS_KEEP_AUTOSAVE_FILES_ON_EXIT_WHEN_NOT_SAVING.
2.10 Crear plantillas de modeloLas plantillas de modelo permiten iniciar un modelo con cuadros yconfiguraciones de empresa predefinidas. Esto puede resultar especialmenteútil para los subcontratistas.
Con las plantillas de modelo solo se pueden crear modelos de usuario único.Si desea crear un modelo multiusuario utilizando una plantilla de modelo, creeel modelo en modo de usuario único y después cambie al modo multiusuario.
Por defecto, la carpeta de las plantillas de modelo se guarda en la carpeta desu entorno. Use la opción avanzada XS_MODEL_TEMPLATE_DIRECTORY paradefinir una ubicación diferente.
Abrir y crear modelos 3D 21 Crear plantillas de modelo

2.11 Crear una nueva plantilla de modeloPuede crear sus propias plantillas de modelo y utilizarlas para crear nuevosmodelos. Puede seleccionar las bases de datos, componentes personalizados,subcarpetas de modelo, cuadros de dibujo y cuadros de informe del modeloque se incluirán en la plantilla de modelo.
1. Crear un modelo nuevo (página 16).
Empiece siempre creando un modelo nuevo vacío. Esto se debe a que losmodelos antiguos que se han utilizado en proyectos existentes puede queno estén completamente limpios. Puede que contengan demasiadainformación que aumente el tamaño del modelo, aunque se eliminentodos los objetos y dibujos del modelo.
2. Añada las propiedades de parte, propiedades de dibujo, perfiles,materiales, componentes personalizados, esquemas, etc. que desee en elmodelo.
Puede copiar los archivos de atributos que necesite de otro modelo, porejemplo.
3. En el menú Archivo, haga clic en Guardar --> Guardar como plantillamodelo .
4. Introduzca un nombre para la plantilla de modelo.
5. Seleccione las bases de datos, cuadros de dibujo, cuadros de informe ysubcarpetas de modelo que desee incluir en la plantilla de modelo.
Para obtener más información, consulte la sección Opciones de lasplantillas de modelo de esta página de ayuda.
Solo puede seleccionar los archivos y carpetas que están disponibles en lacarpeta del modelo. Las bases de datos se definen normalmente en lacarpeta Environment y solo se incluyen en la carpeta del modelo si sehan modificado.
6. Si desea abrir la carpeta de destino después de crear la plantilla demodelo, seleccione la casilla de verificación.
7. Haga clic en OK.
Ahora puede utilizar la plantilla de modelo para crear nuevos modelos.
2.12 Modificar una plantilla de modelo existentePara modificar una plantilla existente, guarde el modelo como una nuevaplantilla. También puede modificar la plantilla copiando archivos nuevos oactualizados directamente en la carpeta de la plantilla de modelo.
1. Cree un modelo utilizando la plantilla de modelo existente.
2. Realice los cambios necesarios.
Abrir y crear modelos 3D 22 Modificar una plantilla de modelo existente

3. Guárdela como una plantilla de modelo nueva.
2.13 Descargar plantillas de modeloPuede descargar, compartir y guardar plantillas de modelo mediante TeklaWarehouse.
2.14 Opciones de las plantillas de modeloUtilice el cuadro de diálogo Guardar como Plantilla Modelo para definir quéarchivos y carpetas se incluirán en la plantilla.
Opción Archivos y carpetas incluidosPerfiles profdb.bin
profitab.inpMateriales matdb.binComponentes y esquemas ComponentCatalog.txt
ComponentCatalogTreeView.txtXslib.db1thumbnail_bitmap.arcArchivos *.datCarpeta CustomComponentDialogFiles
Definiciones de atributos Incluye todas las definiciones de atributos delmodelo actual.
Tornillos y conjuntos detornillos
screwdb.dbassdb.db
Armadura rebar_database.inpRebarShapeRules.xmlrebardatabase_config.inprebardatabase_schedule_config.inp
Mallas mesh_database.inpOpciones Incluye todas las opciones del modelo actual.Cuadros de dibujo Archivos *.tplCuadros de informe Archivos *.rpt
Abrir y crear modelos 3D 23 Descargar plantillas de modelo

Opción Archivos y carpetas incluidosIncluir subcarpetas delmodelo
Muestra todas las subcarpetas incluidas en lacarpeta del modelo. Las carpetas seleccionadas seincluirán en la plantilla de modelo.
La carpeta attributes, que contiene propiedadesde parte y de dibujo, se incluye por defecto.
Abrir y crear modelos 3D 24 Opciones de las plantillas de modelo

3 Familiarizarse con la interfaz deusuario
Cuando se abre un modelo de Tekla Structures, aparece una ventana nueva.Por defecto, la interfaz de usuario será similar a la siguiente:
1. Este es su modelo de Tekla Structures. Si está iniciando un proyectocompletamente nuevo, solo verá la vista de modelo (página 50) pordefecto y una malla (página 43) vacía en este momento.
2. El cuadro alrededor de la malla representa el área de trabajo. En una vista,solo puede ver las partes que se encuentran dentro de esta área. Losobjetos que están fuera del área de trabajo no son visibles, aunqueexisten en el modelo. Puede reducir y extender el área de trabajo
Familiarizarse con la interfaz de usuario 25 Opciones de las plantillas de modelo

(página 65) según sus necesidades. También puede ocultar el cuadro delárea de trabajo (página 65).
3. El símbolo de coordenadas con los tres ejes X, Y y Z representa el sistemade coordenadas local (página 68). También indica la dirección delmodelo.
4. El símbolo del cubo verde representa el sistema de coordenadas global(página 68) y se basa en el origen global (x=0, y=0, z=0).
5. La cinta (ribbon) contiene todos los comandos (página 26) y otrasfunciones que utilizará al construir su modelo. Puede ocultar algunaspestañas (página 33) si no las necesita en el proyecto actual.
6. Si no encuentra el comando que busca, busque con Inicio Rápido(página 29).
7. Al crear objetos (página 26), la barra de estado (página 32) le indicarácómo continuar y cuándo elegir puntos.
8. El menú Archivo es donde gestiona sus modelos. Puede guardar modelos(página 19), imprimir dibujos e importar y exportar modelos, entre otrascosas.
9. Los conmutadores de selección (página 78) controlan los objetos que sepueden seleccionar.
10. Los conmutadores de elección (página 86) controlan las posiciones quepuede seleccionar al crear objetos.
11. Utilice el panel lateral (página 30) del lado derecho de la pantalla paraañadir modelos de referencia y componentes.
3.1 Cómo usar los comandosAprenda el método básico de ejecutar y finalizar comandos. Todos loscomandos de Tekla Structures funcionan de forma semejante.
1. Para buscar comandos, deslice la cinta a izquierda o derecha con el ratón.
Algunos comandos tienen más opciones debajo de ellos. Haga clic en elárea sombreada para ver las demás opciones:
2. Si no está seguro de qué comando necesita para la tarea actual, deje elpuntero del ratón sobre un comando.
Familiarizarse con la interfaz de usuario 26 Cómo usar los comandos

Aparece una pequeña ventana denominada texto de icono. Los textos deiconos proporcionan más información sobre comandos y también ofrecenejemplos, sugerencias y consejos. Por ejemplo,
Cuando se abre un texto de icono, puede pulsar Ctrl+F1 para obtenermás ayuda sobre el tema.
3. Cuando encuentre el comando que necesita, haga clic una vez parautilizarlo.
El comando se ejecuta hasta que lo finaliza o usa otro comando.
NOTA Si desea comprobar o cambiar las propiedades de objeto antesde ejecutar el comando, mantenga pulsada la tecla Mayús alhacer clic en el comando. Así se abre el cuadro de diálogo depropiedades. Si modifica las propiedades, recuerde guardar loscambios (página 32).
4. Para finalizar un comando, haga clic con el botón derecho y seleccioneInterrumpir.
También puede pulsar Esc.
5. Para reactivar el último comando, pulse Intro.
Consulte también
Crear y modificar objetos (página 74)
3.2 Zoom y rotar el modeloLos comandos de la pestaña Vista permiten centrarse en un áreadeterminada o alejarse para obtener una vista más amplia. Puede usar elratón, un comando, un método abreviado de teclado o una combinación deellos.
3.3 Zoom más y menosPuede utilizar una serie de herramientas para acercar y alejar el modelo. Pordefecto, la posición del puntero del ratón determina el punto central del zoom.
Familiarizarse con la interfaz de usuario 27 Zoom y rotar el modelo

Para Haga estoZoom más Desplácese hacia delante con la rueda del ratón.Zoom menos Desplácese hacia atrás con la rueda del ratón.Zoom de objetosseleccionados
1. Seleccione los objetos.
2. En la pestaña Vista, haga clic en Zoom -->Zoom seleccionado.
Zoom con comandos demenú
En la pestaña Vista, haga clic en Zoom yseleccione uno de los comandos de zoom.
Conservar el puntocentral de zoom en lamitad de la vista
En el menú Archivo, haga clic en Configuración yseleccione Zooms centrados.
Definir el ratio de zoom Use estas opciones avanzadas:
XS_ZOOM_STEP_RATIO
XS_ZOOM_STEP_RATIO_IN_MOUSEWHEEL_MODE
XS_ZOOM_STEP_RATIO_IN_SCROLL_MODE
3.4 Rotar el modeloPuede utilizar el botón central o izquierdo del ratón para rotar el modelo enuna vista.
Para Haga estoRotar con el botóncentral del ratón
1. Para definir el punto de vista, pulse v y, acontinuación, elija una posición en la vista.
Tekla Structures rota el modelo alrededor deeste punto de vista.
2. Mantenga pulsada la tecla Ctrl y, acontinuación, haga clic y arrastre el modelocon el botón central del ratón.
Rotar con el botónizquierdo del ratón
1. En la pestaña Vista, haga clic en Navegar --> Rotar con ratón.
2. Seleccione una posición en la vista.
Tekla Structures rota el modelo alrededor deeste punto de vista.
3. Haga clic y arrastre el modelo con el botónizquierdo del ratón.
Familiarizarse con la interfaz de usuario 28 Rotar el modelo

3.5 Desplazar el modeloPuede utilizar el botón central o izquierdo del ratón para desplazar el modeloen una vista.
Para Haga estoMover el modelo con elbotón central del ratón
1. Para activar el botón central dedesplazamiento, vaya al menú Archivo, hagaclic en Configuración y active la casilla deverificación Botón central pan.
2. Mantenga pulsado el botón central del ratón yarrastre el modelo a cualquier lugar dentro dela vista.
Mover el modelo con elbotón izquierdo del ratón
1. En la pestaña Vista, haga clic en Navegar --> Pan para activar el desplazamientodinámico.
El puntero del ratón se convierte en unamano.
2. Mantenga pulsado el botón izquierdo delratón y arrastre el ratón a cualquier lugardentro de la vista.
3. Para detener el desplazamiento, pulse Esc.
3.6 Buscar comandos y cuadros de diálogoUtilice el cuadro Inicio Rápido en la esquina superior derecha de la ventanaprincipal de Tekla Structures para buscar comandos, cuadros de diálogo yotras funciones. La tecla de método abreviado de Inicio Rápido es Ctrl+Q.
1. En el cuadro Inicio Rápido, introduzca un término de búsqueda. Porejemplo, si está buscando los comandos para tornillo, escriba tornillo.
2. Espere a que aparezca una lista de resultados de búsqueda. Por ejemplo,
Familiarizarse con la interfaz de usuario 29 Desplazar el modelo

Tekla Structures resalta los comandos de la cinta de opciones paraayudarle a ubicarlos. Por ejemplo,
3. Para ejecutar un comando, haga clic en su nombre en la lista deresultados de búsqueda.
O pulse Intro para ejecutar inmediatamente el primer comando en lalista.
CONSEJO Si la lista de resultados de búsqueda ya no está visible, pulseCtrl+Espacio para reactivarlo.
3.7 Cómo usar el panel lateralUtilice el panel lateral del lado derecho de la pantalla para añadir modelos dereferencia y componentes.
Para Haga estoMostrar el contenido delpanel lateral
Haga clic en un botón del panel lateral.
Por ejemplo, haga clic en para mostrar la basede datos de Aplicaciones y componentes.
Mover una ventana delpanel lateral
Haga clic en la barra de agarre y arrastre laventana del panel lateral a una nueva ubicación.
Familiarizarse con la interfaz de usuario 30 Cómo usar el panel lateral

Para Haga esto
Mantener varias ventanasdel panel lateral abiertas ala vez
1. Haga clic con el botón derecho en un botóndel panel lateral y seleccione Abrir debajo.
2. Repita para cada botón del panel lateral.
Las ventanas del panel lateral ahora se apilanunas encima de otras.
3. Para cambiar el orden de las ventanas delpanel lateral, arrástrelas.
Ajustar el tamaño de unaventana del panel lateral
Haga clic y arrastre el botón .
Acoplar un panel lateralflotante
Haga clic con el botón derecho en el botón delpanel lateral y seleccione Añadir a panel.
Como alternativa, puede arrastrar el panel lateralde nuevo al área de acoplamiento, la cual estámarcada de amarillo.
Ocultar el panel lateraltemporalmente Haga clic en el botón .
Mostrar el panel lateral denuevo Haga clic en el botón .
Familiarizarse con la interfaz de usuario 31 Cómo usar el panel lateral

Para Haga estoCerrar el panel lateral Haga clic en el botón .
3.8 Obtener instruccionesLa barra de estado es el área que se encuentra en la parte inferior de laventana principal de Tekla Structures. Siga las instrucciones de la barra deestado cuando utilice comandos. Por ejemplo, si está creando una parte, labarra de estado le indicará cómo debe proceder y cuándo debe elegir puntos.
1. Instrucciones y mensajes de error
2. El estado de Sin selección previa (S) y Arrastrar y soltar (D)
3. El nivel en la jerarquía de conjuntos o componentes (0-9)
4. El modo del botón central del ratón (Pan o Scroll)
5. La fase actual
6. El número de objetos e identificadores seleccionados
Historial de mensajes de la barra de estado
Para ver el historial de mensajes de la barra de estado, vaya a Inicio Rápido,introduzca Panel Mensajes y seleccione el comando Panel Mensajes en lalista que aparece. Aparece un panel de mensajes en la parte inferior de laventana de Tekla Structures.
3.9 Botones comunesLa tabla siguiente presenta algunos botones comunes que se puedenencontrar en la mayoría de los cuadros de diálogo de Tekla Structures.
Familiarizarse con la interfaz de usuario 32 Obtener instrucciones

Botón DescripciónGuarda las propiedades y cierra el cuadro de diálogo. TeklaStructures utilizará estas propiedades la próxima vez quecree un objeto de este tipo.Guarda las propiedades sin cerrar el cuadro de diálogo.Tekla Structures utilizará estas propiedades la próxima vezque cree un objeto de este tipo.Modifica los objetos seleccionados utilizando laspropiedades actuales del cuadro de diálogo.Rellena el cuadro de diálogo con las propiedades del objetoseleccionado. Si se han seleccionado varios objetos, TeklaStructures toma las propiedades aleatoriamente de uno deellos.Activa y desactiva todas las casillas del cuadro de diálogo.
Cierra el cuadro de diálogo sin guardar las propiedades omodificar los objetos.Guarda las propiedades en el archivo que se muestra en lalista.Carga todas las propiedades guardadas anteriormente en elcuadro de diálogo. Tekla Structures también carga laspropiedades de los subcuadros de diálogo, aunque no esténabiertos. Seleccione el nombre del archivo de propiedadesque desee utilizar.
Para obtener más información, consulte Guardar y cargar laspropiedades del cuadro de diálogo (página 84).Guarda las propiedades con el nombre asignado en elcuadro. El botón Guardar como también actualiza la listaCargar. Esto es importante si los archivos se agregan o seborran manualmente.
Tekla Structures almacena los archivos de propiedades en lacarpeta del modelo, incluyendo también las propiedades delos subcuadros de diálogo.
Para obtener más información, consulte Guardar y cargar laspropiedades del cuadro de diálogo (página 84).
3.10 Cambiar el aspecto de la cinta (ribbon)Puede cambiar el orden de las pestañas de la cinta, elegir cómo se alinean eincluso ocultar algunas partes de la cinta si no las necesita en el proyectoactual. Por ejemplo, si está modelando solamente partes de acero, puede
Familiarizarse con la interfaz de usuario 33 Cambiar el aspecto de la cinta (ribbon)

ocultar temporalmente la pestaña Hormigón. También puede minimizar lacinta para ahorrar espacio en la pantalla.
1. Para cambiar el orden de las pestañas en la cinta, arrastre y suelte lostítulos de las pestañas.
2. Para cambiar cómo se alinean las pestañas, haga clic con el botónderecho en la barra superior de la cinta, seleccione Mododesplazamiento y, a continuación, elija una de las opciones.
• Desplazar visible: el movimiento de la cinta de opciones es mínimo alcambiar entre las pestañas
• Alinear a la izquierda: los iconos comienzan desde el lado izquierdode la cinta
• Alinear a la pestaña: los iconos comienzan desde el lado izquierdo dela pestaña actual
3. Para ocultar las pestañas que no necesite en el proyecto actual:
a. Deje el puntero del ratón sobre un título de pestaña.
Aparece un pequeño símbolo de ojo junto al título de la pestaña:
b. Haga clic en el símbolo de ojo .
El símbolo del ojo cambia y el título de la pestaña se torna gris:
La pestaña Vista ahora está oculta en la cinta. Si desliza la cinta, laspestañas ocultas aparecen como:
c. Para volver a mostrar la pestaña oculta, haga clic en el símbolo delojo de nuevo.
4. Para minimizar la cinta, haga clic con el botón derecho en la barrasuperior de la cinta y, a continuación, seleccione Minimizar. La cinta seoculta automáticamente para ahorrar espacio en la pantalla. Al mover elpuntero del ratón sobre los títulos de las pestañas, la cinta reaparece.
Familiarizarse con la interfaz de usuario 34 Cambiar el idioma

3.11 Cambiar el idiomaPuede cambiar el idioma de la interfaz de usuario de Tekla Structures encualquier momento.
1. En el menú Archivo, haga clic en Configuración --> Cambiar idioma.
2. Seleccione un idioma de la lista.
Dispone de las siguientes opciones. Los códigos de idioma de tres letrasque aparecen entre paréntesis se utilizan en algunos nombres de archivosy carpetas dependientes del idioma.
• Chino – simplificado (chs)
• Chino – tradicional (cht)
• Checo (csy)
• Neerlandés (nld)
• Inglés (enu)
• Francés (fra)
• Alemán (deu)
• Húngaro (hun)
• Italiano (ita)
• Japonés (jpn)
• Coreano (kor)
• Polaco (plk)
• Portugués (ptg)
• Portugués - Brasileño (ptb)
• Ruso (Rus)
• Español (esp)
3. Haga clic en Aceptar.
4. Reinicie Tekla Structures para que el cambio surta efecto.
3.12 Personalizar los métodos abreviados de tecladoPuede asignar métodos abreviados de teclado personalizados a cualquiercomando, macro o componente. También puede cambiar los métodosabreviados de teclado por defecto, si es necesario.
NOTA Si está asignando métodos abreviados de teclado a comandos dedibujo, abra primero un dibujo para activar el modo de dibujo.
Familiarizarse con la interfaz de usuario 35 Personalizar los métodos abreviados de teclado

1. En el menú Archivo, haga clic en Configuración --> Métodos abreviadosteclado .
Se abre el cuadro de diálogo Métodos abreviados teclado.
2. En la lista Grupo, seleccione el grupo de métodos abreviados que deseemodificar.
Aparece una lista de comandos y métodos abreviados.
3. Si desea buscar un comando o un método abreviado de teclado concreto,introduzca un texto en la casilla Filtro.
Por ejemplo, escriba malla solo para ver los comandos cuyo nombrecontiene la palabra "malla". Escriba "+" para obtener una lista de métodosabreviados compuestos por dos partes (como Ctrl+S).
4. Seleccione un comando en la lista.
5. Haga clic en Introducir método abreviado.
6. En el teclado, introduzca la combinación de teclas que desea utilizar comométodo abreviado.
7. Compruebe el campo Conflictos para ver si el método abreviado deteclado ya está asignado a otro comando.
Si el método abreviado ya está en uso, introduzca una combinación deteclas diferente.
NOTA Si reasigna un método abreviado de teclado que ya está en uso,ya no quedará asociado al comando al que fue asignadooriginalmente.
8. Haga clic en Asignar para guardar el método abreviado de teclado.
9. Para eliminar un método abreviado de teclado, seleccione el comando dela lista y haga clic en Borrar.
10. Para restablecer todos los métodos abreviados de teclado a los valorespor defecto, haga clic en el botón Restaurar.
Familiarizarse con la interfaz de usuario 36 Métodos abreviados de teclado por defecto

3.13 Métodos abreviados de teclado por defectoTekla Structures contiene un gran número de métodos abreviados de tecladoque puede usar para acelerar el trabajo. Puede crear métodos abreviadospersonalizados y cambiar los métodos abreviados de teclado por defecto.
Para obtener más información, consulte Personalizar los métodos abreviadosde teclado (página 35).
3.14 Comandos habituales
Comando Método abreviado de tecladoAyuda F1Crear modelo nuevo Ctrl+NAbrir modelo Ctrl+OGuardar modelo Ctrl+SBorrar SuprPropiedades Alt+IntroDeshacer Ctrl+ZRehacer Ctrl+YInterrumpir EscRepetir último comando IntroInicio Rápido Ctrl+Q
3.15 Opciones de renderizado
Comando Método abreviado de tecladoPartes estructura alambre Ctrl+1Partes estructura alambresombreado
Ctrl+2
Partes escala grises Ctrl+3Partes render Ctrl+4Mostrar sólo partesseleccionadas
Ctrl+5
Componentes estructuraalambre
Mayús+1
Componentes estructuraalambre sombreado
Mayús+2
Familiarizarse con la interfaz de usuario 37 Comandos habituales

Comando Método abreviado de tecladoComponentes escala grises Mayús+3Componentes render Mayús+4Mostrar sólo componentesseleccionados
Mayús+5
3.16 Selección de objetos
Comando Método abreviado de tecladoResaltar objetos HConmutador de selecciónSeleccionar todo
F2
Conmutador de selecciónSeleccionar partes
F3
Añadir a selección MayúsActivar o desactivar selección CtrlSeleccionar todo Ctrl+ASeleccionar conjunto Alt+objetoOcultar objeto Mayús+HBloquear coordenadas X, Y y Z X, Y o ZFiltro selección Ctrl+G
3.17 Elección
Comando Método abreviado de tecladoElegir líneas/puntos referencia F4Elegir líneas/puntos geometría F5Elegir puntos más cercanos F6Elegir cualquier posición F7Orto OIntroducir coordenadasrelativas
R
Introducir coordenadasabsolutas
A
Familiarizarse con la interfaz de usuario 38 Selección de objetos

Comando Método abreviado de tecladoIntroducir coordenadasglobales
G
Elegir siguiente posición TabElegir posición anterior Mayús+Tab
3.18 Copiar y mover objetos
Comando Método abreviado de tecladoCopiar Ctrl+CMover Ctrl+MSin selección previa SArrastrar y soltar D
3.19 Visualización del modelo
Comando Método abreviado de tecladoZoom original InicioZoom anterior FinZoom más RePágZoom menos AvPágRotar con ratón Ctrl+RRotar con teclado Ctrl+teclas de dirección
Mayús+teclas de direcciónDesactivar rotación vista F8Elegir punto rotación vista VRotación automática Mayús+R
Mayús+TPan PBotón central pan Mayús+MMover derecha
Mover izquierda
Mover abajo
Mover arriba
teclas de dirección
Familiarizarse con la interfaz de usuario 39 Copiar y mover objetos

Comando Método abreviado de tecladoVista 3D/Plano Ctrl +PVolar Mayús+FCrear plano recorte Mayús+XCentrar según cursor Insert
3.20 Comprobar el modelo
Comando Método abreviado de tecladoConsultar objeto Mayús+I.Cota libre FCrear informe Ctrl+BAbrir lista Vistas Ctrl+IAbrir Lista Dibujos Ctrl+LImprimir dibujos Mayús+PAbrir base de datoscomponentes
Ctrl+F
Crear Auto Unión Ctrl+JOpciones avanzadas Ctrl+EGestión fases Ctrl+H
3.21 Dibujos
Comando Método abreviado de tecladoAbrir Lista Dibujos cuando undibujo está abierto
Ctrl+O
Abrir Lista Dibujos en modo demodelo
Ctrl+L
Abrir dibujo anterior Control+RePágAbrir dibujo siguiente Ctrl+AvPágAbrir cualquier dibujo despuésde crearlo
Ctrl+Mayús
Símbolo asociatividad Mayús+ADefinir modo color dibujosiguiente
B
Familiarizarse con la interfaz de usuario 40 Comprobar el modelo

Comando Método abreviado de tecladoContorno ficticio Mayús+GAñadir una dimensiónortogonal
G
Añadir dimensión libre FEn Lista Dibujos: Abriratributos definidos por elusuario
Alt+U
En Lista Dibujos: Añadir a Basede Datos Dibujos Maestros
Ctrl+M
En Lista Dibujos: Revisión Ctrl+REn Base de Datos DibujosMaestros: Seleccionar todo
Ctrl+A
En Base de Datos DibujosMaestros: Crear dibujos paratodas las partes
Alt+A
En Base de Datos DibujosMaestros: Crear dibujos
Alt+C
Establecer origen UCS UEstablecer UCS por dos puntos Mayús+UAlternar orientación Ctrl+TRestablecer actual Ctrl+1Restablecer todo Ctrl+0
Familiarizarse con la interfaz de usuario 41 Dibujos

4 Configurar el área de trabajo
Antes de comenzar a modelar, compruebe que su área de trabajo TeklaStructures está configurada correctamente.
1. Defina las unidades y decimales que utilizará. (página 42)
2. Modifique la malla según sus necesidades. (página 43) Cree una mallamodular si es necesario.
3. Cree algunas vistas (página 50) para examinar el modelo desde distintosángulos y elevaciones.
4. Cambie el tamaño del área de trabajo para que se adapte a su proyecto.(página 65)
5. Familiarícese con el sistema de coordenadas (página 68). Si estámodelando estructuras inclinadas, desplace el plano de trabajo enconsecuencia. (página 69)
4.1 Cambiar unidades y decimalesPuede definir qué unidades y decimales utiliza Tekla Structures. Laconfiguración es específica del modelo. Tenga en cuenta que estasconfiguraciones no tienen efecto sobre los dibujos o informes, ni sobre lasherramientas Consultar y Cota.
1. En el menú Archivo, haga clic en Configuración --> Opciones y vaya a laopción Unidades y decimales.
2. Modifique las unidades y decimales según sus necesidades.
El número situado a la derecha de cada opción indica el número dedecimales. El número de decimales afecta a la precisión de la entrada y elalmacenamiento. Utilice siempre el número de decimales necesario.
• Las opciones de la pestaña Modelado afectan a los datos que seutilizan al modelar, por ejemplo al copiar, mover, crear mallas, crearpuntos, etc.
Configurar el área de trabajo 42 Cambiar unidades y decimales

• Las opciones de la pestaña Bases de datos afectan a los datosalmacenados en las bases de datos de perfiles y materiales.
• Las opciones de la pestaña Resultados de análisis afectan a los datosde salida.
3. Haga clic en OK para guardar los cambios.
4.2 Crear mallas y líneas de mallaUna malla representa un complejo tridimensional de planos horizontales yverticales. La malla se muestra en el plano de vista con líneas de guiones ypuntos. Use mallas como ayuda para localizar objetos en un modelo. Puedehacer que las mallas y las líneas de malla actúen magnéticamente para que losobjetos de las líneas de malla las sigan si mueve la línea de malla.
• Crear una malla (página 44)
• Modificar una malla (página 45)
• Añadir una línea de malla individual (página 46)
Terminología de malla
1. El origen de malla es el punto donde cruzan los puntos cero de cada ejede coordenadas
2. Las extensiones de línea de malla definen cuánto se extienden las líneasde malla en cada dirección
3. Las etiquetas de malla son los nombres de las líneas de malla mostradasen las vistas
Configurar el área de trabajo 43 Crear mallas y líneas de malla

Malla modular
Puede tener varias mallas en un modelo. Se recomienda crear una mallamodular para poder colocar fácilmente los objetos en el modelo. Puede crearuna malla a gran escala para toda la estructura y mallas de menor tamañopara algunas secciones detalladas.
Líneas de malla individuales
Puede crear líneas de malla individuales y adjuntarlas a una malla existente.
Las líneas de malla individuales tienen identificadores. Si el conmutador deselección Seleccionar línea malla está activo y selecciona una línea demalla, los identificadores aparecen en magenta. Si mueve los identificadorespara hacer una malla al sesgo, podrá hacerlo solamente en el plano XY(página 50) local de la malla.
Crear una mallaAl crear un nuevo modelo, Tekla Structures crea automáticamente una malla yuna vista según las propiedades standard guardadas. Aquí mostraremos cómocrear mallas manualmente.
1. En la pestaña Editar, haga clic en:
Configurar el área de trabajo 44 Crear mallas y líneas de malla

2. Elija un punto para indicar el origen de la malla.
Las coordenadas del punto seleccionado aparece en el cuadro de diálogoMalla como X0, Y0 y Z0. Si no selecciona un punto, Tekla Structurescoloca el origen según los valores existentes.
3. Inntroduzca las coordenadas X e Y (página 68).
Puede definir las coordenadas individualmente o definir varias líneas demalla con la misma separación. Las siguientes entradas de coordenadascrean tres líneas de malla con una separación de 4000:
0 4000 40000 2*4000
4. Introduzca las coordenadas z.
5. Introduzca las etiquetas de malla.
6. Modifique las otras propiedades de malla si es necesario.
7. Si desea que los objetos sigan a la línea de malla si esta se mueve, activela casilla de verificación Plano malla magnético.
8. Haga clic en Crear.
NOTA Al trabajar con mallas muy grandes, el tener siempre visibles las etiquetas demalla puede ralentizar el funcionamiento de Tekla Structures.Para ocultar lasetiquetas de malla al acercarse haciendo zoom, utilice la opción avanzada .
Consulte también
Modificar una malla (página 45)
Cambiar el color de la malla (página 46)
Modificar una mallaHaga doble clic en una malla existente para modificarla.
1. Asegúrese de que el conmutador de selección Seleccionar malla estáactivo.
2. Haga doble clic en una línea de malla.
3. Modifique las propiedades de malla.
4. Si ha añadido líneas de malla adicionales a la malla y desea conservarlas,desactive las casillas situadas junto al lado de los cuadros Coordenadas.
En caso contrario, Tekla Structures elimina todas las líneas de mallaindividuales (página 43) añadidas a la malla.
5. Haga clic en Modificar para guardar los cambios.
Configurar el área de trabajo 45 Crear mallas y líneas de malla

Consulte también
Cambiar el color de la malla (página 46)
Borrar una mallaAl borrar una malla completa, asegúrese de que no tiene seleccionados otrosobjetos. En caso contrario, Tekla Structures elimina solo los objetos, no lamalla.
1. Asegúrese de que solo el conmutador de selección Seleccionar malla está activado.
2. Seleccione la malla.
3. Haga clic con el botón secundario y seleccione Borrar en el menúemergente.
4. Confirme que desea eliminar la malla.
Cambiar el color de la mallaPuede cambiar el color de la malla mediante la opción avanzadaXS_GRID_COLOR.
1. En el menú Archivo, haga clic en Configuración --> Opciones avanzadasy vaya a la categoría Vista Modelo.
2. Modifique la opción avanzada XS_GRID_COLOR.
Defina el color utilizando valores RGB en una escala del 0 al 1. Porejemplo, para cambiar el color al rojo, defina el valor como 1.0 0.00.0..
3. Haga clic en OK.
4. Para que el cambio tenga efecto, cierre la vista y vuelva a abrirla.
Añadir una línea de malla individualPuede añadir nuevas líneas de malla entre las líneas de malla existentes oentre dos puntos elegidos libremente que defina en el modelo.
Añadir una línea de malla entre líneas de malla existentesPuede añadir nuevas líneas de malla entre las líneas de malla existentes.
1. Asegúrese de que el conmutador Modificación Directa está activo.
Configurar el área de trabajo 46 Crear mallas y líneas de malla

2. Asegúrese de que el conmutador de selección Seleccionar malla estáactivo.
3. Seleccione una malla existente para adjuntarle la línea de malla.
4. Haga clic en el símbolo + entre dos líneas de malla existentes o fuerade la malla.
Tekla Structures crea la línea de malla y le asigna una etiqueta utilizandolas etiquetas de las líneas de malla adyacentes. Por ejemplo, una nuevalínea de malla entre las líneas de malla 1 y 2 recibe la etiqueta 12*.
Añadir una línea de malla entre dos puntosPuede añadir nuevas líneas de malla entre dos puntos seleccionados.
1. En la pestaña Editar, haga clic en Malla y seleccione Añadir línea malla.
2. Seleccione una malla existente para adjuntarle la línea de malla.
3. Elija el punto inicial de la línea de malla.
4. Elija el punto final de la línea de malla.
Modificar una línea de malla individualPuede mover, alargar, reducir e inclinar líneas de malla individuales. Tambiénpuede cambiar las etiquetas de línea de malla.
Modificar las propiedades de línea de mallaPuede editar las propiedades de una línea de malla individual.
1. Asegúrese de que el conmutador de selección Seleccionar línea malla está activado.
2. Haga doble clic en una línea de malla.
3. Modifique las propiedades de línea de malla.
4. Haga clic en Modificar para guardar los cambios.
Configurar el área de trabajo 47 Crear mallas y líneas de malla

Mover una línea de mallaUse la modificación directa para mover líneas de malla individuales.
1. Asegúrese de que el conmutador Modificación Directa está activo.
2. Asegúrese de que el conmutador de selección Seleccionar malla estáactivo.
3. Seleccione la malla.
4. Haga clic en la línea de malla que desee mover.
5. Arrastre la línea de malla a la nueva ubicación.
También puede utilizar el teclado para introducir una ubicación numérica(página 89).
Para empezar por el signo negativo (-), utilice el teclado numérico. Paraintroducir una coordenada absoluta, introduzca primero $ y, acontinuación, el valor. Pulse Intro para confirmar.
Alargar, reducir o inclinar una línea de mallaUse la modificación directa para alargar, reducir o inclinar líneas de mallaindividuales.
1. Asegúrese de que el conmutador Modificación Directa está activo.
2. Asegúrese de que el conmutador de selección Seleccionar malla estáactivo.
3. Seleccione la malla.
4. Seleccione la línea de malla.
5. Arrastre el identificador de línea de malla a una nueva ubicación.
Cambiar una etiqueta de línea de mallaUtilice la barra de herramientas contextual para cambiar la etiqueta de unalínea de malla individual.
1. Asegúrese de que el conmutador Modificación Directa está activo.
2. Asegúrese de que el conmutador de selección Seleccionar línea malla está activado.
3. Seleccione una línea de malla.
Configurar el área de trabajo 48 Crear mallas y líneas de malla

4. En la barra de herramientas contextual, introduzca una nueva etiqueta.
Desactivar el alargamiento de línea de mallaSi mueve las líneas de malla exteriores utilizando los identificadores de línea,Tekla Structures alarga o reduce por defecto las líneas de malla transversalesperpendiculares en consecuencia. Puede desactivarlo temporalmente.
1. Asegúrese de que el conmutador Modificación Directa está activo.
2. Asegúrese de que el conmutador de selección Seleccionar malla estáactivo.
3. Seleccione la línea de malla.
4. En la barra de herramientas contextual, haga clic en el botón Desactivar
alargamiento línea malla .
Borrar una línea de malla individualPuede borrar las líneas de malla de dos formas diferentes. La forma mássencilla es utilizar la modificación directa.
Borrar una línea de malla usando la modificación directaUtilice la modificación directa para borrar rápidamente líneas de mallaindividuales.
1. Asegúrese de que el conmutador Modificación Directa está activo.
2. Haga clic en la línea de malla que desee borrar.
3. Pulse Supr.
Borrar una línea de malla (método alternativo)Este es un método alternativo para borrar líneas de malla individuales.
1. Asegúrese de que el conmutador de selección Seleccionar línea malla está activado.
2. Haga clic en la línea de malla que desee borrar.
Configurar el área de trabajo 49 Crear mallas y líneas de malla

3. Asegúrese de que no tiene seleccionados otros objetos.
Si también ha seleccionado otros objetos, Tekla Structures solo borra losobjetos, no la línea de malla.
4. Haga clic con el botón secundario y seleccione Borrar en el menúemergente.
5. Confirme que desea borrar la línea de malla.
4.3 Crear vistas de modeloUna vista es una representación de un modelo desde una ubicación específica.Cada vista se presenta en su propia ventana dentro de Tekla Structures. Si seselecciona una parte en una vista, se resalta la parte en todas las vistasabiertas.
• Crear vistas (página 52)
• Abrir una vista (página 61)
• Cambiar entre vistas (página 63)
• Cambiar el color de fondo (página 64)
Plano de vista
Cada vista tiene un plano de vista en el que las mallas (página 43) estánvisibles y los puntos se representan como cruces amarillas. Los puntos que seencuentran fuera del plano de vista son rojos. Puede mover el plano de vista(página 51) como cualquier otro objeto.
Vistas básicas
Las vistas básicas son las paralelas a los planos básicos globales (XY, XZ y ZY).En las vistas básicas, dos ejes siempre definen el plano de vista y los ejesaparecen en el nombre de plano. El tercer eje es perpendicular al plano devista. No aparece en el nombre de plano. En la vista de plano básica, el modelose muestra desde la dirección del tercer eje.
Al crear vistas básicas, debe definir la distancia del plano de vista (lacoordenada del plano de vista) desde el origen global en la dirección del tercereje.
Ejemplos de vistas básicas:
Configurar el área de trabajo 50 Crear vistas de modelo

Plano Vista 3D Vista de planoXY
XZ
ZY
Otras vistas
Para otros tipos de vista, puede definir el plano de vista y la coordenadamediante la selección de puntos, o bien los puntos se definenautomáticamente, según el método de creación.
Mover el plano de vistaPuede mover el plano de vista como cualquier otro objeto. Al moverlo, TeklaStructures solo usa el vector que es perpendicular al plano de vista.
1. Haga clic en la vista.
2. Haga clic con el botón derecho y seleccione Mover --> Lineal.
3. Seleccione el punto inicial del vector de traslación o introduzca suscoordenadas.
Configurar el área de trabajo 51 Crear vistas de modelo

4. Seleccione el punto final del vector de traslación o introduzca suscoordenadas.
5. Haga clic en Mover para mover el plano de vista.
Crear vistasPuede crear vistas de partes, de componentes y de todo el modelo.
Crear una vista básica del modeloPuede crear una vista básica a lo largo de dos ejes de coordenadas. Úselacomo vista global del modelo.
1. En la pestaña Vista, haga clic en Nueva vista --> Vista básica.
2. Seleccione un plano de vista en la lista Plano.
3. En el cuadro Coordenada, introduzca el nivel de la vista.
Este valor define la distancia desde el origen global.
4. Haga clic en Crear.
Crear una vista usando dos puntosPuede crear una vista usando dos puntos que seleccione: el origen y un puntoen la dirección horizontal.
1. En la pestaña Vista, haga clic en Nueva vista --> Usando dospuntos .
2. Elija un punto para indicar el origen del plano de vista.
3. Elija un segundo punto para indicar la dirección del eje x.
El eje y es perpendicular al plano de vista en el que ha elegido el primerpunto.
Crear una vista usando tres puntosPuede crear una vista usando tres puntos que seleccione: el origen, un puntoen la dirección horizontal y un punto en la dirección vertical.
Configurar el área de trabajo 52 Crear vistas de modelo

1. En la pestaña Vista, haga clic en Nueva vista --> Usando trespuntos .
2. Elija un punto para indicar el origen del plano de vista.
3. Elija un segundo punto para indicar la dirección del eje x.
4. Elija un tercer punto para indicar la dirección del eje y.
Crear una vista del plano de trabajoPuede crear una vista del plano de trabajo con las propiedades de vistaactuales.
• En la pestaña Vista, haga clic en Nueva vista --> En plano trabajo .
Crear vistas de mallaPuede crear vistas a lo largo de las líneas de malla que seleccione.
Antes de empezar, cree una vista que contenga una malla y compruebe laspropiedades de la malla. Si las propiedades de la malla no son correctas dealgún modo, Tekla Structures podría cortar las vistas en elevacionesincorrectas o darles un nombre incorrecto. Si cambia las etiquetas de malla, laelevación o las mallas más adelante, el nombre de las vistas no cambiaráautomáticamente.
1. Seleccione la malla.
2. En la pestaña Vista, haga clic en Nueva vista --> Según líneasmalla .
3. Modifique las propiedades de vista de malla si es necesario.
a. En la lista Número de vistas, seleccione el número de vistas quedesea crear.
b. En el cuadro Prefijo nombre vista, introduzca un prefijo.
c. En la lista Propiedades vista, especifique qué propiedades de vista(aplicadas o guardadas) desea usar.
4. Haga clic en Crear.
Se abre el cuadro de diálogo Vistas.
Configurar el área de trabajo 53 Crear vistas de modelo

5. Haga clic en los botones de flechas para pasar vistas desde la lista Vistascon nombre a la lista Vistas visibles.
Las vistas no estarán visibles hasta que las pase a la lista Vistas visibles.
Ejemplo
En este ejemplo se crean vistas verticales de las líneas de malla 1 a 7 delmodelo siguiente:
En el cuadro de diálogo Creación de Vistas Según Líneas Malla,seleccionamos Todo para el plano de vista XZ y No para los planos de vista XYy ZY. Usamos la configuración por defecto para el prefijo de nombre de vista ylas propiedades de vista.
Después de crear las vistas de malla, pasamos la vista denominada Malla 2 ala lista Vistas visibles:
Configurar el área de trabajo 54 Crear vistas de modelo

La vista de malla se muestra como una vista de plano en una ventana nueva:
Podemos rotar la vista para verla en 3D:
Configurar el área de trabajo 55 Crear vistas de modelo

Crear una vista en un plano de partePuede crear una vista en el plano frontal, superior, posterior o inferior de unaparte.
1. En la pestaña Vista, haga clic en Nueva vista y seleccione uno deestos procedimientos:
• En plano frontal parte
• En plano superior parte
• En plano posterior parte
• En plano inferior parte
2. Seleccione la parte.
Crear una vista 3D de una parteCuando necesite ver una parte específica de forma clara, cree una vista 3D dela parte. La parte se coloca en el centro de la vista.
1. En la pestaña Vista, haga clic en Nueva vista --> Vista 3D departe .
Configurar el área de trabajo 56 Crear vistas de modelo

2. Seleccione la parte.
Tekla Structures crea la vista. El eje y del plano de la vista es el eje z globaldel modelo. El eje x es la proyección del eje x local de la parte en el planoxy global.
Crear vistas de parte por defectoPuede crear cuatro vistas básicas de una parte: frontal, superior, de extremo yde perspectiva. Tekla Structures crea estas vistas a la vez con el mismocomando. Por defecto, la vista de perspectiva es una vista 3D, y las vistasfrontal, superior y de extremo son vistas de plano.
1. En la pestaña Vista, haga clic en Nueva vista --> Vistas pordefecto de parte .
2. Seleccione la parte.
Tekla Structures crea las cuatro vistas por defecto a la vez.
Crear una vista de parte no deformadaPuede crear una vista que muestre una parte deformada como no deformada.Solo funciona con vigas y columnas.
1. En la pestaña Vista, haga clic en Nueva vista --> Vista nodeformada de parte .
2. Seleccione la parte.
Por ejemplo, seleccione una viga alabeada. Tekla Structures muestra laviga sin deformar en una vista independiente.
Crear una vista 3D de un componenteCuando necesite ver un componente concreto de forma clara, cree una vista3D del componente. El componente se coloca en el centro de la vista.
1. En la pestaña Vista, haga clic en Nueva vista --> Vista 3D decomponente .
2. Seleccione el componente.
Tekla Structures crea la vista. El eje y del plano de la vista es el eje z globaldel modelo. El eje x es la proyección del eje x local de la primera parte
Configurar el área de trabajo 57 Crear vistas de modelo

secundaria en el plano xy global. La profundidad del área de trabajo es 1m en todas las direcciones.
Crear vistas de componente por defectoPuede crear cuatro vistas básicas de un componente: frontal, superior, deextremo y de perspectiva. Tekla Structures crea estas vistas a la vez con elmismo comando. Por defecto, la vista de perspectiva es una vista 3D, y lasvistas frontal, superior y de extremo son vistas de plano.
1. En la pestaña Vista, haga clic en Nueva vista --> Vistas pordefecto de componente .
2. Seleccione el componente.
Tekla Structures crea las cuatro vistas por defecto a la vez.
Crear una vista de superficieUse la macro CreateSurfaceView (CrearVistaSuperficie) para crear una vistade superficie alineada automáticamente. Puede resultar útil al modelar gruposde tornillos, rigidizadores y penetraciones de agujeros en una geometríacompleja.
1. Haga clic en el botón Aplicaciones y componentes del panel lateralpara abrir la base de datos de Aplicaciones y componentes.
2. Haga clic en la flecha situada junto a Aplicaciones para abrir la lista deaplicaciones.
3. Haga doble clic en CreateSurfaceView para iniciar la macro.
4. Seleccione la superficie de la parte.
Configurar el área de trabajo 58 Crear vistas de modelo

Tekla Structures crea una nueva vista temporal y mueve el plano detrabajo, normalmente a lo largo del borde más largo de la cara de la parte.Puede modelar en la vista de superficie y, al mismo tiempo, ver el trabajode modelado que se está realizando en la vista 3D original.
5. Pulse Esc para detener la macro.
6. Para devolver el plano de trabajo al origen:
a. Repita los pasos 1-2 para abrir la lista Aplicaciones.
b. Haga doble clic en la macro WorkPlaneGlobal (PlanoTrabajoGlobal).
Configurar el área de trabajo 59 Crear vistas de modelo

Crear una vista de superficie a lo largo del bordeseleccionadoUse la macro CreateSurfaceView_wEdge (CrearVistaSuperficie_cBorde) paracrear una vista de superficie y alinear el plano de trabajo a lo largo del bordeque se seleccione. Puede resultar útil al modelar grupos de tornillos,rigidizadores y penetraciones de agujeros en una geometría compleja.
1. Asegúrese de que el conmutador de selección Elegir puntos/líneasgeometría está activo.
Esto permite elegir a lo largo de un borde para definir la dirección.
2. Haga clic en el botón Aplicaciones y componentes del panel lateralpara abrir la base de datos de Aplicaciones y componentes.
3. Haga clic en la flecha situada junto a Aplicaciones para abrir la lista deaplicaciones.
4. Haga doble clic en CreateSurfaceView_wEdge para iniciar la macro.
5. Seleccione la superficie de la parte.
Al pasar el puntero del ratón sobre los bordes de la parte, se muestra unsímbolo de flecha amarilla que indica los bordes posibles con los que sepuede alinear la vista. La cabeza de la flecha representa la direcciónpositiva del eje X. La vista se rotará en esta dirección para formar el bordehorizontal plano de la vista. El origen de la vista y el plano de trabajoestarán al principio de la flecha de elección de línea.
6. Elija el borde que desee.
Configurar el área de trabajo 60 Crear vistas de modelo

Tekla Structures crea una nueva vista temporal y el borde seleccionadoforma el eje x de la vista. Puede modelar en la vista de superficie y, almismo tiempo, ver el trabajo de modelado que se está realizando en lavista 3D original.
7. Pulse Esc para detener la macro.
8. Para devolver el plano de trabajo al origen:
a. Repita los pasos 2-3 para abrir la lista Aplicaciones.
b. Haga doble clic en la macro WorkPlaneGlobal (PlanoTrabajoGlobal).
Abrir una vistaPuede tener hasta nuevas vistas en la pantalla simultáneamente. Si no puedeabrir una vista, compruebe cuántas vistas tiene ya abiertas; puede que debacerrar algunas de ellas antes.
1. En la pestaña Vista, haga clic en Lista vistas para abrir el cuadrode diálogo Vistas.
Tekla Structures enumera todas las vistas con nombre invisibles a laizquierda y todas las vistas visibles a la derecha.
2. Seleccione una vista en la lista Vistas con nombre y haga clic en la flechaderecha para moverla a la lista Vistas visibles.
También puede hacer doble clic en una vista para abrirla. Si la vista noaparece, compruebe cuántas vistas tiene ya abiertas.
3. Para abrir varias vistas, utilice las teclas Mayús y Ctrl al seleccionar lasvistas en la lista.
Configurar el área de trabajo 61 Crear vistas de modelo

Consulte también
Guardar una vista (página 62)
Guardar una vistaSi va a volver a abrir las vistas más adelante, dé a cada una un nombre único.Al salir del modelo, Tekla Structures sólo graba las vistas con nombre. Lasvistas temporales desaparecen cuando se cierran.
Antes de empezar, cree una o más vistas (página 52) en el modelo.
1. Haga doble clic en la vista para abrir el cuadro de diálogo PropiedadesVista.
2. Introduzca un nombre único en el cuadro Nombre.
Las vistas temporales tienen un nombre por defecto entre paréntesis. Noutilice paréntesis al asignar un nombre a una vista, de lo contrario, la vistano se guardará para poder usarla posteriormente.
NOTA En el modo multiusuario, es muy importante asignar nombresúnicos a las vistas. Si varios usuarios tienen vistas distintas con elmismo nombre, la configuración de vista de un usuario podríasobrescribir accidentalmente la configuración de otro.
3. Haga clic en Modificar.
Tekla Structures guardará automáticamente todas las vistas con nombrecuando cierre el modelo.
Modificar una vistaPuede modificar una vista simplemente haciendo doble clic en ella.
1. Haga doble clic en la vista para abrir el cuadro de diálogo PropiedadesVista.
2. Modifique las propiedades de vista.
3. Haga clic en Modificar.
Consulte también
Mover el plano de vista (página 51)
Configurar el área de trabajo 62 Crear vistas de modelo

Borrar una vistaPuede borrar permanentemente las vistas con nombre.
1. En la pestaña Vista, haga clic en Lista vistas para abrir el cuadrode diálogo Vistas.
Tekla Structures enumera todas las vistas (página 50) con nombreinvisibles a la izquierda y todas las vistas visibles a la derecha.
2. Seleccione la vista que desee borrar.
3. Haga clic en Borrar.
Tekla Structures borra la vista permanentemente. Si la vista estaba visibledurante la eliminación, seguirá siendo visible hasta que la cierre.
4. Para borrar varias vistas, utilice Mayús o Ctrl al seleccionar las vistas en lalista.
Cambiar entre vistasPuede cambiar fácilmente entre todas las vistas abiertas al modelar. Tambiénpuede cambiar entre el modo 3D y el modo Plano, para examinar la vistaactual desde distintas perspectivas.
Cambiar de una vista abierta a otraPara pasar de una vista abierta a otra, haga lo siguiente:
• Utilice el método abreviado de teclado Ctrl+Tabulador.
• Haga clic en Ventana y seleccione una vista en la lista.
• Haga clic con el botón derecho en una vista, a continuación, seleccioneVentana siguiente en el menú emergente.
La siguiente vista abierta se activa.
Cambiar entre vista 3D y de planoUtilice el comando Cambiar a 3D o plano para examinar la vista actual desdediferentes perspectivas.
Configurar el área de trabajo 63 Crear vistas de modelo

• En la pestaña Vista, haga clic en Cambiar a 3D o plano.
También puede pulsar Ctrl+P.
Actualizar y regenerar vistasUtilice el comando Redibujar para regenerar una vista. También puedeactualizar las vistas. Actualizar es más rápido que redibujar, porque actualizarsolo elimina los gráficos temporales (por ejemplo distancias medidas) de lasvistas. No muestra, por ejemplo, los objetos ocultos.
Para Haga estoRedibujar el contenido de todaslas vistas En la pestaña Vista, haga clic en .Redibujar el contenido de lavista activa
Haga clic con el botón secundario en la vista yseleccione Redibujar Vista.
Actualizar el contenido de todaslas vistas
En la pestaña Vista, haga clic en Redibujar -->Borrar gráficos temporales .
Actualizar el contenido de lavista activa
Haga clic con el botón derecho en la vista yseleccione Actualizar Ventana.
Cambiar el color de fondoPuede definir el color de fondo de las vistas de modelo mediante valores RGB.Puede controlar el color de cada esquina del fondo por separado.
1. En el menú Archivo, haga clic en Configuración --> Opciones avanzadasy vaya a la categoría Vista Modelo.
2. Modifique el color de fondo con las siguientes opciones avanzadas:
• XS_BACKGROUND_COLOR1
• XS_BACKGROUND_COLOR2
• XS_BACKGROUND_COLOR3
• XS_BACKGROUND_COLOR4
Para un fondo de color único, defina el mismo valor para las cuatroesquinas del fondo. Para utilizar el color de fondo por defecto, deje loscuadros vacíos.
Configurar el área de trabajo 64 Crear vistas de modelo

3. Haga clic en OK para guardar los cambios.
4. Para que el cambio tenga efecto, cierre la vista y vuelva a abrirla.
Ejemplos
A continuación se indican algunos ejemplos de posibles colores de fondo quepuede definir. El primer valor RGB hace referencia a la opción avanzadaXS_BACKGROUND_COLOR1, el segundo valor a la opción avanzadaXS_BACKGROUND_COLOR2, etc.
Valores RGB Resultado1.0 1.0 1.01.0 1.0 1.01.0 1.0 1.01.0 1.0 1.0
0.0 0.2 0.70.0 0.8 0.70.0 0.2 0.70.0 0.8 0.7
Configurar el área de trabajo 65 Definir el área de trabajo

4.4 Definir el área de trabajoTekla Structures indica el área de trabajo de una vista mediante líneasdiscontinuas. Los objetos que están fuera del área de trabajo existen, aunqueno son visibles. Puede reducir y extender el área de trabajo para adecuarse adeterminadas situaciones, por ejemplo, para concentrarse en unadeterminada área del modelo. También puede ocultar temporalmente elcuadro del área de trabajo.
4.5 Adaptar el área de trabajo a todo el modeloPuede cambiar el tamaño del área de trabajo para incluir todos los objetos delmodelo, en todas las vistas o solo en las vistas seleccionadas.
1. En la pestaña Vista, haga clic en Área trabajo y seleccione unode estos procedimientos:
• Todo el modelo en todas las vistas
Adapta el área de trabajo para incluir todos los objetos del modelo entodas las vistas visibles.
• Todo el modelo en vistas seleccionadas
Adapta el área de trabajo para incluir todos los objetos del modelo enlas vistas seleccionadas.
4.6 Adaptar el área de trabajo a las partes seleccionadasPuede cambiar el tamaño del área de trabajo para incluir solo las partesseleccionadas, en todas las vistas o solo en las vistas seleccionadas.
1. Seleccione los objetos que desee incluir.
Configurar el área de trabajo 66 Adaptar el área de trabajo a todo el modelo

2. En la pestaña Vista, haga clic en Área trabajo y seleccione unode estos procedimientos:
• Partes seleccionadas en todas las vistas
Adapta el área de trabajo para incluir los objetos del modeloseleccionados en todas las vistas.
• Partes seleccionadas en vistas seleccionadas
Adapta el área de trabajo para incluir los objetos del modeloseleccionados en las vistas seleccionadas.
4.7 Adaptar el área de trabajo usando dos puntosPuede cambiar el tamaño del área de trabajo mediante dos puntos de esquinaque elija en el plano de vista. La profundidad del área de trabajo es la mismaque la de la vista.
1. En la pestaña Vista, haga clic en Área trabajo y seleccioneUsando dos puntos.
2. Seleccione el primer punto.
3. Seleccione el segundo punto.
4.8 Ocultar el cuadro del área de trabajoPuede ocultar temporalmente el cuadro del área de trabajo en una vista. Estopuede resultar útil, por ejemplo, al crear capturas de pantalla parapresentaciones.
1. Mantenga pulsadas las teclas Ctrl y Mayús simultáneamente.
2. En la pestaña Vista, haga clic en Redibujar --> Redibujar todo.
3. Para que el cuadro esté otra vez visible, haga clic de nuevo en Redibujar --> Redibujar todo.
CONSEJO También puede utilizar la opción avanzada XS_HIDE_WORKAREA.
Configurar el área de trabajo 67 Adaptar el área de trabajo usando dos puntos

4.9 Sistema de coordenadasTekla Structures utiliza dos sistemas de coordenadas: el sistema decoordenadas global y el local. El sistema de coordenadas local también sedenomina plano de trabajo.
Sistema de coordenadas global
El símbolo de cubo verde representa el sistema de coordenadas global y sebasa en el punto de origen global (x=0, y=0, z=0). No coloque el modelo lejosdel origen. Si crea objetos de modelo lejos del origen, la elección de puntos(página 86) en las vistas del modelo puede ser imprecisa. Cuanto más lejosestén del origen del modelo, menos exactos serán todos los cálculos.
Sistema de coordenadas local (plano de trabajo)
El plano de trabajo representa el sistema de coordenadas local. El plano detrabajo tiene su propia malla, que se puede utilizar para posicionar partes. Lamayoría de los comandos que dependen del sistema de coordenadas utilizanlas coordenadas del plano de trabajo. Por ejemplo, la creación de puntos, elposicionamiento de partes y la copia siempre siguen el sistema decoordenadas del plano de trabajo. El símbolo de coordenadas, que seencuentra en la esquina inferior derecha de la vista de modelo, sigue el planode trabajo.
El plano de trabajo es específico del modelo, por lo que es el mismo en todaslas vistas. El símbolo de flecha roja del plano de trabajo muestra el plano XY.La dirección Z sigue la regla de la mano derecha.
Configurar el área de trabajo 68 Sistema de coordenadas

Consulte también
Mostrar u ocultar la malla del plano de trabajo (página 69)
Cambiar el color de la malla del plano de trabajo (página 73)
Mostrar u ocultar la malla del plano de trabajoLa malla del plano de trabajo está oculta por defecto. Utilice las opciones de labarra de herramientas Elección para mostrar u ocultar la malla del plano detrabajo.
1. Para mostrar la malla, seleccione Plano trabajo en la segunda lista.
2. Para ocultar la malla, seleccione Plano vista en la misma lista.
Desplazar el plano de trabajoPuede colocar el plano de trabajo en cualquier posición eligiendo puntos oseleccionando un plano. Esto facilita la colocación precisa de las partes almodelar partes inclinadas.
Configurar el área de trabajo 69 Sistema de coordenadas

Por ejemplo, puede desplazar el plano de trabajo según la pendiente deltejado para facilitar el modelado de correas y arriostramientos horizontales enun tejado inclinado.
Establecer el plano de trabajo en cualquier plano de parteUtilice el comando Herramienta plano trabajo para establecer el plano detrabajo a cualquier plano de parte.
1. En la pestaña Vista, haga clic en Plano trabajo --> Herramienta planotrabajo .
2. Elija un punto.
Establecer el plano de trabajo paralelo al plano XYZPuede establecer el plano de trabajo paralelo al plano XY, XZ o ZY.
1. En la pestaña Vista, haga clic en Plano trabajo y seleccione Paralelo aplano XY(Z).
2. En el cuadro de lista Plano, seleccione el plano paralelo al plano detrabajo.
Configurar el área de trabajo 70 Sistema de coordenadas

3. Introduzca la coordenada de profundidad.
La coordenada de profundidad define la distancia del plano de trabajodesde el origen global a lo largo de una línea perpendicular al planoparalelo al tercer eje.
4. Haga clic en Cambiar.
Establecer el plano de trabajo usando un puntoPuede establecer el plano de trabajo utilizando un punto seleccionado. Elplano de trabajo permanece paralelo al plano de trabajo actual, pero lo muevea una nueva posición. Las direcciones X e Y no cambian.
1. En la pestaña Vista, haga clic en Plano trabajo y seleccione Usando unpunto.
2. Elija la nueva posición del plano de trabajo.
Establecer el plano de trabajo usando dos puntosPuede establecer el plano de trabajo utilizando dos puntos seleccionados. Elprimer punto que elija es el origen, el segundo define la dirección X del planode trabajo. La dirección Y sigue siendo la misma que el plano de trabajoanterior.
1. En la pestaña Vista, haga clic en Plano trabajo y seleccione Usando dospuntos.
2. Elija el origen del plano de trabajo.
3. Seleccione un punto en el plano de trabajo, en la dirección X positiva.
Establecer el plano de trabajo usando tres puntosPuede establecer el plano de trabajo utilizando tres puntos seleccionados. Elprimer punto que elija es el origen, el segundo punto define la dirección X y el
Configurar el área de trabajo 71 Sistema de coordenadas

tercer punto define la dirección Y del plano de trabajo. Tekla Structures fija ladirección Z según la regla de la mano derecha.
1. En la pestaña Vista, haga clic en Plano trabajo y seleccione Usando trespuntos.
2. Elija el origen del plano de trabajo.
3. Elija un punto en la dirección X positiva.
4. Elija un punto en la dirección Y positiva.
Establecer el plano de trabajo paralelo al plano de vistaPuede establecer el plano de trabajo de modo que sea igual que el plano devista de una vista seleccionada.
1. En la pestaña Vista, haga clic en Plano trabajo y seleccione Paralelo aplano vista.
2. Seleccione la vista.
Restablecer el plano de trabajo por defectoNo se olvide de volver al plano de trabajo por defecto cuando haya terminadode modelar estructuras inclinadas.
1. En la pestaña Vista, haga clic en Plano trabajo --> Paralelo a planoXY(Z) .
2. En la lista Plano, seleccione XY.
3. En el cuadro Coordenada profundidad, introduzca 0.
4. Haga clic en Cambiar.
Configurar el área de trabajo 72 Sistema de coordenadas

Cambiar el color de la malla del plano de trabajoTekla Structures muestra la malla del plano de trabajo en rojo oscuro. Puedecambiar el color de la malla mediante la opción avanzadaXS_GRID_COLOR_FOR_WORK_PLANE.
1. En el menú Archivo, haga clic en Configuración --> Opciones avanzadasy vaya a la categoría Vista Modelo.
2. Modifique la opción avanzada .
Defina el color utilizando valores RGB en una escala del 0 al 1. Porejemplo, para cambiar el color al rojo, defina el valor como 1.0 0.00.0.
3. Haga clic en OK.
4. Para que el cambio tenga efecto, cierre la vista y vuelva a abrirla.
Consulte también
Mostrar u ocultar la malla del plano de trabajo (página 69)
Configurar el área de trabajo 73 Sistema de coordenadas

5 Crear y modificar objetos
Hay varias maneras de crear, modificar y borrar objetos en Tekla Structures.Aquí presentaremos el método más útil para un usuario sin experiencia.
1. Ejecute un comando que cree un objeto.
Por ejemplo, haga clic en para crear una viga de acero.
2. Seleccione puntos (página 86) para colocar el objeto en el modelo.
Tekla Structures crea el objeto con las propiedades actuales del tipo deobjeto.
3. Siga los mensajes de la barra de estado (página 32) para obtenerinstrucciones sobre cómo proceder.
4. Para crear más objetos con las mismas propiedades, seleccione máspuntos.
El comando se ejecuta hasta que lo finaliza (página 26) o usa otrocomando.
5. Haga doble clic en el objeto para modificarlo.
Se abre el cuadro de diálogo de propiedades del objeto.
6. Cambie las propiedades como desee.
7. Para indicar las propiedades que desea cambiar, active o desactive lascasillas de verificación correspondientes.
Por ejemplo, si solamente desea cambiar el material del objeto, active lacasilla de verificación Material y desactive todas las demás.
CONSEJO Haga clic en para activar o desactivar todas lascasillas.
8. Haga clic en Modificar.
Tekla Structures cambia las propiedades cuyas casillas de verificación haactivado en el paso 7.
Crear y modificar objetos 74 Sistema de coordenadas

9. Para borrar un objeto, selecciónelo y pulse Supr.
Consulte también
Cómo usar los comandos (página 26)
Guardar y cargar las propiedades del cuadro de diálogo (página 84)
5.1 Cambiar propiedades utilizando la barra deherramientas contextualCuando se hace clic en un objeto en un modelo o dibujo aparece una barra deherramientas contextual junto al puntero del ratón. Utilice la barra deherramientas contextual para ver y cambiar rápidamente algunas propiedadesbásicas de un objeto, vista, malla, etc.
Si se han seleccionado varios objetos, la barra de herramientas contextualmuestra el texto Varía para cualquiera de las propiedades en que hayadiferencia.
5.2 Cómo usar la barra de herramientas contextualLos cambios realizados en la barra de herramientas contextual se aplicaninmediatamente al modelo o al dibujo.
1. Haga clic en un objeto en un modelo o dibujo.
La barra de herramientas contextual aparece junto al puntero del ratón.
2. Cambie las propiedades del objeto en la barra de herramientascontextual.
Los cambios se aplican inmediatamente.
5.3 Mostrar u ocultar la barra de herramientascontextualPuede definir si la barra de herramientas contextual está visible en TeklaStructures.
1. En el menú Archivo, haga clic en Configuración .
2. En Conmutadores, active o desactive la casilla de verificación Barra deherramientas contextual.
Crear y modificar objetos 75 Cambiar propiedades utilizando la barra deherramientas contextual

5.4 Definir la posición de la barra de herramientascontextualSe puede definir la posición de la barra de herramientas contextual, relativa alpunto de referencia de un objeto.
1. Seleccione un objeto.
2. Mantenga pulsada la tecla Ctrl y haga clic en la barra de herramientascontextual con el botón izquierdo del ratón.
Entre la barra de herramientas contextual y el objeto aparece una línea deguiones.
3. Arrastre la barra de herramientas contextual a una nueva posición. Porejemplo, puede colocar la barra de herramientas contextual en el ladoizquierdo del objeto seleccionado.
4. Suelte el botón izquierdo del ratón. La barra de herramientas contextualaparece ahora en la posición que se definió, por ejemplo, en el ladoizquierdo de cualquier objeto que haya seleccionado.
5.5 Fijar la barra de herramientas contextual en un lugarPuede fijar la barra de herramientas contextual en una posición específica dela pantalla, de manera que se bloquee la posición. Por ejemplo, puede hacerque aparezca en la esquina superior izquierda de la pantalla. Cuando estábloqueada, la posición de la barra de herramientas contextual esindependiente de la ubicación de la parte individual.
1. Mueva el puntero del ratón en la barra gris situada a la izquierda de labarra de herramientas contextual. El puntero del ratón se convierte en
una cruz con cuatro flechas. .
2. Arrastre la barra de herramientas contextual a una nueva ubicación.
3. Haga clic en para fijar la barra de herramientas contextual en la nuevaubicación.
El icono de fijación cambia cuando se bloquea la posición.
Crear y modificar objetos 76 Definir la posición de la barra de herramientascontextual

4. Para desbloquear la posición, haga clic en .
5.6 Minimizar la barra de herramientas contextualPuede minimizar la barra de herramientas contextual para que ocupe menosespacio en la pantalla.
1. En la barra de herramientas contextual, haga clic en Minimizar . La
barra de herramientas contextual ahora tiene el símbolo .
2. Para restablecer la barra de herramientas contextual a su tamaño original,haga clic en el botón Minimizar de nuevo.
5.7 Personalizar la barra de herramientas contextualPuede personalizar la barra de herramientas contextual seleccionando loselementos de la barra de herramientas que desea que estén visibles. Tambiénpuede ajustar el ancho de los elementos y añadir iconos y títulos adicionales alos elementos.
1. En la barra de herramientas contextual, haga clic en Personalizar .
2. Activando y desactivando las casillas de verificación, defina qué elementosde la barra de herramientas desea mostrar u ocultar.
El área Vista preliminar muestra el aspecto que tendrá la barra deherramientas.
3. Para modificar los elementos de la barra de herramientas:
a. Haga clic en el elemento de la barra de herramientas.
b. Utilice el control deslizante para ajustar el ancho delelemento de la barra de herramientas.
c. Para añadir un texto de título, haga clic en el cuadro de texto eintroduzca un título adicional.
d. Para añadir un icono de título, haga clic en y seleccione un iconode la lista.
e. Para eliminar el título o el icono, haga clic en el botón Restablecer.
4. Haga clic en OK para guardar los cambios.
Crear y modificar objetos 77 Minimizar la barra de herramientas contextual

5.8 Crear perfiles de usuario para las barras deherramientas contextualesPuede crear varios perfiles para las barras de herramientas contextuales. Cadaperfil contiene las mismas barras de herramientas contextuales, pero condistinta configuración.
1. En la barra de herramientas contextual, haga clic en Personalizar .
2. Haga clic en Definir perfiles .
3. Seleccione Nuevo perfil en la lista.
4. Introduzca un nombre para el perfil.
5. Haga clic en Guardar.
6. Personalice la barra de herramientas contextual.
Por ejemplo, elimine algunos elementos de la barra de herramientascontextual.
7. Haga clic en OK para guardar los cambios.
El perfil de usuario ahora está activo con la configuración que hayadefinido.
8. Para cambiar a otro perfil:
a. Haga clic en Definir perfiles .
b. Seleccione otro perfil de la lista.
c. Modifique la configuración.
d. Haga clic en OK.
Este perfil de usuario ahora está activo.
5.9 Conmutadores de selecciónLos conmutadores de selección son comandos especiales que controlan quéobjetos y tipos de objetos puede seleccionar. Por ejemplo, si selecciona toda elárea del modelo pero solamente está activo el conmutador Seleccionarpartes, solo se seleccionan las partes.
Haga clic en los conmutadores de selección de la barra de herramientasSelección para activarlos o desactivarlos.
Crear y modificar objetos 78 Crear perfiles de usuario para las barras deherramientas contextuales

Conmutadores de selección principales
Los conmutadores de selección principales controlan si se pueden seleccionarcomponentes y conjuntos u objetos incluidos en ellos. Estos conmutadorestienen la máxima prioridad.
Conmutador
Objetosseleccionables
Descripción
Componentes Al hacer clic en cualquier objeto que pertenece aun componente, Tekla Structures selecciona elsímbolo de componente y resalta (pero noselecciona) todos los objetos del componente.
Objetos encomponentes
Se pueden seleccionar los objetos creadosautomáticamente por un componente.
Conjuntos y unidadesde colada
Al hacer clic en un objeto de un conjunto ounidad de colada, Tekla Structures selecciona elconjunto o la unidad de colada y resalta todoslos objetos en el mismo conjunto o unidad decolada.
Objetos en conjuntos yunidades de colada
Puede seleccionar objetos individuales enconjuntos y unidades de colada.
Otros conmutadores de selección
La tabla siguiente muestra el resto de conmutadores de selección. Utilice estosconmutadores para controlar los tipos de objeto que desea seleccionar.
Conmutador
Objetosseleccionables
Descripción
Cualquier objeto Activa todos los conmutadores. Puedeseleccionar todos los tipos de objeto, exceptolos tornillos individuales.
Componentes Puede seleccionar símbolos de componente.
Partes Puede seleccionar partes, por ejemplocolumnas, vigas o placas.
Tratamientossuperficiales ysuperficies
Puede seleccionar tratamientos superficiales ysuperficies.
Puntos Puede seleccionar puntos.
Líneas y círculos deconstrucción
Puede seleccionar líneas y círculos deconstrucción.
Modelos de referencia Puede seleccionar modelos de referenciacompletos.
Mallas Puede seleccionar mallas completas mediante laselección de una línea de la malla.
Crear y modificar objetos 79 Conmutadores de selección

Conmutador
Objetosseleccionables
Descripción
Líneas de malla Se pueden seleccionar líneas de mallaindividuales.
Soldaduras Puede seleccionar soldaduras.
Cortes y materialañadido
Puede seleccionar cortes de línea, parte ypolígono, adaptaciones y material añadido.
Vistas Puede seleccionar vistas de modelo.
Grupo de tornillos Puede seleccionar grupos de tornillos completosmediante la selección de un tornillo del grupo.
Tornillos individuales Puede seleccionar tornillos individuales.
Armaduras Puede seleccionar armaduras y grupos dearmaduras.
Interrupciones devertido
Puede seleccionar interrupciones de vertido.
Planos Puede seleccionar planos de construcción.
Distancias Puede seleccionar distancias.
Tareas Puede seleccionar tareas de Gestión Tareas.
Conmutadores de modelo de análisis
Los siguientes conmutadores se pueden utilizar para seleccionar objetos enun modelo de análisis:
Conmutador
Objetosseleccionables
Descripción
Cargas Puede seleccionar cargas puntuales, lineales,superficiales, uniformes y de temperatura.
Partes de análisis Puede seleccionar partes de análisis.
Nodos Puede seleccionar nodos de análisis.
Enlaces rígidos Puede seleccionar enlaces rígidos de análisis.
Conmutadores de selección en dibujos
Los siguientes conmutadores de selección están disponibles en los dibujos:
Conmutador
Objetosseleccionables
Descripción
Cualquier objeto Activa todos los conmutadores. Puedeseleccionar todos los tipos de objeto,dimensiones individuales de un conjunto de
Crear y modificar objetos 80 Conmutadores de selección

Conmutador
Objetosseleccionables
Descripción
dimensiones o líneas de malla individuales deuna malla.
Líneas Puede seleccionar objetos de dibujo comolíneas, arcos, círculos, rectángulos, polilíneas,polígonos y nubes.
Texto Puede seleccionar cualquier texto en losdibujos.
Marcas Puede seleccionar todo tipo de marcas en losdibujos.
Partes Puede seleccionar partes, por ejemplocolumnas, vigas y placas en los dibujos.
Símbolos de corte Puede seleccionar símbolos de corte en losdibujos.
Soldaduras Puede seleccionar soldaduras en los dibujos.
Vistas Puede seleccionar vistas de dibujo.
Dimensiones Puede seleccionar dimensiones de dibujo.Puede seleccionar un grupo de dimensionescompleto mediante la selección de unadimensión del grupo.
Dimensionesindividuales
Puede seleccionar dimensiones de dibujoindividuales.
Mallas Puede seleccionar mallas en los dibujos.
Líneas de malla Puede seleccionar líneas de malla individualesen los dibujos.
Marcas de detalle Puede seleccionar marcas de detalle en losdibujos.
Plugins Puede seleccionar plugins personalizados en losdibujos.
Consulte también
Si no puede seleccionar objetos (página 110)
Cómo restablecer las barras de herramientas que faltan (página 160)
5.10 Mover o cambiar la forma de un objeto utilizando lamodificación directaUtilice la modificación directa para modificar objetos de modelo simplementearrastrando los identificadores. Al seleccionar un objeto en una vista de
Crear y modificar objetos 81 Mover o cambiar la forma de un objeto utilizandola modificación directa

modelo, Tekla Structures muestra identificadores y dimensiones específicos deese objeto de modelo.
La modificación directa se puede usar con los siguientes tipos de objeto:
• Partes
• Interrupciones de vertido
• Armaduras
• Cargas
• Mallas y líneas de malla (página 43)
• Objetos de construcción (puntos, líneas, círculos y planos)
• Partes personalizadas
5.11 Cómo usar la modificación directaUse la modificación directa para cambiar objetos de modelo arrastrando losidentificadores y las dimensiones.
1. Asegúrese de que la Modificación directa está activada.
Para activar o desactivar la modificación directa, haga clic en o pulseCtrl+D.
2. Haga clic en el objeto para seleccionarlo.
Tekla Structures muestra las dimensiones e identificadores específicos delobjeto de modelo. Tenga en cuenta que no todos los tipos de objetopueden modificarse utilizando este método.
3. Para modificar el objeto, arrastre los identificadores.
4. Para definir una dimensión específica, haga clic en la punta de flecha yempiece a escribir una dimensión.
Tekla Structures muestra el cuadro de diálogo Introducir una UbicaciónNumérica.
5.12 Identificadores de modificación directaLos identificadores de modificación directa suelen ser azules. No obstante, losidentificadores de las partes personalizadas son rojos, verdes y azules enfunción del sistema de coordenadas local de la parte personalizada.
Crear y modificar objetos 82 Cómo usar la modificación directa

Identificador DescripciónIdentificador de punto de referencia
Identificador de punto central
Identificador de punto final de armaduras
Identificador de línea
Identificador de plano
Identificador de eje de partespersonalizadas
Identificador de rotación de partespersonalizadas
Crear y modificar objetos 83 Dimensiones de modificación directa

5.13 Dimensiones de modificación directaLos colores de las dimensiones de modificación directa siguen los colores delos ejes de coordenadas del plano de trabajo. Las dimensiones son rojas en ladirección X del plano de trabajo, verdes en la dirección Y y azules en ladirección Z. Las dimensiones diagonales son magentas.
5.14 Guardar y cargar las propiedades del cuadro dediálogoPuede guardar conjuntos predefinidos de propiedades para objetos demodelo y de dibujo y cargar dichas propiedades más tarde al crear nuevosobjetos. Tekla Structures almacena los archivos de propiedades en la carpetadel modelo, incluidas las propiedades de los subcuadros de diálogo.
1. En el cuadro de diálogo, introduzca las propiedades que desea grabar.
Crear y modificar objetos 84 Guardar y cargar las propiedades del cuadro dediálogo

2. En el cuadro situado junto al botón Guardar como, introduzca un nombrepara el nuevo conjunto de propiedades.
Por ejemplo, MyProperties.
3. Haga clic en Guardar como.
Ahora el conjunto de propiedades se ha añadido a la lista de propiedadesguardadas:
4. Si desea cargar un conjunto de propiedades, seleccione el conjunto en lalista y, a continuación, haga clic en Cargar.
5. Si desea realizar cambios en un conjunto de propiedades existente:
a. Cargue el conjunto de propiedades que desee cambiar.
b. Cambie las propiedades.
c. Haga clic en Guardar.
Tekla Structures guarda los cambios en el archivo que se muestra enla lista, sobrescribiendo el conjunto de propiedades antiguo.
Consulte también
Botones comunes (página 32)
Crear y modificar objetos 85 Guardar y cargar las propiedades del cuadro dediálogo

6 Elegir un punto o línea
La mayoría de los comandos le piden que seleccione puntos para colocarobjetos en el modelo o el dibujo. Esta operación se denomina elección. Almover el puntero del ratón sobre los objetos, Tekla Structures muestrasímbolos de elección para los puntos de elección disponibles. Tekla Structurestambién muestra las dimensiones de elección para ayudar a crear objetos conla longitud que desee.
Puede utilizar distintos métodos al elegir posiciones en un modelo o dibujo.Puede combinar distintos métodos para obtener mejores resultados. Use losconmutadores de elección (página 86) para controlar las posiciones quepuede elegir.
6.1 Conmutadores y símbolos de elecciónUse los conmutadores de elección para controlar las posiciones que puedeseleccionar en el modelo o el dibujo. Mediante el uso de conmutadores deelección, puede colocar objetos con precisión sin tener que conocer lascoordenadas. Puede usar conmutadores de elección siempre que TeklaStructures le solicite seleccionar un punto.
Haga clic en los conmutadores de elección de la barra de herramientasElección para activarlos o desactivarlos. Si hay varios puntos disponibles paraelegir, utilice la tecla Tab para recorrer hacia delante por los puntos y Mayús+Tab para ir hacia atrás. Haga clic con el botón izquierdo del ratón paraseleccionar el punto adecuado.
Conmutadores de elección principales
Los dos conmutadores de elección principales definen si podrá elegir puntosde referencia u otros puntos en objetos, como por ejemplo esquinas de parte.Estos conmutadores tienen la máxima prioridad de elección (página 88). Siestos dos conmutadores están desactivados, no podrá elegir ningunaposición, incluso aunque todos los demás conmutadores estén activados.
Elegir un punto o línea 86 Conmutadores y símbolos de elección

Conmutador
Posiciones deelección
Descripción Símbolo
Líneas y puntosde referencia
Puede seleccionarlos puntos dereferencia delobjeto (los puntosque tienenidentificadores).
Grande
Líneas y puntosde geometría
Puede elegircualquier punto delos objetos.
Pequeño
Otros conmutadores de elección
La tabla siguiente muestra los conmutadores de elección restantes y sussímbolos en el modelo o dibujo. El símbolo de elección es de color amarillopara los objetos de modelo y dibujo, y verde para los objetos que seencuentran dentro de los componentes.
Compruebe que no tiene demasiados conmutadores de elección activados alelegir. Un número excesivo de conmutadores de elección activados podría darlugar a imprecisiones y errores al elegir. Preste especial atención cuandoutilice el conmutador de elección Elegir cualquier posición .
Conmutador
Posiciones deelección
Descripción Símbolo
Puntos Elegir puntos e intersecciones delíneas de malla.
Puntos extremos Elegir puntos finales de líneas,segmentos de polilínea y arcos.
Centros Elegir los centros de círculos y arcos.
Puntos medios Elegir los puntos medios de líneas,segmentos de polilínea y arcos.
Elegir un punto o línea 87 Conmutadores y símbolos de elección

Conmutador
Posiciones deelección
Descripción Símbolo
Intersecciones Elegir las intersecciones de líneas,segmentos de polilínea, arcos ycírculos.
Perpendicular Elegir puntos en objetos que formanuna alineación perpendicular con otroobjeto.
Extensiones de línea Elegir las extensiones de línea deobjetos próximos, y las líneas dereferencia y geometría de objetos dedibujo.
Cualquier posición Elegir cualquier posición.
Punto más cercano Elegir los puntos más cercanos enobjetos, por ejemplo, cualquier puntoen bordes o líneas de parte.
Líneas Elegir líneas de malla, líneas dereferencia y bordes de objetosexistentes.
Dimensiones ymarcas
Elegir geometrías de anotación en losdibujos.
Solamente disponible en los dibujos.
Consulte también
Anular el conmutador de elección actual (página 92)
Cómo restablecer las barras de herramientas que faltan (página 160)
6.2 Zona, profundidad y prioridad de elecciónLa zona, profundidad y prioridad de elección afectan a la selección de puntos.La prioridad de elección es automática, pero las otras dos configuraciones sepueden cambiar.
Zona de elección
Cada objeto tiene una zona de elección. Define la proximidad necesaria paraseleccionar una posición. Al seleccionar dentro de la zona de elección de unobjeto, Tekla Structures elegirá automáticamente el punto seleccionable máspróximo de dicho objeto.
Puede configurar la zona de elección con la opción avanzada .
Elegir un punto o línea 88 Zona, profundidad y prioridad de elección

Profundidad de elección
La primera lista de la barra de herramientas Elección define la profundidad decada posición que seleccione. Dispone de las siguientes opciones:
• Plano: Puede elegir posiciones tanto en el plano de vista (página 50) comoen el plano de trabajo (página 68), según lo que haya seleccionado en lasegunda lista de la barra de herramientas Elección.
• 3D: Puede elegir posiciones en todo el espacio 3D.
• Auto: En las vistas de perspectiva, esta opción funciona igual que 3D. Enlas vistas que no son de perspectiva, funciona igual que Plano.
Prioridad de elección
Tekla Structures elige automáticamente el punto con la prioridad de elecciónmás alta, pero puede seleccionar otro punto.
Consulte también
Conmutadores y símbolos de elección (página 86)
6.3 Elegir un punto usando coordenadasPuede usar coordenadas al elegir una posición. Utilice el cuadro de diálogoIntroducir una Ubicación Numérica para especificar las coordenadas.
6.4 Introducir una ubicación numéricaPuede usar coordenadas al elegir una posición. Utilice el cuadro de diálogoIntroducir una Ubicación Numérica para especificar las coordenadas.
1. Ejecute un comando que requiera la elección de puntos.
Por ejemplo, empiece a crear una viga.
2. Introduzca las coordenadas con el teclado.
Por ejemplo, escriba 1000. Al comenzar a escribir, Tekla Structures abriráautomáticamente el cuadro de diálogo Introducir una UbicaciónNumérica.
3. Después de introducir las coordenadas, pulse Intro para elegir laposición.
Elegir un punto o línea 89 Elegir un punto usando coordenadas

CONSEJO Para ver un ejemplo de uso de las coordenadas, consulte Ejemplo:Seguimiento a lo largo de una línea hacia un punto de elección(página 95).
6.5 Opciones para coordenadasEn la tabla siguiente se explican los tipos de información que puede introduciren el cuadro de diálogo Introducir una Ubicación Numérica:
Puedeintroducir
Descripción Carácter especial
Unacoordenada
Distancia a una dirección indicada.
Doscoordenadas
Si se omite la última coordenada (z) oángulo, Tekla Structures supone que elvalor es 0.
En los dibujos, Tekla Structures omite latercera coordenada.
Trescoordenadas
Coordenadascartesianas
Las coordenadas X, Y y Z de una posiciónseparadas por comas.
Por ejemplo, 100,-50,-200.
, (coma)
Coordenadaspolares
Una distancia, un ángulo en el plano XY yun ángulo desde el plano XY separados porel signo menor que.
Por ejemplo, 1000<90<45.
Los ángulos aumentan en la direccióncontraria a las agujas del reloj.
<
Coordenadasrelativas
Coordenadas relativas a la última posiciónseleccionada.
Por ejemplo, @1000,500 o @500<30.
Definido por XS_KEYIN_RELATIVE_PREFIX.
El valor por defecto es @.Coordenadasabsolutas
Coordenadas basadas en el origen delplano de trabajo.
Por ejemplo, $0,0,1000.
Definido por XS_KEYIN_ABSOLUTE_PREFIX.
El valor por defecto es $.Coordenadasglobales
Las coordenadas relativas al origen global ya las direcciones X e Y globales.
Por ejemplo,!6000,12000,0.
Esto resulta práctico, por ejemplo, cuandoha establecido el plano de trabajo en unaplano de parte y quiere elegir una posición
Definido por XS_KEYIN_GLOBAL_PREFIX.
El valor por defecto es !.
Elegir un punto o línea 90 Opciones para coordenadas

Puedeintroducir
Descripción Carácter especial
definida en el sistema de coordenadasglobal sin cambiar el plano de trabajo aglobal.
6.6 Cambiar el modo de elecciónTekla Structures tiene tres modos de elección: relativo, absoluto y global.Utilice la opción avanzada XS_KEYIN_DEFAULT_MODE para indicar el modo deelección por defecto.
1. En el menú Archivo, haga clic en Configuración --> Opciones avanzadasy vaya a la categoría Propiedades Modelado.
2. Configure la opción avanzada XS_KEYIN_DEFAULT_MODE como RELATIVE, ABSOLUTE o GLOBAL.
Este es ahora el modo de elección por defecto.
3. Haga clic en OK para guardar los cambios.
4. Si desea anular temporalmente el modo de elección por defecto,introduzca un carácter especial delante de las coordenadas al introduciruna ubicación numérica.
Por defecto, los caracteres especiales son:
• @ para las coordenadas relativas
• $ para las coordenadas absolutas
• ! para las coordenadas globales
NOTA Si desea cambiar el carácter especial de cualquiera de los tresmodos de elección, utilice las opciones avanzadasXS_KEYIN_RELATIVE_PREFIX, XS_KEYIN_ABSOLUTE_PREFIX yXS_KEYIN_GLOBAL_PREFIX.
6.7 Alinear objetos utilizando una malla de elecciónUna malla de elección facilita la alineación de objetos en un modelo o dibujo,ya que permite la elección de posiciones solo a intervalos predefinidos. Utiliceuna malla de elección al seleccionar puntos con el conmutador de elecciónElegir cualquier posición .
Elegir un punto o línea 91 Cambiar el modo de elección

6.8 Definir una malla de elección en un modelo1. En el menú Archivo, haga clic en Configuración --> Opciones y vaya a
Configuración ratón.
2. Defina los intervalos de separación de la malla en los cuadros Espaciado.
Por ejemplo, si el espaciado de la coordenada x es 500, podrá elegirposiciones a intervalos de 500 unidades en la dirección x.
3. Si es necesario, defina desplazamientos para el origen de la malla deelección en los cuadros Origen.
4. Para activar la malla de elección, active la casilla Activar elección mallacuando está activada elección libre.
Ahora cuando seleccione los puntos mediante el conmutador de elecciónElegir cualquier posición, solo podrá elegir posiciones en intervalospredefinidos. La propia malla de elección es invisible en el modelo.
6.9 Definir una malla de elección en un dibujoPuede alinear fácilmente dimensiones, marcas y notas asociativas medianteuna malla de elección.
1. Abra un dibujo.
2. En el menú Archivo, haga clic en Configuración --> Configuraciónelección para abrir el cuadro de diálogo Elegir.
3. Si desea ver el símbolo de la malla de elección, seleccione Símbolo.
4. Defina los intervalos de separación de la malla en los cuadros Espaciado.
Por ejemplo, si el espaciado de la coordenada x es 200, podrá elegirposiciones a intervalos de 200 unidades en la dirección x.
5. Si es necesario, defina desplazamientos para el origen de la malla deelección en los cuadros Origen.
6. Haga clic en Aplicar y en OK.
Ahora cuando seleccione los puntos mediante el conmutador de elecciónElegir cualquier posición, solo podrá elegir posiciones en intervalospredefinidos. La propia malla de elección es invisible en el dibujo.
6.10 Anular el conmutador de elección actualPuede anular temporalmente la configuración actual de los conmutadores deelección.
Elegir un punto o línea 92 Definir una malla de elección en un modelo

1. Ejecute un comando que requiera la selección de un punto.
Por ejemplo, empiece a crear una viga.
2. Para anular los conmutadores de elección (página 86) actuales, realiceuno de los siguientes procedimientos:
• Haga clic con el botón derecho para que aparezca una lista deopciones de elección y, a continuación, seleccione una de las opciones.
• Vaya a Inicio Rápido (página 29), escriba anular elección yseleccione el comando Anular Elección en la lista que aparece.
Aparece una nueva barra de herramientas. Haga clic en un botón paraanular los conmutadores de elección actuales.
6.11 Ejemplo: Colocar un objeto de dibujo a una distanciaespecíficaEn este ejemplo se muestra cómo colocar un objeto de dibujo a una distanciaespecífica en la dirección indicada. Utilizaremos el cuadro de diálogoIntroducir una Ubicación Numérica para especificar la coordenada dedistancia.
1. En la pestaña Dibujo, haga clic en Dibujar línea para activar laherramienta de línea.
2. Mantenga pulsada la tecla Ctrl y elija un origen.
Elegir un punto o línea 93 Ejemplo: Colocar un objeto de dibujo a unadistancia específica

3. Apunte a la dirección donde desee colocar el punto inicial de la línea.
Aquí, el grupo de tornillos debe moverse 30 mm a la derecha y la líneaindicará la nueva posición del grupo.
4. Empiece a introducir la distancia; por ejemplo, 30.
De este modo se abrirá el cuadro de diálogo Introducir una UbicaciónNumérica.
5. Cuando haya introducido la distancia, haga clic en OK. Tekla Structuresindica el punto inicial de la línea.
6. Elija un punto final para la línea.
Elegir un punto o línea 94 Ejemplo: Colocar un objeto de dibujo a unadistancia específica

7. Para comprobar que la distancia sea correcta, cree una dimensión.
Elegir un punto o línea 95 Ejemplo: Seguimiento a lo largo de una líneahacia un punto de elección

6.12 Ejemplo: Seguimiento a lo largo de una línea hacia unpunto de elecciónEste ejemplo muestra cómo seleccionar un punto a una distancia especificadaa lo largo de una línea. Utilizaremos el cuadro de diálogo Introducir unaUbicación Numérica para especificar la distancia desde el último puntoseleccionado.
Punto inicial
Si tiene activados los conmutadores de elección y utiliza un comando querequiere seleccionar posiciones, el puntero del ratón se bloquea en un puntode elección. Tekla Structures muestra una línea verde entre el punto deelección y el último punto elegido.
Seguimiento a lo largo de una línea
En la ilustración siguiente se ha efectuado la elección de un punto central de lalínea de malla y se ha realizado el seguimiento a lo largo de la línea provisionaldurante 1000 unidades al crear una viga.
Seguimiento más allá del punto de elección
También pude realizar el seguimiento más allá del punto de elección, porejemplo 4000 unidades desde el último punto seleccionado.
Elegir un punto o línea 96 Ejemplo: Seguimiento a lo largo de una líneahacia un punto de elección

Seguimiento en la dirección opuesta
Realice el seguimiento en la dirección opuesta introduciendo un valornegativo, por ejemplo, -1000.
Elegir un punto o línea 97 Ejemplo: Seguimiento a lo largo de una líneahacia un punto de elección

7 Elegir una línea
Utilice el conmutador de elección Elegir línea al modelar objetos que debanestar alineados con una línea de malla u objeto existente.
1. Asegúrese de que el conmutador de elección Elegir línea Conmutadores y símbolos de elección (página 86) está activo.
2. Ejecute un comando que requiera la elección de dos o más puntos.
Por ejemplo, cree una viga. Tekla Structures selecciona automáticamenteambos extremos de la línea. El símbolo de flecha amarilla indica ladirección de los puntos.
Elegir una línea 98 Ejemplo: Seguimiento a lo largo de una líneahacia un punto de elección

3. Para cambiar de dirección, acerque el puntero del ratón al extremoopuesto de la línea.
Elegir una línea 99 Ejemplo: Seguimiento a lo largo de una líneahacia un punto de elección

8 Elegir líneas de extensión
Puede elegir posiciones en las líneas de extensión de objetos próximos. Estopuede resultar útil, por ejemplo, cuando desee alinear unos objetos con otros.
1. Asegúrese de que están activos los conmutadores de elección (página 86)correctos:
• Active Elegir extensiones de línea
• Active Elegir puntos de intersección o Elegir puntos máscercanos si está eligiendo la intersección de una línea de extensióny una línea de malla
• Desactive Elegir puntos extremos si trabaja en 3D
2. Ejecute un comando que requiera la elección de puntos.
Por ejemplo, empiece a crear una viga. Tekla Structures muestra lasextensiones de línea en color azul.
3. Mueva el puntero del ratón cerca del objeto para localizar la línea deextensión.
Una vez encontrada, puede alejar el puntero mientras mantiene laelección.
Ejemplos
En un modelo:
Elegir líneas de extensión 100 Ejemplo: Seguimiento a lo largo de una líneahacia un punto de elección

En un dibujo:
Elegir líneas de extensión 101 Ejemplo: Seguimiento a lo largo de una líneahacia un punto de elección

9 Elegir puntos ortogonales
Utilice la herramienta Orto para elegir el punto ortogonal más próximo en elplano (0, 45, 90, 135, 180 grados, etc.). El puntero del ratón eligeautomáticamente posiciones a distancias iguales en la dirección indicada. Estopuede resultar útil, por ejemplo, si debe colocar marcas de forma coherenteen ubicaciones exactas en un dibujo.
1. En el menú Archivo, haga clic en Configuración y active la casilla deverificación Orto.
También puede pulsar O.
2. Ejecute un comando que requiera la elección de puntos.
Por ejemplo, empiece a crear una viga. Tekla Structures muestra unsímbolo de ángulo para indicar la dirección de elección. La precisión de laelección depende del nivel de zoom en ese momento.
Elegir puntos ortogonales 102 Ejemplo: Seguimiento a lo largo de una líneahacia un punto de elección

10 Elegir con relación a puntosseleccionados anteriormente
Al crear objetos que requieren la elección de más de dos puntos, puede elegirdirecciones ortogonales relativas a los dos puntos elegidos anteriormente.Esto puede resultar útil, por ejemplo, si debe crear una losa rectangular que seencuentra en el plano de vista pero no a lo largo de los ejes X e Y.
1. Ejecute un comando que requiera la elección de varios puntos. Porejemplo, empiece a crear una poliviga.
2. Seleccione los dos primeros puntos.
Tekla Structures muestra un símbolo de ángulo para indicar la direcciónde elección.
3. Mueva el puntero del ratón en el modelo para ver el símbolo de ángulo.
Cuando la elección es ortogonal al plano de trabajo, el color del símbolode ángulo es verde:
Cuando la elección es ortogonal a los puntos anteriores, color del símbolode ángulo cambia a amarillo:
Elegir con relación a puntos seleccionadosanteriormente
103 Ejemplo: Seguimiento a lo largo de una líneahacia un punto de elección

Elegir con relación a puntos seleccionadosanteriormente
104 Ejemplo: Seguimiento a lo largo de una líneahacia un punto de elección

11 Crear un punto de referenciatemporal
Puede crear un punto de referencia temporal para utilizarlo como origen localal elegir posiciones en modelos y dibujos.
1. Ejecute un comando que requiera la elección de puntos.
Por ejemplo, empiece a crear una viga.
2. Elija el punto inicial.
3. Mantenga pulsada la tecla Ctrl y elija una posición.
Una cruz verde indica que esta posición ahora es un punto de referenciatemporal.
4. Repita el paso 3 para crear tantos puntos de referencia como seannecesarios.
5. Suelte la tecla Ctrl y elija el punto final.
Crear un punto de referencia temporal 105 Ejemplo: Seguimiento a lo largo de una líneahacia un punto de elección

Tekla Structures crea el objeto entre el punto inicial y el punto final.
Crear un punto de referencia temporal 106 Ejemplo: Seguimiento a lo largo de una líneahacia un punto de elección

12Bloquear las coordenadas X, Yy Z
Puede bloquear las coordenadas X, Y y Z en una línea. Esto resulta útil cuandose debe determinar un punto para seleccionar y el punto necesario no existeen la línea. Cuando una coordenada está bloqueada, sólo puede elegir puntosen dicha dirección.
1. Ejecute un comando que requiera la elección de posiciones.
Por ejemplo, empiece a crear una viga.
2. Para bloquear la coordenada X, pulse X.
Podrá elegir puntos solamente en la dirección X.
3. Para desbloquear la coordenada, vuelva a pulsar X.
Bloquear las coordenadas X, Y y Z 107 Ejemplo: Seguimiento a lo largo de una líneahacia un punto de elección

13 Seleccionar objetos
Puede hacer selecciones individuales y selecciones de área. Tekla Structuresresalta los objetos seleccionados. El número de objetos e identificadoresseleccionados se muestra en la esquina inferior derecha de la barra de estado.Por ejemplo,
13.1 Seleccionar conjuntos y unidades de coladaUtilice el conmutador de selección Seleccionar conjuntos para seleccionarconjuntos y unidades de colada.
1. Asegúrese de que el conmutador de selección Seleccionar conjuntos está activo.
2. Seleccione una parte.
Tekla Structures selecciona toda la unidad de colada o conjunto quecontiene la parte seleccionada.
13.2 Seleccionar objetos anidadosPuede seleccionar componentes y conjuntos anidados. El conmutador deselección activo define cuál es el nivel inicial y en qué dirección se moverá enla jerarquía de conjuntos o componentes. La barra de estado muestra lospasos seguidos en la jerarquía.
1. Asegúrese de que el conmutador de selección correcto está activo.
• : para comenzar en los conjuntos del nivel superior, desplazarse asus sub-conjuntos y, finalmente, seleccionar las partes, tornillosindividuales, etc.
• : para comenzar en los objetos individuales y moverse a conjuntosanidados cada vez más grandes
Seleccionar objetos 108 Seleccionar conjuntos y unidades de colada

• : para comenzar en los componentes del nivel superior, desplazarsea sus sub-componentes y, finalmente, seleccionar las partes, tornillosindividuales, etc.
• : para comenzar en los objetos individuales y moverse acomponentes anidados cada vez más grandes
2. Mantenga pulsada la tecla Mayús.
3. Desplácese con la rueda del ratón.
El resaltado naranja indica el conjunto o componente que puedeseleccionar.
13.3 Seleccionar modelos de referencia, objetos yconjuntos del modelo de referenciaPuede seleccionar modelos de referencia completos, o conjuntos y objetosindividuales que forman parte de un modelo de referencia. El uso deconmutadores de selección varía en cada caso.
13.4 Seleccionar un modelo de referencia completo1. Active el conmutador de selección Seleccionar modelos de referencia
.
2. Active el conmutador de selección Seleccionar componentes .
Seleccionar objetos 109 Seleccionar modelos de referencia, objetos yconjuntos del modelo de referencia

3. Seleccione el modelo de referencia.
13.5 Seleccionar un objeto del modelo de referencia1. Active el conmutador de selección Seleccionar modelos de referencia
.
2. Active el conmutador de selección Seleccionar objetos en componentes.
3. Seleccione el objeto que desee en el modelo de referencia.
13.6 Seleccionar un conjunto del modelo de referencia1. Active el conmutador de selección Seleccionar modelos de referencia
.
2. Active el conmutador de selección Seleccionar conjuntos .
3. Seleccione el conjunto que desee en el modelo de referencia.
13.7 Si no puede seleccionar objetosSi no puede seleccionar los objetos que desea en el modelo, compruebe losconmutadores de selección y la configuración del filtro.
1. Compruebe que ha activado todos los conmutadores de selección(página 78) necesarios.
2. Si sigue sin poder seleccionar los objetos, verifique la configuración delfiltro de selección (página 141).
Puede seleccionar un filtro diferente o modificar el filtro actual.
Seleccionar objetos 110 Seleccionar un objeto del modelo de referencia

14 Seleccionar objetosindividuales
1. Asegúrese de que están activos los conmutadores de selección(página 78) correctos.
2. Haga clic en un objeto para seleccionarlo.
Tekla Structures muestra las dimensiones y líneas de dimensión delobjeto.
3. Si desea ocultar las dimensiones, utilice la opción avanzada .
Seleccionar objetos individuales 111 Si no puede seleccionar objetos

15 Seleccionar varios objetos
Puede seleccionar varios objetos utilizando una selección de área. Por defecto,la dirección de arrastre afecta a la selección de los objetos.
1. Asegúrese de que están activos los conmutadores de selección(página 78) correctos.
2. Para seleccionar todos los objetos que están completamente dentro deun área rectangular, mantenga pulsado el botón izquierdo del ratón yarrastre el ratón de izquierda a derecha.
3. Para seleccionar todos los objetos que están al menos parcialmentedentro de un área rectangular, mantenga pulsado el botón izquierdo delratón y arrastre el ratón de derecha a izquierda.
Seleccionar varios objetos 112 Si no puede seleccionar objetos

4. Si desea cambiar el funcionamiento de la selección de área, haga clic en elmenú Archivo --> Configuración y active o desactive la casilla deverificación Selección intersección.
Por defecto, la opción está desactivada. Cuando la opción estádesactivada, la dirección de arrastre afecta a la selección de los objetos.Cuando la opción está activada, se seleccionan todos los objetos queestán al menos parcialmente dentro del área rectangular,independientemente de la dirección de arrastre.
Seleccionar varios objetos 113 Si no puede seleccionar objetos

16 Seleccionar todos los objetos
Para seleccionar todos los objetos a la vez, realice uno de estosprocedimientos:
• En la cinta, haga clic en la flecha abajo situada al lado del botón y, acontinuación, haga clic en Seleccionar todos los objetos.
• Pulse Ctrl+A.
Seleccionar todos los objetos 114 Si no puede seleccionar objetos

17 Seleccionar identificadores
A veces se necesita seleccionar únicamente los identificadores de una parte,por ejemplo, al mover la parte. Antes de empezar, asegúrese de que la opciónSelección intersección está desactivada.
1. En el menú Archivo, haga clic en Configuración y asegúrese de queSelección intersección está desactivada.
2. Asegúrese de que están activos los conmutadores de selección(página 78) correctos.
3. Arrastre el ratón de izquierda a derecha para seleccionar la parte.
4. Mantenga pulsada la tecla Alt y arrastre el ratón de izquierda a derechapara volver a seleccionar la parte.
Seleccionar identificadores 115 Si no puede seleccionar objetos

18Modificar la selección
Puede añadir objetos a la selección actual, o eliminar objetos de la selección.
1. Para añadir objetos a la selección actual, pulse la tecla Mayús y seleccionemás objetos.
2. Para activar o desactivar la selección de un objeto, pulse la tecla Ctrldurante la selección. Tekla Structures anula la selección de los objetos queya estaban seleccionados y selecciona los que no estaban seleccionadosanteriormente.
Modificar la selección 116 Si no puede seleccionar objetos

19 Copiar y mover objetos
La funcionalidad básica de copiar y mover objetos es igual en los modelos ylos en dibujos. Puede copiar y mover los objetos linealmente, con rotación yen espejo.
• Copiar objetos (página 118)
• Mover objetos (página 130)
• Rotar objetos (página 134)
• Copiar o mover en espejo objetos (página 138)
Objetos duplicados
Dos objetos se consideran duplicados si tienen el mismo tamaño yorientación. Tekla Structures busca objetos duplicados al copiar y moverobjetos o crear nuevas partes en la misma ubicación que una parte existente.Si se encuentran duplicados, puede optar por conservarlos o borrarlos.
Use la opción avanzada para definir el número máximo de objetos que sepueden contar como duplicados al copiar o mover objetos.
NOTA Tekla Structures no busca duplicados cuando se copian objetosutilizando una herramienta de modelado, como el componenteMatriz de objetos (29).
Conjuntos y unidades de colada
Si copia o mueve objetos desde un conjunto o una unidad de colada, TeklaStructures copia la estructura del conjunto si es posible. Por ejemplo, los sub-conjuntos se copian como sub-conjuntos si se encuentra un objeto principal.
Armaduras y tratamiento superficial
Si copia o mueve armaduras o tratamientos superficiales y desea que seadapten a la parte en que se copian o mueven:
• El identificador de la armadura o los identificadores del tratamientosuperficial deben estar en las esquinas de las partes.
Copiar y mover objetos 117 Si no puede seleccionar objetos

• Las partes entre las que realiza las operaciones de copia o desplazamientodeben tener el mismo número de esquinas de sección transversal.
• Las partes circulares deben tener las mismas dimensiones de seccióntransversal.
Objetos de dibujo
Puede copiar y mover objetos de dibujo entre vistas de dibujo que tenganescalas diferentes.
19.1 Copiar objetosPuede copiar objetos de varias maneras. Al copiar un objeto, Tekla Structurescopia todos los objetos conectados a él, incluidos los componentes.
Copiar objetos utilizando la herramienta array linealUtilice la Herramienta array lineal para copiar objetos seleccionadoslinealmente en varias direcciones a separaciones o intervalos predefinidos.Tekla Structures no comprueba duplicados al copiar objetos utilizando estemétodo.
Cómo usar la Herramienta array lineal
1. Haga clic en el botón Aplicaciones y componentes del panel lateralpara abrir la base de datos de Aplicaciones y componentes.
2. Busque la Herramienta array lineal y, a continuación, haga doble clicpara abrirla.
3. Seleccione el Método de copia. Las opciones son las siguientes:
• Objetos seleccionados
Este es el valor por defecto. Solo se copian los objetos seleccionados.
Copiar y mover objetos 118 Copiar objetos

• Todos los objetos asociados
Se copian los objetos seleccionados y todos los objetos asociados aellos. Por ejemplo, las adaptaciones y cortes aplicados a una parte.
• Avanzado
Esta opción es similar a Todos los objetos asociados, pero funcionamejor con las modificaciones. Por ejemplo, si tiene escaleras conbarandillas soldadas a los peldaños y modifica la distancia entre lospeldaños.
4. Seleccione el Origen de copia. Las opciones son las siguientes:
• Objeto a copiar
Este es el valor por defecto. Las copias son relativas a los objetos deentrada.
• Punto origen
Las copias son relativas al punto de origen de entrada.
5. Defina la configuración.
6. Seleccione los objetos que desea copiar.
7. Haga clic en OK para cerrar el cuadro de diálogo.
8. Haga clic con el botón central del ratón.
9. Elija un punto de origen.
10. Elija la dirección del eje X.
11. Elija la dirección del eje Y.
Se copian los objetos seleccionados.
Copiar y mover objetos 119 Copiar objetos

Cómo definir la configuración
1 Desplazamiento a lo largo del eje Y. El valor por defecto es 0 mm.2 Desplazamiento a lo largo del eje Z. El valor por defecto es 0 mm.3 Número de copias. El valor por defecto es 0.4 Separación entre las copias. El valor por defecto es 0 mm.
Use el carácter de espacio para separar valores. Introduzca un valor paracada separación entre copias.
Esta opción no está disponible si selecciona Igual como el método deseparación.
5 Dirección de la copia. Las opciones son las siguientes:
• Normal (por defecto)
Los valores de separación se calculan desde el origen en direcciónpositiva a lo largo del eje.
• Invertir
Los valores de separación se calculan desde el origen en direcciónnegativa a lo largo del eje.
• Centrado
Las copias se centran en el origen.
• Espejo
Los valores de separación se calculan desde el origen tanto en direcciónpositiva como negativa. La copia en espejo duplica el número de copias.
Copiar y mover objetos 120 Copiar objetos

6 Método de separación. Las opciones son las siguientes:
• Igual (por defecto)
Las copias se espacian con la misma separación a lo largo de la longituddel eje X o Y.
• Especificado
Las copias se espacian según el número y los valores de separaciónindicados.
Copiar objetos utilizando la herramienta de array radialUtilice la Herramienta array radial para copiar objetos seleccionadosradialmente en varias direcciones a separaciones o intervalos predefinidos.Tekla Structures no comprueba duplicados al copiar objetos utilizando estemétodo.
Cómo usar la Herramienta array radial
1. Haga clic en el botón Aplicaciones y componentes del panel lateralpara abrir la base de datos de Aplicaciones y componentes.
2. Busque la Herramienta array radial y, a continuación, haga doble clicpara abrirla.
3. Seleccione el Método de copia. Las opciones son las siguientes:
• Objetos seleccionados
Este es el valor por defecto. Solo se copian los objetos seleccionados.
• Todos los objetos asociados
Se copian los objetos seleccionados y todos los objetos asociados aellos. Por ejemplo, cortes, soldaduras y tornillos.
• Avanzado
Esta opción es similar a Todos los objetos asociados, pero funcionamejor con las modificaciones. Por ejemplo, si tiene escaleras con
Copiar y mover objetos 121 Copiar objetos

barandillas soldadas a los peldaños y modifica la distancia entre lospeldaños.
4. Seleccione la opción Rotar copias.
El valor por defecto es Sí.
5. Defina el eje de rotación.
El valor por defecto es X.
6. Defina la configuración.
7. Seleccione los objetos que desea copiar.
8. Haga clic en OK para cerrar el cuadro de diálogo.
9. Haga clic con el botón central del ratón.
10. Elija un punto de origen.
11. Elija la dirección del eje X.
12. Elija la dirección del eje Y.
Se copian los objetos seleccionados.
Cómo definir la configuración
1 Distancia entre copias. El valor por defecto es 0.2 Rotación. Las opciones son las siguientes:
• Ángulo (por defecto)
Las copias se rotan según el ángulo.
Copiar y mover objetos 122 Copiar objetos

• Distancia
Las copias se rotan según la distancia.3 Número de ángulos o distancias. El valor por defecto es 0.4 Separación entre las copias.
Use el carácter de espacio para separar valores. Introduzca un valorpara cada separación entre copias.
5 Dirección de la copia. Las opciones son las siguientes:
• Normal (por defecto)
Los valores de separación se calculan desde el origen endirección positiva a lo largo del eje.
• Invertir
Los valores de separación se calculan desde el origen endirección negativa a lo largo del eje.
• Centrado
Las copias se centran en el origen.
• Espejo
Los valores de separación se calculan desde el origen tanto endirección positiva como negativa. La copia en espejo duplica elnúmero de copias.
6 Distancia radial.
La distancia radial debe ser equivalente a la distancia que seseleccionó al aplicar el componente.
Si la distancia radial es menor o mayor que la distancia elegida, laseparación entre los objetos copiados no es la misma que figura enel cuadro Espacio entre copias (4).
Tekla Structures calcula el ángulo de rotación según los valores delcuadro de diálogo (separación y distancia radial) y el ángulo derotación anula la separación indicada en el cuadro de diálogo.
Copiar objetos utilizando el componente Matriz de objetos(29)Utilice el componente Matriz de objetos (29) para copiar objetos de modelo alo largo de una línea. Si modifica el objeto original, Tekla Structures tambiénmodificará los objetos copiados.
1. Haga clic en el botón Aplicaciones y componentes del panel lateralpara abrir la base de datos de Aplicaciones y componentes.
Copiar y mover objetos 123 Copiar objetos

2. Busque el componente Matriz de objetos (29) y, a continuación, hagadoble clic para abrirlo.
3. Defina la configuración:
• Número de copias: introduzca el número de copias que desea crear.
• Valores de separación: defina la separación de los objetos.
• Copiar en la dirección contraria: seleccione Sí si desea copiar en ladirección contraria a los puntos que elija.
• Punto inicial para copiar: seleccione el objeto que desea copiar o elprimer punto de entrada.
• Copiar a distancias iguales: seleccione Sí si desea crear los objetos adistancias iguales. No se tendrán en cuenta los Valores deseparación.
4. Haga clic en OK para guardar la configuración.
5. Seleccione los objetos que desea copiar.
6. Haga clic con el botón central del ratón para finalizar la selección.
7. Elija un punto para indicar el comienzo de la línea a lo largo de la cualdesea colocar los objetos copiados.
8. Elija un punto para indicar el final de la línea.
Ejemplos
Ejemplo DescripciónUn array de partes.
Copiar y mover objetos 124 Copiar objetos

Ejemplo DescripciónUn array de componentes.
19.2 Copiar seleccionando dos puntosLa forma básica de copiar objetos en un modelo o dibujo es definir el origen yuno o más puntos de destino.
1. Seleccione el objeto que desee copiar.
2. Ejecute el comando Copiar:
• En el modelo, en la pestaña Editar, haga clic en Copiar.
• En el dibujo, en la pestaña Dibujo, haga clic en Copiar -->Copiar .
3. Seleccione el origen de la copia.
4. Seleccione uno o más puntos de destino.
Copiar y mover objetos 125 Copiar seleccionando dos puntos

Los objetos se copian inmediatamente. El comando Copiar permaneceactivo.
5. Si desea deshacer la última operación de copia, haga clic en el botón
Deshacer en la esquina superior izquierda de la ventana principal deTekla Structures.
El comando Copiar todavía permanece activo.
6. Para dejar de copiar, pulse Esc.
19.3 Copiar linealmenteEn el modelo, puede crear varias copias de un objeto en la misma direcciónlineal.
1. Seleccione los objetos que desee copiar.
Copiar y mover objetos 126 Copiar linealmente

2. En la pestaña Editar, haga clic en Copiar especial --> Lineal .
Se abre el cuadro de diálogo Copiar - Lineal.
3. Seleccione dos puntos o introduzca las coordenadas en los cuadros dX,dY y dZ.
También puede usar una fórmula para calcular los desplazamientos X, Y yZ. Por ejemplo,
4. Introduzca el número de copias.
5. Haga clic en Copiar.
6. Para dejar de copiar, pulse Esc.
CONSEJO Si está abierto el cuadro de diálogo pero el comando ya noestá activo, haga clic en el botón Seleccionar para reactivar elcomando.
19.4 Copiar especificando una distancia desde el origenPuede copiar objetos en una nueva posición del modelo o dibujoespecificando una distancia desde el origen. Utilice el cuadro de diálogoIntroducir una Ubicación Numérica para especificar la distancia.
1. Seleccione los objetos que desee copiar.
2. Ejecute el comando Copiar:
• En el modelo, en la pestaña Editar, haga clic en Copiar.
• En el dibujo, en la pestaña Dibujo, haga clic en Copiar -->Copiar .
3. Seleccione el origen de la copia.
4. Mueva el cursor en la dirección en la que desea copiar los objetos, perono seleccione el punto.
5. Escriba la distancia.
Al comenzar a escribir, Tekla Structures abrirá automáticamente el cuadrode diálogo Introducir una Ubicación Numérica.
6. Haga clic en OK.
Copiar y mover objetos 127 Copiar especificando una distancia desde elorigen

19.5 Copiar utilizando arrastrar y soltarPuede copiar objetos arrastrándolos a una nueva posición.
1. En el menú Archivo, haga clic en Configuración y active la casilla deverificación Arrastrar y soltar para activar el comando.
2. Seleccione los objetos que desee copiar.
3. Mantenga pulsados la tecla Ctrl y el botón del ratón, y arrastre los objetosa la nueva posición.
NOTA Para copiar etiquetas de malla en un dibujo, seleccione primero la etiqueta demalla y, a continuación, active el conmutador de selección Seleccionar líneade malla, o bien seleccione el identificador de etiqueta de malla.
19.6 Copiar objetos a otro objetoEn el modelo, puede copiar objetos de un objeto a otros objetos similares.Esto resulta útil, por ejemplo, al detallar partes modeladas anteriormente. Losobjetos entre los que se va a copiar pueden tener dimensiones, longitud yrotación distintas.
1. Seleccione los objetos que desee copiar.
2. En la pestaña Editar, haga clic en Copiar especial --> A otro objeto .
3. Seleccione el objeto desde el que desee copiar (objeto de origen).
4. Seleccione los objetos a los que desee copiar (objeto de destino).
19.7 Copiar todo el contenido a otro objetoEn el modelo, puede copiar los objetos de un conjunto o una unidad de coladaa otros conjuntos o unidades de colada similares sin seleccionarindividualmente cada objeto que se va a copiar. Esto resulta útil, por ejemplo,si ha detallado un conjunto y desea copiar todos los detalles en otro conjuntosimilar.
1. Asegúrese de que el conmutador de selección Seleccionar conjuntos está activo.
2. Seleccione la unidad de colada o el conjunto del que desea copiar (objetode origen).
Copiar y mover objetos 128 Copiar utilizando arrastrar y soltar

3. En la pestaña Editar, haga clic en Copiar Especial --> Todo elcontenido a otro objeto .
4. Seleccione las unidades de colada o conjuntos a los que desea copiar(objetos de destino).
Como resultado, Tekla Structures copia los siguientes objetos:
• Partes secundarias
• Armaduras, tornillos y soldaduras
• Cortes, adaptaciones y chaflanes de borde
• Sub-conjuntos
• Componentes
NOTA Tekla Structures no copia interrupciones de vertido ni partessecundarias creadas por un componente que también ha creado laparte principal del conjunto. Si algunos de los objetos a copiar yaexisten en el conjunto o en la unidad de colada en la que se quierencopiar, Tekla Structures puede crear objetos duplicados. TeklaStructures advierte de partes secundarias, armaduras y sub-conjuntosduplicados, pero no de tornillos, soldaduras, cortes o componentesduplicados.
19.8 Copiar a otro planoEn el modelo, puede copiar objetos desde el primer plano especificado alsegundo (y tercer, etc.) plano especificado. La posición de los objetos copiadoscon relación al segundo (y tercer, etc.) plano es la misma que la posición de losobjetos originales relativa al primer plano.
1. Seleccione los objetos que desee copiar.
2. En la pestaña Editar, haga clic en Copiar especial --> A otro plano .
3. Elija el punto de origen del primer plano.
4. Seleccione un punto en el primer plano en la dirección x positiva.
5. Seleccione un punto en el primer plano en la dirección y positiva.
6. Repita los pasos 3 a 5 para todos los planos de destino.
Copiar y mover objetos 129 Copiar a otro plano

19.9 Copiar desde otro modeloPuede copiar objetos de otro modelo. Tekla Structures solo copia las partessecundarias del modelo si pertenecen a la misma fase que su parte principal.Esto se aplica tanto a las partes del modelo como a las de los componentes.
1. En el menú Editar, haga clic en Copiar especial --> Desde otromodelo .
Se abre el cuadro de diálogo Copiar desde Modelo.
2. En la lista Directorios de los modelos, seleccione el modelo del quedesea copiar.
3. Introduzca los números de las fases de las que se copiarán los objetos,separados por espacios.
Por ejemplo, 2 7.
4. Haga clic en Copiar.
5. Cierre el cuadro de diálogo.
19.10 Mover objetosPuede mover objetos de varias formas diferentes, especialmente en losmodelos. Al mover un objeto, Tekla Structures también copia todos los objetosconectados con él.
19.11 Mover seleccionando dos puntosLa forma básica de mover objetos en un modelo o dibujo es definir el origen yuno o más puntos de destino.
1. Seleccione el objeto que desee mover.
2. Ejecute el comando Mover:
• En el modelo, en la pestaña Editar, haga clic en Mover.
• En el dibujo, en la pestaña Dibujo, haga clic en Mover --> Mover .
3. Elija el origen del desplazamiento.
Copiar y mover objetos 130 Mover objetos

4. Elija un punto de destino.
El objeto se mueve inmediatamente. El comando Mover no permaneceráactivo.
19.12 Mover linealmentePuede mover objetos linealmente a una nueva posición en el modelo.
1. Seleccione los objetos que desee mover.
2. En la pestaña Editar, haga clic en Mover especial --> Lineal .
Se abre el cuadro de diálogo Mover - Lineal.
3. Seleccione dos puntos en el modelo o introduzca las coordenadas en loscuadros dX, dY y dZ.
Copiar y mover objetos 131 Mover linealmente

También puede usar una fórmula para calcular los desplazamientos X, Y yZ. Por ejemplo,
4. Haga clic en Mover.
CONSEJO Si el cuadro de diálogo se abre pero el comando ya no está activo, hagaclic en el botón Seleccionar para reactivar el comando.
19.13 Mover especificando una distancia desde el origenPuede mover objetos a una nueva posición del modelo o dibujo especificandouna distancia desde el origen. Utilice el cuadro de diálogo Introducir unaUbicación Numérica para especificar la distancia.
1. Seleccione los objetos que desee mover.
2. Ejecute el comando Mover:
• En el modelo, en la pestaña Editar, haga clic en Mover.
• En el dibujo, en la pestaña Dibujo, haga clic en Mover --> Mover .
3. Elija el origen del desplazamiento.
4. Mueva el cursor en la dirección en la que desea mover los objetos, perono seleccione el punto.
5. Escriba la distancia.
Al comenzar a escribir, Tekla Structures abrirá automáticamente el cuadrode diálogo Introducir una Ubicación Numérica.
6. Haga clic en OK.
19.14 Mover utilizando arrastrar y soltarPuede mover objetos arrastrándolos a una nueva posición.
1. En el menú Archivo, haga clic en Configuración y active la casilla deverificación Arrastrar y soltar para activar el comando.
2. Seleccione los objetos que desee mover.
3. Para mover los objetos, mantenga pulsado el botón del ratón y arrastrelos objetos a la nueva posición.
Copiar y mover objetos 132 Mover especificando una distancia desde elorigen

4. Para mover el extremo de un objeto, seleccione el identificador, mantengapulsado el botón del ratón y arrastre el identificador a la nueva posición.
Para algunos objetos, puede que deba activar Sin selección previa paraarrastrar los identificadores sin tener que seleccionarlos primero. Paraactivarla, haga clic en el menú Archivo --> Configuración y active la casillade verificación Sin selección previa.
NOTA Para mover etiquetas de malla en un dibujo, seleccione primero la etiqueta demalla y, a continuación, active el conmutador de selección Seleccionar líneade malla, o bien seleccione el identificador de etiqueta de malla.
19.15 Mover a otro planoEn un modelo, puede mover los objetos desde el primer plano especificado aotro plano, que se especifica mediante la selección de tres puntos. Los objetosmovidos permanecen en la misma posición en el segundo plano que losobjetos originales en el primer plano.
1. Seleccione los objetos que desee mover.
2. En la pestaña Editar, haga clic en Mover especial --> A otro plano .
3. Elija el punto de origen del primer plano.
4. Seleccione un punto en el primer plano en la dirección x positiva.
5. Seleccione un punto en el primer plano en la dirección y positiva.
6. Repita los pasos 3 a 5 para el plano de destino.
19.16 Mover objetos a otro objetoEn un modelo, puede mover objetos desde un objeto a otros objetos similares.Esto resulta útil, por ejemplo, al detallar partes modeladas anteriormente. Losobjetos entre los que realiza las operaciones de desplazamiento pueden tenerdimensiones, longitud y rotación distintas.
1. Seleccione los objetos que desee mover.
2. En la pestaña Editar, haga clic en Mover especial --> A otro objeto .
3. Seleccione el objeto desde el que desea mover (objeto de origen).
4. Seleccione los objetos a los que desea mover (objeto de destino).
Copiar y mover objetos 133 Mover a otro plano

19.17 Rotar objetosPuede copiar o mover un objeto en un modelo rotándolo alrededor decualquier línea que elija. En un dibujo, puede copiar o mover un objeto en unmodelo girándolo sobre una determinada línea en el plano de trabajo.
NOTA La rotación positiva sigue la regla de la mano derecha (en el sentido de lasagujas del reloj mirando desde el punto inicial del eje de rotación).
19.18 Rotar alrededor de una líneaUtilice la opción línea del cuadro de diálogo Rotar si quiere copiar y rotar, omover y rotar objetos alrededor de cualquier línea del modelo.
1. Seleccione los objetos que desee copiar o mover.
2. Active el comando de rotación.
• Para copiar y rotar, vaya a la pestaña Editar y haga clic en Copiarespecial --> Rotar .
Se abre el cuadro de diálogo Copiar - Rotar.
• Para mover y rotar, vaya a la pestaña Editar y haga clic en Moverespecial --> Rotar .
Se abre el cuadro de diálogo Mover - Rotar.
3. En la lista Alrededor, seleccione línea.
4. Seleccione el punto inicial del eje de rotación o introduzca suscoordenadas.
5. Seleccione el punto final del eje de rotación o introduzca suscoordenadas.
6. Si está copiando, introduzca el número de copias.
7. Si es necesario, introduzca el valor dZ, que es la diferencia en posiciónentre el objeto original y el copiado en la dirección Z.
8. Especifique el ángulo de rotación.
9. Haga clic en Copiar o Mover.
Los objetos se rotan en consecuencia.
Ejemplo
En este ejemplo, se copia y rota una placa de adaptación alrededor de unalínea de construcción situada en las siguientes coordenadas.
Copiar y mover objetos 134 Rotar objetos

Como resultado, las placas de adaptación copiadas siguen la curva del panelde hormigón.
19.19 Rotar alrededor del eje ZUtilice la opción Z del cuadro de diálogo Rotar si quiere copiar y rotar, o movery rotar objetos alrededor del eje Z del modelo.
1. Seleccione los objetos que desee copiar o mover. Por ejemplo,
Copiar y mover objetos 135 Rotar alrededor del eje Z

2. Active el comando de rotación.
• Para copiar y rotar, vaya a la pestaña Editar y haga clic en Copiarespecial --> Rotar .
Se abre el cuadro de diálogo Copiar - Rotar.
• Para mover y rotar, vaya a la pestaña Editar y haga clic en Moverespecial --> Rotar .
Se abre el cuadro de diálogo Mover - Rotar.
3. Seleccione Z en la lista Alrededor.
4. Seleccione un punto para definir el eje de rotación o introduzca suscoordenadas.
En el ejemplo siguiente, la cruz roja indica el punto seleccionado.
5. Si está copiando, introduzca el número de copias.
6. Si es necesario, introduzca el valor dZ, que es la diferencia en posiciónentre el objeto original y el copiado en la dirección Z.
7. Especifique el ángulo de rotación. Por ejemplo,
Copiar y mover objetos 136 Rotar alrededor del eje Z

8. Haga clic en Copiar o Mover.
Los objetos se rotan en consecuencia.
19.20 Rotar objetos de dibujoUtilice esta opción si desea rotar objetos de dibujo en el plano de trabajo.
1. Seleccione los objetos que desee copiar o mover.
2. Active el comando de rotación.
• Para copiar y rotar, vaya a la pestaña Dibujos y haga clic en Copiar --> Rotar .
Se abre el cuadro de diálogo Copiar - Rotar.
• Para mover y rotar, vaya a la pestaña Dibujos y haga clic en Mover --> Rotar .
Se abre el cuadro de diálogo Mover - Rotar.
3. Elija un punto o introduzca sus coordenadas.
4. Si está copiando, introduzca el número de copias.
5. Especifique el ángulo de rotación.
Copiar y mover objetos 137 Rotar objetos de dibujo

6. Haga clic en Copiar o Mover.
19.21 Copiar o mover en espejo objetosAl copiar o mover objetos, puede hacerlo en espejo respecto a un plano quesea perpendicular al plano de trabajo y que pase a través de una línea queespecifique.
Tenga en cuenta que Tekla Structures no puede crear copias en simetría de laspropiedades de componente. El comando Copiar Especial > Espejo no copiacompletamente en espejo los objetos si incluyen componentes que contienen,por ejemplo, partes con posición asimétrica.
19.22 Copiar o mover en espejo objetos de modeloUse este método para copiar y mover en espejo, o mover en espejo los objetosde un modelo.
1. Seleccione los objetos que desee copiar o mover.
2. Active el comando.
• Para copiar y mover en espejo, vaya a la pestaña Editar y haga clic en
Copiar especial --> Espejo .
Se abre el cuadro de diálogo Copiar - Espejo.
• Para mover en espejo, vaya a la pestaña Editar y haga clic en Mover especial --> Espejo .
Se abre el cuadro de diálogo Mover - Espejo.
3. Seleccione el punto inicial del plano de espejo o introduzca suscoordenadas.
4. Seleccione el punto final del plano de espejo o introduzca suscoordenadas.
5. Especifique el ángulo.
6. Haga clic en Copiar o Mover.
19.23 Copiar o mover en espejo objetos de dibujoUse este método para copiar y mover en espejo, o mover en espejo los objetosde un dibujo.
Copiar y mover objetos 138 Copiar o mover en espejo objetos

1. Seleccione los objetos que desee copiar o mover.
2. Active el comando.
• Para copiar y mover en espejo, vaya a la pestaña Editar y haga clic en
Copiar especial --> Espejo .
Se abre el cuadro de diálogo Copiar - Espejo.
• Para mover en espejo, vaya a la pestaña Editar y haga clic en Mover especial --> Espejo .
Se abre el cuadro de diálogo Mover - Espejo.
3. Seleccione el punto inicial del plano de espejo o introduzca suscoordenadas.
4. Seleccione el punto final del plano de espejo o introduzca suscoordenadas.
5. Especifique el ángulo.
6. Haga clic en Copiar o Mover.
Copiar y mover objetos 139 Copiar o mover en espejo objetos de dibujo

20 Filtrar objetos
Utilice filtros para restringir qué se puede seleccionar o ver en una vista. Porejemplo, puede crear un filtro de selección que permita seleccionar soloobjetos que tengan unas determinadas características. Pueden resultar útilescuando desee realizar una operación en varios objetos al mismo tiempo.
Puede crear sus propios filtros o utilizar cualquiera de los filtros estándardisponibles en Tekla Structures.
• Usar filtros existentes (página 140)
• Crear nuevos filtros (página 141)
• Ejemplos de filtros (página 146)
20.1 Usar filtros existentesAntes de empezar a crear sus propios filtros personalizados, vea los filtrosestándar disponibles en Tekla Structures.
20.2 Cómo utilizar un filtro de vistaUtilice los filtros de vista para definir los objetos que se muestran en una vistade modelo.
1. Haga doble clic en la vista para abrir el cuadro de diálogo PropiedadesVista.
2. Seleccione un filtro de la lista Grupo de objetos visible.
3. Haga clic en Modificar.
Ahora solamente están visibles los objetos definidos por el filtro.
Si no puede ver todos los objetos que desea, tenga en cuenta que el áreade trabajo, la profundidad de la vista, la configuración de la vista y laconfiguración de la representación de objetos también afectan a lavisibilidad de los objetos.
Filtrar objetos 140 Usar filtros existentes

20.3 Cómo usar un filtro de selecciónUse filtros de selección para seleccionar objetos en un modelo.
1. En la barra de herramientas Selección, elija un filtro de la lista:
Ahora solamente se pueden seleccionar los objetos definidos por el filtro.
2. Seleccione los objetos que desee del modelo.
Observe que únicamente puede seleccionar los objetos que están visiblesen la vista. Si no puede seleccionar todos los objetos definidos por el filtrode selección, compruebe que haya activado todos los conmutadores deselección (página 78) necesarios.
20.4 Crear nuevos filtrosPuede crear filtros personalizados para ver y seleccionar objetos en modelos ydibujos.
20.5 Crear un filtro de vistaPuede crear sus propios filtros de vista personalizados para definir quéobjetos se ven en un modelo.
1. Haga doble clic en la vista para abrir el cuadro de diálogo PropiedadesVista.
2. Haga clic en Grupo objetos para abrir el cuadro de diálogo GrupoObjetos - Filtro Vista.
3. Modifique la configuración del filtro.
a. Si quiere eliminar todas las reglas de filtro existentes, haga clic enNuevo filtro.
b. Haga clic en Añadir fila para agregar una nueva regla de filtro.
c. Seleccione las opciones de las listas Categoría, Propiedad yCondición.
d. En la lista Valor, introduzca un valor o seleccione uno del modelo.
e. Añada más reglas de filtro y use las opciones Y/O o paréntesis paracrear reglas más complejas.
Filtrar objetos 141 Cómo usar un filtro de selección

4. Active las casillas situadas junto a todas las reglas de filtro que deseeactivar.
Las casillas definen las reglas de filtro que están activadas.
5. Defina el tipo de filtro.
a. Haga clic en para visualizar la configuración avanzada paraguardar.
b. Active o desactive las casillas para definir dónde será visible el filtro.
Por ejemplo, puede crear un filtro que se pueda usar como filtro devista y como filtro de selección.
6. Introduzca un nombre único en el cuadro situado junto al botón Guardarcomo.
CONSEJO No utilice espacios en los nombres de filtro. Para que el filtroaparezca en la parte superior de la lista, justo después delfiltro standard, utilice letras mayúsculas en el nombre defiltro.
7. Haga clic en Guardar como para guardar el filtro.
20.6 Crear un filtro de selecciónPuede crear sus propios filtros personalizados para ayudarle a seleccionarobjetos en un modelo.
1. En la barra de herramientas Selección haga clic en para abrir el cuadrode diálogo Grupo Objetos - Filtro Selección.
2. Modifique la configuración del filtro.
a. Si quiere eliminar todas las reglas de filtro existentes, haga clic enNuevo filtro.
b. Haga clic en Añadir fila para agregar una nueva regla de filtro.
c. Seleccione las opciones de las listas Categoría, Propiedad yCondición.
d. En el cuadro de lista Valor, introduzca un valor o seleccione uno delmodelo o del dibujo.
e. Añada más reglas de filtro y use las opciones Y/O o paréntesis paracrear reglas más complejas.
Filtrar objetos 142 Crear un filtro de selección

3. Active las casillas situadas junto a todas las reglas de filtro que deseeactivar.
Las casillas definen las reglas de filtro que están activadas.
4. Defina el tipo de filtro.
a. Haga clic en para visualizar la configuración avanzada paraguardar.
b. Active o desactive las casillas para definir dónde será visible el filtro.
Por ejemplo, puede crear un filtro de selección que se pueda usartanto en el modelo como en los dibujos.
5. Introduzca un nombre único en el cuadro situado junto al botón Guardarcomo.
No utilice espacios en los nombres de filtro. Para que el filtro aparezca enla parte superior de la lista, justo después del filtro standard, utilice letrasmayúsculas en el nombre de filtro.
6. Haga clic en Guardar como para guardar el filtro.
20.7 Crear un filtro de dibujoEn el caso de los dibujos generales, puede crear filtros de dibujo que afecten atodo el dibujo, no solo a una vista concreta.
Puede utilizar los filtros de dibujo junto con archivos de propiedades deobjetos guardados al crear y aplicar configuraciones en el nivel de objeto entodo el dibujo. Por ejemplo, podría crear un filtro que seleccione todas lasvigas, guardar después un archivo de propiedades de objeto que defina que elcolor de la parte es azul y, por último, crear y aplicar un archivo deconfiguraciones a nivel de objeto que cambie todas las vigas a color azul entodo el dibujo.
1. En la pestaña Dibujo, haga clic en Propiedades --> Dibujo .
2. Haga clic en Filtro.
3. Modifique la configuración del filtro:
• Para eliminar todas las reglas de filtro existentes, haga clic en Nuevofiltro.
• Haga clic en Añadir fila para añadir una regla de filtro nueva.
• Seleccione las opciones de los cuadros de lista Categoría, Propiedad yCondición.
Por ejemplo, para crear un filtro de dibujo para partes, seleccioneParte como Categoría, Nombre como Propiedad e Igual a comoCondición.
Filtrar objetos 143 Crear un filtro de dibujo

• En el cuadro Valor, introduzca un valor o seleccione el objetonecesario en el dibujo.
Por ejemplo, seleccione una parte del dibujo.
• Puede añadir más filas y usar las opciones Y/O o paréntesis para crearreglas más complejas.
4. Active las casillas situadas junto a todas las filas de filtro que deseeactivar.
Las casillas definen las filas del filtro que están activadas.
5. Defina el tipo de filtro.
a. Haga clic en para visualizar la configuración avanzada paraguardar.
b. Active o desactive las casillas para definir dónde estará visible el filtro.
Por ejemplo, puede crear un filtro que se pueda usar en todos lostipos de dibujo o solo para el tipo de dibujo actual, o un filtro que sepueda usar en todos los dibujos y en el Organizador.
6. Introduzca un nombre único en el cuadro situado junto al botón Guardarcomo.
CONSEJO No utilice espacios en los nombres de filtro. Para que el filtroaparezca en la parte superior de la lista, justo después delfiltro standard, utilice letras mayúsculas en el nombre defiltro.
7. Haga clic en Guardar como para guardar el filtro.
8. Haga clic en Cancelar para cerrar el cuadro de diálogo de propiedades delfiltro.
Ahora ya puede utilizar el filtro de dibujo creado para, por ejemplo, crearconfiguraciones a nivel de objeto en todo el dibujo.
20.8 Crear un filtro de vista de dibujoPuede crear sus propios filtros de vista personalizados para ayudarle aseleccionar un grupo de objetos de vista específico en una vista de dibujo. Porejemplo, puede usar estos filtros para cambiar el aspecto de un grupo deobjetos determinado, o para seleccionar qué objetos se muestran en una vistade dibujo. También puede usarlos para crear configuraciones detalladas anivel de objeto, que puede aplicar en las vistas seleccionadas.
Puede utilizar los filtros de vista junto con archivos de propiedades de objetosguardados al crear y aplicar configuraciones a nivel de objeto en la vista
Filtrar objetos 144 Crear un filtro de vista de dibujo

seleccionada. Por ejemplo, podría crear un filtro de vista que seleccione todaslas columnas de una vista, guardar después un archivo de propiedades deobjeto que defina que el color de la parte es rojo y, por último, crear y aplicarun archivo de configuraciones a nivel de objeto que cambie todas lascolumnas a color rojo en la vista seleccionada.
1. Abra un dibujo.
2. Haga doble clic en el marco de una vista.
3. Haga clic en Filtro.
4. Modifique la configuración del filtro:
• Si quiere eliminar todas las reglas de filtro existentes, haga clic enNuevo filtro.
• Haga clic en Añadir fila para añadir una regla de filtro nueva.
• Seleccione las opciones de los cuadros de lista Categoría, Propiedad yCondición. Por ejemplo, para crear un filtro de vista para partes,seleccione Parte como Categoría.
• En el cuadro Valor, introduzca un valor o seleccione el objeto en eldibujo.
• Puede añadir más filas y usar las opciones Y/O o paréntesis para crearreglas más complejas.
5. Active las casillas situadas junto a todas las reglas de filtro que deseeactivar.
Las casillas definen las reglas de filtro que están activadas.
6. Defina el tipo de filtro.
a. Haga clic en para visualizar la configuración avanzada paraguardar.
b. Active o desactive las casillas para definir dónde será visible el filtro.
Por ejemplo, puede crear un filtro que se pueda usar en todos lostipos de dibujo o solo para el tipo de dibujo actual, o un filtro que sepueda usar en todos los dibujos y en el Organizador.
7. Introduzca un nombre único en el cuadro situado junto al botón Guardarcomo.
CONSEJO No utilice espacios en los nombres de filtro. Para que el filtroaparezca en la parte superior de la lista, justo después delfiltro standard, utilice letras mayúsculas en el nombre defiltro.
Filtrar objetos 145 Crear un filtro de vista de dibujo

8. Haga clic en Guardar como para guardar el filtro.
Ahora puede utilizar el filtro de vista creado para, por ejemplo, crearconfiguraciones a nivel de objeto en la vista seleccionada.
20.9 Valores posibles en los filtrosPuede crear filtros que contengan varias propiedades. También puedeespecificar varios valores de filtrado para cada propiedad. Mediantecondiciones, paréntesis y la opción Y/O podrá crear filtros tan complejos comosea necesario.
Los valores vacíos corresponden a propiedades vacías en el filtro.
Si utiliza varios valores, deberá separar las cadenas con espacios en blanco(por ejemplo, 12 5). Si un valor consta de varias cadenas, incluya todo el valorentre comillas (por ejemplo, "panel personalizado"), o bien utilice unsigno de interrogación (por ejemplo, panel?personalizado) para sustituir elespacio.
NOTA Al crear reglas de filtro entre objetos que tienen una configuración deCategoría diferente, utilice la opción Y en la medida de lo posible, con elobjeto de evitar posibles problemas con reglas más complejas.
Atributos de cuadro en los filtros
Puede seleccionar objetos según los atributos de cuadros. Para ello, seleccionePlantilla en la lista Categoría y, a continuación, seleccione el atributo decuadro que desee en la lista Propiedad.
Utilice las siguientes unidades al filtrar atributos de cuadro, incluso al usar elentorno US Imperial:
• mm para la longitud
• mm2 para el área
• kg para el peso
• grado para el ángulo
CONSEJO Para comprobar qué unidad utiliza Tekla Structures para undeterminado atributo de cuadro, utilice la opción Seleccionar demodelo en la lista Valor.
Consulte también
Comodines (página 161)
Filtrar objetos 146 Valores posibles en los filtros

20.10 Ejemplos de filtrosA continuación se muestran algunos ejemplos de filtros que puede crear. Sepueden usar las mismas técnicas de filtrado para los filtros de vista y deselección.
20.11 Filtrar vigas y columnasCree un filtro basado en los nombres de objeto.
1. Cree un filtro vacío de vista o de selección. (página 141)
2. Haga clic en Añadir fila dos veces para agregar dos filas nuevas.
3. Rellene los nombres de parte, VIGA y PILAR.
4. Seleccione la opción O. El filtro busca un objeto que tenga el NombreVIGA o PILAR.
5. Introduzca un nombre único en el cuadro situado junto al botón Guardarcomo.
6. Haga clic en Guardar como.
20.12 Filtrar partes en fases específicasCree un filtro basado en los números de fase de los objetos.
1. Cree un filtro vacío de vista o de selección. (página 141)
2. Haga clic en Añadir fila.
3. Especifique las fases de parte 1 y 2.
Separe las cadenas con un espacio en blanco.
4. Introduzca un nombre único en el cuadro situado junto al botón Guardarcomo.
5. Haga clic en Guardar como.
Filtrar objetos 147 Filtrar vigas y columnas

20.13 Filtrar partes que tengan un determinado perfilSi solo desea seleccionar determinadas partes, filtre las partes restantes.
1. Cree un filtro vacío de vista o de selección. (página 141)
2. Haga clic en Añadir fila.
3. Especifique el perfil, BL200*20.
4. Seleccione No igual en la lista Condición.
5. Introduzca un nombre único en el cuadro situado junto al botón Guardarcomo.
6. Haga clic en Guardar como.
20.14 Filtrar conjuntos y unidades de coladaCree un filtro basado en los tipos de conjunto.
1. Cree un filtro vacío de vista o de selección. (página 141)
2. Haga clic en Añadir fila.
3. En la lista Categoría, seleccione Conjunto.
4. En la lista Propiedad, seleccione Tipo conjunto.
5. En el cuadro Valor, especifique el número del tipo de conjunto o use laopción Seleccionar de modelo... para seleccionar un valor del modelo.
Valor Tipo de conjunto0 prefabricado1 colada in situ2 acero3 madera6 varios
6. Escriba un nombre único en el cuadro situado junto al botón Guardarcomo.
7. Haga clic en Guardar como.
Filtrar objetos 148 Filtrar conjuntos y unidades de colada

20.15 Filtrar sub-conjuntosCree un filtro para seleccionar o ver partes que pertenecen a un sub-conjunto.
1. Cree un filtro vacío de vista o de selección. (página 141)
2. Haga clic en Añadir fila.
3. En la lista Categoría, seleccione Plantilla.
4. En la lista Propiedad, seleccione ASSEMBLY.HIERARCHY_LEVEL.
5. En la lista Condición seleccione No igual.
6. En la lista Valor, introduzca 0.
7. Introduzca un nombre único en el cuadro situado junto al botón Guardarcomo.
8. Haga clic en Guardar como.
20.16 Filtrar modelos de referenciaSi solo desea tener determinados modelos de referencia visibles en el modelo,filtre los modelos de referencia restantes por sus números ID.
1. Cree un filtro de vista vacío. (página 141)
2. Haga clic en Añadir fila.
3. En la lista Categoría, seleccione Objeto referencia.
4. En la lista Propiedad, seleccione Número Id.
5. En la lista Condición seleccione No igual.
6. En la lista Valor introduzca los números ID de los modelos de referenciaque desee ocultar.
Para ocultar varios modelos de referencia separe sus ID con espacios.
7. Introduzca un nombre único en el cuadro situado junto al botón Guardarcomo.
8. Haga clic en Guardar como.
Filtrar objetos 149 Filtrar sub-conjuntos

20.17 Filtrar propiedades de objeto de modelo de referenciaCree un filtro basado en las propiedades de objeto de modelo de referencia.
1. Cree un filtro vacío de vista o de selección. (página 141)
2. Haga clic en Añadir fila.
3. En la lista Categoría, seleccione Plantilla.
4. En la lista Propiedad, seleccione el atributo de cuadro necesario y, acontinuación, escriba el prefijo del valor de propiedad EXTERNAL.
5. En la lista Condición, seleccione Igual a.
6. En la lista Valor, elija Seleccionar de modelo y elija el objeto que necesiteen el modelo.
7. Introduzca un nombre único en el cuadro situado junto al botón Guardarcomo.
8. Haga clic en Guardar como.
20.18 Copiar un filtro en otro modeloPuede copiar los filtros existentes a un modelo específico o a todos losmodelos.
1. Seleccione el filtro que desee copiar.
Los filtros que ha creado se encuentran en la carpeta attributes en lacarpeta del modelo actual. Los filtros de vista tienen la extensión denombre de archivo .VObjGrp y los filtros de selección tienen la extensiónde nombre de archivo .SObjGrp.
2. Para que un filtro esté disponible en otro modelo, copie el archivo en lacarpeta attributes de la carpeta del modelo de destino.
3. Para que el filtro esté disponible en todos los modelos, copie el archivo enla carpeta de proyecto o de firma, definida mediante la opción avanzadao .
4. Reinicie Tekla Structures.
Filtrar objetos 150 Filtrar propiedades de objeto de modelo dereferencia

20.19 Borrar un filtroPuede borrar filtros de la carpeta attributes del modelo.
1. Borre el archivo de filtro que se encuentra en la carpeta attributes delmodelo.
Los filtros de vista tienen la extensión de nombre de fichero *.VObjGrp ylos filtros de selección tienen la extensión de nombre de fichero*.SObjGrp.
2. Reinicie Tekla Structures.
Filtrar objetos 151 Borrar un filtro

21 Capturas de pantalla
Una captura de pantalla es una imagen de una vista de modelo o dibujo. Lascapturas de pantalla pueden utilizarse en pósters, folletos u otros materialespara mostrar proyectos realizados con Tekla Structures.
Por defecto, las capturas de pantalla se guardan en la carpeta\Capturas_pantalla en la carpeta del modelo actual con el nombresnap_xx.png.
Capturas de pantalla 152 Borrar un filtro

22 Captura de pantalla de unmodelo
Puede realizar capturas de pantalla de vistas de modelo.
1. Abra un modelo y ajuste la vista de modelo según sus necesidades.
Por ejemplo, oculte el cuadro del área de trabajo (página 65) si no deseamostrarlo.
2. En la pestaña Vista, haga clic en Captura pantalla --> Capturapantalla .
3. Si hay varias vistas de modelo, haga clic en Seleccionar vista y seleccionela vista de la que desee realizar la captura de pantalla.
4. Para modificar la configuración, haga clic en Opciones.
a. Defina la anchura, altura y PPP de la captura de pantalla.
b. Haga clic en OK para guardar los cambios.
5. Asigne un nombre y una ubicación a la captura de pantalla.
a. Seleccione Imprimir a archivo y escriba un nombre descriptivo parala captura de pantalla en el cuadro Nombre archivo.
También puede cambiar la ruta completa. Si no desea realizar estaacción, puede conservar los valores por defecto de la ruta y elnombre de archivo.
6. Haga clic en Mostrar con visualizador asociado para mostrar la capturade pantalla en una aplicación que por defecto esté asociada a este tipo dearchivo.
7. Haga clic en Capturar.
Captura de pantalla de un modelo 153 Borrar un filtro

23 Captura de pantalla de undibujo
Una captura de pantalla de dibujo es una imagen de un dibujo abierto con osin bordes.
1. Abra un dibujo y ajuste la vista de dibujo según sus necesidades.
Por ejemplo, elimine marcas o dimensiones innecesarias y oculte laspartes innecesarias.
2. En la pestaña Vistas, haga clic en Captura pantalla --> Capturapantalla .
3. Realice una de las siguientes acciones:
• Seleccione Vista para tomar una captura de pantalla del dibujo abiertocon los bordes de la ventana
• Seleccione Vista sin bordes para tomar una captura de pantalla deldibujo abierto sin los bordes de la ventana.
4. Bajo la opción Imprimir a archivo preseleccionada introduzca un nombredescriptivo para la captura de pantalla en el cuadro Nombre archivo.
También puede cambiar la ruta completa. Si no desea realizar esta acción,puede conservar los valores por defecto de la ruta y el nombre de archivo.
5. Haga clic en Mostrar con visualizador asociado para mostrar la capturade pantalla en una aplicación que por defecto esté asociada a este tipo dearchivo.
6. Haga clic en Capturar.
Captura de pantalla de un dibujo 154 Borrar un filtro

24Guardar una captura depantalla en formato de mapade bits
Por defecto, las capturas de pantalla se crean como archivos .png (PortableNetwork Graphics). También puede guardar una captura de pantalla enformato de mapa de bits (.bmp) para utilizarla, por ejemplo, como una vista enminiatura de componente personalizado.
1. En la pestaña Vistas, haga clic en Captura pantalla --> Capturapantalla .
2. Seleccione Colocar en portapapeles.
3. Haga clic en Capturar.
4. Pegue la captura de pantalla en el editor gráfico y guárdela enformato .bmp.
NOTA El software que utilice para abrir la captura de pantalla puede tener un límitepara el número de píxeles.
Guardar una captura de pantalla en formato demapa de bits
155 Borrar un filtro

25 Sugerencias para tareasbásicas
En esta sección se proporcionan sugerencias y consejos útiles que le serviránde ayuda para utilizar con mayor eficacia la interfaz de usuario de TeklaStructures y sus funciones básicas.
• Activar o desactivar Resaltar objetos (página 157)
Por defecto, Tekla Structures resalta los objetos en color amarillo, parapoder ver fácilmente los objetos que se pueden seleccionar. Puede activaro desactivar el resaltado.
• Seleccionar valores del modelo (página 157)
Puede seleccionar fechas y propiedades de objetos directamente desde elmodelo. Esto puede resultar útil al crear filtros de vista, filtros de seleccióny grupos de objetos.
• Interrumpir la selección de objetos (página 158)
Puede hacer que Tekla Structures interrumpa el proceso de selección deobjetos si la selección supera un período de tiempo definido. Por ejemplo,si está trabajando en un modelo grande y accidentalmente selecciona todoel modelo o parte de él, podrá interrumpir la selección si tarda más de5000 milisegundos (5 segundos) en completarse.
• Seleccionar con el botón derecho (página 159)
Puede cambiar la configuración para poder seleccionar objetos tambiéncon el botón derecho del ratón.
• Copiar y mover eficazmente (página 159)
Puede mantener abiertos los cuadros de diálogo Mover y Copiar si va autilizarlos con frecuencia, por ejemplo, al crear mallas y niveles en unnuevo modelo.
• Cambiar una propiedad en varias partes a la vez (página 159)
Puede cambiar rápidamente una propiedad en varias partessimultáneamente.
Sugerencias para tareas básicas 156 Borrar un filtro

• Mostrar u ocultar "No volver a mostrar este mensaje" (página 160)
En ocasiones cuando Tekla Structures muestra mensajes de advertencia,tiene la opción de ocultar las futuras advertencias del mismo tipo. Puedehacer que Tekla Structures muestre estas advertencias de nuevo.
• Comodines (página 161)
Un comodín es un símbolo que representa uno o varios caracteres. Puedeutilizar comodines para acortar las cadenas, por ejemplo, en los filtros.
25.1 Activar o desactivar Resaltar objetosPor defecto, Tekla Structures resalta los objetos en color amarillo, para poderver fácilmente los objetos que se pueden seleccionar. Puede activar odesactivar el resaltado.
1. En el menú Archivo, haga clic en Configuración y active o desactive lacasilla de verificación Resaltar objetos. También puede pulsar H.
Sugerencias para tareas básicas 157 Activar o desactivar Resaltar objetos

25.2 Seleccionar valores del modeloPuede seleccionar fechas y propiedades de objetos directamente desde elmodelo. Esto puede resultar útil al crear filtros de vista, filtros de selección ygrupos de objetos.
Antes de empezar, cree un grupo de objetos o un filtro de vista o selecciónvacío.
1. Cree un filtro de vista o selección (página 141) vacío o un grupo de objetosvacío.
2. Haga clic en Añadir fila.
3. Seleccione opciones en las listas Categoría y Propiedad.
4. En la lista Valor, seleccione una de las opciones.
Las opciones disponibles dependen de la selección realizada en la listaPropiedad. Sólo puede seleccionar fechas del modelo si la propiedad esuna fecha.
a. Para seleccionar una propiedad de objeto, haga clic en Seleccionarde modelo y, a continuación, seleccione un objeto.
b. Para seleccionar una fecha, haga clic en Seleccionar fecha para abrirel cuadro de diálogo Seleccionar Fecha y elija después una de lasopciones.
Puede seleccionar una fecha del calendario, seleccionar la fecha derevisión, o definir el número de días antes o después de la fecha derevisión. La fecha de revisión es la misma que Fecha revisión delcuadro de diálogo .
25.3 Interrumpir la selección de objetosPuede hacer que Tekla Structures interrumpa el proceso de selección deobjetos si la selección supera un período de tiempo definido. Por ejemplo, siestá trabajando en un modelo grande y accidentalmente selecciona todo elmodelo o parte de él, podrá interrumpir la selección si tarda más de 5000milisegundos (5 segundos) en completarse.
1. Defina el tiempo después del cual Tekla Structures preguntará si deseacancelar la selección de objetos.
a. En el menú Archivo, haga clic en Configuración --> Opcionesavanzadas y vaya a la categoría Propiedades Modelado.
b. Modifique la opción avanzadaXS_OBJECT_SELECTION_CONFIRMATION.XS_OBJECT_SELECTION_CONFIRMATION
El valor por defecto es 5000 milisegundos.
Sugerencias para tareas básicas 158 Interrumpir la selección de objetos

c. Haga clic en Aceptar.
2. Seleccione (página 108) todo el modelo o parte de él.
3. Cuando Tekla Structures le pregunte si desea interrumpir la selección deobjetos, haga clic en Cancelar.
25.4 Seleccionar con el botón derechoPuede cambiar la configuración para poder seleccionar objetos también con elbotón derecho del ratón.
1. En el menú Archivo, haga clic en Configuración y active las siguientescasillas de verificación:
• Seleccionar con botón derecho
• Resaltar objetos
2. Haga clic con el botón derecho en un objeto para seleccionarlo. TeklaStructures resalta el objeto y muestra el menú contextual relacionado.
25.5 Copiar y mover eficazmentePuede mantener abiertos los cuadros de diálogo Mover y Copiar si va autilizarlos con frecuencia, por ejemplo, al crear mallas y niveles en un nuevomodelo.
1. Ejecute el comando Copiar o Mover.
2. Para dejar de copiar o mover objetos, haga clic con el botón derecho yseleccione Interrumpir en el menú emergente.
El cuadro de diálogo permanece abierto en la pantalla.
3. Para seguir copiando o moviendo objetos:
a. Haga clic en el cuadro de diálogo para activarlo.
b. Seleccione un objeto.
c. Introduzca los valores que desee usar y, a continuación, haga clic enel botón Mover o Copiar del cuadro de diálogo.
Sugerencias para tareas básicas 159 Seleccionar con el botón derecho

25.6 Cambiar una propiedad en varias partes a la vezPuede cambiar rápidamente una propiedad en varias partessimultáneamente.
1. Haga doble clic en una parte para abrir el cuadro de diálogo depropiedades.
2. Haga clic en para desactivar todas las selecciones de las casillasde verificación situadas junto a las propiedades.
3. Seleccione la casilla situada junto a la propiedad que desee modificar, porejemplo Clase.
4. Cambie el valor.
Deje el cuadro de diálogo abierto.
5. Seleccione todas las partes cuyo valor desee cambiar.
6. Haga clic en Modificar en el cuadro de diálogo de propiedades de parte.
7. Haga clic en Cancelar para cerrar el cuadro de diálogo.
Consulte también
Crear y modificar objetos (página 74)
25.7 Cómo restablecer las barras de herramientas quefaltanLas barras de herramientas Selección y Elección se pueden volver aincorporar si se han eliminado accidentalmente.
1. Vaya a (página 29).
2. Introduzca un término de búsqueda:
• Escriba selección si está buscando la barra de herramientasSelección.
• Escriba elección si lo que está buscando es la barra de herramientasElección.
3. Seleccione la barra de herramientas en la lista que aparece. La barra deherramientas se vuelve visible.
Sugerencias para tareas básicas 160 Cómo restablecer las barras de herramientas quefaltan

25.8 Mostrar u ocultar "No volver a mostrar este mensaje"En ocasiones cuando Tekla Structures muestra mensajes de advertencia, tienela opción de ocultar las futuras advertencias del mismo tipo. Puede hacer queTekla Structures muestre estas advertencias de nuevo.
1. Para ocultar las futuras advertencias del mismo tipo, active la casilla deverificación No volver a mostrar este mensaje.
2. Para volver a mostrar las advertencias, mantenga pulsada la tecla Mayúsmientras ejecuta un comando que normalmente debe mostrar unmensaje de advertencia. Por ejemplo, copie o mover objetos fuera delárea de trabajo. Tekla Structures muestra el mensaje de advertenciaasociado.
25.9 ComodinesUn comodín es un símbolo que representa uno o varios caracteres. Puedeutilizar comodines para acortar las cadenas, por ejemplo, en los filtros.
Comodín Descripción Ejemplo* (asterisco) Representa cualquier
número de caracteresHE* incluye todas las partes cuyo nombrede perfil comience por los caracteres "HE".
También puede usar este símbolo alcomienzo de una palabra: *BRAC*.
? (signo deinterrogación)
Representa un carácterindividual
HE?400 incluye partes con nombres deperfil tales como HEA400, HEB400 yHEC400
[ ] (corchetes) Coincide con lo quehaya entre loscorchetes
L[78]X4X1/2 incluye partes con losnombres de perfil L7X4X1/2 y L8X4X1/2
NOTA Los caracteres * y ? también se pueden usar en nombres de objeto. Si elnombre de objeto que desea filtrar contiene * o ?, deberá incluir estoscaracteres entre corchetes. Por ejemplo, para buscar el perfil P100*10,introduzca P100[*]10 en el campo de filtro.
Sugerencias para tareas básicas 161 Comodines

Consulte también
Filtrar objetos (página 140)
Sugerencias para tareas básicas 162 Comodines

26 Renuncia
© 2016 Trimble Solutions Corporation y sus licenciatarios. Reservados todoslos derechos.
Este Manual de Software ha sido desarrollado para su uso con el Software dereferencia. El uso del Software y el uso de este Manual de Software se rigenpor un Acuerdo de Licencia. Entre otras estipulaciones, el Acuerdo de Licenciaestablece determinadas garantías para el Software y este Manual, rechazaotras garantías, limita los daños recuperables, define los usos permitidos delSoftware y determina si usted es un usuario autorizado de este Software. Todala información recogida en este manual se proporciona con la garantíaestablecida en el Acuerdo de Licencia. Consulte el Acuerdo de Licencia paraconocer obligaciones importantes y limitaciones y restricciones aplicables asus derechos. Trimble no garantiza que el texto esté libre de imprecisionestécnicas o errores tipográficos. Trimble se reserva el derecho de hacercambios e incorporaciones a este manual debido a cambios en el software ode otra índole.
Además, este Manual de Software está protegido por la ley de copyright y portratados internacionales. La reproducción, visualización, modificación odistribución no autorizadas de este Manual o de cualquier parte del mismopueden dar lugar a sanciones civiles y penales y serán perseguidos hasta elgrado máximo en que lo permita la ley.
Tekla, Tekla Structures, Tekla BIMsight, BIMsight, Tekla Civil, Tedds, Solve,Fastrak y Orion son marcas comerciales o registradas de Trimble SolutionsCorporation en la Unión Europea, Estados Unidos y/u otros países. Másinformación acerca de las marcas comerciales de Trimble Solutions: http://www.tekla.com/tekla-trademarks. Trimble es una marca registrada o unamarca comercial de Trimble Navigation Limited en la Unión Europea, EstadosUnidos y otros países. Más información acerca de las marcas comerciales deTrimble: http://www.trimble.com/trademarks.aspx. Los demás nombres deempresas y productos mencionados en este Manual son o podrían ser marcascomerciales de sus respectivos propietarios. Al hacer referencia a una marca oproducto de terceros, Trimble no pretende sugerir una relación con dichaempresa o una aprobación de la misma y rechaza cualquier relación oaprobación, a excepción de los casos en los que indique expresamente locontrario.
Renuncia 163 Comodines

Partes de este software:
D-Cubed 2D DCM © 2010 Siemens Industry Software Limited. Reservadostodos los derechos.
EPM toolkit © 1995-2004 EPM Technology a.s., Oslo, Noruega. Reservadostodos los derechos.
Open CASCADE Technology © 2001-2014 Open CASCADE SA. Reservados todoslos derechos.
FLY SDK - CAD SDK © 2012 VisualIntegrity™. Reservados todos los derechos.
Teigha © 2003-2014 Open Design Alliance. Reservados todos los derechos.
PolyBoolean C++ Library © 2001-2012 Complex A5 Co. Ltd. Reservados todoslos derechos.
FlexNet Copyright © 2014 Flexera Software LLC. Reservados todos losderechos.
Este producto contiene tecnología, información y obras creativas propias yconfidenciales propiedad de LLC de Flexera Software LLC y sus licenciatarios, silos hubiera. Está estrictamente prohibido el uso, la copia, la publicación, ladistribución, la presentación, la modificación o la transmisión de dichatecnología en su totalidad, o en parte, en cualquier formato o por cualquiermedio sin el permiso previo por escrito de Flexera Software LLC. A excepciónde lo que disponga expresamente Flexera Software LLC por escrito, laposesión de esta tecnología no se debe interpretar como la concesión deninguna licencia o derecho en virtud de los derechos de propiedad intelectualde Flexera Software LLC, sea de forma tácita, por exclusión o de cualquier otromodo.
Para ver las licencias de terceros, vaya a Tekla Structures, haga clic en el menúArchivo --> Ayuda --> Acerca de Tekla Structures y, a continuación, haga clicen la opción Licencias de terceros.
Los elementos del software descritos en este Manual están protegidos pordiversas patentes y posiblemente por solicitudes de patente pendientes enEstados Unidos y/u otros países. Para obtener más información, vaya a lapágina http://www.tekla.com/tekla-patents.
Renuncia 164 Comodines

Índice
inicioTekla Structures......................................... 9
plantillas de modeloopciones................................................... 21
33D
vistas......................................................... 63
Aabrir
modelos....................................................15actualizar vistas............................................. 64alinear a la izquierda.................................... 33alinear a la pestaña.......................................33anular conmutadores de elección.............. 92área de trabajo.............................................. 65
ocultar.......................................................65aspectos básicos........................................... 25autoguardar...................................................19añadir
líneas de malla.........................................46
Bbarra de estado.............................................32barra de herramientas contextual..............75barras de herramientas que faltan...........160barras de herramientas
barra de herramientas contextual........ 75cómo restablecer.................................. 160conmutadores de selección...................78
borrarobjetos......................................................74vistas......................................................... 62
botonesbotones comunes................................... 32
buscarcomandos y cuadros de diálogo........... 29
Ccambiar entre
vistas......................................................... 63capturas de pantalla
crear........................................................152cargar
propiedades guardadas......................... 84cinta (ribbon)
cambiar el aspecto..................................33minimizar................................................. 33ocultar.......................................................33
color de fondocambiar.....................................................64ejemplos...................................................64
colorescambiar el color de fondo...................... 64color de la malla.................................46,73
comandosbuscar....................................................... 29finalizar..................................................... 26reactivar....................................................26uso............................................................ 26
comodines................................................... 161componentes
seleccionar............................................. 108conceptos básicos de Tekla Structures
sugerencias............................................156configuraciones..........................................9,12configuración
plantillas de modelo............................... 21unidades y decimales............................. 42
configurar Tekla Structures.......................9,12proyecto en blanco................................. 11
configurarárea de trabajo........................................ 42malla......................................................... 42plano de trabajo...................................... 42
165

vistas......................................................... 42conjuntos anidados.................................... 108conjuntos
conjuntos anidados.............................. 108seleccionar............................................. 108
conmutadores de elección...........................86anular........................................................92
conmutadores de selección.........................78coordenadas..................................................44copiar
con el componente Matriz de objetos(29).......................................................... 123filtros.......................................................150Herramienta array radial......................121objetos............................................ 117,118sugerencias y recomendaciones.........159
crearcapturas de pantalla............................. 152filtros de vista
filtros de selección.......................... 141mallas....................................................... 44modelos....................................................16modelos 3D..............................................14objetos......................................................74plantillas de modelo............................... 21vistas......................................................... 52
cuadros de diálogobotones comunes................................... 32buscar....................................................... 29cargar propiedades.................................84guardar propiedades.............................. 84
Ddesplazar........................................................27desplazar el plano de trabajo......................69
Eejemplos
colores de fondo..................................... 64elección.....................................................95elegir en dibujos......................................93seguimiento a lo largo de una línea......95
elecciónanular elección........................................ 92con coordenadas.....................................93
con seguimiento......................................95prioridad de elección.............................. 86zona de elección......................................88
entornos......................................................9,12
Ffiltrar
borrar filtros.......................................... 150comodines............................................. 161copiar filtros...........................................150filtros de vista
filtros de selección.......................... 141objetos....................................................140valores posibles.....................................146
filtros de selección.................................78,141filtros de vista.............................................. 141filtros
selección...................................................78funciones.................................................... 9,12
Gguardar
modelos....................................................19propiedades de cuadros de diálogo..... 84vistas......................................................... 62
Hhacer clic con botón derecho
seleccionar............................................. 159herramienta array lineal............................ 118herramienta array radial............................121historial de mensajes................................... 32
Iidiomas
cambiar el idioma....................................34imagen en miniatura.................................... 17imágenes
imagen en miniatura del modelo..........17indicadores.................................................... 32iniciación........................................................ 25Inicio Rápido.................................................. 29
166

interfaz de usuario........................................25idiomas..................................................... 34
interrumpir.................................................... 26selección de objetos............................. 158
Llíneas de malla
añadir........................................................46borrar........................................................49modificar.................................................. 47
Mmalla
malla del plano de trabajo..................... 69mallas
borrar........................................................46color de la malla.................................46,73coordenadas............................................ 44crear..........................................................44etiquetas............................................. 43,44extensiones de líneas............................. 43modificar.................................................. 45origen........................................................43
Matriz de objetos (29).................................123mensajes de advertencia........................... 160método abreviados, consulte métodosabreviados de teclado............................. 35,36métodos abreviados de teclado.............35,36minimizar la cinta..........................................33modelos 3D....................................................14modelos
acerca de modelos 3D............................ 14crear..........................................................16guardar..................................................... 19imagen en miniatura...............................17mover........................................................27rotar.......................................................... 27zoom......................................................... 27
modificación directamodificar.................................................. 81
modificarobjetos......................................................74plantillas de modelo............................... 21propiedades en varias partes a la vez 159utilizando la modificación directa......... 81
modo de desplazamiento............................ 33mostrar
área de trabajo........................................ 65barras de herramientas..........................92dimensiones.......................................... 108vistas......................................................... 61
movermodelos en una vista..............................27objetos..................................... 117,118,130objetos de dibujo.................................. 130sugerencias y recomendaciones.........159
multiusuario y usuario único.......................16
NNo volver a mostrar este mensaje............160
Oobjetos de dibujo
mover..................................................... 130rotar........................................................ 134
objetosborrar........................................................74copiar.............................................. 117,118crear..........................................................74filtrar....................................................... 140modificar.................................................. 74mover.......................................117,118,130rotar........................................................ 134seleccionar............................................. 108
ocultarárea de trabajo........................................ 65dimensiones.......................................... 108pestañas de la cinta................................ 33
origen............................................................. 68
Ppaneles laterales .......................................... 30partes
modificar propiedades......................... 159sugerencias............................................159
personalizarmétodos abreviados de teclado............35
pestañas.........................................................33
167

plano de trabajodesplazar..................................................69mostrar u ocultar.................................... 69
planos de vistamover........................................................51
plantillas de modelocrear..........................................................21modificar.................................................. 21
plantillasplantillas de modelo............................... 21
project setupediting project properties.......................17
propertiesproject properties....................................17
proyecto en blanco....................................... 11punto de origen global................................. 68
Rredibujar vistas..............................................64resaltar objetos........................................... 157resaltar
objetos....................................................157restaurar
barras de herramientas........................160rotar
objetos....................................................134objetos de dibujo.................................. 134
Sseguimiento................................................... 95seleccionar
clic con el botón derecho..................... 159conjuntos............................................... 108conjuntos anidados.............................. 108fechas del modelo.................................157interrumpir la selección de objetos....158no se pueden seleccionar objetos...... 110objetos................................78,108,110,157objetos en componentes..................... 108unidades de colada...............................108valores del modelo............................... 157
si no puede seleccionar objetos............... 110sistema de coordenadas.............................. 68sistema de coordenadas global.................. 68sistema de coordenadas local.....................68
sugerenciascopiar y mover de manera eficaz........159seleccionar valores del modelo...........157
TTekla Structures
interfaz de usuario..................................25texto de icono................................................26tomas instantáneas, ver capturas depantalla........................................................ 152
Uunidades de colada
seleccionar............................................. 108unidades y decimales................................... 42usuario único y multiusuario.......................16
Vvalores
seleccionar de modelo......................... 157vistas...............................................................50
abrir.......................................................... 61actualizar.................................................. 64asignar nombre....................................... 62borrar........................................................62cambiar entre vistas................................63crear..........................................................52guardar..................................................... 62modificar.................................................. 62
vistas de modelo........................................... 50vistas de plano...............................................63
Zzoom más o menos...................................... 27
168