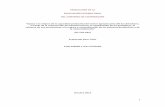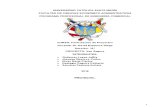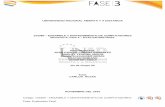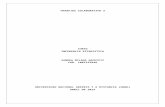Informe Fase 3-Evaluación Final
-
Upload
cesar-santiago-burgos-cubillos -
Category
Documents
-
view
37 -
download
0
description
Transcript of Informe Fase 3-Evaluación Final

7/21/2019 Informe Fase 3-Evaluación Final
http://slidepdf.com/reader/full/informe-fase-3-evaluacion-final 1/20
Código: 103380 - ENSAMBLE Y MANTENIMIENTO DE COMPUTADORESFase: III
EVALUACION FINAL
CÉSAR SANTIAGO BURGOS CUBILLOSCÓDIGO: 1.136.910.901
GRUPO: 103380_12
TUTOR: JOHN FREDY MONTES MORA
ENSAMBLE Y MANTENIMIENTO DE COMPUTADORESCÓDIGO: 103380
UNIVERSIDAD NACIONAL ABIERTA Y A DISTANCIA UNAD
NOVIEMBRE 2015

7/21/2019 Informe Fase 3-Evaluación Final
http://slidepdf.com/reader/full/informe-fase-3-evaluacion-final 2/20
Código: 103380 - ENSAMBLE Y MANTENIMIENTO DE COMPUTADORESFase: III
Tabla de contenidoINTRODUCCIÓN ................................................................................................................................... 3
INFORME FASE 3 ................................................................................................................................. 4
CONCLUSIONES ................................................................................................................................. 19BIBLIOGRAFÍA .................................................................................................................................... 20

7/21/2019 Informe Fase 3-Evaluación Final
http://slidepdf.com/reader/full/informe-fase-3-evaluacion-final 3/20
Código: 103380 - ENSAMBLE Y MANTENIMIENTO DE COMPUTADORESFase: III
INTRODUCCIÓN
El siguiente informe trata de cómo realizar un mantenimiento preventivo a un PC. También lasherramientas para hacer un diagnóstico a nuestro PC como es el CClear, CPU-Z, etc.
Así mismo se muestra el formato estandarizado de hoja clínica de una PC y después se mostrarados tipos de software para recuperación de datos en caso de avería o daños en el disco duro.

7/21/2019 Informe Fase 3-Evaluación Final
http://slidepdf.com/reader/full/informe-fase-3-evaluacion-final 4/20
Código: 103380 - ENSAMBLE Y MANTENIMIENTO DE COMPUTADORESFase: III
INFORME FASE 3
Para realizar un mantenimiento preventivo al PC, debemos apagar el equipo, descargar la estática
del cuerpo con una pulsera antiestática o descargamos a través de un polo a tierra.
Las herramientas que se utilizan para el mantenimiento preventivo, son como destornillador de
estrella, destornillador de pala, pinceles de pelo suave, una brocha mediana, trapo limpio, pulsera
antiestática, soplador, pasta térmica, copitos de algodón y alcohol isopropílico.
Con estas herramientas se realiza la limpieza externa e interna, la cual se realiza desde adentro
hacia afuera, y empieza extrayendo las tapas laterales de la torre, lo que permitirá tener acceso a
todos los componentes internos de la máquina como los ventiladores de la fuente de poder y del
procesador, las unidades de CD / DVD, los módulos de la memoria RAM, tarjetas de Expansión y
Aceleradoras Gráficas, la fuente de poder, la mother board, para su respectiva limpieza.
Con aire comprimido soplamos el interior de la torre, antes de tomar cualquier componente nos
ponemos la pulsera anti estática. Luego limpiamos los ventiladores de la fuente de poder, del
microprocesador y todos los que contenga la torre con aire comprimido extrayéndoles el polvo,
después se extraen de la torre y se procede a limpiarlos con un pincel de acuerdo a su tamaño. Por
último se limpiarán con mucho cuidado las aspas y marco con un copito humedecido en alcohol
isopropílico para remover todo rastro de suciedad en ellos.
Se desmonta el ventilador y el disipador del microprocesador, se limpian minuciosamente, luego
se aplica pasta térmica en el centro del procesador con el fin de mejorar la conductividad térmica
desde el procesador hacia el disipador o difusor.
Se realiza una limpieza a las unidades de almacenamiento que se puede hacer de dos modos:
externo e interno. Externo se refiere a limpiar todo el exterior de la unidad con una franela limpia
y seca, además de limpiar los conectores con un pincel pequeño y aire comprimido. Interno,
cuanto la unidad se puede abrir y limpiarla, como es el caso de las unidades de CD / DVD.
Para limpiar el disco duro, y demás unidades de almacenamiento, en primera instancia se deben
desensamblar de la torre. Para ello se utiliza un destornillador de estrella, con el cual se retiran los
tornillos. Procure no forzar su extracción, y revise muy bien que todos los tornillos hayan sido
extraídos tanto del lado izquierdo de la torre como del lado derecho.
Una vez se retiran las unidades de almacenamiento de la torre, se procede a su limpieza y a la
limpieza de la torre, ya que ahí también se encuentran residuos de polvo. Para este fin también se
utilizará una franela limpia y seca, además de una brocha o plumero. Una vez estén limpias las
unidades, y los gabinetes de la torre donde se ubican, se vuelven a ensamblar.

7/21/2019 Informe Fase 3-Evaluación Final
http://slidepdf.com/reader/full/informe-fase-3-evaluacion-final 5/20
Código: 103380 - ENSAMBLE Y MANTENIMIENTO DE COMPUTADORESFase: III
Después se realiza la limpieza de los módulos de memoria RAM, para extraerlos se debe presionar
los seguros laterales de cada slot, uno por uno, hasta que el módulo se levante solo. Evite
extraerlo a la fuerza ya que puede romperlo o dañarlo totalmente. Una vez el módulo esté
levantado del slot, tómelo de las esquinas superiores sin hacer contacto con los integrados en él y
retírelo. Colóquelo sobre un sobre antiestático o papel carbón. Aplique aire comprimido al slot ycon un pincel limpie el borde exterior del mismo. Posteriormente aplique de nuevo aire
comprimido y se limpia los contactos de módulo de memoria con un borrador.
Para la limpieza de las tarjetas de expansión y aceleradoras gráficas, se procede a limpiar con un
pincel, retirando todo el polvo presente en ellas. En cuanto a los puertos, aplicaremos aire
comprimido y, con un pincel, limpiamos los bordes exteriores del mismo. Luego se aplica aire
comprimido de nuevo.
La limpieza de la fuente de poder se realiza de tal manera se desconecta la fuente de poder.
Debemos aplicar aire comprimido desde la parte frontal hacia la posterior, y luego invertimos el
flujo de aire desde atrás hacia adelante. Luego se debe abrir la fuente de poder extrayendo los
tornillos que la mantienen cerrada y quitando la tapa superior. Posteriormente se procede a
limpiar el ventilador de la fuente de la misma manera que hicimos con el ventilador del
procesador. Usando aire comprimido y retirando con un pincel el polvo restante de los
componentes electrónicos de la placa de la fuente.
Limpieza de la placa madre o mother board, aplicamos aire comprimido a toda la placa, luego con
la brocha o un pincel grande, y con mucho cuidado y minucia, debemos procurar limpiar toda la
placa madre, retirando todo tipo de polvo o suciedad. Posteriormente aplicaremos aire
comprimido o a presión para retirar cualquier rastro de polvo o suciedad. Se recomienda repetir el
proceso en la parte trasera o posterior de la placa.
Luego reconectamos los ventiladores, los cables de la fuente de poder, memoria RAM, disco duro
y unidad de CD/DVD.
Limpieza externa del monitor se aplica aire comprimido, luego se limpia con un trapo humedecido
con un producto especial para su limpieza, en cuanto a la pantalla solo se limpia con trapo seco y
no se utiliza ningún limpiador. De igual forma con un trapo húmedo y limpiador especial se limpia
el teclado, mouse y la parte externa de la torre.

7/21/2019 Informe Fase 3-Evaluación Final
http://slidepdf.com/reader/full/informe-fase-3-evaluacion-final 6/20
Código: 103380 - ENSAMBLE Y MANTENIMIENTO DE COMPUTADORESFase: III
Herramientas de diagnóstico de hardware y software
Código de pitidos e identificación de problemas
Una de las principales maneras de deducción de problemas, y la primera que debe ejecutarse, es
la utilización y análisis del código de pitidos de la placa madre o Mother board. Cada placa madretiene un circuito integrado o chip llamado BIOS (Basic Input/Output System - Sistema Básico de
Entrada/Salida) que se encarga de reconocer y localizar todos los dispositivos necesarios para la
carga del sistema operativo mediante un pequeño software incluido en él. Además éste
proporciona una salida básica, por medio de la emisión de pitidos durante el arranque del PC, que
suelen ser utilizados por los técnicos para encontrar y diagnosticar problemas o proponer
soluciones al momento de armar o reparar un equipo.
Así mismo existe una herramienta de diagnóstico llamada CPU-Z la cual, es una aplicación de
mucha utilidad para conocer datos importantes relacionados con el procesador, la placa madre, la
memoria RAM, ayudando para realizar una correcta configuración de todos ellos en el equipo.
Por otra parte podemos encontrar un diagnóstico del disco duro desde el propio Windows, damos
clic en mi pc, buscamos el disco C o principal, damos clic derecho y luego o través clic pero ahora
en propiedades y buscamos en herramientas comprobar disco. Con esta herramienta detectamos
errores en el disco duro y los intentamos reparar.
Otra herramienta importante es CCleaner es un software multipropósito que ayuda a mantener en
perfectas condiciones el equipo y su rendimiento.
Otra herramienta de software es Process Explorer un software portable que permite explorar en
profundidad los procesos existentes o activos en el equipo. No necesita de instalación.

7/21/2019 Informe Fase 3-Evaluación Final
http://slidepdf.com/reader/full/informe-fase-3-evaluacion-final 7/20
Código: 103380 - ENSAMBLE Y MANTENIMIENTO DE COMPUTADORESFase: III
Formato estandarizado de hoja clínica de una PC
TIPO MARCA CAPACIDAD ESTADO OBSERVACIONES
MONITOR
GABINETE
TECLADO
MOUSE
IMPRESORA
PARLANTES
SISTEMA OPERATIVO
TIPO DE SISTEMA EN BITS
PROCESADOR
MEMORIA RAM
DISCO DURO
UNIDAD OPTICA
TARJETA DE RED
TARJETA DE SONIDO
TARJETA VIDEO
NUMERO DE SERIE
PUERTOS
Fecha:Cliente:
Ciudad:Telefono:
DESCRIPCION GENERAL DEL EQUIPO

7/21/2019 Informe Fase 3-Evaluación Final
http://slidepdf.com/reader/full/informe-fase-3-evaluacion-final 8/20
Código: 103380 - ENSAMBLE Y MANTENIMIENTO DE COMPUTADORESFase: III
Procedimiento para recuperación de datos cuando el disco duro ha sufridoaverías o daños.
Utilizando la herramienta Recuva para recuperar datos del disco duro el cual es un
software gratuito para recuperación de datos borrados (documentos, video, fotos,música, etc) de discos duros, tarjetas de memoria, pendrive o cualquier medio
extraíble.
Para recuperar datos perdidos, tenemos que dejar de usar la unidad de la que
queramos recuperar datos o usarla lo menos posible ya que cuanto más la
usemos más difícil será recuperar los datos. Además nunca deberemos recuperar
los datos en la misma unidad donde estamos intentando recuperar estos.
Cuando arrancamos Recuva nos aparecerá un asistente, pulsamos en siguiente
para comenzar el asistente de recuperación y esta aplicación nos dará la opción
de elegir el tipo de archivos a recuperar.
Seleccionamos el tipo de archivo que queremos recuperar y continuamos.

7/21/2019 Informe Fase 3-Evaluación Final
http://slidepdf.com/reader/full/informe-fase-3-evaluacion-final 9/20
Código: 103380 - ENSAMBLE Y MANTENIMIENTO DE COMPUTADORESFase: III
Elegimos donde están los archivos a recuperar y continuamos.
Una vez que hemos seleccionado el tipo de archivo y su ubicación Recuva ya está
listo para comenzar a buscar en el lugar donde le hemos indicado.

7/21/2019 Informe Fase 3-Evaluación Final
http://slidepdf.com/reader/full/informe-fase-3-evaluacion-final 10/20
Código: 103380 - ENSAMBLE Y MANTENIMIENTO DE COMPUTADORESFase: III
Damos a iniciar para que Recuva comience la búsqueda. En poco tiempo recuvanos mostrará todos los archivos que ha encontrado:

7/21/2019 Informe Fase 3-Evaluación Final
http://slidepdf.com/reader/full/informe-fase-3-evaluacion-final 11/20
Código: 103380 - ENSAMBLE Y MANTENIMIENTO DE COMPUTADORESFase: III
La bola roja al lado del archivo indica que el archivo es difícil de recuperar, en
cambio si tiene una bola verde el archivo tiene una fácil recuperación. Aunque la
bola es roja vamos a intentar que recuva lo recupere, así que seleccionamos el
archivo o archivos que queremos recuperar y pulsamos recuperar.

7/21/2019 Informe Fase 3-Evaluación Final
http://slidepdf.com/reader/full/informe-fase-3-evaluacion-final 12/20
Código: 103380 - ENSAMBLE Y MANTENIMIENTO DE COMPUTADORESFase: III
Elegimos el lugar donde queremos recuperar estos archivos borrados o perdidos y
aceptamos. Recordad que no debemos seleccionar la misma unidad donde están
los archivos borrados sino que debemos seleccionar una unidad distinta.
Recuva ha recuperado nuestro documento borrado.

7/21/2019 Informe Fase 3-Evaluación Final
http://slidepdf.com/reader/full/informe-fase-3-evaluacion-final 13/20
Código: 103380 - ENSAMBLE Y MANTENIMIENTO DE COMPUTADORESFase: III
Otra herramienta para recuperar datos de un disco duro en caso de averías es
TestDisk el cual, es aplicación de software libre, con la cual podremos recuperar
las tablas de particiones de un disco duro que, por una razón u otra, ha quedado
sin formato.
TestDisk nos permite recuperar las siguientes tablas de particiones:
Apple partition map
GUID
MBR
Solaris
Xbox
Para utilizar TestDisk en un sistema operativo Windows 7 con 2 discos duros:
El disco duro del sistema y un disco duro secundario formateado como NTFS
pero en el que hemos eliminado la partición y le hemos dejado sin tabla de
particiones por error.
Después de descargar y ejecutar la aplicación en nuestro sistema. Nos
aparecerá una ventana de símbolo de sistema donde nos preguntará por si
queremos crear un nuevo archivo de Log, abrir uno existente o comenzar sin

7/21/2019 Informe Fase 3-Evaluación Final
http://slidepdf.com/reader/full/informe-fase-3-evaluacion-final 14/20
Código: 103380 - ENSAMBLE Y MANTENIMIENTO DE COMPUTADORESFase: III
utilizar archivo de Log. Seleccionaremos “Create” para crear un
nuevo archivo de Log para recuperar la partición.
A continuación nos aparecerán los discos duros que detecte nuestro sistema.
Debemos seleccionar el disco duro el cual contiene la partición eliminada y que
queremos recuperar. En nuestro caso, SDA es el disco duro primario que
contiene el sistema operativo y SDB el disco que queremos recuperar.
Seleccionamos el disco y pulsamos enter para seleccionar la opción “preceed”
para comenzar a explorar.
En la siguiente pantalla nos preguntará por el tipo de tabla de particiones que
tiene el disco. Lo más normal es seleccionar una tabla Intel PC a no ser que

7/21/2019 Informe Fase 3-Evaluación Final
http://slidepdf.com/reader/full/informe-fase-3-evaluacion-final 15/20
Código: 103380 - ENSAMBLE Y MANTENIMIENTO DE COMPUTADORESFase: III
utilicemos otras plataformas como Mac. En nuestro caso seleccionamos Intel
PC y pulsamos enter para continuar.
A continuación nos aparece una lista con las diferentes opciones de
recuperación:
Analyse: Analizar la estructura para recuperar una tabla de particiones.
Advanced: Opciones avanzadas de recuperación. Geometry: Nos permite cambiar la geometría del disco.
Options: Opciones de recuperación.
MBR code: Reescribe la tabla de particiones al principio del disco.
Delete: elimina todo lo relacionado con la tabla de particiones del disco.
Seleccionaremos la primera opción “Analyse” para que el programa realice una
exploración del disco en busca de la antigua tabla de particiones para poder
recuperarla.

7/21/2019 Informe Fase 3-Evaluación Final
http://slidepdf.com/reader/full/informe-fase-3-evaluacion-final 16/20
Código: 103380 - ENSAMBLE Y MANTENIMIENTO DE COMPUTADORESFase: III
A continuación nos preguntará que tipo de búsqueda queremos hacer. En
primer lugar únicamente podemos realizar una búsqueda rápida, por lo que
pulsaremos enter con la opción “quick search” seleccionada.
Tras unos segundos nos aparecerá el resultado de la búsqueda. En nuestro
caso ha encontrado la tabla de particiones a la primera.

7/21/2019 Informe Fase 3-Evaluación Final
http://slidepdf.com/reader/full/informe-fase-3-evaluacion-final 17/20
Código: 103380 - ENSAMBLE Y MANTENIMIENTO DE COMPUTADORESFase: III
Pulsamos enter y TestDisk se encargará de reescribir la tabla de particiones.
Volveremos a la ventana de selección de modo de búsqueda. Esta vez nos
aparecerán diferentes opciones: “Deeper Search” para realizar una búsqueda
más profunda en todos los sectores del disco. Si en la ventana anterior no ha
aparecido ninguna tabla de particiones a recuperar (la seleccionada en verde)
deberemos seleccionar este método para realizar una búsqueda más agresiva.
Si ha aparecido tabla de particiones a recuperar deberemos seleccionar la otra
opcion “Write” para terminar de escribir la tabla de particiones en nuestro disco.

7/21/2019 Informe Fase 3-Evaluación Final
http://slidepdf.com/reader/full/informe-fase-3-evaluacion-final 18/20
Código: 103380 - ENSAMBLE Y MANTENIMIENTO DE COMPUTADORESFase: III
Confirmamos la escritura de la tabla de particiones pulsando “Y”
El programa escribirá la tabla de particiones y nos pedirá que reiniciemos el
equipo para que los cambios surtan efecto. Reiniciamos y al volver a arrancar
el equipo ya tendremos el disco duro reparado con las particiones y los
archivos que teníamos antes de cometer el error o fallo.

7/21/2019 Informe Fase 3-Evaluación Final
http://slidepdf.com/reader/full/informe-fase-3-evaluacion-final 19/20
Código: 103380 - ENSAMBLE Y MANTENIMIENTO DE COMPUTADORESFase: III
CONCLUSIONES
Para mantener el PC en buen estado es necesario realizarle un mantenimientopreventivo periódicamente de acuerdo al ambiente en que se encuentre. Existen varias herramientas de diagnóstico para el PC que nos ayuda a identificar los
problemas y resolverlos, como es el CPU-Z, Process Explorer entre otras. Hay herramientas poderosas que nos ayudan a recuperar datos de un disco duro
averiado o dañado.

7/21/2019 Informe Fase 3-Evaluación Final
http://slidepdf.com/reader/full/informe-fase-3-evaluacion-final 20/20
Código: 103380 - ENSAMBLE Y MANTENIMIENTO DE COMPUTADORES
BIBLIOGRAFÍA
Kreisberger, S. A. (Mayo de 2011). www.iered.org. Obtenido de
http://www.iered.org/archivos/Publicaciones_Libres/2011_Mantenimiento_Computadore
s/MantenimientoDeComputadores.pdfhttp://www.iered.org/archivos/Publicaciones_Libr
es/2011_Mantenimiento_Computadores/MantenimientoDeComputadores.pdf
redeszone.net. (s.f.). www.redeszone.net. Obtenido de
http://www.redeszone.net/windows/como-recuperar-particiones-eliminadas-o-borradas-
con-testdisk/
softzone.es. (s.f.). www.softzone.es. Obtenido de http://www.softzone.es/manuales-software-
2/recuva-recupera-tus-datos-perdidos-con-recuva-manual-de-recuva/