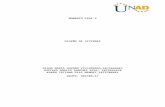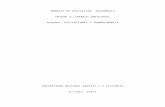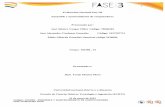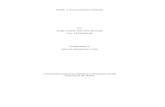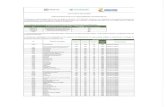Informe ejecutivo fase 2 del momento 5 fase 4 evaluacion final
-
Upload
javier-oswaldo-vargas-cordoba -
Category
Engineering
-
view
18 -
download
2
Transcript of Informe ejecutivo fase 2 del momento 5 fase 4 evaluacion final

MOMENTO 5 FASE 4
INTEGRANTE: JAVIER OSWALDO VARGAS CÓRDOBA
GRUPO: 103380_56 CÓDIGO: 98393316
INFORME EJECUTIVO FASE 2 PRESENTADO AL DIRECTOR DE CURSO: JOHN FREDY MONTES MORA
ENSAMBLE Y MANTENIMIENTO DE COMPUTADORES
UNIVERSIDAD NACIONAL ABIERTA Y A DISTANCIA UNAD PASTO
ESCUELA DE CIENCIAS BASICAS TECNOLOGÍA E INGENIERÍA
PROGRAMA DE INGENIERÍA ELECTRÓNICA
DICIEMBRE 2016
103380 - ENSAMBLE Y MANTENIMIENTO DE COMPUTADORESFase: Evaluación Final

Informe Ejecutivo – Fase 2: Incluir el manual de instalación de arranque dual de los sistemas operativos (Linux y Windows), se describe el procedimiento
de instalación de cada Sistema Operativo de forma detallada y la configuración del arranque dual en la PC. Todas las imágenes tomadas
durante la instalación deben estar correctamente referenciadas con normas APA. Éste informe deberá digitalizarse utilizando la herramienta:
http://www.slideshare.net
DESARROLLO
Primero que todo instalamos Windows 7
Pasos previos a la instalación de Windows 7
Si tenemos/cumplimos todo lo anterior, entonces podremos pasar a comenzar a instalar el sistema operativo. Para ello, introduciremos el DVD de Windows 7 y, si fuera necesario, deberemos cambiar en la BIOS el orden de arranque de dispositivos, para que se ejecute el programa de instalación de Windows 7 desde el DVD.
Rosero R, 2016 Preparación de la máquina virtual en VMware Server recuperado de http://www.ajpdsoft.com/modules.php?name=News&file=article&sid=430
Una vez arrancado el programa de instalación, nos aparecerá la siguiente ventana:
103380 - ENSAMBLE Y MANTENIMIENTO DE COMPUTADORESFase: Evaluación Final

Rosero R, 2016 Preparación de la máquina virtual en VMware Server recuperado de http://www.ajpdsoft.com/modules.php?name=News&file=article&sid=430
Pulsamos en “Siguiente” , de forma que nos aparecerá otra ventana en la cual comenzaremos la instalación:
Rosero R, 2016 Preparación de la máquina virtual en VMware Server recuperado de http://www.ajpdsoft.com/modules.php?name=News&file=article&sid=430
Pulsamos en el botón “Instalar ahora” , de forma que se iniciará el programa de instalación:
103380 - ENSAMBLE Y MANTENIMIENTO DE COMPUTADORESFase: Evaluación Final

Rosero R, 2016 Preparación de la máquina virtual en VMware Server recuperado de http://www.ajpdsoft.com/modules.php?name=News&file=article&sid=430
En la siguiente ventana, aceptamos los términos de licencia y pulsamos en “Siguiente” :
Rosero R, 2016 Preparación de la máquina virtual en VMware Server recuperado de http://www.ajpdsoft.com/modules.php?name=News&file=article&sid=430
Ahora tendremos que elegir si queremos actualizar a Windows 7 desde una versión anterior de Windows ya instalada previamente, o si queremos realizar una
103380 - ENSAMBLE Y MANTENIMIENTO DE COMPUTADORESFase: Evaluación Final

instalación nueva . Recomendamos instalar desde cero en una partición vacía (sin datos existentes), eligiendo la opción “Personalizada” :
Particionamiento del disco duro
Se nos preguntará en qué disco duro o partición queremos instalar Windows 7 . Aquí tenemos varias opciones:
Si tenemos ya creada previamente una partición o si tenemos un espacio libre sin particionar y no queremos hacer particiones (se pueden crear particiones posteriormente), entonces seleccionamos el disco o partición donde se instalará Windows 7 , pulsamos en “Siguiente” y pasaremos directamente al apartado de instalación.
En caso contrario, es decir, si queremos particionar el disco en este momento, entonces pulsaremos sobre “Opciones de unidad” :Pulsamos sobre “Nuevo” para crear una partición nueva en el espacio sin particionar:
Rosero R, 2016 Preparación de la máquina virtual en VMware Server recuperado de http://www.ajpdsoft.com/modules.php?name=News&file=article&sid=430
Elegimos el tamaño de la nueva partición (en nuestro caso, creamos una partición de 30000 MB) y pulsamos en “Aplicar” :
103380 - ENSAMBLE Y MANTENIMIENTO DE COMPUTADORESFase: Evaluación Final

Rosero R, 2016 Preparación de la máquina virtual en VMware Server recuperado de http://www.ajpdsoft.com/modules.php?name=News&file=article&sid=430
Nos aparecerá la siguiente ventana, en la cual pulsaremos en “Aceptar :
Rosero R, 2016 Preparación de la máquina virtual en VMware Server recuperado de http://www.ajpdsoft.com/modules.php?name=News&file=article&sid=430
Se habrá creado una partición del tamaño que hemos seleccionado, además de una partición reservada para Windows, de tamaño 100 MB:Para crear una nueva partición sobre el espacio restante sin particionar,
103380 - ENSAMBLE Y MANTENIMIENTO DE COMPUTADORESFase: Evaluación Final

seleccionamos en la parte de arriba dicho espacio sin particionar, pulsamos en “Nuevo” e indicamos el tamaño de la nueva partición. Ahora, una vez creadas las particiones, no nos queda más que formatearlas. Para ello, seleccionamos una partición y pulsamos sobre “Formatear” sobre las particiones creadas.
Una vez formateadas las particiones, seleccionamos aquella partición donde queramos instalar Windows 7 y pulsamos sobre “Siguiente” :
Rosero R, 2016 Preparación de la máquina virtual en VMware Server recuperado de http://www.ajpdsoft.com/modules.php?name=News&file=article&sid=430
Instalación de Windows 7
De esta manera, el proceso de instalación de Windows 7 comienza:
103380 - ENSAMBLE Y MANTENIMIENTO DE COMPUTADORESFase: Evaluación Final

Rosero R, 2016 Preparación de la máquina virtual en VMware Server recuperado de http://www.ajpdsoft.com/modules.php?name=News&file=article&sid=430
Durante dicho proceso, se reiniciará el sistema varias veces. Tras los reinicios se iniciará de nuevo el asistente para proseguir con los pasos de la instalación. Deberemos ser pacientes, pues tardará un poco en instalar el sistema operativo:
Rosero R, 2016 Preparación de la máquina virtual en VMware Server recuperado de http://www.ajpdsoft.com/modules.php?name=News&file=article&sid=430
103380 - ENSAMBLE Y MANTENIMIENTO DE COMPUTADORESFase: Evaluación Final

Rosero R, 2016 Preparación de la máquina virtual en VMware Server recuperado de http://www.ajpdsoft.com/modules.php?name=News&file=article&sid=430
Rosero R, 2016 Preparación de la máquina virtual en VMware Server recuperado de http://www.ajpdsoft.com/modules.php?name=News&file=article&sid=430
En este momento, se nos pedirá un nombre de usuario y de equipo . Los escribimos y pulsamos en “Siguiente”:
103380 - ENSAMBLE Y MANTENIMIENTO DE COMPUTADORESFase: Evaluación Final

Rosero R, 2016 Preparación de la máquina virtual en VMware Server recuperado de http://www.ajpdsoft.com/modules.php?name=News&file=article&sid=430
Una vez escogido el nombre de usuario con el que nos conectaremos al sistema operativo, nos aparecerá una ventana para elegir la contraseña de nuestro usuario , así como una frase o indicio de la contraseña para que Windows nos la muestre en caso de que se no olvidara. Rellenamos dichos datos y pulsamos en “Siguiente” :
Rosero R, 2016 Preparación de la máquina virtual en VMware Server recuperado de http://www.ajpdsoft.com/modules.php?name=News&file=article&sid=430
103380 - ENSAMBLE Y MANTENIMIENTO DE COMPUTADORESFase: Evaluación Final

Llegados a este punto, se nos pedirá la clave de producto de Windows . Si la tenemos, la escribimos y pulsamos en “Siguiente” . En caso de no tenerla, desmarcaremos la casilla “Activar Windows automáticamente cuando esté conectado” y pulsaremos en “Siguiente” , aunque deberemos introducirla en un periodo de 30 días si queremos seguir usando Windows 7 . No obstante, es importante indicar que este “periodo de gracia” se puede ampliar 90 días más, hasta los 120 días sin activación :
Rosero R, 2016 Preparación de la máquina virtual en VMware Server recuperado de http://www.ajpdsoft.com/modules.php?name=News&file=article&sid=430
El programa de instalación nos pedirá que escojamos si queremos instalar solamente las actualizaciones de seguridad y las que Microsoft considere como importantes, o si queremos usar la configuración recomendada por Microsoft. Es importante saber que esta configuración se puede cambiar posteriormente una vez instalado Windows 7 , por lo que no es crítica la elección que hagamos en este momento. Recomendamos escoger la opción “Instalar sólo las actualizaciones importantes” :
103380 - ENSAMBLE Y MANTENIMIENTO DE COMPUTADORESFase: Evaluación Final

Rosero R, 2016 Preparación de la máquina virtual en VMware Server recuperado de http://www.ajpdsoft.com/modules.php?name=News&file=article&sid=430
Escogeremos la fecha y hora del sistema , así como la zona horaria en la que nos encontremos, y pulsamos en “Siguiente” :
Rosero R, 2016 Preparación de la máquina virtual en VMware Server recuperado de http://www.ajpdsoft.com/modules.php?name=News&file=article&sid=430
103380 - ENSAMBLE Y MANTENIMIENTO DE COMPUTADORESFase: Evaluación Final

En este punto, tendremos que elegir la configuración de red que tendrá el sistema, dependiendo de dónde esté conectado. Elegimos la opción que más se ajuste a las características de nuestro sistema. En nuestro caso, elegimos “Red doméstica”
Rosero R, 2016 Preparación de la máquina virtual en VMware Server recuperado de http://www.ajpdsoft.com/modules.php?name=News&file=article&sid=430
Ya estamos en la recta final de la instalación, pues habiendo escogido toda la configuración que deseamos, el programa de instalación de Windows 7 la pondrá en práctica:
Rosero R, 2016 Preparación de la máquina virtual en VMware Server recuperado de http://www.ajpdsoft.com/modules.php?name=News&file=article&sid=430
103380 - ENSAMBLE Y MANTENIMIENTO DE COMPUTADORESFase: Evaluación Final

En este momento, ya hemos terminado la instalación y podemos ver la esperada pantalla del escritorio de Windows 7 :
Rosero R, 2016 Preparación de la máquina virtual en VMware Server recuperado de http://www.ajpdsoft.com/modules.php?name=News&file=article&sid=430
Como nota final, cabe indicar que la instalación limpia de Windows 7 Ultimate 64 bits (sin programas adicionales) que hemos realizado en este tutorial ocupa aproximadamente unos 13 GB ó 14 GB de espacio en el disco duro.
Esperamos que este manual de instalación de Windows 7 os haya servido de ayuda. Si tenéis cualquier duda o problema relacionado con este sistema operativo, podéis exponerlo en el foro Windows 7 de ADSLZone .
SE PROCEDE A INSTALAR OBUNTO
Después, en la ventana de Administración de Equipos seleccionamos Administración de discos, pinchamos con el botón derecho en el disco en el que vayamos a instalar Ubuntu y seleccionamos Reducir volumen para hacer hueco al segundo sistema operativo.
103380 - ENSAMBLE Y MANTENIMIENTO DE COMPUTADORESFase: Evaluación Final

Martínez F, 2013, Guía para instalar Windows 7 y Ubuntu en un mismo PC, recuperado de http://blog.uptodown.com/guia-paso-a-paso-instalar-windows-7-y-ubuntu-12-10-en-un-mismo-
pc/
Tendremos que decidir cuánto espacio dejaremos a cada sistema operativo, aunque si vamos a limitarnos a la realización de tareas básicas, con 25 Gb debería ser mas que suficiente para cada uno. En la ventana que abrimos podremos elegir la cantidad de espacio libre que dejaremos para Ubuntu a continuación de la partición física en la que tenemos instalado nuestro Windows 7.
Martínez F, 2013, Guía para instalar Windows 7 y Ubuntu en un mismo PC, recuperado de http://blog.uptodown.com/guia-paso-a-paso-instalar-windows-7-y-ubuntu-12-10-en-un-mismo-
pc/
Una vez reducida la partición, reiniciamos nuestro ordenador con el DVD o Live USB de Ubuntu. Cuando lleguemos al primer menú, elegimos la opción Instalar Ubuntu.
103380 - ENSAMBLE Y MANTENIMIENTO DE COMPUTADORESFase: Evaluación Final

Martínez F, 2013, Guía para instalar Windows 7 y Ubuntu en un mismo PC, recuperado de http://blog.uptodown.com/guia-paso-a-paso-instalar-windows-7-y-ubuntu-12-10-en-un-mismo-
pc/
En el siguiente paso elegiremos el tipo de instalación, y lo haremos de manera manual para acomodar bien los dos sistemas operativos, de forma que luego no haya problemas si alguna partición borra otra entre los procesos automáticos. Pinchamos en Más opciones.
Aún así, las últimas distribuciones de Linux ya son capaces de forma automática de detectar la instalación de Windows existente y preguntarnos si queremos crear de forma automatizada una partición, pero como cada ordenador es un mundo y en muchos casos esto no sucede, es recomendable realizar el proceso a mano como describimos más adelante.
Martínez F, 2013, Guía para instalar Windows 7 y Ubuntu en un mismo PC, recuperado de http://blog.uptodown.com/guia-paso-a-paso-instalar-windows-7-y-ubuntu-12-10-en-un-mismo-
pc/103380 - ENSAMBLE Y MANTENIMIENTO DE COMPUTADORES
Fase: Evaluación Final

A continuación se abrirá la ventana de administración de particiones, y en el espacio que hemos dejado libre en los pasos anteriores creamos tres particiones:
Una para el sistema en formato ext4 con el punto de montaje en “/”.
Otra para nuestra carpeta personal también en formato ext4, y montada en “/home” para tenerla separada del resto de datos del sistema en caso de que hubiera cualquier problema.
Y finalmente una para el área de intercambio o swap area, que es una partición necesaria en cualquier sistema operativo Linux. No es necesario especificar punto de montaje, y una misma área de intercambio puede usarse para varias instalaciones diferentes de Linux en el mismo PC.
En el ejemplo de la imagen, Windows está instalado en un disco duro diferente al que va a ser usado para instalar Ubuntu, pero el proceso es exactamente igual, ya que aunque solo tuviésemos un disco duro, al particionarlo ya tendríamos virtualmente varios discos diferentes.
Martínez F, 2013, Guía para instalar Windows 7 y Ubuntu en un mismo PC, recuperado de http://blog.uptodown.com/guia-paso-a-paso-instalar-windows-7-y-ubuntu-12-10-en-un-mismo-
pc/
El siguiente y último paso es seleccionar la partición que hemos montado en “/” y pinchar con el ratón en Instalar ahora. Después de todo el proceso de instalación
103380 - ENSAMBLE Y MANTENIMIENTO DE COMPUTADORESFase: Evaluación Final

de Ubuntu, al reiniciar el ordenador ya podremos disfrutar de los dos sistemas operativos, eligiendo entre cualquiera de ellos gracias al menú Grub que la distriución de Linux se ha encargado de acomodar añadiendo a Windows 7.
Martínez F, 2013, Guía para instalar Windows 7 y Ubuntu en un mismo PC, recuperado de http://blog.uptodown.com/guia-paso-a-paso-instalar-windows-7-y-ubuntu-12-10-en-un-mismo-
pc/
con esto ya pueden disfrutar del software que ofrecen los dos sistemas operativos en un mismo ordenador, pudiendo tener varios sistemas dedicados cada uno a un propósito diferente.
103380 - ENSAMBLE Y MANTENIMIENTO DE COMPUTADORESFase: Evaluación Final

BIBLIOGRAFIAS
1. [Bar03] Barrapunto. barrapunto site, 2003. http://barrapunto.com
2. [Beo03] Beowulf.org. Beowulf Web Site, 2003.
3. http://www.beowulf.org [Bor00] Matthew Borowski. “FTP”. The Linux Documentation Project, 2000.
103380 - ENSAMBLE Y MANTENIMIENTO DE COMPUTADORESFase: Evaluación Final