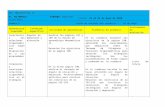INFOR. II-00 PRELI - Sistema Virtual IHA · 2017-12-29 · Bloque I: Diseña y elabora algoritmos...
Transcript of INFOR. II-00 PRELI - Sistema Virtual IHA · 2017-12-29 · Bloque I: Diseña y elabora algoritmos...

Informática II
Segundo semestre
Patricia Ibáñez Carrasco Gerardo García Torres
Campo de comunicación
Se trata de la nueva edición con enfoque de competencias. Este texto cubre los
contenidos de los cuatro bloques del Programa de Informática del segundo
semestre de la DGB.
En el bachillerato general la asignatura de Informática, de acuerdo al Programa
Oficial, se encarga de consolidar, diversificar y fortalecer los aprendizajes adquiri-
dos por los estudiantes, a través del desarrollo de las competencias, lo cual les
permite utilizar de forma efectiva las Tecnologías de Información y Comunicación
que se encuentran disponibles en su entorno, de modo que estén en posibilidad
de tener un desempeño efectivo en una sociedad cada vez más compleja, rica
en información y basada en el conocimiento, por tal motivo es fundamental que
los alumnos de Educación Media Superior cuenten con un libro de texto como
Informática II que les permita buscar, evaluar, seleccionar y utilizar la infor-
mación de un modo eficaz, y poder comunicarse y producir materiales diversos
y cada vez más complejos.
Los bloques que incluye esta obra son:
Bloque I: Diseña y elabora algoritmos
Bloque II: Elabora hojas de cálculo
Bloque III: Desarrolla bases de datos
Bloque IV: Emplea software educativo
Te invitamos a iniciar este viaje por la Informática, que se ha convertido en una
de las principales ciencias en el desarrollo de la humanidad.
Informática II
Ibáñez García
Segundo semestre

Informática II
Patricia Ibáñez CarrascoGerardo García Torres
Australia • Brasil • Corea • España • Estados Unidos • Japón • México • Reino Unido • Singapur
Revisión técnicaCarlos Rodrigo del Razo Flores

© D.R. 2010 por Cengage Learning Editores, S.A. de C.V., una Compañía de Cengage Learning, Inc.Corporativo Santa FeAv. Santa Fe núm. 505, piso 12Col. Cruz Manca, Santa FeC.P. 05349, México, D.F.Cengage Learning™ es una marca registrada usada bajo permiso.
DERECHOS RESERVADOS. Ninguna parte de este trabajo amparado por la Ley Federal del Derecho de Autor, podrá ser reproducida, transmitida, almacenada o utilizada en cualquier forma o por cualquier medio, ya sea gráfi co, electrónico o mecánico, incluyendo, pero sin limitarse a lo siguiente: fotocopiado, reproducción, escaneo, digitalización, grabación en audio, distribución en Internet, distribución en redes de información o almacenamiento y recopilación en sistemas de información a excepción de lo permitido en el Capítulo III, Artículo 27 de la Ley Federal del Derecho de Autor, sin el consentimiento por escrito de la Editorial.
Datos para catalogación bibliográfi ca:Ibáñez Carrasco, Patricia y Gerardo García TorresInformática II, Primera ed.
ISBN 10: 607-481-414-7ISBN 13: 978-607-481-414-9
Visite nuestro sitio web en:http://latinoamerica.cengage.com
Informática IIPatricia Ibáñez Carrascoy Gerardo García Torres
Presidente de Cengage Learning Latinoamérica:Javier Arellano Gutiérrez
Director General para México y Centroamérica:Pedro Turbay Garrido
Director editorial Latinoamérica:José Tomás Pérez Bonilla
Director de producción:Raúl D. Zendejas Espejel
Coordinadora editorial:María Rosas López
Editora: María A. Alegría Estrada
Editor de producción: Timoteo Eliosa García
Diseño de portada:Estudio 2.0
Composición tipográfi ca:Servicios Editoriales 6ns, S.A. de C.V.

Presentación institucional iii
Bloque I.Diseña y elabora algoritmos 2
Terminología 7
Concepto de problema 7Concepto de algoritmo 8Características de los algoritmos 9Diagramas 11
Metodología de solución 12
Identifi cación del problema 12Planteamiento de alternativas de solución 14Diseño de algoritmos 16Desarrollo de soluciones 18
Diagramas 20
Diagramas de entrada-proceso-salida 21Diagramas de fl ujo 21Desarrollo de soluciones 24Pseudocódigo 27
Bloque II.Elabora hojas de cálculo 42
Generalidades 49
Concepto 49Ventajas 51Aplicaciones 51Marcas de uso común 52
Contenido general
iii

iv Informática II
Modo de operación 53
Modo de acceso 53Área de trabajo 55Ventana de trabajo 60Abrir 62Guardar 64Cerrar y salir 66Introducir rótulos 69Introducir valores 70Vista preliminar e impresión 70
Ayuda en Línea 73
Importancia y ventajas 73Características y uso 74
Elaboración y edición de hojas de trabajo 75
Planeación de una hoja de trabajo 76Confi gurar página 76Editar datos 78Fórmulas y funciones 86
Formato 92
Formato a valores 93Formato a texto 95Ajustar el alto de la fi la/ancho de la columna 97Insertar o eliminar fi las y columnas 100Aplicar colores, tramas y bordes 103
Elaboración y edición de gráfi cos 110
Planeación del gráfi co 110Creación del gráfi co 111Mover y cambiar de tamaño un gráfi co 114Edición de un gráfi co 115Formato a un gráfi co 116Vista preliminar e impresión de un gráfi co 117
Protección de documentos 120
Ocultar fi las y columnas 120Ocultar hojas 122

Contenido general v
Proteger datos/hojas 123Proteger una hoja de cálculo o un libro mediante contraseña 125
Bloque III.Desarrolla bases de datos 144
Elementos básicos de Access 151
Abrir y cerrar Access 151La pantalla inicial 152Cerrar la base de datos 153Abrir una base de datos 154Crear una tabla de datos 155La clave principal 157Guardar una tabla 158Cerrar una tabla 158Modifi car el diseño de una tabla 161Introducir y modifi car datos en una tabla 162Desplazarse dentro de una tabla 163Buscar y reemplazar datos 164Propiedades de los campos 167
Las relaciones 172
Quitar tablas de la ventana Relaciones 175Modifi car Relaciones 175Eliminar relaciones 176Limpiar la ventana relaciones 176Mostrar relaciones directas 176Visualizar todas las relaciones 177
Las Consultas 178
Crear una consulta 179Añadir campos 181Defi nir campos calculados 181Cambiar el orden de los campos 181Guardar la consulta 182Ejecutar la consulta 182Modifi car el diseño de una consulta 182Ordenar las fi las 183

vi Informática II
Seleccionar fi las 183Consultas con parámetros 184Las consultas multitabla 185La composición externa 185
Los formularios 188
Editar datos de un formulario 191La vista Diseño de formulario 192La pestaña Diseño de formulario 193La sección Controles y campos 194Trabajar con controles 196
Los informes 201
El asistente para informes 202La vista Diseño de informe 206La pestaña Diseño de informe 207La sección Controles y campos 208Imprimir un informe 210
Bloque IV.Emplea software educativo 230
Software educativo 235
Cursos 236Tutoriales 237
Educación en línea 239
Conceptos 239Características y ventajas 240Principales aplicaciones: la universidad virtual 241

Estimado Profesor:
Hoy en día los jóvenes, para ser exitosos, tienen que ser personas refl exivas, capaces de desarrollar opiniones personales, interactuar en contextos plurales, asumir un papel propositivo como miembros de la sociedad a la que pertenecen, discernir sobre lo que sea relevante y lo que no, plantear objetivos de manera pre-cisa e informada, seleccionar información en el amplio universo que existe, de acuerdo con ciertos propósitos, y además estar en posibilidad de actualizarse de manera continua.
Sabemos que existe una gran diversidad entre los jóvenes que asisten al nivel bachillerato. Cada uno de ellos cuenta con intereses y capacidades diferentes, y por si fuera poco, están en la búsqueda de una identidad aún por defi nirse.
Por este motivo, es que los jóvenes deben centrar su atención en las diversas áreas de estudio y elegir aquella que cumpla con su perfi l para desarrollarse pro-fesional y personalmente en el ámbito laboral.
Es necesario que el bachillerato modifi que sus formas de trabajo para ade-cuarse a los enfoques pedagógicos que hoy se manejan. Es por eso que la Edu-cación Media Superior centrará su trabajo en competencias, dejando a un lado la memorización, que era a lo que se le daba prioridad en el pasado.
Se requiere entonces que el alumno movilice una serie de conocimientos, ha-bilidades y actitudes en contextos específi cos que le permitan construir espacios educativos complejos que responden a las exigencias del mundo actual.
Esta nueva generación de estudiantes se presenta ante ti profesor, líder del cambio, deseosa de aprender y desarrollar nuevos conocimientos, he ahí el desafío. Su vida educativa está en tus manos, así que esperamos que esta nueva propuesta educativa, compuesta por esta primer serie de libros que Cengage Learning ha preparado para ti, te permita consolidar las metas de cada uno de tus alumnos que hoy pasan por las aulas del bachillerato en busca de su superación profesional. Al mismo tiempo podrás sentirte satisfecho de haberlo acompañado y apoyado en este importante y defi nitivo tramo de su vida.
A continuación te presentamos información valiosa que puede resultarte útil para desarrollar tu trabajo cotidiano:
Las competencias genéricas y sus principales atributos, son las que se esta-blecen a continuación.
Se autodetermina y cuida de sí
1. Se conoce y valora a sí mismo y aborda problemas y retos teniendo en cuenta los objetivos que persigue.
vii
Presentación institucional

viii Informática II
Atributos:
� Enfrenta las difi cultades que se le presentan y es consciente de sus valores, fortalezas y debilidades.
� Identifi ca sus emociones, las maneja de manera constructiva y reconoce la necesidad de solicitar apoyo ante una situación que lo rebase.
� Elige alternativas y cursos de acción con base en criterios sustentados y en el marco de un proyecto de vida.
� Analiza críticamente los factores que infl uyen en su toma de decisiones.� Asume las consecuencias de sus comportamientos y decisiones.� Administra los recursos disponibles teniendo en cuenta las restricciones
para el logro de sus metas.
2. Es sensible al arte y participa en la apreciación e interpretación de sus expre-siones en distintos géneros.
Atributos:
� Valora el arte como manifestación de la belleza y expresión de ideas, sen-saciones y emociones.
� Experimenta el arte como un hecho histórico compartido que permite la comunicación entre individuos y culturas en el tiempo y el espacio, a la vez que desarrolla un sentido de identidad.
� Participa en prácticas relacionadas con el arte.
3. Elige y practica estilos de vida saludables.
Atributos:
� Reconoce la actividad física como un medio para su desarrollo físico, mental y social.
� Toma decisiones a partir de la valoración de las consecuencias de distintos hábitos de consumo y conductas de riesgo.
� Cultiva relaciones interpersonales que contribuyen a su desarrollo humano y el de quienes lo rodean.
Se expresa y comunica
4. Escucha, interpreta y emite mensajes pertinentes en distintos contextos me-diante la utilización de medios, códigos y herramientas apropiados.
Atributos:
� Expresa ideas y conceptos mediante representaciones lingüísticas, mate-máticas o gráfi cas.

Presentación institucional ix
� Aplica distintas estrategias comunicativas según quienes sean sus interlo-cutores, el contexto en el que se encuentra y los objetivos que persigue.
� Identifi ca las ideas clave en un texto o discurso oral e infi ere conclusiones a partir de ellas.
� Se comunica en una segunda lengua en situaciones cotidianas.� Maneja las tecnologías de la información y la comunicación para obtener
información y expresar ideas.
Piensa crítica y refl exivamente
5. Desarrolla innovaciones y propone soluciones a problemas a partir de méto-dos establecidos.
Atributos:
� Sigue instrucciones y procedimientos de manera refl exiva, comprendiendo cómo cada uno de sus pasos contribuye al alcance de un objetivo.
� Ordena información de acuerdo a categorías, jerarquías y relaciones.� Identifi ca los sistemas y reglas o principios medulares que subyacen a una
serie de fenómenos.� Construye hipótesis y diseña y aplica modelos para probar su validez.� Sintetiza evidencias obtenidas mediante la experimentación para producir
conclusiones y formular nuevas preguntas.� Utiliza las tecnologías de la información y comunicación para procesar e
interpretar información.
6. Sustenta una postura personal sobre temas de interés y relevancia general, considerando otros puntos de vista de manera crítica y refl exiva.
Atributos:
� Elige las fuentes de información más relevantes para un propósito especí-fi co y discrimina entre ellas de acuerdo a su relevancia y confi abilidad.
� Evalúa argumentos y opiniones e identifi ca prejuicios y falacias.� Reconoce los propios prejuicios, modifi ca sus puntos de vista al conocer
nuevas evidencias, e integra nuevos conocimientos y perspectivas al acervo con el que cuenta.
� Estructura ideas y argumentos de manera clara, coherente y sintética.
Aprende de forma autónoma
7. Aprende por iniciativa e interés propio a lo largo de la vida.
Atributos:
� Defi ne metas y da seguimiento a sus procesos de construcción de conoci-miento.

x Informática II
� Identifi ca las actividades que le resultan de menor y mayor interés y di-fi cultad, reconociendo y controlando sus reacciones frente a retos y obs-táculos.
� Articula saberes de diversos campos y establece relaciones entre ellos y su vida cotidiana.
Trabaja en forma colaborativa
8. Participa y colabora de manera efectiva en equipos diversos.
Atributos:
� Propone maneras de solucionar un problema o desarrollar un proyecto en equipo, defi niendo un curso de acción con pasos específi cos.
� Aporta puntos de vista con apertura y considera los de otras personas de manera refl exiva.
� Asume una actitud constructiva, congruente con los conocimientos y ha-bilidades con los que cuenta dentro de distintos equipos de trabajo.
Participa con responsabilidad en la sociedad
9. Participa con una conciencia cívica y ética en la vida de su comunidad, re-gión, México y el mundo.
Atributos:
� Privilegia el diálogo como mecanismo para la solución de confl ictos.� Toma decisiones a fi n de contribuir a la equidad, bienestar y desarrollo
democrático de la sociedad.� Conoce sus derechos y obligaciones como mexicano y miembro de dis-
tintas comunidades e instituciones, y reconoce el valor de la participación como herramienta para ejercerlos.
� Contribuye a alcanzar un equilibrio entre el interés y bienestar individual y el interés general de la sociedad.
� Actúa de manera propositiva frente a fenómenos de la sociedad y se man-tiene informado.
� Advierte que los fenómenos que se desarrollan en los ámbitos local, nacional e internacional ocurren dentro de un contexto global interdependiente.
10. Mantiene una actitud respetuosa hacia la interculturalidad y la diversidad de creencias, valores, ideas y prácticas sociales.
Atributos:
� Reconoce que la diversidad tiene lugar en un espacio democrático de igual-dad de dignidad y derechos de todas las personas, y rechaza toda forma de discriminación.

Presentación institucional xi
� Dialoga y aprende de personas con distintos puntos de vista y tradiciones culturales mediante la ubicación de sus propias circunstancias en un con-texto más amplio.
� Asume que el respeto de las diferencias es el principio de integración y convivencia en los contextos local, nacional e internacional.
11. Contribuye al desarrollo sustentable de manera crítica, con acciones respon-sables.
Atributos:
� Asume una actitud que favorece la solución de problemas ambientales en los ámbitos local, nacional e internacional.
� Reconoce y comprende las implicaciones biológicas, económicas, políticas y sociales del daño ambiental en un contexto global interdependiente.
� Contribuye al alcance de un equilibrio entre los intereses de corto y largo plazos con relación al ambiente.
Campo disciplinar Disciplinas
Matemáticas Matemáticas.
Ciencias experimentales Física, química, biología y ecología.
Ciencias sociales Historia, sociología, política, economía y administración.
Comunicación Lectura y expresión oral y escrita, literatura, lengua extranje-ra e informática.
Comunicación
Las competencias disciplinares básicas de comunicación están referidas a la ca-pacidad de los estudiantes de comunicarse efectivamente en el español y en lo esencial en una segunda lengua en diversos contextos, mediante el uso de distin-tos medios e instrumentos.
Los estudiantes que hayan desarrollado estas competencias podrán leer crí-ticamente y comunicar y argumentar ideas de manera efectiva y con claridad oralmente y por escrito. Además, usarán las tecnologías de la información y la comunicación de manera crítica para diversos propósitos comunicativos.
Las competencias de comunicación están orientadas además a la refl exión sobre la naturaleza del lenguaje y a su uso como herramienta del pensamiento lógico.
Competencias:
1. Identifi ca, ordena e interpreta las ideas, datos y conceptos explícitos e implí-citos en un texto, considerando el contexto en el que se generó y en el que se recibe.
2. Evalúa un texto mediante la comparación de su contenido con el de otros, en función de sus conocimientos previos y nuevos.

xii Informática II
3. Plantea supuestos sobre los fenómenos naturales y culturales de su entorno con base en la consulta de diversas fuentes.
4. Produce textos con base en el uso normativo de la lengua, considerando la intención y situación comunicativa.
5. Expresa ideas y conceptos en composiciones coherentes y creativas, con in-troducciones, desarrollo y conclusiones claras.
6. Argumenta un punto de vista en público de manera precisa, coherente y crea-tiva.
7. Valora y describe el papel del arte, la literatura y los medios de comunicación en la recreación o la transformación de una cultura, teniendo en cuenta los propósitos comunicativos de distintos géneros.
8. Valora el pensamiento lógico en el proceso comunicativo en su vida cotidiana y académica.
9. Analiza y compara el origen, desarrollo y diversidad de los sistemas y medios de comunicación.
10. Identifi ca e interpreta la idea general y posible desarrollo de un mensaje oral o escrito en una segunda lengua, recurriendo a conocimientos previos, ele-mentos no verbales y contexto cultural.
11. Se comunica en una lengua extranjera mediante un discurso lógico, oral o escrito, congruente con la situación comunicativa.
12. Utiliza las tecnologías de la información y comunicación para investigar, re-solver problemas, producir materiales y transmitir información.

xiii
Presentación
Presentamos ahora el libro de Informática que, al igual que la serie de Matemá-ticas, pretende ser una herramienta auxiliar en tu aprendizaje.
El objetivo de esta sección es informarte sobre el enfoque y la estructura del libro; pues bien, hablemos de ellos. En cuanto al enfoque podemos decir que se basa en el de competencias y pretende cubrir la orientación curricular de la Di-rección General de Bachillerato, una novedad que incluimos en este libro es la evaluación por medio de Guía de observación para los procesos y Listas de co-tejo para los productos, además, incluye Guías de coevaluación y, por supuesto, Autoevaluaciones al fi nal de cada bloque; no podía quedar fuera la Evaluación diagnóstica, cubriéndose así todos los momentos y tipos de evaluaciones que so-licita la Reforma Integral del nivel Medio Superior.
El texto está integrado por cuatro bloques, mismos que se desprenden del Programa de Estudios de Informática II de la Reforma Integral, éstos son:
Bloque I: Diseña y elabora algoritmosBloque II: Elabora hojas de cálculoBloque III: Desarrolla bases de datosBloque IV: Emplea software educativo
Cada bloque está estructurado siguiendo una estrategia didáctica que nos per-mita desarrollar competencias. Sus partes son:
� Mi competencia inicial: Parte equivalente a la Evaluación diagnóstica, que hace patentes los conocimientos previos.
� Desarrollo temático: • Título del tema. • Desarrollo del subtema: Generalmente se inicia con un problema cuya
solución nos indica la necesidad de conocer el tema, a esta sección ini-cial la denominamos “Para activar tu cerebro”.
• Desarrolla tu competencia: Es la parte en la que se proponen ejercicios para practicar lo aprendido. Varios de estos apartados se proponen como actividad grupal o individual
• Actividad: Parte de las prácticas en el laboratorio. • Qué aprendí en esta unidad? Parte en la que se sintetizan los conoci-
mientos adquiridos a lo largo de los bloques y que ayudan como refuerzo para todas las actividades previas.
� Vamos a la práctica: Presenta una práctica que te permite reforzar y sin-tetizar el conocimiento adquirido hasta ese momento.

xiv Informática II
� Evaluación formativa: Parte en la que se proponen instrumentos específi -cos para la evaluación de competencias, tales como: Guías de observación y Listas de cotejo.
� Temas para informáticos: Sección en la que se profundiza en algunos temas específi cos vistos a lo largo de la unidad.
Te invitamos a iniciar este viaje por la Informática, que se ha convertido en una de las principales ciencias en el desarrollo de la humanidad.
Los autoresPatricia y Gerardo

Informática II

2 n Informática II
Competencias disciplinares del Bloque I:
• Elabora algoritmos como un recurso de apoyo para resolver problemas del ámbito escolar y cotidiano.
Diseña y elabora algoritmos
B L O Q U E I

Diseña y elabora algoritmos n 3
Durante el presente bloque se busca desarrollar los siguientes atributos de las competencias genéricas:
1.1 Enfrenta las difi cultades que se le presentan y es consciente de sus valores, fortalezas y debilidades.
3.3 Cultiva las relaciones interpersonales que contribuyen a su desarrollo humano y el de quienes lo rodean.
4.1. Expresa ideas y conceptos mediante representaciones lingüísticas, matemáticas o gráfi cas.4.5 Maneja las tecnologías de la información y la comunicación para obtener información y
expresar ideas.5.1 Sigue instrucciones y procedimientos de manera refl exiva, comprendiendo cómo cada uno de
sus pasos contribuye al alcance de un objetivo.5.2 Ordena información de acuerdo a las categorías, jerarquías y relaciones.5.6 Utiliza la tecnología de la información y comunicación para procesar e interpretar la
información.6.1 Elige las fuentes de información más relevantes para un propósito específi co y discrimina
entre ellas de acuerdo a su relevancia y confi abilidad.6.4 Estructura ideas y argumentos de manera clara, coherente y sintética.7.1 Defi ne metas y da seguimiento a sus procesos de construcción de conocimiento.8.1 Propone maneras de solucionar un problema o desarrollar un proyecto en equipo, defi niendo
un curso de acción con pasos específi cos.8.2 Aporta puntos de vista con apertura y considera los de otras personas de manera refl exiva.8.3 Asume una actitud constructiva, congruente con los conocimientos y habilidades con los que
cuenta dentro de distintos equipos de trabajo.9.1 Privilegia el diálogo como mecanismo para la solución de confl ictos.9.5 Actúa de manera propositiva frente a los fenómenos de la sociedad y se mantiene informado.

Mi competencia inicial 5
Terminología 7
Concepto de problema 7Concepto de algoritmo 8Características de los algoritmos 9Diagramas 11
Metodología de solución 12
Identifi cación del problema 12Planteamiento de alternativas de solución 14Diseño de algoritmos 16Desarrollo de soluciones 18
Diagramas 20
Diagramas de entrada-proceso-salida 21Diagramas de fl ujo 21Desarrollo de soluciones 24Pseudocódigo 27
¿Qué aprendí en este bloque? 31
Vamos a la práctica 33
Mi competencia actual 35
Evaluación formativa 37
Temas para informáticos 41
Contenido

I. Coloca en el paréntesis de la izquierda la opción que responde correctamente:
Nombre:________________________________________________________ Califi cación:_________
Lugar y Fecha:_________________________ Grupo:___________ N. Lista:_________
Mi competencia inicial
1. ( ) Se puede considerar como una situación en la que se plantea una tarea o interrogante que se trata de resolver
a) Solución b) Problema c) Algoritmo d) Diagrama
2. ( ) Es la información que te provee un problema
a) Condiciones b) Requerimientos c) Algoritmo d) Metodología
3. ( ) Es la tarea o interrogante que plantea el problema
a) Condiciones b) Requerimientos c) Algoritmo d) Metodología
4. ( ) Lista de pasos o instrucciones donde se especifi ca la sucesión lógica de operaciones necesarias para resolver cualquier problema
a) Solución b) Problema c) Algoritmo d) Diagrama de fl ujo
5. ( ) Característica de un algoritmo que nos indica que debemos evitar ambigüedad en un algoritmo
a) Debe ser fi nito b) Debe ser defi nido c) Debe ser efectivo d) Debe ser general
6. ( ) Característica de un algoritmo que nos indica que éste debe poder aplicarse a cualquier problema de la misma clase
a) Debe ser fi nito b) Debe ser defi nido c) Debe ser efectivo d) Debe ser general
7. ( ) Representación gráfi ca del fl ujo de la información que contiene un algoritmo
a) Solución b) Problema c) Algoritmo d) Diagrama de fl ujo
8. ( ) Etapa para resolver un problema en la que se analiza la entrada y la salida
a) Desarrollo de la solución
b) Diseño de algoritmos c) Planteamiento de alternativas de solución
d) Identifi cación del problema
9. ( ) Etapa para resolver problemas en la que la solución se debe plantear como una serie de pasos
a) Desarrollo de la solución
b) Diseño de algoritmos c) Planteamiento de alternativas de solución
d) Identifi cación del problema
10. ( ) Etapa para resolver problemas en la cual se deben generar caminos diversos y creativos
a) Desarrollo de la solución
b) Diseño de algoritmos c) Planteamiento de alternativas de solución
d) Identifi cación del problema

6 n Informática II
II. Relaciona ambas columnas correctamente:
Operación o proceso Figura representativa
Pregunta o toma de decisión
Conector para otra página
Conector en la misma página
Flechas de fl ujo
Proceso
Inicio/fi n
Entrada/salida de datos
III. Elabora un algoritmo en pseudocódigo y un diagrama de fl ujo para calcular la suma de los ángulos interiores de un polígono de n lados (recuerda que la fórmula es (n – 2)180).

Diseña y elabora algoritmos n 7
No hay un concepto determinado o exclusivo de problema, de hecho depende del contexto en el que se está desarrollando. Debemos destacar que la palabra “pro-blema” se deriva del sustantivo griego “problema”, compuesto de pro (delante) y blêma (acción de arrojar), es decir, ante un problema no hay otra opción más que resolverlo.
En general tenemos un problema si se presentan las siguientes partes:
� Una situación dudosa para la cual se proporcionan ciertos datos o información, a los que se llama condiciones del problema.
� Una situación para la cual se plantea una tarea o interrogante a la que se llama requerimientos del problema.
Actividad 1: Realiza una investigación documental acerca de los siguientes conceptos básicos que se usarán a lo largo de la unidad:
1. Problema2. Algoritmo3. Diagrama de fl ujo4. Solución
Entrega un reporte que contenga:a. Datos de identifi cación:
1. Nombre de la escuela2. Asignatura y nombre del docente3. Nombre y número de lista del alumno (resaltado)4. Semestre y grupo
b. Presenta la información en la siguiente tabla:
Número de programa
Concepto Defi nición
c. Al fi nal deberás colocar tus fuentes bibliográfi cas.
Para activar tu cerebro
Concepto de problema
Terminología
Todo programa hace algo perfectamente bien, aunque
no sea exactamente lo que nosotros queremos que
haga.

8 n Informática II
Un problema se puede defi nir como:
Una situación en la que se plantea una tarea o interrogante (requerimiento) que se trata de resolver cuando se conocen ciertos datos (condiciones) y para las cuales no se tiene
previamente un procedimiento de solución.
Una vez que hemos defi nido lo que es un problema y sobre todo cuáles son sus partes veamos un ejemplo.
Ejemplo: La tlapalería de Luis vende clavos, tornillos, alambre y tachuelas. Quiere saber cuál es su venta al fi nal del día y ha decidido contratarte para identifi car las partes de su problema.
Solución:
Condiciones: Venta de clavos, venta de tornillos, venta de alambre, venta de tachuelas.
Requerimientos: Suma total de ventas.
Ahora, la pregunta obvia sería: ¿pero cómo resolvemos un problema? Esa parte se abordará en temas subsecuentes.
En este apartado se pretende dar una explicación general acerca del concepto de algoritmo y sus características, debido a que es una de las técnicas de solución de problemas más importantes. Entenderemos por algoritmo:
Concepto de algoritmo
¡Teclado no instalado! Presione cualquier tecla para
continuar.
Una lista de pasos o instrucciones con una secuencia lógica de operaciones necesarias para resolver cualquier problema.
Actividad 2: Completa las siguientes preguntas: 1. Son las partes que presenta un problema: ____________________________ y ___________________________________2. Son los datos que proporciona el problema: ____________________________3. Son los resultados que nos pide el problema: ___________________________4. En general un problema es una situación:__________________________5. Es una situación que plantea una tarea o interrogante: _____________________
Actividad 3: Investiga otras defi niciones de problema y anótalas en tu cuaderno.
Actividad 4: En equipos de tres, escriban en su cuaderno cinco ejemplos de problemas identifi cando las condiciones y los requerimientos.
Desarrolla tu competencia

Diseña y elabora algoritmos n 9
Una característica importante de los algoritmos es que necesitamos defi nir perfectamente las entradas y las salidas, es decir, las condiciones y los requeri-mientos, para ello te puedes hacer las siguientes preguntas:
� Entrada (condiciones) m ¿Qué se necesita para realizar el proceso?
� Salida (requerimientos) m ¿Qué debemos obtener como resultado del algoritmo?
Más adelante desarrollaremos algunos algoritmos tanto de tipo matemático como de la vida cotidiana.
Las características fundamentales que debe cumplir todo algoritmo son:
� Debe ser preciso: Un algoritmo debe indicar el orden preciso para realizar cada paso.
� Debe ser secuencial: Un algoritmo debe representar una secuencia de pasos concretos.
� Debe ser fi nito: El algoritmo debe acabar tras un número fi nito de pasos. Si un algoritmo se continúa indefi nidamente no tiene sentido y no sirve de mucho.
� Debe ser defi nido: El algoritmo debe evitar la ambigüedad en cada paso, es decir, se debe entender de la misma manera cada vez que se lea o ejecute. Esto es un aspecto que debemos cuidar, ya que el lenguaje humano es impreciso. En esta etapa se deben defi nir tres partes fundamentales de un algoritmo: en-trada, proceso y salida.
� Debe contar con entrada: El algoritmo generalmente tendrá una o más entra-das, es decir, contará con ciertas cantidades antes de empezar. Estas cantidades representan al mundo real y se expresan de tal forma que puedan ser interpre-
Características de los algoritmos
La caja decía “Requiere Win95 o superior”.
Así que instalé Linux.
Actividad 5: Completa las siguientes preguntas: 1. Es una de las técnicas más importantes en la solución de problemas: ___________________2. Un algoritmo es: _____________________________________________________________________________________________________________3. Debemos defi nir perfectamente bien las: _____________________________ y las ______________________________
Actividad 6: Investiga al menos tres procesos de cualquier tipo en los que creas que se emplean algoritmos. Escríbelos en tu cuaderno y discútelos con el grupo.
Actividad 7: Discute con tus compañeros qué es lo que haces cuando te preparas para ir al cine. Escribe en tu cuaderno los pasos que realizas.
Desarrolla tu competencia

10 n Informática II
tadas por otra persona o una computadora. Para defi nir la entrada debemos hacernos la siguiente pregunta:
m Entrada u ¿Qué datos necesitamos para realizar el proceso?
Debemos mencionar que también encontraremos algoritmos que no tengan ninguna entrada, ya que calculan por sí mismos esas cantidades y no las es-peran del usuario.
� Debe contar con salida: El algoritmo tiene una o más salidas, en relación con las entradas. Para defi nir la salida de un algoritmo podemos hacernos la siguiente pregunta:
m Salida u ¿Qué se obtiene como resultado de la ejecución del algoritmo?
� Debe ser efectivo: Un algoritmo debe ser ejecutado por una persona de modo exacto y sin ayuda de una máquina en un tiempo fi nito.
� Debe ser general: Un algoritmo debe ser de carácter general y aplicarse a cualquier problema del mismo tipo.
Actividad 8: Relaciona correctamente ambas columnas colocando en el paréntesis de la izquierda la letra que corresponda de la derecha:
( ) Característica que indica que un algoritmo debe tener un orden preciso
A) Debe tener entradas
B) Debe ser general
C) Debe ser secuencial
D) Debe ser fi nito
E) Debe tener salidas
F) Debe ser preciso
G) Debe ser defi nido
H) Debe ser efectivo
( ) Característica que nos marca que el algoritmo debe terminar en algún momento
( ) Nos indica que un algoritmo generalmente tiene entradas
( ) Característica que establece que un algoritmo debe evitar ambigüedades
( ) Indica que el algoritmo debe poder ser ejecutado por una persona en un tiempo fi nito
( ) Característica que marca que un algoritmo debe aplicarse a cualquier problema del mismo tipo
Actividad 9: Elabora en tu cuaderno un mapa conceptual que resuma las características esenciales de un algoritmo.
Desarrolla tu competencia

Diseña y elabora algoritmos n 11
Basándonos en la frase que dice que una imagen dice más que mil palabras, tenemos que un diagrama, con varias fi guras e interconexiones, será mucho más ilustrativo que un algoritmo escrito en lenguaje humano. En general, un diagrama es:
Diagramas
Unix, DOS and Windows... El bueno, el malo y el feo.
La representación gráfi ca de las relaciones que se encuentran entre un conjunto de elementos.
Un diagrama podría contener cualquier combinación de elementos y relaciones; sin embargo, sólo se marcarán las que nos interesan para resolver un problema. Entre las funciones y ventajas que cumplen los diagramas se pueden señalar las siguientes:
� Hacen más visibles los datos y procesos.� Ponen de manifi esto sus variaciones.� Muestran las relaciones entre los diversos elementos de un proceso.� Sistematizan y sintetizan los datos y los procesos.� El análisis de las relaciones que se muestran puede sugerir nuevas formas de
éstas.
Para informática los diagramas importantes son:
� Los de fl ujo� Los de entrada-proceso-salida
Los diagramas de fl ujo, como su nombre lo indica, son gráfi cas que represen-tan la dirección que sigue la información que contiene un algoritmo; los datos se encierran en diferentes fi guras, éstas se llaman fi guras lógicas y las veremos más adelante. Podemos defi nir a un diagrama de fl ujo como:
Representación gráfi ca del fl ujo de la información que contiene un algoritmo.
Los diagramas entrada-proceso-salida son una representación de la identifi cación de las entradas (condiciones) y las salidas (requerimientos) de un problema.
Entrada Proceso Salida
Actividad 10: Responde las siguientes preguntas: 1. ¿Qué es un diagrama? __________________________________________________________________________________________________
Desarrolla tu competencia

12 n Informática II
2. Menciona tres funciones de un diagrama:a. _____________________________________________b. _____________________________________________c. _____________________________________________
3. Son los diagramas más importantes en informática: ____________________________________________ y ________________________________________________
4. ¿Qué es un diagrama de fl ujo? ____________________________________________________________________________________5. ¿Qué es un diagrama de entrada-proceso-salida? _____________________________________________________ _________________________________________________________________________________________________________________________________________
Actividad 11: Elabora en tu cuaderno un mapa mental que sintetice lo visto en el apar-tado anterior.
Actividad 12: Realiza una investigación documental acerca de los diversos métodos de resolución de problemas. Entrega un reporte que contenga:
1. Datos de identifi cación:a. Nombre de la escuelab. Asignatura y nombre del docentec. Nombre y número de lista del alumno (resaltado)d. Semestre y grupo
2. Haz énfasis en los siguientes aspectos:a. Nombre de la persona que desarrolló el métodob. Pasos que se emplean en el métodoc. Un ejemplo de resolución de un problema usando el método encontrado
3. Al fi nal deberás colocar tus fuentes bibliográfi cas.
Para activar tu cerebro
Metodología de solución
En informática se propone un método interesante para resolver un problema en el cual es conveniente plantearse las preguntas fundamentales con respecto a éste. Se sugieren cinco pasos que es conveniente considerar:
Identifi cación del problema
“Una imagen vale mil palabras”, pero consume mil veces más memoria.

Diseña y elabora algoritmos n 13
� Identifi car el problema� Proponer alternativas de solución� Diseñar un algoritmo� Desarrollar la solución� Comprobar los resultados
En la primera etapa, que es la Identifi cación del problema, el objetivo princi-pal es comprender bien lo leído y destacar los datos que permiten resolverlo. En ésta se identifi can las entradas (condiciones) y las salidas (requerimientos). Se sugiere que hagas lo siguiente:
� Lee el enunciado despacio. � Señala cuáles son los datos, qué es lo que conoces del problema, cuáles son
las condiciones. � Indica cuáles son los elementos que debes investigar a fondo. Debes reconocer
las incógnitas, es decir, los requerimientos.� Escribe o trata de encontrar la relación entre los datos y las incógnitas. � Elabora un esquema de entrada-proceso-salida.
Ejemplo 1. Supongamos que nos piden resolver el siguiente problema: “Carmen tiene que preparar para el desayuno un licuado de plátano, ¿qué debe hacer?”
Solución:
Identifi cación del problema: Identifi ca las entradas y salidas de este proble-ma es muy fácil, de hecho tenemos que las condiciones o entrada según el problema son:
a. La licuadora o batidora b. El plátano c. La leche d. El azúcar
Recuerda que para llegar a esto debes preguntarte: ¿qué necesito para llevar a cabo el proceso?
En cuanto a los requerimientos o salida tenemos que lo único que se nos pide como resultado es: el licuado de plátano. Entonces el diagrama de entrada-pro-ceso-salida es:
Licuadora o batidoraPlátanoLecheAzúcar
Proceso Licuado de plátano

14 n Informática II
Y ya te podrás imaginar cuál es el proceso. Veamos un ejemplo de otro tipo:
Ejemplo 2. Carlos es un estudiante de bachilleres y le solicitan, en su evalua-ción diagnóstica de matemáticas I, que resuelva un problema en el que debe calcular el perímetro y el área de un cuadrado. ¿Podrías ayudarle a solucionar su problema, al menos en la primera etapa?
Solución:
Identifi cación del problema: En este caso debemos leer detenidamente el pro-blema e identifi car las entradas (condiciones) y las salidas (requerimientos), veamos. Se nos pide calcular el área y el perímetro de un cuadrado, para ello, ¿qué necesitamos? ¡Claro! La longitud del cuadrado, en este caso debemos saber cuánto mide su lado, es decir, en cuanto a las condiciones del problema tenemos sólo una: medida del lado.
En cuanto a los requerimientos, tenemos dos: el área y el perímetro del cuadrado. Así que el diagrama entrada-proceso-salida queda así:
Medida del lado del cuadrado
ProcesoÁrea y perímetro
del cuadrado
Esta es la segunda fase para resolver un problema y se te invita a generar caminos de solución diversos y fl exibles, por tanto, se te pide ser creativo e ingenioso y buscar las alternativas que sean más sencillas de entender. Las siguientes pregun-tas pueden ayudarnos en este punto:
� ¿Se parece a otros problemas que ya conozco? � ¿Puedo plantearlo de otra forma?
Planteamiento de alternativas de solución
Si no consigues encontrar el problema, seguro es el BIOS (Bichito Ignorante Operando
Sistema).
Actividad 13: En equipo de tres integrantes identifi ca las entradas (condiciones) y las salidas (requerimientos) de los siguientes problemas y expónlos al grupo:
• Para inscribirte en la escuela.• Para calcular el promedio de estatura en tu salón.• Para calcular el precio de x kilos de tortilla.• Para calcular el sueldo por día de una persona que trabaja x horas y que gana y
pesos por hora.
Desarrolla tu competencia

Diseña y elabora algoritmos n 15
� ¿Puedes imaginarte un problema parecido pero más sencillo?� Trabaja hacia atrás, si el problema ya está resuelto, ¿cómo se relaciona la
situación de llegada con la de partida? � ¿Se utilizan todos los datos cuando se hace la propuesta de solución?
Veamos cómo se desarrolla esta etapa en nuestros ejemplos anteriores.
Ejemplo 1. Supongamos que nos piden resolver el siguiente problema: “Carmen tiene que preparar para el desayuno un licuado de plátano, ¿qué debe hacer?”
Solución:
Identifi cación del problema: La primera fase ya se vio en el apartado anterior.
Plantear alternativas de solución: Ahora que ya hemos identifi cado las condi-ciones y los requerimientos del problema debemos buscar formas de solucio-narlo. Una forma de solución es buscar cada uno de los elementos de entrada, mezclarlos en la licuadora y fi nalmente servir y probar un delicioso licuado de plátano. Tú puedes imaginarte otras alternativas de solución, discútelas con tus compañeros.
Ejemplo 2. Carlos es un estudiante de bachilleres y le solicitan, en su evalua-ción diagnóstica de matemáticas I, que resuelva un problema en el que debe calcular el perímetro y el área de un cuadrado. ¿Podrías ayudarle a solucionar su problema, al menos en la primera etapa?
Solución:
Identifi cación del problema: Ya se hizo en la sección anterior.
Plantear alternativas de solución: Igual que en el problema anterior ya se identifi caron las condiciones y los requerimientos, ahora debemos buscar una alternativa de solución. Por ejemplo, si ya contamos con la entrada entonces debemos recordar las fórmulas que se emplean en el cálculo del área y el pe-rímetro para fi nalmente hacer los cálculos y emitir el resultado. Seguro puedes imaginarte otras opciones de solución, plantéalas al grupo.
Actividad 14: En equipo de tres integrantes plantea, en tu cuaderno, las posibles solu-ciones a cada uno de los problemas siguientes:
• Para inscribirte en la escuela• Para calcular el promedio de estatura en tu salón• Para calcular el precio de x kilos de tortilla• Para calcular el sueldo por día de una persona que trabaja x horas y que gana y
pesos por hora
Desarrolla tu competencia

16 n Informática II
Esta es la tercera etapa para resolver un problema, es aquí en donde el camino deberá ser más fácil una vez que ya se ha identifi cado el problema y planteado una o más posibles soluciones. También debes hacer gala de tu creatividad y es-tar consciente de que quizá debas regresar al principio. El resultado de esta etapa será una serie de paso (algoritmo) que indiscutiblemente solucionará el problema. En esta fase se recomienda que:
� Al diseñar el algoritmo debes comprobar cada uno de los pasos. � ¿Se puede ver claramente que cada paso es correcto? � Antes de hacer algo se debes pensar: ¿qué se consigue con esto? � Cuando tropieces con alguna difi cultad que te deja bloqueado, debes volver al
principio, reordenar las ideas y probar de nuevo.
Para que entiendas mejor todo lo relacionado con los algoritmos utilizaremos nuestros ejemplos.
Ejemplo 1. Supongamos que nos piden resolver el siguiente problema: “Car-men tiene que preparar para el desayuno un licuado de plátano, ¿qué debe hacer?”
Solución:
Identifi cación del problema:
� Entrada o condiciones (¿Qué se necesita para realizar el proceso?) m Tener todos los ingredientes e instrumentos: u Licuadora u Leche u Plátano u Azúcar � Salida o requerimientos (¿Qué resulta al fi nal del algoritmo?) m Un licuado servido y listo para beberse (¡Mmmm!)
Esto se resume en el diagrama entrada-proceso-salida:
Diseño de algoritmos
Mi ordenador no tiene memoria. Tan sólo un vago
recuerdo.
Licuadora o batidoraPlátanoLecheAzúcar
Proceso Licuado de plátano
Plantear alternativas de solución: Una posible solución es buscar cada uno de los ingredientes de entrada, mezclarlos en la licuadora y fi nalmente servir un delicioso licuado de plátano.

Diseña y elabora algoritmos n 17
Desarrollo del algoritmo: Una vez que hemos defi nido las dos etapas ante-riores procedemos a marcar el inicio del algoritmo, después las condiciones (entrada), luego plasmaremos la posible solución y al fi nal obtendremos como resultado los requerimientos (salida):
1. Inicio del proceso. 2. Conseguir una licuadora o batidora. 3. Comprar todos los ingredientes para elaborar el licuado: i. 2 plátanos ii. ½ litro de leche iii. 3 cdas. de azúcar 4. ¿Tenemos todo? Si tenemos todo podemos continuar con el proceso, si no
es así debemos regresar al paso 2 hasta tener todo lo necesario para con-tinuar.
5. Coloca todos los ingredientes en la licuadora. 6. Licua hasta que todo esté incorporado. 7. Sirve el licuado que ya está listo. 8. Fin del proceso.
¿Verdad que es fácil? Empleas algoritmos para todo, sólo que lo hacemos de manera tan automática y natural que no nos damos cuenta. Un consejo importante sobre la elaboración de algoritmos es que se deben hacer como si le enseñáramos a alguien que nunca ha realizado la tarea o proceso al cual nos estamos refi riendo. Vayamos a nuestro segundo ejemplo.
Ejemplo 2. Carlos es un estudiante de bachilleres y le solicitan, en su evalua-ción diagnóstica de matemáticas I, que resuelva un problema en el que debe calcular el perímetro y el área de un cuadrado. ¿Podrías ayudarle a solucionar su problema, al menos en la primera etapa?
Solución:
Identifi cación del problema:
� Entrada o condiciones (¿Qué se necesita para realizar el proceso?) m Medida del lado. � Salida o requerimientos (Resultado del proceso) m El área y el perímetro del cuadrado.
Esto queda resumido en el diagrama entrada-proceso-salida:
Medida del lado del cuadrado
ProcesoÁrea y perímetro
del cuadrado

18 n Informática II
Plantear alternativas de solución: Recordemos o investiguemos las fórmulas que se emplean en el cálculo del área y el perímetro de un cuadrado:
Área = lado2 y Perímetro = 4(lado)
Finalmente sustituimos los datos de entrada para hacer los cálculos y emitir el resultado.
Desarrollo del algoritmo: Una vez que hemos defi nido las dos etapas ante-riores procedemos a marcar el inicio del algoritmo, después las condiciones (entrada), luego plasmaremos la posible solución y al fi nal obtendremos como resultado los requerimientos (salida):
1. Inicio del proceso. 2. Obtener la medida del lado. 3. Calcular el área con la fórmula: área = (lado)(lado) 4. Calcular el perímetro con la fórmula: perímetro = 4(lado) 5. Emitimos los resultados de los cálculos del área y el perímetro. 6. Fin del proceso.
En esta etapa se comprueban los resultados, esto supone comparar el resultado que nos da el algoritmo con los que obtendríamos si no usáramos uno. Esto su-pone que debes revisar lo siguiente:
� Leer de nuevo el enunciado y comprobar que lo que se pedía es lo que se ha logrado.
� Pon atención en la solución. ¿Parece lógicamente posible? � ¿Es posible comprobar la solución? � ¿Es posible encontrar alguna otra solución más simple? � Debemos probar que el algoritmo funciona igual con cualquier tipo de datos. � Si en algún momento dudamos de lo que obtuvimos, siempre es mejor regresar
al principio que seguir adelante en la incertidumbre.
Desarrollo de soluciones
Mi mujer me dijo: o el MODEM o yo. (A veces la extraño.)
Actividad 15: En equipo de tres integrantes diseña, en tu cuaderno, un algoritmo para los siguientes problemas y exponlos al grupo:
• Para inscribirte en la escuela• Para calcular el promedio de estatura en tu salón• Para calcular el precio de x kilos de tortilla• Para calcular el sueldo por día de una persona que trabaja x horas y que gana y
pesos por hora
Desarrolla tu competencia

Diseña y elabora algoritmos n 19
Resolver problemas invita a probar que nuestra propuesta es robusta y que puede funcionar en cualquier situación. El hecho de realizar estas pruebas hace la diferencia entre quienes resuelven bien problemas de aquellos que aún no lo logran.
Veamos si nuestros algoritmos lo logran:
Ejemplo 1. Supongamos que nos piden resolver el siguiente problema: “Carmen tiene que preparar para el desayuno un licuado de plátano, ¿qué debe hacer?”
Solución: En esta etapa sólo nos interesa trabajar con el algoritmo que obtuvimos:
1. Inicio del proceso.
2. Conseguir una licuadora o batidora.
3. Comprar todos los ingredientes para elaborar el licuado:
i. 2 plátanos
ii. ½ litro de leche
iii. 3 cdas. de azúcar
4. ¿Tenemos todo? Si tenemos todos podemos continuar con el proceso, si no es así debemos regresar al paso 2 hasta tener todo lo necesario para continuar.
5. Coloca todos los ingredientes en la licuadora.
6. Licua hasta que todo esté incorporado.
7. Sirve el licuado que ya está listo.
8. Fin del proceso.
En este caso la prueba es muy sencilla, sabemos que el algoritmo funcionará con todo tipo de plátanos o de leche o de azúcar. Por lo tanto, no hay mucho que probar en este algoritmo, de hecho sabemos que servirá en cualquier caso.
Ejemplo 2. Carlos es un estudiante de bachilleres y le solicitan, en su evalua-ción diagnóstica de matemáticas I, que resuelva un problema en el que debe calcular el perímetro y el área de un cuadrado. ¿Podrías ayudarle a solucionar su problema, al menos en la primera etapa?
Solución: En esta etapa nos interesa el algoritmo que obtuvimos como solución:
1. Inicio del proceso.
2. Obtener la medida del lado.
3. Calcular el área con la fórmula: área = (lado)(lado)
4. Calcular el perímetro con la fórmula: perímetro = 4(lado)
5. Emitimos los resultados de los cálculos del área y el perímetro.
6. Fin del proceso.

20 n Informática II
Actividad 17: En equipo de tres personas, piensen en cinco situaciones en las que se deben emplear algoritmos. Soluciónenlos y entréguenlos en un reporte que contenga:
a. Datos de identifi cación:1. Nombre de la escuela2. Asignatura y nombre del docente3. Nombre y número de lista del alumno (resaltado)4. Semestre y grupo
b. Haz énfasis en los siguientes aspectos de cada solución:1. Identifi cación del problema2. Planteamiento de alternativas de solución3. Diseño de algoritmos4. Desarrollo de soluciones
c. Al fi nal de cada problema debes colocar un comentario sobre lo que hayas apren-dido, así como las difi cultades que se tuvieron en el desarrollo.
Para activar tu cerebro
Diagramas
Debemos comprobar que nuestro algoritmo nos permite obtener un resul-tado lógico en cualquier condición, siempre y cuando los datos sean válidos. Hagamos unas pruebas, supongamos que la medida del lado es 5, entonces:
1. Inicio del proceso. 2. El lado es 5. 3. El área = (5)(5) = 25 4. El perímetro = 4(5) = 20 5. Los resultados son área = 25 y perímetro = 20 6. Fin del proceso.
Puedes probar con otros datos.
Actividad 16: En equipo de tres integrantes comprueba las soluciones que encontraste para los algoritmos que desarrollaste. Realízalo en tu cuaderno.
Desarrolla tu competencia

Diseña y elabora algoritmos n 21
Ya hemos hablado acerca de estos diagramas, veremos algunas precisiones sobre ellos. Los diagramas de entrada-proceso-salida representan principalmente los datos de entrada, de salida y el proceso para llegar a ellos, generalmente tienen la siguiente estructura:
Diagramas de entrada-proceso-salida
Conecto, luego existo. No conecto, luego insisto.
Este es el paso intermedio entre el algoritmo y el diagrama de fl ujo. De hecho, es una herramienta potente para iniciar en la estrategia de resolución de problemas.
Para nuestro ejemplo del licuado de plátano, éste sería el diagrama de entrada-salida-proceso:
Licuadora Plátanos
Leche Azúcar
Licuar y servirLicuado de plátano
Como ves es una representación sintáctica de los que encontraste como entrada y salida, además de describir brevemente el proceso de transformación. Observa que las fi guras de entrada y salida son distintas a las del proceso y ahora debes escribir de ma-nera breve cuál es el proceso que se seguirá para transformar la entrada en la salida.
Entrada Proceso Salida
Un diagrama de fl ujo es una representación gráfi ca de un algoritmo. Para realizar ésta se usan las siguientes fi guras, donde cada una representa un paso del algorit-mo. Las fi guras son las siguientes:
Diagramas de fl ujo
Actividad 18: En equipo de tres integrantes diseña, en tu cuaderno, un diagrama de en-trada-proceso-salida para los siguientes problemas y exponlos al grupo:
• Para resolver una ecuación cuadrática• Para calcular el área y el perímetro de la circunferencia• Para identifi car si un número dado es par o impar• Para que dados tres números se identifi que el mayor.
Desarrolla tu competencia

22 n Informática II
Como ejemplo representaremos el algoritmo del licuado de plátano:
1. Inicio del proceso2. Comprar todo lo necesario para elaborar el licuado: i. 2 plátanos ii. ½ litro de leche iii. 3 cdas. de azúcar3. ¿Tenemos todo? Si tenemos todos podemos continuar con el proceso, si no es
así debemos regresar al paso 2 hasta tener todo lo necesario para continuar.4. Coloca todos los ingredientes en una licuadora.5. Licua hasta que todos estén incorporados.6. Servir el licuado.7. Fin del proceso.
Operación o proceso Figura lógica
Inicio/fi n
Entrada/salida de datos
Proceso
Pregunta o toma de decisión
Conector en la misma página
Conector para otra página
Flechas de fl ujo

Diseña y elabora algoritmos n 23
El diagrama de fl ujo sería:
Licuar todos los ingredientes
Fin
1
Servir el licuado
Colocar todo en la licuadora
Tenemos todo lo necesario: Licuadora2 plátanos½ litro de leche3 cdas. de azúcar
Inicio
1
¿Tenemos todo?
Sí
No
Como ves, un diagrama de fl ujo es una representación más detallada que el diagrama de entrada-proceso-salida. Veamos otro ejemplo.
Ejemplo: Carlos es un estudiante de bachilleres y le solicitan, en su evalua-ción diagnóstica de matemáticas I, que resuelva un problema en el que debe calcular el perímetro y el área de un cuadrado. ¿Podrías ayudarle a solucionar su problema, al menos en la primera etapa?
Solución: En esta etapa nos interesa el algoritmo que obtuvimos como solución:
1. Inicio del proceso. 2. Obtener la medida del lado. 3. Calcular el área con la fórmula: área = (lado)(lado) 4. Calcular el perímetro con la fórmula: perímetro = 4(lado) 5. Emitimos los resultados de los cálculos del área y el perímetro. 6. Fin del proceso.
¿Internet? No estamos inte-resados en eso.
Bill Gates

24 n Informática II
El diagrama de fl ujo sería:
Calcular:
Área = lado(lado)Perímetro = 4(lado)
Medida del lado
Inicio
1
Fin
1
Desplegar los resultados calculados:
Área y perímetro
Como ves, es muy fácil y lo único que debes cuidar es que cada paso del al-goritmo se vea representado en un diagrama de fl ujo.
Una vez que el problema ha sido defi nido, comprendido y solucionado, deben analizarse los siguientes aspectos:
� Los resultados esperados.� Los datos de entrada disponibles.� Herramientas a nuestro alcance para manipular los datos y alcanzar un resul-
tado (fórmulas, tablas, accesorios diversos).
Desarrollo de soluciones
“No temo a los ordenadores; lo que temo es quedarme
sin ellos.”Isaac Asimov
Actividad 19: En equipo de tres integrantes diseña, en tu cuaderno, un diagrama de fl ujo para los siguientes algoritmos y exponlos al grupo:
• Para resolver una ecuación cuadrática.• Para calcular el área y el perímetro de la circunferencia.• Para identifi car si un número dado es par o impar.• Para que dados tres números se identifi que el mayor.
Desarrolla tu competencia

Diseña y elabora algoritmos n 25
Una medida útil para facilitar esta etapa consiste en hacer las veces de la computadora para alcanzar el resultado. De hecho, esta prueba se llama prueba de escritorio. Veamos un ejemplo.
Ejemplo: Leer el radio de un círculo y calcular e imprimir el área y el perí-metro.
Solución:
Identifi cación del problema: Entradas: Radio del círculo (podemos llamarle RADIO).
Salidas: Área del círculo (podemos llamarle ÁREA).
Perímetro del círculo (podemos llamarle PERÍMETRO).
Los nombres que les dimos a la entrada y la salida se denominan variables, ya que pueden contener cualquier valor, y aquí tenemos tres: RADIO, ÁREA, PERÍMETRO.
Planteamiento de alternativas de solución. El problema se puede solucionar de la siguiente manera:
� Leer datos de entrada, en este caso, la variable RADIO. � Calcular área y perímetro con las fórmulas correspondientes. � Escribir resultados (datos de salida): ÁREA Y PERÍMETRO.
Que pueden ir en un diagrama entrada-proceso-salida
RADIOCalcular área y perímetro
ÁREA Y PERÍMETRO
Con esto en mente podemos desarrollar el algoritmo:
Diseño de algoritmo:
1. Inicio 2. Leer RADIO 3. Calcular el área con la fórmula:
ÁREA = (3.1416)*RADIO*RADIO
4. Calcular el perímetro con la fórmula:
PERÍMETRO = 2*(3.1416)*RADIO
5. Escribir resultados: ÁREA Y PERÍMETRO. 6. Fin.

26 n Informática II
Obviamente el próximo paso es representar el algoritmo con un diagrama de fl ujo. Observa que la multiplicación se representa por un asterisco (*):
Calcular
ÁREA = (3.1416)*RADIO*RADIO
Leer RADIO
Inicio
1
Calcular CIRCUNFERENCIA = 2*(3.1416)*RADIO
Fin
1
Escribir ÁREA Y CIRCUNFERENCIA
Ahora sólo es cuestión de probar si el diagrama de fl ujo sirve para cualquier par de datos; veamos un ejemplo:
Si el RADIO = 5 tenemos que el algoritmo dará lo siguiente:
1. Inicio. 2. Leer RADIO. 3. Calcular el área con la fórmula:
ÁREA = (3.1416)*5*5 = 78.54
4. Calcular el perímetro con la fórmula:
PERÍMETRO = 2*(3.1416)*5 = 31.416
5. Resultados ÁREA = 78.54 y PERÍMETRO = 31.416 6. Fin.
Actividad 20: En equipo de tres integrantes aplica la metodología anterior para resolver, en tu cuaderno, los siguientes problemas:
• Para resolver una ecuación cuadrática.• Para calcular el área y el perímetro de la circunferencia.• Para identifi car si un número dado es par o impar.• Para que dados tres números se identifi que el mayor.
Desarrolla tu competencia

Diseña y elabora algoritmos n 27
“Una vez un ordenador me venció jugando al ajedrez,
pero no me opuso resisten-cia cuando pasamos al kick
boxing.”Emo Philips
Es un lenguaje de especifi cación de algoritmos, muy parecido a cualquier len-guaje de programación, de aquí a la traducción al lenguaje hay sólo un paso muy sencillo. Nos centramos más en la lógica del problema.
Utiliza una serie de palabras clave o palabras especiales que indican lo que signifi ca el algoritmo.
Algunas palabras clave del pseudocódigo son:
1. Inicio y Fin → Por donde empieza y acaba el algoritmo.2. Si <cond> Entonces <acción 1> Si no <acción2> → Toma de decisión o prueba
condicional 3. Mientras <cond> /hacer → Un ciclo mientras4. Repetir/hasta → Ciclo repetir5. Desde/hasta → Ciclo 6. Según sea → Toma de decisión múltiple7. Los comentarios van encerrados entre llaves.
Ejemplos:
1. Algoritmo para multiplicar x números hasta que éste sea negativo
Algoritmo Producto Inicio P = 1 Leer num Mientras num >=0 hacer p = p*num Leer num Fin mientras Escribir p Fin
Pseudocódigo

28 n Informática II
2. Realizar un programa que convierta los grados a radianes.
Algoritmo Convertir
Inicio
Escribir “Introduce los grados”
Leer grados
Si grados >= 360
entonces grados = grados mod 360 {mod es una división que nos devuelve el residuo}
Fin si
rad = grados/180
Escribir rad “Π radiantes”
Fin
Diagrama de fl ujo
Fin
Escribir p
p=p*num
Inicio
Num>=0
Leer num
Leer num
p = 1

Diseña y elabora algoritmos n 29
3. Realizar un programa que pida al usuario la velocidad en m/s y el radio de la circunferencia de la pista, y como resultado el programa devuelve el tiempo que tarda el atleta en dar dos vueltas a la pista, sabiendo que el atleta descansa 1 minuto cada 1000 metros.
Algoritmo Recorrido Inicio Escribir “Introduce la velocidad” Leer velocidad Escribir “Introduce el radio” Leer radio Longitud ← 4 * 3.1416 * radio Descanso ← longitud/1000 Tiempo ← longitud/velocidad + descanso * 60 Escribir tiempo Fin
Diagrama de fl ujo
grados = grados mod 360
rad = grados/180
Inicio
Grados>=360
Leer grados
rad “radianes”
Escribir “introduce los grados”
Fin
Sí
No

30 n Informática II
Actividad 21: En equipo de tres integrantes escriban los algoritmos en pseudocódigo para resolver los siguientes problemas:
• Para resolver una ecuación cuadrática.• Para calcular el área y el perímetro de la circunferencia.• Para identifi car si un número dado es par o impar.• Para que dados tres números se identifi que el mayor.• Para sumar n números hasta tener en la entrada el número 0.
Desarrolla tu competencia

Diseña y elabora algoritmos n 31
¿Qué aprendí en este bloque?
Conceptos básicos Diagramas
Algoritmo Debe ser defi nido
Problema
De fl ujo
De entrada-proceso-salida
Debe ser preciso y secuencial
Debe ser fi nitoDebe ser general
Debe ser precisoDebe ser efectivo
Metodología para resolver problemas
Identifi car el problema
Proponer solucionesHacer diagrama
de fl ujo
Desarrollar soluciones
Debe tener entrada y salida
Diseñar algoritmo
Con los siguientes conceptos elabora un mapa conceptual, recórtalos, pégalos en tu cuaderno y completa el mapa con conectores.


Diseña y elabora algoritmos n 33
De acuerdo con lo visto en el bloque realiza lo siguiente:
1. Aplica la metodología anterior para resolver, en tu cuaderno, los siguientes problemas:
i. Cambiar una llanta ii. Lavar la ropa iii. Obtener el promedio de cinco califi caciones de x alumnos iv. Calcular si un número dado es primo o no hasta que en la entrada se
tenga un cero v. Dados tres números, ordenarlos de mayor a menor para 20 tercias de
números
2. Cada uno de tus desarrollos deberá ser elaborado en Word, imprímelo y pre-séntalo como evidencia de tu aprendizaje.
Vamos a la práctica


Diseña y elabora algoritmos n 35
I. Subraya la respuesta correcta a cada pregunta:
1. Se puede considerar como una situación en que se plantea una tarea o interrogante que se trata de resolver
a) Solución b) Problema c) Algoritmo d) Diagrama
2. Es la información que te provee un problema
a) Condiciones b) Requerimientos c) Algoritmo d) Metodología
3. Es la tarea o interrogante que plantea el problema
a) Condiciones b) Requerimientos c) Algoritmo d) Metodología
4. Lista de pasos o instrucciones donde se especifi ca la sucesión lógica de operaciones necesarias para resolver cualquier problema
a) Solución b) Problema c) Algoritmo d) Diagrama de fl ujo
5. Característica de un algoritmo que nos indica que debemos evitar ambigüedad en un algoritmo
a) Debe ser fi nito b) Debe ser defi nido c) Debe ser efectivo d) Debe ser general
6. Característica de un algoritmo que nos indica que éste debe poder aplicarse a cualquier problema de la misma clase
a) Debe ser fi nito b) Debe ser defi nido c) Debe ser efectivo d) Debe ser general
7. Representación gráfi ca del fl ujo de la información que contiene un algoritmo
a) Solución b) Problema c) Algoritmo d) Diagrama de fl ujo
8. Etapa para resolver un problema en la que se analiza la entrada y la salida
a) Desarrollo de b) Diseño de algoritmos c) Planteamiento de d) Identifi caciónla solución alternativas de solución del problema
9. Etapa para resolver problemas en la que la solución se debe plantear como una serie de pasos
a) Desarrollo de b) Diseño de algoritmos c) Planteamiento de d) Identifi caciónla solución alternativas de solución del problema
10. Etapa para resolver problemas en la cual se deben generar caminos diversos y creativos
a) Desarrollo de b) Diseño de algoritmos c) Planteamiento de d) Identifi caciónla solución alternativas de solución del problema
Nombre:________________________________________________________ Califi cación:_________
Lugar y Fecha:_________________________ Grupo:___________ N. Lista:_________
Mi competencia actual

36 n Informática II
II. Relaciona ambas columnas correctamente:
Operación o proceso Figura lógica
Pregunta o toma de decisión
Conector para otra página
Conector en la misma página
Flechas de fl ujo
Proceso
Inicio/fi n
Entrada/salida de datos
III. Elabora un algoritmo en pseudocódigo y un diagrama de fl ujo para calcular la suma de los ángulos interiores de un polígono de n lados (recuerda que la fórmula es (n – 2)180).

Diseña y elabora algoritmos n 37
La siguiente práctica es una lista de reactivos que el facilitador aplicará al estudiante y con base en ellos se califi carán los indicadores de la Guía de observación que se presenta a continuación.
Caso práctico:
R1. Elabora un algoritmo en pseudocódigo para calcular el área y el perímetro de un pentágono.R2. Elabora un diagrama de entrada-salida para el algoritmo anterior.R3. Elabora un diagrama de fl ujo para el algoritmo anterior.
La Guía de observación debe ser aplicada por el facilitador de acuerdo con los reactivos del Caso práctico y deberá colocarse un 1 en Ejecución si el estudiante cumplió, o un 0 si no cumplió con cada indicador; en caso de que la respuesta sea que no cumplió, colocar en la columna de “Observaciones” la justifi cación de ello. Hay uno o varios indicadores asociados a cada reactivo del caso práctico. Para obtener la califi cación fi nal deberá multiplicar la columna Ejecución por Ponderación, colocando el producto en la columna de Total; fi nalmente sume la columna Total.
Evaluación formativa
Guía de observación
Institución:________________________________________________________ Fecha:_________
Nombre del evaluado:__________________________________________ N. Lista:_________
Reactivo asociado Indicador Ejecución Ponderación Total Observaciones
R1 Identifi ca el problema a resolver 2
R1 Plantea alternativas de solución 2
R1 Elige una solución 2
R2 Representa el algoritmo con diagramas 1
R3Emplea correctamente los símbolos de diagrama de fl ujo
2
R3 Representa el algoritmo con pseudocódigo 1
Califi cación fi nal


Diseña y elabora algoritmos n 39
Los reactivos de la Lista de cotejo son productos generados por el estudiante, así que deberá ser él quien los desarrolle en su cuaderno.
R1. Resuelve los siguientes incisos y expón tus resultados al grupo:
a) Elabora en Word un algoritmo para identifi car si un número es cuadrado perfecto. b) Elabora en Word un diagrama de entrada-salida para el algoritmo anterior. c) Elabora en Word un diagrama de fl ujo para el algoritmo anterior.
La Lista de cotejo debe ser aplicada por el facilitador de acuerdo con los reactivos del Caso práctico y debe-rá colocarse un 1 en Ejecución si el estudiante cumplió, o un 0 si no cumplió con cada indicador, en caso de que la respuesta sea que no cumplió, colocar en la columna de “Observaciones” la justifi cación de ello. Hay uno o varios indicadores asociados a cada reactivo del caso práctico. Para obtener la califi cación fi nal deberá multiplicar la columna Ejecución por Ponderación, colocando el producto en la columna de Total; fi nalmente sume la columna Total.
Evaluación formativa
Lista de cotejo
Institución:________________________________________________________ Fecha:_________
Nombre del evaluado:__________________________________________ N. Lista:_________
Reactivo asociado Indicador Ejecución Ponderación Total Observaciones
R1 Resuelve los problemas propuestos relacio-nados con el ámbito escolar y académico empleando algoritmos
4
R1 Emplea herramientas informáticas para hacer diagramas de fl ujo
3
R1 Expone al grupo los problemas que resolvió mediante algoritmos
3
Califi cación fi nal:


Diseña y elabora algoritmos n 41
Temas para informáticos
La lógica es una de las materias más empleadas en los exámenes de admisión. Quizá no la encuentres de manera explícita, pero de manera implícita siempre es-tará presente. Los ejercicios presentados en esta sección no requieren que tengas grandes conocimientos de matemáticas o informática, en muchos de ellos bastará con emplear el sentido común. Además será muy divertido.
1. Axel se encuentra en una habitación a oscuras con un recipiente lleno de ca-nicas blancas y negras. Comienza a sacar canicas y se debe detener cuando esté seguro de que tiene un par completo, es decir, dos blancas o dos negras. ¿En qué “sacada” sucederá esto?
2. La granjera María tiene un perro, una gallina y un saco de maíz. Quiere cruzar un río con todas sus pertenencias, el problema es que en la balsa sólo caben ella y una de sus pertenencias. Si deja a la gallina con el maíz, ésta se lo co-merá. Si deja al perro con la gallina, entonces éste se la comerá. ¿Cuál puede ser la solución (algoritmo) para que pase María con todas sus pertenencias?

42 n Informática II
Competencias disciplinares del Bloque II:
• Elabora hojas de cálculo como un recurso para el manejo de la información y solución de problemas del ámbito escolar y cotidiano.
Elabora hojasde cálculo
B L O Q U E I I I

Elabora hojas de cálculo n 43
Durante el presente bloque se busca desarrollar los siguientes atributos de las competencias genéricas:
1.1 Enfrenta las difi cultades que se le presentan y es consciente de sus valores, fortalezas y debilidades.
3.3 Cultiva las relaciones interpersonales que contribuyen a su desarrollo humano y el de quienes lo rodean.
4.1. Expresa ideas y conceptos mediante representaciones lingüísticas, matemáticas o gráfi cas.4.5 Maneja las tecnologías de la información y la comunicación para obtener información y
expresar ideas.5.1 Sigue instrucciones y procedimientos de manera refl exiva, comprendiendo cómo cada uno de
sus pasos contribuye al alcance de un objetivo.5.2 Ordena información de acuerdo a las categorías, jerarquías y relaciones.5.6 Utiliza la tecnología de la información y comunicación para procesar e interpretar la
información.6.1 Elige las fuentes de información más relevantes para un propósito específi co y discrimina
entre ellas de acuerdo a su relevancia y confi abilidad.6.4 Estructura ideas y argumentos de manera clara, coherente y sintética.7.1 Defi ne metas y da seguimiento a sus procesos de construcción de conocimiento.8.1 Propone maneras de solucionar un problema o desarrollar un proyecto en equipo, defi niendo
un curso de acción con pasos específi cos.8.2 Aporta puntos de vista con apertura y considera los de otras personas de manera refl exiva.8.3 Asume una actitud constructiva, congruente con los conocimientos y habilidades con los que
cuenta dentro de distintos equipos de trabajo.9.1 Privilegia el diálogo como mecanismo para la solución de confl ictos.9.5 Actúa de manera propositiva frente a los fenómenos de la sociedad y se mantiene informado.

Mi competencia inicial 47
Generalidades 49
Concepto 49Ventajas 51Aplicaciones 51Marcas de uso común 52
Modo de operación 53
Modo de acceso 53Área de trabajo 55Ventana de trabajo 60Abrir 62Guardar 64Cerrar y salir 66Introducir rótulos 69Introducir valores 70Vista preliminar e impresión 70
Ayuda en Línea 73
Importancia y ventajas 73Características y uso 74
Elaboración y edición de hojas de trabajo 75
Planeación de una hoja de trabajo 76Confi gurar página 76Editar datos 78Fórmulas y funciones 86
Formato 92
Formato a valores 93Formato a texto 95Ajustar el alto de la fi la/ancho de la columna 97Insertar o eliminar fi las y columnas 100Aplicar colores, tramas y bordes 103
Contenido

Elaboración y edición de gráfi cos 110
Planeación del gráfi co 110Creación del gráfi co 111Mover y cambiar de tamaño un gráfi co 114Edición de un gráfi co 115Formato a un gráfi co 116Vista preliminar e impresión de un gráfi co 117
Protección de documentos 120
Ocultar fi las y columnas 120Ocultar hojas 122Proteger datos/hojas 123Proteger una hoja de cálculo o un libro mediante contraseña 125
¿Qué aprendí en este bloque? 129
Vamos a la práctica 131
Mi competencia actual 133
Evaluación formativa 135
Temas para informáticos 143


I. Subraya la respuesta correcta para cada pregunta:
1. La hoja de cálculo Excel de Microsoft es un programa cuya fi nalidad es:
a) El diseño de documentos de texto
b) La realización de cálculos y gráfi cos de los datos de cierta información
c) La elaboración de diapositivas para Presentaciones Electrónicas
d) La elaboración de rótulos para el sistema operativo
2. Es el nombre que se le da a la intersección de una columna y una fi la:
a) Filas
b) Columnas
c) Barras
d) Celdas
3. Un libro de trabajo de Excel está conformado por:
a) Hojas
b) Diapositivas
c) Presentaciones
d) Texto
4. Es el número de hojas máximo que puede tener un libro:
a) 128
b) 100
c) 255
d) 320
5. ¿Cuál es la acción que se realiza al emplear el botón ?
a) Ampliar el tamaño de la celda
b) Convertir varias celdas en una sola
c) Aumentar el tamaño de la fuente
d) Aumentar el tamaño del libro
Nombre:________________________________________________________ Califi cación:_________
Lugar y Fecha:_________________________ Grupo:___________ N. Lista:_________
Mi competencia inicial

48 n Informática II
6. Es la acción que realiza este botón .
a) Ordenar columnas en forma ascendente
b) Ordenar columnas en forma descendente
c) Ordenar fi las en forma ascendente
d) Ordenar fi las en forma descendente
7. ¿Cuál de las siguientes barras nos permite editar y modifi ca el contenido de una celda de la hoja de cálculo?
a) Barra de Menú
b) Barra de estado
c) Barra de Herramientas
d) Barra de Fórmula
8. ¿En qué barra se encuentra la función de Autosuma?
a) De Menú
b) De estado
c) De Herramientas
d) De Fórmula
9. Son ejemplos de funciones predefi nidos en Excel:
a) SUMA Y PRODUCTO
b) MAS Y MENOS
c) COPIAR Y MOVER
d) TIMES Y ARIAL
10. Es un conjunto de celdas adyacentes o no que se trabajan como una sola:
a) Función
b) Fórmula
c) Rango
d) Celda
11. Está formada por argumentos que pueden ser valores numéricos, operadores aritméticos, referencias a celdas e incluso funciones y siempre inicia con el signo =:
a) Función
b) Fórmula
c) Rango
d) Celda
12. Tipo de gráfi ca que nos permite comparar las partes con el todo:
a) Columnas
b) Filas
c) Barras
d) Circular

Elabora hojas de cálculo n 49
Actividad 1: Realiza una investigación documental en distintas fuentes bibliográfi cas acerca de los distintos tipos de hojas de cálculo que han existido. Entrega un reporte con los siguientes requisitos:
1. Portadai. Nombre de la instituciónii. Nombre de la asignaturaiii. Nombre del docenteiv. Nombre del alumnov. Lugar y fecha
2. En tu trabajo deberás responder las siguientes preguntas:i. ¿Qué es una hoja de cálculo?ii. ¿Cuáles son las principales características de una hoja de cálculo?iii. ¿Cuáles son las ventajas de usar una hoja de cálculo?iv. Coloca en la tabla las diferentes hojas de cálculo que han existido:
Hoja de cálculo Características generales Sistema operativo
v. Conclusión o comentario personal de al menos media hoja.3. Bibliografía: Enuncia al menos tres fuentes bibliográfi cas.4. El trabajo deberá ser de cuatro hojas (una de la portada y tres de contenido).5. Se valorará el orden, limpieza y presentación del trabajo.
Para activar tu cerebro
Generalidades
El hombre todavía puede apagar el ordenador.
Sin embargo, tendremos que esforzarnos mucho para
conservar este privilegio. J. Weizembaum
Concepto
Actividad 2: En equipo, discute qué es una hoja de cálculo. Escríbelo en tu cuaderno.
Empezaremos por explicarte el concepto de hoja de cálculo, pues bien, se defi ne a ésta como:
Desarrolla tu competencia
Un arreglo de fi las y columnas que te permite realizar operaciones con números de forma sencilla e intuitiva, además también podemos introducir letras
y gráfi cos.

50 n Informática II
Es útil para realizar desde simples sumas hasta cálculos tan complejos como los utilizados por los bancos en los préstamos. Si nunca has trabajado con una hoja de cálculo, ahora vamos a ver con más detalle de qué se trata.
Hay varios programas del tipo hoja de cálculo, en este libro trabajaremos con Excel 2007 de Microsoft Offi ce y como ya conoces el Word estamos seguros que te resultará muy fácil utilizarlo, ya que tienen funciones muy parecidas.
Veamos que Excel es una hoja de cálculo, por lo tanto utiliza una cuadrícula en donde en cada cuadrito se pueden introducir números, letras y gráfi cos. Observa la siguiente fi gura:
Actividad 3: Investiga en el laboratorio de informática qué versión de Excel se maneja y si tienen otras versiones de Hoja de Cálculo. Haz un reporte y entrégalo a tu docente.
Desarrolla tu competencia

Elabora hojas de cálculo n 51
Ventajas
Actividad 4: En equipo, imagina cómo obtendrías el promedio de 2000 números. Escribe las posibles soluciones en tu cuaderno.
Seguro pensaste que tu primera opción es emplear una calculadora, pues hacerlo a mano sería muy pesado, ¿no? Pero, ¿qué pasa si te equivocas en la introducción de los números?, tendrías que volver a empezar. En cambio, si empleas Excel sólo corriges el error y automáticamente se calcula todo nuevamente.
Esta es una ventaja cuando los cálculos son más extensos, como el cálculo de un inventario y haciéndolo a mano existen más posibilidades de un error. Con Excel se minimizan los errores y si éstos suceden, sólo debes hacer una correc-ción y no empezar nuevamente con el proceso.
Esta ventaja del recálculo automático también nos permite hacer simulaciones. Por ejemplo, si estás calculando lo que tendrás que obtener en tus últimas califi ca-ciones para ajustar el promedio mínimo del semestre, basta que vayas introduciendo diferentes califi caciones para que tengas una visión de lo que necesitas.
En resumidas cuentas, tenemos las siguientes ventajas:
• Minimización de errores humanos.• Recálculos automáticos. • Capacidad de simulación.• Representación gráfi ca de relaciones entre cantidades.• Cálculo con fórmulas y funciones.• Manejo de formatos a texto y tablas.
Y seguramente habrá muchas más que tú encontrarás al trabajarlo.
Desarrolla tu competencia
El ordenador ha sido hasta ahora el producto más genial
de la vagancia humana. Slogan de IBM
Actividad 5: Escribe en tu cuaderno qué opinas del uso de Excel como una herramienta de cálculo.
Desarrolla tu competencia
En la sección anterior vimos las ventajas de algunas aplicaciones de la hoja de cálculo Excel, veamos otro ejemplo que nos ayudará a apreciar las característi-cas de éste.
Aplicaciones

52 n Informática II
En esta imagen tienes un formato sencillo realizado con Excel para llevar el control de asistencia semanal de cada estudiante.
En este ejemplo puedes aprender cómo utilizar texto en cualquier parte de la hoja de cálculo, incluso podríamos haber puesto un gráfico con el lo-gotipo de la escuela. Una ventaja más es que sólo necesitas saber matemáticas básicas para utilizarlo.
Excel se puede utilizar para una multitud de cosas, tanto en el plano personal como en el plano profesional, desde llevar las cuentas familiares hasta los más complejos cálculos fi nancieros.
Actividad 6: Escribe en tu cuaderno al menos tres usos más que le darías a la hoja de cálculo.
Desarrolla tu competencia
Las hojas de cálculo son casi tan antiguas como los procesadores de texto, un primer intento de éstas es en el Works, que contaba con una hoja de cálculo y un procesador de textos que en su tiempo fueron muy útiles, pero actualmente están en desuso.
Marcas de uso común
iusfbvksagsvkjsh bvkdns Maldita Gata!!! Bájate del
tecladonlagnlbhl Stepi taglines

Elabora hojas de cálculo n 53
Las hojas de cálculo más usadas son bastante potentes y tienen funciones de ayuda que hacen el trabajo mucho más fácil para los usuarios. La marca más usada es la de Microsoft con su Offi ce, que entre sus aplicaciones tiene la hoja de cálculo Excel, pero existen otras marcas que también son usadas, entre las cuales podemos mencionar: Quattro-Pro, Lotus 1-2-3 para Windows y MS Works.
Actividad 7: Investiga si en tu laboratorio existen otras hojas de cálculo aparte de Excel. Haz un reporte y entrégalo a tu maestro.
Desarrolla tu competencia
Actividad 8: En el laboratorio de informática realiza la siguiente práctica:1. Investiga qué es el modo de operación.2. Realiza un reporte y entrégalo al docente.
Para activar tu cerebro
Modo de operación
Vamos a ver las dos formas básicas de iniciar Excel:
� Desde el botón Inicio: Realiza los siguientes pasos:
1. Haz clic sobre el botón Inicio.2. Coloca el cursor sobre Todos los programas, aparecerá una lista con los pro-
gramas instalados en la computadora. 3. Coloca el apuntador del ratón sobre la carpeta con el nombre Microsoft Offi ce. 4. Finalmente, haz clic sobre Microsoft Excel, y se iniciará el programa.
Modo de acceso
Sueter ke mis mesages pashan po el coretor
otójraf<CO< p> Stepi taglines

54 n Informática II
� Desde el icono de Excel del escritorio. Sólo basta buscar el icono
y hacer clic sobre él para iniciar con la aplicación.
Te sugerimos que vayas al laboratorio e inicies Excel para ir probando todo lo que te explicamos.
Actividad 9: En el laboratorio de informática realiza la siguiente práctica:1. Prueba el acceso a Excel en las dos formas que te presentamos.2. Dibuja, en tu cuaderno, la pantalla de inicio de Excel, procura destacar la cinta de
opciones.3. Coloca un número en cada parte del área de trabajo de Excel, aún no le pongas
nombre, ya que lo harás en la práctica siguiente.4. Sal de la aplicación.5. Entrégalo a tu profesor.
Desarrolla tu competencia

Elabora hojas de cálculo n 55
Ya conociste la pantalla inicial de Excel en la práctica anterior y seguramente di-bujaste algo parecido a la fi gura siguiente. Ahora veamos los componentes funda-mentales, que serán elementos indispensables en el resto del curso. Las pantallas que se verán pueden no coincidir al 100% con las de tu computadora, esto se debe a que pudiera estar personalizada (proceso que se verá más tarde) o que pertenecen a otra versión de Excel, pero en general, tienen los mismos elementos.
Área de trabajo
SOFTWARE: Aquello que solamente puedes maldecir.
Anónimo
El área de trabajo de Excel tiene 256 columnas en total, desde A hasta IV, y las fi las van numeradas desde 1 al 65 536. Veamos algunos conceptos básicos que son importantes para que el resto del curso te sea más fácil. Te aconsejamos abrir una ventana de Excel para comprobar cada uno de éstos.
Un libro de trabajo es el archivo que creamos con Excel, es decir, todo lo que hacemos en este programa se almacenará formando el libro de trabajo.
Los libros de trabajo de Excel tienen la extensión .XLSX para que la compu-tadora los reconozca como tal.
Cuando se inicia una sesión de Excel automáticamente se abre un nuevo libro de trabajo con el nombre provisional de Libro1. Esto lo puedes comprobar en la pantalla de Excel, en la Barra de Título.

56 n Informática II
Una vez abierto el Libro1 y empecemos un nuevo trabajo con Excel, el número del libro irá variando dependiendo de cuántos se hayan creado en esta sesión. Así, si empezamos otro trabajo, el nombre que se asigna será Libro2, el siguiente Libro3 y así sucesivamente. Estos nombres no varían hasta que el archivo se guarda.
En principio cada libro de Excel constará de tres hojas, aunque el número de és-tas puede variar entre 1 y 255. Si miras en la parte inferior de la ventana de Excel encontrarás las diferentes hojas del libro de trabajo, cada una de ellas nombradas de la forma: Hoja1, Hoja2…
Los libros de trabajo son una gran herramienta de organización, ya que por ejem-plo, todas las hojas referidas a un mismo trabajo podrían agruparse en uno solo.
Una hoja de trabajo de Excel es como una gran cuadrícula formada por 256 columnas y 65 536 fi las. Una columna es el conjunto de celdas verticales y se nombra por letras, por ejemplo: A, B, C,… AA, AB,… IV.
Las fi las son celdas horizontales que se numeran desde 1 hasta 65 536.

Elabora hojas de cálculo n 57
Como habrás observado, la defi nición formal de celda es la siguiente:
La intersección de una columna y una fi la se denomina celda y se nombra con el nombre de la columna a la que pertenece y a continuación el número de su fi la.
Por ejemplo, la primera celda pertenece a la columna A y la fi la 1, por lo tanto la celda se llama A1. Si observas la ventana de Excel podrás comprobar todo lo antes explicado.
Cuando el cursor está posicionado en alguna celda y preparado para trabajar con ésta se denomina celda activa y se identifi ca porque aparece más remarcada que las demás.
Fila activa
Columna activa
Celda activa
De igual forma tenemos la fi la activa, fi la donde se encuentra la celda activa y columna activa, columna de la celda activa. Otro concepto muy importante en una hoja de cálculo es el de:
Los rangos son vitales en la hoja de cálculo, ya que las de operaciones se rea-lizan con base en rangos.
Rango, que es una selección de una o más celdas adyacentes o no que Excel trata como una sola.

58 n Informática II
Los rangos de celdas adyacentes se seleccionan así:
1. Colócate en la primera celda del rango.2. Oprime el botón primario y arrastra el ratón hasta que se haya seleccionado
el rango que deseabas.3. Asígnale un nombre con la opción:
Rango de celdas adyacentes
Rango de celdas no adyacentes
4. Más adelante veremos su uso.
Los rangos de celdas no adyacentes se logran con el siguiente procedi-miento:

Elabora hojas de cálculo n 59
1. Mantén presionada la tecla CTRL. 2. Selecciona las celdas que formarán el rango. 3. Asígnale un nombre igual que a los rangos de celdas adyacentes.
Los rangos a los que hayas asignado nombre se encuentran disponibles en la barra de fórmulas:
Actividad 10: Identifi ca los elementos anteriores en una hoja de cálculo en las compu-tadoras del laboratorio de tu plantel. Comenta tu experiencia.
Actividad 11: Selecciona los siguientes rangos y asígnale un nombre a cada uno.
Desarrolla tu competencia
1.
2.

60 n Informática II
3.
Realiza un reporte de lo que aprendiste y qué difi cultades tuviste.
Una vez que se abre la ventana de trabajo, aparecen las siguientes barras, cada una de ellas con una función especial. Muchas ya las conoces del Procesador de textos que viste en el curso pasado:
a. La barra de título:
Ventana de trabajo
HARDWARE: Lo que puedes partir con un hacha.
Anónimo
Contiene el nombre del documento sobre el que se está trabajando en ese mo-
mento. En el extremo de la derecha están los botones para minimizar , res-
taurar y cerrar , que tienen las mismas funciones que en Word.
b. La cinta de opciones: Excel 2007, en lugar de tener unas 30 barras de herra-mientas ocultas y comandos escondidos entre menús, tiene un centro de con-trol, la cinta de opciones, que aglutina los elementos esenciales y los presenta en primer plano.

Elabora hojas de cálculo n 61
Componentes de la cinta de opciones: Los tres componentes de la cinta de op-ciones son las fi chas o pestañas (1), los grupos (2) y los comandos (3).
1
3
2
1. Fichas o pestañas. Hay siete en la parte superior y cada una de ellas re-presenta una de las tareas básicas que se hacen en Excel.
2. Grupos. Cada ficha tiene grupos que muestran elementos relacionados entre sí.
3. Comandos. Un comando es un botón, un cuadro en el que se escribe in-formación o un menú.
La barra tiene un comportamiento “inteligente”, es decir, que la barra mues-tra en los menús desplegables sólo los comandos más importantes y los que el usuario utiliza frecuentemente. Para contraer la cinta de opciones debes hacer doble clic, para desplegarla bastará hacer doble clic sobre alguna pestaña.
Otra forma de tener acceso a los Menús desplegables de esta barra es pul-sando ALT y la letra subrayada en el nombre de éste. Por ejemplo, ALT + S despliega la fi cha Datos.
c. La barra de acceso rápido: Los comandos que utilizas con más frecuencia deben estar en la barra de herramientas de acceso rápido, que se encuentra sobre la

62 n Informática II
cinta de opciones cuando se inicia Excel 2007. En dicha barra, los comandos están siempre visibles y cercanos.
Colocar un comando en la barra de acceso rápido: Para ello, haz clic con el botón secundario del mouse (ratón) en el comando de la fi cha que deseamos y después haz clic en Agregar a la barra de herramientas de acceso rápido.
Quitar un botón de la barra de acceso rápido: Haz clic en él con el botón secundario del mouse y después haz clic en Eliminar de la barra de he-rramientas de acceso rápido.
Actividad 12: Coloca el nombre a cada uno de los elementos que copiaste en la práctica de la actividad 8.
Actividad 13: Coloca cinco comandos, los que desees, en la barra de acceso rápido.
Actividad 14: En la computadora que te asignaron en el laboratorio de informática, rea-liza la siguiente práctica (te sugiero que la copies en tu cuaderno y contestes ahí, para después entregar un reporte a tu maestro):
a. Fíjate qué comandos están activos en las barras de acceso rápido. Haz clic derecho en la cinta de acceso rápido, prueba cada una de las opciones del menú contextual, ¿qué sucede en cada una de ellas?
b. Ahora reactiva la barra que desactivaste y activa otras más, ¿qué sucede?
Desarrolla tu competencia
Abrir
La operación de recuperar un libro de trabajo que se encuentra guardado, se de-nomina abrir, y para abrir un archivo existente debes hacer lo siguiente:
1. En el Botón de Offi ce selecciona el comando Abrir.
2. Haz clic en el icono .
¿Cuál es la patrona de los informáticos?
Santa Tecla.Anónimo

Elabora hojas de cálculo n 63
Con el uso de cualquier opción aparecerá el cuadro de diálogo siguiente:
Si el archivo que buscas no está en la carpeta Mis Documentos, que se abre automáticamente, entonces puedes buscarla en alguna otra carpeta, para ello sólo debes hacer clic sobre la fl echa derecha del recuadro Buscar en, de inmediato se des plegará una lista con las unidades disponibles en la computadora y ahí puedes empezar tu búsqueda. Para seleccionar un documento de éstos el procedimiento es el siguiente:
� Elige la unidad que deseas, haciendo clic sobre ésta. En el recuadro inferior de la pantalla anterior aparecerán las distintas carpetas de la unidad elegida.

64 n Informática II
� Haz doble clic sobre la carpeta donde se encuentra el archivo a recuperar. Al abrir una carpeta, ésta se sitúa en el recuadro superior Buscar en, y ahora en el recuadro inferior aparecerá toda la información de dicha carpeta.
� Haz clic sobre el archivo deseado y después sobre el botón Abrir.
De esta manera podrás abrir cualquier archivo que hayas guardado previa-mente. También puedes hacer clic en la lista de archivos recientes y abrir direc-tamente el archivo.
Actividad 15: En el laboratorio de informática y en parejas realiza la siguiente práctica:1. Ingresa a Excel.2. Coloca la barra de acceso rápido debajo de la cinta de opciones.3. Minimiza la cinta de opciones.4. Abre algún archivo de EXCEL que se encuentre ubicado en Mis Docu mentos.5. Cierra el archivo.6. Cierra la aplicación (Excel).
Desarrolla tu competencia
Cuando empezamos a crear un libro de trabajo y queremos recuperarlo en otra ocasión para realizar cualquier operación posterior sobre éste, tendremos que al-macenarlo o guardarlo en alguna unidad de disco, esta operación se denomina guardar. Una cosa importante que debes recordar es que cualquier cambio en un libro deberás guardarlo antes de cerrarlo para que sea permanente. Podemos uti-lizar varios métodos para almacenar un libro de trabajo:
Guardar
Eres más falso que Windows 95 a prueba de fallos.
Anónimo

Elabora hojas de cálculo n 65
1. El primer método consiste en almacenarlo asignándole un nombre, pero tam-bién puedes usar este proceso cuando quieres guardar una copia del libro con otro nombre:a. Del Botón de Offi ce, elige la opción Guardar o Guardar como…
b. Si eliges Guardar y es la primera vez que guardas tu archivo, entonces apa-recerá el siguiente cuadro de diálogo:
Si el archivo ya existía, es decir ya tenía un nombre, éste aparecerá en el re-cuadro Nombre de archivo, entonces si oprimes el botón Guardar, sin indicarle una nueva ruta de archivo, modifi carás el documento sobre el cual estás trabajando. Por el contrario, si quieres crear otro documento con las modifi caciones que has realizado, sin cambiar el documento original, tendrás que seguir estos pasos:
a. En el recuadro Guardar en haz clic sobre la fl echa de la derecha para selec-cionar la unidad donde vas a grabar tu trabajo. Observa que en el recuadro inferior aparecen las distintas subcarpetas de la unidad seleccionada.

66 n Informática II
b. Haz doble clic sobre la carpeta donde guardarás el archivo. c. En el recuadro Nombre de archivo, escribe el nombre que deseas darle a
tu archivo. d. Finalmente, haz clic sobre el botón Guardar.
2. Un segundo método consiste en almacenar el archivo con el mismo nombre que tenía antes de la modifi cación. Para esto debes hacer lo siguiente:a. Selecciona la opción Guardar del botón de Offi ce.
b. También puedes hacer clic sobre el botón Guardar de la Barra de ac-ceso rápido y de manera inmediata se guardará con el mismo nombre que tenía. Una forma de hacerlo más rápido es con las teclas Ctrl +G.
Si el archivo era nuevo, aparecerá el cuadro de diálogo Guardar como... que nos permitirá darle nombre y elegir la ruta de guardado.
Actividad 16: En el laboratorio de informática y en parejas realiza la siguiente práctica:1. Ingresa a Excel.2. Coloca algunos números en algunas celdas.3. Guarda el Libro1 con el nombre de Práctica1 en Mis Documentos.4. Cierra la aplicación (Excel).5. Comprueba desde el explorador de Windows si el archivo se guardó y con qué ex-
tensión.6. Entra nuevamente a Excel y abre el archivo Práctica1.7. Cierra la aplicación.
Desarrolla tu competencia
La operación de salir de un documento se llama cerrar el documento. Se emplea cuando has terminado de trabajar con un archivo para no consumir recursos de la computadora. Un documento se puede cerrar de varias formas:
1. La primera es utilizar el botón de Offi ce y elegir la opción Cerrar.
Cerrar y salir
Press (Ctrl)(Alt)(Del)to continue...
PC Users

Elabora hojas de cálculo n 67
En caso de detectar un archivo al cual se le ha realizado una modifi cación no almacenada, Excel nos avisará de ello mostrándonos el siguiente cuadro de diálogo:
Si esto sucede puedes hacer lo siguiente:
� Haz clic sobre el botón Cancelar para no cerrar el documento. � Haz clic sobre el botón No para salir del documento sin almacenar las modi-
fi caciones realizadas.� Haz clic en el botón Sí para almacenar el documento, y obviamente los cam-
bios, antes de salir de él.
En este último caso, si el archivo fuera nuevo, es decir, no tuviese asignado nombre, aparecerá el cuadro de diálogo Guardar como para poder asignarle uno, en caso contrario, se almacenará con el nombre que tenía.
2. Otra forma consiste en utilizar el botón Cerrar de la barra de título, aquí debes tener cuidado con el icono, ya que éste cerrará el programa Excel.

68 n Informática II
Una vez que has cerrado la hoja de cálculo que terminaste, entonces necesi-taremos otra hoja de cálculo nueva.
Cuando entramos en Excel, automáticamente se inicia un libro de trabajo vacío, pero supongamos que queremos crear otro libro nuevo, la operación se denomina Nue-vo, para empezar a crear un nuevo libro de trabajo realiza los siguientes pasos:
� Selecciona el botón de Offi ce y elige el comando Nuevo.
Para fi nalizar el trabajo con Excel y salir correctamente de la aplicación rea-liza lo siguiente:
a. Activa el botón de Offi ce. b. Selecciona la opción Salir.
O bien, haz clic en el botón “Cerrar” de la Barra de Título.

Elabora hojas de cálculo n 69
Actividad 17: En el laboratorio de informática y en parejas, realiza la siguiente práctica:1. Abre la Práctica1 que hiciste en el ejercicio anterior.2. Abre un nuevo libro.3. Guárdalo como Práctica2.4. Cierra la aplicación por cualquiera de los métodos vistos anteriormente.
Desarrolla tu competencia
Antes que todo vamos a defi nir que es un rótulo:
Un rótulo es una cadena de caracteres que identifi can a una fi la, una columna, una gráfi ca, etcétera.
Puedes utilizar los rótulos de las columnas y fi las de una hoja de cálculo para hacer referencia a las celdas de esas columnas o fi las. Éstos hacen más legible y comprensible la hoja de trabajo.
En un rótulo se pueden ocupar letras o números que no se utilizan en cálculos. Para introducir rótulos debes hacer lo siguiente:
a. Ubícate en la celda donde deseas introducir el rótulo.b. Tecléalo.c. Al terminar, oprime ENTER o simplemente muévete con las fl echas en direc-
ción a otra celda.
El rótulo quedará alineado a la izquierda, posteriormente podrás darle el for-mato que desees.
Introducir rótulos
Hay dos formas de escribir programas sin errores. Sólo
la tercera funciona. PC Users
Actividad 18: En el laboratorio de informática y en parejas, realiza la siguiente práctica:1. Abre el archivo Práctica2 que hiciste en el ejercicio anterior.2. Ubícate en la celda A1 y coloca el rótulo “Agenda de mi grupo”.3. En la celda A3 escribe tu nombre.4. Ubícate en la celda A5 y coloca el rótulo “Nombre”.5. Ubícate en la celda B5 y coloca el rótulo “Dirección”.6. En la celda C5 coloca el rótulo “Teléfono”.7. En la celda D5 escribe “Fecha de cumpleaños”.8. Llena la agenda con al menos 30 datos, si algunos de ellos no caben, no te preocu-
pes, simplemente escríbelos y más tarde veremos cómo visualizarlos completos.9. Guarda el libro con el nombre “Agenda”.10. Cierra el archivo. 11. Sal de la aplicación.
Desarrolla tu competencia

70 n Informática II
Defi namos lo que interpretaremos como valores:
Los valores son los números, fórmulas o funciones que se introducen a las celdas y que se utilizan en los cálculos.
Todos los valores se alinean a la derecha, después podrás darles otro formato. Introducir un valor es muy parecido a introducir un rótulo:
a. Ubícate en la celda donde deseas introducir el valor.b. Tecléalo. c. Al terminar, oprime ENTER o simplemente muévete hacia otra celda.
Introducir valores
Las PCs no son inteligentes, sólo creen que lo son.
PC Users
Actividad 19: En el laboratorio de informática y en parejas, realiza la siguiente práctica:1. Abre el archivo Práctica1. 2. Ubícate en la celda A1 y coloca el rótulo “Promedio de califi caciones”.3. En la celda A3 escribe tu nombre.4. Ubícate en la celda A5 y coloca el rótulo “Materia”.5. Ubícate en la celda B5 y coloca el rótulo “Califi cación 1”.6. En la celda C5 coloca el rótulo “Califi cación 2”.7. En la celda D5 escribe “Califi cación 3”.8. En la celda E5 escribe “Promedio”.9. Coloca debajo del rótulo “Materia” las materias que llevas en tu escuela.10. Para cada una de las materias introduce las califi caciones que tienes en cada mes
o que te gustaría tener.11. En cuanto al promedio, por ahora calcúlalo a mano e introdúcelo; más tarde vere-
mos cómo hacerlo de manera automática.12. Guarda el libro con el nombre “Promedio”.13. Cierra el archivo.14. Sal de la aplicación.
Desarrolla tu competencia
Generalmente al fi nalizar una hoja de trabajo deseamos imprimirla por varias razones: para entregarla como tarea, para guardarla, etc. Lo primero que debes hacer es guardarla para que todos los cambios sean permanentes, después pode-mos visualizarla en la Vista Preliminar y fi nalmente imprimirla. Para realizar esto debes seguir estos pasos:
Vista preliminar e impresión
SHIFT TO LEFT! SHIFT TO THE RIGHT! POP UP, PUSH DOWN,
BYTE, BYTE, BYTE! Universidad de Massachu-ssets. Utilizado en la toga
del equipo para las olimpiadas informáticas

Elabora hojas de cálculo n 71
1. Verifi ca que la impresora se encuentre lista, es decir, encendida y con papel.2. Haz clic en el botón Vista preliminar que se encuentra en el botón de Offi ce
o en la barra de Acceso rápido.3. Haz clic en el botón de Offi ce y elige el comando Imprimir, verifi ca que la
impresora seleccionada sea la correcta.4. Comprueba que está seleccionada la opción Hojas Activas y que aparece el
número de copias.5. Finalmente, haz clic en Aceptar.
Ahora te explicaremos con más detalle la vista preliminar y el proceso de im-presión. La Vista preliminar es una herramienta que nos permite visualizar nuestra hoja antes de imprimirla. Nos permite ver los saltos de página, márgenes, encabe-zados y pies de página, así como el formato completo de la hoja. Para visualizar la vista preliminar, sigue los siguientes pasos:
a. Selecciona el menú Archivo.b. Elige la opción Vista preliminar.
c. O bien, haz clic sobre el botón Vista preliminar de la barra de herramientas.
Aparecerá el siguiente cuadro de diálogo:

72 n Informática II
En el centro de la ventana aparece una página de nuestra hoja de cálculo. Si sólo tenemos una página, entonces la vista previa nos informa que estamos vi-sualizando la página 1 de un total de 1 página (Vista previa: Página 1 de 1). Si tenemos más de una podemos movernos a través de la hoja de cálculo con los siguientes botones:
para ir a la página anterior, o bien podemos oprimir la tecla RE PAG.
para ir a la página siguiente, o bien podemos oprimir la tecla AV PAG.
Si nuestra hoja sólo tiene 1 página estos botones estarán desactivados. Una vez que nos situamos dentro de la hoja, en la Vista preliminar, el apuntador del ratón cambia a una lupa, esta herramienta nos permite ampliar o reducir cualquier zona, de tal forma que haciendo clic se ampliará la parte de la hoja donde nos encon-tramos ubicados; si hacemos clic nuevamente entonces regresaremos a la página
completa. Este mismo resultado se obtiene haciendo clic sobre el botón .Una vez que nos hayamos cerciorado que todo está bien para la impresión,
desde la Vista preliminar podemos hacerlo oprimiendo el botón , aparecerá el cuadro de diálogo de Impresión.
Si la hoja de cálculo no está del todo bien y necesita modifi caciones, haz clic
en el botón , en donde puedes cambiar los aspectos que aparecen en el cua-dro de diálogo Confi gurar página…
Otro botón que se muestra en la Vista previa es el de ; si lo seleccionas podrás visualizar los márgenes con líneas punteadas, para modifi car-los puedes colocarte sobre ellos y el cursor cambia su forma por una de cruz con fl echas hacia los extremos a los cuales puedes mover el margen.
En caso de que desees volver a la hoja de trabajo haz clic sobre el botón para cerrar la Vista preliminar y regresar al documento original.
Al volver a la hoja de cálculo se observa que aparecen unas líneas discontinuas que nos marcan los saltos de página. No te preocupes mucho por estas líneas, pues no se imprimirán.
Actividad 20: En el laboratorio de informática y en parejas, realiza la siguiente práctica:1. Abre los archivos “Agenda” y “Promedio”. 2. Visualízalas con la Vista preliminar.
Desarrolla tu competencia

Elabora hojas de cálculo n 73
3. Al archivo Agenda: a. Cámbiale los márgenes superior e inferior.b. Cambia la confi guración de la página y colócalo en posición horizontal.
4. Al archivo Promedio:a. Cámbiale los márgenes derecho e izquierdo.b. Cambia la confi guración de la página y colócala en papel tamaño ofi cio.
5. Guarda los archivos.6. Cierra el archivo. 7. Sal de la aplicación.
Ayuda en Línea
Para activar tu cerebroActividad 21: Realiza una investigación acerca de la ayuda que te presta Excel y resuelve las siguientes preguntas:
1. ¿Se parece el ayudante de Excel al de Word?2. ¿Qué ventajas te da contar con un ayudante?3. ¿Qué características generales tiene el ayudante?4. Escribe la importancia de contar con ayuda para el manejo de cualquier programa. Entrega a tu profesor un reporte con las respuestas a estas preguntas.
Por cada error que se le atribuye a una PC siempre
se encuentran al menos dos errores humanos: el de
culpar a la PC y el de confi ar en ella.
PC Users
El menú de ayuda debería ser el primero que un usuario nuevo empleara. Parece-ría complicado para la mayoría de los nuevos usuarios, ya que no lo utilizan, no se imaginan cómo usarlo, o bien, simplemente son intimidados por él. Por eso son necesarias las clases para usarlo, pero una vez que aprendas podrás enseñarte mucho más de lo que generalmente aprendes en una clase de principiantes.
La Ayuda de cualquier programa es una parte que te auxilia en caso de tener dudas y que, generalmente, cuenta con explicaciones sintetizadas de conceptos o procedimientos de ese programa.
Ventajas:
1. Te ofrece ayuda en línea, es decir, puedes buscar en Internet.2. Tienes ayuda en cualquier momento, ya que el programa cuenta con este ser-
vicio.3. Es fácil de usar.4. Tiene varias formas de presentación.5. Obtienes referencia inmediata sobre lo que necesitas.
Importancia y ventajas

74 n Informática II
Afortunadamente, como la industria del software ha avanzado y madurado, ha mejorado gradualmente la funcionalidad de la Ayuda. Hoy día es relativamen-te simple de usar. La Ayuda tiene varias secciones que veremos en el apartado siguiente.
Actividad 22: Discute con tus compañeros algunas otras ventajas de contar con la Ayuda en Excel y en otras aplicaciones. Escribe en tu cuaderno tus conclusiones.
Desarrolla tu competencia
Tenemos varios métodos para obtener ayuda con Excel.
1. Un método consiste en utilizar la Cinta de Opciones. Haciendo clic en el signo de interrogación y después usar la opción que necesitas:
2. La opción de Ayuda de Microsoft Excel también se puede activar con F1; nos mostrará una pantalla en la que la ayuda se presenta a través de un índice, entonces podemos buscar por palabras en Contenido.
Características y uso
Todo programa hace algo perfectamente bien, aunque
no sea exactamente lo que nosotros queremos
que haga. R. S. Pressmann

Elabora hojas de cálculo n 75
3. Puedes también utilizar la opción de la Barra de Menús. Para utilizar este método, debes hacer clic en el recuadro, escribir la pregunta a buscar y pulsar la tecla ENTER en el teclado. Aparece-rán diferentes enlaces con posibles ayudas encontradas, de las cuales debes elegir la deseada.
Estos son los métodos que te podemos sugerir para utilizar la Ayuda, tú eliges cuál es la que mejor llena tus necesidades.
Actividad 23: Realiza la siguiente práctica:1. Accesa a Excel.2. Ingresa a la ayuda y busca el tema de Imprimir.3. Copia en tu libreta un resumen de lo que encuentres.4. Ahora busca dos temas que te interesen y realiza un reporte de éstos.5. Coméntalo con tus compañeros y entrégalo a tu profesor.6. Sal de la aplicación.
Desarrolla tu competencia
Elaboración y edición de hojas de trabajo
Para activar tu cerebroActividad 24: Realiza una investigación documental y contesta las siguientes pre-guntas:
1. ¿Qué es un plan?2. ¿Para qué sirve un plan?3. ¿Por qué es importante tener un plan antes de hacer algún trabajo?4. ¿Cuáles son las etapas para solucionar un problema?5. Coloca en un diagrama de entrada/salida las etapas del diseño de una hoja de
cálculo.6. ¿Qué es editar una hoja de cálculo?7. ¿Qué es un rango de celdas?8. ¿Qué es copiar un rango o una celda?9. ¿Qué es borrar un rango o una celda?10. ¿Qué es mover un rango o una celda?11. ¿Qué es una fórmula?12. ¿Cuáles son las partes de una fórmula?Puedes apoyarte del ayudante de Excel. Entrega un reporte con las respuestas a estas preguntas. Coloca la bibliografía.

76 n Informática II
Un plan es una estrategia para resolver un problema o llevar a cabo un trabajo. Es importante tener un plan para elaborar una hoja de trabajo, ya que de esta mane-ra no perderemos el tiempo en estar a prueba y error y buscando el material que necesitamos para elaborarla o modifi carla cuando estés a mitad del trabajo. Así que optimizaremos recursos si tenemos un plan previo para elaborar la hoja de cálculo. El plan deberá constar al menos de las siguientes partes:
1. Determinación del propósito de la hoja de cálculo y asignación de un nombre signifi cativo.
2. Determinación de los resultados que se requieren.3. Recopilación de la información para producir los resultados.4. Determinación de los cálculos o fórmulas necesarias.5. Bosquejar en una hoja de papel el aspecto deseado para la hoja de trabajo e
identifi cación del lugar donde se colocarán los rótulos, valores y fórmulas y/o funciones.
Lo primero que debes hacer antes de iniciar tu hoja de cálculo es tener listo el bosquejo fi nal, ya que esto te dará una idea sobre dónde introducir los rótulos cuando estés elaborando la Hoja de cálculo de manera electrónica. Cada una de estas etapas será desarrollada en el siguiente apartado.
Planeación de una hoja de trabajo
Actividad 25: Elabora, en tu cuaderno, un diagrama de fl ujo en donde se ilustre cada una de las etapas de la estrategia para diseñar hojas de cálculo.
Desarrolla tu competencia
El programa es totalmente perfecto, por lo tanto la PC
debe andar mal. Cualquier programador
En la sección anterior expusimos cuáles eran las etapas en el diseño de una hoja de cálculo, ahora te vamos a explicar en qué consiste cada una de ellas, ¿listo? Aquí vamos:
Determinación del propósito de la hoja de cálculo y asignación de un nombre signifi cativo. Aquí tenemos dos etapas:
a. Determinación del propósito: Para esta etapa debes hacerte la siguiente pre-
gunta: ¿Para qué necesito una hoja de cálculo? Con la respuesta a esa pregunta obtendrás el propósito de tu hoja de cálculo. Las respuestas pueden ser: “Para
Confi gurar página

Elabora hojas de cálculo n 77
calcular el promedio de las califi caciones de mi grupo”, “Para grafi car una función”, etcétera.
b. Asignación de un nombre signifi cativo: Decimos que un nombre de archivo es signifi cativo cuando se relaciona estrechamente con el tipo de información que contiene. Ejemplos de nombres signifi cativos pueden ser: “Calif_grupo”, “Grafi ca_función”, etcétera.
Determinación de los resultados que se requieren. Recuerda que prever los da-tos de salida (requerimientos) es muy importante, así que debemos tener presentes los datos que se requieren como resultados en la hoja de cálculo, ya que deberán ser resaltados del resto. Un ejemplo podría ser: “Las califi caciones promedio del grupo e individuales”, “La gráfi ca de la función, la tabulación y los valores máxi-mo y mínimo de la función”.
Recopilación de la información para producir los resultados. Para obtener los resultados deseados debemos ingresar los datos en las condiciones requeridas. Debemos estar seguros que sabemos en dónde se encuentran los datos de entrada o que los tenemos a la mano, pues la búsqueda de ellos una vez iniciada la hoja nos traerá una pérdida importante en tiempo. Ejemplo de datos de entrada son: “Las califi caciones de cada uno de los miembros del grupo”, “La función y los valores para x”, etccétera.
Determinación de los cálculos o fórmulas necesarios. Otro requisito importan-te es que una vez que tenemos los datos de entrada y sabemos cuál es la salida, entonces debemos pensar cómo convertir la entrada en la salida. Ejemplo de esto es: “Sumar las califi caciones individuales, emplear la función promedio para calcu-lar el promedio parcial individual, sumar de los promedios parciales y fi nalmente calcular el promedio de éstos”, “Realizar las operaciones que se marquen en la función para obtener la tabulación”, entre otros.
Bosquejar en una hoja de papel el aspecto deseado para la Hoja de trabajo e identifi cación del lugar donde se colocarán los rótulos, valores y fórmulas y/o funciones. Una vez que ya tienes pensados y escritos los datos de entrada, de salida y los cálculos, lo más recomendable es que en una hoja realices un bosquejo de dónde irán los títulos, los rótulos y en general todos los datos de identifi ca-ción de tu hoja, valores y fórmulas de tu hoja de cálculo.
Actividad 26: Emplea la metodología anterior para diseñar una hoja de cálculo que te ayude a calcular la nómina de cualquier empresa. Hazlo en tu cuaderno, que lo revise el profesor y guárdalo, ya que lo emplearás en prácticas posteriores.
Desarrolla tu competencia

78 n Informática II
Bien, iniciemos con este tema, que será uno de los más importantes en el libro, ya que el proceso de edición de cualquier documento es una herramienta poderosa si sabes emplearla. Para iniciar diremos lo que es la edición:
Editar es corregir todos los posibles errores que se encuentran en un documento después de la revisión.
En la edición están involucradas varias operaciones: Mover, Copiar y Borrar son algunas de ellas. ¡Ahora iniciemos!
� Borrar celdasPuede suceder que en alguna ocasión introduzcamos información en una celda y luego decidamos que no era la correcta y debamos cambiarla o borrarla. Esto no es difícil, lo único que debes hacer es seleccionar la celda o el rango de celdas a borrar y a continuación realizar alguna de las siguientes opciones:
I. Presiona el botón secundario del ratón:1. Despliega el menú contextual.2. Selecciona el comando Borrar conteni-
do.II. Otra forma de eliminar el contenido de una
celda:a. Selecciona la celda a borrar.b. Oprime la tecla SUPR, con esta opción
únicamente se borrará el contenido de la celda.
� Mover celdasPara mover una celda o un rango de celdas hay dos métodos. Con uno de ellos empleamos el portapapeles y las operaciones Cortar y Pegar. Con Cortar enviamos las celdas al portapapeles de Windows, y con Pegar la información del portapa-peles se coloca en donde se encuentre situado el cursor. Para mover unas celdas haz lo siguiente:
a. Selecciona las celdas que vas a mover. b. Despliega el menú contextual y elige la opción cortar, o bien haz clic en el
comando de la pestaña Inicio y grupo Portapapelesc. Observa cómo aparece una línea punteada alrededor de las celdas cortadas
indicándonos que esa información está situada en el portapapeles.
Editar datos
En China hay 1200 millones de personas que podrían entrar a Internet, pero por ahora tiene otros asuntos
prioritarios que atender, como muchos otros países.
Matt Stein

Elabora hojas de cálculo n 79
d. Selecciona las celdas de la nueva posición de las celdas cortadas, no es nece-sario que selecciones el rango completo sobre el cual se va a pegar, ya que si se selecciona una sola celda, Excel extiende el área de pegado para ajustarlo al tamaño y la forma del área cortada. Debes seleccionar la celda que repre-senta la esquina superior izquierda del área pegada.
e. Despliega el menú contextual y elige la opción Pegar, o bien, puedes hacer
clic sobre el botón Pegar de la pestaña Inicio y grupo portapapeles. En este momento debes tener cuidado, ya que si colocas las celdas sobre otras que no están vacías el contenido se borrará. También debes tener cuidado con las referencias relativas asociadas a las fórmulas, ya que no se modifi can.
Para desplazar un rango de celdas a otra posición dentro de la misma hoja utilizando el ratón y sin utilizar el portapapeles, haz lo siguiente:
a. Selecciona las celdas que vas a mover. b. Colócate sobre un borde de la selección y el apuntador del ratón se convertirá
en una fl echa blanca apuntando hacia la izquierda, junto con una cruz de cua-
tro puntas , oprime el botón del ratón y sosténlo para arrastrar la selección hasta la nueva posición. Observa cómo aparece un recuadro que nos indica dónde se situará el rango en caso de soltar el botón del ratón.
c. Suelta el botón del ratón cuando hayas llegado a donde quieres dejar las celdas.
Si quieres mover algún rango de celdas a otra hoja:
a. Selecciona las celdas que vas a mover.b. Coloca el apuntador del ratón sobre un borde de la selección. c. El apuntador se convertirá en una fl echa blanca con una cruz de cuatro puntas
que apunta hacia la izquierda.d. Oprime el botón del ratón y sin soltarlo oprime la tecla ALT, después debes
pasar el apuntador del ratón sobre la pestaña de la hoja a la cual quieras mo-ver el rango de celdas seleccionadas, observa que esta hoja se vuelve la hoja activa. Una vez situado en la hoja deseada suelta la tecla ALT.
e. Después, suelta el apuntador del ratón una vez que te has colocado en el lugar donde quieres dejar las celdas.
� Copiar celdas Para copiar una celda o rango de celdas a otra posición podemos utilizar el portapapeles y Copiar y Pegar. La operación de Copiar du-plicará las celdas seleccionadas al portapape-les de Windows y Pegar copia la información

80 n Informática II
del portapapeles en la posición donde estemos situados. Para copiar una celda se realiza lo siguiente:
1. Primero copiamos al portapapeles las celdas:a. Selecciona las celdas que vas a copiar. b. Selecciona el menú contextual. c. Elige la opción Copiar, o bien haz clic sobre el botón Copiar de la
pestaña Inicio y el grupo Portapapeles. Aparece una línea alrededor de las celdas copiadas indicando que la información ya está en el portapapeles.
2. Después las trasladamos del portapapeles a la hoja:a. Selecciona las celdas sobre las que vas a copiar las primeras. b. Selecciona el menú contextual. c. Elige la opción Pegar, o bien haz clic sobre el botón Pegar de la
pestaña Inicio y el grupo Portapapeles. Sé cuidadoso al pegarlas en celdas vacías, ya que de otro modo se perderá el contenido, además recuerda que no tienes por qué seleccionar el rango completo sobre el que se va a pegar, ya que si se selecciona una sola celda, Excel extiende el área de pegado para ajustarlo al tamaño y la forma del área copiada.
d. Para quitar la línea de marca alrededor del área copiada, oprime la tecla ESC; mientras tengas la línea de marca puedes volver a pegar el rango en otras celdas sin necesidad de volver a copiar.
Como el Portapapeles es una porción de memo-ria tiene un límite, y en este caso podemos tener hasta 24 objetos almacenados para hacer copias sucesivas.
El Portapapeles debe aparecer a la derecha de la ventana de trabajo de Excel, si no fuera así tú pue-des activarlo entrando al menú Edición y eligiendo el comando Portapapeles de Offi ce…
En el caso de la fi gura observa que hay un ele-mento que se puede pegar en algún documento, sólo tienes que hacer clic sobre él. Si tuvieras más de un elemento y desearas pegarlo todo entonces basta
con hacer clic en el botón .Hay ocasiones en que todo lo que tenemos en el Portapapeles ya no es nece-
sario y deseamos borrarlo, para hacerlo basta hacer clic en el botón y ya; en el último de los casos, si no deseamos ver el Portapapeles sólo debemos
hacer clic en el botón para cerrarlo.
� Copiar en celdas adyacentes Ahora vamos a explicarte un método muy rápido para copiar celdas adyacentes, éste es útil generalmente cuando deseamos copiar celdas con fórmulas. Dicho método utiliza el Autorrelleno:

Elabora hojas de cálculo n 81
a. Selecciona las celdas a copiar.b. Colócate en la esquina inferior derecha de la selección que contiene un cua-
drado negro, es el controlador de relleno. Al situarte sobre el controlador de relleno, el puntero del ratón se convertirá en una cruz negra.
c. Oprime el botón del ratón y manténlo oprimido, arrástralo hasta donde quieres copiar el rango. Observa cómo aparece un recuadro que nos indica dónde se situará el rango.
d. Suelta el botón del ratón cuando estés donde quieres copiar el rango. Después de soltar el botón del ratón aparecerá en la esquina inferior derecha de las cel-
das copiadas el icono de Opciones de autorrelleno .
Desplegando el botón podemos ver el cuadro y elegir el tipo de copiado:
Si no aparece el controlador de relleno, entra al menú Herramientas, Opcio-nes…; en la fi cha Modifi car activa la casilla Permitir arrastrar y colocar.
Cuando copiamos celdas con fórmulas que contienen referencias a otras cel-das, como por ejemplo la tabulación de y = 2x + 5 para los valores entre –5 y 5 con incrementos de 1, entonces tenemos que hacer lo siguiente:
a. Introducir los valores que tomará x, que van entre –5 y 5.b. Introducir en la columna siguiente la función. Observa cómo quedaría hasta
este paso:
c. Ahora sólo falta arrastrarla hacia abajo rellenando las celdas contiguas con la función. Observa los cambios:

82 n Informática II
Observa que la fórmula variará, dependiendo de dónde vayamos a copiar la fórmula, esto es porque las referencias contenidas en ésta son lo que denominamos REFERENCIAS RELATIVAS, ya que son relativas a la celda que las contiene. Para empezar expliquemos qué es una referencia:
Una referencia identifi ca una celda o un rango de celdas en una hoja de trabajo para poder obtener los valores que funcionarán como operandos dentro de una fórmula.
Por ejemplo, B20 hace referencia a la celda en la intersección de la columna B y la fi la 20. Para hacer referencia a un rango de celdas, se debe introducir la referencia de la celda en la esquina superior izquierda, dos puntos (:) y, a conti-nuación, la referencia a la celda en la esquina inferior derecha del rango. Observa algunos ejemplos de referencias:
Referencias Defi nición
Referencia a la celda en la columna F y la fi la 2 F2
Referencia al rango de celdas en la columna G y las fi las de la 5 a la 20
G5:G20
Referencia al rango de celdas en la fi la 10 y las columnas desde la C hasta la R
C10:R10
Referencia al rango de celdas, todas las celdas en la fi la 1 1:1
Todas las celdas en las fi las de la 2 a la 8 2:8
Todas las celdas en la columna D D:D
Todas las celdas desde la columna A hasta la S A:S
Así tenemos que la referencia relativa, que se defi ne como:
Aquella en la cual las referencias de la fórmula se van actualizando automáticamente cuando ésta cambia de posición.
Regresando a nuestro ejemplo, si en la celda B2 tenemos la fórmula =2*A2+5 y copiamos la celda B3 a la celda B4, etc., esta última contendrá la misma fórmula.

Elabora hojas de cálculo n 83
Por otro lado, a veces resulta incómoda la actualización anterior a la hora de trabajar, por ello Excel dispone de otros tipos, como son las ABSOLUTAS.
Este tipo de referencia hace que la referencia de la fórmula permanezca constante, esto quiere decir que el resultado de la fórmula se puede copiar en cualquier celda de la hoja
de trabajo y el resultado permanecerá igual.
Para indicar una referencia absoluta en una fórmula, debemos poner el signo $ delante del nombre de la fi la y de la columna de la celda, por ejemplo: =$F$5, y así aunque copiemos la celda a otra, nunca variará la referencia.
Si en las celdas a copiar no hay fórmulas sino valores constantes, como fechas o series de números, Excel rellenará las nuevas celdas continuando la serie.
� Copiar rangos de datosCopiar, mover o cortar rangos de datos puede realizarse de varias formas, te di-remos una de ellas.
Para copiar rangos:
1. Selecciona el rango de celdas.2. Despliega el Menú contextual y selecciona la opción Copiar.3. Activa la celda donde quieres copiar.4. Debes tener cuidado con la copia sobre celdas que tienen contenido.
Los datos de las celdas seleccionadas se copiarán a partir de la celda activa.
� Buscar y reemplazarEn ocasiones deseamos encontrar un dato específi co en un mar de datos, es como buscar una aguja en un pajar, pero la búsqueda se puede hacer muy rápido por medio de la función Buscar que se encuentra en el Pestaña Inicio, grupo Buscar y seleccionar, al cual se puede acceder de manera directa con CTRL B.
La búsqueda puede incluir texto o números, ya sea para revisarlos o modifi carlos. Pueden buscarse todas las celdas que contengan el mismo tipo de datos, como fórmulas, así como las celdas cuyos datos no coincidan con la celda activa.
Veamos los pasos para buscar un texto o valor nu-mérico en una hoja de cálculo:
a. Selecciona el rango de celdas en el que deseas buscar. b. Para buscar en la hoja completa, haz clic en cualquier celda.c. Entra al grupo Buscar y selecciónala de la pestaña Inicio y haz clic en Buscar,
o puedes oprimir CTRL B para acceder de manera inmediata.

84 n Informática II
d. En el cuadro Buscar escribe el texto o los números que deseas buscar.e. En el cuadro Buscar dentro de, haz clic en el tipo de información que deseas
buscar.f. Haz clic en Buscar siguiente.
Para cancelar una búsqueda en progreso, presiona ESC.Para reemplazar un dato por otro, los pasos son muy parecidos a los anterio-
res, sólo que elegiremos la pestaña de Reemplazar. También tendremos que po-ner en el cuadro de texto Reemplazar con el texto que vamos a colocar en lugar del dato buscado.
� Deshacer y rehacer una acciónAl hacer una tarea o realizar una acción suele suceder que te das cuenta que hubo un error y quieres deshacerlo para regresar al punto de partida. El comando “Des-hacer” te permite «Arrepentirte» de una o más acciones anteriores.
Para deshacer una acción haz lo siguiente:
a. Haz clic en el botón Deshacer de acceso rápido para deshacer la última acción.
Flecha desplegable de las acciones en
Deshacer
Icono de Deshacer
Una forma rápida de Deshacer es usando las Teclas CTRL y Z (¡la combina-ción para los arrepentidos!).
b. Haz clic en la fl echa desplegable de Deshacer para ver las acciones recientes que se pueden deshacer. Cuando apuntes a una acción que deseas deshacer, Excel selecciona la misma acción y todas las acciones anteriores para desha-cerlas.
Para Rehacer una acción se hace lo siguiente:
a. Haz clic en el botón Rehacer de la barra de herramientas Estándar para res-taurar la última acción deshecha.

Elabora hojas de cálculo n 85
Flecha desplegable de las acciones en
Rehacer
Icono de Rehacer
b. Haz clic en la fl echa desplegable Rehacer para ver las acciones recién deshe-chas que se pueden restaurar.
Esperamos que estas funciones de edición de Excel te sean de utilidad en la realización de tu trabajo diario.
Actividad 27: Realiza la siguiente práctica: 1. Ingresa a la aplicación. 2. Introduce la siguiente hoja de cálculo:
Nombre Dirección Población
Juan Pérez Sánchez 25 Pte. 1302 Morelos
Sergio Piña Orozco 20 Ote. 1005 Puebla
Said Pérez Gutiérrez 105 Ote. 5678 Tabasco
Rey Saul Sánchez Figueroa 24 Norte 1206 Tlaxcala
Irene Báez Domínguez 3 Sur 1245 Puebla
Gerardo García Torres Eje 3 Sur 1245 México
Axel Ibáñez Carrasco Priv. Motolinia 345 Chiapas
Ana María López Pérez Calle del Olmo 135 Michoacán
Felipe Castro Pérez Av. De las Fresas 1234 Guanajuato
Iván Hernández Sánchez Carretera Fed a Tlaxcala s/n Tlaxcala
3. Selecciona los datos de Gerardo García Torres y dales el nombre de rango “GGT”. 4. Copia al fi nal de la tabla los datos de Felipe Castro Pérez. 5. Utiliza Reemplazar para cambiar Puebla por México y Tlaxcala por Puebla. 6. Utiliza la operación Buscar y escribe:
i. ¿Cuántas veces aparece el 1 en la hoja de cálculo?__________ii. ¿Cuántas veces aparece el 2?__________
7. Utilizando Reemplazar cambia la tercera aparición de la letra M por S. 8. Borra la última fi la de la tabla (la que duplicaste). 9. Corta la información de “Juan Pérez Sánchez”.10. Mueve la información de “Said Pérez Gutiérrez” al fi nal de la tabla.11. Guarda tu trabajo como “Busrem.xls”12. Sal de la aplicación.
Desarrolla tu competencia

86 n Informática II
Actividad 28: Realiza la siguiente práctica:1. Crea la siguiente hoja de cálculo.
2. Calcula todos los totales; utilizando en las fi las el método manual y en las colum-nas la función Autosuma .
3. Ve a la celda de “Yucatán” y cámbiala por “Quintana Roo”.4. Inventa una línea de datos en la fi la 19 y observa cómo cambia el resultado de la
suma. 5. Calcula también la suma de esa fi la.6. Borra la fi la 14, observa el recálculo.7. Graba la práctica con el nombre “TRABAJADORES”.8. Abandona la aplicación.
� Creación y edición de una fórmulaDefi namos primero qué es una fórmula en Excel:
Una fórmula calcula los valores para dar un resultado. En una hoja de trabajo de Excel, se crea una fórmula utilizando números, operadores aritméticos y referencias de celdas,
estos últimos conocidos como argumentos.
Una fórmula de Excel empieza siempre con el signo igual (=). Sólo se mues-tran los resultados de fórmula en la celda, pero se puede cambiar la vista de la
Fórmulas y funciones
Ahora ya no se pregunta si tienes email, te lo piden
directamente. Matt Stein
Representante internacional de Yahoo

Elabora hojas de cálculo n 87
hoja de trabajo para mostrar las fórmulas en vez de los resultados. Los operadores que se emplean son los que conoces de la aritmética básica:
Símbolo Operación Ejemplo
+ Suma =A1+B1
– Resta =A1–B1
* Producto =A1*B1
/ División =A1/B1
^ Exponenciación =A1^B1
Para introducir una fórmula realiza lo siguiente:
a. Haz clic en la celda que quieres introducir una fórmula.b. Escribe = (signo igual). Si no empiezas una fórmula con un signo igual, Excel
mostrará, pero no calculará, la información que escribes.c. Introduce el primer argumento, puede ser un número o una referencia de cel-
da. Si es una referencia de celda, escríbela o haz clic en el la celda de la hoja de trabajo con que deseas trabajar.
d. Introduce un operador aritmético.e. Introduce el argumento siguiente.f. Repite los pasos d y e, según sea necesario, para completar la fórmula.g. Oprime Enter y observa que el resultado de la fórmula aparece en la celda (si
seleccionas la celda, la misma fórmula aparece en la barra de fórmulas).
Así de fácil es emplear una fórmula, pero falta decirte qué hacer cuando te equivocas. Lo más recomendable es que emplees la tecla F2 que te permite en-trar en el modo de edición y hacer los cambios que necesitas en la fórmula, una vez que has terminado oprime ENTER para salir del modo edición. Algo más que

88 n Informática II
debes tomar en cuenta es la jerarquía de los operadores, esto es muy importante, ya que si no sabes qué operación se realiza, podrías cometer errores al introducir una fórmula. La jerarquía de operaciones que maneja Excel es la siguiente:
Símbolo Operación Jerarquía
^ Exponenciación 1
* Multiplica 2
/ Divide 2
+ Suma 3
- Resta 3
Esta precedencia se ve alterada por el uso de los paréntesis, es decir, éstos tienen la precedencia máxima, y la operación que se evalúa antes que todas es la que va entre éstos. Así pues, las siguientes expresiones son distintas a pesar de tener los mismos operadores y valores, ya que los paréntesis alteran el resultado fi nal:
(2+6)/ (2*2)–3 2+(6/2*2)–3 8 / 4–3 2+( 3 *2)–3 2 – 3 2+ 6 –3 – 1 8 – 3 5
Cómo utilizar un nombre de rango en una fórmula:
a. Escribe un signo igual (=), y luego escribe la función que quieres utilizar.b. Oprime F3 para mostrar una lista de rangos nombrados.c. Haz clic en el nombre del rango que deseas insertar.d. Haz clic en el botón Aceptar.e. Completa la fórmula y luego presiona Enter.
Ya viste que tomando en consideración la precedencia o jerarquía de opera-ciones y el uso de rangos será difícil equivocarse al introducir una fórmula. Otro concepto muy importante es el de función; podemos decir que:
Una función es una fórmula predefi nida por Excel (o por ti) que opera con uno o más valores y devuelve un resultado que aparecerá directamente en la celda o será utilizado
para calcular la fórmula que la contiene.
La sintaxis de cualquier función es:
nombre_función(argumento1,argumento2,...;argumentoN)
Se sujeta a las siguientes reglas:
� Si la función va al comienzo de una fórmula debe empezar por el signo =.

Elabora hojas de cálculo n 89
� Los argumentos o valores de entrada van siempre entre paréntesis. No dejes espacios antes o después de cada paréntesis.
� Los argumentos pueden ser valores constantes (número o texto), fórmulas o funciones.
� Los argumentos deben separarse por un punto y coma.
Ejemplo:
=PROMEDIO(A1:B8)
Esta fórmula tiene dos partes, una es la función PROMEDIO() y la otra parte es el rango de A1 hasta B8 que devuelve como resultado el promedio de sus argumentos. En este ejemplo se puede apreciar la ventaja de utilizar la función. Nota que las fórmulas pueden contener más de una función. Observa el siguiente ejemplo:
=SUMA(A1:A4)/PROMEDIO(A1:B8)
Existen muchos tipos de funciones, dependiendo del tipo de operación o cálculo que realizan. Por esta causa tenemos que hay funciones matemáticas y trigonométricas, estadísticas, fi nancieras, de texto, de fecha y hora, lógicas, de base de datos, de búsqueda y referencia y de información. Aquí veremos algunas de las más usadas y que consideramos básicas.
Función Operación
SUMA(argumento1,argumento2,…) Devuelve la suma de los argumentos
PROMEDIO(argumento1,argumento2,...) Devuelve la media aritmética de una lista de valores
MAX(argumento1,argumento2,...) Devuelve el valor máximo de una lista de valores
MIN(argumento1,argumento2,...) Devuelve el valor mínimo de una lista de valores
CONTAR(argumento1,argumento2,…) Devuelve el número de celdas que contienen números, además de los números dentro de una lista de argumentos
Ejemplos:
La función SUMA es del tipo matemático, como:
= SUMA(3,5,1) te dará como resultado un 10 en la celda donde se ubique la función.
= SUMA(D5,E1) te devolverá la suma del contenido de las celdas D5 y E1.
= SUMA (Valores) te dará como resultado la suma del rango que se da como argumento.
= SUMA(E2:D4) devuelve la suma de los contenidos del rango.

90 n Informática II
La función PROMEDIO también es matemática, algunos ejemplos son:
= PROMEDIO(4,2) te devolverá como resultado un 3 en la celda donde se ubica la función.
= PROMEDIO(D5,E1) te devolverá como resultado el promedio de los con-tenidos de las celdas que se dan como argumento.
= PROMEDIO(Valores) devuelve el promedio del contenido del rango que se da como argumento.
= PROMEDIO(E2:D4) devuelve el promedio de los datos que se encuentran en el rango.
La función MAX y MIN son inversas y además son funciones estadísticas, algunos ejemplos son:
= MAX(8,6) devuelve como resultado el número 8 en la celda donde se ubica la función.
= MAX(D5,E1) devuelve como resultado el mayor número de los conteni-dos de D5 y E1.
= MAX (Valores) devuelve el valor máximo que encuentra en los contenidos del rango dado como argumento.
= MAX(E2:D4) devuelve el valor máximo que se encuentra en el rango.
Para la función MIN se emplea algo semejante, sólo que te devuelve los valores mínimos:
= MIN(8,6) te devuelve el número 6 en la celda donde se ubica la fun-ción.
= MIN(D5,E1) te devuelve el menor de los datos entre los contenidos de D5 y E1.
= MIN(Valores) te devuelve el menor de los datos contenido en el rango.= MIN(E2:D4) devuelve el valor mínimo que se encuentra en el rango.
La función CONTAR es una función estadística que requiere de un poco de práctica para usarse:
= CONTAR (D5:E1) te devuelve el número de valores numéricos que encontró en el rango.
= CONTAR (3,4,a,5,6,b,2,7,c,8) te devuelve un 7, ya que los valores numé-ricos en los argumentos son siete.
Una forma de llenar los argumentos de una fórmula, en general, es mover-se con el cursor hasta encontrar el argumento que buscamos (puede ser una referencia a celda), después colocamos el operador (o separador, ya sea : o ;) y de inmediato podemos buscar otro argumento para seguir rellenando los ar-gumentos. No se te olvide cerrar el paréntesis fi nal y dar ENTER para obtener el resultado. Si te marca algún error desconocido, entonces puedes buscarlo en la ayuda para saber de qué se trata y editarlo con F2.

Elabora hojas de cálculo n 91
Actividad 29:a. Realiza en tu cuaderno las siguientes operaciones:
1. 2 + 3 * 6 = 2. 8 * (6 + 3) =3. 6 + (3 + 5 * 2) =4. 3 * 5/2 + 6 =5. – 3 ˆ 2 * 3 + 5 =
b. En parejas y en el laboratorio realiza las siguientes prácticas: 1. Abre el archivo “Promedio”. 2. Ahora podrás colocarle el cálculo del promedio de manera automática emplean-
do la función PROMEDIO. 3. Obtén un promedio general y colócalo al fi nal de la tabla con un rótulo que
diga “Mi promedio general”. 4. Cierra el archivo y abre una nueva hoja de cálculo; además, recuerda que hace
algunas lecciones diseñaste una hoja para llevar la nómina de una empresa, búscala ahora porque la vas a usar.
5. Elabora la hoja de cálculo que diseñaste, colócale los rótulos adecuados tanto al encabezado como a cada columna.
6. Llénala con 20 trabajadores. 7. Deberás colocar debajo de la tabla los sueldos máximo y mínimo, así como un
promedio de las percepciones de todos los trabajadores y el gran total de la nómina.
8. Comprueba en la Vista preliminar el formato de la hoja. 9. Guarda el archivo con el nombre de “Nómina”.10. Sal de la aplicación.
Actividad 30: Realiza en el laboratorio la siguiente práctica.La siguiente es la hoja de ingresos y egresos de la compañía de “Luz y Fuerza del Centro” durante el primer semestre:
Desarrolla tu competencia
Ingresos Enero Febrero Marzo Abril Mayo Junio
Ventas de servicios 15 250 000 25 000 000 20 250 000 19 350 000 18 500 000 19 250 000
Alquiler de red 25 235 000 25 500 000 25 350 000 25 250 000 25 450 000 25 500 000
Otros ingresos 12 565 000 11 500 000 12 000 000 12 250 000 15 250 000 13 450 000
Gastos
Salarios de trabajadores
20 250 000 20 250 000 20 250 000 20 250 000 20 250 000 20 250 000
Gastos de producción de energía eléctrica
10 500 000 10 400 000 10 350 000 10 550 000 10 450 000 10 500 000
Otros gastos 2 350 000 1 950 000 2 500 000 2 480 000 2 680 000 2 750 000

92 n Informática II
1. Captura estos datos en una hoja de cálculo colocándole los rótulos necesarios.2. Halla los totales mensuales, así como las correspondientes GANANCIAS (TOTAL IN-
GRESOS – TOTAL GASTOS). 3. Realiza cambios al azar en los meses y observa el recálculo.4. Calcula el promedio de cada uno de los conceptos de Ingresos y Egresos. 5. Calcula los valores MÁXIMOS y MÍNIMOS de cada concepto de Ingresos y Egresos.6. Guárdala con el nombre de “LUZ Y FUERZA”.
La hoja debe quedar con el siguiente aspecto:
Formato
Para activar tu cerebroActividad 31: Realiza una investigación documental y contesta las siguientes preguntas:
1. ¿Qué signifi ca darle formato a una celda o un rango?2. ¿Será lo mismo darle formato a valores que a texto, por qué?3. ¿Qué características de un texto podrían cambiarse?4. ¿Cuántas formas imaginas de hacerlo?5. En la siguiente cuadrícula, pinta de verde el ancho de las columnas C y E, y de rojo
el alto de las fi las 4 y 7 (sólo marca los bordes).

Elabora hojas de cálculo n 93
6. ¿Qué ventajas tendrá poder cambiar el ancho de columna y el alto de fi la? 7. ¿En qué casos será útil eliminar e insertar fi las, columnas o celdas? 8. ¿En qué menú se encontrará la inserción? 9. ¿En qué menú se encontrará la eliminación?10. ¿Qué utilidad tiene aplicar colores a una hoja de cálculo?11. ¿Servirán para algo las tramas y los bordes en una hoja de cálculo?Entrega un reporte con tus respuestas y la bibliografía.
La forma de ver los números en Excel es diferente dependiendo del uso que se les dé. Para modifi car la forma de presentar los números en la celda debes rea-lizar lo siguiente:
� Selecciona el rango de celdas que vas a modifi car.� Despliega el menú contextual. � Elige la opción Formato a celdas.� Haz clic sobre la pestaña Número. Aparecerá la fi gura de abajo. � Elige la opción deseada del recuadro Categoría.� Haz clic sobre el botón Aceptar.
Al elegir cualquier opción, en el recuadro Muestra se presenta un modelo de cómo quedará la celda con el nuevo formato, lo que nos permite cambiarlo en ese momento si no es lo que deseamos.
A continuación te explicamos las distintas opciones del recuadro Categoría:
Formato a valores
Los programadores deverdad hacen ‘copy con
program.exe’ PC Users

94 n Informática II
Opción Función
General Muestra en la celda el valor introducido tal cual. Es el formato que utiliza Excel por defecto. Este formato admite enteros, decimales, números en forma exponencial, esto último si la cifra no ocupa toda la celda.
Número En esta opción se permite especifi car el número de decimales, el separador de millares y la forma de visualizar los números negativos.
Moneda Esta opción permite especifi car el número de decimales, se puede escoger el símbolo monetario y la forma de visualizar los números negativos. Es muy parecida a la opción Número.
Contabilidad Se parece a la opción anterior, con la diferencia que alinea los símbolos de moneda y las comas decimales en una columna.
Fecha Esta opción permite representar fechas, puede escogerse entre diferentes formatos de fecha.
Hora Permite dar formato a números que representan valores de horas. Puede escogerse entre diferentes formatos de hora.
Porcentaje Transforma los números en porcentajes. Se multiplica el valor de la celda por 100 y se le asigna el símbolo %.
Fracción Transforma los números introducidos a una representación de fracciones y permite escoger entre nueve formatos de fracción.
Científi ca Muestra el valor de la celda en formato científi co, en esta representación la letra E es el equivalente de la base 10 elevada a alguna potencia. Podemos escoger el número de decimales. Por ejemplo: 100 es igual a 1 x 102 en notación científi ca de Excel tenemos 1.00E+2.
Texto Las celdas con formato de texto son tratadas como texto incluso si en el texto se encuentra algún número en la celda, es decir, con estos números no se pueden hacer operaciones aritméticas.
Especial Contiene algunos formatos especiales, como pueden ser el código postal, el número de teléfono, etcétera.
Personalizada Aquí podemos crear un nuevo formato, indicando el código de formato.
Por otro lado, en la Barra de Herramientas Formato disponemos de una serie de botones que nos permitirán modifi car el formato de los números de forma más
rápida :
Si se hace clic sobre este icono, los números de las celdas seleccionadas se convertirán a formato moneda.
Para que las celdas seleccionadas tengan el símbolo € y dos decimales (generalmente en la versión en español no funciona).
Para asignar el formato de porcentaje (multiplicará el número por 100 y le añadirá el símbolo %).
Para utilizar el formato de contabilidad (con separador de miles y cam-bio de alineación).
Para quitar un decimal a los números introducidos en las celdas seleccio-nadas.
Para añadir un decimal a los números introducidos en las celdas selec-cionadas.

Elabora hojas de cálculo n 95
Actividad 32: En parejas y en el laboratorio realiza la siguiente práctica:1. Abre el archivo “Nómina”.2. Dale formato de pesos con dos decimales a los sueldos en la nómina.3. Añádele un decimal desde la barra de formato.4. Dale formato de contabilidad a los sueldos.5. Guarda el archivo.6. Sal de la aplicación.
Desarrolla tu competencia
Entre las características que podemos cambiar de los textos en Excel están: fuente, tamaño, estilo y color de los datos de una celda. Para cambiar la apariencia de los datos de la hoja de cálculo podemos emplear el menú contextual, en cualquiera de estas dos formas lo primero que debes hacer es seleccionar el rango de celdas sobre el cual vas a trabajar. A continuación te las describimos.
1. Con el menú contextual:a. Despliega el menú.b. Elige la opción Formato a Celdas. c. Haz clic sobre la pestaña Fuente del cuadro de diálogo que se abre.d. Una vez elegidos todos los aspectos deseados, haz clic sobre el botón
Aceptar.
Formato a texto
La computadora conver-ge con la televisión como lo hizo el automóvil con el
caballo. George Gilder

96 n Informática II
Conforme vamos cambiando los valores de la fi cha, aparece en el recuadro Vista previa un modelo de cómo quedará nuestra selección en la celda. A conti-nuación te explicamos las distintas opciones de la pestaña Fuente.
Fuente: Se elige de una lista la fuente determinada, es decir, el tipo de letra que deseamos en nuestra celda.
Si elegimos un tipo de letra con el identifi cador delante de su nombre, indica que la fuente elegida es True Type, o sea que se usará la misma fuente en la pantalla que la impresora, y que además es una fuente escalable, es decir, podemos elegir un tamaño de fuente aunque no aparezca en la lista de tamaños disponibles.
Estilo: Se elegirá de la lista un estilo de escritura. No todos los estilos son dis-ponibles con cada tipo de fuente. Los estilos posibles son: Normal, Cursiva, Ne-grita, Negrita Cursiva.
Tamaño: Dependiendo del tipo de fuente elegido, se elegirá un tamaño u otro. Se puede elegir de la lista o bien teclearlo directamente una vez situados en el recuadro.
Subrayado: Observa cómo la opción activa es Ninguno, haz clic sobre la fl echa de la derecha, se abrirá una lista desplegable donde podrás elegir un tipo de su-brayado.
Color: Por defecto el color activo es Automático, pero haz clic sobre la fl echa de la derecha, podrás elegir un color para la letra.
Efectos: Tenemos disponibles tres efectos distintos: Tachado, Superíndice y Subíndice. Para activar o desactivar uno de ellos, haz clic sobre la casilla de ve-rifi cación que se encuentra a la izquierda.
Fuente normal: Si esta opción se activa, se devuelven todas las opciones de fuen-te que Excel tiene por defecto.

Elabora hojas de cálculo n 97
2. En el grupo Fuente de la pestaña Inicio disponemos de varios botones que nos permiten modifi car las opciones vistas anteriormente y de forma más rápida, por ejemplo:
Aquí aparece el tipo de fuente (letra) de la celda en la que nos encontramos situados. Para cambiarlo, haz clic sobre la fl echa de la derecha para elegir otro tipo.
En este recuadro aparece el tamaño de la celda, para cambiarlo puedes elegir otro desde la fl echa de la derecha, o escribirlo directamente.
Este botón lo utilizamos para poner o quitar el estilo Negrita.
Este botón se utiliza para poner o quitar la Cursiva.
Este botón es para poner o quitar el Subrayado simple.
Con este botón podemos cambiar el color para la fuente. Debajo de la letra A aparece una línea que nos indica el color al que cambiaremos nues-tra letra si hacemos clic sobre él. Para elegir el color, haz clic sobre la fl echa de la derecha y elígelo.
Desarrolla tu competenciaActividad 33: En el laboratorio de informática y en parejas, realicen la siguiente práctica:
1. Abran el archivo “Agenda”.2. Coloquen los rótulos del encabezado de la hoja en Arial 20, Negrita y color Rojo.3. Coloquen los rótulos de los encabezados de las columnas en Tahoma 14, Subrayado
y Color Azul.4. El formato para los datos de la agenda es Times New Roman 10, cursiva y color
Verde.5. Guarda el archivo.6. Sal de la aplicación.
� Ancho de columna En Excel el ancho estándar de una columna es de 8.43 caracteres o 10.71 puntos. A menudo, ésta no es sufi ciente para visualizar el contenido completo de una celda y debe ser modifi cada, para ello podemos utilizar dos métodos:
Ajustar el alto de la fi la/ancho de la columna
Yo gusto de Windows 95, es él que no gusta de mí.
Gerard Van der Leun

98 n Informática II
1. Con el Menú contextuala. Selecciona las columnas que deseas modifi car. En caso de no seleccionar
ninguna, la operación se realizará en la columna que estemos ubicados. b. Despliega el Menú contextual . c. Elige la opción Ancho de Columna. d. Aparecerá el cuadro de diálogo de la derecha. e. Escribe el ancho deseado. f. Haz clic sobre el botón Aceptar.
2. Con el ratón: a. Coloca el apuntador del ratón en la línea situada a la derecha del nombre
de la columna (cabecera de la columna) que desees modifi car.b. El apuntador del ratón adopta la forma de una fl echa de dos puntas: . c. Mantén presionado el botón del ratón y arrastra la línea hasta que obtengas
el ancho deseado. Observa cómo conforme nos movemos la anchura de la columna va cambiando.
d. Suelta el botón del ratón cuando el ancho de la columna sea el deseado.

Elabora hojas de cálculo n 99
� Alto de fi la En Excel el alto estándar de una fi la es de 12.75 puntos. A menudo, el alto de la fi la se ajusta al tamaño de la letra automáticamente, pero en caso de que desearas modifi carlo puedes hacerlo de dos maneras.
1. Con el Menú contextual: a. Selecciona las fi las que deseas modifi car.
En caso de no seleccionar ninguna, la ope-ración se realizará en la fi la que estemos ubicados.
b. Despliega el Menú contextual. c. Elige la opción Alto de Fila. d. Aparecerá el cuadro de diálogo de la dere-
cha. e. Escribe el alto deseado. f. Haz clic sobre el botón Aceptar.
2. Con el ratón: a. Coloca el apuntador del ratón en la línea situada abajo del nombre de la
fi la que desees modifi car.b. El apuntador del ratón adopta la forma de una fl echa de dos puntas: . c. Mantén presionado el botón del ratón, y arrastra la línea hasta que obtengas
el alto deseado. Observa cómo conforme nos movemos el alto de la fi la va cambiando.
d. Suelta el botón del ratón cuando el alto de la fi la sea el deseado.
Desarrolla tu competenciaActividad 34: Realiza la siguiente práctica:
1. Abre el archivo “Agenda”.2. Modifi ca el ancho de las columnas para que todos los datos se visualicen.3. Modifi ca el alto de la fi la para que las modifi caciones que hiciste en el tamaño de
la fuente se aprecien.4. Guarda el archivo.5. Sal de la aplicación.

100 n Informática II
Ahora veamos qué se puede hacer cuando a la mitad de una hoja de cálculo nos damos cuenta que falta alguna fi la o columna.
� Insertar fi las en una hojaSupón que a punto de terminar una hoja de cálculo te das cuenta que falta una fi la. Para insertar una fi la, realiza lo siguiente:
a. Selecciona la fi la sobre la que deseas in-sertar. Las fi las siempre se insertan encima de la seleccionada.
b. Despliega el Menú contextual.c. Elige la opción Insertar.d. Todas las fi las que se encuentran debajo de
la nueva, pasarán una posición abajo. En caso de que no hayas seleccionado ninguna fi la, Excel inserta la nueva fi la en la posi-ción que estás ubicado.
Esta operación no implica que el número de fi las en nuestra hoja se incremen-tará, sino que se eliminan las últimas. Si Excel no te permite añadir fi las, checa las últimas fi las, ya que pueden contener datos.
� Insertar columnas en una hojaPuede suceder lo mismo con las columnas que con las fi las, entonces Excel nos permite insertar columnas de manera parecida a las fi las. Insertar una columna requiere que hagamos lo siguiente:
a. Selecciona la columna delante de la cual deseas insertar, ya que las columnas siempre se insertan a la izquierda de la que seleccionas.
b. Despliega el Menú contextual. c. Elige la opción Insertar.
Las columnas que se encuentran a la de-recha de la columna nueva incrementa-rán su posición en uno. Si no seleccionas ninguna columna, Excel insertará la co-lumna en la posición donde se encuentre la celda activa. Si quieres añadir más de
Insertar o eliminar fi las y columnas
Bienaventurados lospesimistas, porque ellos
harán backups.Gerard Van der Leun

Elabora hojas de cálculo n 101
una columna basta con que las selecciones y después realices los pasos b y c. Las columnas no se incrementan, sino que se eliminan las últimas. Toma en cuenta que si Excel no te permite insertar columnas es porque seguramente las últimas columnas tienen datos.
� Insertar celdas en una hojaPero qué sucede cuando lo que nos interesa es insertar sólo una celda. Pues bien, Excel te permite hacerlo y no sólo eso, también puedes insertar un conjunto de celdas. Para insertar varias celdas, realiza lo siguiente:
a. Selecciona las celdas sobre las que quieres insertar las nuevas. b. Despliega el Menú contextual.c. Colócate sobre el botón para ampliar el menú. d. Elige la opción Celdas. (Nota: Esta opción no aparece si no tienes celdas se-
leccionadas.) Aparecerá el cuadro de diálogo siguiente:
e. Elegir la opción deseada dependiendo de si las celdas seleccionadas queremos que se desplacen hacia la derecha o hacia abajo de la selección. Observa que también puedes insertar fi las o columnas.
f. Haz clic sobre Aceptar. Cuando insertamos celdas sucede lo mismo que cuando insertamos fi las o co-
lumnas, es decir, el número total de celdas no varía, sólo se eliminan las que es-tán al fi nal de la hoja.
� Insertar hojas en un libro de trabajo Muchas veces es necesario contar con más de tres hojas en un libro de trabajo, entonces tendremos que añadir más, el número de hojas de un libro puede llegar a 255. Para añadir una hoja, realizaremos lo siguiente:
a. Colócate en la parte inferior de la hoja, donde están las etiquetas.
b. Presiona el icono de inserción .c. La nueva hoja se insertará a la izquierda de la seleccionada.

102 n Informática II
� Eliminar fi las y columnas de una hojaUna vez que ya vimos cómo insertar, ahora veamos cómo eliminar fi las, colum-nas y celdas. Empezaremos con la eliminación de fi las y columnas, ya que son procesos muy parecidos:
a. Selecciona las fi las a eliminar o selec-ciona las columnas a eliminar.
b. Despliega el Menú contextual. c. Elige la opción Eliminar.d. Debemos hacer notar que pasa lo mismo
que al insertar, es decir, el número de fi las o columnas no varía, sino se aña-den al fi nal.
� Eliminar celdas de una hojaPara eliminar celdas de una hoja de trabajo se hace lo siguiente:
a. Selecciona las celdas a eliminar. b. Selecciona el menú Edición y elige la opción Eliminar. Aparecerá el cuadro
de diálogo siguiente:
c. Elige la opción que más se acomode a tus necesidades, ya sea desplazando las celdas hacia la izquierda o hacia arriba. Nota cómo puedes también eliminar fi las y columnas completas.
d. Haz clic en Aceptar.

Elabora hojas de cálculo n 103
� Eliminar hojas de un libro de trabajo Para eliminar una hoja, realiza lo siguiente:
a. Colócate en la hoja a eliminar en la barra de etiquetas. b. Despliega el Menú contextual. c. Elige la opción Eliminar.
Desarrolla tu competenciaActividad 35: Realiza en pareja y en el laboratorio la siguiente práctica:
1. Abre el archivo “Agenda”.2. Inserta una columna entre “Teléfono” y “Fecha de cumpleaños”, colócale el rótulo
de “Dirección electrónica”.3. Llena la columna que acabas de insertar.4. Inserta una fi la (persona) en el lugar 5.5. Llena la fi la que insertaste.6. Copia la columna “Teléfono” después de “Fecha de cumpleaños”.7. Elimina la columna “Teléfono” que está al fi nal.8. Guarda el archivo.9. Sal de la aplicación.
Aplicar colores, tramas y bordes, así como alinear las celdas, son parte de la apli-cación de formato. Veremos primero cómo alinear las celdas.
Aplicar colores, tramas y bordes

104 n Informática II
� Alineación Para cambiar la alineación de los datos de nuestra hoja de cálculo, realiza lo si-guiente:
a. Selecciona el rango de celdas que deseas modifi car. b. Despliega el Menú contextual. c. Elige la opción Formato a celdas.d. Haz clic sobre la pestaña Alineación del cuadro de diálogo. Aparecerá la ven-
tana de la derecha. e. Elige las opciones deseadas. f. Para fi nalizar haz clic sobre el botón Aceptar.
Ahora explicaremos cada una de las opciones que se te presentan:
Alineación del texto Horizontal: Alinea el contenido de las celdas seleccionadas horizontalmente, esto respecto de la anchura de las celdas. Al hacer clic sobre la fl echa de la derecha podrás elegir entre una de las siguientes opciones:
Chips de computadora,disponibles en dos sabores:
batata y silicio.Gerard Van der Leun

Elabora hojas de cálculo n 105
a. General: Alinea las celdas seleccionadas dependiendo del tipo de dato intro-ducido: números a la derecha y texto a la izquierda.
b. Izquierda (Sangría): Alinea el contenido de las celdas seleccionadas a la iz-quierda de éstas, independientemente del tipo de dato. Si no quieres que el contenido aparezca pegado a la izquierda puedes emplear el recuadro Sangría que se incrementa en 1 para que la entrada en la celda comience uno o más caracteres a la derecha.
c. Centrar: Centra el contenido de las celdas seleccionadas dentro de éstas. d. Derecha (Sangría): Alinea el contenido de las celdas seleccionadas a la derecha
de éstas, independientemente del tipo de dato. Si no quieres que el contenido aparezca pegado a la derecha puedes emplear el recuadro Sangría que se in-crementa en 1 para que la entrada en la celda comience uno o más caracteres a la izquierda.
e. Llenar: Esta opción repite el dato de la celda para rellenar la anchura de la celda. Es decir, tenemos escrito + y elegimos la opción Llenar, en la celda aparecerán tantos signos más como se necesiten para completar el ancho de la celda.
f. Justifi car: Alinea el contenido tanto por la derecha como por la izquierda, es decir, el contenido se rellena con espacios hasta que se abarca toda la celda.
g. Centrar en la selección: Centra el contenido de una celda respecto a todas las celdas en blanco seleccionadas a la derecha.
Alineación del texto Vertical: Alinea el contenido de las celdas seleccionadas verti-calmente, es decir, respecto de la altura de las celdas. Esta opción sólo tendrá sentido si la altura de las fi las se ha ampliado respecto al tamaño inicial. Al hacer clic sobre la fl echa de la derecha podrás elegir entre una de las siguientes opciones:

106 n Informática II
a. Superior: Alinea el contenido de las celdas en la parte superior de éstas. b. Centrar: Centra el contenido de las celdas seleccionadas respecto a la altura
de las celdas. c. Inferior: Alinea el contenido de las celdas en la parte inferior de éstas. d. Justifi car: Alinea el contenido de las celdas seleccionadas tanto por la parte
superior como por la inferior.e. Distribuido: Alinea el contenido de las celdas seleccionadas a la izquierda y
de manera tal que si éste sobrepasa la longitud de la celda entonces se ajuste a la celda.
f. Orientación: Cambia el ángulo del contenido de las celdas para que se mues-tre en horizontal (opción estándar), de arriba a abajo o en cualquier ángulo, desde 90º en sentido opuesto a las agujas de un reloj a 90º en sentido de las agujas de un reloj. Excel ajusta automáticamente la altura de la fi la para adaptarla a la orientación vertical, a no ser que se fi je explícitamente la al-tura de ésta.
g. Ajustar texto: Si introducimos un texto en una celda y éste no cabe, automáti-camente utiliza las celdas contiguas para visualizar el contenido introducido. Si activamos esta opción el contenido de la celda se visualizará exclusivamente en ésta, para ello incrementará la altura de la fi la.
h. Reducir hasta ajustar: Si activamos esta opción, el tamaño de la fuente de la celda se reducirá automáticamente hasta que su contenido pueda mostrarse en la celda.
i. Combinar celdas: Esta opción nos permite unir las celdas seleccionadas en una sola.
j. Dirección del texto: Esta opción permite cambiar el orden de lectura del con-tenido de la celda. Se utiliza para lenguajes que tienen un orden de lectura diferente del nuestro, por ejemplo árabe, hebreo, etcétera.
En la Cinta de opciones, en el grupo de Párrafo, se tienen disponibles unos botones que nos permiten aplicar algunos de los formatos anteriores de forma más rápida, por ejemplo:
Alinea a la izquierda el contenido de las celdas seleccionadas.
Centra horizontalmente los datos de las celdas seleccionadas.
Alinea a la derecha el contenido de las celdas seleccionadas.
Combina todas las celdas seleccionadas para que formen una sola y cen-tra los datos.

Elabora hojas de cálculo n 107
� Bordes Para modifi car los bordes de nuestra hoja de trabajo debemos hacer lo siguiente:
a. Selecciona el rango de celdas que vas a formatear. b. Despliega el Menú contextual. c. Elige la opción Formato a celdas.d. Haz clic sobre la pestaña Bordes. Aparecerá este cuadro de diálogo.
e. Elige las opciones que deseas del recuadro. f. Haz clic sobre el botón Aceptar.
Cuando eliges una opción, aparecerá en el recuadro Borde una vista previa de cómo quedará nuestra selección en la celda.
Ahora te explicamos, de manera general, las opciones del recuadro:
1. Preestablecidos: En este recuadro podemos elegir alguna de estas opciones: a. Ninguno: Elimina cualquier borde de las celdas seleccionadas. b. Contorno: Crea un borde alrededor de las celdas seleccionadas sin tocar
el interior. c. Interior: Crea un borde alrededor de todas las celdas seleccionadas sin to-
car el contorno de la selección.2. Borde: Este recuadro se utiliza cuando los botones preestablecidos no ayudan.
Cada botón nos permite poner o quitar un borde (superior, inferior, izquier-do,…). Debes tener cuidado al utilizar los botones preestablecidos, ya que el borde será del estilo y color seleccionados, en caso de elegir otro aspecto para el borde, primero habrá que elegir Estilo y Color y después hacer clic sobre el borde a colocar.
3. Estilo: En este lugar se elegirá de la lista un estilo de línea. 4. Color: De manera estándar el color activo es Automático, pero haciendo clic
sobre la fl echa de la derecha podrás elegir un color para tus bordes.

108 n Informática II
Al igual que con la alineación también tenemos algunos botones que hacen más rápida la asignación de bordes:
Dibuja un borde tal como viene representado en éste. En caso de querer otro tipo de borde, se puede elegir desplegando la lista con la fl echa derecha del botón. Aquí no encontrarás todas las opciones vistas desde el recuadro del menú, sólo cuenta con las básicas.
� Tramas a. Selecciona el rango de celdas que vas a modifi car. b. Despliega el menú contextual. c. Elige la opción Formato a celdas.d. Haz clic sobre Tramas. Aparecerá esta ventana:
e. Elige las opciones que necesitas para tus celdas. f. Para fi nalizar, haz clic sobre el botón Aceptar.
Al igual que con los bordes en el recuadro Muestra aparece una vista previa de cómo se verá nuestra celda.
Ahora te explicaremos cada una de las opciones del recuadro:
1. Color: Con esta opción se elegirá de la lista un color de fondo. Para quitar el efecto de sombreado, bastará con elegir Sin Color.
2. Trama: Con esta opción se elegirá de la lista desplegable un estilo de trama, así como el color de la trama.
Tenemos iconos que nos ayudan a elegir las tramas más rápidamente:
Si haces clic sobre este botón se sombreará la celda del color indicado en éste. En caso de que quieras otro color de sombreado, elígelo desde la fl echa derecha del botón. Aquí no podrás añadir trama a la celda.

Elabora hojas de cálculo n 109
Actividad 36: En el laboratorio y en parejas realiza la siguiente práctica: 1. Abre el archivo “Promedio”. 2. Aplícale bordes y sombreados a tu gusto, haz que sobresalgan los promedios prin-
cipales. 3. Centra los rótulos del encabezado de la hoja combinando las celdas que se necesiten. 4. Guarda y cierra el archivo. 5. Abre el archivo “Agenda”. 6. Aplícale bordes y tramas a toda la hoja. 7. Centra los rótulos del encabezado de la hoja combinando las celdas que se nece-
siten. 8. Guarda el archivo y ciérralo. 9. Abre el archivo “Nómina”. 10. Centra los rótulos del encabezado de la hoja combinando las celdas que se nece-
siten.11. Aplícale bordes, sombreado y tramas a toda la tabla.12. Mueve la orientación de los rótulos de cada columna y céntralos.13. Guarda el archivo y ciérralo.14. Sal de la aplicación.
Actividad 37: En el laboratorio y en parejas realiza la siguiente práctica: 1. Copia la siguiente hoja de cálculo:
2. Calcula los siguientes datos: COMISIÓN EN PESOS: Venta*Porcentaje de comision/100 BONIFICACIÓN ADICIONAL: Venta*Porcentaje Adicional/100 TOTAL COMISIONES: Comisión en pesos + Bonifi cación adicional
Desarrolla tu competencia

110 n Informática II
3. Calcula también los TOTALES de cada una de las columnas.4. Modifi ca la venta de Jorge por 5600.5. Pon el formato de millares y dos cifras decimales a la columna VENTA.6. Pon el formato monetario a la columna TOTAL COMISIONES.7. Inserta una fi la entre ALEJANDRA y TERESA. Llénala con los siguientes datos:
PEDRO 9500Calcula el resto de los datos que faltan copiando las fórmulas de la fi la superior.
8. Nombra el rango de la columna venta con el nombre VENTAS y calcula el PROMEDIO DE VENTAS en la celda B15.
9. Mejora el aspecto de la hoja añadiendo bordes, sombreados y cambiando el color de las letras del texto.
Elaboración y edición de gráficos
Para activar tu cerebroActividad 38: Realiza una investigación bibliográfi ca y responde las siguientes pre-guntas:
1. ¿Qué es un plan? 2. ¿Qué es un gráfi co? 3. ¿Por qué es importante planear el diseño de un gráfi co? 4. ¿Cuántos tipos de gráfi cos conoces y para qué sirven? 5. ¿Para qué sirve cambiar el tamaño de un gráfi co? 6. ¿Y moverlo de lugar? 7. ¿Qué entiendes por darle formato a un gráfi co? 8. ¿Para qué será útil aprender a dar formato a un gráfi co? 9. ¿Cómo defi nes a la Vista preliminar?10. ¿Para qué es útil la Vista preliminar?11. Elabora un reporte y entrégaselo a tu profesor.
Empezaremos por observar que cuando elaboras un gráfi co lo primero que debes hacer es planearlo para tener una idea clara de lo que vas a hacer. Debes decidir qué información manejarás en el gráfi co y en qué lugar debe aparecer. Para esto puedes realizar lo siguiente:
a. Determina el propósito del gráfi co: En esta parte debes preguntarte para qué servirá el gráfi co, de esa manera podrás defi nir el propósito del mismo. Al te-ner claro lo que quieres mostrar será más fácil diseñarlo.
Planeación del gráfi co
La mayoría de los virus son transmitidos por la orina del
MOUSE.Gerard Van der Leun

Elabora hojas de cálculo n 111
b. Identifi ca las relaciones entre los datos: Todos los gráfi cos ilustran la relación entre dos variables (datos), es decir, las variables son los insumos de la gráfi -ca, si tienes claro cuáles son éstas será más fácil el diseño.
c. Determina el resultado que debe mostrarse: Debes decidir cuál será la relación fi nal que quieres ilustrar.
d. Decide el tipo de gráfi co a usar: Con base en las variables involucradas y la relación entre éstas que deseamos resaltar, entonces decidirás cuál es el tipo de gráfi co que más se apega a tus necesidades. Te daremos una idea del tipo de gráfi cos que puedes hacer en Excel para que puedas tomar una decisión:
• Gráfi ca de áreas: Muestra cómo varía el volumen con el tiempo.• Gráfi ca de barras: Compara las distintas cantidades en el tiempo con un
formato horizontal• Gráfi ca de columnas: Compara distintas cantidades en el tiempo en un
formato vertical.• Gráfi ca de líneas: Compara tendencias a intervalos predefi nidos.• Gráfi ca circular o de pastel: Compara las partes de algo con el todo.• Gráfi ca XY: Compara tendencias, generalmente sirve para hacer pronósti-
cos en el comportamiento de los fenómenos.
e. Identifi ca los datos de la hoja de trabajo que necesitas ilustrar con el gráfi co: Para este momento ya diseñaste la hoja de donde saldrá la gráfi ca, así que sólo debes identifi car en dónde se encuentran los datos involucrados.
f. Traza un boceto del gráfi co y luego úsalo para decidir en qué lugar deben co-locarse los elementos en el gráfi co: Es importante tener una idea clara del tipo de gráfi co que necesitamos y hacer un boceto en papel de éste colocando los rótulos correspondientes, las leyendas de los ejes, etcétera.
Una vez que has realizado el diseño de tu gráfi co puedes estar seguro de que el tiempo en el laboratorio será mejor aprovechado en la edición y formato del gráfi co y no en su elaboración.
Desarrolla tu competenciaActividad 39: Haz un diagrama de fl ujo que muestre los pasos para planear un gráfi co.
Ahora vamos a ver cómo crear gráfi cos a partir de los datos introducidos en una hoja de cálculo. El uso de gráfi cos te permite realizar casi de manera inmediata el análisis de un conjunto de datos y concluir sobre su relación para luego tomar decisiones. Como se dice por ahí: “Una imagen dice más que mil palabras” y eso es lo que te ayudaremos a explotar en este apartado.
Creación del gráfi co
Errar es Humano. Redondear es Pentium
Gerard Van der Leun

112 n Informática II
� Crear un gráfi co Un gráfi co no es otra cosa más que una imagen que te permite representar datos, pero sobre todo las relaciones entre éstos, para hacer más fácil su interpretación y la toma de decisiones.
Para crear un gráfi co realiza lo siguiente:
a. Selecciona los datos a representar en el gráfi co, las columnas que formarán tu gráfi ca.
b. Para hacer la gráfi ca debes entrar a la pestaña Insertar y elegir el grupo Gráfi -
co..., o bien haz clic sobre el botón Gráfi co de la Cinta de opciones. De inmediato aparecerá la gráfi ca y la Barra de herramientas de gráfi cos:
En esta barra de herramientas de gráfi co podemos cambiar el tipo; para ello presiona el icono de Cambiar tipo de gráfi co y aparecerá la siguiente pantalla:

Elabora hojas de cálculo n 113
Podemos cambiar los rangos de datos, y para cambiar el diseño tenemos ocho diseños distintos, sólo debemos presionar el que deseamos darle a la grá-fi ca. Podemos colocarle título, la tabla de datos, título a los ejes, etcétera:
En el estilo de diseño podemos cambiar los colores y el fondo de la gráfi ca:
Desarrolla tu competenciaActividad 40: En pareja y en el laboratorio, realiza la siguiente práctica:
1. Abre un nuevo libro y captura la siguiente tabla.
Nota: Cada una de las siguientes gráfi cas deberá tener las leyendas y rótulos corres-pondientes.
2. Realiza una gráfi ca de pastel de las mujeres en cada paraescolar e insértala en una hoja nueva.
3. Realiza una gráfi ca de barras de los hombres en cada paraescolar e insértala en otra hoja nueva.

114 n Informática II
4. Realiza una gráfi ca de columnas sobre el total de alumnos en cada actividad pa-raescolar e insértala en una hoja nueva.
5. Realiza una gráfi ca de anillo sobre el total de hombres y mujeres que participan en todas las paraescolares e insértala en una hoja nueva.
6. Realiza una gráfi ca de pastel por cada paraescolar e insértalas en una hoja nueva.7. Guarda el libro con el nombre de “Gráfi cas”.8. Sal de la aplicación.
Actividad 41: En pareja y en el laboratorio, realiza la siguiente práctica:1. Captura los siguientes datos en una hoja de cálculo
Artículo Enero Febrero Marzo Abril
Pelotas 350 200 150 200
Bicicletas 200 150 100 150
Muñecas 400 100 150 300
Carritos 375 130 50 250
2. Crea un gráfi co de líneas en una hoja nueva acerca de las pelotas y bicicletas.3. Inserta una leyenda en el gráfi co.4. Crea otro gráfi co de Áreas entre las Muñecas y Carritos.5. Inserta una leyenda. 6. Crea un gráfi co de columnas en el que se refl ejen las ventas de Bicicletas en todos
los meses. Guárdalo con el nombre de “Gráfi cas_varias”.
� Modifi car la posición y el tamaño de un gráfi co Para seleccionar un gráfi co, haz clic sobre él, aparecerá remarcado con unos “pun-titos” en cada esquina y puntos medios en los bordes, se denominan marcadores. Observa la fi gura:
Mover y cambiar de tamaño un gráfi co
Checando virus... Todos los virus funcionan perfecta-
mente.Gerard Van der Leun

Elabora hojas de cálculo n 115
Para cambiar de posición un gráfi co dentro de la misma hoja de cálculo:
1. Selecciona el gráfi co y sitúa el apuntador del ratón sobre él. 2. El apuntador del ratón se convertirá en una fl echa blanca que apunta hacia la
izquierda. 3. Oprime el botón del ratón y sosteniéndolo, arrastra el gráfi co hasta donde de-
sees colocarlo, después suelta el botón del ratón.
Para cambiar el tamaño de un gráfi co:
1. Selecciona el gráfi co y sitúa el apuntador del ratón sobre cualquiera de los indicadores alrededor del cuadro del gráfi co (como si desearas cambiar el ta-maño de una ventana).
2. El apuntador del ratón se convertirá en una fl echa de dos puntas.3. Oprime el botón del ratón y sosténlo mientras arrastras el gráfi co hasta el ta-
maño deseado.4. Si quieres mantener la proporción de su longitud y su altura, mantén pulsada
la tecla CTRL o MAYUS mientras arrastras.5. Una vez conseguido el tamaño deseado, suelta el botón del ratón.
Con esto podrás cambiar el lugar y el tamaño del gráfi co a tu gusto.
Desarrolla tu competenciaActividad 42: En el laboratorio y en parejas realiza la siguiente práctica:
1. Abre el archivo “Gráfi cas”.2. Cambia el tamaño y el lugar de las gráfi cas que realizaste.3. Guarda el archivo con el nombre de “Gráfi cas 2”.4. Sal de la aplicación.
Una vez que has terminado el gráfi co es hora de revisarlo, y puede ser que en la revisión encuentres detalles que no te gustan y entonces es momento de editarlo. La edición en Excel es fácil, por ejemplo, si cambias los datos el gráfi co se ajus-ta automáticamente para refl ejar los datos nuevos. Para editar un gráfi co debes emplear la barra de Herramientas de gráfi cos:
Edición de un gráfi co

116 n Informática II
Actividad 43: En el laboratorio y en parejas realiza la siguiente práctica:1. Abre el archivo “Gráfi cas 2”.2. Edita al menos tres gráfi cas cambiando los datos de la tabla o bien los rótulos o
leyendas. 3. Guarda el archivo con el nombre de “Gráfi cas 3”.4. Sal de la aplicación.
Desarrolla tu competencia
Para dar formato a un gráfi co se emplea el comando Opciones del gráfi co.
� Cambiar el formato de la leyendaLa leyenda es el recuadro que aparece por defecto en el lado derecho del gráfi co, identifi can-do cada una de las series. A la leyenda, al igual que a otras partes del gráfico, se le pue-den cambiar las características, como fuente, ubicación, color, etcétera.
Haciendo doble clic sobre la leyenda en un gráfi co, aparece el cuadro de diálogo Formato de leyenda y ahí se pueden modifi car las características que se deseen.
� Cambiar colores del gráfi coPara cambiar los colores de fondo de una serie determinada, hay que hacer clic en el gráfi co a modifi car y después hacer doble clic sobre la barra que representa la serie cuyo color se quiere modifi car. Selecciona la opción Dar formato a serie de datos… y ahí se pueden modifi car las características que se deseen.
Formato a un gráfi co

Elabora hojas de cálculo n 117
Actividad 44: En el laboratorio y en parejas, realiza la siguiente práctica:1. Abre el archivo “Gráfi cas 3”.2. Cambia el formato y tamaño de los rótulos y leyendas de cinco gráfi cas.3. Cambia los colores de al menos cuatro gráfi cos.4. Guarda el archivo con el nombre de “Gráfi cas 4”.5. Sal de la aplicación.
Desarrolla tu competencia
Bill Gates, 1981: 640K son sufi cientes para cualquiera.
Gerard Van der Leun
La Vista preliminar te permite visualizar el aspecto de la hoja antes de imprimirla. También se pueden modifi car los márgenes y otras características. Para activar la Vista preliminar realiza lo siguiente:
1. Selecciona el gráfi co o haz clic sobre él.2. Despliega el botón de Offi ce.3. Ingresa a Imprimir.4. Selecciona Vista preliminar.5. Escoge la opción Vista preliminar.
6. Para terminar oprime el botón Cerrar.
Confi gurar la página te permite defi nir los márgenes de la hoja, la orientación del texto en el papel, el tamaño del papel, la calidad de la impresión, los encabe-zados y pies de página, etcétera.
Para confi gurar una página debes hacer lo siguiente:
Vista preliminar e impresión de un gráfi co

118 n Informática II
1. Despliega la pestaña “Diseño de página”. 2. Despliega el grupo “Confi gurar página”.3. Ahí puedes modifi car las características inmediatas que aparecen:
4. Si presionas la fl echa que se encuentra en el grupo Confi gurar página, se abre un cuadro de diálogo con el mismo nombre:
5. En la pestaña Página puedes escoger las características sobre la orientación de la impresión, la escala (número de páginas a utilizar en la impresión), el tamaño del papel y la calidad de la impresión.
6. En la pestaña Márgenes asignas el tamaño de los márgenes de la página.

Elabora hojas de cálculo n 119
7. La pestaña Encabezado y pie de página te permite colocar los textos que de-seas que aparezcan en la cabecera y en el pie de página.
8. En la pestaña Gráfi co puedes elegir el tamaño del gráfi co y la calidad de im-presión. También puedes hacer una Vista previa de la impresión.
Bien, con estas opciones puedes lograr una buena impresión no sólo de tu grá-fi co, sino comprobar que estos procedimientos funcionan en general.
Desarrolla tu competenciaActividad 45: En el laboratorio y en parejas, realiza la siguiente práctica:
1. Abre el archivo “Gráfi cas”.2. Visualiza cinco gráfi cos al tamaño de la hoja. 3. Abre el archivo “Gráfi cas 4”.4. Visualiza las mismas gráfi cas que usaste en el archivo “Gráfi cas”.5. Comenta las diferencias, ¿cuál se ve mejor?6. Sal de la aplicación.
Actividad 46: En el laboratorio y en parejas, realiza la siguiente práctica:1. Abre el archivo “Gráfi cas_Varias”.2. Modifi ca los rótulos, las leyendas, los formatos, etc., de cada gráfi ca.3. Guárdalo como “Varias_gráfi cas”.4. Imprímelo, si es posible, y entrégalo a tu profesor.5. Sal de la aplicación.

120 n Informática II
Actividad 47: Realiza una investigación documental y contesta las siguientes preguntas: 1. ¿Para qué sirve ocultar las fi las?2. ¿Y las columnas?3. ¿Qué es ocultar una hoja?4. ¿Para que será útil ocultar una hoja?5. ¿Qué es proteger los datos o una hoja?6. ¿Para qué es útil proteger los datos o la hoja?
Realiza un reporte con las respuestas a las preguntas y entrégalo a tu profesor.
Protección de documentos
Para activar tu cerebro
Generalmente, las fi las y las columnas están visibles para cualquier persona, pero hay ocasiones en que deseamos que algunas estén ocultas para hacer más legible la hoja de trabajo o bien para que sea más fácil localizar los resultados que nos ayudarán a tomar una decisión. Para ello deberás hacer lo siguiente:
1. Ubícate sobre la fi la o columna que deseas ocultar.2. Despliega el Menú contextual y haz clic en la opción Ocultar.
La fi la o columna se ocultará, es decir, no se borra, sólo desaparece de la hoja de trabajo. En el siguiente ejemplo las columnas C y F se ocultaron, así como las fi las 3 y 6, observa:
Ocultar fi las y columnas
Mouse no encontrado.¿Usted tiene gato?
(S/N)

Elabora hojas de cálculo n 121
Si deseas volver a mostrar la fi la o columna que ocultaste, sólo debes hacer lo siguiente:
1. Selecciona una celda de cada fi la o columna entre las que se encuentra la fi la o columna oculta. Por ejemplo, para mostrar la columna C debes tomar una celda de la columna B y una de la columna D.
2. Entra al Menú contextual y elige la opción Mostrar.
De esta manera puedes ocultar o mostrar fi las o columnas según tus necesidades.

122 n Informática II
Actividad 48: En el laboratorio y en parejas, realiza la siguiente práctica:1. Abre el archivo “Promedio”.2. Oculta las columnas “Califi cación 1” y “Califi cación 3”.3. Oculta las fi las 2 y 5 que pertenecen a algunas de tus asignaturas.4. Muestra la columna “Califi cación 3”.5. Muestra la fi la 5.6. Guarda el archivo.7. Sal de la aplicación.
Desarrolla tu competencia
A veces es necesario ocultar no sólo fi las o columnas, sino una hoja de trabajo completa. Excel te permite hacer esto de la siguiente manera:
1. Ubícate en la etiqueta de la hoja que deseas ocultar.2. Despliega el Menú contextual.
3. Elige el comando Ocultar.
La Hoja de trabajo se ocultará automática-mente, pero al igual que las fi las o co lumnas no se borra del libro, sólo se ocu lta hasta que tú decidas mostrarla nuevamente. En el siguiente ejemplo se ocultó la hoja de tra-bajo 2:
Ocultar hojas
¿De dónde venimos? ¿Para dónde vamos? – ¿La res-
puesta, estará en Internet?Gerard Van der Leun

Elabora hojas de cálculo n 123
Para mostrar nuevamente la hoja 2 o cualquiera que hayas ocultado, realiza lo siguiente:
1. Despliega el Menú contextual.2. Selecciona la opción Mostrar.3. Se desplegará una ventana con las hojas que tienes ocultas y ahí podrás selec-
cionar la hoja que deseas mostrar:
La hoja se mostrará de inmediato y estará lista para que trabajes con ella.
Desarrolla tus competenciasActividad 49: En el laboratorio y en parejas, realiza la siguiente actividad:
1. Abre el archivo “Gráfi cas”.2. Oculta algunas de las hojas de este archivo.3. Muestra algunas de las hojas que ocultaste.4. Guarda el archivo.5. Sal de la aplicación.
Hay documentos que por su importancia no deben ser modifi cados en ciertas ca-racterísticas y por lo tanto éstas deben ser protegidas contra abusos de gente mal intencionada que pudiera desear modifi car dicha información. Para proteger los datos de una hoja de cálculo debes hacer lo siguiente:
1. Selecciona los datos que deseas proteger; por ejemplo, en la siguiente tabla deseamos proteger todos los datos, ya que esta tabla se pondrá a disposición de los padres en la red y no deseamos que por algún accidente dicha infor-mación sufra alteraciones:
Proteger datos/hojas
No se te ocurra usar el telé-fono para llamar a los
bomberos. Estoy en lo mejor de un download!!!
Gerard Van der Leun

124 n Informática II
2. Después deberás entrar a la pestaña Revisar y al comando Proteger hoja:
3. Entonces aparecerá la siguiente ventana:
4. Aquí debes seleccionar los aspectos que deseas proteger. 5. Para que la protección sea completa deberás asignar una contraseña. La con-
traseña es opcional; sin embargo, si no proporcionas una contraseña cualquier persona podrá desproteger la hoja y cambiar los elementos protegidos. Asegúrate
Datos seleccionados
para ser protegidos
El computador nació para re-solver problemas que antes
no existían.

Elabora hojas de cálculo n 125
de elegir una contraseña que puedas recordar, ya que si pierdes la contraseña no podrás tener acceso a los elementos protegidos de la hoja de cálculo.
6. Haz clic en Aceptar y, si se solicita, vuelve a escribir la contraseña.
Una vez protegidos los datos, si deseamos modifi car alguna de las características protegidas de la hoja de cálculo, debemos entrar a la ventana anterior y quitar la marca de la característica que desea ser modifi cada por el usuario.
Desarrolla tu competenciaActividad 50: En pareja y en el laboratorio de informática realiza la siguiente práctica:
1. Abre el archivo “Nómina”.2. Protege la hoja completa con contraseña.3. Cierra el archivo.4. Abre el archivo “Promedio”.5. Protege los datos de las califi caciones con contraseña.6. Cierra el archivo.7. Sal de la aplicación.
A veces es necesario proteger una hoja de cálculo para que no pueda ser vista por cualquier persona y en este caso debemos proteger el libro para que no se pueda ver ni modifi car. Para ello haremos lo siguiente: en la pestaña Revisar haz clic en Proteger hoja o libro, según lo que deseas hacer.
Proteger una hoja de cálculo o un libro mediante contraseña

126 n Informática II
Para proteger tu libro con contraseña contra lectura o escritura, debemos ha-cer lo siguiente:
1. Abrir el botón de Offi ce.2. Seleccionar Guardar como y a continuación presionar el botón Herramientas,
aparecerá el siguiente cuadro de diálogo:
¿Cuál es la diferencia entre un virus y Windows 95? – El
virus funciona.Gerard Van der Leun

Elabora hojas de cálculo n 127
• Si deseas que el archivo se pueda ver mediante la escritura de una con-traseña, escribe una contraseña en el cuadro Contraseña de apertura y haz clic en Aceptar.
• Si deseas que los cambios se guarden con el uso de una contraseña, es de-cir, el archivo quede protegido contra escritura, entonces inserta una con-traseña en el cuadro Contraseña de escritura y haz clic en Aceptar.
3. Cuando se solicite, vuelve a escribir las contraseñas para confi rmarlas.4. Haz clic en Guardar.5. Si se te pide, haz clic en Sí para reemplazar el libro existente.
Desarrolla tu competenciaActividad 51: En el laboratorio de informática y en parejas:
1. Abre el archivo “Gráfi cas”.2. Protégelo contra escritura y lectura con una contraseña que te sea fácil recordar.3. Cierra el archivo.4. Intenta abrirlo nuevamente y colócale la contraseña.5. Ciérralo y sal de la aplicación.


Elabora hojas de cálculo n 129
¿Qué aprendí en este bloque?
De acuerdo con las pistas que se encuentran en la parte inferior, resuelve el siguiente crucigrama:
1 2
3
4
5 6
7
8 9 10
11
12
13 14 15
16
17
18
19
Horizontales1. Identifi ca una celda o un rango de celdas en una hoja
de trabajo para poder obtener los valores que funcio-narán como operandos en una fórmula.
4. Operación aritmética que tiene la mayor jerarquía.5. Operación para salir de un documento.8. Son los números, fórmulas o funciones que se introdu-
cen a las celdas y que se utilizan en los cálculos.11. Es una cadena de caracteres que identifi can una fi la,
una columna o una gráfi ca.12. Es la intersección entre una fi la y una columna.13. El área de trabajo tiene un total de 256, desde A
hasta IV.17. Almacenar en alguna unidad de disco el libro de tra-
bajo.18. Fórmula predefi nida por Excel.19. Es el archivo que creamos con Excel.
Verticales2. Procedimiento mediante el cual se corrigen los posibles
errores que se encuentran en un documento después de la revisión.
3. Calcula los valores para dar un resultado.6. Barra que contiene el nombre del documento sobre el
que se está trabajando.7. Representación de datos en forma de columnas, circu-
lar, etcétera.9. El área de trabajo de Excel tiene un total de 65 536.10. Un arreglo de fi las y columnas que te permite realizar
operaciones con números.11. Selección de una o más celdas adyacentes o no que se
tratan como una sola.14. Barra que contiene todas las operaciones de Excel.15. Menú que te proporciona auxilio.16. Barra que contiene las operaciones más comunes sobre
formatos.


Elabora hojas de cálculo n 131
De acuerdo con lo visto en la unidad realiza las siguientes prácticas:
Práctica 1:
1. Copia la siguiente factura en la hoja1 del libro de trabajo:
Vamos a la práctica
2. Calcular todos los datos de la factura, teniendo en cuenta lo siguiente: a. Se debe utilizar nombre de rango para: i. Calcular el “Total” de cada fi la. ii. Calcular el “Total bruto”. iii. Calcular el IVA. iv. Calcular el TOTAL NETO (IVA INCLUIDO)3. Hacer una copia de esta hoja en el libro de trabajo.4. Borrar de la misma todos los cálculos realizados.5. Volver a calcular la factura utilizando referencias absolutas y relativas, según
el caso.6. Cambiar el formato de la fecha para que el mes aparezca en letras, se debe
realizar a través del menú.7. Guardar la práctica con el nombre “Factura”.

132 n Informática II
Práctica 2:
1. Copia los siguientes datos en la hoja.
2. Cambia el formato de la columna “Importe” a pesos con dos decimales.3. Ordena los datos alfabéticamente por empresa.4. Cambia el orden a Descendente (Z-A).5. Ordena la base de datos por No. Cliente.6. Elimina el registro con No. Cliente 687.7. Crea un gráfi co circular 3D con el nombre de la empresa y el importe.8. Crea un gráfi co de barras horizontal con el nombre del cliente y el importe9. Guarda el archivo como “Clientes_dic”.

Elabora hojas de cálculo n 133
I. Subraya la respuesta correcta para cada pregunta:
1. La hoja de cálculo Excel de Microsoft es un programa cuya fi nalidad es:
a) El diseño de documentos de texto
b) La realización de cálculos y gráfi cos de los datos de cierta información
c) La elaboración de diapositivas para Presentaciones Electrónicas
d) La elaboración de rótulos para el sistema operativo
2. Es el nombre que se le da a la intersección de una columna y una fi la:
a) Filas
b) Columnas
c) Barras
d) Celdas
3. Un libro de trabajo de Excel está conformado por:
a) Hojas
b) Diapositivas
c) Presentaciones
d) Texto
4. Es el número de hojas máximo que puede tener un libro:
a) 128
b) 100
c) 255
d) 320
5. ¿Cuál es la acción que se realiza al emplear el botón ?
a) Ampliar el tamaño de la celda
b) Convertir varias celdas en una sola
c) Aumentar el tamaño de la fuente
d) Aumentar el tamaño del libro
Nombre:________________________________________________________ Califi cación:_________
Lugar y Fecha:_________________________ Grupo:___________ N. Lista:_________
Mi competencia actual

134 n Informática II
6. Es la acción que realiza este botón .
a) Ordenar columnas en forma ascendente
b) Ordenar columnas en forma descendente
c) Ordenar fi las en forma ascendente
d) Ordenar fi las en forma descendente
7. ¿Cuál de las siguientes barras nos permite editar y modifi ca el contenido de una celda de la hoja de cálculo?
a) Barra de Menú
b) Barra de estado
c) Barra de Herramientas
d) Barra de Fórmula
8. ¿En qué barra se encuentra la función de Autosuma?
a) De Menú
b) De estado
c) De Herramientas
d) De Fórmula
9. Son ejemplos de funciones predefi nidos en Excel:
a) SUMA Y PRODUCTO
b) MAS Y MENOS
c) COPIAR Y MOVER
d) TIMES Y ARIAL
10. Es un conjunto de celdas adyacentes o no que se trabajan como una sola:
a) Función
b) Fórmula
c) Rango
d) Celda
11. Está formada por argumentos que pueden ser valores numéricos, operadores aritméticos, referencias a celdas e incluso funciones y siempre inicia con el signo =:
a) Función
b) Fórmula
c) Rango
d) Celda
12. Tipo de gráfi ca que nos permite comparar las partes con el todo:
a) Columnas
b) Filas
c) Barras
d) Circular

Elabora hojas de cálculo n 135
La siguiente práctica es una lista de reactivos que el facilitador aplicará al estudiante y con base en ellos se califi carán los indicadores de la Guía de Observación que se presenta en la página siguiente.
Caso práctico:
R1. Abre un nuevo libro de Excel.R2. Introduce la siguiente tabla tal como te la mostramos:
Evaluación formativa
Guía de observación
Institución:________________________________________________________ Fecha:_________
Nombre del evaluado:__________________________________________ N. Lista:_________
R3. Calcula “Total Mensual” y “Total Regiones”.R4. Calcula las ventas esperadas por región tomando en cuenta el incremento esperado. R5. Realiza una gráfi ca de pastel por región y colócalas en una hoja nueva con el nombre de “Regiones”, así
como los identifi cadores correspondientes (rótulos, leyendas, etc.).R6. Realiza una gráfi ca de barras para cada mes y colócalas en una hoja nueva con el nombre de “Meses”,
junto con los identifi cadores correspondientes (rótulos, leyendas, etc.).R7. Guarda el libro como “Eval_Final” y sal de la aplicación.


Elabora hojas de cálculo n 137
Instrucciones: La Guía de Observación debe ser aplicada por el facilitador de acuerdo con los reactivos del Caso Práctico y deberá colocarse un 1 en Ejecución si el estudiante cumplió o un 0 si no cumplió con cada indicador; en caso de que la respuesta sea que no cumplió, colocar en la columna de “Observaciones” la jus-tifi cación de ello. Hay uno o varios indicadores asociados a cada reactivo del caso práctico. Para obtener la califi cación fi nal deberá multiplicar la columna Ejecución por Ponderación colocando el producto en la co-lumna de Total, fi nalmente sume la columna Total.
Evaluación formativa
Guía de observación
Institución:________________________________________________________ Fecha:_________
Nombre del evaluado:__________________________________________ N. Lista:_________
Reactivo asociado Indicador Ejecución Ponderación Total Observaciones
R1 Abrió correctamente el libro Excel 0.5
R2Introdujo correctamente la tabla que se proporcionó
1
R3 Calculó los totales correctamente 1
R4Realizó correctamente los cálculos de las ventas esperadas
2
R5Realizó correctamente los gráfi cos de pastel
2
R5Colocó correctamente las identifi caciones a cada gráfi co
1
R6Realizó correctamente los gráfi cos de barra
1
R6Colocó correctamente las identifi caciones a cada gráfi co
1
R7 Guardó correctamente el archivo 0.5
Califi cación fi nal


Elabora hojas de cálculo n 139
Los reactivos de la Lista de Cotejo son productos generados por el estudiante, así que deberá ser él quien los desarrolle en su cuaderno.
R1. Diseña una hoja de cálculo para llevar el inventario de un comercio.R2. Realiza tu diseño en Excel incluyendo lo siguiente:
1. Identifi cadores correctos para la hoja, así como para cada columna de datos.2. Cálculos automáticos de totales, tal manera que al cambiar un dato el total cambie en automático.3. Gráfi cos por artículo.4. Gráfi cos por columna (identifi cadas por ti).
R3. Guarda tu diseño con un nombre apropiado.
Evaluación formativa
Lista de cotejo
Institución:________________________________________________________ Fecha:_________
Nombre del evaluado:__________________________________________ N. Lista:_________


Elabora hojas de cálculo n 141
Instrucciones: La Lista de Cotejo debe ser aplicada por el facilitador de acuerdo con los reactivos del Caso Práctico y deberá colocarse un 1 en Ejecución si el estudiante cumplió o un 0 si no cumplió con cada indica-dor, en caso de que la respuesta sea que no cumplió colocar en la columna de “Observaciones” la justifi cación de ello. Hay uno o varios indicadores asociados a cada reactivo del Caso Práctico. Para obtener la califi ca-ción fi nal deberá multiplicar la columna Ejecución por Ponderación colocando el producto en la columna de Total, fi nalmente sume la columna Total.
Evaluación formativa
Lista de cotejo
Institución:________________________________________________________ Fecha:_________
Nombre del evaluado:__________________________________________ N. Lista:_________
Reactivo asociado Indicador Ejecución Ponderación Total Observaciones
R1 El diseño de la hoja respeta le metodología 3
R2 El identifi cador de la hoja de cálculo es acorde con los datos empleados
1
R2 Los identifi cadores de cada columna están acordes con su contenido
1
R2 Los totales son automáticos y permiten el recálculo con el cambio de datos
2
R2 Los gráfi cos por artículo tienen identifi cadores acordes con su contenido
1
R2 Los gráfi cos de cada columna están correctamente identifi cados
1
R3 El gráfi co guardado cumple con todos los requerimientos
1
Califi cación fi nal:


Elabora hojas de cálculo n 143
Temas para informáticos
El siguiente es un problema lógico, resuélvelo:
1. Describe el algoritmo para llevar a Karel con su novia Karen. Karel comienza orientado hacia el norte. Los movimientos permitidos para Karel son:
• GI: Gira a la izquierda 90° en sentido contrario de las manecillas del reloj. • A: avanza una casilla.
Norte
Karel Karen

144 n Informática II
Competencias disciplinares del Bloque III:
• Elabora bases de datos como un recurso para el manejo de la información y solución de problemas del ámbito escolar y cotidiano.
Desarrolla bases de datos
B L O Q U E I I I I

Desarrolla bases de datos n 145
Durante el presente bloque se busca desarrollar los siguientes atributos de las competencias genéricas:
1.1 Enfrenta las difi cultades que se le presentan y es consciente de sus valores, fortalezas y debilidades.
3.3 Cultiva las relaciones interpersonales que contribuyen a su desarrollo humano y el de quienes lo rodean.
4.1 Expresa ideas y conceptos mediante representaciones lingüísticas, matemáticas o gráfi cas.4.5 Maneja las tecnologías de la información y la comunicación para obtener información y
expresar ideas.5.1 Sigue instrucciones y procedimientos de manera refl exiva, comprendiendo cómo cada uno de
sus pasos contribuye al alcance de un objetivo.5.2 Ordena información de acuerdo a las categorías, jerarquías y relaciones.5.6 Utiliza la tecnología de la información y comunicación para procesar e interpretar la
información.6.1 Elige las fuentes de información más relevantes para un propósito específi co y discrimina
entre ellas de acuerdo a su relevancia y confi abilidad.6.4 Estructura ideas y argumentos de manera clara, coherente y sintética.7.1 Defi ne metas y da seguimiento a sus procesos de construcción de conocimiento.8.1 Propone maneras de solucionar un problema o desarrollar un proyecto en equipo, defi niendo
un curso de acción con pasos específi cos.8.2 Aporta puntos de vista con apertura y considera los de otras personas de manera refl exiva.8.3 Asume una actitud constructiva, congruente con los conocimientos y habilidades con los que
cuenta dentro de distintos equipos de trabajo.9.1 Privilegia el diálogo como mecanismo para la solución de confl ictos.9.5 Actúa de manera propositiva frente a los fenómenos de la sociedad y se mantiene informado.

Mi competencia inicial 149
Elementos básicos de Access 151
Abrir y cerrar Access 151La pantalla inicial 152Cerrar la base de datos 153Abrir una base de datos 154Crear una tabla de datos 155La clave principal 157Guardar una tabla 158Cerrar una tabla 158Modifi car el diseño de una tabla 161Introducir y modifi car datos en una tabla 162Desplazarse dentro de una tabla 163Buscar y reemplazar datos 164Propiedades de los campos 167
Las relaciones 172
Quitar tablas de la ventana Relaciones 175Modifi car Relaciones 175Eliminar relaciones 176Limpiar la ventana relaciones 176Mostrar relaciones directas 176Visualizar todas las relaciones 177
Las Consultas 178
Crear una consulta 179Añadir campos 181Defi nir campos calculados 181Cambiar el orden de los campos 181Guardar la consulta 182Ejecutar la consulta 182Modifi car el diseño de una consulta 182Ordenar las fi las 183Seleccionar fi las 183Consultas con parámetros 184Las consultas multitabla 185La composición externa 185
Contenido

Los formularios 188
Editar datos de un formulario 191La vista Diseño de formulario 192La pestaña Diseño de formulario 193La sección Controles y campos 194Trabajar con controles 196
Los informes 201
El asistente para informes 202La vista Diseño de informe 206La pestaña Diseño de informe 207La sección Controles y campos 208Imprimir un informe 210
¿Qué aprendí en este bloque? 213
Vamos a la práctica 215
Mi competencia actual 219
Evaluación formativa 221
Temas para informáticos 229


I. Escribe en el paréntesis el inciso que corresponde a la respuesta correcta a cada pregunta
1. ( ) El Access es:
a) Una hoja de cálculo b) Una base de datos c) Un editor de textos d) Un sistema operativo
2. ( ) La jerarquía que tiene el Access es la siguiente:
a) Tabla–Base de datos–Registro–Campo
b) Base de datos–Tabla– Registro–Campo
c) Tabla–Base de datos–Campo–Registro
d) Ninguna de las ante-riores
3. ( ) Son los objetos principales de base de datos que se utilizan para seguridad de datos.
a) Consultas b) Formularios c) Tablas d) Informes
4. ( ) La extensión de una base de datos Access, es:
a) ACC b) MDB c) ACCDB d) ACM
5. ( ) Para un campo tipo texto, se debe controlar la extensión del texto
a) Simplemente por es-tética
b) Para ahorrar memoria c) Porque si no tendre-mos problemas para buscarlo en una con-sulta
d) Porque si no debemos poner menos campos
6. ( ) Una clave principal
a) Es única b) Se puede repetir c) Según se diseñe la ta-bla, se puede repetir
d) Ninguna de las ante-riores es válida
7. ( ) Para la edad de una persona, ¿qué tipo de dato numérico es el más idóneo?
a) Simple b) Entero c) Entero largo d) Byte
8. ( ) Son los objetos principales de base de datos que se utilizan para seguridad de datos:
a)Consultas b) Formularios c) Tablas d) Informes
9. ( ) ¿Cómo se pone una clave principal?
a) Sobre el campo que se desea, se presio-na el botón derecho, y se selecciona clave principal
b) Al poner el nombre del campo, ponemos entre paréntesis la palabra clave
c) El Access por defecto elige la más adecuada
d) Todas son válidas
10. ( ) Para realizar una consulta normal, es decir aquellas en que no se modifi can los datos originales, escoge-mos una consulta de
a) Visualización b) Selección c) Normal d) Todas son válidas
Nombre:________________________________________________________ Califi cación:_________
Lugar y Fecha:_________________________ Grupo:___________ N. Lista:_________
Mi competencia inicial

150 n Informática II
11. ( ) Si tenemos una consulta ya grabada e introducimos nuevos datos en la tabla, la consulta
a) Se actualiza sin pro-blemas
b) Sólo saldrán los nue-vos valores y se elimi-narán los antiguos
c) Las consultas son ”ce-rradas” y no les afec-tan los nuevos datos de la tabla
d) La consulta daría error al ejecutarse
12. ( ) Si queremos buscar las personas cuya primera letra de su nombre sea la V, ¿cómo debe ser el criterio?
a) * v * b) v * c) * v d) Todas son válidas
13. ( ) La única condición necesaria para relacionar dos tablas es:
a) No hay ninguna en especial
b) Dos campos (uno para cada tabla) que tengan la misma infor-mación
c) No se pueden crear relaciones si Access no lo pregunta previa-mente
d) Los requisitos son tantos que hacen que esta tarea sea ardua y no se utilice
14. ( ) Para diseñar un campo como el del teléfono, el tipo más óptimo es
a) Texto b) Numérico c) Autonumérico d) Ninguno de los anteriores
15. ( ) ¿Qué tipos de fi ltrado se pueden seleccionar en una tabla?
a) Selección y estándar b) Selección y por formulario
c) Selección y por indexación
d) Ninguno de los anteriores
16. ( ) ¿A una tabla, una vez diseñada y con algunos datos introducidos, se le pueden agregar más campos?
a) Sí b) No c) Sí, pero el nuevo nú-mero de campos no puede sobrepasar a los que existían ante-riormente
d) Sí, pero sólo de tipo texto
17. ( ) Si en una tabla, dimos a una fecha el formato “ fecha corta”, ¿se puede cambiar el formato en la presenta-ción de resultados de una consulta?
a) Sí, sin problema b) No, nunca c) Sí, pero a unos pocos formatos y ya preesta-blecidos
d) Sí pero habría que notifi carlo previamen-te en el diseño de la tabla
18. ( ) Constituyen un recurso específi co para la presentación de informaciones en papel impreso
a) Consultas b) Formularios c) Tablas d) Informes
19. ( ) Objeto de una base de datos en el que se pueden colocar controles para realizar acciones o para introducir, mostrar y modifi car los datos de los campos
a) Consultas b) Formularios c) Tablas d) Informes
20. ( ) Es un conjunto de datos perteneciente a un mismo contexto y almacena datos sistemáticamente para uso posterior
a) Base de datos b) Tablas c) Campo d) Registro

Desarrolla bases de datos n 151
Actividad 1: Realiza una investigación documental en distintas fuentes bibliográfi cas acerca de los distintos tipos de manejadores de bases de datos que han existido. Entre-ga un reporte con los siguientes requisitos:
1. Portada:a. Nombre de la instituciónb. Nombre de la asignaturac. Nombre del docented. Nombre del alumnoe. Lugar y fecha
2. En tu trabajo deberás responder las siguientes preguntas: a. ¿Qué es un manejador de bases de datos?b. ¿Qué es una base de datos?c. ¿Cuáles son los principales elementos de una base de datos?d. ¿Cuáles son las ventajas de usar una base de datos?e. ¿Qué es un sistema manejador de bases de datos?f. Elabora una tabla de diferencias con los diferentes manejadores de bases de
datos que se han desarrollado a lo largo de la historia.
Para activar tu cerebro
Elementos básicos de Access
No se fíe de los ordenadores, pero menos aún de los seres
humanos. Primera Ley de fi abilidad
de Gilb
Abrir y cerrar Access
Las dos formas básicas de iniciar Access son:
1. Desde el botón Inicio : • Haz clic sobre el botón Inicio, se despliega un menú. • Coloca el cursor sobre Programas, aparece otra lista con los programas que
hay instalados. • Busca Microsoft Offi ce y luego Microsoft Access, haz clic sobre él, y se
iniciará el programa. 2. Desde el icono de Access 2007 del escritorio , haciendo clic sobre él.
Para cerrar Access 2007, puedes utilizar cualquiera de las siguientes opera-ciones:
1. Haz clic en el botón cerrar . 2. Presiona la combinación de teclas ALT+F4. 3. Haz clic sobre el botón de Offi ce y presiona el botón Salir de Access.

152 n Informática II
Para iniciar una nueva base de datos tenemos que elegir Nueva base de datos, y colocar el nombre y la ruta en la parte derecha de la pantalla y oprimir Crear.
Al iniciar Access aparece una pantalla inicial como la siguiente, es muy parecida a la que aparecen con Word y Excel, por lo que no nos vamos a detener en ex-plicar cada parte. La pantalla puede no coincidir exactamente con la que ves en tu computadora.
La pantalla inicial

Desarrolla bases de datos n 153
Una vez que inicias en una base de datos nueva, aparecerá la siguiente pan-talla:
Una tabla es el elemento principal de cualquier base de datos, ya que todos los demás objetos se crean a partir de éstas.
En la ventana de la izquierda aparece el Panel de Exploración, desde donde podremos seleccionar todos los objetos que sean creados dentro de la base de datos.
En principio sólo encontraremos el de Tabla1, pues es el que Access creará por defecto.
Puedes ocultarlo haciendo clic en el botón Ocultar .Desplegando la cabecera del panel puedes seleccionar qué objetos mostrar y
de qué forma.
Se puede hacer de varias formas:
1. Cerrando Access: • Ve al Botón de Offi ce y presiona el botón Salir de
Access. • O bien haz clic sobre el botón Cerrar de la
ventana Base de datos.
2. Sin cerrar Access:
• En el Botón de Offi ce, elige la opción Cerrar base de datos.
Cerrar la base de datos

154 n Informática II
Se puede hacer de tres formas distintas:
1. Desde el botón de Offi ce: Ir al botón de Offi ce, opción Abrir.
2. Desde los documentos recientes del botón de Offi -ce: Despliega el botón de Offi ce donde aparecen las últimas bases de datos que se abrieron bajo el título de Documentos recientes, haz clic en la que quieras abrir.
3. Desde la ventana de Introducción a Microsoft Offi ce Access: Nada más abre Access desde su icono en el Escritorio o desde la opción en Inicio Todos los Programas, aparecerá la pantalla de Introducción a Microsoft Offi ce Access.
En la parte derecha verás el grupo Abrir base de datos reciente.
Selecciona alguna que quieras abrir o haz clic en Más… para buscar el archivo de la base de datos que quieres abrir.
En cualquiera de los casos en los que no selecciones una base de datos con-creta se abrirá el cuadro de diálogo Abrir para que busques el archivo.
Abrir una base de datos
Práctica 1: Almacén1. Abre Access. 2. Elige la opción Base de datos en blanco, aparecerá el panel Base de datos en blan-
co a la derecha de la pantalla. 3. Haz clic en el botón Buscar ubicación . Se abrirá el cuadro de diálogo Archivo
de nueva base de datos. 4. Haz clic sobre el icono de Mi PC que aparece en la parte izquierda del cuadro de
diálogo y elige la ubicación que deseas para tus ejercicios. Observa cómo en el recuadro Guardar en… aparece la ruta que hayas elegido.
5. Pulsa el botón para crear una nueva carpeta y llámala Prácticas de Access. Haz doble clic sobre la carpeta para entrar en ella.
6. En el recuadro Nombre de archivo:, escribe el nombre que queremos ponerle a nuestro archivo: Almacén.
7. Haz clic sobre el botón Aceptar. Observa cómo al volver a la página inicial, en el cuadro de texto Nombre de archivo aparece Almacén.accdb. También verás la ruta de la carpeta que elegiste.
8. Presiona el botón Crear. Observa cómo tenemos una nueva base de datos llamada Almacén.accdb preparada para crear una tabla.
Desarrolla tu competencia

Desarrolla bases de datos n 155
9. Abre el botón de Offi ce. 10. Pulsa el botón Salir de Access. Vamos a volver a abrir Access.11. En la pantalla de Introducción podríamos hacer clic sobre el nombre de la base de
datos en el grupo Abrir base de datos reciente. 12. Haz clic sobre el archivo que queremos abrir, Almacén.accdb. 13. Haz clic sobre el botón Abrir. 14. Haz clic sobre el botón Cerrar de la ventana de la base de datos.
Práctica 2: Alumnos1. Crea una base de datos en la carpeta Prácticas de Access con el nombre Alumnos. 2. Cierra la base de datos anterior.3. Abre la base de datos Alumnos.4. Vuelve a cerrarla.
Práctica 3: Motocicletas1. Crea una base de datos en la carpeta Prácticas de Access con el nombre Motoci-
cletas.2. Cierra la base de datos anterior.3. Abre la base de datos Motocicletas.4. Vuelve a cerrarla.
Práctica 4: Biblioteca1. Crea una base de datos en la carpeta Prácticas de Access con el nombre Biblioteca.2. Cierra la base de datos anterior.3. Abre la base de datos Biblioteca.4. Vuelve a cerrarla.
Para crear una tabla de datos tenemos que ha-cer clic en la pestaña Crear y grupo Tablas, que tiene los siguientes comandos:
• El botón Tabla abre la vista Hoja de datos, consiste en introducir directamente los datos en la tabla y según éstos determinará el tipo de datos que tiene la columna.
• La vista Diseño es el método que utilizaremos.• Plantillas de tabla crea una tabla de entre un listado que tiene predefi nido, abre
una tabla de este tipo y sólo tendrás que rellenarla con sus datos. • Listas de SharePoint crea un objeto compatible con un sitio SharePoint desde
el que podrás compartir los datos almacenados en la lista o tabla con otras personas con acceso al mismo sitio.
Crear una tabla de datos
El éxito de un sistema de computación depende en
gran medida de los controles que se le efectúan.
Ley de la programación de ordenadores

156 n Informática II
Al presionar el comando Diseño de Tabla aparecerá la vista de Diseño de la tabla:
En la pestaña tenemos el nombre de la tabla que asigna Access: Tabla1.A continuación tenemos la rejilla, donde defi niremos las columnas que compo-
nen la tabla; se utiliza una línea para cada columna, así, en la primera línea (fi la) de la rejilla defi niremos la primera columna de la tabla y así sucesivamente.
En la parte inferior tenemos a la izquierda dos pestañas (General y Búsque-da) para defi nir propiedades del campo, es decir, características adicionales de la columna que estamos defi niendo.
Y a la derecha tenemos un recuadro con un texto que nos ayuda sobre lo que debemos hacer.

Desarrolla bases de datos n 157
En la primera fi la escribe el nombre del primer campo; al presionar la tecla INTRO se pasa al tipo de datos, por defecto nos pone Texto como tipo de dato. Si queremos cambiar de tipo de datos, haz clic sobre la fl echa de la lista desplegable de la derecha y elige otro tipo.
Observa cómo una vez que tengamos algún tipo de dato en la parte inferior de la ventana, las Propie-dades del campo se activan para indicar más carac-terísticas del campo.
A continuación presiona la tecla ENTER para ir a la tercera columna de la rejilla, que no es obligato-rio utilizar, ya que únicamente sirve para introducir un comentario, por lo general una descripción del campo para saber qué datos introducir.
Repite el proceso hasta completar la defi nición de todos los campos (colum-nas) de la tabla.
Antes de guardar la tabla tendremos que asignar una clave principal, ésta propor-ciona un valor único para cada fi la de la tabla y nos sirve como identifi cador de re-gistros. Para asignar una clave principal a un campo, sigue los pasos siguientes:
• Haz clic sobre el nombre del campo que será clave principal.• Haz clic sobre el botón Clave principal en el grupo Herramientas de la pestaña
Diseño.
La clave principal
• A la izquierda del nombre del campo aparecerá una llave, indicándonos que dicho campo es la clave principal de la tabla.

158 n Informática II
Para guardar una tabla, hacemos lo siguiente:
• Ve al botón de Offi ce y elige la opción Guardar.
• O bien haz clic sobre el botón Guardar de la barra de Acceso Rápido.
Como nuestra tabla aún no tiene nombre asignado, aparecerá el siguiente cua-dro de diálogo:
• Escribe el nombre de la tabla. • Haz clic sobre Aceptar.
Guardar una tabla
Para cerrar una tabla, hacemos lo siguiente:
• Haz clic derecho sobre la pestaña con el nombre de la tabla y selecciona Ce-rrar en el menú contextual:
• O bien haz clic sobre el botón Cerrar que se encuentra en la parte derecha al mismo nivel que la pestaña.
Cerrar una tabla

Desarrolla bases de datos n 159
Práctica 5: Alumnos1. Abre la base de datos Alumnos. 2. Crea una tabla con el nombre Alumnos con los siguientes campos:
Nombre del campo Tipo de dato
Matrícula Numérico
Nombre Texto
Apellidos Texto
Dirección Texto
Población Texto
Código postal Numérico
Tutor Texto
Teléfono Texto
Fecha de nacimiento Fecha/Hora
La clave principal será el campo Matrícula.3. Crea una tabla con el nombre de Maestros con los siguientes campos:
Nombre del campo Tipo de dato
Núm. Control Numérico
Nombre Texto
Apellidos Texto
Dirección Texto
Población Texto
Código postal Numérico
Especialidad Texto
Años de experiencia Numérico
Teléfono Texto
Fecha de ingreso Fecha/Hora
De momento no defi nimos clave principal. 4. Cierra la base de datos.
Práctica 6: Motocicletas1. Abre la base de datos Motocicletas de la carpeta Prácticas de Access. 2. Crea otra tabla con el nombre Motocicletas con los siguientes campos:
Desarrolla tu competencia

160 n Informática II
Nombre del campo Tipo de dato
Código Numérico
Marca Texto
Modelo Texto
Color Texto
Precio Numérico
Extras instalados Memo
La clave principal será el campo Código. 3. Crea otra tabla con el nombre de Servicios con los siguientes campos:
Nombre del campo Tipo de dato
Clave servicio Numérico
Tipo Texto
Fecha Texto
Precio Numérico
Observaciones Memo
La clave principal será el campo Clave servicio. 4. Crea otra tabla con el nombre de Clientes con los siguientes campos:
Nombre del campo Tipo de dato
Código cliente Numérico
Nombre Texto
Apellidos Texto
Marca motocicleta Texto
Fecha Texto
Observaciones Memo
De momento no defi nimos clave principal. 5. Cierra la base de datos.
Práctica 7: Biblioteca1. Abre la base de datos Biblioteca de la carpeta Prácticas de Access. 2. Crea otra tabla con el nombre Biblioteca con los siguientes campos:
Nombre del campo Tipo de dato
Clave libro Numérico
Título Texto
Autor Texto
Género Texto
Editorial Texto
Precio Numérico
Observaciones Memo

Desarrolla bases de datos n 161
La clave principal será el campo Clave libro. 3. Crea otra tabla con el nombre de Préstamos con los siguientes campos:
Nombre del campo Tipo de dato
Clave lector Numérico
Nombre Texto
Apellidos Texto
Clave libro Numérico
Fecha préstamo Fecha/Hora
Fecha devolución Fecha/Hora
Observaciones Memo
La clave principal será el campo Clave lector. 4. Cierra la base de datos.
Si deseamos modifi car la tabla creada tendremos que realizar una modifi cación en su diseño, para ello:
• Abre la base de datos donde se encuentra la tabla a modifi car. • Haz clic derecho sobre la tabla y selecciona Vista Diseño en el menú contex-
tual.
• Aparecerá la ventana de diseño de tablas que ya vimos. Para modifi car la de-fi nición de un campo, posiciona el cursor sobre el campo a modifi car y realiza las sustituciones necesarias.
Para añadir un nuevo campo, debemos hacer lo siguiente:
• Ir al fi nal de la tabla y escribir la defi nición del nuevo campo.
Modifi car el diseño de una tabla
Los ordenadores son inútiles. Sólo pueden darte
respuestas. Pablo Picasso

162 n Informática II
• O bien situarse en uno de los campos ya creados y hacer clic en el botón
de la pestaña Diseño, en este último caso el nuevo campo se insertará delante del que estamos posicionados.
Para eliminar un campo, debemos hacer los siguiente:
• Posicionarse en el campo y hacer clic en el botón de la pes-taña Diseño.
• O bien seleccionar toda la fi la correspondiente al campo haciendo clic en su extremo izquierdo y cuando esté remarcada presionar la tecla Supr o Del. Se borrará el campo de la defi nición de la tabla y los datos almacenados en el campo también desaparecerán.
Para introducir datos en una tabla, podemos hacer lo siguiente:
• Hacer doble clic sobre el nombre de la tabla en el Panel de Exploración. • Desde el Panel de Exploración hacer clic derecho sobre la tabla a rellenar y
seleccionar la opción en el menú contextual. • Si estamos en la vista de Diseño de tabla, hacer clic sobre el botón Vistas de
objeto y elegir la vista Hoja de datos en la pestaña Inicio o Diseño.
En los tres casos aparecerá la ventana Hoja de datos:
Introducir y modifi car datos en una tabla
• Cada fi la nos sirve para introducir un registro. Escribe el valor del primer cam-po del registro.
• Presiona ENTER para ir al segundo campo del registro. • Cuando termines de introducir todos los campos del primer registro, presiona
ENTER para introducir los datos del segundo registro.

Desarrolla bases de datos n 163
• En el momento que cambiamos de registro, el anterior se almacenará automá-ticamente.
• Haz clic sobre el botón Cerrar para terminar con dicha tabla. Si lo que queremos es borrar un registro entero:
• Selecciona el registro a eliminar haciendo clic sobre el cuadro de la izquierda del registro.
• El registro quedará seleccionado; debes presionar la tecla SUPR del teclado o hacer clic en el botón Eliminar que se encuentra en el panel Registros de la pestaña Inicio.
Si lo que queremos es modifi car algún valor, sólo debemos situarnos sobre él y volverlo a escribir.
Si queremos cambiar algo de la estructura de la tabla, debemos pasar a la vista Diseño haciendo clic sobre el botón Vista de objeto de la pestaña Inicio.
Para desplazarnos por los diferentes registros de una tabla se utiliza la barra de desplazamiento:
Esta barra nos indica en qué registro estamos situados y el número total de registros de la tabla.
Desplazarse dentro de una tabla

164 n Informática II
Los botones que tiene hacen lo siguiente:
ir al primer registro de la tabla. ir al registro anterior en la tabla. ir al registro siguiente en la tabla. ir al último registro de la tabla. crear un nuevo registro que se situará automáticamente al fi nal de la tabla.
Podemos ir también directamente a un registro haciendo doble clic sobre el cuadro en blanco y colocando el número.
Para buscar un registro que tiene un determinado contenido usa-remos la herramienta Buscar de Access. Para usarla debemos visualizar los datos, por ejemplo con la vista Hoja de datos, a continuación colocar el cursor en el campo a buscar y hacer clic en el botón Buscar de la pestaña Inicio.
Aparecerá el cuadro de diálogo Buscar y reemplazar si-guiente:
En el cuadro Buscar: escribimos el valor a buscar. En el cuadro Buscar en: indicamos el campo donde se encuentra el valor a
buscar. Por defecto se toma el campo donde tenemos el cursor en ese momento, si queremos que busque en cualquier campo seleccionamos de la lista el nombre de la tabla.
En el cuadro Coincidir: elegimos entre estas tres opciones:
Buscar y reemplazar datos

Desarrolla bases de datos n 165
• Hacer coincidir todo el campo, para que el valor buscado coincida exactamente con el valor introducido en el campo.
• Cualquier parte del campo, para que el valor buscado se encuentre en el cam-po, pero no tiene por qué coincidir exactamente con él.
• Comienzo del campo, para que el valor buscado sea la parte inicial del campo.
En Buscar: podemos indicar:
• Todos, para buscar en todos los registros de la tabla. • Arriba, para buscar a partir del primer registro hasta el registro
en el que nos encontramos situados.• Abajo, para buscar a partir del registro en el cual nos encontra-
mos situados y hasta el último. Si activamos la casilla Mayúsculas y minúsculas, hará diferencia entre éstas.
La búsqueda se hace igual que en Word o Excel, después se cierra el cuadro de diálogo.
Si lo que queremos es sustituir un valor por otro utilizaremos la opción Reem-plazar:
• Debemos hacer clic sobre el botón Buscar en el mismo sitio y seleccionar la pestaña Reemplazar.
• Verás el cuadro de diálogo de la siguiente forma:
• La pestaña Reemplazar tiene las mismas opciones que para buscar, y además un cuadro para introducir el valor de sustitución; el cuadro Reemplazar por: y el botón Reemplazar, que reemplaza el valor donde nos encontramos en ese momento, y un botón Reemplazar todos, que sustituye todos los valores en-contrados por el de sustitución. Se recomienda usar la opción Hacer coincidir todo el campo.

166 n Informática II
Matrícula Nombre Apellidos Dirección PoblaciónCódigo postal
Tutor TeléfonoFecha nacimiento
2001001 Paola Aguilar Calixto 15 pte. 203 Puebla 70001 Mariana Calixto 2222090807 20/09/1993
2001002 Melanie Michelle Alvarado Santiago 24 sur 450 Puebla 70001 Pedro Alvarado 2222131415 25/10/1992
2001003 Sandra Arantxa Barajas García 16 ote. 197 Puebla 70001 Gabriela García 2222878988 14/01/1993
2001004 Natalia Andrea Barragán Cruz 14 sur 4567 Puebla 70001 Alberto Barragán 2222565758 23/08/1993
2001005 Melissa Brindiz Sánchez Juárez 205 Edo. de Méx. 35000 Melisa Sánchez 5551012134 01/06/1992
2001006 Marilyn Caselin Martínez 15 ote. 123 Puebla 70001 Antonio Caselin 2223871267 05/03/1993
2001007 Jerónimo Castañeda Téllez Guerrero 167 Tlaxcala 71000 Verónica Téllez 2494912365 12/10/1993
2001008 Marcos César Sandoval Ayala 401 Tlaxcala 71000 Andrea Sandoval 2494912345 05/07/1993
2001009 Eleazar Contreras Sánchez 6 pte. 105 Puebla 70001 Juan Contreras 2227846502 09/03/1992
2001010 Miame Sharon Díaz Hernández 18 nte. 456 Puebla 70001 Anahí Hernández 2222102030 25/05/1993
2001011 Héctor Abel Dimas López Reforma 201 Puebla 70001 Pablo Dimas 2224567890 13/12/1992
2001012 Fabiola Espinoza Aguilar Morelos 12 Tlaxcala 71000 Fabiola Aguilar 2494903045 12/12/1992
2001013 Gabriela Flores López Hidalgo 406 Tlaxcala 71000 Gabriel Flores 2494908090 30/04/1992
2001014 Rosaura Fortis Torres Reforma 2211 Edo. de Méx. 35000 Laura Torres 5551012134 13/11/1992
Práctica 8: Alumnos1. Introduce los siguientes datos en la tabla Alumnos de la base de datos Alumnos:
Desarrolla tu competencia
2. Modifi ca el nombre de Marcos por Alfredo. 3. Borra el último registro. 4. Modifi ca la estructura de la tabla Maestros:
Nombre del campo Tipo de dato
Núm. Control Clave principal
Municipio Borra este campo
5. Cierra la base de datos.
Práctica 9: Motocicletas1. Abre la base de datos Motocicleta.2. Modifi ca la estructura de la tabla Motocicletas con los siguientes datos:
Nombre del campo Tipo de dato
Código Clave principal
Extras instalados Borrar este campo
3. Modifi ca la estructura de la tabla Servicios con los siguientes datos:

Desarrolla bases de datos n 167
Nombre del campo Tipo de dato
Clave servicio Clave principal
4. Cierra la base de datos.
Práctica 10: Biblioteca1. Abre la base de datos Biblioteca de la carpeta Prácticas de Access. 2. Modifi ca la tabla con los siguientes datos:
Nombre del campo Tipo de dato
Clave libro Tamaño: 10
Título Tamaño: 50
Autor Tamaño: 30
Género Tamaño: 30
Editorial Tamaño: 30
PrecioEntero con formato de moneda y dos decimales
Observaciones Memo
4. Modifi ca la tabla Préstamos con los siguientes datos:
Nombre del campo Tipo de dato
Clave lector Tamaño: 10
Nombre Tamaño: 15
Apellidos Tamaño: 30
Clave libro Tamaño: 10
Fecha préstamo Fecha formato corto
Fecha devolución Fecha formato largo
Observaciones Memo
5. Cierra la base de datos.
Son características que proporcionan un control adicional sobre la forma de fun-cionar de un campo. Aparecen en la parte inferior izquierda de la vista Diseño de tabla cuando tenemos un campo seleccionado:
Propiedades de los campos

168 n Informática II
Se agrupan en dos pestañas, la pestaña General, donde indicamos las carac-terísticas generales del campo, y la pestaña Búsqueda, en la que podemos defi nir una lista de valores válidos para el campo.
En la pestaña General se pueden cambiar las propiedades para un tipo de dato u otro, mientras que en la pestaña Búsqueda cambian las propiedades según el tipo de control asociado al campo. Las propiedades asociadas a los campos son:
1. Tamaño del campo: Determina el número máximo de caracteres que se pueden introducir:
a. En un campo tipo Texto entre 50 y 255 caracteres. b. Para los campos Numérico, las opciones son:
• Byte: almacena valores enteros entre 0 y 255.
• Entero: valores enteros entre –32,768 y 32,767.
• Entero largo: Valores enteros entre –2,147,483,648 y 2,147,483,647.
• Simple: valores entre –3.402823E38 y –1.401298E-45 para negativos, y entre 1.401298E-45 y 3.402823E38 para positivos.
• Doble: valores entre –1.79769313486231E308 y – 4.94065645841247E-324 para negativos, y entre 1.79769313486231E308 y 4.94065645841247E-324 para positivos.
• Id. de réplica es para claves autonuméricas en bases réplicas. • Decimal: para almacenar valores comprendidos entre –10 ̂ 38-1 y
10 ̂ 38-1 (si estamos en una base de datos .adp), y números entre –10 ̂ 28-1 y 10 ̂ 28-1 (si estamos en una base de datos .accdb).
• Los campos Autonumérico son Entero largo.
2. Formato del campo: se utiliza para personalizar la forma de presentar los da-tos en pantalla o en un informe. Se puede establecer para todos los tipos de datos, excepto el Objeto OLE y Autonumérico.
Creo que para el año 2000, las network computers (NCs)
superarán en ventas a las computadoras personales
(PCs). Larry Ellison

Desarrolla bases de datos n 169
a. Para los campos Numérico y Moneda, las opciones son:
• Número general: presenta los números tal como fueron introducidos. • Moneda: presenta los valores introducidos con el separador de millares
y el símbolo monetario asignados en Windows.• Euro: utiliza el formato de moneda, con el símbolo del euro.• Fijo: presenta los valores sin separador de millares.• Estándar: presenta los valores con separador de millares.• Porcentaje: multiplica el valor por 100 y añade el signo de porcentaje (%). • Científi co: presenta el número con notación científi ca.
b. Los campos Fecha/Hora tienen los siguientes formatos:
• Fecha general: este valor es una combinación de los valores de Fecha corta y Hora larga. Ejemplos: 5/5/05, 08:42:00 PM y 5/9/09, 06:14:35 PM; si el valor es sólo una fecha, no se muestra ninguna hora, y si el valor es sólo una hora, no se muestra ninguna fecha.
• Fecha larga: se visualiza la fecha con el día de la semana y el mes com-pleto. Ejemplo: Viernes 11 de octubre de 2010.
• Fecha mediana: presenta el mes con los tres primeros caracteres. Ejem-plo: 26-Sep-2010.
• Fecha corta: se presenta la fecha con dos dígitos para el día, mes y año. Ejemplo: 05/09/10.
• Hora larga: presenta la hora con el formato normal. Ejemplo: 16:50:25.
• Hora mediana: presenta la hora con formato PM o AM. Ejemplo: 7:58 PM.
• Hora corta: presenta la hora sin los segundos. Ejemplo: 19:58.
c. Los campos Sí/No disponen de los formatos predefi nidos Sí/No, Verdade-ro/Falso y Activado/Desactivado. Sí, Verdadero y Activado son equivalentes entre sí, al igual que lo son No, Falso y Desactivado.
d. Los campos Texto y Memo no disponen de formatos predefi nidos.
3. Lugares decimales: permite indicar el número de decimales que queremos asignar a un tipo de dato Número o Moneda.
4. Máscara de entrada: facilita la entrada de datos y controla los valores que los usuarios pueden introducir. Puede ser comparado con un esquema para relle-nar. Accedemos al asistente al hacer clic sobre el botón que aparece a la derecha de la propiedad a modifi car una vez activada.
5. Título: sirve para indicar cómo queremos que se visualice la cabecera del campo.
6. Valor predeterminado: es el valor que se almacenará automáticamente en el campo si no introducimos ningún valor. Esta propiedad se puede utilizar para todos los tipos de datos, excepto el Objeto OLE y el Autonumérico.
7. Regla de validación: permite controlar la entrada de datos según el criterio que se especifi que. Hay que escribir el criterio que debe cumplir el valor introduci-

170 n Informática II
do en el campo para que no se cometan errores. Por ejemplo, si queremos que un valor introducido esté comprendido entre 50 y 150, se puede especifi car en esta propiedad >=50 Y <=150. Esta propiedad puede utilizarse para todos los tipos de datos, excepto el Objeto OLE y el Autonumérico.
8. Texto de validación: nos permite escribir un mensaje cuando se introduce en un campo con un valor que no cumple la regla de validación especifi cada. Debe ser un mensaje que avise a la persona qué hacer en caso de que se equivoque. Se puede utilizar esta propiedad para todos los tipos de datos, excepto el Ob-jeto OLE y el Autonumérico.
9. Requerido: si queremos que un campo se rellene obligatoriamente tendremos que asignar a esta propiedad el valor Sí, en caso contrario el valor será el de No. Se puede utilizar esta propiedad para todos los tipos de datos, excepto el Objeto OLE y el Autonumérico.
10. Permitir longitud cero: los campos Memo y Texto cuentan con esta propiedad para controlar que no se puedan introducir valores de cadena que no conten-gan caracteres o estén vacíos.
11. Indexado: se utiliza para establecer un índice de un solo campo. Los índices hacen que las consultas basadas en los campos indexados sean más rápidas, y también aceleran las operaciones de ordenación y agrupación. Esta propie-dad dispone de tres valores:
• No: sin índice. • Sí (con duplicados): cuando se asigna un índice al campo y además ad-
mite valores duplicados (dos fi las con el mismo valor en el campo). • Sí (sin duplicados): cuando se asigna un índice pero sin admitir valores
duplicados.
Práctica 11: Alumnos1. Modifi ca la estructura de la tabla Alumnos de la base de datos Alumnos con los
datos:
Nombre del campo Propiedades
MatrículaNo se puede introducir una matrícula que no esté comprendida entre los valores 2001001 y 2001999.
Nombre Tamaño: 20
Apellidos Tamaño: 50
Dirección Tamaño: 40
Población Tamaño: 20
Código postalTamaño: 5 sólo admite números de 5 cifras e inferiores a 80000
Tutor Tamaño: 30
Teléfono Tamaño: 10 con máscara de teléfono
Fecha de ingreso Formato: Fecha corta
Desarrolla tu competencia

Desarrolla bases de datos n 171
2. Prueba cambiar la matrícula de cualquier alumno por 4500. 3. Deja la matrícula original. 4. Comprueba todas las demás propiedades que hemos incluido. 5. Modifi ca la tabla Maestros de la base de datos Maestros siguiendo estas indicaciones:
Nombre del campo Tipo de dato
Núm. Control Entero
Nombre Tamaño: 15
Apellidos Tamaño: 30
Dirección Tamaño: 30
Población Tamaño: 15
Código postal Tamaño: 5
Especialidad Tamaño: 20
Años de experiencia Entero
TeléfonoTamaño: 10 con máscara de teléfono
Fecha de Ingreso Formato: Fecha corta
6. Llena la tabla con los datos que desees.
Práctica 12: Motocicletas1. Abre la tabla Motocicletas de la base de datos Motocicletas. 2. Modifi ca la estructura de la tabla Motocicletas:
Nombre del campo Tipo de dato
Código Tamaño: 7
Marca Tamaño: 15
Modelo Tamaño: 20
Color Tamaño: 12
Precio Numérico formato moneda
Extras instalados Dejar las opciones que tiene
3. Llena la tabla. 4. Cierra la tabla y la base de datos.5. Modifi ca la tabla Servicios con los siguientes campos:
Nombre del campo Tipo de dato
Código servicio Tamaño: 10
Tipo Tamaño: 15
Fecha Fecha formato corto
Precio Entero con formato de moneda
Observaciones Memo

172 n Informática II
Actividad 2: Realiza una investigación documental en distintas fuentes bibliográfi cas acerca de los distintos tipos de relaciones que existen en Access. Entrega un reporte con los siguientes requisitos:
1. Portada:a. Nombre de la instituciónb. Nombre de la asignaturac. Nombre del docented. Nombre del alumnoe. Lugar y fecha
2. En tu trabajo deberás responder las siguientes preguntas: a. ¿Qué es una relación en una base de datos?b. ¿Cómo se crea una relación en Access?c. ¿Cuáles son las operaciones principales al crear una relación?d. Elabora un mapa conceptual tipo araña con la información anterior.
Las relaciones
6. Llena la tabla con los datos que quieras.7. Modifi ca la tabla Clientes con los siguientes campos:
Nombre del campo Tipo de dato
Código cliente Tamaño: 10
Nombre Tamaño: 20
Apellidos Tamaño: 50
Marca motocicleta Tamaño: 30
Fecha Formato: Fecha corta
Observaciones Memo
8. Llena los campos de la tabla. 9. Cierra la base de datos.
Práctica 13: Biblioteca1. Abre la base de datos Biblioteca de la carpeta Prácticas de Access. 2. Llena las tablas Biblioteca y Préstamos con los datos que quieras, al menos 30
libros y 15 préstamos.3. Guarda la tabla y cierra la base de datos.
Para activar tu cerebro

Desarrolla bases de datos n 173
Para crear relaciones en Access:
1. Ingresa a la ventana Relaciones. 2. Haz clic en el botón Relaciones que se
encuentra en la pestaña Herramientas de base de datos.
3. Aparecerá el cuadro de diálogo Mostrar tabla donde indicarás las tablas que formarán parte de la relación.
4. Selecciona una de las tablas que pertenecen a la relación haciendo clic sobre ella, aparecerá dicha tabla remarcada.
5. Haz clic sobre el botón Agregar. 6. Repite los dos pasos anteriores hasta añadir todas las tablas de las relaciones
a crear. 7. Haz clic sobre el botón Cerrar.
Ahora aparecerá la ventana Relaciones con las tablas añadidas en el paso an-terior.

174 n Informática II
Para crear una relación debes seguir los siguientes pasos:
• Colócate sobre el campo de relación de la tabla principal. • Presiona el botón izquierdo del ratón y manteniéndolo pulsado arrastra hasta
el campo con el cual deseas establecer la relación en la tabla secundaria.• Suelta el botón del ratón, aparecerá el cuadro de diálogo Modifi car relaciones:
En la parte superior deben estar los nombres de las dos tablas relacionadas y debajo de éstos el nombre de los campos de relación. Los campos deben ser del mismo tipo.
Observa en la parte inferior el tipo de relación que se asignará, dependiendo de las características de los campos de relación.
Activa el recuadro Exigir integridad referencial haciendo clic sobre éste. Si se desea, pueden activarse las casillas Actualizar en cascada los campos
relacionados y Eliminar en cascada los registros relacionados.Para terminar, haz clic sobre el botón Crear. Se creará la relación y ésta apa-
recerá en la ventana Relaciones.Añade las tablas a la ventana Relaciones. Si ya hemos creado una relación y
queremos crear otra, pero no se dispone de la tabla en la ventana Relaciones, de-bemos añadir la tabla a la ventana haciendo lo siguiente:
1. Sitúate en la ventana Relaciones, haz clic en el botón Relaciones en la pestaña Herramientas de base de datos.
2. Añade la tabla haciendo clic sobre el botón Mostrar tabla en la pestaña Diseño.
Aparecerá el cuadro de diálogo Mostrar tablas:
3. Añade las tablas necesarias.4. Cierra el cuadro de diálogo.
Toda la industria de valores se mudará a la Red.
Louis Gerstner (Gerente General de IBM)

Desarrolla bases de datos n 175
Si queremos eliminar una tabla de la ventana Relaciones debemos situarnos en la ventana Relaciones haciendo clic en el botón Relaciones en la pestaña Herra-mientas de base de datos.
Después podemos elegir los siguientes procesos:
1. Haz clic con el botón derecho sobre la tabla y elige la opción Ocultar tabla del menú contextual que aparecerá.
2. Haz clic sobre la tabla para seleccionarla y haz clic en el botón Ocultar tabla en la pestaña Diseño.
Quitar tablas de la ventana Relaciones
Para modifi car una relación debemos posicionarnos en la ventana Relaciones y elegir entre estas dos formas:
• Haz clic con el botón derecho sobre la relación a modifi car y elige la opción Modifi car relación… del menú contextual.
Modifi car Relaciones

176 n Informática II
• O bien haz clic sobre la relación a modifi car y haz clic en el botón Modifi car relaciones que encontrarás en la pestaña Diseño de la banda de opciones.
Se abrirá el cuadro de diálogo Modifi car relaciones.
• Realiza los cambios deseados. • Haz clic sobre el botón Aceptar.
Si lo que queremos es borrar la relación podemos realizar lo siguiente:
• Haz clic con el botón derecho sobre la relación a borrar y elige la opción Eli-minar del menú contextual.
• O bien haz clic con el botón izquierdo sobre la relación, la relación quedará seleccionada, y a continuación presiona la tecla DEL o SUPR. La relación queda eliminada de la ventana y de la base de datos.
Eliminar relaciones
Para hacer más fácil la elaboración de las relaciones y visualizar sólo las tablas y relaciones que nos interesan podemos utilizar la opción Borrar diseño y Mostrar relaciones directas, para ello:
• Haz clic en el botón Borrar diseño en la pestaña Diseño. Desaparecen las re-laciones de la ventana pero siguen existiendo en la base de datos, sólo hemos limpiado la ventana.
• A partir de ese momento podemos ir añadiendo a la ventana las tablas que nos interesan y las relaciones defi nidas con esas tablas con la opción Mostrar directas.
Limpiar la ventana relaciones
Nos permite visualizar en la ventana Relaciones todas las relaciones basadas en una tabla determinada, para ello debemos posicionarnos en la ventana Relaciones y elegir alguno de los siguientes procedimientos:
Mostrar relaciones directas

Desarrolla bases de datos n 177
• Haz clic con el botón derecho sobre la tabla y elige la opción Mostrar directas del menú contextual.
• O bien, haz clic sobre la tabla para seleccionarla y haz clic en el botón Mos-trar relaciones directas en la pestaña Diseño.
Aparecerán todas las relaciones asociadas a la tabla y todas las tablas que in-tervienen en estas relaciones.
Si queremos visualizar en la ventana Relaciones todas las relaciones debemos po-sicionarnos en la ventana Relaciones y elegir alguno de estos procedimientos:
• Haz clic con el botón derecho sobre el fondo de la ventana y elige la opción Mostrar todo del menú contextual.
• O bien, presiona el botón Mostrar todas las relaciones en la pestaña Diseño, aparecerán todas las relaciones existentes en la base de datos y las tablas aso-ciadas.
Visualizar todas las relaciones
Práctica 14: Alumnos1. Abre la tabla Alumnos y Maestros de la base de datos Alumnos. 2. Elabora una nueva tabla denominada Asignaturas con los siguientes campos:
Nombre del campo Propiedades
Clave Numérico entero
Asignatura Texto tamaño: 20
Semestre Texto tamaño: 10
Docente Texto tamaño: 50
Núm. de control Numérico tamaño: 15
Observaciones Tamaño: 20
3. Modifi ca la tabla de alumnos anexándole un campo para la asignatura que estés cursando.
4. Crea las relaciones oportunas entre las tablas.
Desarrolla tu competencia

178 n Informática II
Práctica 15: Motocicletas1. Abre la tabla Motocicletas de la base de datos Motocicletas. 2. Modifi ca la tabla Servicios con el campo “Código del cliente” debajo del de Fecha,
con Tamaño 10.3. Crea las relaciones que convengan entre las tablas.
Práctica 16: Biblioteca1. Abre la base de datos Biblioteca de la carpeta Prácticas de Access. 2. Establece las relaciones necesarias entre las tablas.3. Cierra las tablas y la base de datos.
Las Consultas
Actividad 3: Realiza una investigación documental en distintas fuentes bibliográfi cas acerca de las Consultas que existen en Access. Entrega un reporte con los siguientes requisitos:
1. Portada:a. Nombre de la instituciónb. Nombre de la asignaturac. Nombre del docented. Nombre del alumnoe. Lugar y fecha
2. En tu trabajo deberás responder las siguientes preguntas: a. ¿Qué es una consulta?b. ¿Cuáles tipos de consultas existen?c. ¿Qué es un criterio?d. ¿Cómo se pueden probar varias condiciones?e. Elabora un cuadro sinóptico con la información anterior.
Las consultas son los objetos de una base de datos que permiten recuperar datos de una tabla, modifi carlos e incluso almacenar el resultado en otra tabla.
Existen varios tipos de consultas:
• Consultas de selección: extraen o muestran aquellos datos de una tabla que cumplen los criterios especifi cados. Una consulta de selección genera una ta-bla lógica que no está físicamente en el disco duro sino en la memoria y cada vez que se abre se calcula.
• Consultas de acción: realizan cambios a los registros. Existen varios tipos de consultas: de acción, de eliminación, de actualización, de datos anexados y de creación de tablas.
• Consultas específi cas de SQL: no se pueden defi nir desde la cuadrícula QBE de Access, sino que se deben defi nir directamente en SQL.
Para activar tu cerebro
La piratería es un crimen. No ataque barcos.
Anónimo

Desarrolla bases de datos n 179
Para crear una consulta, debemos abrir la base de datos donde se encuentra la consulta a crear.
Haz clic en el botón Diseño de Consulta en la pestaña Crear.
También podemos utilizar el Asistente para consultas para crear consultas con un poco de ayuda.
Si haces clic en el botón Asistente para consultas aparecerá el siguiente cua-dro de diálogo:
El Asistente para consultas sencillas crea una consulta de selección sencilla, como defi nimos en el apartado anterior.
Al entrar en la vista Diseño de consulta nos pide primero las tablas de las que la consulta sacará los datos con un cuadro de diálogo parecido al siguiente:
Crear una consulta

180 n Informática II
Seleccionar la tabla de la que queremos sacar datos y hacer clic sobre el bo-tón Agregar.
Si queremos sacar datos de varias tablas, agregar de la misma forma las de-más tablas.
Finalmente hacer clic sobre el botón Cerrar.Aparecerá la ventana Vista Diseño de consultas.
Si observas la pantalla, en la parte superior tenemos la zona de tablas, donde aparecen las tablas añadidas con sus correspondientes campos, y en la parte infe-rior denominada cuadrícula QBE defi nimos la consulta.
Cada columna de la cuadrícula QBE corresponde a un campo. Cada fi la tiene un propósito que detallamos brevemente a continuación:
• Campo: es el campo a utilizar, puede ser el nombre de un campo de la tabla y también puede ser un campo calculado.
• Tabla: nombre de la tabla a la que pertenece el campo. Nos será útil cuando defi namos consultas basadas en varias tablas.
• Orden: para ordenar las fi las del resultado.• Mostrar: si la casilla de verifi cación aparece desactivada la columna no apa-
recerá en el resultado, se suele desactivar cuando queremos utilizar el campo para defi nir la consulta pero no queremos que aparezca en el resultado.
• Criterios: especifi camos un criterio de búsqueda, que es una condición que deben cumplir los registros que aparecerán en el resultado de la consulta. Por tanto, está formado por una condición o varias condiciones unidas por los ope-radores Y (AND) y O (OR).
• O: esta fi la y las siguientes se utilizan para combinar condiciones.

Desarrolla bases de datos n 181
Para añadir campos a la cuadrícula podemos elegir alguno de los procesos si-guientes:
• Haz doble clic sobre el nombre del campo que aparece en la zona de tablas, éste se colocará en la primera columna libre de la cuadrícula.
• Haz clic sobre el nombre del campo que aparece en la zona de tablas y sin soltar el botón del ratón arrastra el campo sobre la cuadrícula, suelta el botón cuando estés sobre la columna delante de la cual quieres dejar el campo que estés añadiendo.
• Puedes teclear directamente el nombre del campo en la fi la Campo: de una columna vacía de la cuadrícula.
Si queremos que todos los campos de la tabla aparezcan en el resultado de la consulta podemos utilizar el asterisco.
Añadir campos
Los campos calculados son campos obtenidos del resultado de una expresión o de una función, generalmente no tienen encabezados adecuados en la columna, para ello se le puede cambiar el encabezado de las columnas en la fi la Campo: escribiéndolo delante del nombre del campo seguido de dos puntos.
Defi nir campos calculados
Si hemos incluido campos en la cuadrícula y queremos cambiar el orden de estos campos podemos mover una columna (o varias) arrastrándola(s) o bien cortando y pegando.
Arrastrándola:
1. Coloca el cursor sobre el extremo superior de la columna y cuando aparezca la fl echa haz clic, la columna aparecerá resaltada.
2. Mueve un poco el cursor para que aparezca la fl echa . 3. Presiona el botón del ratón y sin soltarlo arrastra la columna hasta la posición
deseada.
Cortándola:
1. Selecciona la columna.
Cambiar el orden de los campos

182 n Informática II
2. Haz clic sobre el icono en la pestaña Inicio, desaparecerá la columna.3. Crea una columna en blanco en el lugar donde quieres mover la columna que
has cortado con la opción Insertar Columnas de la pestaña Diseño. 4. Selecciona esa columna y haz clic sobre el icono Pegar de la pestaña Inicio.
Podemos guardar la consulta haciendo clic sobre el botón de la barra de Ac-ceso Rápido, o bien seleccionando la opción Guardar del botón de Offi ce.
Para cerrar la consulta haz clic sobre su botón .
Guardar la consulta
Desde el panel de Exploración, haz doble clic sobre su nombre.Desde la vista Diseño de la consulta, haz clic sobre el botón Ejecutar de la
pestaña Diseño:
Cuando estamos visualizando el resultado de una consulta, vemos la parte de la tabla que cumple los criterios especifi cados; entonces, si modifi camos algún dato de los que aparecen en la consulta modifi caremos el dato en la tabla.
Ejecutar la consulta
Para modifi car el diseño realiza lo siguiente:
1. Sitúate en el panel de Exploración y haz clic derecho sobre el nombre de la consulta.
2. En el menú contextual selecciona .
Modifi car el diseño de una consulta

Desarrolla bases de datos n 183
Realiza lo siguiente:
1. Haz clic sobre la fi la Orden: del campo por el cual quieres ordenar las fi las. 2. Haz clic sobre la fl echa que aparecerá para desplegar la lista. 3. Elige el tipo de ordenación.
Puede ser ascendente, en este caso se ordenarán de menor a mayor si el cam-po es numérico; por orden alfabético, si el campo es de tipo texto; de anterior a posterior, si el campo es de tipo fecha/hora, etc., o bien puede ser descendente, en orden inverso.
Podemos ordenar también por varios campos, para ello rellena la fi la Orden: de todas las columnas por las que queremos ordenar.
Ordenar las fi las
Para seleccionar fi las debemos indicar un criterio de búsqueda; un criterio de búsqueda es una condición que deberán cumplir todas las fi las que aparezcan en el resultado de la consulta.
Normalmente la condición estará basada en un campo de la tabla, para escribir esta condición en la cuadrícula debemos tener en una de las columnas de la cuadrícula el campo y en esa columna se pone en la fi la Criterios: el resto de la condición.
Cuando la condición es una igualdad no es necesario poner el signo =, pode-mos poner directamente el valor en la fi la Criterios:, ya que si no ponemos ope-rador asume por defecto el =.
Tampoco es necesario poner las comillas, las añadirá el programa por defecto: siempre que se encuentra un texto lo encierra entre comillas.
Si en la fi la Criterios: queremos poner un nombre de campo en vez de un va-lor (para comparar dos campos entre sí), debemos encerrar el nombre del campo entre corchetes [ ].
Para indicar varias condiciones se emplean los operadores Y y O. En un cri-terio de búsqueda en el que las condiciones están unidas por el operador Y, para que el registro aparezca se deben cumplir todas las condiciones.
En un criterio de búsqueda en el que las condiciones están unidas por el ope-rador O, el registro aparecerá en el resultado de la consulta si cumple al menos una de las condiciones.
Todas las condiciones establecidas en la misma fi la de la cuadrícula quedan unidas por el operador Y.
Del mismo modo pasa con cada una de las fi las O: Si queremos que las con-diciones queden unidas por el operador O, debemos colocarlas en fi las distintas (utilizando las fi las O: y siguientes). Access no distingue entre mayúsculas y mi-núsculas a la hora de realizar la búsqueda de registros.
Seleccionar fi las

184 n Informática II
A menudo, en una consulta necesitamos utilizar un valor que no es conocido en ese momento, pero que queremos que lo introduzca el usuario cuando se ejecute la consulta. En este caso necesitamos utilizar en nuestra consulta un parámetro.
Un parámetro funciona de forma parecida a un campo de tabla, pero el valor que almacena lo introduce el usuario cuando se ejecuta la consulta. En una con-sulta, cuando utilizamos un nombre de campo que no está en el origen de datos, Access considera este campo como un parámetro, y cuando se ejecuta la consulta nos pide introducir el valor del parámetro mediante un cuadro de diálogo; cuan-do pongamos el nombre del parámetro es importante escribirlo entre corchetes, de lo contrario Access le añadirá comillas y no lo considerará como un nombre de parámetro sino como un valor.
Otra forma de utilizar un parámetro en una consulta es defi niéndolo mediante el botón Parámetros de la pestaña Diseño.
En este caso, después de elegir la opción, se abre el cuadro de diálogo Pará-metros de la consulta, donde podemos indicar el nombre del parámetro y el tipo de dato.
La diferencia entre escribir directamente un nombre de parámetro y defi nir-lo con el botón Parámetros, es que si le hemos asignado un tipo de dato, Access comprueba automáticamente el tipo del valor introducido por el usuario.
Consultas con parámetros

Desarrolla bases de datos n 185
Una consulta multitabla es una consulta que obtiene datos de varias tablas, por lo que deberá contener en la zona de tablas de la ventana Diseño las distintas ta-blas de donde obtiene esos datos.
Para añadir una tabla a la zona de tablas (una vez en la ventana Diseño de consulta) haremos clic en el botón Mostrar tabla de la pestaña Diseño:
Si las tablas no están relacionadas o no tienen campos con el mismo nombre, la consulta obtiene la concatenación de todas las fi las de la primera tabla con to-das las fi las de la segunda tabla; si tenemos una tercera tabla concatenará cada una de las fi las obtenidas en el primer paso con cada una de las fi las de la tercera tabla, y así sucesivamente.
Combinamos dos tablas por un campo (o varios) de unión de la misma for-ma que relacionamos tablas en la ventana Relaciones: arrastrando el campo de unión de una de las tablas sobre el campo de unión de la otra tabla. De hecho, si las añadimos a la zona de tablas relacionadas, éstas aparecerán automáticamente combinadas en la zona de tablas de la ventana Diseño de Consulta.
También se combinan automáticamente tablas que tengan un campo con el mis-mo nombre en las dos tablas, aunque no exista una relación defi nida entre ellas.
Cuando dos tablas están combinadas en una consulta, para cada fi la de una de las tablas Access busca directamente en la otra tabla las fi las que tienen el mis-mo valor en el campo de unión, con lo cual se emparejan sólo las fi las que luego aparecen en el resultado y la consulta es más efi ciente.
Las composiciones vistas hasta ahora son composiciones internas, ya que to-dos los valores de las fi las del resultado son valores que están en las tablas que se combinan.
Las consultas multitabla
La composición externa se utiliza cuando queremos que también aparezcan las fi las que no tienen una fi la coincidente en la otra tabla.
Este tipo de combinación se defi ne de la siguiente manera:
• Añade las dos tablas a la zona de tablas de la consulta.• Combina las dos tablas por los campos de unión.
La composición externa

186 n Informática II
• Haz doble clic sobre la línea que une las dos tablas.• En el cuadro de diálogo que aparecerá haz clic en el botón Tipo de combina-
ción. Aparece el cuadro de diálogo Propiedades de la combinación:
Por defecto, la combinación es interna; incluye sólo las fi las donde los cam-pos combinados (campos de unión) de ambas tablas sean iguales. Si queremos defi nir una combinación externa, deberemos seleccionar la opción 2 o la 3, según lo que queramos obtener.
Si seleccionamos la opción 2:
La combinación aparecerá de la siguiente forma:

Desarrolla bases de datos n 187
Si seleccionamos la opción 3:
La combinación aparecerá de la siguiente forma:
El sentido de la fl echa nos indica de qué tabla obtendremos todos los regis-tros.
Práctica 17: Alumnos1. Abre la tabla Alumnos y Maestros de la base de datos Alumnos. 2. Crea una consulta para visualizar únicamente los campos Matrícula, Nombre y
Apellido, llámala Alumnos matriculados. 3. Modifi ca la consulta para que sólo se visualicen los alumnos que tienen Código
postal igual a 70001, guárdala como Código.4. Cierra la base de datos.
Práctica 18: Motocicletas1. Abre la tabla Motocicletas de la base de datos Motocicletas. 2. Elabora dos consultas y guárdalas.3. Cierra la base de datos.
Desarrolla tu competencia

188 n Informática II
Práctica 19: Biblioteca1. Abre la base de datos Biblioteca de la carpeta Prácticas de Access. 2. Establece las relaciones necesarias entre las tablas.3. Cierra las tablas y la base de datos.
Los formularios
Para activar tu cerebroActividad 4: Realiza una investigación documental en distintas fuentes bibliográfi cas acerca de los formularios que existen en Access. Entrega un reporte con los siguientes requisitos:
1. Portada:a. Nombre de la instituciónb. Nombre de la asignaturac. Nombre del docented. Nombre del alumnoe. Lugar y fecha
2. En tu trabajo deberás responder las siguientes preguntas:a. ¿Qué es un formulario?b. ¿Cómo se elabora un formulario?c. ¿Cuáles son las partes de la ventana del formulario?d. ¿Qué es un control?
3. Elabora un mapa conceptual con la información anterior.
Los formularios sirven para defi nir pantallas y en general para editar los re-gistros de una tabla o consulta.
Para crear un formulario tenemos varias opciones y podemos acceder a todas ellas desde la pestaña Crear:

Desarrolla bases de datos n 189
• Diseño del formulario: abre un formulario en blanco en la vista diseño y te-nemos que ir incorporando los distintos objetos que queremos que aparezcan en él.
• Asistente para formularios: utiliza un asistente que nos va guiando paso a paso en la creación del formulario.
• Formulario: consiste en crear automáticamente un nuevo formulario que con-tiene todos los datos de la tabla o consulta seleccionada en el panel de Explo-ración.
• Gráfi cos dinámicos abrirá un formulario en blanco basado en la utiliza-ción de gráfi cos dinámicos.
Usaremos el asistente para crear un formulario:
1. Haz clic en la opción Asistente para formularios que puedes ver en la imagen anterior, aparece la primera ventana del asistente:
En esta ventana nos pide introducir los campos a incluir en el formulario.Primero seleccionamos la tabla o consulta de donde tomará los datos del cua-
dro Tablas/Consultas, éste será el origen del formulario. Si queremos sacar datos de varias tablas, lo mejor será crear una consulta para obtener esos datos y luego elegir como origen del formulario esa consulta.
A continuación seleccionamos los campos a incluir en el formulario haciendo
clic sobre el campo y clic sobre el botón o simplemente doble clic sobre el campo.
Si nos hemos equivocado de campo pulsamos el botón y el campo se quita de la lista de campos seleccionados.
Podemos seleccionar todos los campos a la vez haciendo clic sobre el botón
o deseleccionar todos los campos a la vez haciendo clic sobre el botón .
¿Cuál es la diferencia entre un virus y Windows 95?
– El virus funciona.Anónimo

190 n Informática II
2. Una vez seleccionada la distribución que nos interesa pulsamos el botón Si-guiente y aparece la siguiente pantalla:
En esta pantalla elegimos la distribución de los datos dentro del formulario. Seleccionando un formato aparece en el dibujo de la izquierda el aspecto que ten-drá el formulario con esa distribución.
3. A continuación pulsamos el botón Siguiente> y aparece la ventana:
En esta pantalla elegimos el estilo que queremos dar al formulario, podemos elegir entre los estilos que tiene defi nidos Access. Seleccionando un estilo aparece en el dibujo de la izquierda el aspecto que tendrá el formulario con ese estilo.

Desarrolla bases de datos n 191
4. Una vez seleccionado el estilo que nos interesa, pulsamos el botón Siguiente y aparece la última pantalla del asistente para formularios:
En esta ventana el asistente nos pregunta el título del formulario, este título también será el nombre asignado al formulario.
Antes de presionar el botón Finalizar podemos elegir entre abrir el formulario para ver o introducir información, en este caso veremos el resultado del formula-rio preparado para la edición de registros.
Para editar datos de una tabla utilizando un formulario, debemos abrir el formu-lario posicionándonos en él, en el panel de Exploración; hacer clic derecho y se-
leccionar la opción en el menú contextual. O simplemente hacer do-ble clic sobre el nombre del formulario.
Aparecerán los datos del origen del formulario con el aspecto defi nido en el formulario (la vista Formulario). Podemos a continuación buscar datos, reempla-zar valores, modifi carlos como si estuviéramos en la vista Hoja de datos de una tabla, desplazarnos a lo largo de la tabla utilizando la barra de desplazamiento por
los registros que ya conocemos, lo único que cambia es el aspecto de la pantalla.
Editar datos de un formulario

192 n Informática II
La vista diseño es la que nos permite defi nir el formulario, en ella le indicamos a Access cómo debe presentar los datos del origen del formulario.
1. Para entrar en la vista Diseño debemos buscar el formulario en el panel de Exploración y hacer clic derecho sobre él para seleccionar la opción
en el Menú Contextual. Nos aparece la ventana Diseño de formulario:
2. El área de diseño consta de tres secciones:
a. Encabezado de formulario: en ella ponemos lo que queremos que aparezca al principio del formulario.
b. Detalle: en ella aparecerán los registros del origen del formulario, o varios registros o uno solo por pantalla, según el tipo de formulario. Aunque se visualicen varios registros en una pantalla, debemos indicar en la sección Detalle el diseño correspondiente a un solo registro.
c. Pie de formulario: en ella ponemos lo que queremos que aparezca al fi nal del formulario.
Podemos mostrar u ocultar el encabezado o el pie haciendo clic en el botón Encabezado o Pie del formulario de la pestaña Organizar:
La vista Diseño de formulario

Desarrolla bases de datos n 193
3. Alrededor del área de diseño tenemos unas reglas que nos permiten medir las distancias y los controles, también disponemos de una cuadrícula que nos ayu-da a colocar los controles dentro del área de diseño.
Para ver u ocultar las reglas o la cuadrícula tenemos las opciones Regla y Cua-drícula, respectivamente, que puedes ver en la imagen anterior.
Ahora veremos las opciones más interesantes de la pestaña de Diseño que aparece cuando entramos en la vista Diseño del formulario:
La pestaña Diseño de formulario
El primer botón que vemos es uno de los más útiles cuando trabajamos con formularios, permite pasar de una vista a otra.
Si lo desplegamos, podemos elegir entre la vista Diseño, la cual estamos describiendo ahora, y la vista Formulario, que nos presenta los datos del origen del formulario tal como lo tenemos de-fi nido en la vista Diseño.
Access introduce la vista Presentación, que nos permite trabajar casi del mismo modo en que lo hacemos con la vista Diseño, pero con las ventajas de la vista Formulario, pues nos muestra en tiempo real los datos del formulario para que nos hagamos una idea aproximada de cómo será su aspecto fi nal.
También podremos acceder a las vistas Tabla dinámica, Hoja de datos y Gráfi co dinámico, que ya hemos comentado, si previamente lo permitimos en las propieda-des del formulario. En la sección Herramientas podrás encontrar el botón Agregar campos existentes, que hace aparecer y desaparecer el cuadro Lista de campos en el que aparecen todos los campos del origen de datos para que sea más cómodo añadirlos en el área de diseño, como veremos más adelante.
En la parte central puedes ver la sección Controles y campos, en el que apa-recen todos los tipos de controles para que sea más cómodo añadirlos en el área de diseño, como veremos más adelante.
Todo formulario tiene asociada una página de código en la que podemos pro-gramar ciertas acciones utilizando el lenguaje VBA (Visual Basic para Aplicacio-
nes); a esta página de código se accede haciendo clic sobre el botón .

194 n Informática II
Con el botón hacemos aparecer y desaparecer el cua-dro Propiedades del control seleccionado.
Para defi nir qué información debe aparecer en el formulario y con qué formato, se utilizan lo que llamamos controles. Un control no es más que un objeto que muestra datos, realiza acciones o se utiliza como decoración. Por ejemplo, po-demos utilizar un cuadro de texto para mostrar datos, un botón de comando para abrir otro formulario o informe, o una línea o un rectángulo para separar y agru-par controles con el fi n de hacerlos más legibles.
En el panel Controles y campos, de la pestaña Diseño, tenemos un botón por cada tipo de controles que se pueden añadir al formulario.
Cuando queremos crear varios controles del mismo tipo podemos bloquear el control haciendo doble clic sobre él (aparecerá rodeado de una línea más oscura), a partir de ese momento se podrán crear todos los controles que queramos de este tipo sin necesidad de hacer clic sobre el botón correspondiente cada vez. Para qui-
tar el bloqueo hacemos clic sobre el botón .
El botón activará o desactivará la Ayuda a los controles. Si lo tenemos activado (como en la imagen), al crear determinado tipo de controles se abrirá un asistente para crearlos.
El resto de la sección se compone de los siguientes tipos de controles:
1. Etiqueta : sirve para visualizar un texto fi jo, texto que escribiremos direc-tamente dentro del control o en su propiedad Título.
2. Para insertar un hipervínculo tenemos el botón .
3. Cuadro de texto : se utiliza mayoritariamente para presentar un dato al-macenado en un campo del origen del formulario. Este tipo de cuadro de texto se llama un cuadro de texto dependiente, porque depende de los datos de un campo, y si modifi camos el contenido del cuadro en la vista Formula-rio estaremos cambiando el dato en el origen. Los cuadros de texto también pueden ser independientes; por ejemplo, para presentar los resultados de un cálculo o para aceptar la entrada de datos de un usuario. Los datos de un cua-dro de texto independiente no se guardan en ningún sitio. En la propiedad
La sección Controles y campos

Desarrolla bases de datos n 195
Origen del control, tenemos el nombre del campo de la tabla al que está aso-ciado (cuando es un dependiente), o una fórmula de cálculo cuando queremos que nos presente el resultado de ese cálculo, en este último caso hay que pre-ceder la fórmula por el signo de igualdad =.
4. Cuadro combinado : en muchos casos es más rápido y fácil seleccionar un valor de una lista que recordar un valor para teclearlo. Una lista de posi-bilidades ayuda también a asegurar que el valor que se ha introducido en el campo es correcto. Si no disponemos de sufi ciente espacio en el formulario para mostrar la lista en todo momento se utiliza un cuadro combinado, ya que el cuadro combinado muestra un solo valor (el almacenado en el campo asociado al control), y si queremos ver la lista, la desplegamos con la fl echa que tiene a la derecha. Cuando añadimos un cuadro combinado al área de diseño, se abre el asistente que nos ayuda a defi nir el control.
5. Cuadro de lista : a diferencia del cuadro combinado, en el cuadro de Lista, la lista de valores aparece desplegada en todo momento. Al igual que los cuadros combinados, un cuadro de lista puede tener una o más columnas, que pueden aparecer con o sin encabezados. Cuando añadimos un cuadro de lista al área de diseño, se abre el asistente, que nos ayuda a defi nir el control.
6. Grupo de opciones : se utiliza para presentar un conjunto limitado de alternativas. Un grupo de opciones hace fácil seleccionar un valor, ya que el usuario sólo tiene que hacer clic en el valor que desee. Sólo se puede selec-cionar una opción del grupo a la vez. Las opciones deben ser pocas, si no es mejor utilizar un cuadro de lista o un cuadro combinado en vez de un grupo de opciones.
Un grupo de opciones consta de un conjunto de grupos, así como de un con-junto de casillas de verifi cación, botones de opción y botones de alternar. Cuando insertamos en el formulario un grupo de opciones, se abre el asistente, que nos ayuda a defi nir el grupo de opciones.
1. Botón de opción : se suele utilizar para añadir una nueva opción a un gru-po de opciones ya creado, o para presentar un campo de tipo Sí/No. Si el campo contiene el valor Sí, el botón tendrá este aspecto , si no, este otro .
2. Casilla de verifi cación : se suele utilizar para añadir una nueva opción a un grupo de opciones ya creado, o para presentar un campo de tipo Sí/No. Si el campo contiene el valor Sí, la casilla tendrá este aspecto , si no, este otro .
3. Botón de alternar : se suele utilizar para añadir una nueva opción a un grupo de opciones ya creado, también se puede utilizar para presentar un cam-po de tipo Sí/No. Si el campo contiene el valor Sí, el botón aparecerá presio-nado.
4. Botón de comando : un botón de comando permite ejecutar una acción con un simple clic; por ejemplo: abrir otro formulario, borrar el registro, eje-cutar una macro, etc. Al hacer clic en el botón, no sólo se ejecutará la acción

196 n Informática II
correspondiente, sino también parecerá que se presiona y se suelta el botón. También tiene un asistente asociado que permite crear botones para realizar más de 30 acciones predefi nidas distintas.
5. Control pestaña : se utiliza cuando queremos presentar, para cada registro del origen, muchos campos que no caben en una sola pantalla y queremos or-ganizarlos en varias pestañas.
6. Control imagen : para insertar imágenes en el formulario, esta imagen no variará al cambiar de registro.
7. Grupo de objeto independiente : para insertar controles como un archivo de sonido, un documento Word, un gráfi co, etc. Serán controles que no varia-rán al cambiar de registro.
8. Grupo de objeto dependiente : para insertar una imagen u otro objeto que cambia de un registro a otro.
9. Salto de página : el salto de página no tiene efecto en la vista Formulario, pero sí en la vista Preliminar y a la hora de imprimir.
10. Línea : para añadir una línea en el formulario.
11. Rectángulo : para añadir un rectángulo al formulario. 12. Podemos añadir más controles más complejos con el botón .
� Seleccionar controlesPara seleccionar un control basta hacer clic sobre él. Cuando un control está se-leccionado, aparece rodeado de cuadrados que llamaremos controladores de mo-vimiento (los más grandes) y controladores de tamaño (los más pequeños), como se observa en la siguiente imagen:
A veces puede resultar un poco complicado seleccionar controles, porque o bien son demasiado pequeños o fi nos (como en el caso de las líneas), o porque se encuentran solapados. En estos casos es muy útil utilizar la lista desplegable de Selección de controles, que se encuentra en la parte superior de la Hoja de propiedades, que puedes mostrar haciendo clic en el botón Hoja de propiedades, en la pestaña Diseño.
Trabajar con controles

Desarrolla bases de datos n 197
Seleccionar un control de esta forma es muy sencillo, sólo tienes que desple-gar la lista y seleccionar el control que te interesa.
Para seleccionar varios controles, haz clic sobre uno de los controles a selec-cionar, mantén pulsada la tecla Mayúsculas y haz clic en cada uno de los contro-les a seleccionar.
Si queremos seleccionar varios controles contiguos, hay una forma más rápida: presionar el botón izquierdo del ratón sobre el fondo del área de diseño y arrastrar sin soltarlo, vemos que aparece dibujado en el área de diseño un cuadrado; cuan-do soltemos el botón del ratón, todos los controles que entren en ese cuadrado quedarán seleccionados (no hace falta que el control se encuentre completamente dentro del cuadrado).
� Añadir controlesPara añadir al formulario un nuevo campo del origen, deberás abrir la Lista de campos, haciendo clic en el botón Agregar campos existentes, en la pestaña Dise-ño. En esta ventana aparecen todos los campos del origen del formulario. A con-tinuación haz clic sobre el campo a añadir y sin soltar el botón del ratón arrastra el campo en el área del formulario hasta el lugar donde quieras que aparezca el campo. Access creará automáticamente una etiqueta con el nombre del campo, y un cuadro de texto asociado al campo.

198 n Informática II
También podremos añadir campos de otras tablas distintas a la de origen.Si queremos añadir otro tipo de control, como por ejemplo una imagen, utili-
za la sección Controles y campos, la encontrarás en la pestaña Diseño. Haz clic sobre el tipo de control que quieras añadir, verás que el cursor ha tomado otra forma; ahora nos posicionamos en el área del formulario donde queremos defi nir el control, presionamos el botón izquierdo del ratón y sosteniéndolo arrastramos el ratón hasta dejar el control del tamaño deseado.
� Copiar controlesCopiar controles es muy rápido y útil. Si deseas introducir varios controles de un mismo tipo sólo tienes que seleccionar el control a duplicar y hacer clic en el botón Copiar, de la pestaña Inicio (también puedes utilizar la combinación de teclas Ctrl + C). Luego pégalos en el formulario utilizando el botón Pegar, de la pestaña Inicio, o la combinación de teclas Ctrl + V.
Este método te ayudará a crear rápidamente varios controles de un mismo tipo sin tener que repetir la operación de seleccionar el tipo de control que quieres dibujar en el formulario del cuadro de controles.
Ten en cuenta que cuando un control es duplicado, su copia aparece con un nombre diferente. Puedes modifi car este nombre haciendo clic derecho sobre él y seleccionando la opción Propiedades, en el Menú Contextual.
Para mover un control de sitio, seleccionamos el control y movemos un poco el ratón sobre el control hasta que el puntero del ratón tome forma de mano. En ese momento presionamos el botón del ratón y manteniéndolo pulsado arrastramos el control hasta su posición defi nitiva. Cuando seleccionamos un control también se selecciona la etiqueta que tiene asociada y se moverán tanto el control como su etiqueta.
Para mover únicamente su etiqueta, debemos mover el ratón encima del con-trolador de movimiento de la etiqueta, y cuando el puntero del ratón toma la forma de un dedo índice, arrastramos la etiqueta.
También podemos mover el control sin su etiqueta del mismo modo, pero el dedo índice debe aparecer encima del controlador de movimiento del control.
Para mover varios controles a la vez, los seleccionamos y movemos uno de ellos: se moverán todos.
� Cambiar el tamaño de los controlesPara cambiar el tamaño de un control, lo seleccionamos para que aparezcan los controladores de tamaño, a continuación movemos el ratón encima de uno de los controladores de tamaño; cuando el puntero toma la forma de una fl echa do-ble, presionamos el botón izquierdo del ratón y sin soltarlo lo arrastramos hasta que el control tome el tamaño deseado.
Para cambiar el tamaño de varios controles a la vez, seleccionamos y cambia-mos el tamaño de uno de ellos: se cambiarán todos.
Con el botón Autoformato, que se encuentra en la pestaña Organizar, pode-mos cambiar con un clic el aspecto de nuestro formulario asignándole un diseño

Desarrolla bases de datos n 199
de los que tiene Access predefi nidos; son los estilos que aparecen también en el Asistente para formularios.
También podemos agregar un subformulario haciendo clic en el botón Subfor-
mulario , de la pestaña Diseño (junto al resto de los controles).Un subformulario es un formulario que se inserta en otro. El formulario pri-
mario se denomina formulario principal, y el formulario dentro del formulario se denomina subformulario. Una combinación formulario/subformulario se llama a menudo formulario jerárquico, formulario principal/detalle o formulario princi-pal/secundario.
Los subformularios son muy efi caces cuando se desea mostrar datos de tablas o consultas con una relación uno a varios. Por ejemplo, podemos crear un formu-lario para mostrar los datos de la tabla Cursos con un subformulario para mostrar los alumnos matriculados en cada curso.
El formulario principal y el subformulario de este tipo de formularios están vinculados para que el subformulario presente sólo los registros que están rela-cionados con el registro actual del formulario principal (que el subformulario presente sólo los alumnos matriculados en el curso activo).
Además de poder utilizar la pestaña Organizar para modifi car el formato de nuestros formularios, podemos aprovechar unas cuantas opciones que nos serán muy útiles para mejorar la presentación de los objetos que creemos:
Para alinear varios controles, podemos moverlos uno a uno guiándonos por la cuadrícula, pero tenemos una opción del menú Formato que nos permite realizar-lo de forma más cómoda. Seleccionamos los controles de la sección Alineación: izquierda, derecha, arriba, abajo.
Podemos utilizar el botón para que los controles se alineen automáticamente. Utiliza las opciones de la sección Tamaño para ajustar el tamaño de los controles.
Se procede de la misma forma que para alinear controles, seleccionamos los controles que queremos ajustar y pulsamos la opción más adecuada a lo que que-remos hacer:

200 n Informática II
• Ajustar: hace el control lo sufi cientemente grande para que quepa todo su contenido.
• A la cuadrícula: ajusta a la cuadrícula.• Ajustar al más alto: todos los controles toman la altura del más alto.• Ajustar al más corto: todos los controles toman la altura del menos alto.• Ajustar al más ancho: todos los controles toman la anchura del más ancho.• Ajustar al más estrecho: todos los controles toman la anchura del menos
ancho.
Cuando queremos alinear y dejarlos del mismo tamaño, es preferible ajustar primero el tamaño y después alinearlos, porque a veces se pierde la alineación al cambiar la anchura.
Utiliza la opción Delimitación para enlazar dos controles diferentes, de modo que si modifi cas uno, el otro se actualice para cuadrar con el primero.
� Ajustar el espacio entre controles Si queremos cambiar la distancia entre controles, además de moverlos libremente por el área de diseño, podemos utilizar algunas opciones de la sección Posición.
Seleccionamos los controles que queremos ajustar y elegimos la opción más adecuada a lo que queremos hacer: dejarlos con el mismo espacio entre controles (Igualar); aumentar el espacio entre todos los controles seleccionados, tal como muestra la imagen a la izquierda de la opción (Aumentar), o reducir ese espacio (Disminuir).
También podemos hacer lo mismo con el espacio vertical, como dejar el mis-mo espacio entre controles (Igualar); aumentar el espacio entre todos los controles seleccionados, tal como muestra la imagen a la izquierda de la opción (Aumentar), o reducir ese espacio (Disminuir).
Práctica 20: Alumnos1. Abre la tabla Alumnos y Maestros de la base de datos Alumnos. 2. Crea un formulario para actualizar los datos de los alumnos, llámalo Actualiza da-
tos alumnos.3. Crea otro formulario para actualizar los datos de los Maestros, llámalo Actualiza
datos maestros.4. Crea un formulario para la introducción y edición de registros de la tabla Asigna-
turas. Disénalo de tal forma que a la hora de introducir el código el usuario pueda ver el nombre de la asignatura, llámalo Mantenimiento asignaturas.
5. Cierra la base de datos.
Práctica 21: Motocicletas1. Abre la tabla Motocicletas de la base de datos Motocicletas.
Desarrolla tu competencia

Desarrolla bases de datos n 201
2. Elabora un formulario para actualizar los datos de éstas, de tal forma que al intro-ducir el código se visualicen todas las características de la moto.
3. Cierra la base de datos.
Práctica 22: Biblioteca1. Abre la base de datos Biblioteca de la carpeta Prácticas de Access. 2. Elabora un formulario para actualizar y editar los datos de los lectores, además
deberán visualizarse los libros que tienen en préstamo.3. Cierra las tablas y la base de datos.
Los informes
Para activar tu cerebroActividad 5: Realiza una investigación documental en distintas fuentes bibliográfi cas acerca de los informes que existen en Access. Entrega un reporte con los siguientes re-quisitos:
1. Portada:a. Nombre de la instituciónb. Nombre de la asignaturac. Nombre del docented. Nombre del alumnoe. Lugar y fecha
2. En tu trabajo deberás responder las siguientes preguntas:a. ¿Qué es un informe?b. ¿Cuál es la diferencia con los formularios?c. ¿Cómo se elabora un informe?d. ¿Cuáles son las partes del área de diseño de un informe?e. Elabora un cuadro sinóptico con la información anterior.
Los informes sirven para presentar los datos de una tabla o consultarlos para imprimirlos. La diferencia básica con los formularios es que los datos que apare-cen en el informe sólo se pueden visualizar o imprimir, no se pueden modifi car, y en los informes se puede agrupar más fácilmente la información y sacar totales por grupos.
Para crear un informe podemos utilizar la sección Informes, que encontrarás en la pestaña Crear:

202 n Informática II
Diseño de informe: abre un informe en blanco en la vista Diseño, y tenemos que ir incorporando los distintos objetos que queremos aparezcan en él. Este méto-do no se suele utilizar, ya que en la mayoría de los casos es más cómodo y rápido crear un autoinforme o utilizar el asistente y después, sobre el informe creado, modifi car el diseño para ajustar el informe a nuestras necesidades. En este bloque veremos más adelante cómo modifi car el diseño de un informe.
Asistente para informes: utiliza un asistente que nos va guiando paso a paso en la creación del informe.
Informe: consiste en crear automáticamente un nuevo informe, que contiene todos los datos de la tabla o consulta seleccionada en el panel de Exploración.
Informe en blanco: abre un informe en blanco en la vista Presentación.
Para arrancar el asistente para informes haz clic en el botón Asistente para infor-mes, que puedes ver en la imagen anterior.
Aparece la primera ventana del asistente:
El asistente para informes
Mi mujer me dijo: O el MODEM o yo.
(A veces la extraño.)Anónimo
En esta ventana se nos pide introducir los campos a incluir en el informe.Primero seleccionamos la tabla o consulta de donde tomará los datos del cua-
dro Tablas/Consultas, este será el origen del informe. Si queremos sacar datos de

Desarrolla bases de datos n 203
varias tablas, lo mejor será crear una consulta para obtener esos datos y luego elegir como origen del informe esa consulta.
A continuación seleccionamos los campos haciendo clic sobre el campo para
seleccionarlo, y clic sobre el botón , o simplemente doble clic sobre el campo.
Si nos hemos equivocado de campo, pulsamos el botón y el campo se quitará de la lista de campos seleccionados.
Podemos seleccionar todos los campos a la vez haciendo clic sobre el botón
, o deseleccionar todos los campos a la vez haciendo clic sobre el botón .A continuación pulsamos el botón Siguiente>, y aparece la ventana:
En esta pantalla elegimos los niveles de agrupamiento dentro del informe. Podemos agrupar los registros que aparecen en el informe por varios conceptos y para cada concepto añadir una cabecera y pie de grupo, en el pie de grupo nor-malmente se visualizarán los totales de ese grupo.
Para añadir un nivel de agrupamiento, en la lista de la izquierda haz clic sobre
el campo por el cual quieras agrupar y haz clic sobre el botón (o haz di-rectamente doble clic sobre el campo).
En la parte de la derecha aparece un dibujo que nos indica la estructura que tendrá nuestro informe, en la zona central aparecen los campos que se visualizarán para cada registro; en nuestro ejemplo, encima aparece un grupo por población, y sobre él un grupo por código postal.
Para quitar un nivel de agrupamiento, hacer clic sobre la cabecera correspon-
diente al grupo para seleccionarlo y presionar el botón .Si queremos cambiar el orden de los grupos defi nidos utilizamos los botones
: la fl echa hacia arriba sube el grupo seleccionado un nivel, la fl echa hacia abajo baja el grupo un nivel.

204 n Informática II
Una vez tenemos los niveles de agrupamiento defi nidos, hacemos clic en el botón Siguiente> y pasamos a la siguiente ventana:
En esta pantalla elegimos la distribución de los datos dentro del informe. Se-leccionando una distribución aparece en el dibujo de la izquierda el aspecto que tendrá el informe con esa distribución.
En el cuadro Orientación podemos elegir entre impresión Vertical u Horizon-tal (apaisado).
Con la opción Ajustar el ancho del campo de forma que quepan todos los campos en una página, se supone que el asistente generará los campos tal como lo dice la opción.

Desarrolla bases de datos n 205
A continuación pulsamos el botón Siguiente>, y aparece la ventana:
En esta pantalla elegimos el estilo que queremos dar al informe, podemos elegir entre los estilos que Access tiene defi nidos. Seleccionando un estilo aparece en el dibujo de la izquierda el aspecto que tendrá el informe con ese estilo.
Una vez seleccionado el estilo que nos interesa, pulsamos el botón Siguiente, y aparece la última pantalla del Asistente para informes:
En esta ventana el asistente nos pregunta el título del informe, este título tam-bién será el nombre asignado al informe.
Antes de presionar el botón Finalizar podemos elegir entre:

206 n Informática II
• Vista previa del informe: en este caso veremos el resultado del informe pre-parado para la impresión.
• Modifi car el diseño del informe: si seleccionamos esta opción aparecerá la ventana Diseño de informe, donde podremos modifi car el aspecto del informe.
La vista Diseño es la que nos permite defi nir el informe, en ella le indicamos a Access cómo debe presentar los datos del origen del informe, para ello nos ser-vimos de los controles que veremos más adelante, de la misma forma que defi -nimos un formulario.
Para entrar en la vista Diseño debemos posicionarnos en la ventana Base de datos con el informe seleccionado, y a continuación hacemos clic en el botón
.Nos aparece la ventana Diseño:
La vista Diseño de informe
El área de diseño consta normalmente de cinco secciones:
• Encabezado del informe: en ella ponemos lo que queremos que aparezca al principio del informe.
• Encabezado de página: en ella ponemos lo que queremos que aparezca al principio de cada página.
• Detalle: en ella aparecerán los registros del origen del informe, varios registros o uno solo por página, según el tipo de informe. Aunque se visualicen varios registros en una página, debemos indicar en la sección Detalle el diseño corres-pondiente a un solo registro.
• Pie de página: aquí ponemos lo que queremos que aparezca al fi nal de cada página.
• Pie de informe: en ella ponemos lo que queremos que aparezca al fi nal del informe.

Desarrolla bases de datos n 207
Podemos eliminar los encabezados y pies con las opciones Encabezado o pie de página y Encabezado o pie de página del informe, que encontrarás en la pes-taña Organizar:
Si quitamos las secciones perderemos todos los controles defi nidos en ellas.Para abrirlas, sólo tenemos que volver a seleccionar la opción Alrededor del
área de diseño, donde tenemos las reglas, que nos permiten medir las distancias y los controles; también disponemos de una cuadrícula, que nos ayuda a colocar los controles dentro del área de diseño.
Para ver u ocultar las reglas o la cuadrícula, en la sección Mostrar u ocultar tenemos las opciones Regla y Cuadrícula, respectivamente; en la imagen anterior puedes ver estas opciones.
Si has entrado en Diseño de informe, podrás ver la pestaña de Diseño, que mues-tra las siguientes opciones:
La pestaña Diseño de informe
Esta barra con seguridad la recuerdas, es muy parecida a la que estudiamos en los formu-larios.
A continuación describiremos los distintos botones que pertenecen a esta barra.
El primer botón nos permite pasar de una vista a otra, si lo desplegamos podemos elegir entre vista Diseño, la cual estamos describien-do ahora; la vista Presentación, que muestra un híbrido entre la vista Informes y Diseño, y fi nalmente la vista Informes, que muestra el informe en pantalla.
La vista preliminar nos permite ver cómo quedará la impresión antes de mandar el infor-me a la impresora.

208 n Informática II
Todo informe tiene asociada una página de código, en la cual podemos pro-gramar ciertas acciones utilizando el lenguaje VBA (Visual Basic para Aplicacio-
nes); a esta página de código se accede haciendo clic sobre el botón .
Con el botón hacemos aparecer y desaparecer el cua-dro Propiedades del control seleccionado. Las propiedades del informe son pa-recidas a las de un formulario.
Recuerda que siempre podemos acceder a la Ayuda de Access haciendo clic
en el botón . Haciendo clic en el botón Agregar campos existentes, harás apa-recer y desaparecer el cuadro Lista de campos, en el cual aparecen todos los cam-pos del origen de datos para que sea más cómodo añadirlos en el área de diseño, como veremos más adelante.
El botón permite modifi car los niveles de agrupamiento, como veremos más adelante.
Para defi nir qué información debe aparecer en el informe y con qué formato, se pueden utilizar los mismos controles que en los formularios, aunque algunos son más apropiados para formularios, como los botones de comando.
En la pestaña Diseño encontrarás los mismos controles que vimos en el tema anterior:
Cuando queremos crear varios controles del mismo tipo podemos bloquear el control haciendo doble clic sobre él (aparecerá rodeado de una línea más os-cura), a partir de ese momento se podrán crear todos los controles que queramos de este tipo sin necesidad de hacer clic sobre el botón correspondiente cada vez.
Para quitar el bloqueo hacemos clic sobre el botón .El cuadro incluye los siguientes tipos de controles:
1. Etiqueta : sirve para visualizar un texto fi jo, texto que escribiremos di-rectamente dentro del control o en su propiedad Título.
2. Botón de hipervínculo : para insertar un hipervínculo.
La sección Controles y campos

Desarrolla bases de datos n 209
3. Grupo de opciones : se utiliza para presentar un conjunto limitado de alternativas. Se suele utilizar más en formularios, para más detalle repasar la unidad de formularios.
4. Botón de alternar : se suele utilizar para presentar un campo de tipo Sí/No. Si el campo contiene el valor Sí, el botón aparecerá presionado.
5. Botón de opción : se suele utilizar para presentar un campo de tipo Sí/No. Si el campo contiene el valor Sí, el botón tendrá este aspecto , si no, este otro, .
6. Casilla de verifi cación : se suele utilizar para presentar un campo de tipo Sí/No. Si el campo contiene el valor Sí, la casilla tendrá este aspecto , si no, este otro .
7. Cuadro de texto : se utiliza mayoritariamente para presentar un dato al-macenado en un campo del origen del informe. Este tipo de cuadro de texto se llama cuadro de texto dependiente, porque depende de los datos de un campo. Los cuadros de texto también pueden ser independientes, por ejemplo, para presentar los resultados de un cálculo. En la propiedad Origen del con-trol, tenemos el nombre del campo de la tabla al que está asociado (cuando es un dependiente), o una fórmula de cálculo cuando queremos que nos pre-sente el resultado de ese cálculo, en este último caso hay que preceder la fórmula por el signo de igualdad =.
8. Cuadro combinado , Cuadro de lista , Grupo de opciones , Botón
de comando y Control pestaña : se suelen utilizar más en formu larios, para más detalle repasar la unidad de formularios.
9. Control imagen : para insertar imágenes en el informe, esta imagen no variará al cambiar de registro.
10. Grupo de objeto independiente : para insertar controles, como un docu-mento Word, un gráfi co, etc. Serán controles que no variarán al cambiar de registro.
11. Grupo de objeto dependiente : para insertar una imagen u otro objeto que cambia de un registro a otro.
12. Salto de página : el salto de página produce un cambio de página aunque no se haya llegado al fi nal de la página.
13. Subinforme : para agregar un subinforme. Un subinforme es un informe que se inserta en otro. El informe primario se denomina informe principal, y el informe dentro del informe se denomina subinforme. Una combinación informe/subinforme se llama a menudo informe jerárquico, informe princi-

210 n Informática II
pal/detalle o informe principal/secundario. Funciona de forma idéntica a los subformularios que vimos en el tema anterior.
14. Línea : para añadir una línea en el informe.
15. Rectángulo : para añadir un rectángulo al informe.
Por último, podemos añadir controles más complejos con el botón .El manejo de los controles en informes es idéntico al de los controles de un
formulario.
Para imprimir un informe, lo podemos hacer de varias formas y desde distintos puntos dentro de Access.
1. Imprimiendo directamente: haz clic sobre el nombre del informe que quieras imprimir en el Panel de Exploración para seleccionarlo.
Despliega el botón de Offi ce y coloca el ratón sobre la fl echa que aparece junto al comando Imprimir, en el desplegable que se abrirá selecciona Impresión Rápida.
Antes de mandar la primera impresión del documento, es conveniente com-probar las opciones defi nidas en ese momento, para ello debemos abrir el cuadro de diálogo Imprimir.
2. Abriendo el cuadro de diálogo Imprimir: haz clic sobre el nombre del informe que quieras imprimir para seleccionarlo.
3. Seleccionando la opción Imprimir del botón de Offi ce. Se abrirá el cuadro de diálogo Imprimir, en el que podrás cambiar algunos parámetros de impresión, como te explicaremos a continuación.
Imprimir un informe

Desarrolla bases de datos n 211
En el recuadro Intervalo de impresión, podemos especifi car si queremos im-primir todo el informe o bien sólo algunas páginas.
Si queremos imprimir unas páginas, en el recuadro Desde especifi car la página inicial del intervalo a imprimir, y en el recuadro hasta especifi car la página fi nal.
Si tenemos registros seleccionados, cuando abrimos el cuadro de diálogo po-dremos activar la opción Registros seleccionados para imprimir únicamente esos registros.
En el recuadro Copias, podemos especifi car el número de copias a imprimir. Si la opción Intercalar no está activada, imprime una copia entera y después otra copia, mientras que si activamos Intercalar imprime todas las copias de cada pá-gina juntas.
La opción Imprimir en archivo permite enviar el resultado de la impresión a un archivo del disco en vez de mandarlo a la impresora.
Con el botón Propiedades, accedemos a la ventana de Propiedades de la im-presora, esta ventana cambiará según el modelo de nuestra impresora, pero nos permite defi nir el tipo de impresión; por ejemplo, en negro o en color, en alta calidad o en borrador, el tipo de papel que utilizamos, etcétera.
Con el botón Confi gurar… podemos confi gurar la página, cambiar los márge-nes, impresión a varias columnas, etcétera.
Por último, pulsamos el botón Aceptar y se inicia la impresión. Si cerramos la ventana sin aceptar, no se imprimirá nada.
Práctica 23: Alumnos1. Abre la tabla Alumnos y Maestros de la base de datos Alumnos. 2. Crea un informe que enliste las matrículas, los nombres y apellidos y la materia
de cada uno de los alumnos inscritos, llámalo Alumnos matriculados.3. Crea otro informe de los Maestros que nos muestre el número de control, nombre,
apellido y asignatura que imparte cada maestro, llámalo Maestros activos.4. Cierra la base de datos.
Práctica 24: Motocicletas1. Abre la tabla Motocicletas de la base de datos Motocicletas.2. Elabora un informe de los modelos y tipos de motocicletas, llámalo Relación de
motos.3. Cierra la base de datos.
Práctica 25: Biblioteca1. Abre la base de datos Biblioteca de la carpeta Prácticas de Access. 2. Elabora un informe de los libros que se tienen y llámalo Relación de libros existen-
tes.3. Elabora un informe de los lectores que se tienen y los libros que tiene cada uno de
ellos, llámalo Relación de lectores.4. Cierra las tablas y la base de datos.
Desarrolla tu competencia


Desarrolla bases de datos n 213
De acuerdo con lo visto en el bloque elabora un mapa conceptual de araña.
¿Qué aprendí en este bloque?


Desarrolla bases de datos n 215
De acuerdo con lo visto en la unidad realiza las siguientes prácticas:
Práctica 1: Creación de Tablas
1. Crea una nueva base de datos, llámala VENTAS.2. Crea una tabla nueva para registrar la información de los clientes, llámala
CLIENTES, tendrá los siguientes campos:
Campo Tipo Tamaño Propiedades
CÓDIGO_C Numérico Entero largo Título: CÓDIGO CLIENTE
NOMBRE Texto 25 Título: NOMBRE CLIENTE
DIR Texto 50 Título: DIRECCIÓN
CP Texto 5 Título: CÓDIGO POSTAL
MPIO_EDO Texto 25 Valor predeterminado: MÉXICO, D.F.
TELÉFONO Texto 11
FAX Texto 11
DESCUENTO Numérico Simple
Formato porcentual con 2 decimales
Regla validación: <0,25
ZVTAS Numérico Byte Título: ZONA DE VENTAS
3. Asigna como clave principal el campo CÓDIGO_C.4. Crea otra tabla nueva para registrar la información de los artículos, llámala
ARTÍCULOS EN VENTA, que tendrá los siguientes campos:
Nombre del campo Tipo de datos Tamaño Propiedades
CÓDIGO_A Numérico Entero largo Título: CÓDIGO ARTÍCULO
DESCRIPCIÓN Texto 30
PRECIO Numérico Simple Formato estándar con dos decimales
5. Asigna como clave principal el campo CÓDIGO_A.6. Crea una tabla nueva para registrar la información de pedidos, llámala PEDI-
DOS, tendrá los siguientes campos:
Vamos a la práctica

216 n Informática II
Nombre del campo Tipo de datos Tamaño Propiedades
NUMPED Autonumérico Entero largo Título: NÚMERO PEDIDO
CÓDIGO_C Numérico Entero largo
CÓDIGO_A Numérico Entero largo
CANT_UNIDADES Numérico Simple Formato estándar con 0 decimales
FECHAPED Fecha a Formato Fecha Corta
7. Asigna como clave principal el campo NUMPED.8. Crea una tabla nueva para registrar la información de las zonas de ventas, llá-
mala ZONAS, tendrá los siguientes campos:
Nombre del campo Tipo de datos Tamaño Propiedades
ZVTAS Numérico Byte Título: ZONA DE VENTAS
DESCRIPCIÓN Texto 25 Título: NOMBRE DE ZONA
9. Asigna como clave principal el campo ZONA.10. Complementa cada tabla con al menos 10 registros cada una, observando las
siguientes condiciones:
• Para los precios indica diversas cantidades entre 100 y 500. • Utiliza números consecutivos para el campo CÓDIGO_A, para facilitar
más adelante la introducción de datos en PEDIDOS. • Las zonas serán: Norte, Sur, Este y Oeste. • Varios clientes deberán ser de Puebla y Tabasco. • Utiliza números consecutivos para el campo CÓDIGO_C, para facilitar
más adelante la introducción de datos en PEDIDOS.
11. Con la tabla CLIENTES practica los siguientes puntos:
a. Redimensiona el tamaño de las columnas a las necesidades de su contenido. b. Ordena todos los registros con base en los datos de la columna NOMBRE.
Práctica 2. Relaciones, consultas, formularios e informes
1. Abre la ventana de Relaciones.2. Agrega las tablas CLIENTES, ARTÍCULOS, PEDIDOS y ZONAS, para crear
las relaciones entre las mismas.3. Crea las siguientes relaciones entre las tablas correspondientes:
a. Relaciona la ZVTAS de las tablas ZONA y CLIENTES. b. Relaciona CÓDIGO_C de las tablas CLIENTES y PEDIDOS. c. Relaciona CÓDIGO_A de las tablas ARTÍCULOS y PEDIDOS.

Desarrolla bases de datos n 217
4. Diseña una consulta que sea capaz de devolver todos los clientes que perte-nezcan a la ZVTAS NORTE. Esta consulta solamente deberá mostrarnos los campos CÓDIGO_C y NOMBRE, sin mostrar el campo de ZVTAS.
5. Modifi ca la consulta para que nos muestre también los registros de la ZVTAS SUR.
6. Guarda la consulta con el nombre SELECCIÓN ZONA DE VENTAS. 7. Modifi ca la consulta para hacer que cada vez que ejecutemos la consulta nos
solicite la ZVTAS que deseamos ver (parámetros). 8. Prueba su funcionamiento con diferentes zonas de ventas. 9. Guarda la consulta.10. Crea una nueva consulta basada en la tabla CLIENTES, en la cual aparezcan
los campos: NOMBRE, CP y MPI_EDO, debiendo aparecer solamente los registros que pertenezcan a la POBLACIÓN de Puebla.
11. Guarda la consulta con el nombre CLIENTES DE PUEBLA.12. Crea una nueva consulta de selección en la que aparezcan los campos: NOM-
BRE, ARTÍCULO, DESCRIPCIÓN, UNIDADES, PRECIO, DESCUENTO:
• Añade un campo calculado llamado NETO, que será el resultado de: Uni-dades * PRECIO * (1 – DESCUENTO).
• Graba la consulta con el nombre DESCUENTO.
13. Crea un formulario para la consulta que hemos creado en el punto anterior:
• El formulario deberá ser de tipo tabular y con todos los campos de la con-sulta.
• Graba el formulario con el nombre DESCUENTO.
14. Crea un informe para la consulta DESCUENTO:
• El informe será de tipo tabular, con todos los campos de la consulta, y de-berá estar ordenado por NOMBRE.
• Graba el informe con el nombre DESCUENTO.


Desarrolla bases de datos n 219
I. Escribe en el paréntesis el inciso que corresponde a la respuesta correcta a cada pregunta
1. ( ) El Access es:
a) Una hoja de cálculo b) Una base de datos c) Un editor de textos d) Un sistema operativo
2. ( ) La jerarquía que tiene el Access es la siguiente:
a) Tabla–Base de datos–Registro–Campo
b) Base de datos–Tabla– Registro–Campo
c) Tabla–Base de datos–Campo–Registro
d) Ninguna de las ante-riores
3. ( ) Son los objetos principales de base de datos que se utilizan para seguridad de datos.
a) Consultas b) Formularios c) Tablas d) Informes
4. ( ) La extensión de una base de datos Access, es:
a) ACC b) MDB c) ACCDB d) ACM
5. ( ) Para un campo tipo texto, se debe controlar la extensión del texto
a) Simplemente por es-tética
b) Para ahorrar memoria c) Porque si no tendre-mos problemas para buscarlo en una con-sulta
d) Porque si no debemos poner menos campos
6. ( ) Una clave principal
a) Es única b) Se puede repetir c) Según se diseñe la ta-bla, se puede repetir
d) Ninguna de las ante-riores es válida
7. ( ) Para la edad de una persona, ¿qué tipo de dato numérico es el más idóneo?
a) Simple b) Entero c) Entero largo d) Byte
8. ( ) Son los objetos principales de base de datos que se utilizan para seguridad de datos:
a)Consultas b) Formularios c) Tablas d) Informes
9. ( ) ¿Cómo se pone una clave principal?
a) Sobre el campo que se desea, se presio-na el botón derecho, y se selecciona clave principal
b) Al poner el nombre del campo, ponemos entre paréntesis la palabra clave
c) El Access por defecto elige la más adecuada
d) Todas son válidas
10. ( ) Para realizar una consulta normal, es decir aquellas en que no se modifi can los datos originales, escoge-mos una consulta de
a) Visualización b) Selección c) Normal d) Todas son válidas
Nombre:________________________________________________________ Califi cación:_________
Lugar y Fecha:_________________________ Grupo:___________ N. Lista:_________
Mi competencia actual

220 n Informática II
11. ( ) Si tenemos una consulta ya grabada e introducimos nuevos datos en la tabla, la consulta
a) Se actualiza sin pro-blemas
b) Sólo saldrán los nue-vos valores y se elimi-narán los antiguos
c) Las consultas son ”ce-rradas” y no les afec-tan los nuevos datos de la tabla
d) La consulta daría error al ejecutarse
12. ( ) Si queremos buscar las personas cuya primera letra de su nombre sea la V, ¿cómo debe ser el criterio?
a) * v * b) v * c) * v d) Todas son válidas
13. ( ) La única condición necesaria para relacionar dos tablas es:
a) No hay ninguna en especial
b) Dos campos (uno para cada tabla) que tengan la misma infor-mación
c) No se pueden crear relaciones si Access no lo pregunta previa-mente
d) Los requisitos son tantos que hacen que esta tarea sea ardua y no se utilice
14. ( ) Para diseñar un campo como el del teléfono, el tipo más óptimo es
a) Texto b) Numérico c) Autonumérico d) Ninguno de los anteriores
15. ( ) ¿Qué tipos de fi ltrado se pueden seleccionar en una tabla?
a) Selección y estándar b) Selección y por formulario
c) Selección y por indexación
d) Ninguno de los anteriores
16. ( ) ¿A una tabla, una vez diseñada y con algunos datos introducidos, se le pueden agregar más campos?
a) Sí b) No c) Sí, pero el nuevo nú-mero de campos no puede sobrepasar a los que existían ante-riormente
d) Sí, pero sólo de tipo texto
17. ( ) Si en una tabla, dimos a una fecha el formato “ fecha corta”, ¿se puede cambiar el formato en la presenta-ción de resultados de una consulta?
a) Sí, sin problema b) No, nunca c) Sí, pero a unos pocos formatos y ya preesta-blecidos
d) Sí pero habría que notifi carlo previamen-te en el diseño de la tabla
18. ( ) Constituyen un recurso específi co para la presentación de informaciones en papel impreso
a) Consultas b) Formularios c) Tablas d) Informes
19. ( ) Objeto de una base de datos en el que se pueden colocar controles para realizar acciones o para introducir, mostrar y modifi car los datos de los campos
a) Consultas b) Formularios c) Tablas d) Informes
20. ( ) Es un conjunto de datos perteneciente a un mismo contexto y almacena datos sistemáticamente para uso posterior
a) Base de datos b) Tablas c) Campo d) Registro

Desarrolla bases de datos n 221
La siguiente práctica es una lista de reactivos que el facilitador aplicará al estudiante y con base en ellos se califi carán los indicadores de la Guía de Observación que se presenta en la página siguiente.
Caso práctico:
R1. Elabora una base de datos nueva y denomínala “Inventario” R2. Crea una tabla denominada “ARTÍCULOS” con los campos elige el tipo más adecuada para cada tabla:
a. CÓDIGO DEL ARTÍCULO b. DESCRIPCIÓNc. UNIDAD DE MEDIDAd. PRECIO POR UNIDADe. EXISTENCIA
Crea otra tabla denominada “CLIENTES” con los campos:a. CÓDIGO DEL CLIENTEb. NOMBRE c. DIRECCIÓNd. RFCe. TELÉFONO
Crea otra tabla que sea “VENTAS” con los campos:a. CÓDIGO ARTÍCULOb. CÓDIGO CLIENTEc. FECHAd. UNIDADES VENDIDASe. TOTAL
R3. Elabora las relaciones que correspondan.R4. Crea una consulta que nos despliegue las ventas del último mes.R5. Elabora un formulario para mantener actualizada la base de clientes y de artículos.R6. Elabora un informe de las ventas efectuadas en la última semana, mostrando a quién se le ha vendido
junto con todos sus datos.
Evaluación formativa
Guía de observación
Institución:________________________________________________________ Fecha:_________
Nombre del evaluado:__________________________________________ N. Lista:_________


Desarrolla bases de datos n 223
Instrucciones: La Guía de Observación debe ser aplicada por el facilitador de acuerdo con los reactivos del Caso Práctico y deberá colocarse un 1 en Ejecución si el estudiante cumplió, o un 0 si no cumplió con cada indicador, en caso de que la respuesta sea que no cumplió colocar en la columna de Observaciones la justifi -cación de ello. Hay uno o varios indicadores asociados a cada reactivo del caso práctico. Para obtener la cali-fi cación fi nal deberá multiplicar la columna Ejecución por Ponderación colocando el producto en la columna de Total, fi nalmente sume la columna Total.
Evaluación formativa
Institución:________________________________________________________ Fecha:_________
Nombre del evaluado:__________________________________________ N. Lista:_________
Guía de observación
Reactivo asociado Indicador Ejecución Ponderación Total Observaciones
R1 Abrió correctamente la base de datos 0.5
R2Crea y manipula correctamente la base de datos
1
R3Elabora correctamente las relaciones entre las tablas
1
R4 Elabora correctamente las consultas 2
R5 Elabora correctamente los formularios 2
R6 Crea correctamente un informe 2
R6Elabora correctamente las prácticas designadas
1.5
Califi cación fi nal


Desarrolla bases de datos n 225
Los reactivos de la Lista de Cotejo son productos generados por el estudiante, así que deberá ser él quien los desarrolle en su cuaderno.
R1.a. ¿Por qué es importante invertir un tiempo en el diseño de la base de datos?b. Menciona los pasos básicos para diseñar una base de datos.
R2.a. Explica la fi nalidad de una base de datos.b. ¿Cómo determinas las tablas y los campos que se necesitan en la base de datos relacionada con la vida
cotidiana?R3.
a. Explica qué es una relación entre las tablas.b. Explica qué es una consulta.c. Explica qué es un informe y un formulario y cuál es la diferencia entre éstos.
R4. Propón al menos tres bases de datos que se puedan resolver con el uso de Access.
Evaluación formativa
Lista de cotejo
Institución:________________________________________________________ Fecha:_________
Nombre del evaluado:__________________________________________ N. Lista:_________


Desarrolla bases de datos n 227
Evaluación formativa
Lista de cotejo
Institución:________________________________________________________ Fecha:_________
Nombre del evaluado:__________________________________________ N. Lista:_________
Instrucciones: La Lista de Cotejo debe ser aplicada por el facilitador de acuerdo con los reactivos del Caso Práctico y deberá colocarse un 1 en Ejecución si el estudiante cumplió o un 0 si no cumplió con cada indica-dor, en caso de que la respuesta sea que no cumplió colocar en la columna de Observaciones la justifi cación de ello. Hay uno o varios indicadores asociados a cada reactivo del caso práctico. Para obtener la califi cación fi nal deberá multiplicar la columna Ejecución por Ponderación colocando el producto en la columna de Total, fi nalmente sume la columna Total.
Reactivo asociado Indicador Ejecución Ponderación Total Observaciones
R1 Valora el diseño de la base de datos 2
R2Explica la utilidad de las bases de datos para resolver problemas cotidianos
3
R3Explica los conceptos relacionados con las bases de datos
2
R4Propone proyectos relacionados con la vida cotidiana o escolar que se pueden resolver con el uso de la base de datos
3
Califi cación fi nal


Desarrolla bases de datos n 229
Temas para informáticosResuelve el siguiente problema de lógica.
Gerardo salió de su casa con un montón de canicas y cuando regresó a casa lo hizo sin alguna. Cuando su padre le preguntó qué había hecho con todas sus ca-nicas, él le respondió:
—A cada primo que me encontré en el parque le di la mitad de canicas que tenía hasta ese momento más una.
—¿Y con cuántos primos te has encontrado? —preguntó su padre.—Me he encontrado a cuatro primos —respondió Gerardo.¿Con cuántas canicas salió Gerardo de su casa?

230 Informática II
Competencias disciplinares del Bloque IV:
• Emplea software educativo para aprender e incrementar sus posibilidades de formación en el contexto cotidiano y escolar.
• Valora la universidad virtual como una modalidad fl exible de educación en el contexto cotidiano, escolar y laboral.
Emplea software educativo
B L O Q U E I V I

Emplea software educativo 231
Durante el presente bloque se busca desarrollar los siguientes atributos de las competencias genéricas:
1.1 Enfrenta las difi cultades que se le presentan y es consciente de sus valores, fortalezas y debilidades.
1.5 Asume las consecuencias de sus comportamientos y decisiones.4.1. Expresa ideas y conceptos mediante representaciones lingüísticas, matemáticas o gráfi cas.4.5 Maneja las tecnologías de la información y la comunicación para obtener información y
expresar ideas.5.6 Utiliza la tecnología de la información y comunicación para procesar e interpretar la
información.6.1 Elige las fuentes de información más relevantes para un propósito específi co y discrimina
entre ellas de acuerdo a su relevancia y confi abilidad.6.4 Estructura ideas y argumentos de manera clara, coherente y sintética.7.2 Identifi ca las actividades que le resultan de mayor o menor interés o difi cultad, reconociendo
y controlando sus reacciones frente a retos y obstáculos. 8.3 Asume una actitud constructiva, congruente con los conocimientos y habilidades con los que
cuenta dentro de distintos equipos de trabajo.9.1 Privilegia el diálogo como mecanismo para la solución de confl ictos.

Mi competencia inicial 233
Software educativo 235
Cursos 236Tutoriales 237
Educación en línea 239
Conceptos 239Características y ventajas 240Principales aplicaciones: la universidad virtual 241
¿Qué aprendí en este bloque? 243
Vamos a la práctica 245
Mi competencia actual 247
Evaluación formativa 249
Temas para informáticos 257
Contenido

I. Responde las siguientes preguntas:
1. ¿Qué es el software educativo?
2. ¿Cómo se divide el software educativo?
3. ¿Cuáles son las características de los cursos?
4. ¿Qué son los tutoriales?
5. ¿Qué es la educación en línea?
6. ¿Cuáles son las principales características de la educación en línea?
7. ¿Qué es una universidad virtual?
8. Enuncia dos ventajas de las universidades virtuales.
9. Enuncia dos desventajas de las universidades virtuales.
10. Menciona dos sitios de internet que correspondan a universidades virtuales reconocidas.
Nombre:________________________________________________________ Califi cación:_________
Lugar y Fecha:_________________________ Grupo:___________ N. Lista:_________
Mi competencia inicial


Emplea software educativo 235
Actividad 1: Responde las siguientes preguntas.1. ¿Qué es el software?
2. ¿Qué es la didáctica?
3. ¿Qué es un software didáctico o educativo?
4. Enuncia tres ejemplos de software educativo.
Utilizaremos las expresiones software educativo, programas educativos y pro-gramas didácticos como sinónimos y los defi niremos como
Todos los programas creados con la fi nalidad específi ca de ser utilizados para facilitar los procesos de enseñanza y de aprendizaje.
Los cursos o programas didácticos se pueden presentar en:
� Modalidad tradicional presencial.� Modalidad fl exible y a distancia.
La mayoría del software educativo tiene tres módulos principales:
1. El módulo que gestiona la comunicación (sistema input/output). 2. El módulo que contiene los contenidos informativos del programa (bases de
datos). 3. El módulo que administra la computadora y sus respuestas a las acciones de
los usuarios (motor).
Se dividen en Cursos y Tutoriales.
Para activar tu cerebro
Software educativo
Caracolessemerompiólaba-rraespaciadora.
Anónimo

236 Informática II
Las principales características de los cursos son:
� Facilitan la transmisión de informaciones al usuario por parte de la compu-tadora.
� Elaboran entornos de comunicación cada vez más próximos al lenguaje natural del usuario.
� Avivan el interés, ya que trabajar con estos materiales es motivante.� Permite la posibilidad de modifi car los contenidos del programa y distingue
entre programas cerrados (que no pueden modifi carse) y programas abiertos, que proporcionan un esqueleto, una estructura, sobre la cual los alumnos y los profesores pueden añadir el contenido que les interese. De esta manera se fa-cilita su adecuación a los diversos contextos educativos y permite un mejor tratamiento de la diversidad de los estudiantes.
Las ventajas que existen al usar cursos son:
� Promover un aprendizaje a partir de los errores. � Facilitar la evaluación y control, al facilitar la práctica sistemática de algunos
temas mediante ejercicios de refuerzo. � Posibilitar un trabajo individual y también grupal.� Pueden tomarse a cualquier hora, en cualquier lugar con computadora.
Ejemplos:
Cursos interactivos en CD:• Informática: Windows, Offi ce, Word, Excel, PowerPoint, Acces, Front
Page, Flash, Html, Dreamweaver, etcétera.• Idiomas. Historia, Ciencias Sociales, Redacción, Matemáticas, etcétera.• Contabilidad, Arquitectura, Música, etcétera.• Otros: seguridad industrial, cocina, etcétera.• Cursos en línea: Hay infi nidad de cursos en línea.
Actividad 2: Verifi ca si en el laboratorio de tu plantel existe algún curso en CD. ¿Cuál es?
Desarrolla tu competencia
Cursos

Emplea software educativo 237
Actividad 3: Diseña una sesión de aprendizaje con algún curso en línea de algún tema que te interese. Llena el siguiente formato:
Tema: ________________________________________________________________________
Subtema: _________________________________________________________________
Dirección: ________________________________________________________________
Aprendizaje: ___________________________________________________________
Tiempo: ___________________________________________________________ Fecha: ___________________________________________________________
Los programas educativos o didácticos pueden tratar las diferentes materias de formas muy diversas, a estos programas se les llama Tutoriales y ofrecen un en-torno de trabajo rico en posibilidades de interacción.
Comparten cinco características esenciales:
� Son materiales elaborados con una fi nalidad didáctica.� Utilizan la computadora como soporte, en la cual realizas las actividades que
proponen. � Son interactivos y contestan inmediatamente a tus acciones permitiendo un
diálogo y un intercambio de informaciones entre la computadora y tú. � Individualizan el trabajo, ya que se adaptan a tu ritmo de trabajo y pueden
adaptar sus actividades según tu actuación. � Son fáciles de usar.
Los tutoriales son
Programas que en mayor o menor medida dirigen, tutorizan, el trabajo de los alumnos.
Pretenden que, a partir de la información y mediante la realización de ciertas actividades previstas de antemano, los estudiantes pongan en juego determinadas capacidades y aprendan o refuercen ciertos conocimientos y/o habilidades.
Cuando se limitan a proponer ejercicios de refuerzo sin proporcionar explica-ciones conceptuales previas se denominan programas tutoriales de ejercitación, como es el caso de los programas de preguntas y de los programas de adiestra-miento psicomotor, que desarrollan la coordinación neuromotriz en actividades relacionadas con el dibujo, la escritura y otras habilidades psicomotrices.
Son programas que comparan las respuestas de los alumnos con los patrones que tienen como correctos, guían los aprendizajes de los estudiantes y facilitan la realización de prácticas más o menos rutinarias así como su evaluación; en algunos
Tutoriales

238 Informática II
casos una evaluación negativa genera una nueva serie de ejercicios de repaso. A partir de la estructura de su algoritmo, se distinguen cuatro categorías:
� Programas lineales: Presentan al alumno una secuencia de información y/o ejercicios con independencia de la corrección de sus respuestas. Herederos de la enseñanza programada, transforman a la computadora en una máquina de enseñar transmisora de conocimientos y adiestradora de habilidades. No obs-tante, su interactividad resulta pobre y el programa se hace largo de recorrer.
� Programas ramifi cados: Siguen recorridos pedagógicos diferentes según el juicio que hace la computadora sobre la corrección de las respuestas de los alumnos o según su decisión de profundizar más en ciertos temas. Ofrecen mayor interacción, más opciones, pero la organización de la materia suele estar menos compartimentada que en los programas lineales y exigen un esfuerzo más grande al alumno.
� Entornos tutoriales: Proporcionan a los alumnos una serie de herramientas de búsqueda y de proceso de la información que pueden utilizar libremente para construir la respuesta a las preguntas del programa. Este es el caso de los entornos de resolución de problemas (“problem solving”), donde los estu-diantes conocen parcialmente las informaciones necesarias para su resolución y deben buscar la información que falta y aplicar reglas, leyes y operaciones para encontrar la solución. En algunos casos, el programa no sólo comprueba la corrección del resultado, sino también tiene en cuenta la idoneidad del ca-mino que se ha seguido en la resolución. Sin llegar a estos niveles de análisis de las respuestas, podemos citar como ejemplo de entorno de resolución de problemas el programa MICROLAB de electrónica.
� Sistemas tutoriales expertos: Como los Sistemas Tutores Inteligentes (Intelligent Tutoring Systems) que, elaborados con las técnicas de la inteligencia artifi cial y teniendo en cuenta las teorías cognitivas sobre el aprendizaje, tienden a re-producir un diálogo auténtico entre el programa y el estudiante, y pretenden comportarse como lo haría un tutor humano: guían a los alumnos paso a paso en su proceso de aprendizaje, analizan su estilo de aprendizaje y sus errores y proporcionan en cada caso la explicación o ejercicio más conveniente.
Existen infi nidad de tutoriales, tanto en línea como en CD, te sugerimos buscar alguno de ellos y experimentar.
Actividad 4: Realiza un resumen de lo visto en el apartado anterior haciendo énfasis en los tipos de tutoriales, así como en sus características principales.
Actividad 5: Investiga si en el laboratorio de tu plantel hay algún tutorial y realiza una sesión de aprendizaje. Podría ser algún tutor de Windows.
Desarrolla tu competencia

Emplea software educativo 239
Actividad 6: Realiza una investigación documental acerca de los siguientes conceptos básicos que se usarán a lo largo de la unidad:
1. ¿Qué es la educación en línea?2. ¿Cuáles son sus ventajas?3. ¿Qué es una universidad virtual?4. Enuncia al menos tres sitios en Internet que sean de universidades virtuales.5. ¿Qué planes de estudio tienen?6. ¿Qué ventajas presentan frente a las universidades presenciales?7. ¿Qué desventajas tienen frente a las universidades presenciales?8. Entrega un reporte que contenga:
a. Datos de identifi cación.b. Nombre de la escuela.c. Asignatura y nombre del docente.d. Nombre y número de lista del alumno (resaltado).e. Semestre y grupo.f. Presenta la información obtenida.g. Realiza una conclusión personal.h. Incluye la bibliografía.i. Observa cuidado en el orden, limpieza y presentación.
Educación en línea
Para activar tu cerebro
E-learning, educación on-line, teleeducación o educación en línea, son algunos de los términos que se usan como sinónimos. La educación en línea es:
La enseñanza a distancia, abierta, fl exible e interactiva, basada en el manejo de las nuevas tecnologías de la información y la comunicación, aprovechando los recursos que
ofrece Internet.
Este tipo de educación está avanzando vertiginosamente debido a que Inter-net es un excelente vehículo para la comunicación humana y la enseñanza es un proceso de comunicación entre profesor y alumno.
Los precursores de este tipo de formación son los cursos por correo, que pre-sentaban el inconveniente grave de la falta de asesoría personalizada y la difi cultad para interaccionar con los compañeros. Internet ha venido a facilitar el proceso de comunicación con los asesores gracias a los correos electrónicos, el chat, la videoconferencia, etc. La interactividad en este ambiente es muy parecido al de un aula real, lo que cambia es que el pizarrón es la pantalla, pero se puede ver y escuchar al profesor e incluso se le puede preguntar a los compañeros.
Conceptos
¿Sabes por qué Intel no lla-mó 586 al Pentium? Porque ellos sumaron 486 + 100 y les dio 585,99999976542
Anónimo

240 Informática II
Haz un informe de acuerdo a las respuestas obtenidas.
Actividad 7: Realiza una investigación acerca de la educación en línea y llena la siguien-te tabla:
Desarrolla tu competencia
Persona ¿Conoce la educación en línea? ¿Para qué la usaría?
En Internet hay muchos recursos gratuitos de todo tipo y en el aspecto educativo quizá sea donde más oferta gratuita y de paga podemos encontrar, aunque esto último no asegura la calidad. Estas son algunas de las características que debemos verifi car en la educación en línea:
� Temario: Debe fi gurar detallado, incluyendo los puntos de cada tema, los ejer-cicios y las evaluaciones de que consta.
� Duración: Se debe indicar el número de horas en que debe realizarse el curso.� Calidad pedagógica: Se refi ere a cómo están explicadas las cosas en el curso,
ya que éstas deben estar explicadas de forma que sean fáciles de entender.� Materiales: Deben incluir qué materiales proporcionarán.� Profesor: Es importante hacer referencia a cómo será la interacción entre
alumno y profesor.� Certifi cación: Debemos saber qué tipo de validez obtendremos al acabar el
curso.� Curso de prueba: El poder probar lo que uno va a adquirir es una muestra de
amplia calidad.
La computadora para seguir un curso por Internet puede ser prácticamente cualquiera, sólo necesitarás, en algunos casos, unas bocinas y una tarjeta de soni-do, ya que a la fecha los cursos tienen multitud de elementos multimedia, como imágenes, sonido, secuencias de video o animaciones.
Características y ventajas
La educación en línea ha tenido una respuesta muy positiva por parte de los profesionales que desean mantener una formación continua en un mundo tan cam-biante, como de los centros formativos y de las empresas, debido a las grandes ventajas que este tipo de formación ofrece y que veremos a continuación.

Emplea software educativo 241
Las ventajas que nos proporciona la educación en Internet son:
� Evita los desplazamientos físicos: el alumno no tiene que desplazarse al centro de enseñanza, con lo que se ahorra tiempo y dinero.
� Sin horarios.� Personalizable: Cada alumno puede estudiar a su ritmo y a su nivel.� Participativa: Es una de las ventajas de la comunicación que se da por este
medio, ya que los alumnos tímidos pueden comunicarse más fácilmente con el profesor y con sus compañeros a través del correo y el chat.
� Multimedia: Se disponen de más elementos multimedia e interactivos integra-dos en la enseñanza, de forma que hace la enseñanza mucho más atractiva.
� Actualizada: Debido a la facilidad para actualizar los contenidos.
Actividad 8: Investiga si en línea hay algún curso que te interese, ingresa a él y averigua si cumple con las características de un curso en línea de calidad. Haz un cuadro de dife-rencias y explica por qué cumple y por qué no.
Desarrolla tu competencia
La educación en línea tiene muchos y muy variados usos; de hecho, en los paí-ses desarrollados es donde se han visto mejores resultados, por ejemplo, en Esta-dos Unidos la educación en línea se ha implantado en la mayoría de las grandes empresas, en la universidad y en la escuela secundaria. Fue allá donde la Jones International University de Denver, Colorado, primera universidad 100% virtual, surgió en 1999.
Una universidad virtual es aquella que ofrece cursos y titulaciones on-line. Ofrecen cursos de:
1. Licenciatura. 2. Maestría.3. Doctorado.4. También imparten materias especializadas, como idiomas o informática.
Las universidades virtuales te permiten:
� Libertad de horario.� Estudiar a tu ritmo.� Enseñanza personalizada.� La mayoría de las universidades virtuales reservan un lugar especial para las
asignaturas relacionadas con las nuevas tecnologías.
Principales aplicaciones: la universidad virtual
Una vez un ordenador me venció jugando al ajedrez,
pero no me opuso resisten-cia cuando pasamos al “kick
boxing”Emo Philips

242 Informática II
� Puedes estudiar en una universidad de prestigio sin necesidad de moverte de tu casa.
� Internet facilita la formación continua a lo largo de toda la vida con cursos accesibles, de calidad y libertad de horarios.
Las universidades virtuales te impiden:
� Contactar con otros estudiantes si no participas en los foros y chats.� Los trabajos en grupo pueden resultar complicados.� Si la universidad no revisa continuamente el material, puede quedar desconti-
nuado con rapidez.� Es más difícil que los profesores te conozcan personalmente.� La práctica de ciertas materias resulta difícil.� Estos estudios requieren un alto grado de responsabilidad del alumno.
Para muchos centros la enseñanza virtual es una fuente de altos ingresos y bajos costos. Sin embargo, la experiencia demuestra que la buena enseñanza vir-tual es costosa:
� Es necesario disponer de equipamientos, modelos pedagógicos adecuados y material con contenidos adaptados. La actualización de estos elementos es fundamental para que la enseñanza sea exitosa.
� Los profesores tienen un papel fundamental y deben potenciar la interactivi-dad, la comunicación y la colaboración del alumno. El tutor ha de lograr que el alumno participe en los foros, chats, debates y que forme parte del campus virtual.
� La universidad debe contar con un departamento de asistencia técnica para asesorar a los alumnos en los problemas que puedan surgirle con Internet.
� Los encuentros presenciales son muy importantes. Valora la universidad que organiza reuniones, intercambios y seminarios para sus alumnos.
� Cada universidad cuenta con su propio modelo pedagógico.
Actividad 9: Realiza una investigación de los posibles usos de la educación en línea, rea-liza un informe y entrégalo a tu profesor.
Actividad 10: Realiza un resumen acerca de las universidades virtuales.
Desarrolla tu competencia

Emplea software educativo 243
Realiza un mapa conceptual de lo que has aprendido en esta unidad.
¿Qué aprendí en este bloque?


Emplea software educativo 245
En el laboratorio de Informática, realiza las siguientes prácticas, entrega un re-porte con tus resultados:
Práctica 1: Busca 10 sitios de Internet que pertenezcan a universidades virtuales y llena la siguiente tabla:
Vamos a la práctica
Universidad Sitio de Internet Programas de titulación Costo


Emplea software educativo 247
I. Responde las siguientes preguntas:
1. ¿Qué es el software educativo?
2. ¿Cómo se divide el software educativo?
3. ¿Cuáles son las características de los cursos?
4. ¿Qué son los tutoriales?
5. ¿Qué es la educación en línea?
6. ¿Cuáles son las principales características de la educación en línea?
7. ¿Qué es una universidad virtual?
8. Enuncia dos ventajas de las universidades virtuales.
9. Enuncia dos desventajas de las universidades virtuales.
10. Menciona dos sitios de internet que correspondan a universidades virtuales reconocidas.
Nombre:________________________________________________________ Califi cación:_________
Lugar y Fecha:_________________________ Grupo:___________ N. Lista:_________
Mi competencia actual


Emplea software educativo 249
La siguiente práctica es una lista de reactivos que el facilitador aplicará al estudiante y con base en ellos se califi carán los indicadores de la Guía de Observación que se presenta en la página siguiente.
Caso práctico:
R1. Ingresa a Internet y busca un curso virtual gratuito sobre algún tema que te interese. Toma nota de lo más relevante, de la dirección del sitio y menciona cuál fue tu experiencia.
R2. Ingresa a algún tutorial gratuito para enseñanza de idiomas. Anota la dirección del sitio y cuál fue tu ex-periencia.
R3. Ingresa a una universidad virtual de tu estado y toma nota de las licenciaturas que dispone, de la direc-ción del sitio y del programa de estudios que te gustaría tomar.
Evaluación formativa
Guía de observación
Institución:________________________________________________________ Fecha:_________
Nombre del evaluado:__________________________________________ N. Lista:_________


Emplea software educativo 251
Evaluación formativa
Guía de observación
Institución:________________________________________________________ Fecha:_________
Nombre del evaluado:__________________________________________ N. Lista:_________
Instrucciones: La Guía de Observación debe ser aplicada por el facilitador de acuerdo con los reactivos del Caso Práctico y deberá colocarse un 1 en Ejecución si el estudiante cumplió, o un 0 si no cumplió con cada indicador, en caso de que la respuesta sea que no cumplió colocar en la columna de Observaciones la justi-fi cación de ello. Hay uno o varios indicadores asociados a cada reactivo del Caso Práctico. Para obtener la califi cación fi nal deberá multiplicar la columna Ejecución por Ponderación colocando el producto en la co-lumna de Total, fi nalmente sume la columna Total.
Reactivo asociado Indicador Ejecución Ponderación Total Observaciones
R1Identifi ca las oportunidades de aprendizaje que le ofrece el software educativo
2
R1Selecciona un software que pueda cubrir sus necesidades de aprendizaje
3
R2Aplica las funciones y herramientas del software educativo
2
R3Compara las alternativas de formación de acuerdo a sus intereses académicos y personales
3
Califi cación fi nal


Emplea software educativo 253
Los reactivos de la Lista de Cotejo son productos generados por el estudiante, así que deberá ser él quien los desarrolle en su cuaderno.
R1. Elabora un mapa conceptual acerca de la educación en línea, mostrando su naturaleza, función, caracte-rísticas y ventajas.
R2. Realiza una presentación acerca de las diferentes opciones de la educación en línea, haciendo énfasis en la universidad virtual.
R3. Preséntala a tus compañeros junto con la universidad virtual que más llamó tu atención.
Evaluación formativa
Lista de cotejo
Institución:________________________________________________________ Fecha:_________
Nombre del evaluado:__________________________________________ N. Lista:_________


Emplea software educativo 255
Evaluación formativa
Lista de cotejo
Institución:________________________________________________________ Fecha:_________
Nombre del evaluado:__________________________________________ N. Lista:_________
Instrucciones: La Lista de Cotejo debe ser aplicada por el facilitador de acuerdo con los reactivos del Caso Práctico y deberá colocarse un 1 en Ejecución si el estudiante cumplió o un 0 si no cumplió con cada indica-dor, en caso de que la respuesta sea que no cumplió colocar en la columna de Observaciones la justifi cación de ello. Hay uno o varios indicadores asociados a cada reactivo del caso práctico. Para obtener la califi cación fi nal deberá multiplicar la columna Ejecución por Ponderación colocando el producto en la columna de Total, fi nalmente sume la columna Total.
Reactivo asociado Indicador Ejecución Ponderación Total Observaciones
R1 Utiliza organizadores gráfi cos para defi nir la naturaleza, función, características y ventajas del software educativo
3
R2 Reproduce el software educativo mostrando las ventajas a otras personas
3
R3 Presenta a su grupo las alternativas de una universidad virtual
4
Califi cación fi nal:


Emplea software educativo 257
Herramientas de autor (Tomado de http://www.telecable.es/personales/mmggg/hdeautor/fundamen.htm)
En el campo informático se entiende como herramienta de autor a todo software que permite crear aplicaciones independientes del software que lo generó. Estas aplicaciones son programas o archivos del tipo *.EXE.
Todo software de autor puede manejar texto, imagen (estática o dinámica), sonido, hipertextos e hipervínculos. Sin embargo, el elemento común a las herra-mientas de autor es el hecho de crear ejecutables que corran independientes del software que los generó, donde haya un proceso de compilado de por medio.
En educación, la aplicación más interesante es la posibilidad de que el docente realice su propia aplicación o publicación. Pasa de ser receptor de lo que el mer-cado editorial le ofrece a ser creador (autor) de sus propias propuestas y/o visión de la currícula que debe presentar al alumno.
Contar con una herramienta de autor en este ámbito permite independizarnos de terceras fuentes, crear aplicaciones que sigan los planes de estudio y utilicen la visión del docente permitiendo que el alumno interactúe con la realización del mismo. Se reemplaza el concepto de USO por el de USO CREATIVO.
Entre las herramientas de autor más usadas se encuentran:
1. Clic (http://clic.xtec.net/es/index.htm).2. Hot Potatoes (http://web.uvic.ca/hrd/hotpot/); (http://www.ciberconta.unizar.
es/leccion/tutoriales/). 3. Multigestor Windows (http://dewey.uab.es/pmarques/multi1.htm).4. Scala (http://www.scala.com)5. ScrapBook (http://www.iam.com.ar/scrapboo.htm).6. Superlink (http://www.alchemediainc.com/). 7. Web Questions (http://www.aula21.net/webquestions/). 8. Eclipsecrossword (http://eclipsecrossword.softonic.com/descargar).
Temas para informáticos


Informática II
Segundo semestre
Patricia Ibáñez Carrasco Gerardo García Torres
Campo de comunicación
Se trata de la nueva edición con enfoque de competencias. Este texto cubre los
contenidos de los cuatro bloques del Programa de Informática del segundo
semestre de la DGB.
En el bachillerato general la asignatura de Informática, de acuerdo al Programa
Oficial, se encarga de consolidar, diversificar y fortalecer los aprendizajes adquiri-
dos por los estudiantes, a través del desarrollo de las competencias, lo cual les
permite utilizar de forma efectiva las Tecnologías de Información y Comunicación
que se encuentran disponibles en su entorno, de modo que estén en posibilidad
de tener un desempeño efectivo en una sociedad cada vez más compleja, rica
en información y basada en el conocimiento, por tal motivo es fundamental que
los alumnos de Educación Media Superior cuenten con un libro de texto como
Informática II que les permita buscar, evaluar, seleccionar y utilizar la infor-
mación de un modo eficaz, y poder comunicarse y producir materiales diversos
y cada vez más complejos.
Los bloques que incluye esta obra son:
Bloque I: Diseña y elabora algoritmos
Bloque II: Elabora hojas de cálculo
Bloque III: Desarrolla bases de datos
Bloque IV: Emplea software educativo
Te invitamos a iniciar este viaje por la Informática, que se ha convertido en una
de las principales ciencias en el desarrollo de la humanidad.
Informática II
Ibáñez García
Segundo semestre