INDICE - enioea2hw.files.wordpress.com · INDICE 1 VISIÓN DE CONJUNTO ... 12.12.2 Buscar un banco...
Transcript of INDICE - enioea2hw.files.wordpress.com · INDICE 1 VISIÓN DE CONJUNTO ... 12.12.2 Buscar un banco...
INDICE
1 VISIÓN DE CONJUNTO ............................................................................................................ 5
2 INSTALACIÓN............................................................................................................................ 5
3 CONCEPTOS BÁSICOS ............................................................................................................ 6
3.1 Instancias ............................................................................................................................. 6
3.2 Ventana principal ................................................................................................................ 6
3.3 Receptor virtual (VRX) ......................................................................................................... 6
3.4 Espacios de trabajo ............................................................................................................. 8
4 COMENZANDO.......................................................................................................................... 8
4.1 Crear un espacio de trabajo ................................................................................................ 8
4.2 Gestionar espacios de trabajo ............................................................................................. 9
4.3 Seleccionar la fuente de entrada ......................................................................................... 9
4.4 Seleccionar un dispositivo de salida para un VRX ............................................................ 10
4.5 Seleccionar la entrada SR (WME y ASIO únicamente) .................................................... 10
4.6 Iniciar el motor DSP ........................................................................................................... 10
4.7 Ajustar la frecuencia de recepción .................................................................................... 10
4.8 Cambiar de paso de sintonía ............................................................................................. 10
4.9 Introducir la frecuencia directamente ................................................................................ 10
4.10 Minimizar/Recuperar la opción "All" ................................................................................ 11
4.11 Fondo del VRX ................................................................................................................ 11
4.12 Utilizar varios VRX durante la reproducción de ficheros IQ ............................................ 11
4.13 RDS ................................................................................................................................. 11
4.14 RDS "DX-mode" .............................................................................................................. 11
4.15 Longitud máxima de los ficheros IQ WAV ....................................................................... 12
5 FUNCIONES “OCULTAS” EN EL SDRuno .............................................................................. 12
5.1 Seleccionar la carpeta de grabación ................................................................................. 12
5.2 Controles de personalización ............................................................................................ 12
5.2.1 Controles deslizantes .................................................................................................. 12
5.2.2 Editar con diales de rueda .......................................................................................... 13
5.3 El espectro "quick browser" ............................................................................................... 13
5.4 Ajustes del filtro SP2 (AUX SP) ......................................................................................... 13
5.4.1 Ajustes asimétricos .................................................................................................... 13
5.4.2 Ajustar el paso de banda ............................................................................................ 13
5.5 Función S-meter ................................................................................................................ 14
5.6 Bloque temporal de LO ...................................................................................................... 14
5.7 Grabación rápida ............................................................................................................... 14
5.8 Tono CW (Desplazamiento CW) ....................................................................................... 14
5.9 Ajuste rápido del filtro de muesca y la función de bloqueo de muesca ............................ 14
5.10 Ajustar la proporción de los monitores de cascada y espectro ....................................... 15
5.11 Teclas de acceso rápidoa ................................................................................................ 15
5.12 La cuestión de la diferencia de frecuencia de muestreo de entrada/salida .................... 16
6 AM SINCRONO ........................................................................................................................ 16
6.1 SAM: ¿Qué es nuevo? ...................................................................................................... 16
7 CALIBRAR LA FRECUENCIA .................................................................................................. 17
8 CALIBRAR EL S-METER ......................................................................................................... 18
9 CONVERSOR EXTERNO ........................................................................................................ 18
9.1 Cambiar un conversor de frecuencia ................................................................................. 18
9.2 Activar un conversor .......................................................................................................... 18
9.3 Desactivar un conversor .................................................................................................... 18
9.4 Modo de espectro invertido ............................................................................................... 18
10 CAT ........................................................................................................................................ 18
10.1 Cómo implementa SDRuno el CAT ................................................................................. 19
10.2 Parámetros CAT VRX ...................................................................................................... 19
10.2.1 Dispositivo COM ....................................................................................................... 19
10.2.2 Velocidad de transmisión (baud rate) ....................................................................... 20
10.2.3 Control del modo RX ................................................................................................. 20
10.2.4 Habilitar y conectar ................................................................................................... 20
10.3 Ejemplo: conectar al Ham Radio Deluxe (HRD) ............................................................. 20
10.4 Aplicaciones.- .................................................................................................................. 20
10.5 SDRuno como dispositivo controlador – Omnirig.- ......................................................... 21
10.6 Instalación y puesta en marcha de Omnirig .................................................................... 21
10.7 ¿Cómo maneja SDRuno a Omnirig? ............................................................................... 21
10.8 Supervisando el estado de Omnirig desde la instancia #o de SDRuno .......................... 21
10.9 Parámetros que se sincronizan ....................................................................................... 22
10.10 Omnirig relacionado con las opciones VRX .................................................................. 22
10.10.1 Selección de equipo ................................................................................................ 22
10.10.2 SYNC VRX->RIG .................................................................................................... 23
10.10.3 SYNC RIG->VRX .................................................................................................... 23
10.10.4 SYNC CENTER FREQ. (LO) .................................................................................. 23
10.10.5 SYNC RX MODE .................................................................................................... 23
10.11 El botón RSYN ............................................................................................................... 23
11 Tmate y Tmate 2 .................................................................................................................... 23
11.1 Requisitos para utilizar Tmate (y Tmate 2) con SDRuno ................................................ 23
11.2 El servidor Tmate ............................................................................................................. 24
11.3 Opciones del servidor Tmate ........................................................................................... 24
11.3.1 ENABLE SERVER .................................................................................................... 24
11.3.2 AUTO ASSIGN .......................................................................................................... 24
11.3.3 TMATE 2 ................................................................................................................... 24
11.3.4 TMATE 2, USOS DEL VRX BACKG ......................................................................... 25
11.4 Controles Tmate .............................................................................................................. 25
11.4.1 TUNNING KNOB ....................................................................................................... 25
11.4.2 F1 – DECREASE STEP ............................................................................................ 25
11.4.3 F2 – INCREASE STEP ............................................................................................. 25
11.4.4 F3 – KNOB LOCK ..................................................................................................... 25
11.4.5 F4 – MUTE ................................................................................................................ 25
11.5 Controles del Tmate 2 ..................................................................................................... 25
11.5.1 Encoder principal (Mando de sintonía) ..................................................................... 26
11.5.2 Encoder E1 ............................................................................................................... 26
11.5.3 Encoder E2 ............................................................................................................... 26
11.5.4 F1 – Disminuye el paso............................................................................................. 26
11.5.5 F2 – Incrementa el paso ........................................................................................... 26
11.5.6 F3 – Bloquea el mando ............................................................................................. 26
11.5.7 F4 – Botón asignable ................................................................................................ 26
11.5.8 F5 – Modo RX ........................................................................................................... 27
11.5.9 F6 – Selección VRX .................................................................................................. 27
12 Bancos de memoria ............................................................................................................... 27
12.1 Conceptos básicos .......................................................................................................... 27
12.2 El formato de los ficheros del banco de memoria ........................................................... 27
12.3 Elementos añadidos al interfaz para la gestión del banco de memorias ........................ 27
12.4 La ventana “Memory Panel” (MEM PAN) ........................................................................ 28
12.5 Campos de datos de la memoria ..................................................................................... 28
12.6 La tabla de datos ............................................................................................................. 29
12.7 Operaciones básicas con la tabla de datos ..................................................................... 29
12.7.1 Personalizar el orden de las columnas ..................................................................... 29
12.7.2 Edición manual de celdas.- ....................................................................................... 30
12.7.3 Insertar manualmente una nueva línea .................................................................... 30
12.7.4 Borrar una línea ........................................................................................................ 30
12.7.5 Mover una línea ........................................................................................................ 30
12.7.6 Copiar una línea ........................................................................................................ 30
12.7.7 Copiar una única celda ............................................................................................. 30
12.8 Operaciones del archivo del banco de datos .................................................................. 31
12.8.1 Cambiar la carpeta actual del banco de datos ......................................................... 31
12.8.2 Apertura de un archivo del banco ............................................................................. 31
12.8.3 Almacenar un banco ................................................................................................. 31
12.8.4 Almacenar un banco con un nombre específico ....................................................... 31
12.8.5 Crear un nuevo banco en blanco.-............................................................................ 31
12.9 Recuperar una posición de memoria ............................................................................... 31
12.10 Almacenar una posición de memoria ............................................................................ 32
12.11 Importar desde bases de datos con otros formatos ...................................................... 32
12.12 Operaciones de edición avanzadas .............................................................................. 32
12.12.1 Ordenar el banco de memoria ................................................................................ 32
12.12.2 Buscar un banco de memoria ................................................................................. 32
12.12.3 Seleccionar y copiar múltiples celdas ..................................................................... 32
12.12.4 Crear un banco compuesto desde varios bancos fuente ....................................... 33
12.12.5 Filtrado de datos ..................................................................................................... 33
13 GLOSARIO ............................................................................................................................. 33
14 DISCLAIMER.......................................................................................................................... 33
1 VISIÓN DE CONJUNTO SDRuno es una plataforma SDR capaz de ser utilizada por una amplia gama de estándares de
radio y TV internacionales.
2 INSTALACIÓN Descargar el instalador de SDRuno desde el sitio web http://www.sdrplay.com/windl2.php. Ésta
dirección llevará a una página en la que se deberá marcar la casilla CAPTCHA para pulsar a
continuación en el botón START DOWNLOAD. Esto iniciará la descarga del archivo instalador
SDRplay_SDRuno_installer_1.02.exe (1.02 es la versión liberada en el momento de escribir
este manual).
Una vez descargado el archivo de puede iniciar el proceso de instalación ejecutando el fichero.
La instalación es muy sencilla y es suficiente con seguir las instrucciones.
Pulse “Yes” para continuar.
Pulse el botón “Next” en la ventana de bienvenida.
Pulse el botón “Aceptar”
3 CONCEPTOS BÁSICOS
3.1 Instancias SDRuno puede funcionar en múltiples
instancias. Cada instancia es un
dispositivo de entrada diferente. El
dispositivo de entrada por defecto es el
SDRplay Radio Spectrum Processor
(RSP) pero también puede ser una
instancia una tarjeta de sonido (WME o
ASIO), un fichero IQ almacenado o un
receptor SDR externo vía la interfaz
ExtIO.dll (como, por ejemplo, Perseus,
SDR-14, QS1R etc). Cada instancia
guarda y recupera sus propios ajustes.
3.2 Ventana principal
La primera vez que se ejecuta SDRuno sólo muestra la Ventana Principal (Main). La Ventana
Principal es el centro de control de una instancia SDRuno. Desde la Ventana Principal se
pueden abrir, activar o desactivar las ventanas VRX, crear y gestionar espacios de trabajo,
cambiar los ajustes de las instancias, seleccionar la fuente de entrada y la frecuencia de
muestreo (cuando sea aplicable), abrir la ventana de la grabadora etc. La Ventana Principal se
puede cerrar o minimizar desde la barra de tareas.
3.3 Receptor virtual (VRX)
Un “Virtual Receiver” (VRX) es un receptor implementado por software; cada VRX toma la
señal en el dispositivo de entrada, la procesa y entrega la señal desmodulada al dispositivo de
salida seleccionado (actualmente solo están soportado dispositivos WMR). El SDRuno puede
crear y ejecutar múltiples VRX dentro de de la misma instancia. Cuando se ejecuta una
instancia de SDRuno por primera vez, se crea un VRX: este es el VRX “maestro” o VRX #0. El
VRX #0 tiene algunas particularidades:
no puede ser desactivado ni borrado;
es el único VRX que puede cambiar el LO del hardware externo;
es (actualmente) el único VRX que trabaja cuando se utiliza un driver ASIO.
Un VRX incluye cuatro ventanas: SP1, SP2, Control RX y Control RX EX.
SP1 es la ventana del “espectro principal”: muestra el espectro de la señal que llega desde el
dispositivo de entrada. Esta ventana se puede cambiar de tamaño y sus ajustes se almacenan
y recuperan junto al VRX relacionado. Esta pantalla también puede ser cerrada o minimizada
desde la barra de tareas.
SP2 o ventana del “espectro auxiliar”: muestra el espectro de la FI. En esta ventana se puede
modificar la selectividad de los filtros, colocar filtros de muesca, etc. Esta ventana se puede
cambiar de tamaño y sus ajustes se almacenan y recuperan junto al VRX relacionado. Esta
pantalla también puede ser cerrada o minimizada desde la barra de tareas.
RX Control es el centro de control del VRX: en él se puede ajustar el dispositivo de salida del
VRX, frecuencia, modo y muchos otros parámetros. Los ajustes se almacenan y recuperan
junto al VRX relacionado. La ventana puede ser cerrada o minimizada desde la barra de tareas.
RX EX Control son grupos adicionales de control para el VRX de (generalmente) uso menos
frecuente. El propósito de esta separación es el de disponer del mayor espacio posible en la
pantalla. Desde esta ventana se accede a todos los parámetros relacionados con los filtros de
muesca, supresor de ruido, reducción de ruido, filtros, SNR etc. Los ajustes se almacenan y
recuperan junto al VRX relacionado. Esta pantalla también puede ser cerrada o minimizada
desde la barra de tareas.
NOTA: Cada VRX almacena y recupera sus propios ajustes.
Imagen de la pantalla del control de RX (RX Control)
3.4 Espacios de trabajo
En el SDRuno, cada espacio de trabajo es el conjunto de datos que contiene la información del
espacio visible (posición, tamaño y estado de mostrar/ocultar), relativo a todas las ventanas
VRX utilizadas en una instancia. Los parámetros de la ventana de información RDS de cada
VRX también se guardan. Se disponen de diez espacios de trabajo en cada instancia (0 - 9).
Un espacio de trabajo puede ser renombrado. La primera vez que se ejecuta SDRuno, se crea
el espacio de trabajo #0; por defecto se nombra como: “Default Workspace”. El último espacio
de trabajo utilizado se almacena a la salida del programa y será llamado en la siguiente puesta
en marcha.
4 COMENZANDO
4.1 Crear un espacio de trabajo
Una vez arrancado el SDRuno, se puede crear un espacio de trabajo de prueba para practicar
con las operaciones involucradas. Cada Ventana Principal (Main) del VRX dispone de la
correspondiente fila de botones. De izquierda a derecha:
el número de VRX
el botón SP1 (que muestra la ventana del espectro principal del VRX)
el botón SP2 (que muestra la ventana del espectro auxiliar del VRX)
el botón RX (que muestra la ventana del Control RX del VRX)
el botón de activar/desactivar (un pequeño botón cuadrado coloreado)
Cuando no se haya creado otro VRX, únicamente estará disponible la fila de botones del VRX
#0. Pulsando con el botón izquierdo del ratón en el botón SP1, aparecerá la ventana
correspondiente al SP1 con el tamaño y posición por defecto. Ahora se puede cambiar de
tamaño: capturando el borde de la ventana y arrastrando (como es habitual en los cambio de
tamaño de las ventanas en Windows) o pulsando y arrastrando el pequeño botón situado en la
esquina inferior izquierda de la ventana. Pulsando con el botón derecho del ratón en este
botón, aparecerá un pequeño menú de ajustes en el que se puede seleccionar entre algunos
anchos de pantalla comunes. Puede mover la pantalla pulsando en el borde (o en cualquier
otro lugar de pantalla fuera del control) y arrastrar.
Ahora se puede repetir la operación anterior para activar la
ventana del SP2. Pulsando el botón RX se abre la ventana
del control del RX (RX CONTROL) y se puede desplazar a
una posición adecuada. Si lo desea, puede añadir también
la ventana “EX CONTROL” al espacio de trabajo: para
mostrarlo pulse en el botón EXW en la ventana del RX
Control.
Cuando esté satisfecho, puede guardar el espacio de
trabajo: pulse con el botón izquierdo del ratón sobre la
etiqueta del nombre del espacio de trabajo en la ventana principal (la etiqueta que muestra
actualmente “Default Workspace”), aparecerá un menú desplegable con los espacios de
trabajo. Para guardar el espacio de trabajo en una de las diez posiciones disponibles pulse en
una de ellas mientras pulsa la tecla CTRL.
4.2 Gestionar espacios de trabajo
Para gestionar los espacios de trabajo se disponen de las opciones siguientes:
Guardar los ajustes de la ventana actual a una posición de memoria: activar el menú de
espacios de trabajo pulsando en la etiqueta del nombre del espacio de trabajo en la ventana
principal con el botón izquierdo del ratón. Se abrirá una lista “popup” con los diez espacios de
trabajo disponibles; a continuación, pulsar con el botón izquierdo del ratón en el nombre
seleccionado mientras se mantiene presionada la tecla CTRL.
Recuperar un espacio de trabajo: activar el menú de espacios de trabajo "popup" como se ha
descrito anteriormente y pulsar con el botón izquierdo del ratón en el nombre seleccionado.
Renombrar el espacio de trabajo actual: Pulsar con el botón derecho del ratón sobre la
etiqueta con el nombre del espacio de trabajo en la pantalla principal, escribir el nuevo nombre
y pulsar la tecla ENTER para confirmar o ESC para suspender.
4.3 Seleccionar la fuente de entrada
El dispositivo de entrada por defecto es el SDRplay RSP. Si
no hay ningún dispositivo RSP disponible o todos los RSP
conectados están en uso, SDRuno cargará una librería
ExtIO.dll desde la carpeta SDRuno siempre y cuando el
hardware relacionado esté disponible. Éste se convierte
entonces en el dispositivo de entrada por defecto; de lo
contrario, el dispositivo de entrada por defecto será el último
driver WME seleccionado. La entrada WME y el dispositivo
ASI/O pueden ser seleccionados pulsando sobre el botón
SETT, situado en la esquina superior izquierda de la ventana principal: SETT=>Input ; allí
también hay una indicación de la librería ExtIO.dll cargada al arrancar (si existe).
Si no ha sido seleccionado ningún dispositivo WME, se utilizará el sistema por defecto (mapeo
de sonido). Si se desean utilizar dispositivos ASIO debe seleccionar un driver ASIO. La
selección de la fuente de entrada está disponible en las opciones del menú OPT de la ventana
principal: OPT=>Select Input. Vamos a aceptar, como ejemplo, que hay un Perseus conectado
y la librería cargada es ExtIO_perseus.dll. Si el hardware está encendido y disponible, debe ser
seleccionada como la fuente de entrada.
4.4 Seleccionar un dispositivo de salida para un VRX
Como se ha visto anteriormente, cada VRX puede tener su
propio dispositivo WME de salida. Otros VRX pueden
compartir el mismo dispositivo de salida. El dispositivo de
salida puede ser seleccionado pulsando el botón SETT
situado en el rincón superior izquierdo de la ventana del
Control RX: SETT=>Out. Si no se ha seleccionado un
dispositivo, el VRX utilizará el sistema por defecto (mapeo de
sonido).
4.5 Seleccionar la entrada SR (WME y ASIO únicamente)
La selección de la entrada SR se realiza pulsando en el botón SR de la ventana principal.
4.6 Iniciar el motor DSP
Ahora está todo dispuesto para probar los ajustes: pulsar en el gran botón START de la
ventana principal. Debe escuchar entonces ruido o audio desmodulado y las ventanas del
espectro de radio (SP1) y del espectro auxiliar (SP2) deben comenzar a trabajar.
4.7 Ajustar la frecuencia de recepción
Dispone de varias opciones para introducir el valor de una frecuencia:
Pulsando en uno de los botones de banda, bajo el medidor S, en la ventana del control
del RX.
Moviendo el cursor hasta un dígito específico en el monitor de frecuencia dentro de la
ventana del control de RX o en el SP1 si está activado el dial y girando la rueda del
ratón.
Utilizando los saltos de sintonía girando la rueda del ratón, cuando el cursor está fuera
de cualquier monitor y en alguna de las ventanas del RX activa.
Introduciendo directamente la frecuencia con el ratón y/o el teclado de PC.
Pulsando en la ventana principal de espectro SP1; la frecuencia actual seleccionada es
el múltiplo más próximo al paso de sintonía actual.
Utilizando las prestaciones del Banco de Memorias.
Utilizando un controlador hardware, por ejemplo: Tmate - Tmate 2.
Utilizando un control CAT y/o Omnirig.
4.8 Cambiar de paso de sintonía
Pulsando con el botón derecho en el dial de la ventana de control del RX: aparece un menú
"popup" de pasos. Seleccionar el tamaño de paso deseado.
4.9 Introducir la frecuencia directamente
Si se desea utilizar el teclado, una de las ventanas VRX debe tener el foco. Para introducir una
frecuencia directamente con el teclado y/o el ratón:
Presionar la barra de ESPACIO en el teclado (teniendo el focus una ventana del VRX)
o hacer clic sobre el dial del RX CONTROL; esto iniciará la secuencia de entrada. El
dial mostrará "0" y el cuadro en torno al dial cambiará al color amarillo. Si se desea
suspender la introducción de la frecuencia, se debe presionar la tecla de ESCAPE o
haciendo clic en el botón “Clear” situado en la ventana RX CONTROL.
Introducir la frecuencia en KHz desde el teclado (del PC y/o del RX CONTROL) y/o
hacer clic directamente en los botones de bandas. Si se desea introducir la frecuencia
en Hz utilice el separador decimal de su sistema. Por ejemplo: si la cifra que desea
introducir es 1455202 Hz teclear 1455,202 (en el teclado español). NOTA: se puede
utilizar el separador que se desee, el programa lo reemplaza automáticamente, si es
necesario, con el correcto.
Presione la tecla ENTER o pulse el botón “Enter” en el teclado de bandas de la
ventana del control de RX (RX CONTROL). Si el valor es aceptado, el dial mostrará la
nueva frecuencia.
4.10 Minimizar/Recuperar la opción "All"
La interfaz gráfica de usuario (GUI) está compuesta por varias ventanas. De esta forma, la
opción de minimizar y recuperar todas las ventanas de una instancia con un simple movimiento
puede ser muy útil en algún momento. La opción "minimize-restore all" está controlada por un
pequeño botón “MA” situado en la parte superior izquierda de la ventana principal (MAIN).
Cuando se activa minimiza o restaura la ventana del RX CONTROL o del EX CONTROL se
minimizarán o recuperarán todas las ventanas abiertas por instancia SDRuno relacionada.
4.11 Fondo del VRX
El color del fondo del VRX puede ser definido por el usuario;
los colores relevantes están localizados en un menú que se
activa pulsando el botón SETT de la ventana RX CONTROL:
SETT=>MISC=>VRX BACKGROUND COLOUR.
Normalmente este parámetro afecta únicamente al fondo del
espectro de SP1 y SP2 (AUX SP). Esta prestación se
extenderá en el futuro a todas las ventanas de los VRX.
4.12 Utilizar varios VRX durante la reproducción de ficheros IQ
SDRuno permite utilizar varios VRX mientras ejecuta ficheros IQ. Pulsar el botón “SETT” en la
ventana MAIN: SETT=>MISC=>MULTI VRX WAVE FILE MODE. Esta opción se habilita por
defecto; si se desea utilizar únicamente VRX #0 se debe deshabilitar.
4.13 RDS
En el decodificador RDS hay una función "DX mode". El procesador RDS ofrece unas
características avanzadas, muy cerca del final de los límites teóricos. Las pruebas han
demostrado que todavía es posible obtener un RDS PI válido a partir de una señal con sólo 10
dB S/N.
4.14 RDS "DX-mode"
Los datos RDS se transmiten en segmentos denominados "Grupos RDS" y cada grupo está
compuesto por cuatro "Bloques RDS". Para obtener datos válidos, el decodificador RDS debe
lograr "sincronización" en primer lugar; esto significa que una secuencia correcta de bloques
"A" a "D" debe estar validada por el sistema de corrección de error incorporado. En las peores
condiciones de S/N (aproximadamente por debajo de 11-12 dB) esto es imposible. En
condiciones de trabajo normales, esto no representa un gran problema, pero los entusiastas del
DX tienen como objetivo principal identificar la emisora por los datos del RDS PI.
Los datos PI están incluidos al menos en todos los bloques "A" de cualquier
grupo RDS en los que es la pieza de información transmitida más
redundante. En el "Modo DX", SDRuno trata de extraer la información PI
(identificación del grupo de emisoras) a partir de una sincronización parcial,
entonces los datos relativos a PI se muestran en rojo. El nivel de confianza
es muy alto (>95,5%). El decodificador RDS sale del "Modo DX" cuando se
obtiene una identificación completa y la etiqueta PI vuelve a su estado
normal. Para volver a iniciar el "Modo DX" se debe reiniciar pulsando el
botón RESET en la ventana de información del RDS. Para las señales
marginales el "Modo DX" puede ser una herramienta muy útil.
4.15 Longitud máxima de los ficheros IQ WAV
El usuario dispone de una opción para ajustar la longitud del
fichero hasta 4 Gby (10243 bytes) que es el límite del formato
Wav. De hecho, el tamaño del encabezado se almacena
como un entero positivo de 32 bit de forma que el máximo
tamaño almacenable es de 2³² bytes. En el futuro SDRuno
ofrecerá la opción de almacenar datos IQ en otros formatos
sin las limitaciones reseñadas. Observe que la ventaja de
optar por el formato Wav es la compatibilidad: los ficheros
SDRuno pueden ser abiertos con cualquier herramienta que
soporte este formato. Para cambiar el tamaño del fichero por defecto (2048 Mby) se debe hacer
doble clic en la opción WAV FILE MAX RECORD LEN localizada seleccionada a través del
botón “SETT” de la ventana principal (MAIN): SETT=>MISC e introducir el nuevo tamaño.
Pulsar a continuación la tecla ENTER para confirmar.
5 FUNCIONES “OCULTAS” EN EL SDRuno
5.1 Seleccionar la carpeta de grabación
Hacer clic con el botón derecho del ratón en el botón “REC PANEL” de la ventana principal
(MAIN) : esto abrirá un menú desplegable con la ventana de selección de las carpetas de
grabación. La opción por defecto es la carpeta "Mis documentos".
5.2 Controles de personalización
SDRuno implementa algunos controles específicos para personalizar el entorno de trabajo.
5.2.1 Controles deslizantes
Los controles deslizantes se utilizan para ajustar algunos parámetros como el nivel de audio
etc. Existen varias opciones para modificar el valor de un control:
Para un cambio importante rápido, simplemente pulsar con el botón izquierdo del ratón
en una nueva posición del control.
Para variaciones continuas pulsar y arrastrar.
Para un control preciso colocar el cursor en el interior del control y girar la rueda del
ratón.
5.2.2 Editar con diales de rueda
Estos controles son fácilmente reconocibles por cómo su fondo toma el color púrpura cuando
se coloca el cursor encima de ellos; algunos ejemplos son los filtros de corte de frecuencia de
paso de banda y frecuencia situados en la ventana "Control RX EX". Para cambian el valor se
debe situar el cursor dentro del control. Hay varias opciones (a continuación un ejemplo del
filtro de corte de la frecuencia - los pasos reales dependen de la función específica):
Girando la rueda del ratón, el valor cambiará en pasos de +/- 1 Hz
Girando la rueda del ratón mientras se pulsa la tecla SHIFT, el valor cambiará en pasos
de +/- 10 Hz
Girando la rueda de ratón mientras se pulsa la tecla CTRL, el valor cambiará en pasos
de +/- 0,1 Hz
Pulsando con el botón derecho del ratón, el valor cambiará en pasos de + 100 Hz
Pulsando con el botón izquierdo del ratón, el valor cambiará en pasos de - 100 Hz
Pulsando con el botón derecho del ratón mientras se pulsa la tecla SHIFT, el valor
cambiará en pasos de + 1 KHz
Pulsando con el botón izquierdo del ratón mientras se pulsa la tecla SHIFT, el valor
cambiará en pasos de - 1 KHz
Pulsando con el botón derecho del ratón mientras se pulsa la tecla CTRL, no hay
cambio (no se usa en este caso)
Pulsando con el botón izquierdo del ratón mientras se pulsa la tecla SHIFT, no hay
cambio (no se usa en este caso)
5.3 El espectro "quick browser"
En algunas ocasiones, en una ventana de espectro, se necesita un factor alto de amplificación
a la vez que un movimiento rápido a otra parte del espectro. Como la parte del espectro que se
muestra es pequeña en comparación con el total y tomaría tiempo para llegar a la posición
deseada arrastrando la escala de frecuencia, SDRuno dispone de la función "quick browser":
Situar el cursor dentro de la escala de frecuencia
Pulsar la tecla SHIFT, aparecerá una capa amarilla en una parte de la escala: de esta
forma se mostrará el tamaño y la posición que indica esta capa superpuesta que
muestra la porción del espectro relativa al total (toda la escala de frecuencia)
Pulsar y arrastrar la capa superior hasta que la ventana muestre la porción del espectro
que desee.
5.4 Ajustes del filtro SP2 (AUX SP)
Además del sistema habitual de ajuste mediante el arrastre de los límites del filtro (cursores
rojos), en la ventana SP2 están disponibles algunas otras características útiles.
5.4.1 Ajustes asimétricos
Habitualmente en los modos AM y, SAM (DSB) y FM, arrastrando un borde controla el otro
simultáneamente para crear un filtro simétrico (sobre 0). En el SDRuno, los parámetros de alta
y baja frecuencia de los filtros de selectividad pueden ser diferentes. Si se desea ajustar un
filtro de forma asimétrica arrastre uno de los bordes mientras pulsa la tecla CRTL.
5.4.2 Ajustar el paso de banda
Situar el cursor entre los cursores rojos del filtro. Pulsar con el botón derecho del ratón y
arrastrar: esto tendrá el efecto de mover ambos bordes del filtro (ajuste del paso de banda).
5.5 Función S-meter
Para cambiar la función del S-meter al ajuste de FM y viceversa, pulse simplemente sobre él.
5.6 Bloque temporal de LO
El cambio del hardware LO tiene el efecto de cambiar la frecuencia de ajuste de todos los VRX
activos. Esto sucede cuando se cambia el ajuste de frecuencia del VRX #0 (RX maestro). Si se
desea cambiar la frecuencia del VRX #0 sin cambiar el hardware LO puede utilizarse el botón
LO LOCK en la ventana principal. Pero si solo se necesita un bloqueo temporal se puede
presionar simplemente la tecla SHIFT mientras se ajusta.
5.7 Grabación rápida
SDRuno incluye la función de situar una instancia en modo registro "sobre la marcha", sin abrir
la ventana de grabación. Cuando se desea iniciar la grabación, simplemente pulse la tecla (*)
(la instancia SDRuno relacionada debe tener el focus)
5.8 Tono CW (Desplazamiento CW)
Un VRX en modo CW utiliza un desplazamiento de frecuencia para obtener la nota de CW.
Este desplazamiento se puede ajustar de la siguiente forma:
Verificar que el motor DSP está en funcionamiento (las ventanas del espectro están
activas).
Seleccionar el modo CW.
Situar el cursor en una parte del espectro de la ventana SP2 (AUX SP); se mostrará
una línea verde vertical en la posición del cursor.
Seleccionar el nuevo tono de CW moviendo la línea anterior a la marca en la escala de
frecuencia; un valor positivo ajustará la compensación de la "portadora inferior" (USB-
CW) mientras un valor negativo ajustará la compensación de la "portadora superior"
(LSB-CW).
Asignar el nuevo desplazamiento pulsando el botón izquierdo del ratón mientras se
presiona la tecla CTRL.
5.9 Ajuste rápido del filtro de muesca y la función de bloqueo de muesca
Cada VRX dispone de cuatro filtros de muesca para suprimir señales indeseadas situados
antes del AGC. Cada filtro de muesca puede ser habilitado/deshabilitado por el botón
correspondiente situado en la ventana RX CONTROL. El ajuste de los filtros de muesca de
banda de paso (BW) y frecuencia están disponibles en la ventana EX CONTROL. Para los
filtros de muesca 1 y 2, las frecuencias pueden ser ligeramente ajustadas "sobre la marcha" de
la siguiente manera:
Situar el cursor en el área del espectro de la AUX SP (SP2).
Pulsar la tecla SHIFT: se mostrará una línea vertical amarilla en la posición del cursor.
Mover la línea al lado de la señal que se desea suprimir.
Asignar esta frecuencia al filtro de muesca 1 pulsando el botón izquierdo del ratón o el
2 pulsando el botón derecho.
Soltar la tecla SHIFT.
Por cada filtro de muesca habilitado la frecuencia relacionada se marca en el espectro por una
línea vertical de puntos, azul claro para el filtro 1 y rosa claro para el filtro 2.
El botón NCHL bajo los botones NCH1-4 en la ventana del control del RX habilita/deshabilita
esta función. Cuando está activo el bloqueo de muesca, las frecuencias de los filtros se
actualizan al cambiar la frecuencia de recepción.
Veamos el propósito de la función de bloqueo de muesca en un escenario típico: siguiendo un
QSO en SSB en el que algunos operadores están situados ligeramente fuera de frecuencia
necesitando reajustar para una buena recepción de audio. Al mismo tiempo se utiliza un filtro
de muesca para eliminar una señal heterodina causado por una emisión próxima. Sin el
bloqueador de muesca sería necesario reajustar el(los) filtro(s) de muesca cada vez que se
reajusta la frecuencia; el bloqueo de muesca lo hace automáticamente.
5.10 Ajustar la proporción de los monitores de cascada y espectro
En las ventanas SP1 y SP2, se puede alterar la proporción entre los monitores de espectro y
cascada, pulsando con el botón derecho del ratón en la escala de frecuencia y arrastrando
verticalmente a la posición deseada.
5.11 Teclas de acceso rápidoa
Tecla Función Scope
A - a Selecciona el modo AM VRX
S - s Selecciona el modo SAM VRX
F - f Selecciona el modo FM VRX
C - c Selecciona el modo CW VRX
D - d Selecciona el modo DSB VRX
L - l Selecciona el modo LSB VRX
U - u Selecciona el modo USB VRX
E - e Selecciona el modo Usuario VRX
N - n Selecciona el modo NFM (FM submodo) VRX
M - m Selecciona el modo MFM (FM submodo) VRX
W - w Selecciona el modo WFM (FM submodo) VRX
O - o Selecciona el modo SWFM (FM submodo) VRX
T - t Conmutador RX/TX VRX
SPACE Inicia la entrada directa de frecuencia VRX
ENTER Finaliza la entrada directa de frecuencia VRX
ESC Suspende la entrada directa de frecuencia VRX
CTRL+F Muestra/oculta el panel de ficheros Panel de memoria
CTRL+S Graba los VRX habilitados en las memorias (La misma
función que el botón STORE) Panel de memoria
Ins Inserta una nueva fila a continuación de la actual Panel de memoria
Del Borra la fila actual Panel de memoria
F2 Inicia la edición de la celda actual Panel de memoria
CTRL+S Graba el VRX específico en la memoria VRX
* Inicia la grabación de un fichero IQ Instancia(1)
H - h Muestra el panel ExtIO (si está cargado) Instancia(1)
B - b Muestra la ventana del panel de memorias Intancia
Flechas
Arriba/Abajo Desplaza la frecuencia en pasos VRX
NOTA 1: Controles no disponibles cuando el panel de memoria tiene el focus.
5.12 La cuestión de la diferencia de frecuencia de muestreo de entrada/salida
El utilizar diferentes dispositivos físicos de entrada y salida, tiene como consecuencia que no
hay sincronización entre las frecuencias de muestreo de entrada/salida. Existe una ligera
desviación, del orden de menos de diez a algunos cientos de PPM, de las tasas. Los
programas SDR, incluido SDRuno, utilizan buffers como "amortiguadores" que absorben estas
diferencias. De todos modos, más pronto o más tarde todos los buffers estarán llenos
(overflow) o todos vacíos (underflow) dependiendo de la desviación de las señales de entrada y
salida combinadas.
Con el hardware típico esto puede ocurrir después de unas horas de uso continuado. En este
punto, el programa restablecerá la actividad correcta del buffer, destruyendo algunos datos y
creando una pequeña brecha en el flujo de salida. Por supuesto que hay una manera de evitar
esto: implementando un complejo sistema de servo bucle que supervisa la frecuencia
intermedia y controla un re-muestreador fraccional. SDRuno puede hacer esto y funciona muy
bien, asegurando que no se pierden datos en ningún momento.
De todas formas, cuando el sistema descrito se habilita, provoca una pequeña modulación en
la frecuencia de salida (del orden de una fracción de Hz cuando se enciende el servo). En
algunas aplicaciones sensibles (APT y otras señales post-decodificadas sensibles), esta
pequeña modulación puede causar a veces problemas). SDRuno dispone de una opción para
desactivar el re-muestreador de salida. En la ventana de control RX SETT=>OUT=>Lock
Output Fractional Resampler . El re-muestreador fraccional de salida está actrivado por
defecto.
6 AM SINCRONO
SDRuno implementa un modo síncrono de AM (SAM) de alto rendimiento. Cuando se
selecciona el SAM (pulsando el botón SAM en la ventana RX CONTROL se recupera el último
sub-modo utilizado (LSB, USB o DSB). Una vez activado el SAM se puede cambiar al sub-
modo deseado pulsando alguno de los botones relacionados:
LSB: banda lateral inferior SAM
USB: banda lateral superior SAM
DSB: doble banda lateral SAM
Los sub-modos LSB y USB SAM comparten los mismos ajustes del filtro de selectividad
mientras DSB dispone de sus propios ajustes. Algunos ajustes comunes del filtro están
disponibles como pre-ajustes en la ventana de control RX. Naturalmente, el filtro se puede
ajustar manualmente. El volumen de compensación automático se ajusta mientras se cambia
desde LSB o USB a DSB. Para desactivar el modo SAM se debe pulsar de nuevo en el botón
SAM (esto seleccionará el modo SSB utilizado) o seleccionando cualquier otro modo de
recepción.
6.1 SAM: ¿Qué es nuevo?
En el SDRuno el SAM PLL tiene su propio AGC y filtro de selectividad. Esto proporciona
muchas ventajas cuando se utiliza esta configuración:
La temporización del AGC puede ser optimizada para la escucha. Un PLL AGC mucho
más rápido puede compensar con eficacia un desvanecimiento profundo.
La selectividad del filtro del PLL puede ser muy estrecha con el objeto de permitir que
pase a través del filtro únicamente la portadora deseada; de esta forma llega poco
ruido al PLL mejorando mucho el bloqueo del ruido.
El tiempo de respuesta del PLL puede ser ajustado de dos formas diferentes:
RÁPIDO: este es el modo por defecto, en modo FAST, el PLL puede hacer un
seguimiento de las portadoras de fase-modulada que contienen secuencias de datos
incorporados (por ejemplo: BBC en 198 KHz), evitando la demodulación del ruido no
deseado de las señales. El tiempo de bloqueo es rápido incluso fuera de sintonía pero
el PLL es también más sensible al ruido dado que el ancho de banda del bucle es
mayor.
LENTO: SLOW es definitivamente la elección para DX; el tiempo de bloqueo es más
lento y el PLL es más inmune al ruido. Este modo combina un paso de banda estrecho
en el filtro BW PLL proporcionando una estabilidad en el bloqueo de señales muy
ruidosas.
El rango de bloqueo se limita con esta configuración: si esto
es un problema, primero se selecciona el modo FAST y luego
se cambia al modo SLOW si es necesario.
El filtro pasa-banda del PLL puede ser ajustado desde +/- 50
Hz hasta el máximo ancho de banda disponible. Es necesario
tener en cuenta que estos ajustes también limitan el rango en
que el PLL puede conseguir el bloqueo: por ejemplo, si se
está usando un ajuste de 500 Hz (predeterminado) y se ajusta
fuera de +/- 500 HZ de la portadora, el PLL no bloqueará la
portadora fuera del filtro.
Todos los parámetros del PLL AGC están pre-ajustados para obtener los mejores resultados,
menos el tiempo de liberación. Este parámetro puede ser optimizado para las condiciones
específicas de recepción; normalmente el ajuste por defecto funciona bien.
Todos los ajustes de SAM están disponibles en la ventana control RX SETT=>SAM/HP.
7 CALIBRAR LA FRECUENCIA
En el SDRuno la calibración de la frecuencia del hardware
puede realizarse desde la ventana principal (MAIN)
SETT=>Cal=>HW LO FREQ. CALIB. Ahí se puede introducir
un valor en Partes Por Millón; este valor será positivo si el
oscilador del hardware es inferior a la frecuencia nominal o
negativo en caso contrario. Se puede hacer el cálculo del
valor de compensación en cualquier frecuencia aunque se
consigue mayor precisión utilizando el rango superior de
sintonía del hardware. Se necesita una señal de referencia
cuya frecuencia sea conocida y exacta (por ejemplo en HF
puede ser WWV en 15000 KHz).
Veamos un ejemplo utilizando CHU (14670 KHz) como referencia:
Utilizando la ventana AUX SP (SP2) con alto factor de zoom, ajustar cuidadosamente
la señal de referencia mientras se mantiene la portadora a 0 Hz en el espectro.
Leer la frecuencia indicada en el dial. En este ejemplo es de 14670082: esto significa
que el oscilador de referencia del hardware es inferior a su valor nominal.
Calcular el error: 14670082 – 14670000 = 82 Hz.
Calcular el valor de la compensación en PPM: (82 * 1000000) / 14670000 = 5.590.
Insertar el valor anterior en casilla de HW LO FREQ CALIB, editar la caja y presionar la
tecla ENTER.
Reajustar la frecuencia de referencia y comprobar que la calibración es efectiva.
8 CALIBRAR EL S-METER
Cada hardware escala la señal de entrada a una salida digital de forma diferente, por lo que
SDRuno proporciona una manera de disponer de lecturas exactas en el S-Meter y dBm. El
ajuste está disponible en la ventana principal (MAIN) SETT=>Cal=>S-METER CALIBRATION.
Aquí se puede insertar un valor de +/- 99,9 dB: un valor positivo hará que la lectura del valor
sea más alta. Estamos recogiendo los valores de calibración de los equipos de hardware más
comunes. Si se desea hacer mediciones propias se sugiere seleccionar el modo RMS para las
lecturas S-Meter y dBm. Para Perseus un valor adecuado es de 16,0, para Elad FDM-S1 es
14,0.
9 CONVERSOR EXTERNO
En una instancia de SDRuno se pueden almacenar hasta cuatro conversores. Los ajustes de
desplazamiento están disponibles en la ventana principal (MAIN) SETT=>OFFSET.
9.1 Cambiar un conversor de frecuencia
En la ventana MAIN=>SETT=>OFFSET introduzca la nueva frecuencia en la caja de edición a
la izquierda de botón relacionado y presione entonces la tecla ENTER.
9.2 Activar un conversor
Pulse con el botón izquierdo del ratón en el botón relacionado.
9.3 Desactivar un conversor
En la ventana MAIN=>SETT=>OFFSET, pulse en el botón NONE.
9.4 Modo de espectro invertido
Algunos conversores están diseñados para que su frecuencia LO sea mayor que la de la
frecuencia de entrada; por esta razón la salida del espectro está invertida. En este caso, el
modo de espectro invertido debe ser activado pulsando en el botón MAIN=>SETT=>OFFSET
INV. También deben ser cambiados los canales I y Q en la Ventana MAIN marcando la opción
OPT=>Swap I and Q Channels.
10 CAT
El control CAT existe desde hace unos 25 años aproximadamente, es una tecnología muy
experimentada: este campo no necesita una revisión a fondo, pero un pequeño recordatorio
puede ser conveniente para comprender cómo ha sido implementado el CAT en el SDRuno.
Sea cual sea el protocolo CAT elegido, siempre habrá un dispositivo controlado y un control. Al
principio, los dispositivos de control eran PCs y los dispositivos controlados eran radios físicas
(receptores o transceptores) y accesorios (rotores, conmutadores, amplificadores, etc);
físicamente los puertos de comunicación (puertos serie, por ejemplo) se utilizaban para el
intercambio de datos.
Por definición, en una sesión de CAT, el controlador era el único dispositivo que podía iniciar
una transacción. Por ejemplo: el PC podría enviar una orden “dame la frecuencia de VFO” y la
radio contesta “el VFO tiene una frecuencia de 3562130 Hz”. Las funciones lógicas no podían
cambiarse.
Ahora se dispone de software (como SDRuno) con el que una sesión no debe estar
necesariamente establecida entre el PC y un dispositivo externo sino que puede ser también
establecida entre diferentes programas en el mismo PC (o eventualmente entre diferentes
PCs).
Para obtener esto será necesario disponer de una forma de interconectar programas: una
solución habitual es utilizar herramientas de software especiales para crear “puertos COM
virtuales” pares interconectados con cables “virtual null modem”. De esta forma las aplicaciones
pueden ver los puertos COM virtuales como reales, utilizándolos para la comunicación.
Otro requisito necesario es que el software de la radio debe “imitar” un dispositivo controlado y
reaccionar igual.
10.1 Cómo implementa SDRuno el CAT
En el SDRuno, el CAT ha sido diseñado para que pueda actuar como un dispositivo controlado
y controlador al mismo tiempo. Con mayor precisión, cada VRX puede ser contemplado como
una radio separada en un puerto diferente mientras que al mismo tiempo puede tomar control
de un dispositivo externo por medio de Omnirig.
Para la emulación CAT de radio se optó por seleccionar un sub-conjunto de los comandos
Kenwood. Los siguientes parámetros del VRX pueden ser leídos y ajustados:
Frecuencia del VFO A
Frecuencia del VFO B
VFO (A-B) Activo
Modo RX
Nivel AF
Nivel de Squelch
S-meter (lectura únicamente)
Se han implementado también algunos comandos
que se ejecutan de forma ficticia únicamente para
satisfacer algunos programas de control (como HRD,
por ejemplo).
10.2 Parámetros CAT VRX
Los parámetros del CAT VRX están accesibles en la
ventana del RX CONTROL SETT=>CAT.
10.2.1 Dispositivo COM
Esta caja “combo” facilita la selección/entrada del dispositivo serie de comunicación. Es posible
seleccionar entre COM1 y COM20 utilizando la lista desplegable. Si el dispositivo deseado
tiene un nombre que no figura en la lista puede introducirlo de la forma siguiente:
seleccione el texto dentro del control (haga doble click en el texto)
introduzca el nombre del dispositivo desde el teclado
pulse la tecla ENTER desde el teclado
Puerto por defecto. COM10
10.2.2 Velocidad de transmisión (baud rate)
La lista desplegable facilita la selección de la velocidad del dispositivo serie. Este valor debe
coincidir con el máximo del programa controlador, el más alto es el mejor. Esto es relevante si
el puerto virtual emulado dispone de la opción “velocidad de emisión emulada “emulated baud
rate”) activada, de otra forma será ignorado.
10.2.3 Control del modo RX
Esta opción le permite elegir si el programa de control puede ajustar el modo de VRX RX.
Por defecto: activado
10.2.4 Habilitar y conectar
Esta opción habilita el CAT e inicia la conexión con el puerto COM seleccionado del dispositivo.
Una vez habilitado, la conexión es efectiva hasta que se desactiva o hasta que se suprime el
VRX relacionado; también se efectúa la conexión automáticamente cada vez que se crea el
VRX. El estado de la conexión se indica en la etiqueta situada al final de la ventana, STATUS:
CONNECTED – NON CONNECTED. Para ahorrar recursos del sistema no de deben activar
conexiones no utilizadas.
10.3 Ejemplo: conectar al Ham Radio Deluxe (HRD)
Comenzar creando un par de puertos virtuales COM10 y COM11; no seleccionar la opción
“emulated baud rate” (esto es necesario solamente una vez).
Iniciar SDRuno; suponiendo que se desea controlar VRX#0, abrir la configuración del CAT de
este VRX. COM10 es la selección por defecto; comprobar “ENABLE & CONNECT”, el estado
debe cambiar a “CONNECTED”. Cerrar la ventana de ajustes del RX.
Iniciar HRD; pulsar en “Connect”. La primera vez es necesario crear una nueva conexión de
radio: seleccionar “Kenwood” como compañía “Company:” y “TS-440S” (para los controles
básicos) o “TS-480” (para añadir AF gain y controles del nivel de squelch y S-meter) como tipos
de radio. Seleccionar COM11 como “COM port” y pulsar en “Connect”.
Cuando la conexión se haya iniciado se pueden cambiar la frecuencia, modo, etc.
En otros programas, seleccionar un Kenwood genérico o los modelos anteriores.
10.4 Aplicaciones.-
Libro de guardia (logbook)
Base de datos de frecuencias
Decodificadores de modos digitales
Seguimiento de satélites
Controles especiales
Otros
10.5 SDRuno como dispositivo controlador – Omnirig.-
SDRuno puede controlar otros dispositivos (via CAT) a través del programa Omnirig COM
server, una utilidad genial desarrollada por Alex Shovkoplyas, VE3NEA de Afreet Software, Inc.
El principal propósito (y la ventaja) de Omnirig es el de proporcionar una interfaz común y
“transparente” para aplicaciones; la aplicación de control no debe ocuparse de una radio
específica sino que envía y recibe comandos a Omnirig que a su vez actúa como un “puente”.
Omnirig puede ser “instruido” para trabajar con una radio específica mediante los archivos “rig
description” que son relativamente sencillos de crear. Ya existe una gran lista de dispositivos
soportados y otros que pueden añadirse cuando sea necesario, sin necesidad de modificar el
código de Omnirig ni de la aplicación del usuario. Omnirig se ha convertido en un estándar y
una gran lista de de aplicaciones se apoya en el programa: es gratuito, fiable y fácil de instalar
y poner en marcha. Se pueden encontrar más detalles en la página Web de Omnirig.
10.6 Instalación y puesta en marcha de Omnirig
Si no ha instalado previamente Omnirig o no tiene experiencia previa, puede descargar la
aplicación desde la página web descrita anteriormente. La instalación es sencilla: basta con
poner en marcha el instalador y seguir las instrucciones. Omnirig puede controlar hasta dos
dispositivos a la vez (para SDRuno se describe más adelante), RIG1 y RIG2; ambos deben
configurarse en el panel de control del Omnirig. Si el equipo que se desea controlar no está en
la lista de los equipos disponibles, se puede realizar la búsqueda en la web de un archivo con
la descripción adecuada del equipo para agregarlo posteriormente en la carpeta “Rig”,
localizada dentro de la carpeta de instalación de Omnirig.
Algunos consejos para la configuración: para una mejor capacidad de respuesta utilice la
máxima velocidad (baud rate) que soporte el equipo y ajuste el intervalo de consulta a 100 ms.
Tenga en cuenta que Omnirig puede también “ver” dispositivos no físicos a través de los
puertos COM virtuales (otras aplicaciones, por ejemplo).
10.7 ¿Cómo maneja SDRuno a Omnirig?
Como se ha descrito, SDRuno es un entorno de varias instancias; para mejorar el control y la
eficiencia, SDRuno filtra todo el tráfico desde/hacia sus VRX(s) desde/hacia Omnirig a través
de su propio “servidor” interno. Este último se crea en el SDRuno en la instancia #0. Omnirig
puede controlar hasta dos dispositivos a la vez; en determinado momento solo un VRX,
cualquiera que sea la instancia SDRuno, se le permite conectar a un dispositivo Omnirig (RIG1
o RIG2); una mutua exclusión lógica evita superposiciones. Abreviando, hasta dos VRX pueden
contactarse a Onmirig al mismo tiempo, uno por dispositivo.
10.8 Supervisando el estado de Omnirig desde la instancia #o de SDRuno
La instancia #0 de SDRuno dispone de una función
para monitorizar Omnirig, está situada en la ventana
MAIN SETT=>ORIG. Buscar en primer lugar la
etiqueta en la parte inferior: ésta indicará el estado de
la conexión de Omnirig; si Omnirig está correctamente
instalado, la etiqueta debe indicar: “Connected to
Omnirig server”. Si hay algún problema la etiqueta
mostrará entonces: “Can’t connect to the Omnirig
server”. Si éste es el caso, revise la instalación de
Omnirig. Por cada dispositivo Omnirig, se mostrará
información adicional (a continuación sólo se describe
RIG1, lo mismo se aplica a RIG2).
RIG1 Type:
Muestra el tipo de dispositivo RIG1 configurado actualmente en Omnirig.
RIG1 Status:
Muestra el estado de RIG1 reportado por Omnirig; si ésta es una conexión activa de trabajo, el
estado es: “On Line”. Otros estados incluyen: “Rig is not responding” y “Rig is not configured”.
RIG 1 Used By:
Muestra que el VRX SDRuno está actualmente conectado al RIG1 (instancia # y VRX #).
10.9 Parámetros que se sincronizan
Los siguientes parámetros son enviados/recibidos desde SDRuno hacia/desde el dispositivo
controlado:
Omnirig SDRuno Notas
Frecuencia del VFO A Frecuencia del VFO 1 Si el dispositivo de control
sólo dispone de un VFO, se
utiliza el VFO A
Frecuencia VFO B Frecuencia VFO B
Selección del VFO Selección VFO A-B
Modo de modulación Modo de modulación Opcional
Estado RX - TX Estado RX - TX Apagado de VRX en TX, ver
nota a continuación
NOTA: si el dispositivo controlado es un transceptor o transmisor, colocándolo en modo TX
hace que el VRX entre en un modo especial: muestra una etiqueta amarilla “RF MUTE” en la
ventana de control del RX. El botón “MUTE” (AF muting) activa una atenuación de 60 dB que
se aplica a la señal después de que ha sido
presentada en el visualizador del SP1 (de forma que
los niveles reales de entrada se muestran) para
facilitar la recuperación del AGC. A medida de que el
dispositivo sale del modo TX, el VRX vuelve al modo
normal. Se puede utilizar la tecla de acceso directo “T”
para cambiar los modos TX-RX de un
transceptor/transmisor sincronizado (siempre que la
opción “SYNC VRX=>RIG” esté habilitada, véase más
adelante); esta característica puede ser útil si no hay
un dispositivo sincronizado, ya que también se cambia
el estado RF MUTE en el VRX correspondiente.
10.10 Omnirig relacionado con las opciones VRX
Varias opciones controlan la conexión entre el VRX y Omnirig: A continuación se muestran los
parámetros básicos que deben establecerse en un VRX. Estos parámetros se acceden desde
la ventana RX CONTROL SETT=>ORIG
10.10.1 Selección de equipo
Estos botones seleccionan el dispositivo, RIG1 o RIG2. Estos ajustes cambian también el
nombre del botón RSYN en la ventana RX CONTROL para reflejar la selección RSYN1 o
RSYN2).
10.10.2 SYNC VRX->RIG
Si se selecciona, el dispositivo controlado se sincroniza con el VRX (el dispositivo refleja los
cambios realizados en el VRX).
Predeterminado: activado.
10.10.3 SYNC RIG->VRX
Si se selecciona, el VRX se sincroniza con el dispositivo controlado (el VRX refleja los cambios
realizados en el dispositivo controlado). Se debe habilitar esta opción para utilizar la función de
enmudecimiento del TX.
Predeterminado: desactivado.
10.10.4 SYNC CENTER FREQ. (LO)
Si se selecciona, la información de frecuencia es relativa a la “frecuencia central” del VRX (el
oscilador local del hardware SDR). Se debe habilitar esta opción si el dispositivo controlado es
también el interfaz “front-end” de la cadena de recepción que incluye SDRuno.
Predeterminado: desactivado.
10.10.5 SYNC RX MODE
Si se selecciona, también se sincroniza el modo de modulación.
10.11 El botón RSYN
El botón RSYN en la ventana RX CONTROL activa la sincronización del VRX relacionado con
el dispositivo Omnirig seleccionado. Una exclusión mutua lógica evita el acceso de múltiples
VRX al mismo dispositivo al mismo tiempo. El estado de este botón se mantendrá entre
sesiones.
11 Tmate y Tmate 2
SDRuno soporta de forma nativa los controladores Tmate WoodBoxRadio. Como los drivers
Tmate son “single client”, ha sido desarrollada una forma de hacer uso completo de los
controladores en el entorno “multi instance” de SDRuno: esto se ha logrado mediante la
implementación de un “Tmate server” y utilizando un inter-proceso de comunicación (IPC).
11.1 Requisitos para utilizar Tmate (y Tmate 2) con SDRuno
Lo primero que se necesita es conectar el Tmate a un puerto USB. Para utilizar Tmate también
es necesario su driver mientras que para Tmate 2 esto no es necesario (Tmate 2 es un
dispositivo HID que utiliza un sistema de driver estándar). Los siguientes ficheros,
suministrados con SDRuno, deben estar incluidos en la(s) carpeta(s) de SDRuno:
Para Tmate: ELAD_Encoder.dll
Para Tmate 2: TMATE2_DLL.dll
Si SDRuno no encuentra el archivo DLL necesario deshabilita el servidor e informa del estado
de la configuración en la ventana Tmate.
11.2 El servidor Tmate
El servidor Tmate implementa la comunicación bi-direccional entre el Tmate y cualquier cosa
que el VRX necesite a través de la múltiple aplicación de instancias (como se ampliará más
adelante). El servidor Tmate se comporta como un “recurso global”; se crea, si es necesario,
por la instancia #0 del SDRuno. El proceso es, por supuesto, totalmente transparente para el
usuario.
11.3 Opciones del servidor Tmate
Las opciones del servidor Tmate están accesibles únicamente desde la instancia #0 de
SDRuno en la ventana principal MAIN SETT=>TMATE.
11.3.1 ENABLE SERVER
Esta casilla habilita/deshabilita el servidor Tmate; el estado del servidor se informa en la parte
inferior de la ventana: una vez habilitado, si todo está correcto, se debería leer: “Tmate server
running”. Si el programa reporta algún error, verifique en primer lugar que no se haya asignado
Tmate a ninguna otra aplicación (recordar que el Tmate es un “único cliente”).
Por defecto: desactivado.
11.3.2 AUTO ASSIGN
Esta casilla permite seleccionar una de las dos opciones “assigning” del controlador Tmate.
Si la casilla AUTO ASSING está seleccionada, el VRX controlado por Tmate es que tiene
actualmente el foco de una de sus ventanas SP1, SP2, RX CONTROL o EX CONTROL (la
etiqueta “SDRuno” en la placa de la ventana es de color rojo). Esta es una forma sencilla y
rápida de asignar los controles Tmate a un VRX.
Si la casilla AUTO ASSINGN no está seleccionada, se debe asignar Tmate a un VRX
específico por medio del botón TCTR situado en el borde superior de la ventana RX control
relacionado. Para evitar confusiones, está implementada una exclusión mutua lógica : sólo un
VRX puede ser asignado en un momento dado.
Por defecto: activado
11.3.3 TMATE 2
Esta casilla permite seleccionar entre dos modelos de
Tmate. Se pueden tener ambos controladores, Tmate
y Tmate 2, conectados al sistema al mismo tiempo.
Para cambiar estos ajustes en el servidor Tmate,
debe detenerse (desactivar ENABLE SERVER).
Por defecto: desactivado (el tipo de controlador es
Tmate)
11.3.4 TMATE 2, USOS DEL VRX BACKG
El controlador Tmate 2 dispone de una pantalla LCD con retro-iluminación RGB. Esta casilla de
verificación le permite seleccionar uno de los dos modos de iluminación del fondo:
Si se activa esta casilla, el color de la iluminación de fondo del display LCD sigue el asignado al
color de fondo del VRX.
Si se desactiva, el color de la iluminación de fondo del display LCD fija un color neutro.
Por defecto: activado
11.4 Controles Tmate
Actualmente los controles Tmate se implementan como sigue:
11.4.1 TUNNING KNOB
Tmate utiliza un encoder óptico de 128 pasos. Cada paso corresponde a un incremento o
decremento dado de la frecuencia de sintonización y es el mismo que utiliza la rueda del ratón.
El tamaño actual del paso se muestra en la ventana RX CONTROL a la derecha del dial de
frecuencia. Cuando la velocidad de giro excede cierto umbral, se aplica un factor multiplicador
de 5 al tamaño actual de paso; esta característica es bastante común en los receptores y
transceptores (hardware). El dial de sintonía puede ser bloqueado.
11.4.2 F1 – DECREASE STEP
Este botón disminuye el paso de sintonía al valor inferior más próximo (si está disponible).
11.4.3 F2 – INCREASE STEP
Este botón aumenta el paso de sintonía al valor superior más próximo (si está disponible).
11.4.4 F3 – KNOB LOCK
Este botón bloquea/desbloquea el mando de sintonía; el estado de bloqueo está indicado en la
ventana de control RX (RX control), a la izquierda del dial de sintonía de frecuencia.
11.4.5 F4 – MUTE
Este botón tiene la misma función del botón MUTE situado en la ventana del control RX (RX
control). Es necesario tener en cuenta que las opciones “lock” y “mute” son independientes en
cada VRX.
11.5 Controles del Tmate 2
Actualmente el Tmate 2 implementa los siguientes controles:
Encoder rotativos:
11.5.1 Encoder principal (Mando de sintonía)
Tmate 2 utiliza un encoder de 32 pasos por vuelta. Cada paso corresponde a un
incremento/decremento dado de la frecuencia de sintonía del VRX y es el mismo que utiliza la
rueda del ratón. El paso de sintonía actual se muestra en la ventana de control del RX (RX
control) a la izquierda del indicador de frecuencia y, al mismo tiempo, en el display LCD del
Tmate 2. Cuando la velocidad de giro excede de cierto umbral se aplica un factor multiplicador
de 5X al paso actual; esta característica en muy común en los receptores y transceptores
tradicionales (hardware). Un nuevo incremento de la velocidad de giro desencadena un factor
multiplicador de 10X. El mando se puede bloquear (véase más adelante). Al pulsar el botón de
sintonización selecciona el VFO (A – B).
11.5.2 Encoder E1
La función de este control puede ser seleccionada por el usuario: pulsando el botón de
selección secuencialmente se activa una de las cinco siguientes funciones:
VOL ajusta el nivel de audio del VRX (Nivel de AF o Volumen)
RFG ajusta la ganancia del AGC (si el AGC está activado) o la ganancia de RF (si el
AGC está desactivado).
SQL ajusta el límite del squelch.
NR ajusta la cantidad de reducción de ruido
NB ajusta el límite del supresor de ruido (Noise Blanker).
11.5.3 Encoder E2
La función de este control puede ser seleccionada por el usuario: pulsando el botón de
selección secuencialmente se activa una de las dos siguientes funciones:
HIGH ajusta la selectividad del filtro hasta el límite máximo de frecuencia.
LOW ajusta la selectividad del filtro hasta el límite mínimo de frecuencia.
Pulsadores:
11.5.4 F1 – Disminuye el paso
Pulsando este botón se disminuye el paso de sintonía al valor inferior más próximo.
11.5.5 F2 – Incrementa el paso
Pulsando este botón se aumenta el paso de sintonía al valor superior más próximo.
11.5.6 F3 – Bloquea el mando
Este botón bloquea/desbloquea el botón de sintonía; el estado de bloqueo se indica en la
ventana de control del RX (RX control), a la izquierda del indicador de frecuencia y por el LOCK
LED en el panel del Tmate 2.
11.5.7 F4 – Botón asignable
La función de este botón depende del parámetro que esté controlando el encoder E1.
VOL MUTE on/off
RFG AGC on/off
SQL SQL on/off
NR Reductor de ruido on/off
NB Supresor de ruido (Noise Blanker) on/off (sólo NBW)
11.5.8 F5 – Modo RX
Este botón selecciona el modo de recepción.
11.5.9 F6 – Selección VRX
Este botón asigna el Tmate 2 al próximo VRX de la misma instancia.
LEDs:
LED USB Este LED se ilumina cuando el servidor Tmate está conectado.
LED LOCK Este LED se ilumina cuando el mando de sintonía está bloqueado (ver
la función de F3)
Display LCD La pantalla del Tmate 2 muestra muchos parámetros del VRX; el
campo de frecuencia de sintonización también sirve como parámetro indicador del
valor. Cuando la frecuencia es superior a los 9 dígitos de la pantalla, todo el campo se
desplaza un dígito a la derecha (resolución de 10 Hz).
12 Bancos de memoria SDRuno se apoya en sus propios bancos de memoria. El desarrollo de una característica tan
importante ha supuesto considerables esfuerzos en su desarrollo con el fin de proporcionar una
aplicación potente, eficiente y fácil de utilizar.
12.1 Conceptos básicos
En SDRuno, cada nivel de memoria se compone de una serie de “localizaciones de memoria”.
Cada posición de memoria está compuesta por un número de campos de datos de un “canal de
recepción” tales como la frecuencia, la descripción, el modo y así sucesivamente. Físicamente
un banco de datos se almacena en el disco como un archivo y se carga en la memoria cuando
sea necesario.
12.2 El formato de los ficheros del banco de memoria
SDRuno utiliza su propia extensión (.s1b) para los ficheros de memoria pero el formato de los
ficheros no es por sí mismo propietario: es un archivo de texto CSV común, un formato que
puede fácilmente manejado por muchas herramientas de software.
12.3 Elementos añadidos al interfaz para la gestión del banco de memorias
Con el objetivo de implementar los bancos de memoria se han añadido algunos elementos a la
interfaz de usuario:
Una nueva ventana, el “Panel de memoria” que es el centro de control de todas las
operaciones relacionadas con la memoria.
Un nuevo botón en la ventana MAIN situado debajo del botón PLAY!/STOP y marcado
como “MEM PAN”.
Un nuevo botón en la ventana RX CONTROL marcado como “MCTR”.
Alguno de los métodos abreviados de teclado.
Estos controles se describen en los próximos capítulos.
12.4 La ventana “Memory Panel” (MEM PAN)
La ventana Panel de Memoria (MEM PAN) es un recurso de instancia. Se puede disponer de
una ventana por cada instancia SDRuno (en realidad se necesitan dos con el fin de realizar
algunas operaciones avanzadas, consultar sobre este tema más adelante); la ventana es de
tamaño variable y sus parámetros de visibilidad se almacenan en el espacio de trabajo. Para
mostrar la ventana MEM PANEL, haga clic en el botón MEM PAN situado en la ventana o
pulse la tecla B desde cualquier ventana del programa.
El panel de memoria se divide funcionalmente en dos partes: la parte izquierda, contiene el
panel de archivos y la parte derecha la tabla de datos. El panel de archivos muestra todos los
archivos del banco seleccionado en la carpeta en la que se almacenan los bancos; se puede
abrir rápidamente uno de los bancos de la lista haciendo doble clic en su nombre. En la parte
inferior de la lista, se muestra una etiqueta con el nombre del banco cargado en ese momento.
El panel de archivos se puede ocultar/mostrar con las teclas de acceso directo CTRL+F o
desde el menú contextual de la ventana (botón derecho del ratón); este ajuste es persistente
(se guarda en el registro).
La tabla de datos es la clave del control: aquí los datos del banco actual se muestran en celdas
organizadas en filas (las posiciones de memoria) y las columnas (campos de datos), al igual
que algunos programas de hojas de cálculo que probablemente haya utilizado.
12.5 Campos de datos de la memoria
Actualmente cada fichero de memoria incluye 5 campos:
Frecuency
Por supuesto, este es el campo más importante; la frecuencia está expresada en Hercios y
dispone de hasta 10 dígitos. Si se deja en blanco, el programa no variará la frecuencia del VRX
relacionado cuando se consulte.
S (scan mode)
Este campo de un solo carácter es una marca (flag) para la función de escaneo del SDRuno
(todavía no implementada); el propósito es de instruir al sistema de escaneo sobre lo que hay
que hacer con respecto a la localización específica de la memoria. Los valores permitidos son:
Y, N y en blanco.
Mode
Este campo indica en modo de recepción para la localización específica de la memoria. Los
valores permitidos son: AM, SAM, FM, CW, DSB, LSB, USB, USER y en blanco. Si se deja en
blanco, el programa no cambia el modo de recepción del VRX relacionado cuando se consulte.
Description
Este campo incluye una descripción alfa-numérica de la localización específica de la memora.
La longitud máxima no está definida; en cualquier caso, el editor de la tabla limita la entrada a
un máximo de 255 caracteres.
UTC
Este campo puede incluir opcionalmente la descripción de cuándo el canal relacionado está en
el aire, una característica incluida comúnmente en muchas bases de datos de frecuencias. El
formato es XXXX-YYYY, donde XXXX es el tiempo inicial e YYYY el tiempo final (tiempo UTC);
por ejemplo: 0000-2400 indica que la estación está en el aire 24 horas diarias.
12.6 La tabla de datos
La tabla de datos tiene el propósito de mostrar los datos ofreciendo muchas formas de
editarlos. En la tabla se puede:
Recorrer el banco de datos con la rueda del ratón, barras de desplazamiento o flechas
arriba/abajo.
Personalizar el orden de las columnas.
Insertar (añadir), borrar, mover o copiar/pegar líneas.
Editar manualmente una celda.
Copiar/pegar una celda o celdas seleccionadas.
Ordenar (ascendiente o descendiente) una línea con un solo clic.
Buscar dos específicos (búsqueda incremental).
Filtrar datos.
Los campos de datos selecciones se muestran en color amarillo.
La celda activa actual se resalta con un fondo brillante.
La fila activa actual se indica mediante un pequeño marcador de flecha que se muestra en el
encabezado de la fila.
12.7 Operaciones básicas con la tabla de datos
12.7.1 Personalizar el orden de las columnas
Por defecto, la tabla muestra las columnas en el mismo orden en que han sido guardados los
campos de datos en la memoria. Sin embargo, es posible cambiar el orden de presentación.
Para mover una columna a una nueva posición: pulsar y arrastrar la cabecera de la columna
relacionada a la nueva posición (una flecha verde muestra el punto de inserción seleccionado),
a continuación soltar el botón del ratón. El orden de las columnas es persistente (se guarda en
la memoria).
No es posible cambiar la anchura de las columnas.
12.7.2 Edición manual de celdas.-
Para iniciar la edición manual de una celda existen dos opciones:
Hacer clic en la celda seleccionada, a continuación pulsar la tecla F2.
Hacer doble clic en la celda seleccionada.
Las operaciones indicadas anteriormente inician el editor de celdas específico:
El editor del campo de frecuencia limita su extensión a un máximo de 10 caracteres
numéricos.
El editor del campo Descripción limita su extensión a un máximo de 255 caracteres
alfa-numéricos.
Los editores de modo y campo S son del tipo “combo-lista”; cuando se presiona en el
botón “combo” se permite seleccionar uno de los valores de la lista desplegable.
El editor del campo de la hora UTC permite hasta 9 caracteres alfa-numéricos.
Para cerrar el editor, presionar la tecla ENTER (los editores “combo-list” se cierran
automáticamente cuando se termina la edición). Si la entrada es inválida, la celda conserva (y
muestra) su valor anterior.
12.7.3 Insertar manualmente una nueva línea
Las nuevas filas se insertan siempre a continuación de la actual. Para insertar manualmente
una nueva línea (en blanco), presione la tecla INS.
12.7.4 Borrar una línea
Para borrar la línea actual, presione la tecla DEL.
12.7.5 Mover una línea
Para mover una línea, haga clic y arrastre su cabecera hasta la nueva posición (una flecha
verde se muestra en el punto de inserción); finalmente suelte el botón del ratón.
12.7.6 Copiar una línea
Si no se necesita sobrescribir una fila existente, primero insertar una nueva fila en blanco que
servirá como destino.
Seleccionar la fila de origen haciendo clic en su encabezado.
Copiar su contenido al portapapeles pulsando las teclas de acceso directo CTRL+C.
A continuación haga clic en el encabezado de la fila de destino.
Pegar desde el portapapeles pulsando las teclas de acceso directo CTRL+V.
12.7.7 Copiar una única celda
Hacer clic en la celda de origen; copiar su contenido en el portapapeles pulsando las
teclas de acceso directo CTRL+C.
Hacer clic en la celda de destino; pegar desde el portapapeles pulsando las teclas de
acceso directo CTRL+V.
12.8 Operaciones del archivo del banco de datos
12.8.1 Cambiar la carpeta actual del banco de datos
La carpeta que contiene el banco de datos por defecto es Mis documentos\Mem_banks.
Para cambiar la carpeta que contiene los bancos de memoria: desplegar el menú de contexto
haciendo clic con el botón derecho del ratón en el panel de archivos o en la tabla. A
continuación, seleccionar la carpeta que contiene los bancos. Navegar a la nueva carpeta y
hacer clic en OK. La carpeta de bancos es persistente (se guarda en la memoria).
12.8.2 Apertura de un archivo del banco
La forma más rápida para abrir un archivo del banco de datos es hacer doble clic en su nombre
en el panel de archivos. Otra opción es la de abrir el menú de contexto “Open Bank” haciendo
clic con el botón derecho en la ventana STORE.
Precaución: Con el fin de acelerar las operaciones, SDRuno no despliega ventanas
preguntando si se han guardado los datos. Así que es necesario asegurar que los datos se han
almacenado antes de hacer una nueva carga.
El último banco utilizado se vuelve a cargar automáticamente en la puesta en marcha de una
nueva sesión.
12.8.3 Almacenar un banco
Para almacenar un banco ya nombrado: seleccionar “Save Bank” en el menú contextual que
se abre haciendo clic con el botón derecho en la ventana “STORE” o si el banco es nuevo (no
tiene nombre), seleccionar la opción “Save Bank as…” (véase más adelante).
12.8.4 Almacenar un banco con un nombre específico
Esta es la operación habitual. Seleccione “Save bank as…” en el menú contextual. Una
ventana diálogo le permite nombrar el fichero; si el fichero ya existe, se despliega una ventana
de advertencia.
12.8.5 Crear un nuevo banco en blanco.-
Para crear un nuevo banco en blanco: seleccionar “New Bank” en el menú contextual.
Precaución: En cuanto a la opción “Open Bank”, con el fin de acelerar las operaciones,
SDRuno no despliega ventanas preguntando si se han guardado los datos. Así que es
necesario asegurar que los datos se han almacenado antes de hacer una nueva carga.
12.9 Recuperar una posición de memoria
En este contexto, recordar una posición de memoria significa la asignación de la frecuencia
almacenada y los parámetros del modo a un VRX SDRuno. Como una instancia de SDRuno
puede tener más de un VRX, es necesaria una forma de indicar el panel de memoria cuál es su
VRX de destino: este es el propósito del botón “MCTR” en la ventana del control RX (RX
Window). El botón “MCTR” “conecta” un VRX específico con el panel de memoria para realizar
algunas operaciones. Se ha implementado una exclusión mutua lógica: únicamente un VRX se
puede asignar en un momento dado (dentro de la misma instancia). Una vez que un VRX está
“conectado” recuperar una posición de memoria es sencillo: simplemente hacer clic en
cualquier celda de posición de memoria deseada.
12.10 Almacenar una posición de memoria
El almacenaje de una posición de memoria implica insertar una nueva fila en el banco a
continuación de la fila actual, rellenar algunos campos automáticamente y, finalmente, preparar
la nueva fila para la próxima operación. El programa rellena los campos de frecuencia y modo
con los datos del VRX específico. Se dispone de diferentes opciones para realizar la operación
anterior:
Almacenar la información procedente de un VRX con el botón “MCTR” activo.
Hacer clic en el botón “STORE” en el panel de memoria.
Como vía alternativa: usar las teclas de acceso directo CTRL+S (la ventana del panel
de memoria debe tener el foco).
Almacenar desde un VRX que tenga el focus sin tener en cuenta el estado del botón “MCTR”.
Utilizar las teclas de acceso directo CTRL+S (una ventana del VRX debe tener el
focus).
12.11 Importar desde bases de datos con otros formatos
En el futuro, SDRuno será capaz de importar datos desde las bases de datos más utilizadas.
Actualmente, la prestación de importar sólo trabaja con ficheros de bases de datos EiBi
(formato CSV) y “Userlist” de Perseus (ficheros .txt). Para importar una base de datos:
seleccionar “Import” en el menú contextual. A continuación seleccionar alguna de las opciones
de importar. Localizar el fichero fuente y hacer clic en “Open”. El proceso de importación tarda
un par de segundos (dependiendo de la longitud de la base de datos y la capacidad de proceso
del PC). El banco así creado se puede almacenar como un archivo de banco normal SDRuno.
12.12 Operaciones de edición avanzadas
12.12.1 Ordenar el banco de memoria
Se puede ordenar el banco de memoria cargado utilizando cualquiera de los campos como
clave principal. Para clasificar de forma ascendiente: hacer clic en la cabecera de la columna
del campo que desee utilizar como clave. Haga clic de nuevo para realizar una ordenación
descendiente. Otro clic deshace la clasificación. Una flecha en la cabecera de la columna
indica que se está clasificando. Cuando la flecha apunta hacia arriba indica que el orden es
ascendente y hacia abajo descendente. Un banco de datos se puede almacenar ordenado de
esta forma si es necesario.
12.12.2 Buscar un banco de memoria
A veces es necesario buscar un texto específico en un gran banco de datos. Para activar la
función de búsqueda: seleccione la opción “Find…” en el menú contextual. Aparece un pie de
página de búsqueda, en él se ofrecen funciones familiares para llevar a cabo una búsqueda
incremental; el resultado se afina a medida de que se va introduciendo el texto en la caja de
edición. Utilice los botones “Next-Previous” para navegar entre múltiples apariciones del a
misma palabra. A menos que la opción “Match case” esté activada, la búsqueda es sensible a
las mayúsculas y minúsculas.
12.12.3 Seleccionar y copiar múltiples celdas
Es posible copiar varias celdas a la vez; para realizar una selección de varias celdas: hacer clic
en la celda superior izquierda y arrastrar el puntero hasta la celda inferior derecha del área de
selección (el texto seleccionado toma el color amarillo). A continuación, copiar y pegar la
selección por medio de las teclas de acceso directo CTRL+C y CTRL+V.
12.12.4 Crear un banco compuesto desde varios bancos fuente
Se puede copiar y pegar desde el Panel de Memoria de una instancia SDRuno al de otra
instancia; esta prestación permite realizar operaciones de edición complejas, como la
composición de un banco que incluye datos de diferentes bancos fuente, sin necesidad de una
herramienta especializada. Únicamente es necesario el Panel de Memoria de una segunda
instancia SDRuno. Basta con aplicar toda la operación de edición que ya se ha visto, pero esta
vez utilizando un Panel de Memoria como fuente y otro como destino.
12.12.5 Filtrado de datos
Filtrar un banco de datos, significa que muestra sólo las filas que cumplen con los criterios de
filtrado. Actualmente sólo se puede filtrar por la frecuencia VRX. Para activar esta opción:
seleccionar “Filter by VRX freq” en el menú contextual. La tabla de datos se actualiza después
de cada cambio de frecuencia; puesto que filtrado de un gran banco de datos requiere una
operación intensa de la CPU, el programa espera hasta que se detecta que la operación de
ajuste ha terminado y luego muestra el resultado. El filtrado se desactiva cuando se elije una de
las siguientes opciones:
“New Bank”
“Import”
13 GLOSARIO
ASIO: Audio Stream Input/Output es un protocolo de audio digital para PC normalmente
utilizado en Windows.
DSP: Digital Signal Processor.
RDS: Radio Data System. Es un protocolo de comunicaciones que permite enviar información
de datos inaudible para el radioescucha en las estaciones de FM. PI es la identificación del
grupo de emisoras.
RSP: Radio Spectrum Processor (SDRplay) concepto que el fabricante transmite del SDRplay.
VRX: Receptor virtual (SDRplay).
WME: Windows Media Encoder, extensión de archivos para su identificación como archivos
digitales de Windows Media (Sonido e imagen)
14 DISCLAIMER
Esta es una traducción no oficial, el autor no se hace responsable de cualquier daño o molestia
producido por cualquier error. El manual oficial en inglés se puede descargar de la web oficial
de SDRplay
Cualquier observación o corrección del texto será siempre bienvenida.
Agosto de 2016
Arsenio “Enio” Gutiérrez



































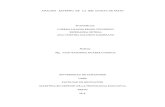








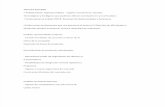
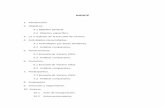




![Oído Externo y Medio [Conducto auditivo externo, membrana timpánica, huecesillos]](https://static.fdocuments.mx/doc/165x107/55806644d8b42adc108b5270/oido-externo-y-medio-conducto-auditivo-externo-membrana-timpanica-huecesillos.jpg)

