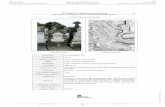inclusao digital excel m1 m2 m3 -...
Transcript of inclusao digital excel m1 m2 m3 -...

Curso: Primeiros Passos no Excel
Programa de Inclusão Digital
Módulo 04
Trabalhando com gráficos

55
Boas vindas ao módulo 04 do curso Primeiros Passos no Excel. Chegou a hora de aprendermos a mostrar os valores em forma gráfi ca. Agora vamos saber um pouco mais sobre o que será abordado neste módulo e seus objetivos.
Objetivos do módulo 04
Com os gráfi cos é possível visualizar mais claramente os dados de uma planilha. Vamos observar que a utilização de gráfi cos pode facilitar muito a leitura dos dados, e que eles podem ser feitos de forma bastante rápida. Por isso, ao fi nal deste módulo, você será capaz de:
▪ Entender o que são e para que servem os gráfi cos.▪ Conhecer os principais tipos de gráfi cos no excel.▪ Aprender a criar e editar gráfi cos.
Agora que conhecemos os objetivos deste módulo, vamos dar continuidade ao nosso curso. Vamos em frente!
O que são e para que servem os gráfi cos?Preparado para descobrir o que são e para que servem os gráfi cos? Neste tópico vamos conhecer, também, os principais tipos de gráfi cos do Excel. Vamos ler o conteúdo deste assunto e, depois, realizaremos nosso primeiro desafi o deste módulo.
Gráfi cos Os gráfi cos são representações visuais de dados e informações. Eles podem ser de vários tipos, cores e tamanhos. Geralmente são utilizados para dar mais representatividade às informações,
Curso: Primeiros Passos no ExcelPrograma de Inclusão Digital
Apresentação do módulo 04
Módulo 04 - Trabalhando com gráfi cos
Atenção
Para realizar seus estudos, você tem duas opções: acessar o Ambiente Virtual de Aprendizagem e realizar o desafi o com ajuda do Pedro ou realizar o passo a passo, descrito a seguir, diretamente no Programa Excel do seu computador. Mas, lembre-se, você deverá acessar o Ambiente Virtual de Aprendizagem para realizar as atividades obrigatórias no fi nal de cada módulo.

Curso: Primeiros Passos no ExcelPrograma de Inclusão Digital
facilitando a visualização e o entendimento dos dados.
No Excel veremos que é possível fazer diversos tipos de gráficos de forma muito fácil e rápida. Prepare-se para aprender mais esse recurso!
Principais tipos de gráficos do Excel
Com o Excel podemos utilizar diversos tipos de gráficos, abaixo você verá exemplos dos mais utilizados:
Gráfico de Colunas:
Gráfico de Barras:
56
Módulo 04 - Trabalhando com gráficos

57
Gráfi co de Pizza:
Gráfi co de Linhas:
Observe que todos eles apresentam um título, uma legenda e dados representados em números. Nos próximos módulos veremos como criá-los e formatá-los.
Neste momento, daremos continuidade ao nosso jogo. Nossa missão é descobrir quais são os principais tipos de gráfi cos que existem no Excel. Vamos lá! Para jogar, acesse o conteúdo no Ambiente Virtual de Aprendizagem.
Criando um gráfi coNosso segundo desafi o é criar gráfi cos. Para criarmos um gráfi co, precisamos ter dados digitados em uma planilha. Para facilitar nossa atividade, já abri uma planilha com alguns dados.
Curso: Primeiros Passos no ExcelPrograma de Inclusão Digital
Módulo 04 - Trabalhando com gráfi cos

Curso: Primeiros Passos no ExcelPrograma de Inclusão Digital
Podemos criar gráficos de duas formas. Vamos descobrir quais são?
Primeira:
Passo 01: Selecione os dados que irão aparecer no seu gráfico.Passo 02: Clique em “Inserir” na Barra de Menus. Passo 03: Agora clique em “Gráfico...”.
Segunda:
Passo 01: Selecione os dados que irão aparecer no seu gráfico.Passo 02: Clique na opção “Assistente de gráfico” na Barra de Ferramentas.
Você percebeu que nas 2 opções abriu uma janela com todas as opções de gráficos?
Passo 03: Clique no tipo “Pizza”.
O tipo “pizza” tem subtipos. Vamos escolher um item:
Passo 04: Clique em “Pizza com efeito visual 3D”.Passo 05: Clique em “Avançar”.Passo 06: Clique em “Avançar” novamente.Passo 07: Digite no campo do título: “Produção de 2009”.
Observe que poderemos colocar a legenda em lugares diferentes.
Passo 08: Selecione a opção “Abaixo”, assim ela ficará abaixo do gráfico.Passo 09: Clique na aba “Rótulos de dados”.Passo 10: Selecione a opção “Porcentagem”.Passo 11: Clique em “Avançar”.Passo 12: Clique em “Concluir”.
Viu como foi fácil? Nosso gráfico está pronto. Mais um desafio realizado! Lembre-se de que se houver dúvidas, entre em contato com o tutor, pela ferramenta Tira-dúvidas. Para isso, acesse o Ambiente Virtual de Aprendizagem.
Se você quiser saber como inserir gráficos na versão 2007 do Excel, leia o texto a seguir.
58
Módulo 04 - Trabalhando com gráficos

59
Trabalhando com gráfi cos
Para criar gráfi cos no Excel 2007, selecione os dados na sua planilha e no Menu Inserir, clique no tipo de gráfi co desejado, como na imagem a seguir:
No exemplo, foram selecionadas as três primeiras colunas e o tipo de gráfi co Pizza foi selecionado. Veja o resultado:
Observe que três novos menus são habilitados: Design, Layout e Formatar. Todos agrupados no item Ferramentas de Gráfi co. Eles permitem alterar confi gurações do gráfi co, como tipo, cores e origem dos dados.
Editando um gráfi co Agora nosso próximo desafi o é editar o gráfi co que acabamos de criar. Sempre que criamos um gráfi co, poderemos editá-lo. Vamos alterar o tamanho do nosso gráfi co. Para isso proceda da seguinte forma:
Passo 01: Clique sobre o gráfi co.
Você percebeu que apareceram 8 marcadores de seleção, que são os quadradinhos que estão nos cantos do gráfi co e no meio de cada lado?
Curso: Primeiros Passos no ExcelPrograma de Inclusão Digital
Módulo 04 - Trabalhando com gráfi cos

Curso: Primeiros Passos no ExcelPrograma de Inclusão Digital
Passo 02: Clique sobre a seta dupla.Passo 03: Arraste para a esquerda para diminuirmos o tamanho do nosso gráfico.
Agora vamos alterar o tipo do gráfico que criamos anteriormente.
Passo 04: Clique sobre ele para selecioná-lo. Passo 05: Clique em “Assistente de gráfico” na Barra de Ferramentas.
Você percebeu que apareceu a janela com as opções de gráficos? Vamos alterar para o gráfico de colunas.
Passo 06: Clique sobre esta opção que se encontra no canto esquerdo.Passo 07: Clique em “Concluir”.
Muito fácil, não? Agora vamos aprender a alterar legenda, título e rótulo de dados do nosso gráfico.
Passo 08: Clique com o botão direito do seu mouse sobre o gráfico.
Você percebeu que abriu uma nova caixa com várias opcões?
Passo 09: Clique em “Opções de gráfico”.
Perceba que apareceu novamente a janela contendo as abas “Título, legenda, rótulos de dados”.
Passo 10: Altere o título para “Produção de 2010”. Passo 11: Clique sobre a aba “Legenda”.Passo 12: Selecione a opção “À direita”.Passo 13: Na aba “Rótulos de dados”, selecione a opção Valor. Passo 14: Clique em “OK”.
Chegou a hora de alterar as cores, proceda da seguinte forma:
Passo 01: Clique na coluna amarela. Passo 02: Clique novamente na coluna amarela.
Percebeu que ela foi selecionada?
Passo 03: Clique com o botão direito do mouse na coluna selecionada.
Você percebeu que abriu uma nova janela com diversas abas? Como este é um curso básico, vamos conhecer apenas a aba “Padrões”. Por meio dela podemos formatar a borda e também escolher uma nova cor.
Passo 04: Altere a cor para laranja.
Muito bem, alteramos a cor do nosso gráfico!
Passo 05: Clique em OK, para salvar todas as alterações.
Quanta informação interessante, não é mesmo? Crie alguns gráficos para colocar em prática o que você aprendeu. Somente praticando bastante é possível fixar tudo o que aprendemos neste tópico.
60
Módulo 04 - Trabalhando com gráficos

Curso: Primeiros Passos no ExcelPrograma de Inclusão Digital
Concluímos aqui nosso módulo. Espero que você esteja gostando e aprendendo bastante. Veja, a seguir, quanta coisa aprendemos.
Principais aspectos estudados no módulo:
Descobrimos o que são os gráfi cos e para que servem, conhecemos os principais tipos de gráfi cos, como criá-los e editá-los.
Criar gráfi cos é muito útil no nosso dia a dia, mas é necessário que você saiba que as opções de trabalho com gráfi cos no Excel é extensa, e somente com o tempo e com a utilização você terá facilidade no uso desse recurso.
Neste módulo utilizamos o gráfi co de “pizza” e, agora, você pode encontrar outras utilidades para os demais. Portanto procure fazer outros gráfi cos, não se limite apenas aos de “pizza”, tente fazer gráfi cos de outros tipos, assim você conhecerá as particularidades de cada um deles.
Concluímos aqui este módulo. Aprendemos muitas coisas novas, não é mesmo? Lembre-se: em caso de dúvidas, entre em contato com o tutor, pela ferramenta Tira-dúvidas.
Ah! Antes de iniciarmos o módulo 05, realize a atividade de fi nal de módulo, acessando o Ambiente Virtual de Aprendizagem.
Atividade fi nal do móduloImportante: Você deve realizar esta atividade de fi nal do módulo, no Ambiente Virtual de Aprendizagem para ter acesso ao conteúdo do módulo 05: Salvando e imprimindo planilhas.
1. Neste módulo você aprendeu o que são e para que servem os gráfi cos. Selecione a alternativa correta:
a. ( ) Os gráfi cos são representações visuais de dados e informações. Geralmente são utilizados para dar mais representatividade às informações, facilitando a visualização e o entendimento dos dados.b. ( ) Os gráfi cos são desenhos que podem ser inseridos nas planilhas de Excel. São utilizados para facilitar a visualização das fórmulas.c. ( ) Os gráfi cos são representações visuais de dados e informações. Eles servem para deixar as planilhas de Excel mais coloridas.d. ( ) Os gráfi cos são também chamados de fórmulas. Eles servem para somar, subtrair, dividir e multiplicar os dados.
Concluindo o módulo
61
Módulo 04 - Trabalhando com gráfi cos

62
2. Você aprendeu que existem diversos tipos de gráfi cos no Excel, não é mesmo? Selecione a alternativa que indica corretamente quais são os principais tipos de gráfi cos:
a. ( ) Colunas, barras, pizza e linhas.b. ( ) Círculos, quadrados e triângulos.c. ( ) 3D, pizza e retangular.d. ( ) Tabela, coluna, pizza e linhas.
3. Existem duas formas de criar um gráfi co no Excel. Selecione a alternativa que apresenta corretamente as duas formas:
a. ( ) Clique em Inserir na Barra de menus e depois em gráfi co. Clique em Assistente de gráfi co, na Barra de ferramentas.b. ( ) Clique em Exibir, na Barra de menus e depois em gráfi co. Clique no ícone Inserir, na Barra de ferramentas.c. ( ) Clique no menu Iniciar em Windows, Clique no menu Inserir, na Barra de menus.d. ( ) Acesse o menu Inserir e depois clique em Novo. Clique no ícone Pincel, na Barra de ferramentas.
Saiba mais Microsoft Help - Criando gráfi cos de Pizza de Pizza e de Barra de Pizza - http://offi ce.microsoft.com/pt-br/excel-help/criando-graficos-de-pizza-de-pizza-e-de-barra-de-pizza-HA001117937.aspx
Microsoft Help - Tipos de gráfi cos disponíveis - http://offi ce.microsoft.com/pt-pt/excel-help/tipos-de-graficos-disponiveis-HA001034607.aspx
Microsoft Help - Editando dados do gráfi co - http://offi ce.microsoft.com/pt-pt/excel-help/CH001000376.aspx
Referências COSTA, Fernando dos Santos. Excel 2003. São Paulo: Easycomp, 2006.
JESUS, Pedro Filipe. Manual prático Microsoft Excel 2003. Abril 2008.
MAGRINI, Aloizio. Excel 2003 básico.
UNIFESP - Escola de Artes, Ofícios e Computação. Básico do Microsoft Excel 2003.
Curso: Primeiros Passos no ExcelPrograma de Inclusão Digital
Módulo 04 - Trabalhando com gráfi cos
Saiba mais Saiba mais
Referências