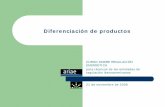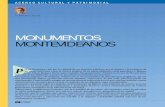INAC - Pagina principal - Manual de Uso de InnovaPortal 4G · hacer el producto” sino en “qué...
Transcript of INAC - Pagina principal - Manual de Uso de InnovaPortal 4G · hacer el producto” sino en “qué...

www.innovaage.com InnovaAge
13/11/2008 Manual de usuario de InnovaPortal® Página 1 de 36 InnovaAge – (598 2) 709 36 57 – [email protected]
26 de Marzo 961 of. 404 – CP 11300 - Montevideo - Uruguay
InnovaPortal® 4G Guía de uso
Copyright InnovaAge™ All right reserved.
2008

www.innovaage.com InnovaAge
13/11/2008 Manual de usuario de InnovaPortal® Página 2 de 36 InnovaAge – (598 2) 709 36 57 – [email protected]
26 de Marzo 961 of. 404 – CP 11300 - Montevideo - Uruguay
Copyright 2008. InnovaAge™ Todos los derechos reservados. Este documento no puede ser duplicado de ninguna forma sin el expreso consentimiento de InnovaAge™. La información contenida en este documento es para uso personal del lector. Marcas registradas InnovaAge™, InnovaPortal®, InnovaNet® son marcas registradas de InnovaAge™. Las demás marcas citadas en este documento pertenecen a sus respectivos propietarios.

www.innovaage.com InnovaAge
13/11/2008 Manual de usuario de InnovaPortal® Página 3 de 36 InnovaAge – (598 2) 709 36 57 – [email protected]
26 de Marzo 961 of. 404 – CP 11300 - Montevideo - Uruguay
Indice COPYRIGHT 2008. INNOVAAGE™ ........................................................................................................ 2
MARCAS REGISTRADAS ...................................................................................................................... 2
INDICE ............................................................................................................................................... 3
1. ¿QUÉ ES INNOVAPORTAL®? ............................................................................................................. 4
EL ESCRITORIO DE INNOVAPORTAL® O BACK‐END .............................................................................................. 4
2. ACCESO AL SISTEMA ....................................................................................................................... 5
2. EL ESCRITORIO VIRTUAL DE INNOVAPORTAL® ................................................................................. 6
3. VENTANAS ..................................................................................................................................... 7
4. LOS CONTENIDOS ........................................................................................................................... 8
4.1. ¿QUÉ ES UN CONTENIDO? ..................................................................................................................... 8 4.2. DEFINICIÓN FORMAL DE CONTENIDO ....................................................................................................... 8
5. CREACIÓN Y MANTENIMIENTO DE UN CONTENIDO ........................................................................ 10
5.1. CREACIÓN DE UN CONTENIDO ............................................................................................................... 10 5.2. MODIFICACIÓN DE UN CONTENIDO ....................................................................................................... 10 5.3. EDICIÓN DEL CONTENIDO .................................................................................................................... 12 5.4. GUARDAR EL CONTENIDO .................................................................................................................... 13
5. ALL IN ONE® ................................................................................................................................... 14
5.1. LA BARRA ALL IN ONE ...................................................................................................................... 15
6. FUNCIONES ALL IN ONE ................................................................................................................. 16
6.1. CLASIFICAR O ARCHIVAR CONTENIDOS EN CARPETAS .................................................................................. 16 6.2. UBICAR EN EL PORTAL ........................................................................................................................ 17 6.3. ESTABLECER PERMISOS A GRUPOS DE USUARIOS....................................................................................... 20 6.4. ESTABLECER PERMISOS A USUARIOS. ..................................................................................................... 21 6.5. RELACIONAR CONTENIDOS .................................................................................................................. 22 6.6. ADJUNTA ARCHIVOS ........................................................................................................................... 23 6.7. ADJUNTAR DIRECCIONES ..................................................................................................................... 24 6.8. GESTIÓN DE VERSIONES ...................................................................................................................... 25 6.9. CICLO DE VIDA Y PRÓXIMA REVISIÓN .................................................................................................... 28 6.10. ASOCIAR CONTENIDO EN OTRO IDIOMA ............................................................................................... 29 6.11. DEPENDENCIA ENTRE CONTENIDOS ..................................................................................................... 30 6.12. PROPIEDADES ADICIONALES ............................................................................................................... 31 6.13. PUBLICAR/PAUSAR EL CONTENIDO ...................................................................................................... 35

www.innovaage.com InnovaAge
13/11/2008 Manual de usuario de InnovaPortal® Página 4 de 36 InnovaAge – (598 2) 709 36 57 – [email protected]
26 de Marzo 961 of. 404 – CP 11300 - Montevideo - Uruguay
1. ¿Qué es InnovaPortal®? InnovaPortal® es un software de gestión ideado para la creación, mantenimiento y administración de Portales Corporativos. InnovaPortal® combina dos tecnologías claves para el éxito de su negocio; un sofisticado Sistema de Gestión de Contenidos (CMS1) con un potente Administrador de Portales. La orientación al usuario final que tiene el diseño de InnovaPortal®, reflejado en la facilidad de uso aún para los usuarios menos experimentados, junto a las mejores prácticas de gestión incluidas en el producto, guía a la organización en cómo gestionar un portal y sus contenidos en forma eficaz y eficiente, sin necesidad de conocimientos de programación o diseño, aportando no solamente tecnología sino también “saber como”. Las condiciones de diseño de InnovaPortal® fueron enfocadas no solamente en “qué puede hacer el producto” sino en “qué puede hacer el usuario con el producto”, factor determinante para el éxito de cualquier proyecto. InnovaPortal® es conducido por una interfaz web avanzada que brinda a los usuarios la capacidad de capturar la información en tiempo real, publicarla en el portal y entregarla al público objetivo en forma oportuna, de acuerdo a los roles y permisos. El Escritorio de InnovaPortal® o Back-End El Escritorio de InnovaPortal® o Back-End, permite gestionar el portal y sus contenidos sin tener que recurrir a programadores o diseñadores web, brindando mayor flexibilidad y agilidad en la gestión y reduciendo los costos de la misma. La siguiente figura presenta en forma gráfica la función del Escritorio Virtual o Back-End y su relación con el Front-End o Portal.
Figura 1
El uso del Escritorio Virtual es el objeto principal del presente manual. 1 CMS corresponde a la sigla en inglés de Content Management System.
Back-End Front-End

www.innovaage.com InnovaAge
13/11/2008 Manual de usuario de InnovaPortal® Página 5 de 36 InnovaAge – (598 2) 709 36 57 – [email protected]
26 de Marzo 961 of. 404 – CP 11300 - Montevideo - Uruguay
2. Acceso al sistema El acceso al sistema se realiza mediante un programa navegador de Internet, como Microsoft Internet Explorer o FireFox, ingresando en la siguiente dirección:
http://<dominio>/innovaportal sustituyendo <dominio> por el dominio al cual usted desea acceder. Si no conoce cual es su dominio, consulte al administrador de la red de su organización. Una vez ingresada la dirección, el navegador presentará la pantalla de la siguiente figura 2 para luego automáticamente abrir la pantalla de la figura 3. Este último paso automático puede ser interrumpido debido a la configuración de bloqueo de ventanas “pop-up” de su navegador. Si así sucediese, simplemente presione2 el botón “Lanzar InnovaPortal”.
Figura 2
Figura 3
2 En algunos navegadores como Safari o Chrome está acción no funciona, por lo que deberá ingresar en la barra de direcciones del navegador la siguiente dirección: http://<dominio>/innovaportal/innovaportal.jsp

www.innovaage.com InnovaAge
13/11/2008 Manual de usuario de InnovaPortal® Página 6 de 36 InnovaAge – (598 2) 709 36 57 – [email protected]
26 de Marzo 961 of. 404 – CP 11300 - Montevideo - Uruguay
2. El Escritorio Virtual de InnovaPortal® Una vez ingresado un usuario y contraseña válidos en la pantalla de la figura 2, se accederá al Escritorio Virtual3 de InnovaPortal®, el cual se presenta en la figura 4 y es el ambiente habitual para la creación, modificación y gestión de contenidos. El escritorio está dividido en 5 paneles, como se muestra en la figura 4. Si bien sus usos son variados, en general el panel 1 o barra superior permite un acceso rápido a las diferentes herramientas del Escritorio, el panel 2 presenta la estructura de carpetas en forma de árbol, el panel 3 presenta un formulario para la búsqueda rápida de contenidos, el panel 4 es usado principalmente para ver y editar los contenidos y por último, el panel 5 está destinado a la presentación del resultado de búsquedas, exploración de contenidos de carpetas, etc.
Figura 4
La consola de InnovaPortal® está basada en la tecnología Desktop Experience® exclusiva de InnovaPortal®, que reproduce la experiencia de uso de una aplicación de escritorio utilizando únicamente un navegador, sin necesidad de plug-in’s, Applets, ActiveX, ni ningún otro componente adicional, asegurando la universalidad de acceso desde cualquier navegador, sistema operativo e incluso desde cualquier infraestructura, ya que no introduce ningún tipo de riesgo desde el punto de vista de la seguridad del cliente ni requiere configuraciones especiales en los firewalls ni otros elementos de la red.
3 También denominado simplemente escritorio o consola de InnovaPortal®

www.innovaage.com InnovaAge
13/11/2008 Manual de usuario de InnovaPortal® Página 7 de 36 InnovaAge – (598 2) 709 36 57 – [email protected]
26 de Marzo 961 of. 404 – CP 11300 - Montevideo - Uruguay
3. Ventanas Los paneles del Escritorio Virtual, con excepción del 1, son multi-ventanas, lo que significa que pueden tener varias ventanas abiertas a la vez. Esta capacidad de InnovaPortal® es muy útil ya que permite mantener abierta toda la historia de ventanas en las cuales se está trabajando, permitiendo editar más de un contenido a la vez mientras se consultan las propiedades de una carpeta, se revisan los contenidos a probar, etc. Cada ventana tiene la característica que se presenta en la siguiente figura:
Figura 5
El selector de ventana permite desplegar una lista de todas las ventanas abiertas en ese panel de forma de poder seleccionar la deseada, tal como se muestra a continuación:
Figura 6
Observación: Para recargar el contenido de una ventana utilice el ícono identificado para ese propósito en la figura 5. No use la función de recargar página del navegador –incluida la tecla F5- ya que recargará todo el escritorio de InnovaPortal® y perderá todas las ventanas que tenía abiertas. De todas formas, si por error realiza esta acción, no se preocupe, simplemente abra nuevamente las ventanas.

www.innovaage.com InnovaAge
13/11/2008 Manual de usuario de InnovaPortal® Página 8 de 36 InnovaAge – (598 2) 709 36 57 – [email protected]
26 de Marzo 961 of. 404 – CP 11300 - Montevideo - Uruguay
4. Los Contenidos 4.1. ¿Qué es un contenido? Una primera definición de Contenido: “Contenido es prácticamente todo aquello que puede encontrarse dentro de un sitio web” Los contenidos pueden ser:
• Información o Noticias o Reportes o Archivos o Videos o Enlaces o Preguntas frecuentes o Contactos o Carpetas o etc.
• Interacción o Formularios o Foros o Encuestas o Sistemas de Incidentes o Evaluaciones o etc.
• Estética o Banners4 o Flash o etc.
• Estructurales o Contenedores o Diagramaciones de Páginas o Estructuras o Fragmentos HTML o etc.
Un portal está formado por distintos contenidos que cumplen distintos roles dependiendo de su tipo. Hay contenidos que gestionan la información, contenidos que agregan funcionalidad, contenidos que servirán de soporte para todo el portal (estructurales) y contenidos que mejora la estética del sitio. 4.2. Definición formal de Contenido Un Contenido en InnovaPortal® es un conjunto de información, estructurada o no, almacenada en el repositorio de InnovaPortal® o en otros sistemas, agrupada bajo un mismo identificador único y presentada al usuario como una unidad a través de plantillas prediseñadas.
4 Observar que tanto los banners como los flash, dependiendo de su uso, pueden ser tanto estética, como información; y para el caso de los flash, podrían también ser interacción.

www.innovaage.com InnovaAge
13/11/2008 Manual de usuario de InnovaPortal® Página 9 de 36 InnovaAge – (598 2) 709 36 57 – [email protected]
26 de Marzo 961 of. 404 – CP 11300 - Montevideo - Uruguay
Esta definición establece el hecho de que todo Contenido en InnovaPortal® posee un identificador único que consiste en un número entero, correlativo, generado automáticamente por el sistema. Este número identifica unívocamente al contenido.
La gestión de contenidos en InnovaPortal® está muy enfocada al uso de este número. Si bien en una primera aproximación puede parecer que será dificultoso, rápidamente experimentará las ventajas de este modelo y la facilidad de uso que brinda.

www.innovaage.com InnovaAge
13/11/2008 Manual de usuario de InnovaPortal® Página 10 de 36 InnovaAge – (598 2) 709 36 57 – [email protected]
26 de Marzo 961 of. 404 – CP 11300 - Montevideo - Uruguay
5. Creación y mantenimiento de un Contenido 5.1. Creación de un contenido Para crear un contenido simplemente seleccione el tipo de contenido en la lista etiquetada Nuevo del panel superior del Escritorio de InnovaPortal® tal como se muestra en la siguiente figura:
Figura 7
De inmediato aparecerá en la ventana principal –panel 4- el formulario de edición del contenido, tal como se muestra a contiunación:
Figura 8
5.2. Modificación de un Contenido Si en lugar de crear un contenido desea modificarlo, use el buscador del panel 3 (paso 1) para ubicar el contenido. Puede hacerlo directamente, si conoce el identificador –número- del contenido, o a través de una frase de búsqueda. En el panel 5 se desplegará el resultado de la búsqueda. Haga click sobre el contenido deseado (paso 2) y el mismo se abrirá en el panel principal (paso 3).

www.innovaage.com InnovaAge
13/11/2008 Manual de usuario de InnovaPortal® Página 11 de 36 InnovaAge – (598 2) 709 36 57 – [email protected]
26 de Marzo 961 of. 404 – CP 11300 - Montevideo - Uruguay
Observar en la figura 9, que a diferencia de la figura 8, el contenido se abrió para lectura. Para modificarlo se debe presionar el botón Editar en el extremo superior-derecho de la ventana, tal como se muestra en la figura 9 en el paso 4.
Figura 9
Al presionar el botón Editar, se ingresará en el Formulario de Edición del Contenido, tal como se muestra en la figura 10, que es el mismo de la figura 8, solo que en este caso el formulario aparecerá con los campos cargados.
Al entrar en modo edición a través del botón Editar el contenido queda reservado por el usuario que lo está editando y ningún otro usuario podrá editarlo hasta que este lo libere. Para liberar el contenido, se usa el botón Liberar y Cerrar en el extremo superior derecho de la ventana. ¿Qué pasa si el usuario no libera el contenido? La respuesta a la pregunta dependerá de cómo esté configurado InnovaPortal®. Una opción es que esté configurado para liberación automática, lo cual significa que cuando el usuario cierre su sesión o esta se cierre automáticamente, todos los contenidos reservados por él serán liberados. La segunda opción es que la liberación automática esté desactivada en cuyo caso el contenido permanecerá reservado hasta que el usuario lo libere o un administrador fuerce la liberación. Si desea conocer como está configurado su sistema5, consulte al administrador del InnovaPortal®.
5 Esta configuración está indicada por la clave innova.auto.unreserve=yes/no de la configuración de InnovaPortal®

www.innovaage.com InnovaAge
13/11/2008 Manual de usuario de InnovaPortal® Página 12 de 36 InnovaAge – (598 2) 709 36 57 – [email protected]
26 de Marzo 961 of. 404 – CP 11300 - Montevideo - Uruguay
Figura 10
5.3. Edición del Contenido Ya sea que se esté creando un contenido o se esté modificando uno existente, el formulario de edición es el mismo. Dado que distintos tipos de contenidos tienen diferentes atributos, los formularios de edición son específicos para cada tipo de contenido y por ende, diferentes entre sí. Por ejemplo, el formulario de edición de un contenido tipo Encuesta tendrá una sección para ingresar la pregunta y sus respuestas, mientras que el del tipo de contenido Noticia, dispondrá de un editor de texto para ingresar la misma. No obstante, existe un conjunto de atributos comunes a todos los tipos de contenidos que siempre6 están presentes:
• Número: Identificador único del contenido generado automáticamente por el sistema. • Título • Descripción • Icono: Típicamente una imagen pequeña que representa al contenido. • Imagen: Una imagen alternativa del contenido. Su uso es opcional y depende de si el
front-end la uso o no. • Plantilla: Plantilla que usará el front-end para presentar el contenido. • Idioma: Idioma en el cual está el contenido.
La figura siguiente presenta la sección común a todos los contenidos: 6 Salvo alguna excepción para algún tipo de contenido que por sus características es conveniente que estén en otro orden.

www.innovaage.com InnovaAge
13/11/2008 Manual de usuario de InnovaPortal® Página 13 de 36 InnovaAge – (598 2) 709 36 57 – [email protected]
26 de Marzo 961 of. 404 – CP 11300 - Montevideo - Uruguay
Figura 11
Lo que continua después de la sección marcada en rojo varía dependiendo del tipo de contenido. 5.4. Guardar el Contenido
La acción de guardar, debido a la tecnología Desktop Experience®, se realiza en forma muy rápida y sin recargar la pantalla. Es una observación importante para quienes han utilizado otros sistemas web pues pueden tener la sensación de que nada ha sucedido. No se preocupe, el contenido sí se guardó.

www.innovaage.com InnovaAge
13/11/2008 Manual de usuario de InnovaPortal® Página 14 de 36 InnovaAge – (598 2) 709 36 57 – [email protected]
26 de Marzo 961 of. 404 – CP 11300 - Montevideo - Uruguay
5. ALL IN ONE® ALL IN ONE® es una tecnología creada y desarrollada por InnovaAge que le permite centralizar todo el proceso de gestión del contenido en un único lugar. Todos los contenidos tienen cierto parecido entre sí, lo cual nos permite, bajo ciertas circunstancias, tratar cualquier contenido en forma genérica sin importar su tipo. Este es un concepto muy importante, pues nos permite estandarizar muchas funciones, simplificar el sistema, hacer más fácil su uso y aprender mucho más rápido.
Ese es el espíritu de ALL IN ONE®, realice todo desde un mismo lugar y sin moverse del contenido sobre el cual está trabajando. Aprenda a dominar la barra ALL IN ONE y dominará el arte de administrar contenidos con InnovaPortal®. A través de la tecnología ALL IN ONE® exclusiva de InnovaPortal®, el usuario puede desde un único lugar realizar las siguientes acciones sobre los contenidos:
1. Reservar y liberar. (check-in y check-out). 2. Clasificar7 un contenido en una o varias carpetas. 3. Ubicar un contenido en un Contenedor.
a. Paneles, Secciones, Menús, Sectores, etc. 4. Asignar permisos sobre los contenidos a grupos de usuarios. 5. Asignar permisos sobre los contenidos a usuarios determinados. 6. Relacionar los contenidos entre sí. 7. Adjuntar archivos a un contenido. 8. Adjuntar direcciones web a un contenido 9. Gestionar las distintas versiones de un contenido. 10. Gestionar el ciclo de vida de un contenido indicando el período de validez del mismo. 11. Establecer fechas de próxima revisión para un contenido. 12. Relacionar contenidos a través del idioma 13. Crear dependencias en permisos entres los contenidos. 14. Crear dependencias en existencia entre los contenidos. 15. Establecer el dueño de un contenido. 16. Indicar si el contenido debe entregarse usando un canal seguro vía SSL. 17. Publicar o pausar la publicación de un contenido. 18. Establecer la fecha y hora pública del contenido. 19. Establecer secciones públicas o privadas del portal.
Mediante ALL IN ONE® estas acciones se realizan siempre de la misma manera, con una interfaz única, independiente del tipo de contenido, favoreciendo el entendimiento del usuario y aumentando en consecuencia la eficiencia.
7 Clasificar, depositar o guardar un contenido en una carpeta.

www.innovaage.com InnovaAge
13/11/2008 Manual de usuario de InnovaPortal® Página 15 de 36 InnovaAge – (598 2) 709 36 57 – [email protected]
26 de Marzo 961 of. 404 – CP 11300 - Montevideo - Uruguay
5.1. La barra ALL IN ONE® La barra ALL IN ONE® aparece siempre en la parte superior del formulario de edición de cualquier contenido8, y es común a todos los tipos de contenidos. Es decir que su aprendizaje no depende del tipo de contenido, si sabe usarlo para una Notica, sabrá usarla para un Foro, un Formulario, un archivo Flash, etc.
Figura 12
La barra ALL IN ONE® está diseñada para ser siempre recorrida de izquierda a derecha, guiando al usuario en las acciones a realizar sobre el contenido y en el orden en que deberían ser ejecutadas. Obviamente no todas las acciones son siempre necesarias; por ejemplo, de nada sirve la opción de adjuntar archivos si no hay archivos para adjuntar. Pero sí es una buena práctica recorrerla siempre, al menos hasta adquirir buena práctica en la gestión de contenidos. Las funciones ALL IN ONE son:
8 Cuando se está creando un contenido, la barra ALL IN ONE no aparecerá hasta que el contenido se guarde por primera vez.

www.innovaage.com InnovaAge
13/11/2008 Manual de usuario de InnovaPortal® Página 16 de 36 InnovaAge – (598 2) 709 36 57 – [email protected]
26 de Marzo 961 of. 404 – CP 11300 - Montevideo - Uruguay
6. Funciones ALL IN ONE 6.1. Clasificar o archivar contenidos en Carpetas
Figura 13
Esta función ALL IN ONE es usada para colocar un contenido en una o varias carpetas. El uso de esta función es tan variado como interpretaciones conceptuales se le pueda dar a las carpetas y su estructura, así como el uso que de ellas haga el front-end; puede interpretarse como clasificar, archivar, catalogar, etc., o combinaciones simultaneas de las anteriores, dado que como se dijo, un contenido puede estar en varias carpetas. La maniobra para realizar esta acción consiste en hacer click sobre el icono indicado en la figura 13. Inmediatamente una ventana emergente se abrirá tal como se muestra en la figura siguiente.
Figura 14 Como se puede apreciar, la ventana abierta está dividida en dos secciones. La sección superior indica las carpetas en donde actualmente está clasificado el contenido, mientras que la ventana inferior, las carpetas del sistema en donde se puede clasificar el contenido.
Para clasificar simplemente seleccione las carpetas deseadas en el panel inferior y luego presione el botón Clasificar. Adicionalmente existe un cuadro de selección, debajo del botón Clasificar, denominado Heredar permisos de la carpeta. Si el cuadro está seleccionado, InnovaPortal® creará una dependencia en permisos del contenido con la carpeta; implicando que cada vez que se establezca un permiso sobre la carpeta este se propagará al contenido y lo mismo cuando se quite. Esto último permite en ocasiones simplificar la tarea de gestionar permisos, limitándose a asignar permisos a las carpetas y que sus contenidos los hereden.

www.innovaage.com InnovaAge
13/11/2008 Manual de usuario de InnovaPortal® Página 17 de 36 InnovaAge – (598 2) 709 36 57 – [email protected]
26 de Marzo 961 of. 404 – CP 11300 - Montevideo - Uruguay
Observe que existen carpetas amarillas y azules –ver figura 14-, las carpetas amarillas tiene una finalidad exclusiva de orden y no admiten contenidos, es decir, no es posible clasificar un contenido en ellas, mientras que las azules, sí lo permiten. El admitir o no contenidos es un atributo de la carpeta que se puede establecer desde el formulario de edición de la misma. Por último, para quitar un contenido de una carpeta, en el panel superior, simplemente seleccione las carpetas de donde quiere quitar el contenido, haciendo click sobre el cuadro de selección a la derecha de cada carpeta y luego presione el botón Quitar. 6.2. Ubicar en el Portal
Figura 15
Esta función ALL IN ONE se usa para ubicar un contenido en un Contenedor. ¿Qué es un Contenedor? Contenedor es un tipo de contenido estructural que tal como su nombre lo dice, puede contener otros contenidos, con la particularidad que se puede especificar el orden en el cual aparecen. Los contenedores son usados para diagramar páginas, definir secciones, menús, paneles, hojas, etc., y pueden estar solos o anidados entre sí. En la figura siguiente se presenta como ejemplo la diagramación de página de una plantilla de Home a 4 Paneles.
Figura 16

www.innovaage.com InnovaAge
13/11/2008 Manual de usuario de InnovaPortal® Página 18 de 36 InnovaAge – (598 2) 709 36 57 – [email protected]
26 de Marzo 961 of. 404 – CP 11300 - Montevideo - Uruguay
En rojo se han indicado los cuatros contendores principales que constituyen cada uno de los cuatro paneles, el superior, el izquierdo, el central y el derecho. En anaranjado se señalaron contenedores ubicados dentro de los contenedores principales. Por ejemplo, Institucional, es un contenedor ubicado en la posición 1 del panel izquierdo, el cual a su vez contiene 5 contenidos. El panel central es aún más interesante, ya que contiene 2 contenidos, uno tipo Banner, en la posición 1 –anunciando Innova4G- y otro tipo Contenedor, en la posición 2, denominado Destacados, que a la vez contiene otros contenidos. Ubicando un contenido Para ubicar un contenido en un Contenedor simplemente se usa la función ALL IN ONE indicada en la figura 15. Haciendo click sobre el icono correspondiente, se abrirá el cuadro de diálogo siguiente:
Figura 17
El diálogo comienza indicando los contenedores en los cuales ya está ubicado el contenido, la posición y en caso que haya sido establecido, el período durante la cual estará vigente la ubicación. Una vez vencido el plazo el contenido será quitado del contenedor automáticamente.
Para realizar una nueva ubicación; complete el formulario posterior indicando:
1. Contenedor: Seleccione de la lista el contenedor en el cual se ubicará el contenido. 2. Posición: Indique la posición que ubicará el contenido dentro del contenedor. Si no se
especifica se asume la última. 3. Período: Es opcional, tanto le fecha desde como la hasta y permite programar hasta
cuándo estará el contenido ubicado en ese contenedor, en esa posición. Para quitar el contenido del contenedor, simplemente haga click sobre la papelera ubicada a la derecha del contenedor del cual desea quitar el contenido. La figura siguiente muestra en forma gráfica un ejemplo de esta función ALL IN ONE

www.innovaage.com InnovaAge
13/11/2008 Manual de usuario de InnovaPortal® Página 19 de 36 InnovaAge – (598 2) 709 36 57 – [email protected]
26 de Marzo 961 of. 404 – CP 11300 - Montevideo - Uruguay
Figura 18

www.innovaage.com InnovaAge
13/11/2008 Manual de usuario de InnovaPortal® Página 20 de 36 InnovaAge – (598 2) 709 36 57 – [email protected]
26 de Marzo 961 of. 404 – CP 11300 - Montevideo - Uruguay
6.3. Establecer Permisos a Grupos de usuarios
Figura 20
Establecer permisos a Grupos de Usuarios permite determinar que grupos tendrán acceso al contenido y bajo qué alcance. Al hacer click sobre el ícono ALL IN ONE indicado, aparecerá la venta de diálogo de la figura 21. El diálogo comienza indicando los permisos que están establecidos y su estado. Por ejemplo, en la figura siguiente se indica que se ha establecido permisos de lectura al grupo Comercial y a Grupo3. Sin embargo, mientras que esté último ya ha sido autorizado, el permiso al grupo Comercial está pendiente de aprobación, lo cual se indica con el icono rojo con una x.
Figura 21
Para establecer un nuevo permiso, complete el formulario posterior indicando:
1. Acción: Acción que se permitirá realizar con el permiso. 2. Grupo: Grupo al cual se le otorgará el permiso. Haciendo click sobre el cuadro de texto
se desplegará una ventana de selección del grupo, tal como se muestra en la figura 22. 3. Período: Período de validez –opcional- del permiso. Si no ingresa nada en fecha desde
y fecha hasta, el permisos será perenne. Lugo se presiona Agregar.

www.innovaage.com InnovaAge
13/11/2008 Manual de usuario de InnovaPortal® Página 21 de 36 InnovaAge – (598 2) 709 36 57 – [email protected]
26 de Marzo 961 of. 404 – CP 11300 - Montevideo - Uruguay
Figura 22
6.4. Establecer Permisos a Usuarios.
Figura 23
Esta función ALL IN ONE es similar a la anterior, con la diferencia que en lugar de establecer los permisos a un grupo de usuarios permite hacerlo a un usuarios específico.
En general las mejores prácticas indican que es más conveniente gestionar los permisos a nivel de grupos que de usuarios, por lo que antes de establecer un permiso a un usuario analice si no lo puede resolver con los grupos. Al hacer click sobre el icono destacado en la Figura 23 aparecerá el cuadro de diálogo de la figura 24. Al igual que para los grupos, el diálogo comienza indicando los permisos ya establecidos. Para establecer un nuevo permiso, complete el formulario posterior indicando:
1. Acción: Acción que se permitirá realizar con el permiso. 2. Usuario: Usuario a quien se le está brindando la autorización. 3. Período: Período de validez –opcional- del permiso. Si no ingresa nada en fecha desde
y fecha hasta, el permisos será perenne.

www.innovaage.com InnovaAge
13/11/2008 Manual de usuario de InnovaPortal® Página 22 de 36 InnovaAge – (598 2) 709 36 57 – [email protected]
26 de Marzo 961 of. 404 – CP 11300 - Montevideo - Uruguay
Figura 24
6.5. Asociar Contenidos
Figura 25
Esta función ALL IN ONE se usa para asociar otros contenidos al contenido. Al hacer click sobre el icono de la figura 25 se desplegará el cuadro de diálogo de la figura 26. El diálogo comienza indicando los contenidos ya asociados, el período de validez de la relación y la opción de eliminarla mediante la papelera a la derecha de cada línea. Para agregar una nueva asociación se debe completar el formulario posterior indicando:
1. Posición: La posición que ocupará el nuevo contenido dentro de la lista de contenidos relacionados. Si no se especifica se asume la última posición.
2. Número: El identificador del contenido a asociar. 3. Fecha desde y hasta: Período de validez de la relación. Es opcional. 4. Bidireccional: Indica si la asociación se aplica a la inversa al contenido asociado.
Luego se presiona Agregar.

www.innovaage.com InnovaAge
13/11/2008 Manual de usuario de InnovaPortal® Página 23 de 36 InnovaAge – (598 2) 709 36 57 – [email protected]
26 de Marzo 961 of. 404 – CP 11300 - Montevideo - Uruguay
Figura 26
Asociar Contenidos es una actividad muy importante en la gestión de un Portal – Los contenidos dejan de ser una mera pieza de información para pasar a formar una red integrada de conocimiento –. Su uso potencia la facilidad de acceso a la información y aumenta el valor entregado a los usuarios, obteniendo junto a la información solicitada, material de referencia, archivos asociados, direcciones con información adicional, etc. 6.6. Adjunta archivos
Figura 27
Esta función ALL IN ONE se usa para adjuntar archivos al contenido. Al hacer click sobre el icono se desplegará el cuadro de diálogo de la figura 28. El diálogo comienza indicando los archivos que ya han sido adjuntados al contenido y permite, mediante la papelera a la derecha de cada uno, eliminar el adjunto. Posteriormente aparece un formulario titulado Adjuntar Archivos en cual se debe ingresar:
1. Descripción: Una palabra o frase corta que identifica al archivo. Puede ser el nombre del archivo.
2. Archivo: Presionando el botón examinar se indica el archivo que se va a adjuntar. Luego se presiona enviar.
Si el archivo es muy grande esta acción puede tardar unos minutos.

www.innovaage.com InnovaAge
13/11/2008 Manual de usuario de InnovaPortal® Página 24 de 36 InnovaAge – (598 2) 709 36 57 – [email protected]
26 de Marzo 961 of. 404 – CP 11300 - Montevideo - Uruguay
Figura 28
6.7. Adjuntar direcciones
Figura 29
Esta función ALL IN ONE se usa para adjuntar direcciones web al contenido. Al hacer click sobre el ícono se desplegará el cuadro de diálogo de la figura 30. El diálogo comienza indicando las direcciones que ya han sido adjuntadas al contenido y permite, mediante la papelera a la derecha de cada una, eliminarlas. Posteriormente aparece un formulario titulado Adjuntar Direcciones en el cual se debe ingresar:
1. Descripción: Una breve descripción del significado del enlace. 2. Dirección: Dirección URL del enlace.
Las direcciones deben ser ingresadas en formato completo, incluyendo el protocolo. Por ejemplo: http://www.innovaportal.com. Si no se incluye en http:// se asumirá una dirección relativa dentro del dominio del servidor.

www.innovaage.com InnovaAge
13/11/2008 Manual de usuario de InnovaPortal® Página 25 de 36 InnovaAge – (598 2) 709 36 57 – [email protected]
26 de Marzo 961 of. 404 – CP 11300 - Montevideo - Uruguay
Figura 30
6.8. Gestión de Versiones
Figura 31
Muchos tipos de contenidos en InnovaPortal® pueden ser versionados. La versiones van guardando la historia formal de un contenido. Una vez que una versión es cerrada, no se puede modificar más. En caso de ser necesario un cambio, se deberá crear una versión nueva. Una única versión del contenido puede estar vigente al mismo tiempo, así como una única versión del contenido puede estar abierta, es decir, que se puede editar. No obstante, la versión vigente y la abierta no tienen porque coincidir. A título de ejemplo, un contenido podría tener 3 versiones. La versión 1 cerrada y no vigente, un testimonio histórico; la versión 2 cerrada pero vigente, siendo la que los usuarios de portal reconocen como el contenido; la versión 3 abierta pero aún no vigente, sobre la cual se está trabajando para en algún momento pasar a ser la vigente. Una versión podría también estar vigente y abierta a la vez, esto significa que los cambios que se realicen sobre el contenido se reflejarán inmediatamente en el sito. Al hacer click sobre el ícono de versiones el cuadro de diálogo de la figura 32 aparecerá. En el ejemplo de esa figura, el contenido tiene únicamente una versión, la cual obviamente es la versión vigente, pues no podría ser de otra manera. La versión vigente se señala con el ícono . Adicionalmente, la versión está abierta, es decir que se puede modificar, lo cual está
indicado por el ícono . Al estar abierta, la acción de “Cerrar Versión” está habilitada e
indicada con el ícono .

www.innovaage.com InnovaAge
13/11/2008 Manual de usuario de InnovaPortal® Página 26 de 36 InnovaAge – (598 2) 709 36 57 – [email protected]
26 de Marzo 961 of. 404 – CP 11300 - Montevideo - Uruguay
Figura 32
Si ahora se cierra la versión, haciendo click sobre el icono , la ventana de la figura 32 se transformará en la ventana siguiente:
Figura 33
Observe que los iconos y han desaparecido. Esto es debido a que la versión se ha cerrado y por ende no puede ser modificada ni vuelta a cerrar.
Pero apareció un botón nuevo denominado “Crear nueva versión”. Este botón aparece únicamente cuando no hay ninguna versión abierta. La razón de lo anterior es porque no pueden existir dos versiones abiertas al mismo tiempo.

www.innovaage.com InnovaAge
13/11/2008 Manual de usuario de InnovaPortal® Página 27 de 36 InnovaAge – (598 2) 709 36 57 – [email protected]
26 de Marzo 961 of. 404 – CP 11300 - Montevideo - Uruguay
Si hacemos click sobre el botón “Crear nueva versión”, la ventana de la figura siguiente aparecerá:
Figura 34
Observe que una nueva versión apareció debajo de la que ya existía. La original, de acuerdo a la figura 34, sigue siendo la vigente, pero la nueva, está lista para ser editada y/o cerrada. Si se quisiera que la nueva versión se convierta en la vigente simplemente haga click en el ícono y el ícono cambiará de lugar, tal como se muestra en la próxima figura:
Figura 35
Para consultar una versión anterior, simplemente haga click sobre su fecha
Nota: Cuando un contenido es versionado, también los son su archivos y enlaces adjuntos.

www.innovaage.com InnovaAge
13/11/2008 Manual de usuario de InnovaPortal® Página 28 de 36 InnovaAge – (598 2) 709 36 57 – [email protected]
26 de Marzo 961 of. 404 – CP 11300 - Montevideo - Uruguay
6.9. Ciclo de Vida y Próxima Revisión
Figura 36
Esta función ALL IN ONE se usa para establecer el período de vida del contenido, es decir, durante que intervalo de tiempo el contenido existirá y cuando dejará de hacerlo. Implica que la existencia de un contenido es algo que se puede programar en InnovaPortal®. Adicionalmente esta función también permite establecer una fecha de próxima revisión, de forma que InnovaPortal® emita una alerta en ese momento. Al hacer click sobre el ícono indicado el siguiente cuadro de diálogo aparecerá:
Figura 37
Los campos disponibles son:
1. Fecha desde: Fecha a partir de la cual el contenido comenzará a existir conceptualmente. Si no se pone nada se asume que existe desde su creación.
2. Fecha hasta: Fecha a partir de la cual el contenido dejará de existir. Si no se pone nada se asume que el contenido existirá por siempre.
3. Acción al vencimiento: Permite indicar dos acciones, eliminar, en cuyo caso el contenido será eliminado automáticamente una vez superada la fecha hasta, o suspender, en cuyo caso el contenido quedará en estado latente disponible únicamente para su usuario dueño.
4. Próxima revisión: Fecha en la cual InnovaPortal® informará que hay que revisar el contenido.
Observar que es posible establecer un intervalo de validez sin tener que establecer fecha de próxima revisión y viceversa.. Ejercicio 1: Analice las diferencias entre los períodos de tiempos existentes en las funciones ALL IN ONE: Ubicar un Contenido, Permisos, Relacionar Contenidos y Ciclo de Vida.

www.innovaage.com InnovaAge
13/11/2008 Manual de usuario de InnovaPortal® Página 29 de 36 InnovaAge – (598 2) 709 36 57 – [email protected]
26 de Marzo 961 of. 404 – CP 11300 - Montevideo - Uruguay
Ejercicio 2: Plantee escenarios en los cuales se use uno u otro. Ejercicio 3: Plantee escenarios en los cuales se puedan usar algunos de ellos en combinación. 6.10. Asociar Contenido en Otro Idioma
Figura 38
Está función ALL IN ONE se usa para asociar contenido a través del idioma. El objetivo es indicar que los contenidos asociados son en realidad en el mismo contenido pero en diferentes idiomas. Por ejemplo, supongamos que este manual en español es el contenido número 35452 y luego lo traducimos al inglés y generamos el 37231 y luego al portugués y se general el número 39777. En este caso, el contenido 35452 tiene asociado el 27231 a través del inglés y el 39777 a través del portugués. Por supuesto que la relación es inversa y decir que el contenido 27231 tiene asociado el 35452 a través del español y el 39777 a través del portugués también es válido. Las asociaciones inversas se generan automáticamente. Al hacer click sobre el icono se desplegará el siguiente cuadro de diálogo:
Figura 39
El diálogo comienza informando los contenidos ya asociados y a través de qué idioma, conjuntamente con una papelera a la derecha de cada línea para eliminar la relación. Para ingresar una nueva relación se debe usar el formulario posterior indicando:
1. Identificador: Número del contenido en otro idioma. 2. Idioma: Idioma del contenido asociado.

www.innovaage.com InnovaAge
13/11/2008 Manual de usuario de InnovaPortal® Página 30 de 36 InnovaAge – (598 2) 709 36 57 – [email protected]
26 de Marzo 961 of. 404 – CP 11300 - Montevideo - Uruguay
6.11. Dependencia entre Contenidos
Figura 40
Esta función ALL IN ONE permite establecer una dependencia en permisos o en existencia entre el contenido que se está editando y otros. Una dependencia es una relación maestro-esclavo entre dos contenidos, en donde le primero domina sobre el segundo. Dependencia en permisos La dependencia en permisos implica que si se establece un permiso sobre el contenido maestro, este aplicará automáticamente sobre el esclavo. La dependencia en permisos puede ser:
1. Fuerte: Solo se consideran los permisos del maestro y se ignora cualquier permiso sobre el esclavo.
2. Débil: Se le puede establecer permisos adicionales al esclavo independiente que el maestro los tenga o no. Los del maestro siguen estando, es decir que no se pueden restringir los permisos del maestro pero si ampliar.
Dependencia en existencia La dependencia en existencia implica que si el maestro es eliminado, sus esclavos también. Establecer la dependencia Al hacer click sobre el ícono indicado en la figura 40 se desplegará el cuadro de diálogo de la figura 41. El diálogo comienza informando acerca de las dependencias existentes, brindando la opción de eliminarlas usando la papelera a la derecha de cada una. Para ingresar una nueva dependencia se debe usar el formulario posterior indicando:
1. Contenido: Número del contenido del cual se depende. 2. Permisos: Indica si la dependencia es en permisos y de qué tipo. 3. Existencia: Indica si la dependencia es en existencia.

www.innovaage.com InnovaAge
13/11/2008 Manual de usuario de InnovaPortal® Página 31 de 36 InnovaAge – (598 2) 709 36 57 – [email protected]
26 de Marzo 961 of. 404 – CP 11300 - Montevideo - Uruguay
Figura 41
6.12. Propiedades Adicionales
Esta función ALL IN ONE, tal como su nombre lo indica, permite establecer un conjunto de propiedades adicionales al contenido. Las propiedades están divididas en 6 grupos, representados en hojas, tal como se muestra en la figura siguiente: Plantillas, Tags, Propiedades, Información, Workflow y Notas.
Figura 42
Las plantillas representan la forma en que se visualizará el contenido en cada canal. El cuadro de diálogo presente para cada canal las plantillas disponibles y basta con hacer click sobre las deseadas y luego presionar Guardar para establecerlas.

www.innovaage.com InnovaAge
13/11/2008 Manual de usuario de InnovaPortal® Página 32 de 36 InnovaAge – (598 2) 709 36 57 – [email protected]
26 de Marzo 961 of. 404 – CP 11300 - Montevideo - Uruguay
Figura 43
Los Tags son palabras claves que identifican o están asociadas de alguna manera al contenido y que formarán parte del proceso de búsqueda para que el contenido sea identificado también con ellas. Simplemente se ingresan las palabras, separadas por un espacio y luego se presiona Guardar. El tercer grupo, Propiedades, se presenta en la figura 44 y permite establecer los siguientes campos:
1. Fecha: Representa la fecha pública del Contenido. No hay que confundir esta fecha con la fecha de creación o publicación del contenido.
2. Hora: Complemente a la fecha del campo anterior. 3. Autor: Autor público del contenido, el cual no tiene porque coincidir con el usuario que
ingreso el contenido y que está identificado en el próximo campo. Por defecto, este campo se establece con el nombre y apellido del usuario dueño, pero puede ser cambiado por un valor arbitrario.
4. Dueño: Permite cambiar el usuario dueño del Contenido. 5. SSL: Permite establecer si el Contenido debe ser entregado usando un canal seguro.

www.innovaage.com InnovaAge
13/11/2008 Manual de usuario de InnovaPortal® Página 33 de 36 InnovaAge – (598 2) 709 36 57 – [email protected]
26 de Marzo 961 of. 404 – CP 11300 - Montevideo - Uruguay
Figura 44
El cuarto grupo es netamente informativo y brinda información básica acerca del Contenido.
Figura 45
El quinto grupo presenta el flujo (workflow) que ha sufrido el contenido a través de su vida, indicando los permisos que se asignaron sobre los distintos usuarios y las acciones de aprobaciones o no sobre ellos. Los valores posibles de acción son:
1. Agregar: El permiso fue establecido pero está pendiente de aprobación. 2. Aceptar: El permiso fue aprobado. 3. Rechazar: El permiso fue rechazado. 4. Quitar: El permiso fue eliminado.

www.innovaage.com InnovaAge
13/11/2008 Manual de usuario de InnovaPortal® Página 34 de 36 InnovaAge – (598 2) 709 36 57 – [email protected]
26 de Marzo 961 of. 404 – CP 11300 - Montevideo - Uruguay
5. Agregar/Aceptar: Significa que el usuario estableció y aceptó el permiso pues tenía la potestad para hacerlo.
Figura 46
Por último, la hoja de notas permite leer y agregar notas al contenido para uso interno del equipo de editores. Adicionalmente, proceso como el workflow de aprobación y otros introducen notas automáticamente.
Figura 47

www.innovaage.com InnovaAge
13/11/2008 Manual de usuario de InnovaPortal® Página 35 de 36 InnovaAge – (598 2) 709 36 57 – [email protected]
26 de Marzo 961 of. 404 – CP 11300 - Montevideo - Uruguay
6.13. Publicar/Pausar el Contenido
Figura 48
Figura 49
Esta función ALL IN ONE permite publica el Contenido o pausar su publicación. Cuando el Contenido está publicado, la barra ALL IN ONE aparece como en la figura 45 y si se hace click sobre el icono indicado el Contenido se pausa. Esto implica que se dejará de ver en el sitio. Cuando el Contenido está en pausa, la barra ALL IN ONE aparece como en la figura 46 y si se hace click sobre el icono indicado el Contenido se publicará, es decir, comenzará a ser visible en el portal para aquellos usuarios que tengan permisos para verlo.
NOTA: Cuando un Contenido es creado su estado inicial es Pausa. Una situación muy común en usuarios principiantes es olvidarse de publicar el Contenido y no explicarse porque no aparece en el sitio.
FIN

www.innovaage.com InnovaAge
13/11/2008 Manual de usuario de InnovaPortal® Página 36 de 36 InnovaAge – (598 2) 709 36 57 – [email protected]
26 de Marzo 961 of. 404 – CP 11300 - Montevideo - Uruguay
Prohibida la reproducción parcial o total del presente material, por cualquier medio autorización expresa de InnovaAge™. © Todos los derechos reservados. InnovaAge™ www.innovaage.com Tel: (598 2) 709 3657* Fax:(598 2) 709 3657 Email: [email protected] Dirección: 26 de marzo 961 of.404 Montevideo - Uruguay