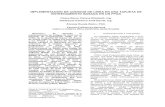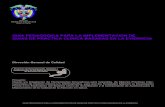IMPLEMENTACION DE SERVIDORES
-
Upload
saul-curitomay -
Category
Education
-
view
148 -
download
1
description
Transcript of IMPLEMENTACION DE SERVIDORES

SAUL CURITOMAY CRUZ SEGURIDAD DE REDES II
CONTROLADOR DE DOMINIO
Primer antes de instalar el controlador de dominio Active Directory Preparar el servidor primero poniéndole una dirección IP.
[Dirección IP] 192.168.20.2[Mascara de subred] 255.255.255.0
[Servidor DNS Preferido] DNS server] 192.168.20.2
Luego vamos a proceder a agregar un Rol, en el administrador de servidor el Rol que vamos a agregar es “Directory Services” le damos en roles y luego en agregar roles.
Aparecerá una nueva ventana y le damos siguiente Vamos a seleccionar la opción “Active Directory Domain Services” y vamos a seleccionar y le damos siguiente para continuar.
Se nos mostrara una pantalla en donde se nos explica algunos de los procesos que estaremos realizando le damos siguiente
Después Veremos la ventana de Confirmar selecciones de instalación. Hacemos clic en instalar
Después de unos minutos aparece la ventana de Resultados de la instalación hacemos clic en cerrar.
Luego nos dirigimos a Inicio y con la tecla windoes +R nos saldrá una ventana de búsqueda allí digitamos lo siguiente DCpromo y abrirá el instalador de instalador ahora es cuando empezamos a promover el servidor a controlador de dominio le damos siguiente
Nos aparecerá un anuncio que nos indica algunas cosas sobre compatibilidad que deberíamos saber al promover un controlador de dominio con esquema de Windows server 2008 R2 le damos siguiente
Como lo que vamos a hacer es un nuevo controlador de dominio en un nuevo bosque, seleccionamos la opción Crear un nuevo dominio en este bosque y le damos siguiente.
Debemos especificar el nombre del nuevo dominio ejemplo curitomay.com Seleccionamos el nivel de funcionalidad del dominio en este caso Windows Server
2008 R2 Recordemos que lo recomendado es integrar una zona DNS con AD, por lo cual
seleccionaremos la opción y damos siguiente Seleccionamos la ubicación de los componentes de la base de datos de AD

SAUL CURITOMAY CRUZ SEGURIDAD DE REDES II
debemos colocar una contraseña para iniciar recuperación de AD en caso de desastre y siguiente.
Se iniciara el proceso de instalación y configuración de componentes de AD y marcamos la casilla reiniciar al terminar la instalación y reiniciara finalizada la instalación e iniciaremos como administrador de nuestro dominio
SERVIDOR WEB Inicio, herramientas administrativas y Abrimos el Administrador del Servidor. En Roles Pulsamos en Agregar roles Nos aparece la introducción de la instalación de funciones. Siguiente. Seleccionamos Servidor Web. Luego aparecerá una ventana con la descripción del servicio que instalaremos y le
damos siguiente Dejamos las selecciones tal como están. Siguiente. Luego pasaremos a una ventana donde describe todo lo que se instalará le
damos siguiente Llegaremos al final de agregar algunas características que tiene el servidor
instalado e instalamos todo Configurando el DNS para la página web en nuestro DC inicio DNS Primero configuramos la zona inversa Luego de ello nos dirigimos a agregar nueva zona , Agregando una nueva zona Aquí le ponemos un nombre a la nueva zona ejemplo curitomay.com y le
damos finalizar Luego de ello desplegamos y al final estar la nueva zona creada ahí es en donde
agregaremos dos opciones más host nuevo y un alias nuevo Agregando host seleccionamos la dirección de IP de nuestro servidor web en
donde esta instalado el servicio Luego le damos un alias nuevo en la primera casilla solo escribiremos www en
la segunda casilla buscaremos el host del servidor web y lo unimos a él Si la configuración esta echa bien nos saldrá un mensaje de que fue creado conexito le damos aceptar y finalizar
y podemos observar que el nuevo alias se agregó a la lista Ahora regresamos a nuestro servidor web ahí configuraremos la página web pero
primero crearemos una página de prueba y que estará dentro de inetput- wwwroot o en caso contrario copiaremos el contenido de una página
Entramos a herramientas y nos dirigimos a administrador de internet information services

SAUL CURITOMAY CRUZ SEGURIDAD DE REDES II
Una vez dentro de ello expandimos y nos dirigimos donde dice sitio y agregamos un nuevo sitio web
Ponemos nombre a nuestro sitio, especificamos la ruta donde se ubica nuestro la dirección Ip del servidor el nombre del nuestro host ejemplo www.curitomay.com
Una vez creado el nuevo sitio pinchamos en seguridad y documento predeterminado
Le damos en agregar y ponemos la extensión con cual guardamos cargara la página index.html y cerramos
Abrimos un navegador y exploramos poniendo la ruta www.curitomay.com
SERVIDOR TERMINAL Lo primero que realizaremos será antes de instalar el servicio de terminal server
es crear usuarios en nuestro DC para ello nos dirigimos a inicio luego a usuarios y equipos de Active Directory
Allí el bosque de nuestro dominio desplegamos y en users agregamos usuario clic derecho agregar nuevo usuario ponemos su nombre apellidos, nombre de inicio ejemplo Nombre: Andrea Apellidos : Rojas Nombre de Inicio de sesión de usuario Arojas le damos siguiente nos pedirá que le demos contraseñas desmarcamos la casilla que está marcada siguiente y finalizar.
Iremos al Administrador del Servidor Clic en Funciones Clic en Agregar Funciones Clic en Siguiente
Luego seleccionamos roles de servidor y ahí elegimos o seleccionamos la casilla que dice servicios de escritorio Remoto siguiente y aparecerá otra ventana con un resumen de igual manera le damos siguiente después nos dirá seleccione el rol para instalar en escritorio remoto le damos en host de sesión de escritorio remoto siguiente.
En modo de autenticación elegimos la primera opción en modo de licencia configurar más tarde en grupos de usuario no seleccionaremos nada porque lo aremos más a delante en experiencia del cliente le damos siguiente y le damos instalar .
Una vez terminada la instalación nos pedirá que reiniciemos y le damos si reiniciar para que actualice algunos parámetros e iniciamos sesión.
Luego de ello nos dirigimos a inicio servicios de escritorio remoto luego en configuración de host de sección de escritorio remoto.
De ahí en RDP-tcp propiedades o doble clic vamos a la pestaña sesiones agregamos al usuario creado y aceptamos
Luego de ello vamos a inicio equipos propiedades pinchamos en configuración de acceso remoto le damos en permitir conexiones ósea la segunda casilla

SAUL CURITOMAY CRUZ SEGURIDAD DE REDES II
marcamos elegimos al usuario y aceptar para la seguridad este trabajo también lo realizaríamos en el DC .
Luego de ello regresamos a nuestro DC buscamos al usuario creado propiedades elegimos la pestaña entorno y ahí es en donde ponderemos o especificaremos que programa ejecutara el usuario en la administración remota.
Luego vamos a un usuario win 7 y este tiene que pertenecer o ser miembro de dominio una vez dentro inicio conexiones de escritorio remoto luego de ello aparecerá una ventana de escritorio remoto el cual nos pedirá la dirección del equipo servidor terminal y el usuario creado le damos conectar ejemplo 192.168.100.6 usuario WREDES CONTRASEÑA: abcDEf1 le damos conectar y esperaremos a que se conecte y si toda la configuración esta correcta abrirá o se conectara al servidor terminal y aparecerá el programa con el que el usuario deberá interactuar
SERVIDOR DE CORREO
En nuestro servidor de dominio configuraremos el DNS crear una nueva zona inversa ejemplo 192.168.100 la inversa 100.168.192 Luego de ello en la zona de búsqueda directa nos dirigimos a la zona del servidor
que se ha creado por defaul el cual sería srriicuritomay.com allí le damos nuevo alias ahí nos direccionara a una ventana nueva donde pondremos el nombre de alias ahora pondremos mail. Y buscaremos el nombre del dominio donde estará instalado nuestro servidor Exchange.
Luego iremos al servidor Exchange para agregar algunos roles necesarios para la instalación panel de control administrador de servidor características y agregamos características una de ellas sería .NET FRAMEWORK 3.5.1 luego proxy RPC sobre HTTP Siguiente , seleccionaremos la casilla Desarrollo de aplicaciones todas luego en seguridad de la misma forma todas las casillas y herramientas administrativas de la misma forma todos los casilleros siguiente e instalaremos todo los roles seleccionados e instalaremos.
Una vez finalizado agregaremos algunos complementos más que son necesarios como el filterpack64bits, fiterpack2010sp1 lo instalamos
Abrimos powes Shell modules e instalamos lo siguienteImport-Module ServerManagerAdd-WindowsFeature NET-Framework,RSAT-ADDS
Y luego reiniciaremos el servidor y reiniciamos ingresamos nuevamente como administrador de dominio.

SAUL CURITOMAY CRUZ SEGURIDAD DE REDES II
Luego de ello descomprimiremos el echange server 2010 esperamos a que descomprima una vez descomprimido le damos en setup para iniciar descargara algo más y una vez descargado nos aparecerá la ventana de configuración de instalación le damos siguiente y luego aceptamos los términos de licencia en envió de informes le damos no en tipo de instalación le ponemos típica y seleccionamos la casilla instalar automáticamente los roles …..siguiente en organización de exchange le ponemos un nombre adecuado no ejemplo curis grupo siguiente en la configuración de cliente le damos si en configuración de dominio No porque no poseemos un dominio externo y en programa para la mejora le decimos que no siguiente y empezará a chequear una vez terminara el chequeo instalaremos , a medida que ira instalando en nuestro DC aparecerá una nueva UO de Exchange una vez terminada la instalación le damos finalizar podemos reiniciar como también no abrimos Exchange manager consola para la configuración de buzón una vz dentro de ello expandimos microsof Exchange local como también configuración de destinatarios en buzón agregamos nuevo buzón.
Buzón de usuario le damos siguiente le pinchamos usuarios existentes y agregamos a los usuarios creados siguiente especificaremos una base de datos el cual será mailbox database y le damos aceptar siguiente y nuevo empezará a crear los nuevos buzones para cada usuario.
En win 7 cliente nos logueamos para ellos el equipo win 7 tiene ue ser miembro de dominio entramos a un navegador https\\mail.curitomay.com/owa y nos aparecerá una advertencia le damos seguir o r al sitio.
Dentro de ello aparecerá la configuración de outlookWeb app nos pedirá Dominio usuario y contraseña ejemplo Dominio/usuario: Vescobar contraseña : **** y le damos iniciar sesión
Y aparecerá su bandeja de entrada y ya podrá enviar mensajes o correos a los demás usuarios