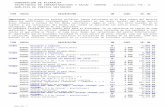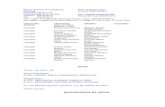Implantación de soluciones de Alta Disponibilidad · · 2013-03-2006/03/2013 . Servicios de red...
Transcript of Implantación de soluciones de Alta Disponibilidad · · 2013-03-2006/03/2013 . Servicios de red...
Implantación de
soluciones de Alta Disponibilidad
2013
Adrián de la Torre López adriandelatorsad.wordpress.com
06/03/2013
Servicios de red e internet Profesor: José Sanchez-Migallón Alumno: Adrián de la Torre López
Tema 6 - punto 4
.
11/03/2013 Página 2
Este proceso lo deberemos realizar con todos los nodos del clúster, primero lo haremos sobre un nodo cualquiera y posteriormente, cuando ya tengamos el clúster creado, lo realizaremos en los siguientes uniéndonos al clúster existente. Debemos tener instalado un sistema operativo mínimo que soporte el servicio de clúster cómo es Windows Server 2008 Enterprise Edition, para instalar el servicio de clúster, deberemos instalar dicha característica, para ello, vamos al “Administrador del servidor” > “Agregar características”,
Marcamos “Clúster de conmutación por error” y “Siguiente”,
Servicios de red e internet Profesor: José Sanchez-Migallón Alumno: Adrián de la Torre López
Tema 6 - punto 4
.
11/03/2013 Página 3
Servicios de red e internet Profesor: José Sanchez-Migallón Alumno: Adrián de la Torre López
Tema 6 - punto 4
.
11/03/2013 Página 4
OK, listo, ya tenemos el servicio instalado, pulsamos en “Cerrar” para podercomenzar su configuración,
Abrimos la consola que tendremos dentro de las “Herramientas Administrativas” llamada “Administración de clúster de conmutación por error”. Antes de comenzar podríamos comprobar la configuracion que tenemos en el servidor, tanto de software cómo de hardware o configuración, en caso de ser en producción la realizaremos sí o sí, en este laboratorio lo omitiremos ya que posteriormente lo ejecutaré y por no repetir imágenes ;) Así que pulsamos en “Crear un clúster...” para iniciar el asistente de su creación,
Servicios de red e internet Profesor: José Sanchez-Migallón Alumno: Adrián de la Torre López
Tema 6 - punto 4
.
11/03/2013 Página 5
Indicamos el nombre del otro nodo y “Aceptar”:
Listo, ya tenemos un nodo, continuamos, posteriormente nos uniremos al clúster, “Siguiente”
Servicios de red e internet Profesor: José Sanchez-Migallón Alumno: Adrián de la Torre López
Tema 6 - punto 4
.
11/03/2013 Página 6
Listo, ya tenemos un nodo, continuamos, posteriormente nos uniremos al clúster, “Siguiente”, Introducimos un nombre al clúster, en mi caso se llamará “McGiver” y además le introducimos una dirección IP de gestión, “Siguiente”,
Listo, confirmamos que es correcto y pulsamos en “Siguiente” para crear el clúster,
Servicios de red e internet Profesor: José Sanchez-Migallón Alumno: Adrián de la Torre López
Tema 6 - punto 4
.
11/03/2013 Página 7
Una vez creado, podríamos ir añadiendo los nodos al clúster, para ello pulsamos en “Agregar nodo...”
Realizamos el asistente y agregamos tantos nodos como querramos que tenga el clúster, “Examinar...”
Servicios de red e internet Profesor: José Sanchez-Migallón Alumno: Adrián de la Torre López
Tema 6 - punto 4
.
11/03/2013 Página 8
Indicamos el nombre del otro nodo & “Aceptar”
Bien, continuamos, “Siguiente”.
Servicios de red e internet Profesor: José Sanchez-Migallón Alumno: Adrián de la Torre López
Tema 6 - punto 4
.
11/03/2013 Página 9
Al ser un nuevo nodo, igual que al principio, se debe ejecutar las pruebas para validar el nodo antes de incluirlo en el clúster, pulsamos “Sí, Ejecutar las pruebas de validación de configuración y volver al proceso de creación del clúster”, & “Siguiente”
Ejecutamos TODAS las pruebas, “Siguiente”
Servicios de red e internet Profesor: José Sanchez-Migallón Alumno: Adrián de la Torre López
Tema 6 - punto 4
.
11/03/2013 Página 10
Comprobamos las validaciones que nos realizará en el nodo, “Siguiente” para comenzarlas.
Correcto, todas las pruebas en mi caso finalizaron correctamente, así que este nodo y el clúster están en perfectas condiciones para continuar. “Finalizar”.
Servicios de red e internet Profesor: José Sanchez-Migallón Alumno: Adrián de la Torre López
Tema 6 - punto 4
.
11/03/2013 Página 11
Ok, ya disponemos de un clúster con dos nodos, ya podremos crear recursos, comprobaremos el informe y “Finalizar”.
Servicios de red e internet Profesor: José Sanchez-Migallón Alumno: Adrián de la Torre López
Tema 6 - punto 4
.
11/03/2013 Página 12
Bien, una de las cosas a realizar, es configurar el nombre de las redes, suponiendo que cada nodo tiene tres redes (LAN, iSCSI & HeartBeat) y en Windows las he renombrado para poder identificarlas correctamente, lo realizaremos aquí también a parte de indicar para qué usaremos cada red, primero las renombramos todas desde “Cambiar nombre”.
Cuando ya las hemos cambiado el nombre indicando la función que tendrán, las configuramos desde sus “Propiedades”.
Servicios de red e internet Profesor: José Sanchez-Migallón Alumno: Adrián de la Torre López
Tema 6 - punto 4
.
11/03/2013 Página 13
Sobre cada tipo de red, deberemos configurar si daremos acceso al clúster a esta red, si daremos acceso a los clientes a esta red o si no permitiremos que el clúster use la red. En este caso, la red LAN, permitiré lógicamente que el clúster acceda a ella para dar servicio a los clientes, marcando “Permitir que el clúster use esta red” & “Permitir que los clientes se conecten a través de esta red”
En la red iSCSI será diferente, ya que es la red que usará cada nodo para conectarse al almacenamiento, así que el clúster aquí no pinta nada, marcamos “No permitir que el clúster use esta red”.
Servicios de red e internet Profesor: José Sanchez-Migallón Alumno: Adrián de la Torre López
Tema 6 - punto 4
.
11/03/2013 Página 14
Y a la red HeartBeat, daremos acceso al clúster, esto es opcional, en mi caso, ok.
, Una vez tenemos la red configurada, vamos a configurar el almacenamiento, esto es, añadir los discos que tenemos conectados o bien por fibra o bien por iSCSI a los nodos. Para ello, botón derecho en “Almacenamiento” > “Agregar un disco”,
Servicios de red e internet Profesor: José Sanchez-Migallón Alumno: Adrián de la Torre López
Tema 6 - punto 4
.
11/03/2013 Página 15
Seleccionamos el disco o los discos que querramos agregar & “Aceptar”, ojo que debe ser un disco con el particionamiento creado con MBR y no GPT (además el clúster de Windows 2008, ya no soporta ciertos target iSCSI como OpenFiler, por ello uso WUDSS).
Servicios de red e internet Profesor: José Sanchez-Migallón Alumno: Adrián de la Torre López
Tema 6 - punto 4
.
11/03/2013 Página 16
Ahora vamos a configurar uno de los discos para el uso del quórum del clúster (El Quórum es el disco usado para compartir entre los distintos nodos la información de la configuración del clúster), para ello, sobre el clústercon botón derecho > “Acciones adicionales...” > “Configurar opciones de quórum de clúster...
Seleccionamos “Mayoria de disco y nodo (se recomienda para el número actual de nodos) y “Siguiente”.
Servicios de red e internet Profesor: José Sanchez-Migallón Alumno: Adrián de la Torre López
Tema 6 - punto 4
.
11/03/2013 Página 17
Seleccionamos el disco que haga de quórum y “Siguiente”.
Servicios de red e internet Profesor: José Sanchez-Migallón Alumno: Adrián de la Torre López
Tema 6 - punto 4
.
11/03/2013 Página 18
Listo, correcto, pulsamos en “Finalizar”. Ya tenemos el clúster creado y correctamente funcionando, ya tenemos unas redes definidas, unos almacenamientos, el quórum, un clúster y sus nodos. Pero ahora queda agregar los servicios, configurarlos, esto es, crear los recursos para los que daremos servicios, en este caso vamos a crear uno sencillo, un simple servidor de ficheros, que comparta directorios y siempre esté en una alta disponibilidad.
Para ello, sobre “Servicios y Aplicaciones” con botón derecho seleccionamos “Configurar un servicio o aplicación...”
Servicios de red e internet Profesor: José Sanchez-Migallón Alumno: Adrián de la Torre López
Tema 6 - punto 4
.
11/03/2013 Página 19
Seleccionamos la que nos interese, en este caso “Servidor de archivos”, “Siguiente”
Indicamos un nombre a este servicio, en mi caso pondré algo medio lógico „McGiverFS‟ y además le debemos especificar una dirección IP, este nombre y está IP será la que usen los usuarios finales para acceder al clúster, en mi caso a sus ficheros, así que pondremos nombres fáciles de asimilar para nuestros queridos usuarios. “Siguiente”
Servicios de red e internet Profesor: José Sanchez-Migallón Alumno: Adrián de la Torre López
Tema 6 - punto 4
.
11/03/2013 Página 20
Seleccionamos un disco para usar de almacenamiento, cómo tengo otra LUN, se la indico y “Siguiente”.
Servicios de red e internet Profesor: José Sanchez-Migallón Alumno: Adrián de la Torre López
Tema 6 - punto 4
.
11/03/2013 Página 21
Listo! ya tenemos nuestra primera aplicación o servicio colgada del clúster, ahora simplemente una comprobación, como podemos observar, este servicio se está ejecutando en el nodo „Selma‟, tenemos que comprobar que se mueve correctamente entre los nodos.
Para ello, podemos forzarlo con botón derecho sobre el servicio/aplicación “Mover este servicio o aplicación a otro nodo” > “Moder al nodo Patty”,
Servicios de red e internet Profesor: José Sanchez-Migallón Alumno: Adrián de la Torre López
Tema 6 - punto 4
.
11/03/2013 Página 22
Confirmamos que queremos moverlo, ya que quien esté conectado podrá perder la conexión durante unos segundillos de ná! así que “Mover McGiverFS a Patty. Si queremos comprobar la disponibilidad del clúster, podemos dejar un PING a McGiverFS con la opción -t para comprobar que sólo perdemos un par de PING‟s y es un mínimo corte