IDE Netbeans y Swing
-
Upload
luis-gomez -
Category
Documents
-
view
311 -
download
7
Transcript of IDE Netbeans y Swing

IDE Netbeans y Swing
El uso de un entorno de desarrollo integrado (IDE) para el desarrollo de aplicaciones que permite ahorrar tiempo por las ventanas de gestión, configuración y datos. Además, un IDE puede almacenar las tareas repetitivas mediante macros y abreviaturas. funciones de arrastrar y soltar "facilitan la creación de la interfaz gráfica de usuario (GUI) de componentes o acceder a bases de datos de fácil, y destacó el código y depuración que le avise a los errores en el código.
El IDE NetBeans es de código abierto y está escrito en el lenguaje de programación Java. Ofrece los servicios comunes a la creación de aplicaciones de escritorio - tales como ventanas y gestión de menús, configuraciones de almacenamiento - y es también el primer IDE para apoyar plenamente JDK 6.0 características. La plataforma NetBeans IDE y son gratuitas para uso comercial y no comercial, y con el apoyo de Sun Microsystems.
Este tutorial está dirigido a aquellos que son nuevos en el uso IDEs, bastante nuevo en la programación y los nuevos a la plataforma Java. Usted aprenderá a crear una sencilla aplicación de escritorio con una interfaz gráfica de usuario y la funcionalidad que calcula el pago de horas extras con las características básicas del IDE NetBeans. Este tutorial ofrece explicaciones para el código en su caso, así como enlaces a la API de Java y la información acerca de los objetos a medida que se introducen. Aunque el entorno NetBeans también proporciona muchas características para las distintas plataformas de Java, como Java Platform, Enterprise Edition (Java EE) y Java Platform, Micro Edition (Java ME), este artículo sólo se refiere Java Platform, Standard Edition (Java SE) tecnología, que generalmente es el punto de entrada para los nuevos desarrolladores y programadores. tutoriales futuro discutirán las características avanzadas más.
Para seguir este tutorial, usted necesita tener descargado e instalado el JDK y el IDE NetBeans. O usted puede descargar el JDK 6 y el NetBeans 6.1 por separado para asegurarse de que tiene las últimas versiones.
Dado que el IDE NetBeans es de código abierto está experimentando una mejora continua, puede observar ligeras diferencias entre las capturas de pantalla en este artículo y la última descarga. Este tutorial está basado en NetBeans 6.1 y pueden variar ligeramente de las versiones posteriores a medida que estén disponibles.
Características y Herramientas
El IDE NetBeans tiene muchas características y herramientas para cada una de las plataformas Java. Los que están en la siguiente lista no se limitan a la plataforma

Java SE, pero son útiles para la construcción, depuración y despliegue de aplicaciones y applets:
Editor de código fuente
El resaltado de sintaxis para Java, JavaScript, XML, HTML, CSS, JSP, IDL Fuentes personalizables, colores y combinaciones de teclas En vivo y análisis de errores de marcado Pop-up Javadoc para el acceso rápido a la documentación Avanzada la terminación del código sangrado automático, que es personalizable Palabra a juego con los prefijos iniciales mismo Navegación de la clase actual y las funciones más utilizadas Macros y abreviaturas Ir a la declaración y Pasar a clase Correspondiente llave destacando Jumplist le permite volver el cursor a la modificación anterior GUI Builder
Totalmente WYSIWYG de diseño con la característica forma de prueba Apoyo a las formas visuales y no visuales Extensible con la paleta de componentes Swing preinstalado y componentes
AWT Inspector de componentes que muestra un árbol de componentes y
propiedades Automático de una vía de generación de código, completamente
personalizable Apoyo a AWT / Swing administradores de diseño, personalización de
arrastrar y soltar diseño El editor visual de gran alcance Apoyo para el diseño nulo En lugar de edición de etiquetas de texto de los componentes, tales como
etiquetas, botones y campos de texto apoyo JavaBeans, incluyendo la instalación, uso y personalización de las
propiedades, eventos y personalizadores Visual personalización JavaBean - capacidad de crear formas de las clases
JavaBean frijoles Conexión mediante el asistente de conexión Ampliar la capacidad de ver
Base de datos de apoyo
Base de datos de navegación de esquema para ver las tablas, vistas, procedimientos almacenados y se define en una base de datos
Esquema de base de datos utilizando asistentes de edición vista de datos para ver los datos almacenados en las tablas SQL y la ejecución de comandos DDL para ayudarle a escribir y ejecutar más
complicado SQL o comandos DDL La migración de definiciones de tablas entre bases de datos de diferentes
proveedores Funciona con bases de datos, como MySQL, PostgreSQL, Oracle, IBM DB2,
Microsoft SQL Server, PointBase, Sybase, Informix, Nubes, Derby, y más
El IDE NetBeans también proporciona herramientas de refactorización con todas las funciones, que le permiten cambiar el nombre y seguir las clases, campos y métodos, así como cambiar los parámetros del método. Además, se obtiene un depurador y un sistema de proyectos basado en Ant.

Familiarizarse con NetBeans
Para empezar, descarga la última versión estable de la NetBeans.org sitio web e instalarlo en cualquier plataforma que utiliza para la programación y el desarrollo. El sitio web NetBeans.org se enumeran los requisitos informáticos necesarios para ejecutar el programa.
NetBeans puede actualizar automáticamente su núcleo y los módulos de extensión a través de Internet, y tiene un módulo que se ejecuta periódicamente en su nombre para comprobar si hay actualizaciones a la versión de NetBeans que está utilizando. Además, el centro de actualizaciones pueden actualizar e instalar todos los módulos que está bien o solicitud.
Al iniciar la aplicación, usted debe conseguir una pantalla de inicio similar a la Figura 1.
Se dará cuenta que esta pantalla de bienvenida hace que empezar de inmediato un proceso fácil, mostrando una Guía de inicio rápido desde el principio, así como las opciones para iniciar un proyecto o abrir uno. Además, puede seleccionar el proyecto de ejemplo para un rápido ejemplo de cómo el código está configurado en este IDE. NetBeans es bastante intuitivo de usar, especialmente si usted ha utilizado el software de IDE en el pasado.
Se hará familiar con tres conceptos de inmediato: proyectos, nodosy áreas de trabajo.
Dentro de NetBeans, que trabaja en el contexto de un proyecto, que consiste en un grupo organizado de archivos de código fuente y los metadatos asociados, propiedades de archivos específicos a los proyectos; Ant script y ejecutar la configuración de una, y todas las herramientas que necesita para escribir, compilar, probar y depurar la aplicación. Usted puede crear un proyecto principal con los subproyectos, y se puede vincular los proyectos a través de dependencias. Así que para empezar es tan fácil como darle a su proyecto un nombre.

Figura 1. Pantalla de bienvenida.
Cuando se lo cuente NetBeans el nombre de un nuevo proyecto, entonces:
Crea un árbol de código fuente con una clase esqueleto en el interior opcional
Crea una carpeta para las pruebas unitarias Establece rutas de clases para la elaboración, ejecución, y las pruebas Establece la plataforma Java es el proyecto para ejecutarse en Crea un script de Ant (build.xml), que contiene las instrucciones que el IDE
usa al ejecutar comandos en el proyecto, tales como compilar oejecutar
Haga clic en Archivo en el menú principal y seleccione Nuevo proyecto. El asistente Nuevo proyecto aparece y es similar a la Figura 2.
Figura 2. Asistente para nuevo proyecto

Figura 3. Ventana de Archivos
A partir de ahí, puede elegir el tipo de aplicación que desea crear, seleccione una categoría como Java, Web, o Enterprise. Tenga en cuenta que dentro de la categoría de Java, puede crear un proyecto que contiene una aplicación vacía. Elija Java y seleccione Java Application. A continuación, el nombre del proyecto y seleccione una ubicación de un sistema de archivos. Tenga en cuenta que el IDE crea automáticamente una clase principal para su aplicación si usted desea. Haga clic en Finalizar.
La ventana de proyectos sólo los archivos que es probable que se edita regularmente, tales como archivos de origen y las pruebas. Para ver más detalles acerca de su proyecto, haga clic en la ficha Archivos. La ficha Archivos muestra una vista basada en directorio de su proyecto, como se muestra en la Figura 3. Si hace clic en la carpeta del proyecto que ha creado, verás que la carpeta contiene el script Ant y archivos de propiedades que controlan cómo su proyecto se construye y ejecuta:
nbproject / build-impl.xml - Contiene las instrucciones para el manejo de su proyecto. El IDE genera este archivo, que no se debe modificar.
build.xml - Las importaciones de los objetivos de la acumulación de impl.xml. Puede editar este archivo para reemplazar los objetivos existentes o crear nuevos objetivos.
La carpeta también contiene los archivos de la carpeta de salida para las clases compiladas, los archivos JAR (Java para proyectos SE) o archivos WAR (para proyectos web), y Javadoc. Esto muestra como crear carpeta después de compilar la aplicación.
NetBeans te permite ver todos los objetos en un proyecto representan como nodos de un árbol, cada uno con su propio icono para representar el tipo de objeto que representa el nodo. Dentro de la ficha Archivos, usted puede fácilmente ver los árboles y los ganglios representante. Si hace doble clic en un nodo, se abre en una sub-estructura que contiene más detalles. Usted puede contraer o expandir los árboles que sea necesario. Haga clic en cualquier nodo proporciona acceso fácil a las funciones específicas que se pueden realizar y las herramientas que puede utilizar en ese objeto. Ampliar los subárboles del nodo del proyecto que acaba de crear, y te darás cuenta que los campos, constructores, métodos y modelos de frijol aparecen como ramas nodo.
La ventana de Servicios de las listas de las instalaciones disponibles para el proyecto, tales como servidores, bases de datos, beans de empresa, y servicios web. Además, se puede ver qué operaciones se han realizado y solucionar
Consejo: Muchos de los comandos de menú tales como ejecutar y construir tiene atajos de teclado para el proyecto principal. También puede acceder a todos los comandos para los proyectos individuales, haga clic en sus nodos del proyecto en la ventana de proyectos.

problemas de algunos tipos de errores de tiempo de ejecución, por ejemplo, cuando una invocación de método remoto (RMI) de conexión está causando un problema. Usted recibirá más familiarizados con esta ventana después de haber escrito, compilado, correr, probar y depurar sus aplicaciones.
Figura 4. Editor de Fuente
Volver a la ventana de proyectos. Observe el sistema de archivos que se ha creado. Los archivos y directorios asociados a un proyecto de aplicación se organizan de una manera lógica. Haga doble clic en un archivo de código fuente se abre automáticamente el archivo en el área de trabajo a la derecha, con lo que el editor de fuentes apropiadas.
Haga doble clic en el Main.java archivo de código fuente para ver el Editor de código fuente similar a la de la Figura 4.
Cuando la aplicación se organiza en varios proyectos, el principal proyecto sirve como punto de entrada a la solicitud. Por lo general, el proyecto principal contiene la clase principal que inicia la aplicación. Para hacer un proyecto el proyecto principal, haga clic en el nodo del proyecto en la ventana de proyectos y elija Establecer principal del proyecto.
Usando el editor de fuentes
Puede hacer clic derecho en el editor de código y escribir el código. Cuando se escribe código de esta manera, se dará cuenta de que el editor resalta automáticamente el código de color según proceda, y ofrece sugerencias para el código de terminación a medida que escribe.

Usted puede personalizar los colores en el resaltado, vaya a Herramientas> Opciones (NetBeans> Preferencias en Mac)> Fuentes y colores.
finalización Código acabados nombres de paquetes, clases, interfaces y métodos comunes. En cuanto a mano como finalización de código puede ser, no puede a veces lo deseen. Usted puede desactivar esta función pulsando Esc. O se puede desactivar de manera más permanente, vaya a Herramientas> Opciones (Preferencias NetBeans> en un Mac)>> Editor General, y en el código de finalización, desmarcando la casilla de verificación Auto Popup Finalización de la ventana.
Usted también puede ahorrar tiempo mediante la asignación de abreviaturas que el editor de código fuente se expande para usted. Para establecer las abreviaturas, vaya a Herramientas> Opciones (Preferencias NetBeans> en un Mac)>> Editor de plantillas de código. Escriba las primeras letras de una abreviatura y pulsar la barra espaciadora. El Editor de código fuente se expande la abreviatura.
Encienda la numeración de líneas fácilmente haciendo clic derecho en la barra lateral izquierda de origen del editor y seleccionar Mostrar números de línea.
Al programar en Java, se puede agregar a su código fuente, haciendo uso de código de uso común plantillas. Presione Ctrl-I en el Editor de código fuente para verlo Incluir código en el menú emergente. Agregar propiedades a las clases, crear constructores, generar métodos de acceso, y reemplazar los métodos de las superclases. Al agregar las propiedades, el IDE proporciona un cuadro de diálogo como en la figura 5.
Para obtener más información sobre las características de edición en el IDE, consulte Mejoras en la edición de Java en NetBeans IDE 6.0

Figura 5. Agregar cuadro de diálogo PropiedadesHaga clic aquí para agrandar la imagen.
Refactorización
La herramienta de refactorización va a trabajar y hace que todos los cambios necesarios basados en su única entrada. La refactorización es la reestructuración del código, con pequeñas transformaciones, cuando el resultado no cambia el comportamiento del programa. Así como factor de una expresión para que sea más fácil de entender o modificar, refactorizar código para que sea más fácil de leer, fácil de entender, y más rápido para actualizar. Una expresión refactorizado debe producir el mismo resultado, y el programa debe ser rediseñado funcionalmente equivalente a la fuente original.
Algunas de las razones comunes para el código de refactorización se incluyen las siguientes:
Para hacer que el código sea más fácil cambiar o más fácil de agregar una nueva función
Para reducir la complejidad para una mejor comprensión Para eliminar la repetición innecesaria Para permitir el uso del código para otras necesidades o más necesidades
generales
NetBeans proporciona las siguientes características de refactorización:
Encuentra en las clases, variables y métodos se utilizan en todo el código fuente del proyecto.
Le permite mover una clase a otra del paquete o en otra clase y le permite mover un campo estático o un método estático de una clase a otra. Además,

se actualiza todo el código fuente de su proyecto para hacer referencia al elemento en su nueva ubicación.
Permite cambiar el nombre de una clase, variable o método a algo más significativo. Además, se actualiza todo el código fuente de su proyecto para hacer referencia al elemento por su nuevo nombre.
Genera un comprador y un método setter método para un campo y, opcionalmente, actualizaciones de todo el código de referencia para acceder al campo con el captador y definidor métodos.
Permite agregar parámetros a un método y cambiar el modificador de acceso.
Le permite deshacer todos los cambios en todos los archivos que fueron afectados por la refactorización.
Para ver el menú Refactorizar, haga clic y seleccione Refactorizar de un elemento en la ventana Proyectos, o pulse el botón derecho y seleccione Refactorizar de un archivo abierto en el Editor de código fuente.
Depuración
En el IDE de NetBeans, puede depurar mediante el establecimiento de puntos de interrupción y los relojes en el código, a continuación, ejecutar la aplicación en el depurador. Puede ejecutar el código de una línea a la vez y examinar el estado de su solicitud con el fin de descubrir cualquier problema. Al iniciar una sesión de depuración, todas las ventanas del depurador relevante aparecerá automáticamente en la parte inferior de la pantalla. Puede depurar un proyecto completo, cualquier clase ejecutable, y cualquier JUnit pruebas. El IDE también le permite depurar aplicaciones que se ejecutan en una máquina remota por asociar el depurador al proceso de aplicación.
Un punto de interrupción es una bandera en el código fuente que indica al depurador que detenga la ejecución del programa. Cuando el programa se detiene en un punto de interrupción, puede realizar acciones como examinar el valor de las variables y de un solo paso a paso a través de su programa. El Editor de código fuente indica un punto de ruptura, poniendo de relieve la línea en rojo y poner una anotación en el margen izquierdo.
A excepción de los puntos de interrupción de línea, todos los puntos de interrupción de Java se definen a nivel mundial para todos los proyectos de IDE. Por ejemplo, si establece un punto de interrupción en una clase, el IDE se detendrá la ejecución cada vez que encuentra esa clase durante una sesión de depuración, independientemente de qué proyecto se está depurando.
Para establecer un punto de interrupción de línea, haga clic en el margen izquierdo de la línea en el Editor de código fuente. Figura 6 muestra dos puntos de ruptura, un punto de interrupción de línea se indica mediante un cuadrado rojo, y un punto de interrupción campo se muestra como un triángulo.

Figura 6. Puntos de interrupción en el Editor de Fuente
Puede personalizar un punto de interrupción, haga clic en el icono de punto de interrupción y la elección de punto de interrupción> Personalizar.El Personalizador de diálogo le permite establecer las condiciones y acciones en el punto de interrupción. Puede establecer otros tipos de puntos de interrupción, así, como las siguientes:
Método - La ejecución del programa se detiene cada vez que el método se ejecuta.
Excepción - Usted puede romper una excepción específica cuando se detecta, siempre que sea una excepción específica no se maneja en el código fuente o siempre que cualquier excepción que se encuentre, independientemente de si el programa se encarga de la excepción o no.
Variable - Puede detener la ejecución de su programa cada vez que una variable en una clase determinada se accede (por ejemplo, el método se llama con la variable como un argumento) o modificados.
Hilo - Puede interrumpir la ejecución del programa cada vez que un hilo se inicia, se detiene, o ambos.
Clase - Usted puede romper cuando la clase se carga en la máquina virtual, descarga de la máquina virtual, o ambas cosas.
Para ejecutar la herramienta de depurador, haga clic en el icono de depuración
principal del proyecto ( ) En la barra de herramientas principal, o seleccione Ejecutar> Depurar principal del proyecto en el menú principal. Para una rápida demostración de la herramienta de depuración en la acción, consulte Demo de depuración de JDK.
Importación de Java existentes código fuente en NetBeans
Puede usar dos plantillas de proyecto para importar el código fuente existente:
Proyecto Java con las fuentes - Utilice esta plantilla de proyecto para crear un proyecto estándar de Java. Un proyecto estándar Java utiliza el IDE
Gestión de la ruta de clases
NetBeans agrega automáticamente todo el classpath de compilación de su proyecto de ruta de clases en tiempo de ejecución del proyecto. Para administrar un proyecto de ruta de clases:

para compilar, ejecutar y depurar la aplicación.
Java libre de Proyecto - Utilice esta plantilla de proyecto si desea utilizar su propio script Ant para compilar, ejecutar y depurar la aplicación.
Los pasos siguientes se refieren a uso de la primera plantilla para crear un proyecto Java estándar sin el uso de los scripts de Ant.
1. Elija Archivo de Proyecto> Nuevo (Ctrl + Mayúsculas + N).
2. Elija Java> Proyecto de Java con las fuentes existentes.
3. Haga clic en Siguiente.4. En el campo Nombre del proyecto,
escriba un nombre para su proyecto.Tenga en cuenta que el IDE automáticamente sugiere un nombre para la carpeta del proyecto.
5. Haga clic en el botón Examinar situado junto al campo de carpeta de proyecto y crear una carpeta en algún lugar de su sistema para sus proyectos NetBeans. A continuación, seleccione la carpeta recién creada NetBeans proyectos. Asegúrese de seleccionar el Establecer como principal del cuadro Proyecto, haga clic en Siguiente.
6. En el panel de fuentes existentes, haga clic en Agregar carpeta, vaya al directorio de archivos de origen y seleccionar los recursos y carpetas src.
7. (Opcional) En la carpeta Paquetes panel de prueba, haga clic en Examinar para seleccionar la carpeta que contiene el JUnit carpetas paquete.
8. Haga clic en Finalizar.
Su proyecto se mostrará en las ventanas de proyectos y archivos.
1. En la ventana Proyectos, haga clic en el nodo del proyecto y seleccione Propiedades.
2. En el cuadro de diálogo Propiedades del proyecto, haga clic en el nodo de Bibliotecas en el panel izquierdo.
3. Seleccione la pestaña de compilación en el panel derecho del cuadro de diálogo.
4. Agregar los elementos necesarios para la recopilación de la ruta de clase del proyecto haciendo clic en el botón correspondiente.Puede añadir cualquiera de los siguientes:
o Del proyecto. El JAR archivo o archivo WAR producido por otro proyecto, así como los archivos de origen asociados y documentación Javadoc
o Biblioteca. Una colección de archivos JAR o carpetas con clases compiladas, que opcionalmente puede tener asociados archivos de código fuente y documentación Javadoc
o Archivo JAR. Un archivo JAR en algún lugar de su sistema
Crear, compilar y ejecutar una aplicación
Ahora que usted está familiarizado con las tuercas y los pernos de la IDE de NetBeans, las siguientes secciones le guiará a través de la creación, compilación y ejecución de una aplicación que utiliza una sencilla interfaz gráfica de usuario con algunas funciones de fondo que calcula la tasa de regular y pago de horas extras .

Figura 7. Pago aplicación Calculadora
Su aplicación terminada será similar a la Figura 7.
En la creación de esta solicitud, usted aprenderá a:
Utilice el Editor del Formulario Utilice el editor de fuentes Utilice la paleta, el inspector, y cuenta con propiedades Agregar controladores de eventos Compilar y ejecutar la aplicación
Aunque usted puede hacer mucho a través de asistentes, formas y funciones de arrastrar y soltar, usted todavía tiene que escribir algunas líneas de código para la funcionalidad de la aplicación. En las secciones siguientes se explican algunas de estas líneas de código.
Crear la aplicación Calculadora de pago
Comience por crear un nuevo proyecto para la aplicación.
1. Haga clic en Archivo en el menú principal y seleccione Nuevo proyecto. El asistente del proyecto se inicia.
2. Seleccione Java en el panel de las categorías y seleccione Java Application en el panel de proyectos, como se muestra en la Figura 2 arriba. Haga clic en Siguiente.

3. En la siguiente ventana, puede dejar el nombre del proyecto sugerido o especifique otro nombre. Seleccione una ubicación de carpeta para esta aplicación. Desmarque la casilla de Crear la clase principal.
4. Haga clic en Finalizar. El IDE crea el nuevo proyecto y lo muestra en las ventanas de los proyectos y archivos.
Para comenzar a crear la interfaz gráfica de usuario, usted va a iniciar el Editor de formularios mediante la creación de un contenedor de alto para su aplicación mediante un formulario específico. La API de Java proporciona componentes de interfaz gráfica de usuario, a menudo se conoce como Swing, y ofrece tres clases de contenedores de alto nivel-útiles: JFrame, JDialogy JApplet. Cada componente de interfaz gráfica de usuario debe ser parte de una jerarquía de contención. Un árbol de contenidos es un árbol de componentes que tiene un contenedor de alto nivel como su raíz. Cada componente de interfaz gráfica de usuario puede contener solamente una vez. Si un componente ya está en un recipiente y se intenta agregarlo a otro contenedor, el componente se quita del primer recipiente y se agrega a la segunda. Cada contenedor de alto nivel tiene un panel de contenido que, en general, contiene (directa o indirectamente) los componentes visibles en el nivel superior del contenedor-GUI.Usted tiene la opción de añadir una barra de menús a un contenedor de alto nivel.
Comience usando el asistente de archivos para crear un componente JFrame.
1. En el menú Archivo, seleccione Nuevo archivo. El asistente muestra del archivo.
2. Desde las categorías seleccione Swing formas GUI. Aviso de los tipos de archivos que aparecen a la derecha. Para esta aplicación, se utilizará un formulario JFrame. Seleccione Formulario JFrame, a continuación, haga clic en Siguiente.
3. Nombre del JFrame SamplesJFrame, y haga clic en Finalizar.
Para ver lo que el asistente ha creado, haga clic en la pestaña Archivos y expanda los nodos incluidos en el nuevo proyecto. Haga doble clic en SamplesJFrame para ver el archivo en el Editor de código fuente a la derecha.
Sobre el editor de código, verá que hay dos botones que le permiten alternar entre la vista Diseño, que le da un punto de vista visual de la aplicación, y la vista Código fuente, que le permite trabajar con el código de prima. En otras palabras, se puede cambiar desde el editor de interfaz gráfica de usuario de arrastrar y colocar para el editor de código. Cada editor ofrece opciones ligeramente diferente en la barra de herramientas, como se muestra en las figuras 8 y 9.
Figura 8. GUI Diseño barra de herramientas del editor

Figura 9. Fuente barra de herramientas del editor
Haga clic en la vista Código fuente para ver el código que se ha generado para la clase. A continuación, haga clic de nuevo en la vista Diseño para utilizar el Editor de Diseño. Ahora puede comenzar el proceso de construcción de la interfaz gráfica de usuario.
Se inició esta aplicación con el JFrame contenedor. Ahora usted puede agregar fácilmente otros componentes para que mediante la selección de un componente de la paleta y colocarlo en el Editor de Diseño. Cambio de propiedades de los componentes es igual de fácil.
Figura 10. NetBeans IDE Medio Ambiente de Trabajo.
Desde este editor, se le añada o modifique los componentes mediante el uso de tres paneles que se acoplan a los lados de la IDE (véase la figura 10 anterior):
Paleta - Contiene JFC / Swing, AWT, administradores de diseño, y JavaBeans componentes.
Inspector - Muestra una jerarquía de árbol de todos los componentes que figuran en el archivo seleccionado actualmente, incluyendo componentes visuales y los envases, tales como botones, etiquetas, menús y

paneles. También puede incluir componentes no visuales, tales como contadores de tiempo y fuentes de datos.
Propiedades - Muestra las propiedades del componente seleccionado en el, Editor de Proyectos, o archivos de Windows Inspector.También puede hacer clic en un elemento para que aparezca un cuadro de propiedades de ese componente.
Como utilizar los componentes de la paleta, NetBeans genera automáticamente código, crear instancias de los objetos. Si cambia las propiedades de los componentes utilizando el panel de propiedades, que el código se genera también. Se dará cuenta cuando se mira en el Editor de código fuente que genera el código aparece como el azul bloques protegidos. Se recomienda no cambiar el código. Sin embargo, puede modificar el código de inicialización manera se genera e incluso escribir código personalizado que se coloca dentro del código de inicialización. Para este tutorial, no cambie el código generado.
Hasta ahora, se ha creado un proyecto y un JFrame clase llamada SamplesJFrame. A continuación, se creará en el JFrame componente y agregar otros componentes.
1. Haga clic en Panel de pestañas en la paleta, a continuación, haga clic en el cuadrado blanco en el diseño de formularios. Esto crea unJTabbedPane. Tenga en cuenta que todos los componentes que hemos creado una lista en la ventana de información.
2. Haga clic en el panel en la paleta, a continuación, haga clic dentro del JTabbedPane en el editor (puede que tenga que cambiar el tamaño del JTabbedPane por lo que es más grande. Un JPanel es creado. Tenga en cuenta que un panel de pestañas nuevas se ha añadido aJTabbedPane.
3. Agregue otro JPanel al JTabbedPane en el Editor de Diseño. Otra ficha aparece. Usted puede agregar muchas etiquetas como desee, pero este tutorial sólo cubre dos.
Su ventana de información debe ser ahora similar a la Figura 11, y los componentes de su Editor de Diseño debe ser similar a la Figura 12.
Figura 11. Ventana Inspector

Figura 12. Diseño del editor que muestra un panel de pestañas
Haga clic en cualquiera de los objetos en el panel de Inspector, y verás que las propiedades de cada elemento aparece en el panel Propiedades. Además, puede hacer clic en los componentes de la ventana de información y seleccione Propiedades en el menú para que aparezca la ventana Propiedades.
Para cambiar el texto de cada ficha, haga clic en el correspondiente JPanel en la ventana de información. Por ejemplo, haga clic en jPane11 para seleccionarlo. A continuación, vaya a la ventana de Propiedades de la derecha y desplácese hacia abajo hasta que aparezca el título de la ficha en la lista. Haga clic en el botón de puntos suspensivos (...) a la derecha, y aparece una ventana emergente que le permite sustituir el texto actual. Tipo de Pago Calculadora y haga clic en Aceptar. Observe que el texto aparece al instante en la vista Diseño de la ficha. Ahora cambia el texto para jPanel2, selecciónelo en la ventana de información, a continuación, en la ventana de Propiedades de introducir imágenes en la ficha Título campo.
Para ver el código generado para la aplicación de la medida, haga clic en Fuente en la barra de herramientas encima de la del editor, como se muestra en la Figura 9 arriba. El Editor de código fuente revela vigilado código, que por defecto es la sombra en el fondo gris, así como el código que puede agregar o cambiar. Mientras examina el código, puede observar que se puede contraer o expandir los segmentos de código a medida que añadir a este archivo.

Figura 13. Vigilado Código generado
Es posible que haya observado que un controlador de distribución también se ha añadido justo debajo de cada JPanel ha agregado. Usted puede cambiar fácilmente el controlador de distribución para los componentes de la ventana. Por ejemplo, haga clic en JPANEL1, y tenga en cuenta estas opciones de Diseño de Set. IDE GUI Builder, llamado Matisse, utiliza el esquema de trazado gerente gratuito por defecto. Este controlador de distribución utiliza el diseño reglas simples que son fáciles de trabajar.
Vuelva a la vista de diseño, y ahora debería tener una aplicación que pone de manifiesto dos pestañas con los títulos que ha ingresado en el cuadro de Propiedades para el JPanel objetos. Si es necesario, cambiar el tamaño del jTabbedPanel para que ocupe todo el JFrame que lo contiene.
Para esta aplicación, tendrás que añadir ocho etiquetas, dos campos de texto y un botón. Las etiquetas contienen la información para lo que el usuario debe entrar y por lo que aparecerá cuando el usuario hace clic en el botón. Los campos de texto se pueden editar los datos del usuario. Los componentes deben ser dispuestos en este panel de manera que tenga sentido. Mientras que los controladores de distribución habituales están disponibles para usted, la disposición gratuita de diseño es ideal para este escenario. Este controlador de distribución le permite
¿Qué es un Controlador de Distribución?
Un controlador de distribución es un objeto que implementa el LayoutManager interfaz y determina el tamaño y la posición de los componentes dentro de un contenedor.Aunque los componentes pueden proporcionar pistas y la alineación de tamaño, de contenedores de diseño un gerente tiene la última palabra sobre el tamaño y la posición de los componentes dentro del contenedor.

organizar los componentes en un número de maneras, y el constructor Matisse interfaz gráfica de usuario hace que este muy fácil de hacer.
Para empezar a agregar los componentes de la primera JPanel, seleccione JPANEL1 en la ventana o haga clic en la calculadora de pago de tabulación en el Editor de Diseño, a continuación, haga lo siguiente:
1. En la paleta, haga clic en la etiqueta, a continuación, haga clic en el interior de la JPANEL1 área en el Editor de Diseño. Esto agrega un JLabel al formulario.
2. Repita este procedimiento siete veces más, así que hay ocho nuevas etiquetas en total. No te preocupes por donde los componentes aparecen en el área de trabajo de ahora o lo variable de los nombres que han dado. Usted va a trabajar en esas en un momento.
3. Haga clic en Campo de texto en la paleta, a continuación, haga clic en el interior de la JPANEL1 área en el Editor de Diseño. Hacer esto de nuevo, así que hay dos JTextFields en total.
4. Añadir un JButton a la forma mediante la selección del botón en la paleta, a continuación, en el interior de la JPANEL1 área en el Editor de Diseño.
Una vez que haya agregado los componentes, tendrá que cambiar su nombre, cambiar el texto por defecto que cada muestra, y colocarlos en el panel. Puede cambiar el texto predeterminado para los componentes haciendo doble clic en el componente directamente en el Editor de Diseño, o haga clic en un componente en el Editor de Diseño o el inspector, y eligiendo Editar texto.
Cambiar el texto predeterminado para los siguientes componentes:Variable Texto
jLabel1 Horas:
jLabel2 Precio / hora ($):
jLabel3 Regular de pago:
jLabel4 Pago de horas extras:
jLabel5 Total:
jButton1 Calcular
Para cambiar el nombre de un componente, haga clic derecho en el Editor de Diseño o el Inspector y seleccione Cambiar nombre de variable. Cambiar los nombres de los siguientes componentes:Variable Texto
jLabel6 **********
jLabel7 **********
jLabel8 **********

jTextField1 [Blanco]
jTextField2 [Blanco]
Figura 14. Diseño Viendo del Editor de Componentes cambiado el nombre
Con el fin de organizar los componentes de la manera deseada, basta con arrastrar los componentes a sus posiciones en el editor. Hacer uso de las directrices que deben mostrarse para alinear los componentes vertical y horizontal. También puede cambiar el tamaño de los componentes manualmente haciendo clic en sus bordes o esquinas. Organice sus componentes para que aparezcan similar a la Figura 14.
Para editar las propiedades de un componente, primero seleccione dicha propiedad, ya sea en el editor o en la ventana de información.propiedades de ese componente aparece automáticamente en el panel Propiedades. Desplácese por los elementos, cambiando el texto, cambiando los colores de fondo o en primer plano a su gusto, el establecimiento de ancho de columna, y cambiar cualquier otra propiedad que consideren apropiada. Experimente con varias propiedades, el cambio en el valor predeterminado siempre que lo necesite.
Debido a que el usuario introduzca información en los dos campos de texto, sería mejor dar los nombres de variables de objetos que reflejan la información que se entró. Ir a la ventana de información, haga clic derecho en el primer JTextField objeto y seleccione Cambiar nombre de variable. Escriba el

nombre hoursWorked. A continuación, cambiar el nombre de la segunda JTextField objeto tasa.
Comprobación de la interfaz gráfica de usuario
Al escribir código en un editor de texto simple, usted tiene que compilar el código con frecuencia para ver lo que su interfaz gráfica de usuario se parece. NetBeans tiene una función de vista previa que le permite ver cómo su aplicación se ve con un simple clic en el diseño preliminar ( ), Ubicado en la barra de herramientas del editor de diseño, como se muestra en la Figura 8. Haga clic en el botón Formulario de prueba, y una aplicación de prueba aparece, mostrando su creación. Se puede ver en esta prueba si es necesario reajustar cualquiera de los objetos en el Editor de Diseño.
Si desea compilar y ejecutar la aplicación, que también es un proceso simple. Usted puede hacer uso de los iconos que aparecen en la barra de herramientas principal
del IDE, haga clic en Generar ( ) Para compilar la aplicación, y corre ( ) Para ejecutarlo. Tenga en cuenta que también puede generar y ejecutar una aplicación utilizando las opciones en el menú Generar y ejecutar desde el menú principal del IDE.
Compilar la aplicación ahora. Aviso de la salida que se muestra en la ventana de salida en la parte inferior del IDE. Una vez que la construcción esté completa, puede intentar ejecutar la aplicación. La aplicación se ejecutará y aparecerá en la pantalla. Una forma rápida de construir es pulsar F11. También puede presionar F6 para ejecutar la aplicación.
Agregar menús y las imágenes
Hasta el momento, esta aplicación es una interfaz gráfica sencilla y nada más. No cuenta aún con la funcionalidad. Se le agrega un controlador de eventos para el botón de pronto, pero primero debe crear un menú superior para la aplicación.
Aunque los menús son a menudo uno de los primeros objetos creados en una aplicación, que está creando el sistema de menús ahora para demostrar lo fácil que es moverse dentro de su aplicación, la creación en el orden que usted necesita, sin tocar el código. Esta es una de las grandes ventajas de la ventana de información: la manera que usted puede hacer clic en cualquier objeto dentro de su aplicación, agregue a la misma, o moverse dentro de ella.
1. En el panel Inspector, haga clic en el JFrame lista y seleccione Agregar desde Paleta> Swing> Menús Barra de menús. Esto agrega unaJMenuBar.
2. Expanda el JMenuBar que ha sido añadido a la ventana de información y el aviso de que dos JMenu objetos se han añadido de forma

predeterminada. En el Editor de Diseño, tenga en cuenta que el texto de los dos JMenu elementos es Archivo y Edición, respectivamente. Mientras que usted puede utilizar la ventana Propiedades para cambiar los valores de todas las propiedades de un objeto dado, a menudo puede cambiar el texto directamente en el Editor de Diseño. Cambiar el texto del segundo elemento de menú de edición de Ayuda. Puede hacerlo haciendo doble clic directamente sobre el texto en el editor.
3. En la ventana, haga clic en jMenu1 y seleccione Agregar desde Paleta> elemento de menú. Esto crea un JMenuItem.
4. Cambie el nombre del componente a OpenItem. Puede hacerlo haciendo clic derecho en el componente, ya sea en el Editor de Diseño o el Inspector y la elección de cambio de nombre variable. Si por alguna razón tienen dificultades para ver la opción de menú en el Editor de Diseño, puede hacer doble clic en jMenuBar1 en la ventana, haga clic en el primer JMenu componente (por ejemplo, con archivos de texto).
5. Cambiar el texto predeterminado para OpenItem a abrir. Haga clic en el elemento en la ventana y selecciona Editar texto. De lo contrario, simplemente haga doble clic sobre el texto predeterminado en el Editor de Diseño y el tipo en Abrir.
6. Crear otro elemento de menú, siguiendo los tres pasos anteriores. Cambiar el nombre del componente a ExitItem, y cambiar el texto por defecto a la salida.
En la ventana, haga doble clic en el JFrame, a continuación, haga clic en jMenuBar1. Su barra de menús ahora debe ser similar a la de la Figura 15.
El último elemento para completar en la fase de interfaz gráfica de esta aplicación es el panel de imágenes (ver Figura 17), por lo que aprender a agregar imágenes fácilmente. Una forma de mostrar las imágenes es de los componentes Swing de decoración, tales como etiquetas, botones y paneles con fichas, con un icono - una imagen de tamaño fijo. Un icono es un objeto que se adhiere a los iconos de la interfaz. Swing proporciona una útil aplicación, particularmente el de la interfaz Icono: ImageIcon, que pinta un icono de un archivo JPEG, o (a partir de la versión 1.3) de imagen PNG, GIF.
Figura 15. Barra de menús
Para agregar una imagen al panel de imágenes en su interfaz gráfica de usuario, puede utilizar un JLabel, y cambiar el icono de la propiedad de ese objeto para mostrar la imagen.
1. Haga clic en el JPanel objeto de la ficha Imágenes de la Información (o haga clic en la pestaña de imágenes en el Editor de Diseño).

2. Añadir un JLabel al panel de imágenes haciendo clic en la etiqueta en la paleta, a continuación, en el interior de las imágenes JPanel área en el Editor de Diseño.
3. Descargar esta imagen de muestra y guárdelo en un lugar en el equipo.4. En la ventana Propiedades, haga clic en el botón de puntos suspensivos (...)
para el icono de la propiedad. Aparece un cuadro de diálogo, lo que le permite localizar y configurar la imagen a la propiedad.
5. Asegúrese de que el selector de imágenes se selecciona en el desplegable de la caja superior, a continuación, seleccione la opción de la imagen externa. Haga clic en el botón de puntos suspensivos junto al archivo o campo de dirección URL y navegue a la imagen que guardó en su ordenador. Usted debe ver una imagen aparece en el panel de vista previa en la parte inferior del cuadro de diálogo (Figura 16). Haga clic en Aceptar.
6. En el Editor de Diseño, haga clic en el JLabels de texto predeterminado "que ahora aparece al lado de la imagen. A su destrucción.
Figura 16. ventana de información

Figura 17. Panel de imágenes
Al hacer clic en Vista previa de diseño ( ), Su interfaz gráfica de usuario debería ser ahora similar a la Figura 17. Para ver el código que se genera cuando se agregó el JLabel y la imagen que acompaña, haga clic en la vista Código fuente para SamplesJFrame.java, y verá las siguientes líneas:
jLabel9 = new javax.swing.JLabel (); ... jLabel9.setIcon (javax.swing.ImageIcon nueva ("/ Users / nbuser / Escritorio / newjava.gif"));
La primera instrucción crea el JLabel, y el segundo se crea un nuevo ImageIcon objeto y la imagen adjunta a la misma. A continuación, establece el ImageIcon al JLabel.
Agregar controladores de eventos
Ahora, la interfaz gráfica de usuario se ha completado, pero la aplicación sigue sin hacer nada. Después, usted necesita para darle funcionalidad.

los programas de la tecnología Java se basan en hechos que describen las acciones del usuario. Estos eventos están representados por objetos que un usuario inicia, tales como texto escrito, se pulsa un botón, o un ratón mueve sobre un componente. El componente debe escuchar para un evento si quiere controlar el evento con una acción, como mostrar texto o escribir en una base de datos. Sin una IDE, tendría que seguir estos pasos para crear controladores de eventos:
1. Decidir qué tipo de evento se activa por un componente y poner en práctica la interfaz correcta
2. Registrar el componente como un oyente para ese tipo de evento3. Aplicar métodos de control de la interfaz
Figura 18. ¿Cómo Eventos Trabajo
Cuando un usuario se dispara un evento a través de un componente de interfaz gráfica de usuario, una llamada al método se hace a los objetos que hayan sido registradas por el componente como oyentes para el tipo de evento que se llevó a cabo. Un detector de eventos es un objeto que es notificado cuando se produce un evento. Los eventos generados desde los botones y campos de texto la necesidad de clase para implementar el ActionListener interfaz. Al implementar esta interfaz, también debe implementar un método de escucha.
NetBeans simplifica la creación de controladores de eventos mediante la creación de gran parte del código para usted. Usted necesita saber que la interfaz que necesita para poner en práctica, y luego tendrás que escribir el código de la lógica que va a la escucha de método.
Ir a la vista Diseño y en el editor, haga clic en el botón que ha creado, a continuación, haga clic derecho y elegir Eventos> Acción> Acción realizada. A continuación, se toma a la vista de origen y se muestra lo siguiente:
private void jButton1ActionPerformed (java.awt.event.ActionEvent evt) {/ / TODO añadir su código de control de aquí:}

Además, las siguientes líneas de código se han agregado para registrar el botón con un oyente:
jButton1.addActionListener (java.awt.event.ActionListener nuevo () {public void actionPerformed (java.awt.event.ActionEvent evt) {jButton1ActionPerformed (evt);}});
Debido a que el usuario está introduciendo la información en el campo de texto, que los datos se presenta en una cadena. Tendrá que analizar estas cadenas en tipos viables, tales como int o doble. A continuación, tendrá que realizar los cálculos para determinar cuántas horas son regulares y cuántas son las horas extraordinarias. Una vez que estas cantidades son determinados, se puede calcular un salario regular y el pago de horas extras, a continuación, total de las dos cantidades. Por último, tendrás que convertir los números a los montos en dólares.
Las clases que necesita para conocer son int, double, y NumberFormat.
Una necesidad común es la de convertir las cadenas a valores numéricos. Una vez que estos se convierten, usted puede manipular ese valor como cualquier otro dato primitivos (por ejemplo, un int, float, o doble). El problema es que cuando se lee de un archivo, recibe un argumento de línea de comandos, obtener un parámetro del applet, o simplemente del sistema para la entrada de un campo de texto en un formulario, que siempre comienzan con una cadena de objetos. El tratamiento que String como un primitivo requiere un paso adicional, la conversión.
Para convertir un String se utiliza una clase de contenedor. Cada primitiva tiene una clase contenedora asociados. Estas clases contenedoras le permiten tratar a los primitivos como objetos. Además, estas clases contienen métodos que permiten la manipulación de estos objetos, apropiado para el tipo de datos.
La siguiente lista muestra la asignación de un tipo primitivo de contenedor de clase. En casi todos los casos, la clase contenedora tiene el mismo nombre que el tipo de datos primitivo, con la primera letra en mayúscula:
- Int corto - corto - Byte Byte Entero largo - largo char - Personaje del flotador - flotador doble - doble booleana – Bolean
Cada una de estas clases contenedoras, excepto el carácter de clase, tiene un método que te permite convertir de una cadena al tipo primitivo

específica. Simplemente llame el método de la clase contenedora su caso, y su cadena se convierte en un tipo primitivo:
Cadena MyString = "12345"; myInt int = Integer.parseInt (MyString);
Esto convierte el contenido de la cadena variable MyString a un int llamado myInt. La conversión es tan fácil. El único truco es que la conversión de cada tipo de datos consiste en un llamado método único en cada clase de contenedor. Todos, excepto las conversiones booleanas son realizados por el nombre métodos similares, pero todos los nombres de los métodos son diferentes:
byte - Byte.parseByte (unaCadena) -
Short - Short.parseShort (unaCadena)
int - Integer.parseInt (unaCadena)
Long - Long.parseLong (unaCadena)
Flotante - Float.parseFloat (unaCadena)
doble - Double.parseDouble (unaCadena)
booleana - Boolean.valueOf (unaCadena) booleanValue ().;
Hay una excepción: El carácter de clase no tiene un método tal, así que tienes que hacer cuerdas para el personaje con el charAt () método:
/ / La variable e es el correo carácter de la cadena Hola String hola = "Hola", e char = hello.charAt (1);
Si la cadena contenido no se puede convertir en el primitivo tipo solicitado, a continuación, una NumberFormatException se produce. Se trata de una excepción de tiempo de ejecución, por lo que el código de conversión no tiene que estar en un bloque try-captura.
El NumberFormat clase se utiliza para imprimir los números correctamente. Impresión de números a la pantalla puede producir algunos resultados no deseados o impar. Por ejemplo:

public class printNum {public static void Main (args String []) {doble cantidad = 400,000.00; System.out.println ("Ella pagó" + cantidad + "para la casa.");}}
resultados en:
Ella pagó 400,000.0 para la casa.
Puede controlar el formato de visualización y organizar la entrada en el formato de salida es necesario mediante el NumberFormat clase abstracta en el paquete de java.text. Esta clase proporciona la interfaz para analizar y formato a los números, e incluye los métodos para determinar qué locales tienen formatos de número y cuáles son sus nombres.
La clase tiene métodos para tres formatos estándar:
getInstance o getNumberInstance obtiene un formato para el formato de número normal, tales como 600.000.
getCurrencyInstance obtiene un formato para el formato de número de moneda, por ejemplo, $ 600,000.00.
getPercentInstance obtiene un formato para mostrar porcentajes, como por ejemplo el 56%.
Para dar formato a una, comienzan primitiva mediante la devolución de un objeto de tipo NumberFormat llamando a uno de los métodos anteriores.
nf NumberFormat = NumberFormat.getCurrencyInstance ();
Para tener la certeza de la cantidad es el formato correcto para un país específico, se especifica la configuración regional de la siguiente manera:
nf NumberFormat = NumberFormat.getCurrencyInstance (Locale.US);
El resultado es:
Ella pagó $ 400,000.00 para la casa.

Para compilar estos, tendrás que importar los siguientes paquetes y agregar a la parte superior del archivo:
java.text.NumberFormat importación; java.util.Locale de importación;
Ahora, de vuelta a la aplicación que estamos construyendo: Agregue el código siguiente a la jButton1ActionPerformed () método controlador de eventos. Leer los comentarios en el código, que proporcionan una explicación. Si eres nuevo en el uso de if / else declaraciones, leer Lenguaje de Programación Java Básico: if / else y switch ', que es una parte de la tecnología Java.
/ / Obtiene el número de horas trabajadas desde el campo de texto y, a continuación se analiza a int tipo, int.
Hw = Integer.parseInt (hoursWorked.getText ())
/ / Obtiene la tasa de pago consignados en el campo de texto, y lo analiza para doble.
tipo double rateEntered = Double.parseDouble (rate.getText ());
// Crea dos variables de tipo double para su uso posterior.
regularPay doble = 0; overTimePay doble = 0;
/ / if simple para los cálculos de
if (> hw 40) {
regularPay = 40 * rateEntered;
overTimePay (hw = - 40) * 1.5 * rateEntered;
}
else {
regularPay * hw = rateEntered;
overTimePay = 0.0;}
/ / Crea una variable de ambos tipos de pago
combinado = doble. totales regularPay + overTimePay;
/ / Crea variables sobre el número de formato
NumberFormat nfRegular = NumberFormat.getCurrencyInstance (Locale.US);

nfOverTime NumberFormat = NumberFormat.getCurrencyInstance (Locale.US);
nfTotal NumberFormat = NumberFormat.getCurrencyInstance (Locale.US);
/ / Escribe los totales en el formato correcto a la
regularPayField.setText etiquetas ("" + nfRegular.format (regularPay)); overtimePayField.setText ("" + nfOverTime.format (overTimePay));
totalField.setText ("" + nfTotal.format ( total));
Después de entrar en el código anterior, asegúrese de agregar las importaciones de NumberFormat y configuración regional. Usted puede hacer esto haciendo clic derecho en el Editor de código fuente y la elección de las importaciones Fix. Aparece un cuadro de diálogo (Figura 19), mostrando que la clase nombres completos plenamente que coinciden con las clases no reconocido utilizado en el archivo.
Compilar y ejecutar la aplicación. Pruébelo por horas trabajadas de entrar y pagar la tasa. Su solicitud debe ser similar a la Figura 7 arriba.
Figura 19. Fijar todas las importaciones de diálogo
Se dará cuenta de que los menús siguen siendo funcionales. Puedes seguir el mismo procedimiento para agregar eventos a los elementos del menú archivo. En la ventana, haga clic en ExitItem y elija Eventos> Acción> actionPerformed. Se le enviará al editor de código, donde se puede ver el siguiente código:

private void ExitItemActionPerformed (java.awt.event.ActionEvent evt) {/ / TODO añadir su código de control de aquí:}
Escriba el siguiente código (los cambios en negrita):
private void ExitItemActionPerformed (java.awt.event.ActionEvent evt) {/ / TODO añadir su código de control de aquí:
System.exit (1);
}
Seleccione Limpiar y Proyecto Generar, a continuación, ejecutar la aplicación, cerrarla con el menú Salir. Siga el mismo procedimiento para cada elemento del menú y cualquier otro objeto que requieren la funcionalidad.
Si hay algún objeto que no desea en su aplicación, seleccione el objeto en el Inspector. Haga clic y seleccione Suprimir. El artículo inmediatamente desaparece
de la vista. A continuación, puede limpiar y generar ( ) La aplicación y ejecutarla para comprobar los cambios.Prueba esto mediante la supresión de OpenItem. Verás que la limpieza es un proceso fácil.
Documentar su trabajo
La documentación de su aplicación es siempre una buena idea, especialmente si las personas están trabajando en un proyecto. Esta aplicación de ejemplo es un poco pequeño para una buena demostración de la característica de la herramienta Javadoc, pero los pasos siguientes le proporcionan una idea del tipo de información que entra en la documentación y ver cómo NetBeans hace todo el trabajo duro por usted.
Haga clic en la ventana de archivos, a continuación, haga clic en el nodo del proyecto. Vaya al menú Construir y seleccione Generar Javadoc para JavaApplication (o el nombre que dio a su proyecto). El IDE genera el Javadoc en el dist > javadoc carpeta, y verá la salida prevista en la ventana de salida. A continuación, una ventana del navegador aparece con la documentación en formato HTML. Haga clic en SamplesJFrame, y desplácese hacia abajo para ver la documentación. Esta aplicación no requiere mucha documentación, pero si continúa la construcción de este proyecto o pasar a otros proyectos de mayor envergadura, Javadoc será muy útil.

Resumen
Ha completado una aplicación de escritorio pequeño y se enteró de algunos de los fundamentos de la IDE de NetBeans. Una gran ventaja de utilizar la plataforma NetBeans IDE es que no lo superan. A medida que el desarrollo de conocimientos y habilidades a construir, se puede profundizar en otras tecnologías y plataformas, tales como el desarrollo web, incluyendo EJB y aplicaciones de servicios web o aplicaciones móviles utilizando la Java Micro Edition (Java ME) de la plataforma. Además, NetBeans es extensible, lo que significa que muchas de las extensiones o módulos, que el trabajo en NetBeans también trabajar de forma integrada dentro de otros productos. El IDE evoluciona con sus necesidades y experiencia, y que se basan en la experiencia que ganar con una plataforma común de IDE, en lugar de tener que aprender un conjunto de herramientas completamente nueva medida que cambien sus necesidades.
Principio del formulario
Final del formulario

Aprendiendo Swing con el IDE NetBeans
Esta lección ofrece una introducción a la interfaz gráfica de usuario (GUI) de programación con Swing y el IDE NetBeans. el IDE NetBeans es un país libre, de código abierto, multiplataforma entorno de desarrollo integrado cruz con soporte integrado para el lenguaje de programación Java. Ofrece muchas ventajas sobre la codificación con un editor de texto , se recomienda su uso siempre que sea posible. Si usted todavía no ha leído la lección anterior, por favor tome un momento para hacerlo ahora. Se proporciona información valiosa acerca de cómo descargar e instalar el JDK y el IDE NetBeans.
El objetivo de esta lección es introducir a la API de Swing mediante el diseño de una sencilla aplicación que convierte la temperatura de Celsius a Fahrenheit. Su interfaz gráfica de usuario será básica, centrándose sólo en un subconjunto de los componentes Swing disponibles. Vamos a utilizar el IDE de NetBeans GUI builder, lo que hace de interfaz de usuario la creación de una simple cuestión de arrastrar y soltar. Su código de opción de generación automática simplifica el proceso de desarrollo de interfaz gráfica de usuario, lo que le permite centrarse en la lógica de la aplicación en lugar de la infraestructura subyacente.
Debido a que esta lección es un paso a paso lista de acciones específicas a tomar, se recomienda que ejecute el IDE NetBeans y realizar cada paso a medida que lee a lo largo. Esta será la manera más fácil y más rápida para comenzar la programación con Swing. Si usted no puede hacerlo, sólo tiene que leer a lo largo todavía debe ser útil, ya que cada paso se ilustra con capturas de pantalla.
Si prefiere el enfoque tradicional de la programación de cada componente de forma manual (sin la ayuda de un IDE), que de esta lección como un punto de entrada al nivel de los debates más bajos ya previstos en otras partes del tutorial. Hipervínculos en cada discusión le llevará a las correspondientes lecciones, si desea aprender de nivel inferior tales detalles.
El acabado interfaz gráfica de usuario para esta aplicación se verá como sigue:
La aplicación CelsiusConverter.
Desde finales de la perspectiva de un usuario, el uso es sencillo: introducir una temperatura (en grados Celsius) en el cuadro de texto, haga clic en el botón "Convertir", y observar la temperatura convertida (en grados Fahrenheit) en la pantalla. La minimizar, maximizar y cerrar botones se comportan como se esperaba, y la aplicación también tiene un título que aparece en la parte superior de la ventana.
Desde la perspectiva de un programador, vamos a escribir la aplicación en dos etapas principales. En primer lugar, vamos a llenar la interfaz gráfica de usuario con los componentes Swing diversos y organizar como se muestra arriba. Entonces, vamos a agregar la lógica de la aplicación, de modo que el programa realmente realiza una conversión cuando el usuario presiona el botón "Conver

Configuración del proyecto CelsiusConverter
Si usted ha trabajado con el IDE NetBeans en el pasado, gran parte de esta sección le resultará familiar, ya que los primeros pasos son similares para la mayoría de los proyectos. Sin embargo, los pasos siguientes se describen los ajustes que son específicos para esta aplicación, así que tenga cuidado para seguir muy de cerca.Paso 1: Crear un nuevo proyecto
Para crear un nuevo proyecto, iniciar el IDE NetBeans y elija Nuevo proyecto en el menú Archivo:
Crear un nuevo proyecto
Atajos de teclado para cada comando aparecerá en el extremo derecho de cada elemento del menú. La apariencia del IDE de NetBeans pueden variar entre plataformas, pero la funcionalidad seguirá siendo el mismo.Paso 2: Seleccione General - Aplicación de Java>
A continuación, seleccione General de la columna de las categorías, y la aplicación Java desde la columna de Proyectos:

Usted puede notar la mención de "J2SE" en el panel de descripción, es el antiguo nombre de lo que hoy es conocido como el "Java SE" plataforma. Prensa que el botón "Siguiente" para continuar.Paso 3: Establecer un nombre de proyecto
A continuación, introduzca "CelsiusConverterProject" como el nombre del proyecto. Usted puede salir de la ubicación del proyecto y la carpeta campos de Project establece en sus valores por defecto, o haga clic en el botón Examinar para seleccionar una ubicación alternativa en el sistema.
.
Asegúrese de que para anular la selección "Crear clase principal" casilla, dejando esta opción seleccionada genera una nueva clase como punto de entrada principal de la aplicación, pero nuestra principal ventana de interfaz gráfica de usuario (creado en el paso siguiente) contribuirá a este propósito, por lo que marcar esta casilla no es necesario. Haga clic en el botón "Finalizar" cuando haya terminado.

.
Cuando termine de cargar el IDE, verá una pantalla similar a la anterior. Todos los paneles estará vacía, excepto para el panel de Proyectos en la esquina superior izquierda, que muestra el proyecto recién creado.Paso 4: Añadir un formulario JFrame
Ahora haga clic en el nombre CelsiusConverterProject y seleccione Nuevo -> Formulario JFrame (JFramees la clase Swing responsable de la estructura principal para su aplicación.) Usted aprenderá a designar a esta clase como punto de entrada de la solicitud de la tarde en esta lección.Paso 5: Nombre de la clase de interfaz gráfica de usuario
A continuación, escriba CelsiusConverterGUI como el nombre de la clase, y aprender como el nombre del paquete. Usted puede en realidad el nombre de este paquete de cualquier cosa que quieras, pero aquí estamos siguiendo la convención tutorial de nombrar el paquete después de la lección en la que se reside.

El resto de los campos de forma automática, deben rellenarse, como se muestra arriba. Haga clic en el botón Finalizar cuando haya terminado.
Cuando termine de cargar el IDE, el panel de la derecha mostrará un tiempo de diseño, visualización gráfica de la CelsiusConverterGUI. Es en esta pantalla que visualmente arrastrar, soltar y manipular los componentes Swing diferentes
NetBeans IDE Básico
No es necesario conocer todas las características del IDE de NetBeans antes de explorar sus capacidades de creación de interfaz gráfica de usuario. De hecho, las únicas características que usted realmente necesita entender es la paleta, el área de diseño, el Editor de propiedades, y el Inspector. Discutiremos estas características a continuación.La paleta

La paleta contiene todos los componentes que ofrece el API Swing. Usted probablemente ya se puede adivinar lo que muchos de estos componentes son para, incluso si ésta es su primera vez con ellos (JLabel es una etiqueta de texto, JList es una lista desplegable hacia abajo, etc)
De esta lista, nuestra aplicación utilizará sólo JLabel (una etiqueta de texto de base "), JTextField (para que el usuario introduzca la temperatura), y JButton (para convertir la temperatura de Celsius a Fahrenheit.)El Área de Diseño
El Área de Diseño es donde visualmente construir su interfaz gráfica de usuario. Cuenta con dos puntos de vista vista de origen, y la vista de diseño. vista Diseño es el valor predeterminado, como se muestra a continuación. Puede alternar entre las vistas en cualquier momento haciendo clic en sus fichas respectivas.
La figura anterior muestra un solo JFrame objeto, representada por la sombra de gran rectángulo con borde azul. Comúnmente el comportamiento esperado (como dejar de fumar cuando el usuario hace clic en el botón "Cerrar") es generado automáticamente por el IDE y aparece en la vista de origen entre las secciones no editables azul del código conocido como bloques de vigilancia.

Un rápido vistazo a la vista de origen revela que el IDE ha creado un método privado denominadoinitComponents, que inicializa los diversos componentes de la interfaz gráfica de usuario. También le dice a la aplicación de "salida de cerca", realiza algunas tareas específicas de diseño-, entonces los paquetes de los que pronto se añadirán) componentes (juntos en la pantalla.
No sienta que usted necesita entender el código en detalle, sino que lo menciono aquí simplemente para explorar la ficha fuente:. Para obtener más información acerca de estos componentes, consulteEl Editor de Propiedades
El Editor de propiedades hace lo que su nombre indica: le permite editar las propiedades de cada componente. El Editor de propiedades es de uso intuitivo y en él podrás ver una serie de filas - una fila por la propiedad - que puede hacer clic y editar sin entrar en el código fuente directamente. La siguiente figura muestra el Editor de Propiedades para el recién agregado JFrame objeto:
.

La imagen anterior muestra las diversas propiedades de este objeto, como color de fondo, color de primer plano, la fuente, y el cursor.El Inspector
El último componente del IDE NetBeans que utilizaremos en esta lección es el Inspector:
El Inspector
El Inspector proporciona una representación gráfica de los componentes de su aplicación. Vamos a usar el Inspector de una sola vez, para cambiar una variable de unos pocos nombres a algo distinto de los predeterminados.
Creación de la interfaz gráfica de usuario CelsiusConverter
En esta sección se explica cómo usar el IDE NetBeans para crear la aplicación de la interfaz gráfica de usuario. Al arrastrar cada componente de la paleta al área de diseño, el IDE genera automáticamente el código fuente apropiada.Paso 1: Coloque el título
En primer lugar, establecer el título de la aplicación de JFrame con "C Convertidor", a cargo de un solo clic en el JFrame en la ventana:

Selección de los JFrame
A continuación, establezca su título con el Editor de Propiedades:
Configuración del Título
Puede configurar el título haciendo doble clic en el título de propiedad y entrar en el
nuevo texto directamente, o haciendo clic en el e introduciendo el título en el campo correspondiente. O, como un acceso directo, puede un solo clic en el JFrame del inspector y entrar en su nuevo texto directamente sin usar el editor de propiedades.Paso 2: Agregue un JTextField
A continuación, arrastre un JTextField de la paleta a la esquina superior izquierda del área de diseño. Al acercarse a la esquina superior izquierda, el constructor de interfaz gráfica de usuario proporciona indicaciones visuales (líneas discontinuas) que sugieren que el espacio apropiado. El uso de estas señales como una guía, la caída de un JTextField en la esquina superior izquierda de la ventana como se muestra a continuación:

Adición de un JTextField
Usted puede tener la tentación de borrar el texto predeterminado "JTextField1", pero basta con dejarlo en su lugar por ahora. Vamos a reemplazar más adelante en esta lección como lo hacen los ajustes finales para cada componente..Paso 3: Añadir un JLabel
A continuación, arrastre un JLabel en el área de diseño. Colocar a la derecha de la JTextField, una vez más atentos a las señales visuales que sugieren que una cantidad adecuada de espacio. Asegúrese de que el texto base para este componente se alinea con la de los JTextField. Las señales visuales proporcionadas por el IDE debe hacer tan fácil de determinar.
Adición de un JLabelPaso 4: Agregar un JButton
A continuación, arrastre un JButton de la paleta y la posición hacia la izquierda y debajo del JTextField. Una vez más, las señales visuales ayudar a guiar en su lugar.
Adición de un JButton
Usted puede tener la tentación de ajustar manualmente el ancho de la JButton y JTextField, pero dejarlas como están por el momento. Usted aprenderá cómo ajustar correctamente estos componentes más adelante en esta lección.

Paso 5: Agregar un JLabel Segunda
Adición de un JLabel Segunda
Por último, añadir un segundo JLabel, repitiendo el proceso en el paso 2. Coloque esta segunda etiqueta hacia la derecha de la JButton, como se muestra arriba
Ajuste de la interfaz gráfica de usuario CelsiusConverter
Con los componentes GUI ahora en su lugar, es hora de hacer los ajustes finales;. Hay algunas diversas maneras de hacer esto el orden sugerido aquí es sólo uno de los enfoques posibles.Paso 1: Establecer el texto de componentes
En primer lugar, haga doble clic en el JTextField y el JButton para cambiar el texto predeterminado que se ha insertado por el IDE. Al borrar el texto del JTextField, que se reducirá en tamaño como se muestra a continuación. Cambiar el texto de la JButton de "JButton1" a "Convertir". También cambiar la parte superiorJLabel texto a "C" y sobre el fondo a "Fahrenheit".

Ajuste del texto de componentesPaso 2: Establecer el tamaño de componentes
A continuación, turno de clic en el JTextField y el JButton componentes. Esto resaltará cada demostrando que son seleccionados. Haga clic con el botón (control-clic en Mac) en la misma Dimensiones - Ancho de la misma>. Los componentes de ahora será la misma anchura, como se muestra a continuación. Al realizar este paso, asegúrese de que JFrame sí mismo no es seleccionado. Si es así, el menú Tamaño de la misma no se activa.
Marco los tamaños y JTextField JButtonPaso 3: Quitar espacio adicional
Por último, tome la esquina derecha inferior del JFrame y ajustar su tamaño para eliminar cualquier espacio en blanco adicional. Tenga en cuenta que si se elimina todo el espacio extra (como se muestra a continuación) el título (que sólo aparece

en tiempo de ejecución) no puede mostrar por completo. El usuario final es libre de cambiar el tamaño de la aplicación que desee, pero es posible que desee dejar un poco de espacio adicional en el lado derecho para asegurarse de que todo encaja correctamente. Experimento, y el uso de la captura de pantalla de la interfaz gráfica de usuario terminó como una guía.
La interfaz gráfica de usuario Completado
La fase de interfaz gráfica de esta aplicación se ha completado! Si el IDE de NetBeans ha hecho su trabajo, usted debe sentir que la creación de esta interfaz gráfica de usuario era una, si no es trivial, una tarea sencilla.Pero tómese un minuto para hacer clic en la ficha de la fuente; usted puede ser sorprendido por la cantidad de código que se ha generado.
Para ver el código en su totalidad, desplácese hacia arriba y hacia abajo en el IDE cuando sea necesario. Puede expandir o contraer ciertos bloques de código (tales

como cuerpos de método) haciendo clic en el símbolo + o - en la mano izquierda del editor de código fuente.
Adición de la lógica de aplicación
Ahora es el momento de añadir en la lógica de la aplicación.Paso 1: Cambie los nombres de variable por defecto
La siguiente figura muestra los nombres de variable por defecto, ya que actualmente aparecen en el Inspector.Para cada componente, el nombre de la variable aparece en primer lugar, seguido por el tipo de objeto entre corchetes. Por ejemplo, jTextField1 [JTextField] significa que "jTextField1" es el nombre de la variable y "JTextField" es su tipo.
Nombres de variable por defecto
Los nombres por defecto no son muy relevantes en el contexto de esta solicitud, así que tiene sentido para ellos el cambio de sus valores por defecto a algo que es más significativo. Haga clic en cada nombre de variable y elegir la opción "Cambiar nombre de la variable." Cuando haya terminado, los nombres de variable debe aparecer como sigue:
Nuevos nombres de variable
Los nuevos nombres de variable son "tempTextField", "celsiusLabel", "convertButton", y "fahrenheitLabel." Cada cambio que haga en la ventana automáticamente propagar su camino de regreso en el código fuente. Usted puede estar seguro de que la compilación no se producirá un error debido a errores

tipográficos o errores de esa naturaleza - los errores que son comunes al editar a mano.Paso 2: Registro de la Oyentes de eventos
Cuando un usuario interactúa-end con una interfaz gráfica de usuario componente Swing (como hacer clic en el botón Convert), ese componente va a generar un tipo especial de objeto - llamado objeto de evento - que luego se difunde a cualquier otro objeto que previamente se han registrado como oyentes ese evento. para el IDE NetBeans hace escucha de registro de eventos extremadamente simple:
En el área de diseño, haga clic en el botón Convertir para seleccionarlo. Asegúrese de que sólo el botón Convert es seleccionado (si la propia JFrame también está seleccionada, este paso no va a funcionar.) Haga clic en el botón Convertir y elija Eventos -> Acción -> actionPerformed. Esto generará el código de control de eventos requiere, dejándole con cuerpos de método vacío en el que añadir su propia funcionalidad:

Hay muchos tipos de eventos diferentes que representan los diversos tipos de acciones que un usuario final puede (hacer clic en el ratón desencadena un tipo de evento, escribiendo en el teclado desencadena otro, moviendo el ratón otro, etc.) Nuestra solicitud es sólo se refiere a la ActionEvent.Paso 3: Añadir el código de conversión de temperatura
El último paso es pegar simplemente el código de conversión de temperatura en el cuerpo de método vacío Fahrenheit. El siguiente código es todo lo necesario para convertir una temperatura de grados Celsius a:
/ / Analizar grados centígrados como un doble y convertir a Fahrenheit
int. TempFahr = (int) ((Double.parseDoubletempTextField32. gettext ())) * 1.8 +32); fahrenheitLabel. setText (tempFahr + "Fahrenheit");
Basta con copiar el código y pegarlo en el método convertButtonActionPerformed como se muestra a continuación:

Con el código de conversión en su lugar, la aplicación se ha completado.Paso 4: Ejecutar la aplicación
Ejecución de la aplicación es simplemente una cuestión de elegir Ejecutar -> Ejecutar proyecto principal en el IDE NetBeans. La primera vez que ejecute esta aplicación, se le pedirá con un cuadro de diálogo preguntando para establecer CelsiusConverterGUI como la clase principal para este proyecto. Haga clic en el botón Aceptar, y cuando el programa termine de compilar, se debería ver la aplicación que se ejecuta en su propia ventana.
¡Enhorabuena! Usted ha completado la primera aplicación Swing!

El diseño de una GUI Swing en NetBeans IDE
Este tutorial le guía a través del proceso de creación de la interfaz gráfica de usuario (GUI) para una aplicación llamada ContactEditor utilizando el IDE NetBeans GUI Builder. En el proceso que se diseño una interfaz gráfica de gama que le permite ver y editar la información de contacto de los individuos incluidos en una base de datos de los empleados.
En este tutorial aprenderá a:
El uso de la interfaz GUI Builder Crear un contenedor de interfaz gráfica de usuario Agregar componentes Cambiar el tamaño de los componentes Alinear componentes Ajuste de anclaje de componentes Establecer el comportamiento de componentes de Auto-Cambio de tamaño Editar propiedades de componentes
Primeros pasos
El IDE GUI Builder permite crear interfaces gráficas de aspecto profesional sin una comprensión íntima de los administradores de diseño. Usted puede diseñar sus formularios simplemente colocando los componentes donde quieras.
Crear un proyecto
Debido a que todo el desarrollo de Java en el IDE se lleva a cabo dentro de los proyectos, primero tenemos que crear un nuevo ContactEditor proyecto en el que almacenar fuentes y otros archivos de proyecto. Un proyecto de IDE es un conjunto de archivos fuente de Java más sus metadatos asociados, incluidas las propiedades de los archivos específicos del proyecto, una hormiga script que controla la configuración de generar y ejecutar, y un project.xml archivo que se asigna objetivos a los comandos de Ant IDE. Mientras que las aplicaciones Java a menudo se componen de varios proyectos de IDE, a los efectos de este tutorial, vamos a construir una sencilla aplicación que se almacena en su totalidad en un solo proyecto.
Para crear un nuevo ContactEditor proyecto de aplicación:
1. Seleccione Archivo> Nuevo proyecto. Alternativamente, puede hacer clic en el icono Nuevo proyecto en la barra de herramientas del IDE.

2. En el panel Categorías, seleccione el nodo de Java y en el panel de Proyectos, seleccione Java Application. Haga clic en Siguiente.
3. Introduzca ContactEditor en el campo Nombre del proyecto y especifique la ubicación del proyecto.
4. Deja el uso dedicado de carpetas para almacenar bibliotecas casilla de verificación sin seleccionar.
5. Asegúrese de que la casilla de verificación Establecer como principal proyecto es seleccionado y desactivar la Creación principal campo de clase.
6. Haga clic en Finalizar.
El IDE crea el ContactEditor carpeta del sistema en la ubicación designada. Esta carpeta contiene todos los archivos asociados de proyecto, incluyendo su guión de Ant, carpetas para almacenar fuentes y las pruebas, y una carpeta para metadatos específicos del proyecto. Para ver la estructura del proyecto, el uso del IDE Archivos de la ventana.
Creación de un contenedor de JFrame
Después de crear la nueva aplicación, te habrás dado cuenta que los paquetes de carpeta de origen en la ventana de proyectos contiene un vacío <default ENVASE nodo. Para continuar con la construcción de nuestra interfaz, tenemos que crear un contenedor de Java en el que vamos a colocar la interfaz gráfica de usuario requiere de otros componentes. En este paso vamos a crear un contenedor con el JFramecomponente y coloque el recipiente en un nuevo paquete.
Para agregar un JFrame envase:
1. En la ventana Proyectos, haga clic en el ContactEditor nodo y seleccione Nuevo> Formulario JFrame. Alternativamente, usted puede encontrar un formulario de JFrame eligiendo Nuevo> Otros> Swing GUI Formularios> Formulario JFrame.
2. Introduzca ContactEditorUI como el nombre de clase.3. Introduzca my.contacteditor que el paquete.4. Haga clic en Finalizar.
El IDE crea el ContactEditorUI forma y el ContactEditorUI clase dentro de laContactEditorUI.java aplicación y abre la ContactEditorUI se forman en el GUI Builder. Observe que el my.contacteditor paquete reemplaza el paquete por defecto.
Familiarizarse con el GUI Builder
Ahora que hemos creado un nuevo proyecto para nuestra aplicación, vamos a tomar un minuto para familiarizarnos con la interfaz gráfica de usuario de la interfaz del constructor.

Cuando agregamos el contenedor JFrame, el IDE inauguró la nueva creación ContactEditorUI forma en una ficha Editor con una barra de herramientas contiene varios botones, como se muestra en la ilustración anterior. La forma ContactEditor abrió sus puertas en GUI Builder vista Diseño y tres ventanas adicionales apareció de forma automática a lo largo de los bordes de la IDE, lo que le permite navegar, organizar y editar formas GUI medida que se generan.
Las distintas ventanas GUI Builder incluyen:
Área de Diseño. constructor principal de la ventana del GUI para crear y editar formas de Java GUI. La barra de herramientas Fuente y cambiar los botones de diseño le permiten ver la clase de código fuente o una vista gráfica de sus componentes GUI. Los botones de la barra de herramientas adicional de facilitar el acceso a los comandos más comunes, tales como la elección entre los modos de conexión y selección, alineando los componentes, el ajuste auto-cambio de tamaño de comportamiento de los componentes, y vista previa de las formas.
Inspector. Proporciona una representación de todos los componentes, tanto visuales y no visuales, en su aplicación como una jerarquía de árbol. El Inspector también proporciona información visual acerca de qué componente en el árbol se está editando en el generador de interfaz gráfica de usuario, así como le permite organizar los componentes en los paneles disponibles.
Paleta. una lista personalizable de componentes disponibles que contienen etiquetas de JFC / AWT, y JavaBeans componentes Swing, así como los

administradores de diseño. Además, puede crear, eliminar y reordenar las categorías que aparecen en la paleta con el customizer.
Ventana de propiedades. Muestra las propiedades del componente seleccionado en el generador, el inspector ventana de interfaz gráfica de usuario, la ventana Proyectos, o en la ventana de archivos.
Si hace clic en el botón Fuente, el IDE muestra la aplicación Java de código fuente en el Editor con secciones de código que se genera automáticamente por el generador de interfaz gráfica de usuario indicado por áreas azules, llamado vigilado bloques. Vigilado bloques son áreas protegidas que no se pueden editar en la vista Código fuente. Sólo se puede editar el código que aparece en las áreas blancas del editor, cuando en la vista Código fuente. Si necesita realizar cambios en el código dentro de un bloque de guardado, hacer clic en el botón Diseño devuelve IDE Editor de la GUI Builder, donde puedes hacer los ajustes necesarios a la forma. Al guardar los cambios, las actualizaciones IDE archivo de fuentes.
Nota: Para desarrolladores avanzados, el Administrador de la paleta disponible que le permite agregar componentes personalizados de JAR, bibliotecas, u otros proyectos a la paleta. Para agregar componentes personalizados a través del Administrador de la paleta, seleccione Herramientas> Paleta> Swing / AWT Componentes.Conceptos clave
El IDE GUI Builder resuelve el problema central de Java, la creación de interfaz gráfica de usuario mediante la racionalización del flujo de trabajo de la creación de interfaces gráficas, liberando a los desarrolladores de las complejidades del Swing controladores de distribución. Para ello, se prorroga el actual NetBeans IDE GUI Builder para apoyar un sencillo "Free Design" paradigma de las normas de diseño simples que son fáciles de entender y utilizar.Como diseñar el formulario, el GUI Builder proporciona pautas visuales que sugieren espaciamiento óptimo y la alineación de los componentes. En el fondo, el generador de interfaz gráfica de usuario se traduce en sus decisiones de diseño en un funcional interfaz de usuario que se implementa mediante el gestor de GroupLayout nuevo diseño y construcciones de Swing. Debido a que utiliza un modelo de diseño dinámico, interfaz gráfica de usuario construido con el generador de interfaz gráfica de usuario se comportan como cabría esperar en tiempo de ejecución, el ajuste para adaptarse a los cambios que realice, sin alterar las relaciones definidas entre los componentes. Cada vez que cambia el tamaño de la forma, lugares interruptor, o especificar otro apariencia, su interfaz gráfica de usuario se ajusta automáticamente a respetar el objetivo de buscar y sentir de inserciones y las compensaciones.
Diseño Libre

En la década de GUI Builder IDE, usted puede construir su forma simplemente poniendo componentes donde quieras como si fueras un sistema de posicionamiento absoluto. La GUI Builder se da cuenta de que los atributos de diseño son necesarios y genera el código de forma automática. Usted no necesita preocuparse con las inserciones, anclajes, rellenos, etc.
Posicionamiento automático de componentes (Ajuste)
Medida que se añaden componentes a un formulario, el Generador de interfaz gráfica de usuario proporciona información visual que ayuda a los componentes de posicionamiento basado en el sistema operativo de su mirada y se siente. La GUI Builder proporciona útiles consejos en línea y la información visual con respecto a otras donde los componentes deben ser colocados en su forma, ajuste de forma automática los componentes en su posición a lo largo de las directrices. Esto hace que estas sugerencias basadas en las posiciones de los componentes que ya han sido colocados en la forma, al tiempo que permite el relleno de permanecer flexible, que se ven objetivo diferente y se siente representar correctamente en tiempo de ejecución.Visual votos
El Constructor de GUI también proporciona información visual sobre los componentes de anclaje y el encadenamiento de relaciones. Estos indicadores permiten identificar rápidamente las relaciones de posicionamiento diferentes y la fijación comportamiento de los componentes que afectan a la forma en que su GUI ambos parecen y se comportan en tiempo de ejecución. Esto acelera el proceso de diseño de interfaz gráfica de usuario, lo que le permite crear rápidamente interfaces visuales buscando profesionales que trabajan.Primero lo Primero
Ahora que ya se ha familiarizado con interfaz gráfica de usuario de la interfaz del constructor, es el momento para comenzar a desarrollar la interfaz de usuario de nuestra aplicación ContactEditor. En esta sección vamos a echar un vistazo al uso del IDE Paleta de añadir los distintos componentes de interfaz gráfica de usuario que necesitamos para nuestro formulario.
Gracias a IDE sin el paradigma de diseño, ya no tienen que luchar con controladores de distribución para controlar el tamaño y la posición de los componentes dentro de sus envases. Todo lo que necesitas hacer es arrastrar y soltar los componentes que necesita para su forma de interfaz gráfica de usuario como se muestra en las ilustraciones que siguen.
Agregar componentes: Los Fundamentos
Aunque IDE GUI Builder simplifica el proceso de creación de interfaces gráficas de Java, a menudo es útil para esbozar la forma en que quieres que tu interfaz de mirar antes de comenzar a diseñar. Muchos diseñadores de interfaz de considerar esto como una "mejor práctica" técnica, sin embargo, a los efectos de este tutorial

puede simplemente mirar la forma en que nuestro formulario completado debe mirar antes de saltar a la vista previa de su interfaz gráfica de la sección.
Dado que ya hemos añadido un JFrame como formulario de nivel superior de contenedores nuestra, el siguiente paso es agregar un par de JPanels que nos permitirá agrupar los componentes de nuestra interfaz de usuario mediante las fronteras titulado. Consulte las ilustraciones siguientes y observe el IDE de "arrastrar y soltar" el comportamiento cuando el cumplimiento de esta.
Para añadir un JPanel:
1. En la ventana de la paleta, seleccione el componente del panel de la categoría de contenedores Swing haciendo clic y soltar el botón del ratón.
2. Mueva el cursor a la esquina superior izquierda de la forma en la GUI Builder. Cuando el componente se encuentra cerca del recipiente de los bordes superior izquierda, la alineación horizontal y vertical de las directrices y la pantalla indicando que los márgenes de preferencia. Haga clic en la forma de colocar el JPanel en esta ubicación.
El JPanel componente aparece en la ContactEditorUI formulario con naranja destacando lo que significa que está seleccionado, como se muestra en la ilustración siguiente. Después de soltar el botón del ratón, los indicadores parecen mostrar pequeños de anclaje de las relaciones de los componentes y el correspondiente nodo JPanel se muestra en la ventana de información.

A continuación, tenemos que cambiar el tamaño del JPanel para dar cabida a los componentes vamos a colocar en su interior un poco más tarde, pero vamos a tomar un minuto para destacar otro de GUI Builder visualización de las primeras características. Para hacer esto tenemos que anular la selección del JPanel que acaba de agregar. Porque no hemos añadido un borde del título, sin embargo, el panel desaparece. Nótese, sin embargo, que cuando se pasa el cursor sobre el JPanel, sus bordes, cambia a gris claro, para que su posición se puede ver claramente. Usted sólo necesita hacer clic en cualquier lugar dentro del componente para volver a seleccionar y hacer que los controladores de tamaño y anclaje de los indicadores para reaparecer.
Para cambiar el tamaño del JPanel:
1. Seleccione el JPanel que acaba de agregar. El cambio de tamaño pequeño cuadrado maneja a aparecer en todo el perímetro del componente.
2. Haga clic y mantenga el controlador de tamaño en el borde derecho de la JPanel y arrastre hasta que la guía de alineación de puntos aparece cerca del borde del formulario.
3. Suelte el controlador de tamaño para cambiar el tamaño del componente.
El JPanel componente se extiende a palmo entre los márgenes derecho e izquierdo del contenedor de conformidad con lo recomendado en offset, como se muestra en la ilustración siguiente.

Ahora que hemos añadido un panel para contener nuestra interfaz de usuario de la información de nombre, hay que repetir el proceso para agregar otro directamente debajo de la primera para la información de correo electrónico. Al referirse a las ilustraciones siguientes, repita los últimos dos tareas, prestar atención a Generador sugirió la colocación de la interfaz gráfica de usuario. Observe que el sugerido espaciado vertical entre el JPanels dos es mucho más estrecho que en los bordes. Una vez que ha añadido el segundo JPanel, cambiar su tamaño de manera que llena el formulario verticales espacio restante.

Porque queremos distinguir visualmente las funciones de la parte superior e inferior de nuestra interfaz gráfica de usuario, tenemos que añadir un borde y un título a cada JPanel. En primer lugar vamos a lograr esto mediante la ventana Propiedades y, a continuación vamos a tratar de usar el el menú emergente.
Para agregar bordes título de la JPanels:
1. Seleccione el JPanel superior en el GUI Builder.

2. En la ventana Propiedades, haga clic en el botón de puntos suspensivos (...) al lado de la propiedad Border.
3. En la frontera editor de JPanel que aparece, seleccione el nodo TitledBorder en las fronteras panel disponible.
4. En el panel Propiedades situado debajo, escriba Nombre de la propiedad del título.
5. Haga clic en el botón de puntos suspensivos (...) junto a la propiedad de fuente, seleccione Negrita para el estilo de fuente, y entre 12 para el tamaño. Haga clic en Aceptar para salir de los cuadros de diálogo.
6. Seleccione la parte inferior JPanel y repita los pasos 2 a 5, pero esta vez haga clic derecho en el JPanel y acceder a la ventana Propiedades con el en el menú emergente.Ingrese E-mail de la propiedad del título.
Bajo el título de las fronteras se añaden a los JPanel componentes.
Adición de componentes individuales para la Forma
Ahora tenemos que empezar a añadir los componentes que se presente la información de contacto real en nuestra lista de contactos. En esta tarea vamos a añadir cuatro JTextFields que se mostrará la información de contacto y JLabels la que los describen. Si bien el cumplimiento de esta, la notificación de la vertical y horizontal de las directrices que el GUI Builder muestra, lo que sugiere el componente espacio preferido como se define en su sistema operativo de apariencia. Esto asegura que su interfaz gráfica de usuario de forma automática prestados respetando objetivo el sistema operativo de la imagen y apariencia en tiempo de ejecución.
Para agregar un JLabel al formulario:
1. En la ventana de la paleta, seleccione el componente Label desde los controles de la categoría Swing.
2. Mueva el cursor sobre el nombre de JPanel que agregó anteriormente. Cuando las directrices parecen indicar que el JLabel se coloca en la esquina superior izquierda de la JPanel con un pequeño margen en la izquierda y el borde superior, haga clic para colocar la etiqueta.
El JLabel, se añade a la forma y un nodo correspondiente que representa el componente se agrega a la ventana de información.
Antes de seguir adelante, tenemos que editar el texto de la pantalla de la JLabel que acaba de agregar.Aunque usted puede editar el texto de visualización del componente en cualquier momento, la forma más fácil es hacer esto a medida que los agrega.
Para editar el texto de la pantalla de un JLabel:
1. Haga doble clic en el JLabel la selección de sus textos en pantalla.

2. Tipo Nombre: y pulse Intro.
el nuevo nombre de JLabel El se muestra y el componente de la anchura del ajuste como resultado de la edición.
Ahora vamos a añadir un JTextField para que podamos obtener una visión de GUI Builder cuentan con la referencia de alineación.
Para agregar un JTextField al formulario:
1. En la ventana de la paleta, seleccione el campo de componentes de texto de los controles de la categoría Swing.
2. Mover el cursor inmediatamente a la derecha del Nombre: JLabel que acaba de agregar.Cuando la directriz horizontal que indica que JTextField de la línea de base está alineada con la de los JLabel y el espaciamiento entre los dos componentes se sugiere una guía vertical, haga clic para colocar el JTextField.
El JTextField encaje en su posición en forma alineada con JLabel de la línea de base, como se muestra en la ilustración siguiente. Observe que el JLabel cambiado ligeramente a la baja con el fin de alinearse con los más altos del campo de texto de referencia. Como de costumbre, un nodo que representa el componente se agrega a la ventana de información.
Antes de seguir adelante, tenemos que agregar un adicional de JLabel y JTextField inmediatamente a la derecha de los que acaba de agregar, como se muestra en la ilustración siguiente. Esta vez entraráApellido: como la pantalla de texto JLabel y dejar JTextFields "marcador de posición de texto que es todo por ahora.

Para cambiar el tamaño de un JTextField:
1. Seleccione el JTextField que acaba de agregar a la derecha del Apellido: JLabel.
2. Arrastre el borde derecho JTextField el controlador de tamaño hacia el borde derecho de la envolvente JPanel.
3. Cuando las guías de alineación vertical aparece lo que sugiere el margen entre el campo de texto y el borde derecho de la JPanel, suelte el botón del ratón para cambiar el tamaño de JTextField.
el borde derecho JTextField El encaje en su alineación con recomienda borde del margen de JPanel, como se muestra en la ilustración siguiente.
Adición de componentes múltiples para la Forma
Ahora vamos a añadir el título: y Nickname: JLabels que describen dos JTextFields que vamos a añadir en un minuto. Vamos a arrastrar y soltar los componentes, mientras que pulsando la tecla Mayúsculas, para agregar rápidamente a la forma. Si bien el cumplimiento de esta, una vez más cuenta de que el GUI Builder muestra y vertical directrices horizontales que sugieren la separación de componentes preferido.

Para agregar JLabels múltiples a la forma:
1. En la ventana de la paleta, seleccione el componente Label desde los controles de la categoría Swing haciendo clic y soltar el botón del ratón.
2. Mueva el cursor sobre el formulario directamente debajo del nombre: JLabel que agregó anteriormente. Cuando las directrices parecen indicar que JLabel de nuevo el borde izquierdo se alinea con la de la JLabel por encima y por un pequeño margen que existe entre ellos, cambiar de puesto-haga clic para colocar la primera JLabel.
3. Mientras sigue presionando la tecla Mayús, haga clic para colocar otro JLabel inmediatamente a la derecha de la primera. Asegúrese de liberar la tecla Shift antes de colocar el segundo JLabel. Si se olvida de quitar la tecla Shift antes de colocar la última JLabel, simplemente pulse la tecla Escape.
El JLabels se añaden a la forma de crear una segunda fila, como se muestra en la ilustración siguiente. Los nodos que representan cada componente se agregan a la ventana de información.
Antes de continuar, tenemos que editar JLabels 'el nombre de la manera que vamos a ser capaces de ver el efecto de las alineaciones vamos a establecer más adelante.
Para editar el texto de presentación de JLabels:
1. Haga doble clic en el primer JLabel la selección de sus textos en pantalla.2. Tipo de Título: y pulse Intro.3. Repita los pasos 1 y 2, entrando Nickname: el nombre de la propiedad JLabel
segundo.
JLabels 'Los nombres de los nuevos se muestran en la forma y se desplazan como consecuencia de sus anchos editado, como se muestra en la ilustración siguiente.

Inserción de Componentes
A menudo es necesario añadir un componente entre los componentes que ya están colocados en un formulario. Cada vez que se agrega un componente entre dos componentes existentes, el generador de interfaz gráfica de usuario de forma automática los cambios para hacer espacio para el nuevo componente. Para demostrar esto, vamos a insertar un JTextField entre el JLabels hemos añadido anteriormente, como se muestra en las siguientes dos ilustraciones.
Para insertar un JTextField entre dos JLabels:
1. En la ventana de la paleta, seleccione el campo de componentes de texto de los controles de la categoría Swing.
2. Mueva el cursor sobre el título: y Nickname: JLabels en la segunda fila de tal manera que el JTextField solapamientos tanto y se ajusta a sus líneas de base. Si encuentra problemas posicionando el nuevo campo de texto, se puede ajustar a la izquierda de la directriz Nickname JLabel como se muestra en la primera imagen de abajo.
3. Haga clic para colocar el JTextField entre el título: y Nickname: JLabels.
El JTextField encaje en su posición entre los dos JLabels. La derecha se desplaza hacia la derecha JLabel del JTextField para acomodar el sugerido desplazamiento horizontal.

Todavía tenemos que añadir un JTextField adicionales a la forma que se mostrará en contacto con el apodo de cada uno en el lado derecho del formulario.
Para agregar un JTextField:
1. En la ventana de la paleta, seleccione el campo de componentes de texto Swing de la categoría.
2. Mueva el cursor a la derecha de la Nickname etiqueta y haga clic para colocar el campo de texto.
El JTextField encaje en su posición al lado del JLabel a su izquierda.
Para cambiar el tamaño de un JTextField:
1. Arrastre los controladores de tamaño de la Nickname: JTextField de etiqueta que agregó en la tarea anterior hacia la derecha de la envolvente JPanel.
2. Cuando las guías de alineación vertical aparece lo que sugiere el margen entre el campo de texto y los bordes JPanel, suelte el botón del ratón para cambiar el tamaño de JTextField.

el borde derecho JTextField El encaje en su alineación con recomienda borde del margen de JPanel y el GUI Builder deduce el comportamiento de cambio de tamaño apropiado.
Hacia adelante
La alineación es uno de los aspectos más fundamentales de la creación de interfaces gráficas de aspecto profesional.En la sección anterior tenemos una idea de la alineación de las características IDE mientras que la adición y JTextField componentes JLabel a nuestra forma ContactEditorUI. A continuación, haremos un análisis más en profundidad en el Generador de la alineación de las características GUI ya que trabajamos con los otros componentes distintos que necesitamos para nuestra aplicación.
Componente de alineación
Cada vez que agrega un componente a un formulario, el generador de interfaz gráfica de usuario de manera eficaz se alinea, como lo demuestran las guías de alineación que aparecen. A veces es necesario, sin embargo, para especificar las relaciones entre los diferentes grupos de componentes también.Anteriormente hemos añadido cuatro JLabels que necesitamos para nuestra ContactEditor interfaz gráfica de usuario, pero no alinearlos. Ahora vamos a alinear las dos columnas de JLabels para que sus bordes hasta la línea.
Para alinear los componentes:
1. Mantenga presionada la tecla Ctrl y haga clic en clave para seleccionar el nombre: yTítulo: JLabels en el lado izquierdo del formulario.
2. Haga clic en el botón Alinear a la derecha en la columna ( ) En la barra de herramientas. Alternativamente, usted puede hacer clic en cualquiera de ellas y seleccione Alinear> Derecha en la columna de la en el menú emergente.
3. Repita esto para el Apellido: y Nickname: JLabels así.
JLabels "El cambio de posiciones de tal manera que los bordes derecho de su pantalla de texto están alineados. Las relaciones de anclaje se actualizan, lo que indica que los componentes se han agrupado.
Antes de que termine con la JTextFields hemos añadido antes, hay que asegurarse de que el JTextFields dos que inserta entre el JLabels se establecen para cambiar el tamaño correcto. A diferencia de la JTextFields dos que se extendía hasta el borde derecho de nuestro formulario de "componentes resizeability comportamiento insertado no se ajusta automáticamente.
Para establecer el comportamiento resizeability componente:

1. Control y haga clic en los dos componentes inserta JTextField para seleccionarlos en el GUI Builder.
2. Con ambos JTextFields seleccionado, haga clic en uno de ellos y elija Cambiar el tamaño de Auto> horizontal de la en el menú emergente.
El JTextFields se establecen para cambiar el tamaño horizontal en tiempo de ejecución.Las guías de alineación y los indicadores de anclaje se actualizan, proporcionando una verificación visual de las relaciones de los componentes.
Para definir los componentes a tener el mismo tamaño:
1. Control y haga clic en los cuatro JTextFields en la forma de seleccionarlos.2. Con la JTextFields seleccionado, haga clic en cualquiera de ellos y elija
Establecer mismo tamaño de la en el menú emergente.
El JTextFields se ajustan a la misma anchura y los indicadores se agregan a la parte superior de cada uno, proporcionando una verificación visual de las relaciones de los componentes.
Ahora tenemos que añadir otro JLabel que describe el JComboBox que permitirá a los usuarios para seleccionar el formato de la información de nuestra aplicación ContactEditor mostrará.
Para alinear un JLabel a un grupo de componentes:
1. En la ventana de la paleta, seleccione el componente Label de la categoría de Swing.
2. Mueva el cursor debajo del Nombre y Título JLabels en el lado izquierdo de la JPanel.Cuando el guía que indica que el borde derecho de JLabel nuevo está alineado con el borde derecho del grupo de componentes por encima de (los dos JLabels), haga clic para colocar el componente.
El JLabel encaje en una posición alineada con la columna derecha de JLabels arriba, como se muestra en la ilustración siguiente. La GUI Builder actualizaciones de las líneas de estado que indica la alineación de componentes de la separación y anclaje de las relaciones.

Como en los ejemplos anteriores, haga doble clic en el JLabel para seleccionar su texto de la pantalla y luego entrar en Formato de pantalla: para el nombre para mostrar. Observe que cuando el JLabel encaje en su posición, los otros componentes de cambio para acomodar el texto de la pantalla más tiempo.
Línea de base de alineación
Siempre que agregar o mover los componentes que incluyen texto (JLabels, JTextFields, y así sucesivamente), el IDE sugiere alineaciones que se basan en las líneas de base del texto en los componentes. Cuando se inserta el JTextField anterior, por ejemplo, su línea de base se alinean automáticamente a la JLabels adyacentes.
Ahora vamos a agregar el cuadro combinado que permitirá a los usuarios para seleccionar el formato de la información de que nuestra solicitud ContactEditor mostrará. A medida que agregue el JComboBox, vamos a adaptar su línea de base a la de JLabel de texto. Observe una vez más la alineación pautas de referencia que aparecen para que nos ayuden con el posicionamiento.
Para alinear las líneas de base de los componentes:
1. En la ventana de la paleta, seleccione la caja de los componentes combinados de la categoría Controles Swing.
2. Mover el cursor inmediatamente a la derecha de la JLabel que acaba de agregar. Cuando la directriz horizontal que indica que JComboBox de la línea de base está alineada con la línea de base del texto en el JLabel y el espaciamiento entre los dos componentes se sugiere con un guía vertical, haga clic en para colocar el cuadro combinado.

El componente de encaje en una posición alineada con la línea base del texto en el JLabel a su izquierda, como se muestra en la ilustración siguiente. La GUI Builder muestra las líneas de estado que indica los componentes de la separación y anclaje relaciones.
Para cambiar el tamaño del JComboBox:
1. Seleccione el control ComboBox en el GUI Builder.2. Arrastre el controlador de tamaño en el borde derecho del JComboBox hacia
la derecha hasta que las directrices de alineación aparecen sugiere la preferida de desplazamiento entre el JComboBox y bordes JPanel.
Como se muestra en la ilustración siguiente, el borde derecho de la JComboBox encaje en su alineación con JPanel recomienda margen de la orilla del componente y la anchura se ajusta automáticamente al cambiar el tamaño con la forma.

componente de modelos de edición está fuera del alcance de este tutorial, así que por el momento vamos a dejar JComboBox de marcador de posición del elemento de la lista tal como es.Revisión de lo que hemos aprendido
Hemos tenido un buen comienzo la construcción de nuestra ContactEditor interfaz gráfica de usuario, pero vamos a tomar un minuto para recapitular lo que hemos aprendido al mismo tiempo le añadimos un poco más de los componentes de nuestra interfaz requiere.
Hasta ahora nos hemos concentrado en la adición de componentes a nuestro ContactEditor interfaz gráfica de usuario utilizando IDE alineación directrices para que nos ayuden con el posicionamiento. Es importante entender, sin embargo, que otra parte de la colocación de los componentes es de anclaje. Aunque no lo hemos discutido todavía, que ya ha tomado ventaja de esta característica sin darse cuenta. Como se mencionó anteriormente, cuando se agrega un componente a un formulario, el IDE, el objetivo del aspecto de la posición preferida con las directrices. Una vez colocados, los nuevos componentes también están anclados en el contenedor borde más cercano o componente para asegurar que las relaciones de los componentes se mantienen en tiempo de ejecución. En esta sección, nos concentraremos en el cumplimiento de las tareas en una forma más aerodinámica al tiempo que señala la obra el constructor GUI está haciendo entre bastidores.
Añadir, alinear y anclaje
La GUI Builder le permite diseñar formularios de forma rápida y sencilla mediante la racionalización del flujo de trabajo gestos típicos. Cada vez que se agrega un componente a un formulario, el generador de interfaz gráfica de usuario automáticamente encaje en las posiciones preferidas y establece el encadenamiento de relaciones necesarias para que pueda concentrarse en el diseño de sus formularios en lugar de luchar con los detalles de implementación compleja.

Para añadir, adaptar y modificar el texto de la pantalla de un JLabel:
1. En la ventana de la paleta, seleccione el componente Label desde los controles de la categoría Swing.
2. Mueva el cursor sobre la forma inmediatamente debajo de la parte inferior JPanel-mail E título. Cuando las directrices parecen indicar que está colocado en la esquina superior izquierda de la JPanel con un pequeño margen en la izquierda y el borde superior, haga clic para colocar el JLabel.
3. Haga doble clic en el JLabel la selección de sus textos en pantalla. A continuación, escriba E-mail: y pulse Intro.
El JLabel encaje en la posición deseada en la forma, anclado a la izquierda y el borde superior de la envolvente JPanel. Al igual que antes, un nodo correspondiente que representa el componente se agrega a la ventana de información.
Para agregar un JTextField:
1. En la ventana de la paleta, seleccione el campo de componentes de texto de los controles de la categoría Swing.
2. Mover el cursor inmediatamente a la derecha de la dirección de correo electrónico la etiqueta que acaba de agregar. Cuando las directrices parecen indicar que JTextField de la línea de base está alineada con la línea de base del texto en el JLabel y el margen entre los dos componentes se sugiere una guía vertical, haga clic para colocar el campo de texto.
El JTextField encaje en su posición a la derecha de la dirección de correo electrónico: JLabel y está encadenado a la JLabel. Su nodo correspondiente también se agrega a la ventana de información.
3. Arrastre el controlador de tamaño de la JTextField hacia la derecha de la envolvente JPanel hasta que las directrices de alineación aparecen sugiere el desplazamiento entre el JTextField y bordes JPanel.
el borde derecho JTextField El ajuste a la guía de alineación que indica los márgenes de preferencia.
Ahora tenemos que agregar la JList que mostrará nuestra ContactEditor la lista de contactos.
Para agregar y cambiar el tamaño de un JList:

1. En la ventana de la paleta, seleccione el componente de la lista de los controles de la categoría Swing.
2. Mueva el cursor inmediatamente por debajo de la dirección de correo electrónicoJLabel que agregó anteriormente. Cuando las directrices parecen indicar que los bordes izquierdo y superior de JList se encuentran alineados con los márgenes preferido a lo largo del borde izquierdo de JPanel y el JLabel anterior, haga clic para colocar el JList.
3. Arrastre JList es correcto cambiar el tamaño de la manija hacia la derecha de la envolvente JPanel hasta que las directrices de alineación parece indicar que se trata de la misma anchura que el anterior JTextField.
El JList encaje en la posición designada por los guías de alineación y su nodo correspondiente se muestra en la ventana de información. Observe también que la forma se amplía para dar cabida a la nueva JList agregó.
Desde JLists se utilizan para mostrar largas listas de datos, que normalmente requieren la adición de un JScrollPane. Cada vez que se agrega un componente que requiere un JScrollPane, el generador de interfaz gráfica de usuario lo agrega automáticamente para usted. Debido a JScrollPanes son componentes no-visuales, tiene que usar la ventana de información con el fin de ver o editar cualquier JScrollPanes que el GUI Builder crea.
Dimensionamiento de componentes
A menudo es útil crear varios componentes relacionados, tales como botones en los diálogos entre modos de transporte, a tener el mismo tamaño para mantener la coherencia visual. Para demostrar esto vamos a añadir cuatro JButtons a nuestra forma ContactEditor que nos permitirá agregar, editar y eliminar entradas individuales de nuestra lista de contactos, como se muestra en las ilustraciones siguientes. A continuación, vamos a configurar los cuatro botones para tener el mismo tamaño para que puedan ser fácilmente reconocidos como una funcionalidad relacionada.
Para añadir, adaptar y modificar el texto de la pantalla de varios botones:
1. En la ventana de la paleta, seleccione el componente Button de la categoría de Swing controles.
2. Mueva el JButton sobre el borde derecho de la dirección de correo electrónicoJTextField en la parte baja JPanel. Cuando las directrices parecen indicar que JButton de la línea de base y el borde derecho se alinean con la de los JTextField, shift-clic para colocar el primer botón a lo largo del borde derecho del JFrame. JTextField la anchura se reduce el dar cabida a la JButton cuando se suelta el botón del ratón.
3. Mueva el cursor sobre la esquina superior derecha de la JList en el JPanel inferior.Cuando las directrices parecen indicar que la derecha y los bordes JButton de arriba se encuentran alineados con el de la JList, shift-clic para colocar el segundo botón a lo largo del borde derecho del JFrame.

4. Agregue dos JButtons adicional por debajo de los dos que ya se ha agregado para crear una columna. Asegúrese de que la posición de la JButtons de tal manera que el espacio sugerido es respetada y coherente. Si se olvida de quitar la tecla Shift antes de colocar la última JButton, simplemente pulse la tecla Escape.
5. Ajuste el texto de la pantalla para cada JButton. (Usted puede editar el botón de texto de un botón derecho del ratón en el botón y seleccionando Editar texto. O puede hacer clic en el botón, haga una pausa, y luego haga clic de nuevo.) Introduzca Añadir el botón superior, Edición de el segundo, quitar de la tercera, y como predeterminadopara el cuarto.
Los componentes JButton encajen en las posiciones designadas por los guías de alineación. La anchura de los cambios botones para dar cabida a los nuevos nombres.

Ahora que los botones están colocados donde los queremos, vamos a configurar los cuatro botones para tener el mismo tamaño para mantener la coherencia visual, así como para aclarar que están relacionados funcionalmente.
Para configurar los componentes del mismo tamaño:
1. Seleccione los cuatro JButtons pulsando la tecla Control mientras hace su selección.
2. Clic con el botón derecho sobre uno de ellos y elija Tamaño> Igual mismo ancho de la en el menú emergente.
El JButtons se establecen en el mismo tamaño que el botón con el nombre más largo.
Sangría
A menudo es necesario a varios componentes del clúster en virtud de otro componente, que es claro que pertenecer a un grupo de funciones relacionadas. Un caso típico, por ejemplo, es colocar varias cajas de opciones relacionadas a continuación una etiqueta común. El GUI Builder le permite cumplir con el sangrado con facilidad, proporcionando directrices especiales que sugiere la preferida de desplazamiento para el sistema operativo de su mirada y se siente.
En esta sección vamos a añadir una JRadioButtons pocos por debajo de un JLabel que permitirá a los usuarios personalizar el modo de visualización de datos de aplicación. Consulte las ilustraciones siguientes, mientras que el cumplimiento de tal o haga clic en el enlace Ver Demo siguiendo el procedimiento para ver una demostración interactiva.
Para aplicar sangría JRadioButtons por debajo de un JLabel:
1. Añadir un JLabel llamado Formato de correo a la forma debajo de la JList. Asegúrese de que la etiqueta está alineado a la izquierda con JList por encima de la.
2. En la ventana de la paleta, seleccione el botón de componente de radio de la categoría de Swing.
3. Mueva el cursor por debajo de la JLabel que acaba de agregar. Cuando las directrices parecen indicar que el borde izquierdo del JRadioButton se alinea con la de la JLabel, mueva el JRadioButton ligeramente a la derecha hasta que el sangrado directrices secundarios aparecen. Mayúsculas + clic para colocar el primer botón.
4. Mueva el cursor a la derecha de la primera JRadioButton. Mayúsculas + clic para colocar el segundo y tercer JRadioButtons, teniendo cuidado de respetar la separación de componentes sugeridos. Asegúrese de liberar la tecla Shift antes de colocar la última JRadioButton.

5. Ajuste el texto de la pantalla para cada JRadioButton. (Usted puede editar el botón de texto de un botón derecho del ratón en el botón y seleccionando Editar texto. O puede hacer clic en el botón, haga una pausa, y luego haga clic de nuevo.) Introduzca HTMLpara el botón de la izquierda, Llanura Texto para el segundo, y personalizado para el tercero.
JRadioButtons tres se añaden a la forma y con sangría debajo del Formato de correoJLabel.

Ahora tenemos que añadir los tres JRadioButtons a un ButtonGroup para permitir cambiar el comportamiento esperado en el botón de opción sólo puede ser seleccionado a la vez. Esto, a su vez, asegúrese de que ContactEditor de aplicaciones en contacto con nuestra información se mostrará en el formato de correo de nuestra elección.
Para añadir a un JRadioButtons ButtonGroup:
1. En la ventana de la paleta, seleccione el grupo de componente Button desde los controles de la categoría Swing.
2. Haga clic en cualquier parte del área de diseño GUI Builder para agregar el componente ButtonGroup a la forma. Observe que el ButtonGroup no aparece en el propio formulario, sin embargo, es visible en los otros componentes Inspector de la zona.
3. Seleccione las tres de la JRadioButtons en el formulario.4. En la ventana Propiedades, seleccione buttonGroup1 de la propiedad de
cuadro combinado ButtonGroup.
JRadioButtons tres se añaden a los del grupo de botones.Hacer los ajustes finales
Hemos logrado esbozar ContactEditor de nuestra aplicación GUI, pero todavía hay algunas cosas pendientes de hacer.En esta sección, vamos a echar un vistazo a un par de otras tareas de diseño típico que el GUI Builder simplifica.
Finalización
Ahora tenemos que añadir los botones que permiten a los usuarios para confirmar la información que ingrese a un contacto individual y añadirlo a la lista de contactos o anular, dejar sin cambios la base de datos. En este paso, vamos a añadir los dos botones necesarios y luego editarlas para que se vean del mismo tamaño en el formato, aunque su texto de presentación son diferentes longitudes.

Para añadir y editar el texto de la pantalla de botones:
1. Si el menor JPanel se extiende hasta el borde inferior del formulario JFrame, arrastre el borde inferior de la JFrame abajo. Esto le da el espacio entre el borde de la JFrame y el borde de la JPanel para sus botones Aceptar y Cancelar.
2. En la ventana de la paleta, seleccione el componente Button desde los controles de la categoría Swing.
3. Mueva el cursor sobre el siguiente formulario el JPanel correo electrónico. Cuando las directrices parecen indicar que es el borde derecho del JButton se alinea con la esquina inferior derecha de la JFrame, haga clic para colocar el botón.
4. Añadir otra JButton a la izquierda de la primera, por lo que seguro que lo coloca con el espacio sugerido a lo largo del borde inferior del JFrame.
5. Ajuste el texto de la pantalla para cada JButton. Introduzca en Aceptar para el botón izquierdo y Cancelar de un derecho. Tenga en cuenta que la anchura de los cambios botones para dar cabida a los nuevos nombres.
6. Ajuste los dos JButtons a ser del mismo tamaño, seleccionando tanto, haga clic en cualquiera, y la elección de tamaño> Mismo ancho de la misma desde el menú pop-up.
El JButton componentes aparecen en la forma y sus nodos correspondientes se muestran en la ventana de información. El JButton 'código componentes también se agrega a la fuente de archivo de la forma que es visible en la vista Código fuente del Editor. Cada uno de los JButtons se establecen en el mismo tamaño que el botón con el nombre más largo.
La última cosa que necesitamos hacer es eliminar el texto del marcador en los diversos componentes.Tenga en cuenta que mientras se quita el texto de marcador de posición después de desbaste un formulario puede ser una técnica útil para evitar problemas con las alineaciones de los componentes y las relaciones de anclaje, la mayoría de los desarrolladores suelen suprimir este texto en el proceso de establecer sus formas. A medida que avanza a través del formulario, seleccionar y eliminar el texto del marcador de cada uno de los JTextFields. Vamos a dejar los elementos de marcador de posición, tanto en el JComboBox y JList para un tutorial más adelante.
Previsualización de la interfaz gráfica de usuario
Ahora que ha logrado construir la interfaz gráfica de usuario ContactEditor, puede probar la interfaz para ver los resultados. Usted puede ver su forma a medida que trabaja haciendo clic en el botón Vista previa del formulario ( ) En la GUI Builder de la barra de herramientas. El formulario se abre en su propia ventana, lo que le permite probarlo antes de la construcción y funcionamiento.

Implementar aplicaciones de interfaz gráfica de usuario
Para que las interfaces se crean con el generador de interfaz gráfica de usuario para trabajar fuera del IDE, la aplicación debe ser compilado con las clases para el controlador de distribución GroupLayout y también tienen las clases disponibles en tiempo de ejecución. Estas clases están incluidas en Java SE 6, pero no en Java SE 5. Si desarrolla la aplicación se ejecute en Java EE 5, la aplicación necesita utilizar un diseño de la colección de extensiones de Swing.
Si está ejecutando el IDE en JDK 5, el IDE genera automáticamente el código de aplicación para utilizar un diseño de la colección de extensiones de Swing. Al implementar la aplicación, deberá incluir un diseño de la colección de extensiones de Swing con la aplicación. Cuando se genera la aplicación (Build> Build Main Project), el IDE proporciona automáticamente una copia de los archivos JAR de la biblioteca en la aplicación de dist / lib carpeta. El IDE también añade cada uno de los archivos JAR que se encuentran en el dist carpeta a la Class-Path elemento en el archivo JAR aplicación MANIFEST.MF archivo.
Si está ejecutando el IDE en JDK 6, el IDE genera el código de aplicación para utilizar las clases GroupLayout que en Java SE 6. Esto significa que usted puede implementar la aplicación para ejecutarse en sistemas con Java SE 6 instalado y no

es necesario para empaquetar su aplicación con un diseño de Swing colección de extensiones.
Nota: Si crea su aplicación utilizando JDK 6, pero que necesita la aplicación se ejecute también en Java SE 5, puede hacer que el IDE de generar su código para utilizar un diseño de la colección de extensiones de Swing en lugar de las clases en Java SE 6. Abra la clase ContactEditorUI en el editor de interfaz gráfica de usuario. En la ventana, expanda el nodo ContactEditorUI y elija Formulario ContactEditorUI. En la ventana Propiedades, cambie el valor de la Generación del estilo de propiedad de diseño para las extensiones de Diseño de la colección de Swing.La distribución y ejecución de aplicaciones de interfaz gráfica de usuario independiente
Para preparar su aplicación con interfaz gráfica para el exterior de distribución de la IDE:
Zip del proyecto dist carpeta en un archivo ZIP. (El dist carpeta también puede contener un libcarpeta, que también tendría que incluir.)
Para ejecutar la aplicación, haga clic en el nombre del proyecto y seleccione Ejecutar en el menú contextual. En el Proyecto de diálogo Ejecutar seleccione el nombre de la clase principal (my.contacteditor.ContactEditorUI si habla sobre el proyecto que acaba de crear) y haga clic en Aceptar. Su aplicación está en funcionamiento.
Para ejecutar una aplicación GUI de la línea de comandos:
1. Vaya al proyecto de dist carpeta.2. Escriba lo siguiente:
java-jar <jar_name>. Jar
Nota: Si se encuentra con el siguiente error:
Excepción en el hilo "principal" java.lang.NoClassDefFoundError: JDesktop org / / diseño / GroupLayout $ Grupo
Asegúrese de que las referencias de archivo MANIFEST.MF la versión actualmente instalada de las Extensiones de Diseño de la colección de Swing.


Introducción a la construcción de la interfaz gráfica de usuario
Este tutorial para principiantes que enseña cómo crear una interfaz gráfica de usuario sencilla y agregar la funcionalidad de back-end sencillo. En particular, vamos a mostrar cómo codificar el comportamiento de los botones y campos de un formulario Swing.
Vamos a trabajar a través de la distribución y el diseño de una interfaz gráfica de usuario y agregar unos cuantos botones y el campo de texto. Los campos de texto se utiliza para recibir la entrada del usuario y también para mostrar la salida del programa. El botón se iniciará la funcionalidad incorporada en la parte delantera. La aplicación que creemos será una calculadora simple pero funcional.
Ejercicio 1: Crear un proyecto
El primer paso es crear un proyecto de IDE para la aplicación que vamos a desarrollar. Vamos a nombrar a nuestros NumberAddition proyecto.
Seleccione Archivo> Nuevo proyecto. Como alternativa, puede hacer clic en el icono Nuevo proyecto en la barra de herramientas del IDE.
En el panel Categorías, seleccione el nodo de Java. En el panel de Proyectos, seleccione Java Application. Haga clic en Siguiente.
Tipo NumberAddition en el campo Nombre del proyecto y especificar una ruta por ejemplo, en su directorio de usuario como la ubicación del proyecto.
(Opcional) Seleccione la opción Usar carpeta dedicada para almacenar casilla Bibliotecas y especificar la ubicación de la carpeta de las bibliotecas. Véase Compartir Proyecto de Bibliotecas para más información sobre esta opción.
Asegúrese de que la casilla de verificación Establecer como principal proyecto es seleccionado.
Desmarque la casilla Create Main Class si está activada.
Haga clic en Finalizar.
Ejercicio 2: Creando el Front End

Para continuar con la construcción de nuestra interfaz, tenemos que crear un contenedor de Java en el que vamos a colocar la interfaz gráfica de usuario requiere de otros componentes. En este paso vamos a crear un contenedor con el JFrame componente.Vamos a colocar el recipiente en un nuevo paquete, que aparecerá en el nodo Paquetes Fuente.
Crear un contenedor JFrame
En la ventana Proyectos, haga clic en el nodo NumberAddition y seleccione Nuevo> Formulario JFrame.
Introduzca NumberAdditionUI como el nombre de la clase.
Introduzca my.numberaddition que el paquete.
Haga clic en Finalizar.
El IDE crea el NumberAdditionUI forma y el NumberAdditionUI clase dentro de la NumberAddition aplicación, y abre laNumberAdditionUI se forman en el GUI Builder. El my.NumberAddition paquete reemplaza el paquete por defecto.
Adición de componentes: Hacer que el Front End
A continuación vamos a utilizar la paleta para rellenar los frontales de aplicaciones nuestros con un JPanel. A continuación, vamos a agregar tres JLabels, JTextFields tres, y JButtons tres. Si usted no ha utilizado la GUI Builder antes, es posible encontrar información en el diseño de una GUI Swing en NetBeans IDE tutorial sobre los componentes de una posición funcional.
Una vez que haya terminado de arrastrar y colocar los componentes antes mencionados, el JFrame debería parecerse a la siguiente captura de pantalla.

Si no ves la ventana de paleta en la esquina superior derecha del IDE, seleccione Windows> Paleta.
1. Para empezar, seleccione un JPanel de la paleta y colóquelo en el JFrame.2. Mientras que el JPanel se pone de relieve, vaya a la ventana Propiedades y
haga clic en el botón de puntos suspensivos (...) al lado de la frontera para elegir un estilo de borde.
3. En el cuadro de diálogo Borde, seleccione TitledBorder de la lista, y escriba Número adjunta en el campo Título. Haga clic en Aceptar para guardar los cambios y salga del diálogo.
4. Ahora debería ver un titulado JFrame vacío que anuncia: Adición al igual que en la captura de pantalla. Mira la captura de pantalla y añadir tres JLabels, JTextFields JButtons tres y tres, como se ve arriba.
Cambiar el nombre de los componentes
En este paso vamos a cambiar el nombre del texto de presentación de los componentes que se acaba de agregar a los JFrame.
1. Haga doble clic en jLabel1 y cambie la propiedad de texto para Primer Número
2. Haga doble clic en jLabel2 y cambiar el texto para Segundo Número3. Haga doble clic en jLabel3 y cambiar el texto de Resultados4. Eliminar el texto de ejemplo de jTextField1. Puede hacer que la pantalla de
texto editable, haga clic en el campo de texto, haciendo una pausa, y luego hacer clic en el campo de texto nuevo. Puede que tenga que cambiar el tamaño deljTextField1 a su tamaño original. Repita este paso para jTextField2 y jTextField3.
5. Cambie el nombre del texto de la pantalla de jButton1 de claro. (Puede botón de edición de un texto, haga clic en el botón y seleccionando Editar texto. O puede hacer clic en el botón, haga una pausa, y luego haga clic de nuevo.)
6. Cambie el nombre del texto de la pantalla de jButton2 a Añadir.7. Cambie el nombre del texto de la pantalla de jButton3 a la salida.

Su interfaz gráfica de usuario final debe parecerse a la siguiente pantalla:
Ejercicio 3: Agregar funcionalidad
En este ejercicio vamos a dar funcionalidad a la, claro, y Salir botones Agregar. El jTextField1 y jTextField2 cajas se utilizará para la entrada del usuario y jTextField3 para la salida del programa - lo que estamos creando es una simple calculadora muy comenzar. Vamos.
Hacer que el trabajo del botón Salir
A fin de dar a los botones de función, tenemos que asignar un controlador de eventos cada uno a responder a los eventos. En nuestro caso, queremos saber cuando se pulsa el botón, o un clic del ratón oa través de teclado. Así que vamos a utilizar ActionListener responder a ActionEvent.
1. Haga clic en el botón Salir. Desde el menú emergente elija Eventos> Acción> actionPerformed. Tenga en cuenta que el menú contiene muchos más eventos que pueden responder a! Cuando se selecciona el actionPerformed caso, el IDE automáticamente añadir un ActionListener al botón de salida y generar un método de control para el manejo del método actionPerformed del oyente.
2. El IDE se abrirá la ventana de Código Fuente y vaya al lugar donde se implementa la acción que desea que el botón para hacer cuando se pulsa el botón (o un clic del ratón oa través de teclado) líneas. Ventana de su código fuente debe contener lo siguiente:

private void jButton3ActionPerformed (java.awt.event.ActionEvent evt) {
/ / TODO: Agregar el código de control de aquí:
}
3. Ahora vamos a agregar código para lo que queremos la salida del botón para hacer. Usted tendrá que System.exit tipo (0), que el código anterior, en sustitución de la línea TODO:. Acabado botón Salir El código debería tener este aspecto
4.
private void jButton3ActionPerformed (java.awt.event.ActionEvent evt) {System.exit (0);}
Hacer que el trabajo del botón Borrar
1. Haga clic en la ficha Diseño en la parte superior de su área de trabajo para volver a la de diseño de formulario
2. Haga clic en el botón Borrar (jButton1). Desde el menú emergente seleccione Eventos> Acción> actionPerformed.
3. Vamos a tener el botón Borrar borra todo el texto de la JTextFields. Para ello, se agregará un código como el anterior. Su código fuente terminada debe quedar así:
private void jButton1ActionPerformed (java.awt.event.ActionEvent evt) {jTextField1.setText (""); jTextField2.setText (""); jTextField3.setText ("");}
Los cambios en el código encima del texto en los tres JTextFields nuestro alcance para nada, en esencia, es sobrescribir el texto existente con un espacio en blanco.Hacer que el trabajo del botón Agregar
El botón Agregar, se realizan tres acciones.
1. Se va a aceptar la entrada del usuario de jTextField1 y jTextField2 y convertir la entrada de un tipo de cadena a un flotador.
2. A continuación, realizar la adición de los dos números y, por último,3. que convertirá a la suma de un tipo de cadena y colocarlo en jTextField3.
Vamos a empezar!
1. Haga clic en la ficha Diseño en la parte superior de su área de trabajo para volver a la de diseño de formulario.
2. Haga clic en el botón Añadir (jButton2). Desde el el menú emergente, seleccione Eventos> Acción> actionPerformed

3. Vamos a añadir un poco de código para que nuestro trabajo botón Agregar. El código fuente terminado deberá tener el siguiente aspecto:
private void jButton2ActionPerformed (java.awt.event.ActionEvent evt) {
/ / Primero definimos las variables de flotación.
flotador, num2, resultado de num1;
/ / Tenemos que analizar el texto a un tipo float.
num1 = Float.parseFloat (jTextField1. gettext ()); num2 = Float.parseFloat (jTextField2.getText ());
/ / Ahora podemos realizar la suma.
resultado = num1 + num2;
/ Pasaremos ahora el valor del resultado a jTextField3. / / / A mismo tiempo, vamos a / / cambiar el valor del resultado de un flotador con una cuerda.
jTextField3.setText (String.valueOf (resultado));}
Nuestro programa se ha completado ahora podemos generar y ejecutar a verlo en acción.Ejercicio 4: Ejecución del programa en el IDE
1. Seleccione Ejecutar> Ejecutar proyecto principal2. Si usted consigue una ventana que le informa que el Proyecto
NumberAddition no tiene un conjunto de la clase principal, entonces usted debe seleccionar my.NumberAddition.NumberAdditionUI como la clase principal en la misma ventana y haga clic en el botón Aceptar.
Para ejecutar el programa fuera del IDE:
1. Elija Ejecutar> Limpieza y Construcción principal del proyecto (Mayúsculas + F11) para generar el archivo JAR de la aplicación.
2. Usando el sistema de archivos de tu explorador o gestor de archivos, vaya a la NumberAddition / dist de la guía.
3. Haga doble clic en el NumberAddition.jar archivo.
4.
Después de unos segundos, la aplicación debe comenzar.

También puede iniciar la aplicación desde la línea de comandos.
Para iniciar la aplicación desde la línea de comandos:
1. En su sistema, abra una ventana del símbolo o terminal.2. En el símbolo del sistema, cambie al directorio del NumberAddition / dist de
la guía.3. En la línea de comandos, escriba la siguiente declaración:
java-jar NumberAddition.jar¿Cómo Manejo de Eventos de Obras
Este tutorial ha mostrado cómo responder a un evento simple botón. Hay muchos más eventos que pueden tener su aplicación responder. El IDE puede ayudar a encontrar la lista de eventos disponibles los componentes de interfaz gráfica de usuario puede manejar:
1. Volver al archivo NumberAdditionUI.java en el editor. Haga clic en la ficha Diseño para ver el diseño de la interfaz gráfica de la GUI Builder.
2. Haga clic en cualquiera de los componentes GUI, y eventos, seleccione de la en el menú emergente. Por ahora, sólo navegar por el menú para ver lo que hay, no es necesario seleccionar nada.
3. Alternativamente, puede seleccionar Propiedades en el menú Ventana. En la ventana Propiedades, haga clic en la ficha Eventos. En la ficha Sucesos, puede ver y editar controladores de eventos asociados con la interfaz gráfica de usuario componente activo actualmente.
4. Usted puede tener su aplicación responda a las pulsaciones de tecla, individuales, dobles y triples clics del ratón, el movimiento del ratón, tamaño de la ventana y los cambios de enfoque. Puede generar los controladores de eventos para todos ellos en el menú de eventos. El caso más común que va a utilizar es un caso de acción.
¿Cómo manejo de eventos de trabajo? Cada vez que seleccione un evento en el menú de eventos, el IDE crea automáticamente una llamada de detector de eventos, así que para usted, y los ganchos que a su componente. Ir a través de los pasos siguientes para ver cómo funciona el manejo de eventos.
1. Volver al archivo NumberAdditionUI.java en el editor. Haga clic en la ficha Origen para ver interfaz gráfica de usuario de la fuente.
2. Desplácese hacia abajo y tenga en cuenta los métodos jButton1ActionPerformed (), jButton2ActionPerformed (), yjButton3ActionPerformed () que acaba de aplicarse. Estos métodos se denominan controladores de eventos.
3. Ahora vaya a un método llamado initComponents (). Si usted no ve este método, busque una línea que dice: Código generado, haga clic en el signo + junto a ella para ampliar el colapso initComponents () método.

4. En primer lugar, tenga en cuenta el bloque azul alrededor de la initComponents () método. Este código fue generado automáticamente por el IDE y no se puede editar.
5. Ahora, ver a través de la initComponents () método. Entre otras cosas, contiene el código que inicializa y coloca los componentes de interfaz gráfica de usuario en el formulario. Este código se genera y actualiza automáticamente mientras lugar y editar los componentes en la vista Diseño.
6. En initComponents (), desplácese hacia abajo hasta donde dice
jButton3.setText ("Salir"); jButton3.addActionListener (java.awt.event.ActionListener nuevo () {public void actionPerformed (java.awt.event.ActionEvent evt) {jButton3ActionPerformed (evt);}});
Este es el lugar donde se escucha añadido es objeto de un evento para el componente de interfaz gráfica de usuario, en este caso, se registra un ActionListener al jButton3tu. ActionListener La interfaz tiene un método actionPerformed ActionEvent teniendo objeto que se lleva a cabo mediante una llamada telefónica jButton3ActionPerformed El controlador de eventos. botón es ahora escuchar eventos de acción. Cada vez que se pulsa un ActionEvent se genera y se pasa al método actionPerformed del oyente que a su vez ejecuta el código que se proporciona en el controlador de eventos para este evento.
En términos generales, para ser capaz de responder, cada componente de interfaz gráfica de usuario interactiva necesita registrarse para un detector de eventos y necesidades para implementar un controlador de eventos. Como puede ver, NetBeans IDE se encarga de conectar el detector de eventos para ti, para que pueda concentrarse en su aplicación la lógica de negocio real que debe ser activado por el evento.

Conexión a una base de datos MySQL
Este documento muestra cómo establecer una conexión con una base de datos MySQL desde el IDE NetBeans. Una vez conectado, puede comenzar a trabajar con MySQL en el IDE de base de datos del Explorador de la creación de nuevas bases de datos y tablas, rellenar tablas con datos y ejecutar consultas SQL en las estructuras de base de datos y contenido. Este tutorial está diseñado para principiantes con conocimientos básicos de gestión de base de datos, que quieren aplicar sus conocimientos para trabajar con MySQL en NetBeans IDE.
MySQL es Open Source popular sistema de bases de datos relacionales (RDBMS) de uso común en aplicaciones web gracias a su velocidad, flexibilidad y fiabilidad. MySQL emplea SQL o Structured Query Language, para el acceso y procesamiento de los datos contenidos en bases de datos.
Configuración de las propiedades del servidor MySQL
NetBeans IDE viene con soporte para el RDBMS de MySQL. Antes de poder acceder a la base de datos MySQL Server en NetBeans IDE, debe configurar las propiedades del Servidor MySQL.
1. En la ventana Servicios, expanda el nodo Bases de datos, haga clic en el nodo MySQL Server y seleccione Propiedades.
El MySQL Server cuadro de diálogo Propiedades se abre.

2. El IDE entra en localhost como el servidor de nombre de host por defecto y 3306 como el servidor de número de puerto por defecto. Si esta información es correcta, escriba el nombre de usuario administrador (si no se muestra).
Nota: necesita acceso administrativo para poder crear y eliminar bases de datos.
3. Introduzca la contraseña de administrador. El valor predeterminado es en blanco.
Nota: Una contraseña en blanco también puede ser una contraseña.
4. Haga clic en la ficha Administrador de Propiedades en la parte superior del cuadro de diálogo.
La ficha de administración de propiedades se muestra a continuación, lo que le permite introducir la información para controlar el servidor MySQL.
5. En el Camino / URL herramienta de administración de campo, escriba o vaya a la ubicación de su MySQL de aplicaciones de Administración como la herramienta de administración MySQL, PhpMyAdmin, u otras herramientas de administración basadas en web.
Nota: mysqladmin es la herramienta de administración de MySQL encontró en la papelera la carpeta del directorio de instalación de MySQL. Se trata de una herramienta de línea de comandos y no es lo ideal para su uso con el IDE.
Escriba los argumentos de la herramienta de administración en el campo Argumentos.
6. En el camino para iniciar comandos, escriba o vaya a la ubicación del comando de arranque de MySQL. Para encontrar el comando de arranque, busque mysqld en el bin carpeta del directorio de instalación de MySQL.
Nota: El archivo binario se recomienda para Unix y NetWare mysql_safe habiendo. El comando de inicio también puede variar si MySQL se ha instalado como parte de una instalación AMP.
Escriba los argumentos para el comando de inicio en el campo Argumentos.
7. En el camino hacia la parada de comando de campo, escriba o vaya a la ubicación de la orden de parada de MySQL. Este suele ser el camino a mysqladmin en la bandeja de la carpeta del directorio de instalación de MySQL. Si el comando esmysqladmin, en el campo Argumentos, escriba u root-dejar de conceder raíz permisos para detener el servidor.
8. Cuando haya terminado, en la ficha Administrador de Propiedades debe parecerse a la siguiente figura. Si eres satified con la configuración, haga clic en Aceptar.

9.
Arrancar el servidor MySQL
Antes de que pueda conectarse a un servidor de base de datos MySQL, primero debe asegurarse de que la base de datos MySQL Server se ejecuta en su máquina. El nodo servidor MySQL en el Servicio indica si la base de datos MySQL Server está conectado, como se muestra en la siguiente imagen.
Después de asegurarse de que la base de datos MySQL Server se ejecuta en su máquina, haga clic en la Base de datos> nodo servidor MySQL en la ventana Servicios y seleccione Conectar.

Cuando se expande, el nodo MySQL Server muestra todos los disponibles las bases de datos MySQL.
Creación y conexión a la instancia de base de datos
Una manera común de interactuar con bases de datos es a través de un editor de SQL. NetBeans IDE ha incorporado un editor de SQL para este fin. El editor de SQL es de acceso general a través de la Comandancia de la opción Ejecutar, haga clic en menú de la derecha del nodo de conexión (o de nodo secundario de los nodos de conexión). Ahora que usted está conectado con el servidor MySQL, puede crear una instancia nueva base de datos con el Editor SQL. Para fines de este tutorial, cree una instancia llamadaMyNewDatabase:
1. En la ventana Servicios, haga clic en el nodo Servidor MySQL y seleccione Crear base de datos.
La creación de MySQL base de datos de cuadro de diálogo se abre.
2. En la base de datos MySQL cuadro de diálogo Crear, escriba el nombre de la nueva base de datos. UsaremosMyNewDatabase para este tutorial. Deja la casilla de verificación no seleccionadas en este momento.

Nota: También puede conceder acceso completo a un usuario determinado. De forma predeterminada, sólo el usuario administrador tiene los permisos para realizar ciertos comandos. La lista desplegable le permite asignar estos permisos a un usuario específico.
3. Haga clic en Aceptar.
La nueva base de datos aparece en el nodo del servidor MySQL en la ventana de Servicios.
Crear tablas de base de datos
Ahora que se ha conectado a MyNewDatabase, puede comenzar a explorar cómo crear tablas, rellenar con los datos, y modificar los datos mantenidos en las tablas. Esto le permite tener una mirada más cercana a la funcionalidad ofrecida por el Explorador de base de datos, así como del IDE NetBeans soporte para los archivos de SQL.
MyNewDatabase está actualmente vacío. En el IDE se puede agregar una tabla de base de datos, ya sea usando el cuadro de diálogo Crear tabla, o mediante la introducción de una consulta SQL y ejecutarlo directamente desde el editor de SQL. Aquí se puede explorar los dos métodos:
1. Uso del editor de SQL
En el Explorador de base de datos, expanda el MyNewDatabase nodo de conexión ( ) Y observe que hay tres subcarpetas: Tablas, Vistas y Procedimientos. Seleccione Ejecutar comandos de la carpeta Tablas en el Explorador de base de datos. Un lienzo en blanco se abre en el editor de SQL en la ventana principal ..

En NetBeans IDE 6.7 Beta, al expandir un nodo de conexión de base de datos, los nodos del esquema aparecen varios.
En el editor de SQL, escriba la siguiente consulta. Esta es una definición de la tabla para el Consejero de tabla que está a punto de crear.
CREATE TABLE Consejero (SMALLINT UNSIGNED NOT NULL Identificación AUTO_INCREMENT, lrscName VARCHAR (50), alias VARCHAR (50), lastName VARCHAR (50), VARCHAR teléfono (25), correo electrónico VARCHAR (50), memberSince FECHA POR DEFECTO 0000-00-00 ', PRIMARY KEY (id));
Nota: Las consultas se formó en el editor de SQL se analizan en el Lenguaje de consulta estructurado (SQL). SQL se adhiere a estrictas reglas de sintaxis que debe estar familiarizado con el IDE cuando se trabaja en el editor de la. Al ejecutar una consulta, la retroalimentación del motor SQL se genera en la ventana de resultados indica si la ejecución fue correcta o no.
Para ejecutar la consulta o bien, haga clic en Ejecutar SQL ( ), Situado en la barra de tareas en la parte superior (Ctrl-Shift-E), o haga clic en el editor de SQL y seleccione Ejecutar Declaración. El IDE genera el Consejero de tabla en la base de datos, y recibirá un mensaje similar al siguiente en la ventana de resultados.
Para verificar los cambios, haga clic en el nodo Tablas en el Explorador de base de datos y elija Actualizar. Las actualizaciones opción Actualizar la base de datos del Explorador de IU el componente de la situación actual de la base de datos especificada. Tenga en cuenta que el nuevo Consejero de nodo de tabla ( ) Ahora muestra en los cuadros en el explorador de base de datos. Si expande la tabla de nodo se puede ver las columnas (campos) que ha creado, a partir de la clave principal ( ).

2. Uso del cuadro de diálogo Crear
1. En el Explorador de base de datos, haga clic en el nodo Tablas y seleccione Crear tabla. El cuadro de diálogo Crear tabla se abre.
2. En el campo de texto Nombre de tabla, tipo de perjuicio.3. En la primera fila, seleccione la casilla de verificación Key. Usted está
especificando la clave principal para su tabla.Todas las tablas que se encuentran en bases de datos relacionales debe contener una clave principal. Tenga en cuenta que cuando se selecciona la casilla de verificación de clave, el índice y las casillas de verificación único también selecciona automáticamente y la casilla de verificación seleccionada es nulo. Esto se debe a las claves principales se utilizan para identificar una fila única en la base de datos, y por la forma predeterminada la tabla índice. Debido a que todas las filas deben ser identificados, las claves principales no pueden contener un valor nulo.
4. En Nombre de columna, escriba ID. Por tipo de datos, elija SMALLINT de la lista desplegable hacia abajo, a continuación, haga clic en el botón Agregar columna.
5. Repita este procedimiento mediante la especificación de todos los demás campos, como se muestra en la tabla siguiente.
6.
Clave Índice Nulo Única Nombre de columna
Tipo de datos
Tamaño
[Comprobar] [Comprobar] [Comprobar] Identificación del
SMALLINT 0
[Comprobar] nombre VARCHAR 50
[Comprobar] descripción VARCHAR 500
[Comprobar] FK_counselorID SMALLINT 0
7. Va a crear una tabla denominada Asunto que contendrá los datos para cada uno de los siguientes registros.
o Nombre: nombre de la asignaturao Descripción: descripción del objeto

o Consejero ID: ID de consejero que corresponde a un identificador de la tabla de Consejero
Asegúrese de que los campos del cuadro de diálogo Crear tabla coinciden con los indicados anteriormente, a continuación, haga clic en Aceptar. El IDE genera el perjuicio de la tabla en la base de datos, y se puede ver un nuevoperjuicio de nodo de tabla ( ) Se muestran inmediatamente en Tablas en el Explorador de base de datos.
Trabajar con datos de tabla
Con el fin de trabajar con datos de la tabla, puede hacer uso del editor de SQL en NetBeans IDE. Mediante la ejecución de consultas SQL en una base de datos, puede agregar, modificar y eliminar datos mantenidos en las estructuras de base de datos. Para agregar un nuevo registro (fila) a la Consejera de tabla, haga lo siguiente:
1. Seleccione Ejecutar comandos de la carpeta Tablas en el Explorador de base de datos. Un lienzo en blanco se abre en el editor de SQL en la ventana principal.
2. En el editor de SQL, escriba la siguiente consulta.
INSERT INTO VALORES Consejero (1, 'Ricky', '"El Dragón", "Steamboat, 334 612-5678", "[email protected]', '1996-01-01 ')
3. Para ejecutar la consulta, haga clic en el editor de SQL y seleccione Ejecutar Declaración. En la ventana de salida, se puede ver un mensaje que indica que la consulta se ejecutó con éxito.
4. Para comprobar que el nuevo disco ha sido añadido a la Consejera de mesa, en el Explorador de base de datos, haga clic con el Consejero de nodo de

tabla y elija Ver datos. Un nuevo SQL panel Editor se abre en la ventana principal. Cuando usted elige vista de datos, una consulta para seleccionar todos los datos de la tabla se genera automáticamente en la región superior del Editor de SQL. Los resultados de la declaración se muestran en una vista de tabla en la región inferior. En este ejemplo, el Consejero tabla muestra. Tenga en cuenta que una nueva fila se ha agregado con los datos que acaba de suministrar la consulta SQL.
5.
Ejecución de una secuencia de comandos SQL
Otra forma de administrar datos de la tabla en NetBeans IDE está ejecutando un script externo SQL directamente en el IDE. Si ha creado un script SQL en otro lugar, sólo tiene que abrirlo en el IDE NetBeans y ejecutarlo en el editor de SQL.
Para fines demostrativos, descargue ifpwafcad.sql y guárdelo en un lugar en el equipo. Este script crea dos cuadros similares a lo que usted acaba de crear por encima de (Consejero y Asunto), e inmediatamente los rellena con datos.
Debido a que la secuencia de comandos sobreescribe las tablas si ya existe, borra el Consejero y Asunto tablas ahora por lo que resulta evidente que las nuevas tablas se crean cuando se ejecuta el script. Para eliminar tablas:
Haga clic en el nodo de la tabla seleccionada en el Explorador de base de datos y elija Eliminar.
En el cuadro de diálogo Confirmar la eliminación de objetos que aparece, haga clic en Sí. Tenga en cuenta que el nodo de tabla se elimina automáticamente desde el Explorador de base de datos.
Nota: Puede eliminar más de la tabla antes de que este cuadro de diálogo.
Para ejecutar la secuencia de comandos SQL en MyNewDatabase:

1. Elija Archivo> Abrir archivo en el menú principal de la IDE. En el explorador de archivos vaya a la ubicación donde se guardó previamente ifpwafcad.sql y haga clic en Abrir. El script se abrirá automáticamente en el editor de SQL.
2. Asegúrese de que su conexión a MyNewDatabase se selecciona de la lista desplegable cuadro de conexión en la barra de herramientas en la parte superior del Editor.
3. Haga clic en el SQL Ejecutar ( ) Situado en la barra de tareas el Editor SQL. El script se ejecuta en la base de datos seleccionada, y cualquier información se genera en la ventana de resultados.
4. Para verificar los cambios, haga clic en el MyNewDatabase nodo de conexión en la ventana de tiempo de ejecución y elija Actualizar. Las actualizaciones opción Actualizar la base de datos del Explorador de IU el componente de la situación actual de la base de datos especificada. Tenga en cuenta que los dos nuevos cuadros de la secuencia de comandos SQL ahora se muestran como nodos cuadro de la MyNewDatabase en el Explorador de base de datos.
5. Elija Ver datos del clic con el botón menú de la derecha de un nodo de la tabla seleccionada para ver los datos contenidos en las nuevas tablas. De esta manera, usted puede comparar los datos de tabla con los datos contenidos en la secuencia de comandos SQL para ver si coinciden.

La construcción de una base de datos de aplicaciones de Java Desktop System
Este tutorial muestra cómo crear una aplicación de escritorio Java a través del cual se puede acceder y actualizar una base de datos. El tutorial se aprovecha de la ayuda en NetBeans IDE para las siguientes tecnologías:
El Java Persistence API (JPA), que le ayuda a usar el código de Java para interactuar con bases de datos.
Beans Binding (JSR-295), que proporciona una forma de JavaBeans diferentes componentes a tener valores de las propiedades que se sincronizan entre sí. Por ejemplo, puede utilizar granos de enlace para mantener los valores de las celdas de un componente visual JTable en sintonía con los valores de los campos en una clase de entidad. (A su vez, la clase de entidad representa la tabla de base de datos.)
El marco de aplicación Swing (JSR-296), que proporciona algunos elementos básicos de utilidad para la creación rápida de aplicaciones de escritorio.
Vamos a crear una base de datos de CRUD (crear, leer, actualizar, eliminar) la aplicación con un componente personalizado que se utiliza para la visualización de los datos (vista previa de diseño de automóviles).
Configuración de la base de datos
Antes de empezar a crear un escritorio CRUD (crear, leer, actualizar, eliminar) la aplicación en el IDE, ya debe tener el IDE conectado a la base de datos que la aplicación utilizará. Tener este tipo de conexión de antemano le permitirá aprovechar las características de IDE que automatizan la unión de la base de datos a su aplicación.
En este tutorial se proporcionan instrucciones para el uso de una base de datos Java DB, ya que es una interfaz cómoda para el arranque y parada de la base de datos de base de datos del servidor de Java desde el IDE. Sin embargo, puede utilizar un servidor de base de datos diferente, sin tanta dificultad también.
En primer lugar compruebe que dispone de Java DB registrados en el IDE de Java DB. Se registra automáticamente en el IDE en un número de casos, como cuando se tiene el servidor de aplicaciones GlassFish registrados en el IDE o cuando se ejecuta en JDK 6. Si Java DB no está registrado en el IDE, el registro de forma manual.
Para comprobar si Java DB se registra en el IDE:

1. Abra la ventana de Servicios.2. Haga clic en la Base de datos> Java DB nodo y seleccione Propiedades.
Si Java DB es registrada, la base de datos de instalación de Java y Localización campos de base de datos va a ser llenado pulg
Si Java DB no está registrado, rellene los siguientes campos:
o Instalación de Java DB. Introduzca la ruta de acceso al servidor de base de datos.
o Ubicación de base de datos. Entra en la carpeta donde desea que la base de datos a almacenar.
2. Haga clic en Aceptar.
Arrancar el servidor y crear una base de datos
Una vez que Java DB se registra con el IDE, es fácil iniciar y detener el servidor de base de datos, así como crear una nueva base de datos.
Para iniciar el servidor de base de datos en el IDE:
En la ventana Servicios, haga clic en Bases de Datos> Java DB y seleccione Iniciar servidor.
Si aún no tienes un lugar establecido para la base de datos, el Conjunto de base de datos cuadro de diálogo ubicación. Escriba una ubicación para el servidor de base de datos para almacenar las bases de datos. Puede crear una nueva carpeta allí si lo desea.
Una vez que se inicie el servidor, base de datos Java DB ficha proceso se abre en la ventana de salida y muestra un mensaje similar al siguiente:
Apache Derby Network Server - 10.2.2.0 - (485.682) en marcha y listo para aceptar conexiones en el puerto 1527 en 09/05/2007 10:26:25.424 GMT
Para crear la base de datos:
1. En la ventana Servicios, haga clic en Bases de Datos> Java DB y seleccione Crear base de datos.

2. Para el campo de texto Nombre de base de datos, escriba car_database. También establece el nombre de usuario y contraseña para nbuser.
3. Haga clic en Aceptar.
Conexión a la base de datos
Hasta ahora, hemos iniciado con éxito el servidor de base de datos y crear una base de datos. Sin embargo, todavía es necesario para conectarse a la nueva base de datos antes de que podamos empezar a trabajar con él en el IDE. Para conectarse a la car_database base de datos:
Cambie a la ventana de Servicios (Ctrl +5) y ampliar el nodo Bases de datos para ver a su nueva base de datos.
Haga clic en el nodo de conexión de base de datos (JDBC: 1527/car_database [sobre NBUSER] nbuser: derby: / / localhost) y seleccione Conectar.
El icono del nodo de conexión debería aparecer ahora su conjunto ( ), Lo que significa que la conexión se ha realizado correctamente.
Expanda el nodo de conexión, haga clic en el subnodo Tablas y seleccione Ejecutar Comando.
Copiar el contenido de la car.sql archivos y pegarlos en el comando SQL una ficha del editor de código.

Car.sql:
create table "CAR"
(
"MAKE" VARCHAR(50) not null primary key,
"MODEL" VARCHAR(50),
"PRICE" INTEGER,
"BODY_STYLE" VARCHAR(30),
"COLOR" VARCHAR(20),
"SUN_ROOF" INTEGER default 0,
"SPOILER" INTEGER default 0,
"TIRE_SIZE" INTEGER,
"TIRE_TYPE" INTEGER,
"MODERNNESS" INTEGER
);
insert into car values ('Acura', 'NSX', 47075, 'coupe', 'yellow', 1, 1, 18, 1, 38);
insert into car values ('Audi', 'A8', 63890, 'sedan', 'black', 1, 0, 24, 0, 88);
insert into car values ('BMW', 'M-Series', 108900, 'coupe', 'red', 1, 0, 50, 0, 44);
insert into car values ('Buick', 'Lucerne', 31599, 'sedan', 'black', 1, 0, 26, 2, 65);
insert into car values ('Cadilac', 'XLR', 62777, 'convertible', 'green', 0, 0, 14, 1, 26);
insert into car values ('Chevrolet', 'Corvette', 74999, 'coupe', 'yellow', 0, 0, 53, 2, 44);
insert into car values ('Chrysler', 'Sebring', 89595, 'convertible', 'silver', 1, 1, 63, 0, 49);
insert into car values ('Daewoo', 'Leganza', 10590, 'sedan', 'blue', 1, 0, 47, 1, 66);
insert into car values ('Dodge', 'Ram 2500', 38825, 'pickup', 'white', 0, 1, 96, 1, 82);

insert into car values ('Eagle', 'Talon', 5995, 'hatchback', 'silver', 1, 1, 42, 1, 53);
insert into car values ('Ford', 'F250', 47440, 'pickup', 'orange', 0, 1, 46, 1, 57);
insert into car values ('Geo', 'Metro LSI', 3495, 'convertible', 'green', 0, 1, 54, 0, 74);
insert into car values ('GMC', 'Yukon XL Denali', 46355, 'wagon', 'gray', 0, 1, 63, 1, 45);
insert into car values ('Honda', 'Odyssey', 34895, 'coupe', 'white', 1, 1, 11, 2, 68);
insert into car values ('Hummer', 'H1', 119999, 'sedan', 'red', 1, 1, 39, 0, 17);
insert into car values ('Hyundai', 'Azera', 27950, 'sedan', 'silver', 1, 1, 13, 0, 18);
insert into car values ('Infiniti', 'QX56', 44995, 'wagon', 'green', 0, 0, 15, 2, 75);
insert into car values ('Isuzu', 'Hombre', 30545, 'wagon', 'white', 1, 0, 16, 2, 55);
insert into car values ('Jaguar', 'XK', 91675, 'convertible', 'brown', 1, 1, 17, 2, 31);
insert into car values ('Jeep', 'Commander', 37497, 'wagon', 'silver', 1, 1, 54, 0, 96);
insert into car values ('Kia', 'Amanti', 25988, 'sedan', 'gray', 1, 1, 62, 0, 100);
insert into car values ('Land Rover', 'Range Rover', 89350, 'wagon', 'black', 0, 1, 71, 0, 63);
insert into car values ('Lexus', 'SC 430', 61321, 'convertible', 'yellow', 1, 1, 81, 0, 98);
insert into car values ('Lincoln', 'Navigator', 42500, 'wagon', 'blue', 1, 1, 46, 0, 85);
insert into car values ('Mazda', 'CX-7', 27988, 'wagon', 'brown', 1, 0, 28, 0, 40);
insert into car values ('Mercedes-Benz', 'CLS Class', 86900, 'sedan', 'black', 0, 1, 99, 1, 46);
insert into car values ('Mercury', 'Mariner', 30995, 'wagon', 'red', 0, 0, 59, 2, 41);
insert into car values ('MINI', 'Cooper', 32930, 'convertible', 'silver', 0, 0, 78, 1, 98);
insert into car values ('Mitsubishi', 'Eclipse', 31995, 'convertible', 'red', 0, 0, 83, 1, 48);

insert into car values ('Nissan', 'Armada', 36777, 'wagon', 'blue', 0, 1, 11, 1, 60);
insert into car values ('Oldsmobile', 'Silhouette', 17500, 'wagon', 'blue', 1, 1, 79, 1, 27);
insert into car values ('Plymouth', 'Voyager', 9995, 'wagon', 'white', 1, 1, 37, 1, 13);
insert into car values ('Pontiac', 'Firebird', 39999, 'hatchback', 'red', 0, 0, 13, 0, 18);
insert into car values ('Porche', '911 Carrera', 399999, 'coupe', 'silver', 1, 0, 18, 2, 58);
insert into car values ('Saab', '9-3', 35999, 'convertible', 'green', 1, 1, 16, 0, 13);
insert into car values ('Saturn', 'Sky', 27499, 'convertible', 'silver', 1, 1, 25, 0, 86);
insert into car values ('Scion', 'tC', 21530, 'sedan', 'red', 0, 0, 92, 1, 37);
insert into car values ('Subaru', 'B9 Tribeca', 34999, 'wagon', 'green', 0, 1, 98, 0, 88);
insert into car values ('Suzuki', 'XL-7', 25880, 'wagon', 'brown', 1, 0, 83, 1, 16);
insert into car values ('Toytota', 'MR2 Spyder', 99999, 'convertible', 'silver', 0, 0, 21, 2, 99);
insert into car values ('Volkswagen', 'Touareg', 51274, 'wagon', 'black', 1, 0, 91, 0, 48);
insert into car values ('Volvo', 'XC90', 45845, 'wagon', 'gray', 0, 0, 31, 2, 32);
Esta es la secuencia de comandos SQL que pueblan la base de datos con datos sobre los coches.
Haga clic en el botón Ejecutar SQL ( ) En la barra de herramientas del editor de código para ejecutar el script.
Crear la aplicación
Seleccione Archivo> Nuevo proyecto. En el primer panel del asistente, expanda la categoría de Java y seleccione la
plantilla Aplicación de Java Desktop System. Haga clic en Siguiente.

La plantilla de aplicación de Java Desktop proporciona muchos de los conceptos básicos de una aplicación visual, incluyendo los elementos de menú y comandos básicos.
En la página Nombre y Ubicación del asistente, haga lo siguiente:o En el campo Nombre del proyecto, el tipo CarsApp. El valor de este
campo se configura el nombre de presentación del proyecto en la ventana de proyectos.
o Seleccione la casilla de verificación Establecer como principal proyecto.
o (Opcional) Edite el campo Ubicación del proyecto para cambiar la ubicación de los metadatos del proyecto.
o (Opcional) Seleccione la opción Usar carpeta dedicada para almacenar casilla Bibliotecas y especificar la ubicación de la carpeta de las bibliotecas.
o En el campo Seleccione Aplicación de Shell, seleccione Base de datos de aplicaciones.
Haga clic en Siguiente. En la tabla de la página principal del asistente, seleccione la conexión de
base de datos para el coche base de datos:. El listado de la base de datos debe tener un aspecto como el siguiente jdbc: derby: / / localhost:] 1527/car_database [nbuser en NBUSER
Llene la contraseña (nbuser) para la base de datos y seleccione la Recordar contraseña Durante este período de sesiones casilla.
Después de la conexión a la base de datos esté establecido, la Mesa de campo de base de datos debería mostrar COCHE y las columnas a la lista Incluir debe incluir los nombres de 10 columnas de la base de datos de CAR. Por ahora, vamos a utilizar sólo cinco de ellos en la solicitud.
Seleccione la parte inferior cinco nombres de la columna (a partir de SUN_ROOF y terminando con la modernidad) y haga clic en el < botón para pasar a la columna de la izquierda. Haga clic en Siguiente.
En el panel Detalle Opciones, haga clic en Finalizar. El asistente genera la interfaz básica de un usuario con una mesa y una
conexión de base de datos. Esto puede tardar unos segundos en el IDE genera el proyecto y el código.
Ejecutar la aplicación de creación
En este punto, usted tiene una aplicación en ejecución de base con una interfaz gráfica de usuario (GUI) que tiene las siguientes características:
Capacidad para ver y modificar los valores en cinco columnas de la base de datos de CAR.
Básicos elementos de menú. La persistencia de su estado de ventana entre sesiones. Al cerrar la
aplicación, la posición de la ventana y el tamaño son recordados. Así que cuando vuelva a abrir la aplicación, la ventana se abre en la misma posición que estaba cuando se cerró.
Un cuadro de diálogo Acerca de, que puede personalizar fácilmente. propiedades. archivos que contienen las etiquetas en la interfaz de
usuario. Uso de las propiedades. archivos es una buena manera de mantener la lógica del código separado del texto que aparece en la interfaz de usuario

de su aplicación. Esta separación es útil para hacer más fácil la localización de su programa, entre otras razones.
Para ver algunas de las características que ya están incorporados en la aplicación, siga estos pasos:
Haga clic en el nodo del proyecto y seleccione Ejecutar. Después de unos segundos, se inicia la aplicación y una ventana llamada
base de datos Ejemplo de aplicación aparece. Esta ventana contiene una tabla y varios controles que le permiten modificar la base de datos COCHES.
Seleccione el primer registro de la tabla (por el Acura). Seleccione el campo de texto Precio y reemplazar el valor existente
con 46.999. A continuación, pulse Intro. El valor debe aparecer actualiza en la tabla. (Sin embargo, ese valor no se
reflejará en la base de datos hasta que haga clic en Guardar.) Del mismo modo, usted puede actualizar cualquier otro valor en la tabla. Haga clic en Nuevo para crear un nuevo registro. Luego, rellene los valores
para cada uno de los campos (marca, modelo, precio, tipo de carrocería, color). Por ejemplo, usted puede llenar en Trabant, Clásico, 1000, carreta, y azul. Haga clic en Guardar para guardar la entrada en la base de datos.
Haga clic en la base de datos Ejemplo de aplicación barra de título y arrastre la aplicación a un lugar diferente en la pantalla.
Haga clic en el borde izquierdo de la ventana de base de datos Ejemplo de aplicación y arrastre hacia la izquierda para aumentar el tamaño de la ventana.
En la barra de menú de aplicaciones de base de datos Ejemplo, haga clic en Archivo> Salir.
En el IDE, haga clic en el nodo del proyecto y seleccione Ejecutar proyecto. El ejemplo de aplicación ventana Base de datos se abrirá en el mismo
tamaño y posición en que estaba cuando se cerró la aplicación.Revisión de los elementos de creación de la Solicitud
La conexión entre la tabla principal (un componente JTable) y la base de datos se maneja con una combinación de los siguientes mecanismos, todos los cuales se han generado por el IDE:
El Car.java clase de entidad, que se utiliza para leer y escribir datos en la tabla de base de datos de CAR. Las clases de entidad son un tipo especial de clase que le permiten interactuar con bases de datos a través del código de Java. Las clases de entidad utilizar Java anotaciones a los campos de clase se asignan a columnas de base de datos.
El META-INF/persistence.xml archivo, que define una conexión entre la base de datos y la clase de entidad. Este archivo también se conoce como la unidad de persistencia.
Uso de granos de enlace para conectar las propiedades de la clase de entidad con las propiedades del componente JTable. vinculante Beans es una nueva tecnología basada en JSR 295 y que probablemente se incluirán en una futura versión de Java SE.

El EntityManager, consulta, y lista de objetos, que se definen en el CarsView clase y que se enumeran en la ventana de información.
o El objeto de gestor de la entidad se utiliza para recuperar y confirmar los datos en el ámbito persistencia unidad definida.
o El objeto de consulta define la forma en la recogida de datos en particular es encontrado en el gerente de la entidad. (Usted puede cambiar la forma en que el objeto de consulta mediante la selección de las obras objeto de consulta en la ventana Inspectory y cambiar la consulta de la propiedad en la hoja de propiedades. La consulta de propiedad utiliza el lenguaje de consulta APP.
o El objeto de la lista es una colección observables que contiene los datos de la consulta. Una colección observable es un tipo especial de colección en la que se puede colocar un detector para saber cuando los cambios en la colección se han hecho.
Uso de la ventana de información y la hoja de propiedades, puede seguir estos pasos para ver cómo el JTable se enlaza a datos:
1. En la ventana de información, seleccione el mainPanel [JPanel] masterScrollPane> [ScrollPane]> masterTable [JTable] nodo. A continuación, haga clic en la ficha Enlace en la ventana Propiedades.
2. Mira a la propiedad los elementos para confirmar que está obligado a una lista.
3. Haga clic en el botón [...] puntos suspensivos para abrir el masterTable.elements personalizador de Enlace, en la que puede personalizar aún más la unión entre la mesa y la base de datos. Por ejemplo, se puede ver que el customizer le permite especificar qué tabla columnas están obligados.
Además de la categoría de enlace en la hoja de propiedades también se puede utilizar el menú de Enlace en el menú contextual.Agregar controles adicionales
Ahora vamos a agregar controles al formulario para algunos de los atributos que inicialmente excluidos. En vez de usar una tabla, vamos a añadir componentes JSlider (para el tamaño de los neumáticos y los atributos de modernidad) y los componentes JCheckBox (para el techo solar y el alerón).
Siga estos pasos para agregar los componentes adicionales:
1. Añadir el primer regulador haciendo clic en el botón deslizante en la ventana de la paleta y haga clic en la forma justo por encima del botón Nuevo. Antes de hacer clic en la forma de insertar el control deslizante, asegúrese de que no hay líneas horizontales guía ranurada se muestran. Estas líneas indican que el regulador se insertará en la misma línea que los campos o los botones. Ver la figura a continuación para ver dónde se debe colocar el cursor en el formulario.

Nota: Si se le cae el componente en un lugar que no quieres y por lo tanto causar varios cambios de diseño no deseado, puede utilizar el comando Deshacer para deshacer los cambios. Elija Edición> Deshacer o presione Ctrl-Z.
2. Si es necesario, estirar el control deslizante hacia la izquierda para alinear con el lado izquierdo de los componentes del campo de texto.
3. Estirar la barra a la derecha para atravesar el ancho de forma entera.4. Añadir una etiqueta a la izquierda de la barra y establezca su texto
para Tamaño del neumático. (Haga clic en la etiqueta para que sea editable.)
5. Agregue otro control deslizante debajo del regulador de primera, y ajustar su anchura y alineación en caso necesario.
6. Añadir otra etiqueta debajo de la etiqueta Tamaño del neumático y establezca su texto Modernidad.
7. Agregue dos casillas por debajo de las barras de desplazamiento. Puesto su texto a Spoiler y Sun Roof. (Haga que el texto de la pantalla editable pulsando la casilla de verificación una vez, haciendo una pausa, y luego hacer clic en la casilla de nuevo. También puede hacer clic en la casilla de verificación y seleccione Editar texto.)
8.
La forma debe ser similar a la captura de pantalla se muestra a continuación.

Enlazar controles a los valores en la tabla
Ahora vamos a utilizar granos de características de enlace para vincular los valores mostrados en celdas de tabla para el estado de los controles que ha agregado. Esto le permitirá cambiar los valores de las celdas de la tabla utilizando los deslizadores y las casillas de verificación.
Para obligar a los reguladores a sus elementos tabla correspondiente:
1. En el formulario, haga clic en el control deslizante Tamaño de los neumáticos y seleccione Enlazar valor>.
2. En la lista de origen de enlace desplegable del cuadro de diálogo enlace, seleccione masterTable.
3. En la lista de expresión de enlace desplegable, seleccione el> selectedElement nodo tiresize.

4. En el formulario, haga clic en el deslizador Modernidad y seleccione Enlazar valor>.
5. En la lista de origen de enlace desplegable del cuadro de diálogo enlace, seleccione masterTable.
6. En la lista de expresión de enlace desplegable, seleccione modernidad selectedElement>.
Para enlazar las casillas de verificación a sus elementos de la tabla correspondiente:
1. En el formulario, haga clic en la casilla de verificación Spoiler y seleccione Enlazar> seleccionado.
2. En la lista de origen de enlace desplegable del cuadro de diálogo enlace, seleccione masterTable.
3. En la lista de expresión de enlace desplegable, seleccione alerón selectedElement>.
4. Haga clic en Aceptar para salir del cuadro de diálogo Enlazar.5. En el formulario, haga clic en la casilla de verificación Sun Roof y seleccione
Enlazar> seleccionado.6. En la lista de origen de enlace desplegable del cuadro de diálogo enlace,
seleccione masterTable.7. En la caída de la expresión-en la lista desplegable enlace,
seleccione selectedRow techo solar>.8. Haga clic en Aceptar.

Ahora debería ser capaz de cambiar las entradas de base de datos utilizando el deslizador y las casillas de verificación.
Para comprobar que las barras de desplazamiento y el trabajo casillas de verificación:
1. Abra la ventana de Servicios.2. Asegúrese de que el IDE tiene una conexión a la base de datos, haga clic en
Base de datos> jdbc: derby; / / localhost: 1527/car_database y elegir Conectar.
3. Haga clic en la Base de datos> jdbc: derby; / / localhost:> Tablas 1527/car_database> nodo y elija Ver datos.
4. Mira el SUN_ROOF, SPOILER, TIRE_SIZE, modernidad y los valores para el primer registro.
5. Seleccione Ejecutar> Ejecutar proyecto principal para ejecutar la aplicación.
La aplicación que se ejecuta debe ser similar a la captura de pantalla se muestra a continuación.

6. En la aplicación en ejecución, seleccione el primer registro.7. Mueva los controles deslizantes y cambiar las selecciones de casilla.8. Haga clic en Guardar para guardar los cambios en la base de datos.9. En la ventana Servicios, utilice el comando Ver los datos de nuevo.
Los valores en la base de datos deben reflejar los cambios que ha realizado.
La creación de un componente personalizado
Para una demostración más gráfica de los granos, incluso obligatorio en acción, vamos a añadir un componente personalizado que va a pintar una vista previa del vehículo seleccionado. Vamos a enlazar propiedades de este componente a elementos de la tabla correspondiente. Luego, cuando se ejecuta de nuevo la aplicación, la vista previa de coches se modificará a medida que cambia la fila seleccionada y cambiar los valores de los distintos campos.
Para hacer que el componente CarPreview disponibles para el proyecto CarsApp:
1. Si aún no lo ha hecho, descargue el archivo CarPreview.zip.2. Con una herramienta estándar zip, extraer los archivos del archivo zip.3. Elija Archivo> Abrir proyecto y navegar en el contenido extraído del archivo
zip y seleccione el proyecto CarPreview.4. Haga clic en Abrir proyecto.
El proyecto se abre en el IDE.
5. Haga clic en el nodo CarPreview y elija Limpiar y Generar.
Esto compila los archivos en el proyecto, para que pueda utilizar la clase CarPreview como un grano que se pueden arrastrar y soltar directamente en el formulario.
Este componente fue escrito como un componente JavaBeans, por lo que podría añadir a la paleta, lo que sería conveniente para agregar el componente a múltiples aplicaciones. Pero por ahora simplemente arrastre el componente directamente en su aplicación directamente desde la ventana de proyectos.
Para agregar el componente CarPreview a la solicitud:

1. En la ventana Proyectos, expanda el coche> Presentación preliminar paquetes fuente> ganglios> carpreview.
2. Arrastre la clase CarPreview.java a la forma. Para insertar correctamente justo por debajo de los menús, lo coloca sobre la mesa alineado a la izquierda con los otros controles y ajustados a la parte inferior de la barra de menús, como se muestra en la imagen debajo.
3.
4. Cambiar el tamaño del componente de vista previa horizontalmente sobre todo el formulario.
5. De la misma manera que las barras de desplazamiento obligado y casillas de verificación para los elementos de la masterTable componente, obligatoria para todas las propiedades de unión del componente CarPreview a la selectedElement correspondientes atributos de la masterTable. Utilice el menú emergente, o enlazar la ficha Enlace en la hoja de propiedades.
6. Ejecutar la aplicación CarApp nuevo.
En la aplicación que se ejecuta, puede ver el cambio de componentes CarPreview sobre la elección de las diferentes filas de la tabla, modificar los valores de la tabla, mueva los controles deslizantes, y activar y desactivar las casillas de verificación.
La siguiente imagen muestra la aplicación en ejecución final.

Generar e implementar la aplicación
Una vez que esté satisfecho de que la aplicación funciona correctamente, usted puede preparar la solicitud para el despliegue fuera del IDE. En esta sección se basará en distribuir productos de aplicación y ejecutar la aplicación desde fuera del IDE.Construcción de la Aplicación
El aumento principal de comando en el IDE es el comando de generación y Limpieza. El comando Limpiar y construir elimina clases compiladas previamente y construir otros artefactos y luego vuelve a generar todo el proyecto desde cero.
Para generar la aplicación:

Elija Ejecutar> Limpieza y Construcción del Proyecto Principal (Mayúsculas + F11).
La producción de la hormiga script aparece en la ventana de salida. Si la ventana de salida no aparece, puede abrirlo manualmente seleccionando Ventana> Salida> Salida.
Al limpiar y construir su proyecto, se producen las siguientes:
carpetas de salida que se han generado por las anteriores acciones de construcción se suprimen ("limpia"). (En la mayoría de los casos, se trata de laconstrucción y dist carpetas.)
construir y dist carpetas se agregan a la carpeta del proyecto (en lo sucesivo, la PROJECT_HOME carpeta).
Todas las fuentes se compilan en . clase de archivos, que se colocan en el PROJECT_HOMEy construcción de carpeta.
Un archivo JAR que contiene el proyecto se crea dentro de la PROJECT_HOME/ dist carpeta.
Si ha especificado ninguna biblioteca para el proyecto (además de la JDK), un lib carpeta se crea en el dist carpeta. Las bibliotecas se copian en dist / lib.
El archivo de manifiesto en el JAR se actualiza para incluir las entradas que designe a la clase principal y todas las bibliotecas que están en proyecto la ruta de clases.
Ejecutar la aplicación fuera del IDE
Para ejecutar la aplicación fuera del IDE:
1. Inicio de Java DB desde fuera del IDE. Ver http://db.apache.org/derby/docs/dev/getstart/
Nota: También puede iniciar Java DB desde dentro del IDE, pero el servidor se detiene al salir de la IDE.
2. Usando el sistema de archivos de tu explorador o gestor de archivos, vaya a la CarsApp / dist de la guía.
3. Haga doble clic en el CarsApp.jar archivo.
Después de unos segundos, la aplicación debe comenzar.
Nota: Si al hacer doble clic en el archivo JAR no se inicia la aplicación, Si no sucede nada al hacer doble clic en el archivo JAR, podría ser debido a alguna de las siguientes dos razones:
El tipo de archivo JAR no está probablemente asociado con un entorno de ejecución Java (JRE) en ese sistema.

Si el tipo de archivo JAR se asocia con un JRE, el icono que representa ese archivo debe incluir un logotipo de Java.
El tipo de archivo JAR se asocia con el JRE, pero el jar- opción no está incluido en el comando que se pasa a la JRE al hacer doble clic en el icono.
Nota: A veces las asociaciones de archivos JAR se cambian por un software que instalar, como el software para manejar archivos zip.
Para agregar la asociación de archivos JAR en sistemas Microsoft Windows:
1. Asegúrese de que hay una versión del JRE instalado en su sistema. Usted debe utilizar la versión 1.4.2 o posterior. (Si usted tiene el JDK instalado, usted también consigue el JRE. Sin embargo, si va a distribuir el programa a un no-programador, esa persona no tiene por qué tener el JRE o JDK).
En Windows XP, puede comprobar las versiones de JRE instalado en Inicio> Panel de Control> Agregar o Quitar Programas.
Si no hay un JRE en el sistema, usted puede conseguir uno desde el sitio de descargas de Java SE.
Si usted tiene un JRE instalado en su sistema, pero la asociación de archivos no funciona, continúe con los pasos por debajo de la.
2. Seleccione Inicio> Panel de control.3. Haga doble clic en Opciones de carpeta.4. Seleccione la pestaña Tipos de archivo.5. En la lista Tipos de archivo registrados, seleccione Archivo JAR.6. En la sección Detalles del cuadro de diálogo, haga clic en Cambiar.7. En el cuadro de diálogo Abrir con, seleccione la plataforma Java SE binario.8. Haga clic en Aceptar para salir del cuadro de diálogo Abrir con.9. Haga clic en Cerrar para salir del cuadro de diálogo Opciones de carpeta.
Si los archivos JAR se asocian con la plataforma Java SE binarios en su sistema, pero haciendo doble clic todavía no se ejecuta el archivo JAR, es posible que deba especificar el -jar opción en la asociación de archivos.
Para especificar el -jar opción en la asociación de archivos:
1. Seleccione Inicio> Panel de control.2. Haga doble clic en Opciones de carpeta.3. Seleccione la pestaña Tipos de archivo.4. En la lista Tipos de archivo registrados, seleccione Archivo JAR.5. En la sección Detalles del cuadro de diálogo, haga clic en Opciones
avanzadas.6. En el cuadro de diálogo Editar tipo, haga clic en Modificar.7. En la Aplicación utilizada para realizar el campo de texto Acción, agregue lo
siguiente al final de la ruta al JRE:

-Jar "% 1"% *
Posteriormente, el campo debe contener un texto similar a lo siguiente:
"C: \ Archivos de programa \ Java \ jre1.6.0_14 \ bin \ javaw.exe"-jar "% 1"% *
8. Haga clic en Aceptar para salir de la Acción de edición de cuadro de diálogo Tipo.
9. Haga clic en Aceptar para salir del cuadro de diálogo Editar tipo.10. Haga clic en Cerrar para salir del cuadro de diálogo Opciones de carpeta.
Para los sistemas UNIX y Linux, el procedimiento para cambiar las asociaciones de archivos depende de qué entorno de escritorio (como GNOME o KDE) que está utilizando. Mira en el entorno de las preferencias de configuración de su escritorio o consulte la documentación del entorno de escritorio.
También puede iniciar la aplicación desde la línea de comandos.
Para iniciar la aplicación desde la línea de comandos:
1. Inicio de Java DB desde fuera del IDE.2. En su sistema, abra una ventana del símbolo o terminal.3. En el símbolo del sistema, cambie al directorio del / dist CarsApp directorio.4. En la línea de comandos, escriba la siguiente declaración:
java-jar CarsApp.jarLa distribución de la aplicación a otros usuarios
Ahora que ha comprobado que la aplicación funciona fuera del IDE, ya está listo para distribuir la aplicación.
Para distribuir la aplicación:
1. En el sistema, crear un archivo zip que contiene el archivo JAR de la aplicación (CarsApp.jar) y el correspondiente lib, que contiene los archivos JAR otros que necesita la aplicación.
2. Enviar el archivo a la gente que utilizará la aplicación. Dígales que descomprimir el archivo zip, asegurándose de que el CarsApp.jar archivo y la lib carpeta en la misma carpeta.
3. Instruya a los usuarios a seguir los pasos de la ejecución de la aplicación fuera del IDE de la sección anterior.

Uso de Hibernate en una aplicación Java Swing
En este tutorial, se utiliza el IDE NetBeans para crear y desplegar una aplicación Java Swing que muestra datos de una base de datos. La aplicación utiliza el marco de Hibernate como capa de persistencia para recuperar POJOs (de objetos típicos JAVA) de una base de datos relacional.
Hibernate es un framework que proporciona herramientas para el mapeo de objetos relacionales (ORM). El tutorial se muestra el apoyo al marco de hibernación incluido en el IDE y cómo utilizar los asistentes para crear los archivos de hibernación es necesario. Después de crear los objetos Java y configurar la aplicación para utilizar Hibernate, se crea una interfaz gráfica de usuario para la búsqueda y visualización de los datos.
La aplicación que se genera en este tutorial es una aplicación de administración de compañía para la aplicación web de la tienda de DVD. Este tutorial explica cómo crear una aplicación que permite consultar actor perfil de una base en el partido con el primer nombre o apellido. Si desea usted puede extender la aplicación a los detalles de cine de consulta y para agregar, actualizar o eliminar elementos. Este tutorial usa MySQL y la base de datos Sakila, pero puede usar cualquier servidor de bases de datos compatibles con las aplicaciones de Hibernate. Sakila La base de datos es una base de datos de ejemplo que se puede descargar desde el sitio de MySQL. Información para la creación de la base de datos Sakila se proporciona en las secciones siguientes.Creación de la base de datos
Este tutorial usa una base de datos MySQL llamada Sakila. La base de datos de la muestra no se incluye al instalar el IDE por lo que necesita para crear la primera base de datos para seguir este tutorial.
La base de datos Sakila es una muestra gratis de base de datos MySQL que está disponible en el sitio de MySQL. Para crear la base de datos Sakila puede descargar e instalar el plugin Sakila muestra de base de datos utilizando el gestor de plugins. Después de instalar el plugin puede crear la base de datos de la Sakila ventana de Servicios. Sakila La base de datos se agrega a la lista de bases de datos en la base de datos MySQL Crear cuadro de diálogo.
Para obtener más información sobre cómo configurar el IDE para trabajar con MySQL, consulte la Conexión a una base de datos MySQL Tutorial.

1. Abra el administrador de complementos e instalar la base de datos de ejemplo Sakila plugin.
2. Después de instalar el plugin, iniciar el servidor de base de datos MySQL mediante la ampliación del nodo Bases de datos en la ventana Servicios, haga clic en el nodo Servidor MySQL y seleccione Inicio.
3. Haga clic en el nodo del servidor MySQL y seleccione Crear base de datos.4. Seleccione la base de datos Sakila de la caída de nuevo nombre de base de
datos en la lista desplegable en el cuadro Base de datos MySQL Creación de diálogo. Haga clic en Aceptar.
Al hacer clic en un nodo Sakila aparece bajo el nodo del servidor MySQL.
5. Haga clic en el nodo Sakila y seleccione Conectar.
6.
Al hacer clic en Conectar un nodo de conexión de base de datos para la base de datos Sakila (jdbc: mysql: / / localhost: [3306/sakilanombre de usuario por defecto en]) aparece bajo el nodo Bases de datos de base de datos. Cuando una conexión está abierta, puede ver los datos de la mediante la ampliación del nodo de conexión.
Crear el proyecto de aplicación Java Swing
En este ejercicio se crea un simple proyecto de aplicación Java Swing llamado DVDStoreAdmin.
1. Seleccione Archivo> Nuevo proyecto (Ctrl + Mayúsculas + N). Seleccione Java Application de la categoría de Java y haga clic en Siguiente.
2. Tipo DVDStoreAdmin para el nombre del proyecto y establecer la ubicación del proyecto.
3. Desmarque la opción de uso dedicado de carpetas, si se selecciona.Para este tutorial hay pocas razones para copiar las bibliotecas proyecto a

una carpeta específica, ya que no será necesario que las bibliotecas compartirlos con otros usuarios.
4. Deseleccionar Crear clase principal. Haga clic en Finalizar.
Al hacer clic en Finalizar, el IDE crea el proyecto de aplicación de Java. El proyecto no tiene una clase principal. Creará un formulario y establezca la forma como la clase principal.
Agregar compatibilidad con Hibernate para el Proyecto
Para añadir soporte para Hibernate a un proyecto J2SE es necesario agregar la biblioteca Hibernate para el proyecto. La biblioteca Hibernate se incluye con el IDE y se pueden añadir a cualquier proyecto, haga clic en el 'Bibliotecas' nodo en la ventana de proyectos, selección de "Añadir Biblioteca" y luego seleccionar la biblioteca de hibernación en el cuadro de diálogo Agregar a biblioteca.
El IDE incluye asistentes para ayudarle a crear los archivos de hibernación que puede necesitar en su proyecto. Puede utilizar los asistentes en el IDE para crear un archivo de configuración de Hibernate y un ayudante de clase de utilidad. Si se crea el fichero de configuración de Hibernate mediante un asistente del IDE agrega automáticamente las bibliotecas de Hibernate para el proyecto.
Creación del archivo de configuración de Hibernate
El archivo de configuración de Hibernate (hibernate.cfg.xml) contiene información sobre la conexión de base de datos, las asignaciones de recursos, y con otras propiedades. Cuando se crea un archivo de configuración de Hibernate mediante un asistente que especificar la conexión de base de datos mediante la elección de una lista de conexión de base de datos registrada con el IDE. Cuando se genera el archivo de configuración del IDE agrega automáticamente los detalles de conexión e información dialecto basado en la conexión de base de datos seleccionada. El IDE también se agrega automáticamente a la biblioteca Hibernate para la ruta de clase del proyecto. Después de crear el archivo de configuración que puede editar el archivo utilizando el editor de multi-vista, o editar el código XML directamente en el editor XML.
1. Haga clic en el origen de los paquetes de nodo en la ventana de proyectos y seleccione Nuevo> Otros para abrir el asistente Nuevo archivo.
2. Seleccione el Asistente para configuración de hibernación de la categoría de hibernación. Haga clic en Siguiente.

3. Mantenga la configuración predeterminada en el panel de Nombre y ubicación (que desea crear el archivo en el src de la guía). Haga clic en Siguiente.
4. Seleccione la conexión Sakila en la caída de la conexión de base de datos en la lista desplegable. Haga clic en Finalizar.
Al hacer clic en Finalizar el IDE abre hibernate.cfg.xml en el editor de código fuente. El IDE crea el archivo de configuración en la raíz de la ruta de clases marco de la aplicación (en la ventana de Archivos, WEB-INF/classes). En la ventana Proyectos el archivo se encuentra en el <default ENVASE paquete fuente. El archivo de configuración contiene información sobre una única base de datos. Si va a conectarse a varias bases de datos, puede crear varios archivos de configuración en el proyecto, una para cada base de datos de servidores, sino por defecto, la clase de utilidad de ayuda se utilice el hibernate.cfg.xml archivo que se encuentra en la ubicación de la raíz.
Si expande el nodo Bibliotecas en la ventana de proyectos se puede ver que el IDE ha agregado la necesaria JAR archivos de hibernación y el JAR conector MySQL.

Modificar el archivo de configuración de Hibernate
En este ejercicio usted editar las propiedades por defecto especificado en hibernate.cfg.xml para permitir el registro de depuración para las sentencias SQL.
1. Abrir hibernate.cfg.xml en la ficha Diseño. Usted puede abrir el archivo mediante la ampliación de los archivos de configuración de nodo en la ventana de proyectos y haga doble clic en hibernate.cfg.xml.
2. Expanda el nodo Propiedades de configuración en Propiedades Facultativo.3. Haga clic en Agregar para abrir el cuadro de diálogo Agregar Hibernate
Propiedad.4. En el cuadro de diálogo, seleccione la hibernate.show_sql propiedad y
establecer el valor de verdad. Haga clic en Aceptar. Esto permite que el registro de depuración de las sentencias SQL.

5. Haga clic en Agregar en el nodo Propiedades y seleccione Varios hibernate.query.factory_class en la lista desplegable Nombre de la propiedad.
6. Tipo org.hibernate.hql.classic.ClassicQueryTranslatorFactory como el valor de propiedad. Haga clic en Aceptar.
Si hace clic en la ficha XML en el editor puede ver el archivo en la vista XML. El archivo debe tener el siguiente aspecto:
<hibernate-configuration> name="session1"> name="hibernate.dialect"> <session-factory <propiedad org.hibernate.dialect.MySQLDialect </ propiedad> <propiedad com name="hibernate.connection.driver_class">. mysql.jdbc.Driver </ propiedad> <propiedad name="hibernate.connection.url"> jdbc: mysql: / / localhost: 3306/sakila </ propiedad> <propiedad name="hibernate.connection.username"> <root / propiedad <propiedad> name="hibernate.connection.password"> ######</> <propiedad propiedad <name="hibernate.show_sql"> verdadero /> Construcción <nombre de la propiedad = "hibernate.query.factory_class "<org.hibernate.hql.classic.ClassicQueryTranslatorFactory> / <> Construcción /> <fábrica de sesiones / hibernate-configuration>
7. Guarde los cambios en el archivo.

Cuando se ejecute el proyecto que será capaz de ver la consulta SQL impresa en la ventana de salida del IDE.
Creación de la HibernateUtil.java Archivo de Ayuda
Para utilizar Hibernate tiene que crear una clase auxiliar que se encarga de puesta en marcha y que tiene acceso a HibernateSessionFactory para obtener un objeto de sesión. La clase de llamadas de Hibernate configure () método, carga elhibernate.cfg.xml archivo de configuración y, a continuación se basa la SessionFactory para obtener la objeto de sesión.
En esta sección se utiliza el Asistente para archivo de nuevo para crear la clase auxiliar HibernateUtil.java.
Haga clic en el nodo Source Packages y seleccione Nuevo> Otros para abrir el asistente Nuevo archivo.
Seleccione hibernación de la lista Categorías y HibernateUtil.java de la lista Tipos de archivo. Haga clic en Siguiente.
Tipo HibernateUtil para el nombre de clase y sakila.util como el nombre del paquete. Haga clic en Finalizar.

Al hacer clic en Finalizar, HibernateUtil.java abre en el editor. Usted puede cerrar el archivo porque no es necesario editar el archivo.
Generación de archivos de mapeo Hibernate y las clases de Java
En este tutorial se utiliza un viejo objeto de Java simple (POJO), Actor.java, para representar los datos en el actor tabla en la base de datos. La clase especifica los campos de las columnas de las tablas y utiliza emisores de simple y captadores para recuperar y escribir los datos. Para asignar Actor.java a la mesa ACTOR puede usar un archivo de asignación de hibernación o anotaciones uso en la clase.
Usted puede utilizar el asistente de ingeniería inversa y la asignación de archivos de hibernación y POJOs de un asistente de base de datos para crear POJOs múltiples y archivos de asignación basado en tablas de base de datos que seleccione. Alternativamente, puede utilizar los asistentes en el IDE para ayudarle a crear POJOs individuales y cartografía archivos desde cero.
Notas.
Si está utilizando NetBeans IDE 6.5, no es necesario para crear el hibernate.reveng archivo con el asistente de ingeniería inversa. Se crea el archivo de la ingeniería inversa y especificar las tablas de base de datos en los archivos de mapeo Hibernate y POJOs de un asistente de base de datos.
Cuando se desea crear archivos de varias tablas lo más probable es que desee utilizar los asistentes. En este tutorial sólo tiene que crear un POJO y un archivo de asignación por lo que es bastante fácil de crear los archivos de forma individual. Usted puede ver los pasos para la creación de la POJOs y archivos de asignación individual al final de este tutorial.
Creación del archivo de ingeniería inversa
El archivo de la ingeniería inversa (hibernate.reveng.xml) es un archivo XML que se pueden utilizar para modificar la configuración predeterminada que se utiliza cuando la generación de archivos de hibernación de los metadatos de la base de datos especificados en el hibernate.cfg.xml. El asistente genera el archivo con base configuración por defecto. Puede modificar el archivo para especificar explícitamente el esquema de base de datos que se utiliza, para filtrar las tablas

que no se debe utilizar y especificar qué tipos de JDBC se asignan a tipos de hibernación.
1. Haga clic en el nodo Source Packages y seleccione Nuevo> Otros para abrir el asistente Nuevo archivo.
2. Seleccione Hibernar en la lista de categorías e Hibernate Asistente para ingeniería inversa de la lista Tipos de archivo.Haga clic en Siguiente.
3. Tipo hibernate.reveng el nombre del archivo.4. Mantener el valor predeterminado src como la ubicación. Haga clic en
Siguiente.5. Seleccione el actor en el panel Tablas disponibles y haga clic en
Agregar. Haga clic en Finalizar.
El asistente genera una hibernate.reveng.xml archivo de ingeniería inversa. Usted puede cerrar el archivo de la ingeniería inversa, ya que no tendrá que editar el archivo.
Creación de archivos de hibernación de Cartografía y POJOs Desde una base de datos
La asignación de archivos de hibernación y POJOs de un asistente de base de datos genera archivos en función de las tablas de una base de datos. Cuando se utiliza el asistente, el IDE genera POJOs y archivos de asignación para usted basado en las tablas de base de datos especificada en hibernate.reveng.xml y añade a continuación la entradas de asignación dehibernate.cfg.xml. Cuando se utiliza el asistente, puede seleccionar los archivos que desea que el IDE para generar (sólo los POJOs, por ejemplo) y seleccionar las opciones de generación de código (generar código que utiliza EJB 3 anotaciones, por ejemplo ).
1. Haga clic en el origen de los paquetes de nodo en la ventana de proyectos y seleccione Nuevo> Otros para abrir el asistente Nuevo archivo.
2. Seleccione Hibernate Mapeo de archivos y POJOs de una base de datos en la categoría de hibernación. Haga clic en Siguiente.
3. Seleccione hibernate.cfg.xml del archivo de configuración de la lista desplegable Hibernate no, si es seleccionado.
4. Seleccione hibernate.reveng.xml de la hibernación Ingeniería Inversa lista desplegable Archivo no, si es seleccionado.
5. Asegúrese de que el Código de dominio y Hibernate XML Asignaciones opciones están seleccionadas.
6. Tipo sakila.entity para el nombre del paquete. Haga clic en Finalizar.

Al hacer clic en Finalizar, el IDE genera el POJO Actor.java con todos los campos necesarios y genera un archivo de mapeo de Hibernate y agrega la entrada de asignación de hibernate.cfg.xml.
Ahora que usted tiene la POJO y necesarios relacionados con los archivos de hibernación puede crear una sencilla interfaz gráfica de usuario Java front-end de la aplicación. También se creará a continuación, agregue una consulta HQL que las consultas de la base de datos para recuperar los datos. En este proceso también utilizamos el editor de HQL para construir y probar la consulta.
Creación de la interfaz gráfica de usuario de aplicaciones
En este ejercicio va a crear un simple formulario JFrame con algunos campos para introducir y mostrar datos. También agregará un botón que activará una consulta de base de datos para recuperar los datos.
Crear el formulario JFrame

1. Haga clic en el nodo del proyecto en la ventana de proyectos y seleccione Nuevo> Otros para abrir el asistente Nuevo archivo.
2. Seleccione JFrame Formulario de la categoría de Swing GUI formas. Haga clic en Siguiente.
3. Tipo DVDStoreAdmin para el Nombre de clase y el tipo sakila.ui para el paquete. Haga clic en Finalizar.
Al hacer clic en Finalizar el IDE crear la clase y se abre el formulario JFrame en la vista Diseño del editor.
Agregar elementos al formulario
Ahora necesita agregar los elementos de interfaz de usuario en el formulario. Cuando el formulario está abierto en la vista Diseño en el editor, la paleta aparece en el lado izquierdo del IDE. Para agregar un elemento a la forma, arrastre el elemento de la paleta en el área del formulario. Después de agregar un elemento a la forma que usted necesita para modificar el valor predeterminado de la propiedad Nombre de variable de ese elemento.
1. Arrastre un elemento de la etiqueta de la paleta y cambiar el texto a Actor perfil.
2. Arrastre un elemento de la etiqueta de la paleta y cambiar el texto a Nombre.
3. Arrastre un elemento de campo de texto junto a la etiqueta nombre y eliminar el texto por defecto.
4. Arrastre un elemento de la etiqueta de la paleta y cambiar el texto de apellido.
5. Arrastre un elemento de campo de texto junto a la etiqueta Apellido y eliminar el texto por defecto.
6. Arrastre un elemento de botón de la paleta y cambiar el texto a consulta.7. Arrastre un elemento de la tabla de la paleta en el formulario.8. Modificar los valores de Nombre de variable de los siguientes elementos de
interfaz de usuario de acuerdo a los valores en la tabla siguiente.
Puede modificar el valor de Nombre de variable de un elemento, haga clic en el elemento en la vista Diseño y, a continuación, elija Cambiar Nombre de variable. Alternativamente, usted puede cambiar el nombre de variable directamente en la ventana de información.
No es necesario asignar valores de las variables nombre a los elementos de la etiqueta.
Elemento Nombre de variable
Nombre del campo de texto firstNameTextField
Apellido del campo de texto lastNameTextField

Consulta botón queryButton
Cuadro resultTable
9. Guarde los cambios.
En la vista Diseño del formulario debe ser similar a la siguiente imagen.
Ahora que tiene un formulario que usted necesita para crear el código para asignar los eventos a los elementos del formulario. En el próximo ejercicio se va a construir sobre la base de las consultas de Hibernate de lenguaje de consulta para recuperar datos. Después de construir las consultas que se sumará a los métodos de la forma de invocar la consulta apropiada cuando el botón se pulsa de consultas.
Crear la consulta en el Editor de consultas HQL
En el IDE se puede construir y probar consultas basadas en el lenguaje de consulta de Hibernate (HQL) usando el Editor de consultas HQL. A medida que escribe el

editor de la consulta muestra el equivalente (traducido) de consultas SQL. Al hacer clic en 'Ejecutar consulta HQL "el botón en la barra de herramientas, el IDE ejecuta la consulta y muestra los resultados en la parte inferior del editor.
En este ejercicio se utiliza el Editor de HQL para la construcción de simples consultas HQL que recuperar una lista de "actores sobre la base de datos coinciden con el nombre o apellido. Antes de agregar la consulta a la clase que va a utilizar el Editor de consultas HQL para probar que la conexión está funcionando correctamente y que la consulta produce los resultados deseados.
1. Expandir EL ENVASE <default nodo de origen del paquete en la ventana de proyectos.
2. Haga clic en hibernate.cfg.xml y seleccione Ejecutar HQL consulta para abrir el Editor de HQL.
3. Prueba de la conexión, escriba de actor en el Editor de consultas HQL. Haga
clic en el botón Ejecutar consulta HQL ( ) En la barra de herramientas.
Al hacer clic en Ejecutar consulta HQL debería ver el resultado de la consulta en el panel inferior del Editor de consultas HQL.

Si hace clic en el botón SQL encima de los resultados debe ver la siguiente consulta SQL equivalente.
seleccione actor0_.actor_id como col_0_0_ de sakila.actor actor0_
4. Escriba la consulta siguiente en el Editor de consultas HQL y haga clic en Ejecutar consulta HQL para comprobar los resultados de consulta cuando la cadena de búsqueda es 'PE'.
de un actor en a.firstName como '% PE "
La consulta devuelve una lista de "los detalles de los actores cuyos nombres comienzan con la primera" actores PE.
5. Abra una nueva consulta HQL ficha Editor y escriba la siguiente consulta en el panel del editor. Haga clic en Ejecutar consulta HQL.
de un actor en a.lastName como '% MO'
La consulta devuelve una lista de actores detalles para los agentes cuyos apellidos comienzan con 'MO'.
Prueba de la muestra las consultas que las consultas devuelven los resultados deseados. El siguiente paso es la implementación de las consultas en la aplicación para que la consulta adecuada se invoca haciendo clic en el botón de consulta en el formulario.
Adición de la consulta para el formulario
Ahora debe modificar DVDStoreAdmin.java añadir las cadenas de consulta y crear los métodos para construir y activar una consulta que incorpora las variables de

entrada. También es necesario modificar el controlador de eventos botón para invocar la consulta correcta y agregar un método para mostrar la resultados de la consulta en la tabla.
1. Abrir DVDStoreAdmin.java y haga clic en la ficha Fuente.2. Añadir las cadenas de consulta siguientes (en negrita) a la clase.
3. DVDStoreAdmin público () {initComponents ();}
4.
private static QUERY_BASED_ON_FIRST_NAME String = "de un actor en a.firstName como '"; QUERY_BASED_ON_LAST_NAME private static String = "de un actor en a.lastName como'";
Es posible copiar las consultas de las etiquetas HQL Editor de consultas en el archivo y luego modificar el código.
5. Agregue los métodos siguientes para crear la consulta sobre la base de la cadena de entrada del usuario.
runQueryBasedOnFirstName private void () {executeHQLQuery (QUERY_BASED_ON_FIRST_NAME firstNameTextField.getText + () + "%'"); runQueryBasedOnLastName} private void () {executeHQLQuery (QUERY_BASED_ON_LAST_NAME lastNameTextField.getText + () + "%'");}
Los métodos de llamar a un método llamado executeHQLQuery () y crear la consulta mediante la combinación de la cadena de consulta con el usuario ha introducido cadena de búsqueda.
6. Agregue el executeHQLQuery () método.
executeHQLQuery private void (HQL String) {try {º período de sesiones = HibernateUtil.getSessionFactory ();. openSession () session.beginTransaction (); consulta q = session.createQuery (HQL); resultList Lista q.list = (); displayResult ( resultList); (). session.getTransaction commit ();} catch (HibernateException él) {he.printStackTrace ();}}
El executeHQLQuery () las llamadas de método de hibernación para ejecutar la consulta seleccionada. Este método hace uso de la HibernateUtil.java clase de utilidad para obtener la sesión de Hibernate.
7. Fijar sus importaciones para añadir declaraciones de importación de las bibliotecas de Hibernate (org.hibernate.Query,org.hibernate.Session) y java.util.List.
8. Crear un botón de consulta controlador de eventos al cambiar a la vista Diseño y haga doble clic en el botón Consultar.
El IDE crea el queryButtonActionPerformed método y muestra el método en la vista Código fuente.

9. Modificar el queryButtonActionPerformed método en la vista Código fuente, añadiendo el siguiente código para que una consulta se ejecuta cuando el usuario hace clic en el botón.
10.private void queryButtonActionPerformed (java.awt.event.ActionEvent evt) {
11. if ((! firstNameTextField.getText ()). trim; (). iguala ("")) runQueryBasedOnFirstName {} else if (.! lastNameTextField.getText (trim) ). (corresponde ("")) {runQueryBasedOnLastName ();}
}
12. Agregue el método siguiente para mostrar los resultados en el JTable.
displayResult private void (resultList lista) {Vector <String> crear encabezados = new <String> Vector (); tableData Vector = new Vector (); tableHeaders.add ("ActorId"); tableHeaders.add ("Nombre"); crear encabezados. add ("LastName"); tableHeaders.add ("LastUpdated"), porque (o Objeto: resultList) {actor Actor = (Actor) o, Vector oneRow <Objeto> = new <Objeto> Vector (); oneRow.add ( actor.getActorId ()); oneRow.add (actor.getFirstName ()); oneRow.add (actor.getLastName ()); oneRow.add (actor.getLastUpdate ()); tableData.add (oneRow);} resultTable. setModel (nuevo DefaultTableModel (tableData, crear encabezados));}
13. Fijar sus importaciones para agregar java.util.Vector y guardar los cambios.
Después de guardar el formulario que se puede ejecutar el proyecto.
Ejecución del Proyecto
Ahora que la codificación está finalizado, puede iniciar la aplicación. Antes de ejecutar el proyecto, es necesario especificar la aplicación de la clase principal en el proyecto de las propiedades del cuadro de diálogo. Si no se especifica la clase principal, se le pide que se establezca la primera vez que se ejecuta la aplicación.
1. Haga clic en el nodo del proyecto en la ventana de proyectos y seleccione Propiedades.
2. Seleccione la categoría de ejecución en el cuadro de diálogo Propiedades del proyecto.
3. Tipo sakila.ui.DVDStoreAdmin para la clase principal. Haga clic en Aceptar.
Como alternativa, puede hacer clic en el botón Examinar y elegir la clase principal en el cuadro de diálogo.

4. Haga clic en Ejecutar proyecto principal en la barra de herramientas principal para iniciar la aplicación.
Escriba una cadena de búsqueda en el campo Nombre o Apellido texto y haga clic en Búsqueda para buscar un actor y ver los detalles.

Si nos fijamos en la ventana Resultados de la IDE se puede ver la consulta SQL que recupera los resultados que aparecen.
Descarga del Proyecto Solución
Puede descargar la solución a este tutorial como un proyecto de la siguiente manera.
Descargar un archivo zip del proyecto terminado. Descargar las fuentes del proyecto de las muestras de NetBeans realizando
los pasos siguientes:1. Elegir Equipo> Subversion> Pedido en el menú principal.2. En el cuadro de diálogo Obtener, introduzca la URL del repositorio
siguientes:https: / svn.netbeans.org / / svn / ~ muestras de muestras de código fuenteHaga clic en Siguiente.
3. Haga clic en Examinar para abrir el cuadro de diálogo Examinar Repostiory carpetas.
4. Expanda el nodo raíz y seleccionar muestras / java / DVDStoreAdmin-Ant. Haga clic en Aceptar.
5. Especifique la carpeta local de las fuentes (la carpeta local debe estar vacío).
6. Haga clic en Finalizar.
Al hacer clic en Finalizar, el IDE inicializa la carpeta local como un repositorio Subversion a cabo los controles y las fuentes del proyecto.
7. Haga clic en Abrir proyecto en el cuadro de diálogo que aparece cuando el pago se haya completado.
Notas.
o Pasos para el control de las fuentes de Kenai sólo se aplican a NetBeans IDE 6.7 y 6.8.
o Se necesita un cliente de Subversion para descargar las fuentes de Kenai. Para más información sobre la instalación de Subversion, vea la sección de Configuración de Subversion en la Guía de Subversion en NetBeans IDE.
POJOs Creación y archivos de asignación individual
Debido a que un POJO es una simple clase Java que puede utilizar el nuevo asistente de clase Java para crear la clase y luego editar la clase en el editor de código fuente para agregar los campos necesarios y captadores y definidores. Después de crear el POJO, a continuación, utilizar un asistente para crear un archivo de mapeo de Hibernate para asignar la clase a la tabla y agregar información de

asignación de hibernate.cfg.xml. Cuando se crea un archivo de asignación a partir de cero es necesario asignar los campos a las columnas en el editor XML.
Nota. Este ejercicio es opcional y se describe cómo crear y de asignación de archivos POJO que ha creado con la asignación de archivos de hibernación y POJOs de asistente de base de datos.
1. Haga clic en el origen de los paquetes de nodo en la ventana de proyectos y elija New> Java Class para abrir el asistente Nueva Clase de Java.
2. En el asistente, el tipo de actor para el nombre de la clase y el tipo sakila.entity para el paquete. Haga clic en Finalizar.
3. Realizar los siguientes cambios (en negrita) a la clase para implementar la interfaz Serializable y añadir campos para las columnas de tabla.
4. public class Actor implementa Serializable {
5. privado a corto actorId; lrscName cadena privada; privada lastName String; privado Fecha lastupdate;
}
6. Generar los captadores y definidores de los campos, colocando el cursor de inserción en el editor de código fuente, escribiendo Alt-Insertar y seleccione getter y setter.
7. En el cuadro de getters y setters Generar diálogo, seleccione todos los campos y haga clic en Generar.
En Generar getters y setters el cuadro de diálogo, puede utilizar la flecha hacia arriba en el teclado para mover el elemento seleccionado al nodo actor y luego pulsar la barra espaciadora para seleccionar todos los campos de actor.
8. Fije su importación y guardar los cambios.

Después de crear el POJO para la tabla que se desea crear un archivo de Mapeo de Hibernate Actor.java.
1. Haga clic en el sakila.entity fuente de los paquetes de nodo en la ventana de proyectos y seleccione Nuevo> Otros para abrir el archivo de asistente de nuevo.
2. Seleccione Hibernate Mapeo de archivos en la categoría de hibernación. Haga clic en Siguiente.
3. Tipo Actor.hbm para el nombre de archivo y compruebe que la carpeta es src / Sakila / entidad. Haga clic en Siguiente.
4. Tipo sakila.entity.Actor para la clase de mapa y seleccione el actor de la tabla de base de datos de lista desplegable. Haga clic en Finalizar.
Al hacer clic en Finalizar el Actor.hbm.xml asignación de archivo de hibernación se abre en el editor de código fuente. El IDE también agrega automáticamente una entrada para la asignación de recursos a hibernate.cfg.xml. Usted puede ver los detalles de la entrada mediante la ampliación del nodo de Cartografía en el la vista Diseño de hibernate.cfg.xml o en la vista XML. La asignación de entrada en la vista XML similar al siguiente:
<Mapping resource="sakila/entity/Actor.hbm.xml"/> </ fábrica sesión> </ hibernate-configuration>
5. Mapa de los campos en Actor.java a las columnas de la tabla ACTOR haciendo los siguientes cambios (en negrita) alActor.hbm.xml.
6. <hibernate-mapping> <nombre de clase = "sakila.entity.Actor" tabla = "actor"> <id name="actorId" columna> type="java.lang.Short"> name="actor_id"/> <generador "class =" identidad /> </ id> <propiedad name="firstName" type="string"> columna> length="45" name="first_name" not-null="true"/> </ property> < propiedad name = "Apellidos" type = "cadena"> columna>

length="45" name="last_name" not-null="true"/> </ propiedad name="lastUpdate" <propiedad> type="timestamp"> length="19" columna> name="last_update" not-null="true"/> </ property> </ class>
</ hibernate-mapping>
Puede utilizar la terminación del código en el editor para completar los valores al modificar el archivo de asignación.
Nota: Por defecto, la genera la clase tiene un cierre. etiqueta de elemento Debido a que es necesario agregar elementos de propiedad entre la apertura y el cierre de la clase etiquetas de elemento, es necesario realizar los siguientes cambios (en negrita), entonces. Después de hacer los cambios que puede usar la implementación del código entre las clases etiquetas.
<hibernate-mapping> <nombre de clase = "sakila.entity.Actor" tabla = "actor"> </ class>
</ hibernate-mapping>
7. Haga clic en el botón Validar XML en la barra de herramientas y guardar los cambios.
Creación de POJOs individuales y archivos de mapeo Hibernate podría ser una manera conveniente para promover la personalización de la aplicación.

Ejemplo de aplicación web con NetBeans y Visual Web JavaServer Faces
Leyendo acerca de las bondades del plugin Visual Web Pack para NetBeans, me he decido a desarrollar un pequeño ejemplo y publicar paso a paso mi experiencia.
El ejemplo consiste en una aplicación, una especie de pseudo-login (pues el usuario y password serán hardcodeados), pero la idea central es mostrar el uso de Visual Web JavaServer Faces en NetBeans.
Para empezar, en mi ejemplo utilicé NetBeans 6.1, aunque no es excluyente pues en el ejemplo original del cual me basé lo hacía NetBeans 5.5. Lo importante reside en tener instalado el plugin de NetBeans Visual Web JSF, puedes ver si lo tienes instalado o instalarlo o actualizarlo desde el menú la opción Plugins del menú Tools.
Ahora bien, manos a la obra:
Una vez abierto NetBeans, seleccionar la opción New Project del menú File. En el primer diálogo
que se abre, seleccionar de la categoría Web el tipo de proyecto Web Application.
En el siguiente paso, ingresar el nombre del proyecto y dar Next:
Luego, nos solicita el Server. En mi caso, por default tenía seleccionado Apache Tomcat 6.0.16,
me limité en dar Next. En el último paso nos solicita el framework a utilizar, tildamos Visual Web JavaServer Faces y
finalizamos:
Finalizado el asistente, veremos que nos crea unas cuantas carpetas en la estructura del
proyecto y por defecto una página Page1.jsp. En la misma, en tiempo de diseño insertamos los elementos de las paleta y modificamos algunas propiedades desde el cuadro de Properties:

o Un Label con un títuloo Un Text Field y un Password Field con los id textUsuario y textContraseña. En la
propiedad label de ambos podemos ingresar Usuario y Contraseña, para que queden bien rotulados. Además, para ambos, tildaremos la propiedad required.
o Un Button, del cual modificamos las propiedades id (con el valor buttonLogin)
y text (con el texto Login)
Para finalizar la edición de la página principal, haciendo clic con el botón derecho sobre cada
Text Field seleccionamos del menú contextual la opción Add Binding Attribute, para poder más adelante acceder desde el código a tales objetos.
Luego, haciendo clic derecho sobre cualquier área vacía de Page1.jsp seleccionamos la
opción Page Navigationdel menú contextual:
Inmediatamente se abrirá una nueva solapa faces-config.xml donde vemos ubicada una
representación de la página con la que estuvimos trabajando, conteniendo la misma el objeto buttonLogin:

Haciendo clic derecho sobre el área de diseño, seleccionamos New File del menú contextual y
luego de la categoría JavaServer Faces, Visual Web JSF Page:
Ahora veremos que junto a Page1.jsp aparece Page2.jsp (si es que dejamos el nombre por
defecto propuesto por el asistente). Haciendo clic sobre buttonLogin de Page1.jsp y manteniendo apretado el botón izquierdo del mouse trazamos una línea hasta Page2.jsp. Veremos que se crea un enlace entre ambas páginas, haciendo doble clic sobre en enlace, cambiamos el nombre por defecto del mismo (case1) por success:
En Page2.jsp, insertamos un label con cualquier mensaje amistoso que indique que el login ha
sido exitoso. De la misma forma que creamos una página para el login exitoso (success) crearemos una
nueva página (Page3.jsp) con un mensaje de "Nombre de usuario y/o contraseña incorrecta" y un hyperlink para volver:

Volviendo al esquema del faces-config.xml, creamos otro enlace desde el botón Login hacia
Page3.jsp, cambiando el nombre por defecto (case1) por failure.
Para finalizar la configuración del esquema de navegación de páginas, creamos un nuevo enlace
desde el elemento hyperlink1 (si es que no le cambiamos el id por defecto) de Page3.jsp con Page1.jsp. Además, si queremos podemos reorganizar un poco la distribución de las páginas:
Volviendo al diseño de la página de ingreso (Page1.jsp) hacemos doble clic sobre buttonLogin y
escribimos la porción de código que valide usuario y contraseña. Como dijimos en un principio,
los valores para los mismos estarán hardcodeados, nada de base de datos aun
public String buttonLogin_action() { if (textUsuario.getText().equals("demo") && textContraseña.getText().equals("demo")) { return "success";

} else { return "failure"; }}
Para finalizar solo queda correr la aplicación, seleccionando la opción Run Main Project del
menú Run, o simplemente presionando F6. Esto puede demorar un tiempo, dependiendo de tu equipo, pues NetBeans inicia el servidor de aplicaciones (Apache Tomcat en mi caso), hace el deployment de la aplicación y finalmente abre nuestro navegador por defecto con la página que diseñamos.
Con el navegador abierto y la página de login en frente, para probar de que sirvió setear la
propiedad required del Text Field y el Password Field apretamos directamente el botón Login. Veremos como nos marca en rojo los campos requeridos y nos lo vuelve a solicitar:
Luego, ingresaremos usuario y contraseña, pero equivocando uno o ambos valores:
Finalmente, ingresamos usuario y contraseña correcta (demo demo):
Si sigues mis pasos, no deberías tener problemas, pues el ejemplo publicado no es más que el paso a paso de lo que yo hice en mi PC de desarrollo. De todas formas, ante cualquier duda o inconveniente, me comentas y vemos que se puede hacer. Para la próxima, nos meteremos con las bases de datos.







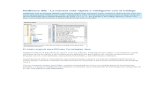

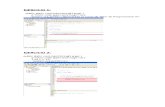




![Vol 39 - [Swing, Swing, Swing]](https://static.fdocuments.mx/doc/165x107/55cf8f5a550346703b9b7709/vol-39-swing-swing-swing-5699adb3c742c.jpg)




