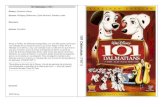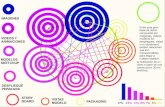I - INTRODUCCIÓN 2 II - GALERÍA DE IMÁGENES 3 III - ZOOM 6...
Transcript of I - INTRODUCCIÓN 2 II - GALERÍA DE IMÁGENES 3 III - ZOOM 6...

Páginas Multimedia Ardora 1 José M. Boo
ÍNDICE
I - INTRODUCCIÓN 2
II - GALERÍA DE IMÁGENES 3
III - ZOOM 6
IV - WEB 2.0 8
V - TEXTO E IMÁGENES 10
VI - PANORAMA INTERACTIVO 12
VII - ELEMENTOS MÓVILES 15
VIII - PESTAÑAS / ACORDEONES 19
IX - PIZARRA 22
X - REPRODUCTOR DE MP3 26
XI - REPRODUCTOR DE FLV 29
Sta. Uxía de Ribeira Enero de 2013

Páginas Multimedia Ardora 2 José M. Boo
I - INTRODUCCIÓN
Con el concepto páginas multimedia, Ardora va un poco más allá de lo que
sería la creación de actividades escolares para la web. Con esta funcionalidad, el
autor puede crear páginas web que muestren contenido multimedia (actividades,
paquetes de actividades, imágenes, animaciones, vídeos, sonidos...) que luego
podremos incorporar a un espacio web (editable también con Ardora) para así
integrar nuestro trabajo en un entorno bien estructurado y coherente que contenga
todos estos elementos interconectados entre sí creando de esta manera nuestro
propio sitio web.
Al igual que para la creación de actividades o paquetes, el autor de estas
páginas no necesitará tener conocimientos de programación o HTML; bastará con
tener a mano los materiales que se quieran incluir en las páginas y rellenar una
serie de campos o tablas. Ardora hará el resto del trabajo por nosotros y creará las
páginas con la configuración y aspecto que hayamos especificado. Posteriormente
podremos ejecutarlas en local o publicarlas en nuestro propio sitio web o servidor.
En la mayoría de las páginas aparecerá la bien conocida pestaña “Pagina web”
cuyos elementos ya han sido suficientemente explicados en el manual
correspondiente a las actividades, por lo que no vamos a insistir más sobre este
particular. Así mismo, también aparecerán los campos “Primeras letras para el
nombre de los archivos” y “Destino”, que ya fueron explicados en el manual sobre
la creación de paquetes de actividades Ardora; por lo que también los obviaremos.
Sta. Uxía de Ribeira Enero de 2013

Páginas Multimedia Ardora 3 José M. Boo
II - GALERÍA DE IMÁGENES
Como su nombre indica, en este tipo de página podemos incluir una serie de
imágenes en formato JPEG que queramos presentar a los usuarios de la misma. En
cada una de ellas podremos integrar, si queremos, un título y un pequeño texto
explicativo.
Empezaremos por hacer doble clic en la 1ª fila de la tabla y se abrirá un
navegador para que busquemos la primera de las imágenes en nuestro sistema de
archivos. Una vez incorporada, una muestra de la imagen aparecerá en la parte
izquierda del recuadro debajo de la tabla. En este momento podemos ponerle un
título, que aparecerá en la parte superior de la misma durante la presentación, y
escribir un texto asociado, que podremos hacer visible cuando esté en pantalla:
Sta. Uxía de Ribeira Enero de 2013

Páginas Multimedia Ardora 4 José M. Boo
Una vez terminemos de escribir los textos (opcionales) pulsaremos en el
botón con la marca verde: para introducirlos en la tabla, asociados con la
imagen.
Repetiremos la operación haciendo clic en la segunda fila de la tabla para
introducir la siguiente imagen, escribimos los textos si queremos y así
sucesivamente hasta haber introducido todas las imágenes:
Con el botón de borrar podemos eliminar la imagen seleccionada en la tabla,
y con los botones de las flechas rojas cambiar el orden de aparición de las
imágenes en la página.
Con los botones a la derecha del recuadro de la parte inferior, podemos
deshacer la edición de un texto con el botón cancelar: o usar las flechas para
cambiar la selección de las imágenes en la tabla y editar más cómodamente los
respectivos textos asociados a las mismas.
En la parte inferior de la ventana de edición tenemos:
Sta. Uxía de Ribeira Enero de 2013

Páginas Multimedia Ardora 5 José M. Boo
En “Tamaño de las miniaturas” indicaremos las
dimensiones de ancho y alto que tendrán las miniaturas
que se presentarán en la página. De todas formas Ardora
siempre las va a presentar proporcionalmente, por lo que si
una imagen es más ancha que alta y nosotros escribimos
100 x 100 por ejemplo, el ancho sí sería de 100, pero el alto sería proporcional a la
otra dimensión, por lo que sería menor que 100.
En “Tamaño de las imágenes” indicaremos las dimensiones del ancho y del
alto de la imagen que Ardora presentará ampliada cuando el usuario haga clic en la
miniatura. Como en las miniaturas, la proporción siempre se mantiene.
En estos campos escribiremos los nombres de las
etiquetas que el navegador mostrará cuando el usuario sitúe
el puntero del ratón encima de los iconos que aparecerán en
la parte superior derecha de las imágenes ampliadas.
En esta zona de la pantalla podremos indicar (de
arriba a abajo y de izquierda a derecha):
El tipo de borde de las ventanas de imágenes:
cuadrado o redondeado (no funciona en
IExplorer); el color del texto del título que
aparecerá en las imágenes ampliadas; en la lista desplegable, la forma en que
aparecerán las imágenes ampliadas cuando pulsemos en las miniaturas (“No” -
aparecen sin más, “Fade” - van apareciendo los puntos, “Glide” y similares -
aparecen como con efecto zoom); el color de fondo de la ventana de texto
asociada; el color de los hiperenlaces y, finalmente, marcando la casilla de
verificación permitiremos que el usuario pueda mover la ventana de la imagen
ampliada arrastrándola con el ratón.
Sta. Uxía de Ribeira Enero de 2013

Páginas Multimedia Ardora 6 José M. Boo
III - ZOOM
Como su propio nombre indica, consiste en una página que nos permite
ampliar cualquier parte de una imagen para verla con más detalle.
Comenzamos por pulsar en “Escoja el gráfico” para importar una imagen
JPEG, que se supondrá de grandes dimensiones y alta resolución para que no se
vea borroso el detalle al ampliar.
En “Miniatura” marcaremos “Ver” si queremos que aparezca
una miniatura de la imagen con un pequeño rectángulo en la
misma, que será el que moveremos con el ratón para indicar la
parte de la imagen a ampliar. Aquí se determinará el tamaño de
la zona a ampliar en el campo “Ancho”. Pulsando encima del
Sta. Uxía de Ribeira Enero de 2013

Páginas Multimedia Ardora 7 José M. Boo
rectángulo podemos escoger su color. Si desmarcamos la casilla de ver, la
miniatura no aparecerá, y el usuario tendrá que acceder a las distintas partes de la
imagen haciendo clic sobre ella y arrastrando.
En “Área visible” indicaremos los aumentos de la zona
ampliada (x2, x3, x4... x15) y pulsando en el rectángulo
podemos escoger el color del marco que contendrá la
ampliación. Observar que una imagen no puede ampliarse más
allá de su tamaño original, por lo que si nos pasamos en los
aumentos lo único que conseguiremos será verla completa sin
posibilidad de mover el pequeño rectángulo.
Finalmente, en el campo “Imagen” escribiremos el ancho
que tendrá la imagen que aparecerá en el recuadro de
ampliación que no podrá ser mayor que el ancho de la imagen
original.
Sta. Uxía de Ribeira Enero de 2013

Páginas Multimedia Ardora 8 José M. Boo
IV - WEB 2.0
En este tipo de página, podemos insertar código HTML copiado de otros sitios
de Internet para que el elemento al que hace referencia el código aparezca en
nuestra página.
Hoy en día hay muchos sitios web que nos permiten copiar código HTML para
insertar en nuestras páginas elementos existentes en las suyas propias. Para
acceder a algunos de esos sitios podemos usar directamente alguno de los botones
que aparecen en la parte derecha de la ventana:
Una vez dentro del
sitio, dependiendo de
como esté
estructurado el mismo,
al lado del elemento
que se puede compartir aparecerán unos enlaces para mostrar el código. En el caso
de You Tube, por ejemplo, debajo del vídeo pulsaremos en “Compartir” y luego en
Sta. Uxía de Ribeira Enero de 2013

Páginas Multimedia Ardora 9 José M. Boo
“Insertar”. Aparecerá una caja mostrando el código fuente que enlaza directamente
con el recurso:
El texto aparece ya
seleccionado, y
nosotros no tenemos
más que copiarlo con la
combinación de teclas
“Ctrl + C” o con el menú secundario del ratón y pegarlo en Ardora:
Y eso es todo;
cubrimos el resto de
los campos y al
publicar se creará una
página que al abrirse
irá a buscar en
Internet el elemento en cuestión y lo mostrará insertado en la misma.
La desventaja de este sistema es que dependemos de un factor externo para
la correcta visualización de nuestra página: si en la página de origen del código el
administrador suprime el elemento, nuestra página hará referencia a algo que no
existe, y ese elemento nunca aparecerá en ella.
Sta. Uxía de Ribeira Enero de 2013

Páginas Multimedia Ardora 10 José M. Boo
V - TEXTO E IMÁGENES
Página web donde se van a presentar una serie de imágenes a izquierda y
derecha de la misma y unos textos explicativos en la parte central:
Para introducir las imágenes a izquierda o derecha usaremos los recuadros:
Haciendo doble clic en alguna de las filas
de la tabla aparecerá el navegador para
buscar la imagen. Podemos añadir hasta un
máximo de 4. Una vez introducidas podemos
eliminar alguna seleccionándola y usando el
botón de borrar o también podemos
ordenarlas usando los botones con las flechas
rojas. En el campo “Ancho” indicaremos el ancho con el que se presentarán las
imágenes en pantalla. Ojo aquí, porque si especificamos un ancho mayor que el de
la imagen original, ésta puede aparecer pixelada en la página.
Sta. Uxía de Ribeira Enero de 2013

Páginas Multimedia Ardora 11 José M. Boo
En el cuadro de texto de la
parte central introduciremos el
texto que queramos que
aparezca entre las imágenes (si
es que hemos insertado
imágenes a izquierda y derecha)
y lo formatearemos como hemos
hecho siempre en otras pantallas de esta aplicación. A mayores también podremos
escoger el color del texto pulsando en el pequeño cuadrado de la parte superior
izquierda.
Por último sólo indicar que podemos insertar imágenes sólo a la izquierda,
sólo a la derecha o en ambos lados a la vez; así como también insertar más
elementos en la misma página (más imágenes y otro texto) en los correspondientes
campos de la parte inferior.
Sta. Uxía de Ribeira Enero de 2013

Páginas Multimedia Ardora 12 José M. Boo
VI - PANORAMA INTERACTIVO
Esta página permite incorporar diversos tipos de contenido a una imagen que
podremos mover de izquierda a derecha o de derecha a izquierda.
Primero pulsaremos en “Escoja el gráfico” para abrir el JPEG que aparecerá en
la parte derecha de la pantalla.
Campos de “Área visible”:
En “Ancho” indicaremos la anchura del área en la que
se va a presentar la imagen en la página, es decir, el área
en la que el usuario podrá interactuar. Si la imagen es más
ancha que este valor, aparecerá recortada (el resto de la
imagen estará ahí, pero oculto; y el usuario podrá verlo pulsando en los símbolos
“<<” y “>>” en la parte inferior de la imagen).
En “Posición inicial” indicaremos si queremos que la imagen se muestre en el
Sta. Uxía de Ribeira Enero de 2013

Páginas Multimedia Ardora 13 José M. Boo
área activa a partir de la parte izquierda (0) o si al abrirse la página se mostrará a
partir de un punto más a la derecha (aumentando este valor).
En “Retardo velocidad” aumentaremos o disminuiremos este valor para hacer
que la imagen se mueva más o menos rápido cuando el usuario use los símbolos de
la parte inferior.
Si marcamos la casilla “360”, cuando la imagen se esté moviendo y llegue a
uno de sus extremos, no se detendrá y comenzará a verse de nuevo desde el
extremo opuesto.
En “Posición de activ” indicaremos la alineación
del área activa con la imagen con respecto a la
ventana del navegador.
En “Ancho” se indicará la anchura total de la
imagen a visionar en caso de que queramos
reducir la imagen original proporcionalmente. Este valor no podrá ser mayor al
ancho real de la imagen original.
Finalmente introduciremos en
la imagen los elementos que
queramos asociar a cada una de las
áreas de la misma, que quedarán
reflejados en la tabla de la izquierda.
Para ello hacemos clic en un punto
de la imagen, soltamos y
arrastramos hasta crear un área
cuadrangular del tamaño que
deseemos y hacemos un segundo clic
para cerrarla, momento en que
aparece esta pequeña ventana:
Sta. Uxía de Ribeira Enero de 2013

Páginas Multimedia Ardora 14 José M. Boo
En el campo “Etiqueta” (obligatorio) escribiremos un texto que aparecerá en
pantalla cuando el usuario sitúe el puntero del ratón encima del recuadro.
Los campos en “Posición” aparecen ya completados automáticamente por el
programa. Si al final no nos gusta la posición del recuadro, lo más práctico es
cerrar esta ventana, eliminarlo en la tabla de la pantalla principal y crear otro.
E “Al hacer clic abrir...” marcaremos la acción que se ejecutará cuando el
usuario haga clic encima del recuadro. Podemos indicar que se dirija a una
dirección de Internet (URL), que se muestre una imagen (Imagen), que se abra una
actividad Ardora, etc. Dependiendo de la casilla que marquemos, en el campo
inferior aparecerá o no una carpeta para abrir un navegador y localizar el recurso
elegido, que se abrirá en una ventana con las dimensiones que indiquemos en los
campos “Tamaño”.
Sta. Uxía de Ribeira Enero de 2013

Páginas Multimedia Ardora 15 José M. Boo
VII - ELEMENTOS MÓVILES
Página en la que aparecen una serie de gráficos y textos que el usuario podrá
manipular y desplazar a su antojo:
Primero vamos a
introducir las imágenes que
queramos que aparezcan en
nuestra página: hacemos doble
clic en la primera fila de la tabla
y la buscamos con el navegador.
Hacemos lo propio en las
siguientes filas de la tabla para introducir el resto de las imágenes.
Sta. Uxía de Ribeira Enero de 2013

Páginas Multimedia Ardora 16 José M. Boo
En la parte inferior izquierda de la pantalla tenemos un
panel con una serie de botones y flechas. Podemos hacer que
cuando el usuario seleccione una imagen en la página
aparezcan estos elementos alrededor de la misma para que
tenga opción a ciertas acciones sobre ella si marcamos las
casillas de verificación correspondientes; de lo contrario, el
usuario sólo podrá mover las imágenes.
En los campos al lado de cada icono podemos escribir lo que
hace para que cuando el usuario sitúe el puntero del ratón
sobre uno de ellos aparezca una etiqueta emergente en el
navegador con el texto. La función de cada uno de los botones puede verse en el
gráfico adjunto.
En este espacio podemos
editar las características de los
gráficos que aparecerán en la
página. Si seleccionamos uno de
ellos en la tabla superior aparece
una muestra en el recuadro de la
izquierda. En los campos “Tamaño” podemos especificar el ancho y el alto de la
imagen. Cuidado aquí porque si no respetamos las proporciones puede salir
deformada. Si pulsamos en el botón del igual (=) haremos que todas las imágenes
de la tabla adopten las dimensiones especificadas para la imagen actual (cuidado
aquí también con las posibles deformaciones). En “Posición inicial” indicaremos la
situación de la imagen con respecto a la esquina superior izquierda cuando la
página se abra; en el campo “X” pondremos la distancia horizontal y en el “Y” la
vertical. En este sentido, si no queremos complicarnos la vida con estas
coordenadas, el botón “1,2,3” las ordena automáticamente d izquierda a derecha.
Por último, los botones de la parte derecha son bien conocidos: de arriba a abajo,
borrar la imagen seleccionada, subir o bajar la imagen en la lista de la tabla y
grabar los cambios efectuados en este apartado.
Sta. Uxía de Ribeira Enero de 2013

Páginas Multimedia Ardora 17 José M. Boo
En este apartado podemos insertar
una imagen JPG como fondo de
nuestra página. En “Tamaño”
especificaremos las dimensiones de
esta imagen.
Si en vez de la imagen preferimos un color sólido, dejaremos este campo en
blanco y pulsaremos en el cuadradito a la izquierda de “Color” y lo seleccionaremos.
En el campo inferior indicaremos el grosor del “borde”, que realmente no es un
borde en si mismo:
1.- En el caso en que no haya imagen de fondo y escojamos un color sólido,
ese campo nos dice cuánto aumentarán las dimensiones del fondo especificadas en
los campos “Tamaño”. Por ejemplo, en el caso de la imagen adjunta, el fondo de
color amarillo de 640 x 480 aumentaría 20 píxeles más en cada lado, pero seguiría
siendo un fondo amarillo sin borde.
2.- En el caso en que haya imagen de fondo sería exactamente lo mismo de
antes, salvo que el fondo de color sólido se situaría por detrás de la imagen y al ser
algo más grande que ésta (los píxeles indicados en el campo debajo de “Color”),
sobresale por los lados y da la impresión de que la imagen tiene un borde.
En la parte derecha de la
pantalla tenemos la zona
dedicada a la introducción de
textos. Estos textos
aparecerán en la página como
cuadros de texto, pero no se
podrán redimensionar,
duplicar, etc. como con las
imágenes.
Seleccionamos una fila de la tabla y escribiremos el texto en el recuadro de la
parte inferior:
Sta. Uxía de Ribeira Enero de 2013

Páginas Multimedia Ardora 18 José M. Boo
En el recuadro “Fuente”
elegiremos las características del
texto: tipo de fuente, color, estilo,
tamaño, alineación y si marcamos
la casilla “Fondo” podremos
colorear el fondo de los cuadros de texto con el color
que queramos.
Sobre el recuadro “PosiIni” y los botones, tienen
exactamente las mismas funciones que para el caso de los
gráficos, por lo que no vamos a ser iterativos.
Finalmente, tenemos un
campo para indicar el ancho del
cuadro de texto (la altura ya la calcula Ardora automáticamente dependiendo del
número de caracteres) y también podemos crear un borde alrededor del mismo y
seleccionar su color.
Sta. Uxía de Ribeira Enero de 2013

Páginas Multimedia Ardora 19 José M. Boo
VIII - PESTAÑAS / ACORDEONES
En este caso tenemos la posibilidad de crear, no sólo una página, sino
integrar contenido diverso en varias páginas y hacer que se muestren pestañas en
la misma ventana para poder tener un acceso más rápido a los distintos contenidos.
Una vez seleccionado uno de
los campos de la tabla de la
derecha, procederemos a
introducir los datos en la parte
izquierda.
En el campo “Etiqueta”
escribiremos el texto que
queramos que aparezca en la
pestaña que va a abrir la página
Sta. Uxía de Ribeira Enero de 2013

Páginas Multimedia Ardora 20 José M. Boo
que vamos a crear. En “Al hacer clic abrir...” haremos exactamente lo mismo que
en “Panorama interactivo”: marcaremos la acción que se ejecutará cuando el
usuario haga clic encima de la pestaña y se abra la correspondiente ventana.
Podemos indicar que se dirija a una dirección de Internet (URL), que se muestre
una imagen (Imagen), que se abra una actividad Ardora, etc. Dependiendo de la
casilla que marquemos, en el campo inferior aparecerá o no una carpeta para abrir
un navegador y localizar el recurso elegido, que se abrirá en una ventana con las
dimensiones que indiquemos en los campos “Tamaño”.
En esta ocasión tenemos una casilla a mayores: “Scroll”. Esta casilla es
bastante importante en este caso, porque la página multimedia resultante es una
página con marcos. Esto quiere decir que si los contenidos que incluyamos en una
pestaña (página web, por ejemplo) superan cierta “altura”, sólo se verán los
elementos de la parte superior de la página, mientras que los de la parte inferior
permanecerán ocultos sin posibilidad de acceso a los mismos. Para evitar esto,
marcaremos la casilla “Scroll” y en el marco correspondiente aparecerá una barra
de desplazamiento vertical que el usuario podrá usar para ver los elementos de la
parte inferior de la página.
En el recuadro “Tipo”
indicaremos si queremos las
pestañas horizontales, como en
la 1ª imagen d este apartado;
pestañas verticales, que se situarán en columna desde la parte superior izquierda
(en este caso podemos indicar el ancho de las pestañas) o “Acordeón”. En este
último caso sería como las pestañas verticales pero ocuparían todo el ancho de la
página:
Sta. Uxía de Ribeira Enero de 2013

Páginas Multimedia Ardora 21 José M. Boo
En la lista desplegable, podemos indicar el
tamaño de la fuente de las pestañas; si lo
aumentamos, éstas se harán más grandes.
Si marcamos la casilla de verificación al lado del
puntero, el usuario no tendrá que hacer clic en las pestañas para cambiar de
página, sino que le bastará con colocar el puntero del ratón encima de la
correspondiente pestaña para cambiar de página.
Finalmente, podremos escoger
uno de los temas para que sirva de
“piel” a todo el conjunto, tal y como
se hacía en la creación de los
paquetes de actividades.
Sta. Uxía de Ribeira Enero de 2013

Páginas Multimedia Ardora 22 José M. Boo
IX - PIZARRA
Página donde el usuario tiene un espacio (pizarra) para crear composiciones
con gráficos y textos preinsertados por el autor; además de poder escribir sus
propios textos.
En la pestaña “Imágenes” hay una tabla. hacemos doble clic sobre la primera
fila para que se abra el navegador e introducir el primero de los gráficos. Una
muestra aparece en el recuadro de la parte derecha. Podemos cambiar el tamaño
con el que la imagen aparecerá en la pizarra de la página web en los campos de la
parte inferior, pero si no respetamos las proporciones la deformaríamos.
En esa misma zona de la pantalla, podemos usar la carpetilla debajo de
“Miniatura” para introducir la misma imagen con dimensiones más reducidas que se
presentará en el desplegable de la parte derecha (ver imagen anterior) para
arrastrar a la pizarra cuando la página ya esté creada.
No olvidarse de pulsar en el botón con la marca verde de aceptar para grabar
los cambios en la tabla.
Sta. Uxía de Ribeira Enero de 2013

Páginas Multimedia Ardora 23 José M. Boo
En la parte inferior izquierda de la
pantalla tenemos un panel con una serie
de botones y flechas. Podemos hacer que
cuando el usuario seleccione una imagen
en la página aparezcan estos elementos
alrededor de la misma para que tenga
opción a ciertas acciones sobre ella si
marcamos las casillas de verificación
correspondientes; de lo contrario, el usuario sólo podrá mover las imágenes.
En los campos al lado de cada icono podemos escribir lo que hace para que
cuando el usuario sitúe el puntero del ratón sobre uno de ellos aparezca una
etiqueta emergente en el navegador con el texto. La función de cada uno de los
botones puede verse en el gráfico adjunto.
Por último tenemos el recuadro para ajustar las opciones del fondo de la
página:
Pulsamos en el botón de la carpeta para traer la imagen JPEG y en los
campos de “Tamaño” podemos indicar las dimensiones con las que aparecerá en la
página web. En la parte izquierda indicaremos las dimensiones y color del borde (la
casilla “autoajustar” hará que el borde sea uniforme alrededor de la imagen de
fondo).
Sta. Uxía de Ribeira Enero de 2013

Páginas Multimedia Ardora 24 José M. Boo
Vamos ahora a ver qué se puede hacer en la pestaña “Texto”. En esta
pestaña podemos introducir recuadros de texto que podrán ser incluidos por el
usuario en la pizarra sin más que pinchar y arrastrarlos desde la pestaña lateral.
Seleccionamos una de las
filas de la tabla de la
izquierda y escribimos el
texto que queramos en el
recuadro de la parte
derecha de la misma, donde
podemos indicar el tipo de
fuente, tamaño, color, etc. :
Recordar siempre que una vez introducido
el texto y hechos los ajustes hay que pulsar
en el botón para guardar los cambios.
Este último recuadro hace referencia a los textos que el
usuario puede crear por sí mismo e insertar en la pizarra
trabajando desde la página.
Aquí indicaremos la fuente, su color, su tamaño, la
justificación, el color de fondo del cuadro de texto, etc.
En cuanto a las palabras “Web” y “License” de la parte
inferior, no son más que hiperenlaces que nos llevarán a sitios
web que el autor ha usado para la elaboración de este tipo de
añadido a la página.
Sta. Uxía de Ribeira Enero de 2013

Páginas Multimedia Ardora 25 José M. Boo
Para terminar, en la parte
inferior izquierda de la pantalla
tenemos la sección de “Botones” en la
que indicaremos, marcando las
casillas correspondientes, los botones
auxiliares que queramos que
aparezcan cuando el usuario
seleccione uno de los recuadros de texto cuando esté en la pizarra. La función de
cada uno de los botones puede verse en el gráfico adjunto.
Sta. Uxía de Ribeira Enero de 2013

Páginas Multimedia Ardora 26 José M. Boo
X - REPRODUCTOR DE MP3
Página que muestra unos sencillos controles para reproducir archivos de
audio en MP3 que el autor previamente ha introducido en la misma.
Para introducir los archivos de audio, no tenemos más que hacer doble clic en
una de las filas de la tabla de la izquierda y usar el navegador que aparece.
Podemos introducir hasta 10 archivos. En la parte derecha podemos escribir el
nombre del autor y el título de la canción si queremos:
En la parte izquierda tenemos los ya conocidos botones para eliminar de la
lista alguno de los elementos o cambiarlos de posición con los botones de las
flechas.
En la parte derecha tenemos el área de configuración de los controles de los
que el usuario va a disponer en la página web:
Sta. Uxía de Ribeira Enero de 2013

Páginas Multimedia Ardora 27 José M. Boo
Marcando la primera casilla, hace que el primer
archivo de sonido de la lista se reproduzca automáticamente
nada más abrirse la página.
Marcando la segunda casilla, cuando terminen de
reproducirse todos los archivos, la página comenzará a
reproducirlos de nuevo desde el principio sin intervención
alguna por parte del usuario.
Marcando la tercera casilla haremos que el
reproductor se “encoja” quedando de esta guisa:
cuando el usuario pulse el botón de pausa. Si no la marcamos, al pausar la
reproducción, el reproductor se mantendrá “estirado”, como se muestra en la
primera imagen de este apartado.
Marcando la cuarta casilla, haremos que los textos introducidos en los campos
“Título” y “Autor” no aparezcan en la zona central del reproductor mientras se
reproduce el archivo correspondiente.
Marcando la quinta casilla, haremos que en la parte derecha del reproductor,
aparezca el tiempo que falta para terminar la pista (los dígitos aparecerán con un
signo (-) delante), en vez del tiempo transcurrido desde el inicio de la reproducción.
En el campo al lado del icono del control de volumen podremos especificar si
queremos que cuando de abra la página el volumen esté inicialmente a tope (100)
a la mitad (50) etc.
En los campos del recuadro “Tamaño”, indicaremos la longitud del
reproductor en píxeles si marcamos la primera opción y usamos el campo de su
derecha, o haremos que su largo dependa del ancho de la página si marcamos la
Sta. Uxía de Ribeira Enero de 2013

Páginas Multimedia Ardora 28 José M. Boo
segunda opción y elegiremos el porcentaje con respecto al ancho de la misma.
En cuanto a la parte inferior izquierda, en el recuadro “Colores” elegiremos
los colores para cada uno de los distintos elementos del reproductor pulsando en
los cuadraditos correspondientes. Por ejemplo, si elegimos estos colores:
El reproductor se vería así:
Sta. Uxía de Ribeira Enero de 2013

Páginas Multimedia Ardora 29 José M. Boo
XI - REPRODUCTOR DE FLV
Exactamente lo mismo que para el reproductor MP3 pero esta vez se trata de
un reproductor de vídeos en formato FLV, como los que se pueden descargar de
You Tube.
Lo primero será
importar el vídeo a
insertar en nuestra
página, así que pulsamos
en el botón de la
izquierda con la pequeña carpeta para abrir el navegador. En los campos “Tamaño”
escribiremos las dimensiones de la pantalla que va a contener el vídeo; es decir,
con esto no vamos a hacer que el vídeo se vea más grande o más pequeño, sino
que ajustaremos las dimensiones del reproductor para que el vídeo quepa en él. Si
especificamos unas dimensiones del reproductor mayores que las dimensiones del
propio vídeo, quedarán áreas vacías en él:
Sta. Uxía de Ribeira Enero de 2013

Páginas Multimedia Ardora 30 José M. Boo
En cuanto a las tres casillas de verificación que están en la parte inferior, la
primera hace que cuando el vídeo finalice vuelva a reproducirse otra vez desde el
inicio sin intervención del usuario; la segunda hace que el vídeo comience a
reproducirse automáticamente nada más abrir la página y la tercera fuerza la carga
previa del archivo antes de la reproducción.
En el apartado “Título”, escribiremos el título del vídeo, que aparecerá en la
pantalla de reproducción nada más abrirse la página si tenemos marcada la casilla
a la derecha del pequeño círculo con el +: . Eso si, si previamente hemos
marcado la casilla de reproducción automática al abrirse la página: , el título
Sta. Uxía de Ribeira Enero de 2013

Páginas Multimedia Ardora 31 José M. Boo
no aparecerá. Podemos también elegir el tamaño de la fuente del título y su color
en la parte derecha de este apartado.
Siguiendo con este apartado, en el campo inferior, si pulsamos en el botón
con la pequeña carpeta de la parte izquierda, podemos abrir una imagen JPEG para
que se presente sobre la pantalla de reproducción del vídeo al abrirse la página. Eso
si, si previamente hemos marcado la casilla de reproducción automática al abrirse
la página: , esa imagen no aparecerá.
En la parte inferior izquierda, tenemos una serie de opciones para configurar
la apariencia del reproductor:
En esta área, y si marcamos esta casilla de
verificación, haremos que aparezca un botón de reproducción
en mitad del área de reproducción del vídeo al abrirse la
página. En el campo indicaremos su tamaño (máximo de 100)
y en los pequeños cuadrados, los colores de la flecha y del
área circundante.
En esta área, si marcamos la casilla de verificación de la
parte superior, haremos que aparezca un control de volumen en la
barra inferior de controles de la ventana del vídeo. En el campo de
la izquierda, usaremos los botoncillos de flechas para aumentar o
disminuir el volumen inicial del audio (máximo 200, mínimo 0). Si marcamos la
casilla de verificación de la parte inferior, haremos que aparezca el tiempo en la
barra inferior de controles de la ventana del vídeo mientras éste se reproduce: si
marcamos el botón superior se mostrará el tiempo que se lleva reproducido, si
marcamos el botón inferior se mostrará el tiempo que queda para finalizar el vídeo.
Sta. Uxía de Ribeira Enero de 2013

Páginas Multimedia Ardora 32 José M. Boo
En este recuadro, marcando la casilla de verificación de la
parte superior, haremos que aparezca el botón de Stop en la barra
de herramientas inferior. Marcando la siguiente casilla, aparecerá el
botón para poner el vídeo a pantalla completa. En la lista
desplegable tenemos 3 opciones:
- Always: hace que la barra de controles aparezca siempre visible.
- Autohide: hace que la barra de controles se oculte de forma automática una vez
el vídeo comienza a reproducirse. Aparecerá de nuevo cuando el usuario sitúe el
puntero del ratón sobre el área de reproducción.
- Never: la barra de controles nunca aparecerá.
En este recuadro podremos elegir los colores para los
elementos de la barra de controles. En este caso concreto,
el verde sería para el fondo, el rojo para los símbolos de los
botones y el amarillo para los símbolos de los botones
cuando el usuario sitúa el puntero del ratón encima del botón (el color del símbolo
cambiaría de rojo a amarillo como en el botón de pausa de este ejemplo:)
En cuanto a la lista desplegable, tenemos las mismas palabras que se
explicaron para el recuadro anterior, y en el campo de la parte inferior derecha
indicaremos el grado de transparencia del fondo de la barra de controles (0
transparente, 200 opaca).
En este recuadro escogeremos el color de los elementos del
botón deslizante de la barra de controles. De izquierda a derecha:
color de la parte superior del botón, de la parte inferior y color para
cuando el usuario sitúa el puntero del ratón encima del botón.
Sta. Uxía de Ribeira Enero de 2013

Páginas Multimedia Ardora 33 José M. Boo
En esta área indicaremos los colores de los fondos del área
de reproducción. En el campo inferior escribiremos el ancho del
marco que rodeará la película; esto hace que la película
disminuya de tamaño para adaptarse al área que queda dentro
del marco. Al poner un 0 estaremos indicando que no queremos
marco; si ponemos 200 el marco ocupará todo el área de reproducción y la película
quedará oculta detrás de éste; no se verá.
En este recuadro podemos cargar
una imagen JPEG como una especie de
logotipo que se ajustará automáticamente
al tamaño que indiquemos en los campos
“Tamaño”. En cuanto a las coordenadas
“X” e “Y” las usaremos para indicar cuánto ha de desplazarse ese logotipo de la
esquina superior izquierda de la pantalla; aumentando el valor de X lo
desplazaremos hacia la derecha y aumentando el de Y hacia abajo.
En este recuadro
podemos abrir una
imagen que servirá de
fondo en el que
encuadrar el vídeo. En los campos “Tamaño” tendremos que poner unos valores
mayores que los del vídeo, pues de lo contrario el fondo quedaría por detrás del
mismo y no se vería. Acordarse también de especificar un valor para el ancho del
marco en el campo que puede verse en la figura de la parte superior izquierda de
esta página, pues si dejamos este campo en 0 la imagen de fondo no se verá.
Por último tenemos estas listas desplegables para
escoger las acciones que se ejecutarán cuando el usuario haga
un clic sobre el área de reproducción o haga doble clic
respectivamente:
Sta. Uxía de Ribeira Enero de 2013

Páginas Multimedia Ardora 34 José M. Boo
- Playpause: un clic y el vídeo comenzará a reproducirse; un nuevo clic y se
detendrá.
- None: no se realizará ninguna acción.
- URL: un clic y se abrirá una página de Internet con la dirección que
especifiquemos en el campo que aparecerá a la derecha.
- Fullscreen: al hacer clic el vídeo se expandirá a pantalla completa.
==================== ® ====================
Sta. Uxía de Ribeira Enero de 2013