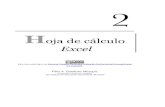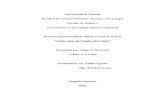Hojas de Cálculo - itdesk.info · Hoja de cálculo (Worksheet) consiste en columnas y filas, y su...
Transcript of Hojas de Cálculo - itdesk.info · Hoja de cálculo (Worksheet) consiste en columnas y filas, y su...
ITdesk.info – proyecto de e-educación
informática con acceso abierto
movimiento de
competencias
digitales
construyendo
sociedades
modernas
e - aprendizaje
e - inclusión
acceso
abierto
derechos humanos a la educación y la
información
Hojas de Cálculo -
Microsoft Excel 2010
Manual
Autores: Gorana Celebic, Mario Dujlo
Autores:
Gorana Celebic, Mario Dujlo
Título Principal:
ITdesk.info – proyecto de e-educación informática con acceso abierto
Subtítulo:
Hojas de Cálculo - Microsoft Excel 2010, Manual
Traducción:
Carlos Serrano Redondo
Revisión de experto:
Víctor Wong
Portada:
Silvija Bunic
Editorial:
Open Society for Idea Exchange (ODRAZI), Zagreb
Experto revisor de la versión croata:
Infokatedra, center for adult education, Zagreb
Lugar y año de publicación:
Zagreb, 2014
Derechos de Autor:
No dude en copiar, imprimir, y distribuir ya sea, esta publicación al completo o una parte de
la misma, incluyendo el propósito de la educación organizada, ya sea en instituciones
públicas o privadas de educación, pero sólo con propósitos no comerciales (es decir, libre de
carga para el usuario final por el uso de esta publicación) y con referencia a la fuente
(fuente: www.ITdesk.info – proyecto de e-educación informática con acceso abierto).
Trabajos derivados no están permitidos sin la previa aprobación del poseedor de los
derechos de autor (ONG Open Society for the exchange of ideas). Para trabajos derivados,
por favor, contacte con: [email protected].
ITdesk.info – proyecto de e-educación informática con acceso abierto
ITdesk.info is licensed under a Creative Commons Attribution-
Noncommercial-No Derivative Works 3.0 Croatia License 1/43
PRÓLOGO
La sociedad de hoy en día está carazterizada por el repentino crecimiento y
desarrollo de las tecnologías de la información (IT), lo que ha desembocado en
una gran dependencia de la sociedad, en un amplio sentido, del conocimiento y
las competencias individuales en el área IT. A pesar del crecimiento de esta
dependencia, los derechos humanos a la educación y a la información no se han
extendido a dicho área. Problemas, que afectan a la sociedad como conjunto, han
aparecido, creando brechas y distanciamientos de la gente de la razón y
motivación principales del avance, las oportunidades. Hoy en día, ser una persona
sin conocimientos informáticos, significa ser una persona que es incapaz de
participar en una sociedad moderna, una persona sin oportunidades y, a pesar de
la reconocida necesidad y beneficios de las competencias informáticas inclusivas
por, por ejemplo, la Comisión Europea, UNESCO, OECD, hay todavía grupos de
gente con problemas para el acceso a la educación informática básica (personas
con discapacidades, personas con problemas de aprendizaje, trabajadores
emigrantes, desempleados, personas que viven en áreas (rurales) remotas, donde
la educación IT no es accesible).
Este manual, combinado con otros materiales publicados en el sitio web
www.ITdesk.info, representa nuestro esfuerzo y contribución a la realización y
promoción de los derechos humanos a la educación y a la información, incluyendo
el área IT. Esperamos que este material le ayude a dominar las habilidades básicas
informáticas y, con esa esperanza, queremos que aprenda tanto como pueda,
para llegar a ser un miembro activo de una sociedad ICT moderna.
Atentamente,
El equipo de ITdesk.info Experto revisor de la versión croata:
ITdesk.info – proyecto de e-educación informática con acceso abierto
ITdesk.info is licensed under a Creative Commons Attribution-
Noncommercial-No Derivative Works 3.0 Croatia License 2/43
ÍNDICE
Programa Microsoft Excel 2010...........................................................................................................1
Elementos de Interfaz .................................................................................................................1
Operaciones Básicas con Hojas de Cálculo .......................................................................................2
Celdas .................................................................................................................................................7
Insertar, seleccionar ........................................................................................................................7
Editar contenido de la celda ............................................................................................................8
Ordenar contenido de la celda ...................................................................................................... 10
Copiar, mover, suprimir contenido de la celda .............................................................................. 11
Trabajando con Hojas de Cálculo ...................................................................................................... 14
Filas y columnas ............................................................................................................................ 14
Inmovilizar y movilizar títulos de fila/columna ............................................................................... 16
Hojas de Cálculo ............................................................................................................................ 17
Fórmulas y funciones ........................................................................................................................ 19
Fórmulas ....................................................................................................................................... 19
Funciones ..................................................................................................................................... 21
Aplicar formato al contenido de la celda ........................................................................................... 26
Trabajando con gráficos .................................................................................................................... 31
Crear gráficos ................................................................................................................................ 31
Mover, ajustar tamaño, suprimir gráficos ...................................................................................... 31
Editar gráficos ............................................................................................................................... 32
Imprimir ........................................................................................................................................... 35
Ajustes de impresión ..................................................................................................................... 35
Preparación para imprimir ............................................................................................................ 37
ITdesk.info – proyecto de e-educación informática con acceso abierto
ITdesk.info is licensed under a Creative Commons Attribution-
Noncommercial-No Derivative Works 3.0 Croatia License 1/43
PROGRAMA MICROSOFT EXCEL 2010
ELEMENTOS DE INTERFAZ
Fig.1. Elementos de Interfaz
Los botones para la manipulación de la ventana son usados para maximizar, minimizar
o cerrar la ventana.
Barra de Título del documento contiene información sobre el nombre del documento,
programa con el que fue creado y su extensión (.xslx).
Pestañas: - Archivo (File) – usado para llevar a cabo operaciones básicas sobre el documento (guardarlo, abrir uno ya existente, crear uno nuevo, etc.) - Inicio (Home) – incluye las herramientas para dar formato al contenido. - Insertar (Insert) – usado para insertar varios objetos en un documento. - Diseño de Página (Page Layout) – usado para cambiar el diseño de página (ajustes de los márgenes, tamaño, color, orientación, bordes, etc.) - Fórmulas (Formulas) – contiene herramientas para la introducción de datos y funciones para procesamiento. - Datos (Data) – contiene herramientas para importar datos, ordenar, filtrar, etc. - Revisar (Review) – usado para controlar la ortografía del documento, traducción de
ITdesk.info – proyecto de e-educación informática con acceso abierto
ITdesk.info is licensed under a Creative Commons Attribution-
Noncommercial-No Derivative Works 3.0 Croatia License 2/43
palabras a otras lenguas, insertar comentarios, proteger el libro. - Vista (View) – usado para determinar la apariencia de la ventana (seleccionando diferentes vistas, zum, etc.)
4. Barra de Herramientas – contiene todas las herramientas necesarias para trabajar en
el programa.
- algunos comandos están ocultos, tienen una flecha al lado de la herramienta para
abrir opciones adicionales.
- comandos en color gris no se podrán utilizar en ese momento.
- comandos con tres puntos contienen una secuencia de órdenes adicionales.
5. Título de columnas (letras)
6. Filas (números)
7. Hojas de Cálculo.
8. Barras para navegación horizontal y vertical (barras deslizantes)
- clic en la felcha doble arriba / abajo para ver la página siguiente / anterior
9. Barra de estado – muestra información sobre el estado actual del programa, como el
estado de los elementos en la ventana, el progreso de la tarea que se está ejecutando en
ese momento o información sobre el elemento seleccionado.
10. Barra de fórmulas.
OPERACIONES BÁSICAS CON HOJAS DE CÁLCULO
El encabezado de las columnas está etiquetado con letras, las filas con números.
Hoja de cálculo (Worksheet) consiste en columnas y filas, y su unidad básica es la celda.
Cada celda tiene sus coordenadas (dirección), las cuales son expresadas con la letra de la
columna y el número de la fila. Una celda es seleccionada colocando el cursor sobre ella y
haciendo clic en ella.
Si queremos seleccionar varias celdas, haga clic con el botón izquierdo del ratón en la
primera, presione y mantenga pulsado el botón del ratón y arrastre hasta que el rango de
celdas deseado esté seleccionado.
Use las barras deslizantes (sliders) para navegación horizontal y vertical para alcanzar la
ubicación deseada en el documento.
Barra de estado (Status bar) muestra el estado de algunas funciones específicas del
programa. Éstas pueden ser ajustadas de acuerdo a las necesidades del usuario.
ITdesk.info – proyecto de e-educación informática con acceso abierto
ITdesk.info is licensed under a Creative Commons Attribution-
Noncommercial-No Derivative Works 3.0 Croatia License 3/43
El cuadro de nombres muestra la posición en cada momento en la que se encuentra el
puntero del ratón.
Use la barra de fórmulas para introducir funciones, o introduzca fórmulas directamente en
una celda.
Arrancar el programa
Haga clic en el menú Inicio (Start), luego haga clic en el menú Todos los programas (All
Programs) y después en la carpeta Microsoft Office. Desde el paquete de Microsoft Office
elija el programa Microsoft Excel 2010 para abrir un nuevo libro.
Puede ser lanzado también a través del acceso directo , que normalmente se puede
encontrar en el escritorio del ordenador o usando la función Buscar (Search). Introduzca la
palabra “excel” en el campo de búsqueda y pulse la tecla intro, y de entre otros resultados
ofrecidos, escoja Microsoft Excel 2010.
Cerrar el programa
El programa se puede cerrar seleccionando el botón Cerrar (Close) (botón de manipulación
en el lado derecho de la Barra de Título), usando la función Salir (Exit) en el menú Archivo
(File), o usando la combinación de teclas Alt + F4.
Si el documento no se ha guardado, un cuadro de diálogo aparecerá, al intentar cerrar,
pidiéndole que decida si desea guardar el archivo con nuevos cambios, no guardar los
cambios (salir sin guardar cambios) o cancelar el intento de cerrar el archivo.
Abrir libros
Libros guardados previamente pueden ser abiertos usando el comando Abrir (Open), que se
encuentra en el menú Archivo (File). Cuando un cuadro de diálogo aparezca, seleccione el
libro que desea abrir y haga clic en el botón Abrir (Open). Para abrir libros previamente
guardados, el cuadro de diálogo también se puede invocar a través del acceso directo en el
teclado Ctrl + O. Para abrir varios libros de una vez, es necesario seleccionar todos los libros
que queremos abrir en el cuadro de diálogo (mantenga pulsada la tecla Shift si los archivos
se encuentran en una lista uno detrás de otro, o la tecla Ctrl si no lo están), y luego haga clic
el botón Abrir (Open).
ITdesk.info – proyecto de e-educación informática con acceso abierto
ITdesk.info is licensed under a Creative Commons Attribution-
Noncommercial-No Derivative Works 3.0 Croatia License 4/43
Cerrar libros
Libros se pueden cerrar de múltiples maneras:
Botón Cerrar (Close) en el lado derecho de la Barra de Título,
En el menú Archivo (File), seleccione el comando Cerrar (Close), o
Acceso directo del teclado Ctrl + W.
Crear un Nuevo libro basado en una plantilla por defecto
Desde el menú Archivo (File) seleccione el comando Nuevo (New). Si desea crear un nuevo
libro en blanco, elija Libro en blanco (Blank Workbook). Esto abrirá un nuevo libro con tres
Hojas de Cálculo.
Fig.2. Comando Nuevo
También, desde el menú Archivo (File), seleccione el comando Nuevo (New), y en la
columna de la izquierda, seleccione la opción Ejemplos de Plantilla (Sample templates) y
seleccione una de las plantillas ofrecidas. Podremos ver Nuevas Plantillas (New template)
en el portal web de Microsoft Office y luego guardarlas en el ordenador.
Guardar el libro en una ubicación en su disco duro bajo el mismo u otro nombre
Un libro puede ser guardado haciendo clic en el comando Guardar (Save) en el menú
Archivo (File). También podremos guardar usando la combinación de teclas Ctrl + S o
haciendo clic sobre el ícono con forma de disco en la Barra de Herramientas de Acceso
Rápido (Quick Access Toolbar) .
ITdesk.info – proyecto de e-educación informática con acceso abierto
ITdesk.info is licensed under a Creative Commons Attribution-
Noncommercial-No Derivative Works 3.0 Croatia License 5/43
Para guardarlo con un nombre diferente, seleccione el comando Guardar como (Save as) en
el menú Archivo (File). Cuando el cuadro de diálogo Guardar Como (Save As) aparece, un
nuevo nombre de archivo deberá ser introducido en el campo Nombre de Archivo (File
Name). Cualquiera de las veces siguientes que queramos guardar, simplemente utilizaremos
el botón Guardar (Save) localizado en la Barra de Herramientas de Acceso Rápido (Quick
Access Toolbar) o el acceso directo del teclado Ctrl + S.
Guardar el libro con otro formato de archivo
Si queremos guardar un libro como un tipo de archivo diferente, elija el comando Guardar
como (Save As) en el menú Archivo (File). Cuando el cuadro de diálogo Guardar como (Save
As) aparezca, haga clic sobre el menú desplegable en el campo Guardar como tipo (Save as
type) y seleccione el formato deseado. Si desea crear una plantilla, elija la opción Plantilla de
Excel (Excel Template) (*.xltx). Para guardar el libro en un formato compatible con otras
versiones más antiguas del programa Microsoft Excel, elija la opción Libro de Excel 97-2003
(Excel 97-2003 Workbook) (*.xls).
Cambiar entre libros abiertos
posicionando el puntero del ratón sobre el ícono del programa en la barra de tareas, aparecerán pequeñas presentaciones de cada archivo abierto y, haciendo clic en cada miniatura, nos moveremos de una ventana a otra,
combinación de teclas Alt + Tab,
en la pestaña Vista (View), dentro del grupo Ventana (Window), elija la herramienta Cambiar Ventanas (Switch Windows).
Para cambiar el nombre de usuario, abra el menú Archivo (File), y haga clic en el botón
Opciones (Options). Cuando haga clic en Opciones (Options), la pestaña General (General)
se abrirá. El campo Nombre de usuario (User name) se encuentra en la parte inferior de
dicha pestaña.
Si queremos cambiar la carpeta principal para guardar y abrir libros, elija la pestaña Guardar
(Save). Escoja la ubicación de la carpeta de destino dentro del campo Ubicación
predeterminada de archives locales (Default File Location), la carpeta que hayamos
seleccionado será ofrecida la próxima vez que deseemos guardar el archivo (Guardar Como -
Save As).
La función Ayuda (Help) se encuentra en el menú Archivo (File), o también puede hacer clic
en el ícono ubicado sobre las botones de manipulación. En el lado derecho de la ventana,
hay información sobre la versión del programa que estamos usando. Seleccionando la
ITdesk.info – proyecto de e-educación informática con acceso abierto
ITdesk.info is licensed under a Creative Commons Attribution-
Noncommercial-No Derivative Works 3.0 Croatia License 6/43
opción Ayuda de Microsoft Excel (Microsoft Excel Help), una ventana con la lista de los
temas de ayuda disponibles, se abrirá. En la caja de texto Buscar (Search), introduciremos el
tema que deseamos explorar. La forma más rápida de llamar a la función Ayuda es usando la
tecla F1 del teclado.
Abra el cuadro de diálogo de Zum (Zoom) haciendo clic en la herramienta Zum (Zoom)
que se encuentra el menú Vista (View). Puede elegir entre los valores de zum propuestos o
introducir su propio valor, que deberá ser un número entero comprendido en el rango 10 a
500. El cuadro de diálogo de Zum (Zoom) también se podrá abrir usando el botón de Zum
(Zoom) en la esquina derecha of the Status bar.
También podremos usar la Barra deslizante de Zum (Zoom Slider) para
hacer zum, o la rueda del ratón y la tecla Ctrl.
Personalizar cinta de opciones
La cinta de opciones (Ribbon) se puede configurar a través del menú Archivo (File). Haga clic
en el botón Opciones (Options) y seleccione Personalizar cinta de opciones (Customize
Ribbon). Si no queremos ejecutar algunos de los menús que vienen por defecto,
simplemente quitaremos la marca que hay al lado de los mismos. La posibilidad de crear
nuestro propio menú también está disponible, y podrá ser ajustado para que satisfaga
completamente nuestras necesidades. Seleccionaremos la herramienta deseada en el lado
izquierdo del cuadro de diálogo y haremos clic en el botón Añadir (Add) para añadirlo al
menú. Si queremos eliminar la herramienta desde el menú, la seleccionaremos y haremos
clic en el botón Quitar (Remove).
Ajustar Barra de herramientas de acceso rápido
La Barra de herramientas de acceso rápido es utilizada con el fin de tener un acceso rápido a
las herramientas usadas con mayor frecuencia.
1. en el menú Archivo (File), haga clic en el botón Opciones (Options) y seleccione Quick Access Toolbar, o
2. haga clic en la flecha al lado de la Barra de herramientas de acceso rápido (Quick Access Toolbar) y escoja la opción Más Comandos (More Commands).
Las herramientas pueden ser añadidas o eliminadas, según se desee.
ITdesk.info – proyecto de e-educación informática con acceso abierto
ITdesk.info is licensed under a Creative Commons Attribution-
Noncommercial-No Derivative Works 3.0 Croatia License 7/43
CELDAS
INSERTAR, SELECCIONAR
Introduzca sólo una única unidad de información en una celda, por ejemplo, en una tabla
con información personal, su nombre es introducido en una celda, el apellido en otra,
dirección en las siguientes, etc.
Una fila o columna vacía entre un rango de datos y fórmulas puede llevarnos a resultados
falsos en algunas funciones, por lo que es recomendable evitarlos.
Cuando haga operaciones, es recomendable dejar una fila en blanco antes de la fila
reservada para mostrar la cantidad total. Los números son normalmente el tipo de datos
más usado en las Hojas de Cálculos, y están alineados en el lado derecho de la celda. A la
hora de introducir números decimales, use la coma como separador decimal (en el caso de
ajustes croatas). Si queremos introducir un número o una fórmula como texto, coloque un
apóstrofe delante de dicha expresión (por ejemplo '0041).
Fecha y hora (Date and time) son registrados como números. Cuando introduzca una fecha,
use un punto o una barra como separador (dd / mm / yy - día, mes, año). Es importante
recordar que no habrá ninguna señal después de introducir un año. La fecha es registrada
como un número entero, el cual representa el tiempo transcurrido desde el 1 de Enero de
1900. Cuando introduzca el separador, use los dos puntos (hh: mm: ss - horas, minutos,
segundos). La hora es registrada como un número decimal que representar el número de
segundos transcurridos desde medianoche.
Ctrl + Shift +; - insertar fecha actual
Ctrl + Shift +: - insertar hora actual
El contenido de una celda, que el programa Microsoft Excel no reconoce como número,
fecha u hora, es interpretado como texto y es alineado en el lado izquierdo de la celda. Si el
texto excede el tamaño de la celda, sólo una parte del texto introducido será visible. El
contenido completo de una celda se puede ver en la barra de fórmulas.
Para seleccionar una celda:
Haga clic en ella – una celda pasa a estar activa pulsando con el botón izquierdo del ratón sobre ella, lo cual será indicado mediante un borde negro alrededor de la celda seleccionada. El contenido de una celda está visible en la Barra de Fórmulas (Formula bar) y lo cambios que hagamos (formato de la celda, entradas o eliminar el contenido) serán referidos a dicha celda,
ITdesk.info – proyecto de e-educación informática con acceso abierto
ITdesk.info is licensed under a Creative Commons Attribution-
Noncommercial-No Derivative Works 3.0 Croatia License 8/43
teclas de navegación – una vez situados sobre una celda, podremos movernos a las celdas siguientes usando las teclas de navegación,
método de arrastrar y soltar, esto es, presione y mantenga presionado el botón izquierdo del ratón, y arrastre el puntero del ratón hasta que el rango de celdas deseado esté seleccionado,
usando la tecla Ctrl – pulse y mantenga pulsada la tecla Ctrl, y pulse el botón izquierdo del ratón sobre las celdas deseadas para seleccionarlas. Tras haber seleccionado cada una de las celdas deseadas, suelte la tecla Ctrl. Este método nos permitirá seleccionar un número arbitrario de celdas no adyacentes (no vecinas),
usando la tecla Shift – seleccione la primera celda del rango (pulsando el botón izquierdo del ratón sobre ella), tras esto pulse y mantenga pulsada la tecla Shift y utilice las teclas de navegación (o el ratón) para seleccionar la última celda del rango deseado. Este método nos permitirá seleccionar celdas adyacentes.
Las filas y columnas se seleccionan haciendo clic en su encabezado (la apariencia del cursor
cambia de horizontal a vertical siendo una flecha negra). Si desea seleccionar varias filas o
columnas, haga clic sobre su encabezado, mantenga pulsado el botón izquierdo del ratón, y
arrastre el puntero del ratón hasta que las filas o columnas deseadas estén seleccionadas.
También podremos usar la tecla Ctrl (para seleccionar no adyacentes) o la tecla Shift (para
seleccionar adyacentes) filas y columnas.
Para seleccionar la Hoja de Cálculo completa, haga clic en el campo situado en la esquina
superior izquierda de la Hoja de Cálculo (a la izquierda de la columna A).
Acceso directo del teclado Ctrl + A – si pulsamos sobre una celda vacía, antes de usar este
acceso directo, se seleccionará la Hoja de Cálculo al completo, y si hacemos clic sobre una
celda con contenido, se seleccionarán todas las celdas que tienen contenido y que están
ubicadas alrededor de la celda seleccionada.
EDITAR CONTENIDO DE LA CELDA
Introducir contenido – seleccione la celda pulsando con el botón izquierdo del ratón sobre ella e introduzca texto o números
Añadir contenido en una celda – haga doble clic con el botón izquierdo del ratón sobre la celda e introduzca contenido adicional
Modificar el contenido existente – seleccione la celda que desea modificar e introduzca nuevo contenido.
Si el contenido introducido excede la anchura de la celda, éste aparecerá escrito a través de
las celdas adyacentes si éstas están vacías.
ITdesk.info – proyecto de e-educación informática con acceso abierto
ITdesk.info is licensed under a Creative Commons Attribution-
Noncommercial-No Derivative Works 3.0 Croatia License 9/43
Podremos cambiar la posición del punto de inserción mediante:
usando la tecla TAB del teclado,
usando las teclas de navegación del teclado, o
haciendo clic con el botón izquierdo del ratón sobre la celda deseada.
La función Deshacer (Undo) es usada cuando queremos retroceder un paso, cuando no
estamos satisfechos con el resultado y queremos deshacer nuestra última acción. Si
cometemos un error, por ejemplo, accidentalmente borramos un gráfico, la función
Deshacer nos lleva justamente al paso anterior. Es una función práctica y frecuentemente
usada. Se encuentra en la Barra de herramientas de acceso rápido (Quick Access Toolbar), y
también se puede ejecutar a través de la combinación de teclas Ctrl + Z.
La función Rehacer (Redo) niega el resultado de la función Deshacer. Puede ser usada
tantas veces como usemos Deshacer. Ejecútela a través del botón en la Barra de
herramientas de acceso rápido, o mediante la combinación de teclas Ctrl + Y.
Las funciones Buscar y Remplazar (Find and Replace) serán usadas cuando queramos buscar
y remplazar pequeñas cantidades de datos. Estas funciones se encuentran en la pestaña
Inicio (Home) dentro del grupo Modificar (Editing). Haga clic en el ícono Buscar y
Seleccionar (Find & Select) y desde el menú desplegable que aparecerá elija la función
deseada. Si hacemos clic en la función Buscar (Find) (o use el acceso directo del teclado Ctrl
+ F), un cuadro de diálogo se nos abrirá para que introduzcamos el término que deseamos
buscar. Si hacemos clic en el botón Buscar Todos (Find All), se mostrarán todos los
resultados encontrados, y si hacemos clic sobre el botón Buscar Siguiente (Find Next),
iremos del primer al siguiente resultado encontrado. En el cuadro de diálogo de Buscar y
Remplazar (Find and Replace), hay también un botón de Opciones (Options), el cual nos
permitirá determinar los parámetros de búsqueda. Si deseamos encontrar toda la
información escrita en Arial, por ejemplo, haremos clic en el botón Formato (Format). El
cuadro de diálogo Buscar Formato (Find Format) se abrirá, en el que tendremos que hacer
clic en la pestaña Fuente (Font) y elegir la fuente Arial deseada en este caso. Aparte de
buscar información en una Hoja de Cálculo específica, la función buscar puede ser
extrapolada para incluir el libro entero.
Los datos encontrados podrán ser remplazados por otros datos nuevos usando el botón
Reemplazar (Replace) (acceso directo del teclado Ctrl + H). En el cuadro de texto Buscar
(Find what), introduciremos los datos que queremos localizar, y en el cuadro de texto
Reemplazar con (Replace with), introduciremos los datos con los que queremos
reemplazarlos. Será posible también ajustar los parámetros de la función Reemplazar.
ITdesk.info – proyecto de e-educación informática con acceso abierto
ITdesk.info is licensed under a Creative Commons Attribution-
Noncommercial-No Derivative Works 3.0 Croatia License 10/43
ORDENAR CONTENIDO DE LA CELDA
Con el fin de ordenar y filtrar datos, una vez hayas seleccionado el rango de datos deseado,
en la pestaña Inicio (Home) grupo de comandos Modificar (Editing) Ordenar y Filtrar
(Sort and Filter)
o
en la pestaña Datos (Data) dentro del grupo Ordenar y Filtrar (Sort & Filter), haga clic en el
botón:
para ordenar de manera ascendente (del valor más pequeño al más grande, A-Z), o
para ordenar de manera descendente (del valor más grande al más pequeño, Z-A).
La función Ordenar (Sort) puede ser ejecutada a través del menú rápido. Primero seleccione
el rango de celdas deseado, posicione el puntero del ratón sobre las celdas seleccionadas y
haga clic con el botón derecho del ratón. Desde el menú rápido que aparecerá, nos
dirigiremos al comando Ordenar (Sort), y luego elegiremos Ordenar de A a Z (Sort A to Z) u
Ordenar de Z a A (Sort Z to A).
Ordenar texto
Antes de usar la función Ordenar (Sort), es necesario determinar el tipo de datos del rango
de celdas seleccionadas que queremos ordenar. En este caso, elegiremos texto. Los
caracteres alfanuméricos serán ordenados del valor más pequeño al más grande (Ordenar
de A a Z) o del valor más grande al más pequeño (Ordenar de Z a A).
Texto y números, los cuales incluyen los números guardados como texto, están ordenados
de la siguiente manera:
0 1 2 3 4 5 6 7 8 9 (espacio) ! " # $ % & ( ) * , . / : ; ? @ [ \ ] ^ _ ` { | } ~ + < = > A B C D E F G H I
J K L M N O P Q R S T U V W X Y Z
Ordenar números
Las celdas, que tienen un formato para contener números, están ordenadas de acuerdo al siguiente criterio - del número más pequeño al más grande o viceversa.
ITdesk.info – proyecto de e-educación informática con acceso abierto
ITdesk.info is licensed under a Creative Commons Attribution-
Noncommercial-No Derivative Works 3.0 Croatia License 11/43
Ordenar fechas u horas
Las celdas, que tienen un formato para contener fecha u hora, están ordenadas de acuerdo al siguiente criterio – de lo menos reciente a lo más reciente o viceversa.
COPIAR, MOVER, SUPRIMIR CONTENIDO DE LA CELDA
Podemos copiar una única celda, un rango de celdas, columnas y filas, o la Hoja de Cálculo
completa. El contenido copiado puede ser pegado en la ubicación seleccionada en la Hoja de
Cálculo, entre Hojas de Cálculo o libros.
Copiar a través de la pestaña Inicio (Home)
Seleccione la cela, rango de celdas, columna, línea, o la Hoja de Cálculo que desea copiar y
seleccione el comando Copiar (Copy) en la pestaña Inicio (Home), en el grupo Portapapeles
(Clipboard). Luego haga clic en la celda (columna, fila, Hoja de Cálculo o libro) en la cual
desea copiar el contenido y desde el mismo menú, elija el comando Pegar (Paste).
Método del botón derecho del ratón
Seleccione el contenido que desea copiar y haga clic sobre él con el botón derecho del ratón.
Desde el menú rápido que se abrirá, podrá elegir el comando Copiar (Copy). Coloque el
puntero del ratón donde desee pegar el contenido (haga clic sobre él) y haga clic con el
botón derecho del ratón. De nuevo, el menú rápido se abrirá, desde el cual podremos elegir
el comando Pegar (Paste).
Combinación de teclas
Seleccione el contenido que desea copiar y presione sobre la combinación de teclas Ctrl + C.
Haga clic en la localización donde desea pegar el contenido y pulse la combinación de teclas
Ctrl + V.
Usando el ratón
Seleccione una celda, pulse la tecla Ctrl y coloque el cursor en el borde de la celda. Cuando el
cursor tome la forma de , pulse y mantenga pulsado el botón izquierdo del ratón y arrastre
el puntero del ratón a otra localización. Suelte el botón del ratón y después la tecla Ctrl.
La función Autorrellenar (AutoFill) es la forma más rápida de copiar el contenido de las
celdas, fórmulas introducidas o formato de celdas. Seleccione una celda y posicione el
puntero del ratón en su esquina inferior derecha. Cuando el cursor esté posicionado y una
ITdesk.info – proyecto de e-educación informática con acceso abierto
ITdesk.info is licensed under a Creative Commons Attribution-
Noncommercial-No Derivative Works 3.0 Croatia License 12/43
señal con forma de cruz negra aparezca, haga clic sobre ella y arrastre el puntero del ratón
(arriba, abajo, izquierda o derecha) hasta que el contenido de las celdas sea copiado hasta la
ubicación deseada. El uso de la función Autorrellenar (AutoFill) es muy útil a la hora de
copiar fórmulas. Será suficiente con introducir la fórmula una vez y aplicarla a las celda(s)
vecina(s), mediante el uso de esta función.
Por ejemplo, escriba 5 y 10 dentro de las celdas A1 y A2, seleccionalas y arrastre el cuadro de
llenado (localizado en la esquina inferior derecha de la celda seleccionada) down. La función
Autorrellenar (AutoFill) automáticamente continuará la serie (15, 20, etc.). Si pulsamos y
mantenemos pulsada la tecla Ctrl, mientras estamos aplicando la función Autorrellenar, 5 y
10 serán copiados debajo (el mismo principio será aplicado en fechas y horas).
Al usar la función Autorrellenar (AutoFill), el número será copiado, y en combinación con la
tecla Ctrl, el número incrementará su valor en una unidad en la celda siguiente. La función
continuará la serie para varias celdas seleccionadas con números, y en combinación con la
tecla Ctrl, los números serán copiados – el mismo principio con fechas y horas.
Mover contenido usando el ratón
Para mover el contenido de las celdas a otra ubicación en la misma Hoja de Cálculo, primero
seleccione las celdas deseadas y posicione el puntero del ratón sobre el borde de las celdas
seleccionadas, esto hará tomar al puntero la forma de 4 flechas que indican las direcciones
en las cuales podemos mover el contenido . Luego pulse y mantenga pulsado el botón
izquierdo del ratón y arrastre el puntero a la ubicación a la cual queremos mover el
contenido.
Método del botón derecho del ratón
Seleccione el contenido que desea mover, y sobre el contenido seleccionado, haga clic con el botón derecho del ratón. Desde el menú rápido que se abrirá debemos seleccionar el comando Cortar (Cut). Coloque el puntero del ratón donde quiera mover el contenido (haga clic en dicha ubicación) y de nuevo pulse el botón derecho del ratón. Otra vez, se abrirá un menú rápido, desde el cual, esta vez, elegiremos el comando Pegar (Paste).
En la pestaña Inicio (Home)
El contenido de una celda puede ser movido a una celda diferente, Hoja de Cálculo, o libro. Para mover el contenido, usaremos el comando Cortar (Cut) localizado en la pestaña Inicio (Home). Seleccione la celda, rango de celdas, columna o fila que desee mover y elija el comando Cortar (Cut) ubicado en la pestaña Inicio (Home), dentro del grupo Portapapeles
ITdesk.info – proyecto de e-educación informática con acceso abierto
ITdesk.info is licensed under a Creative Commons Attribution-
Noncommercial-No Derivative Works 3.0 Croatia License 13/43
(Clipboard). Haga clic en la celda (columna, fila, Hoja de Cálculo o libro) en la cual desea mover el contenido y en el mismo menú, elija el comando Pegar (Paste).
Combinación de teclas
Seleccione el contenido que desee mover, y presione Ctrl + X. Haga clic sobre la ubicación a
la que desea mover dicho contenido, y use el acceso directo del teclado Ctrl + V.
Formas de eliminar el contenido de las celdas
Dentro de la pestaña Inicio (Home)
Seleccione la celda, rango de celdas, columna, o fila que quiera borrar y elija el botón Borrar
(Clear) en la pestaña Inicio (Home), dentro del grupo Modificar. Cuando se abra el
menú desplegable, seleccione el comando Borrar todo (Clear All), si desea borrar todo el
contenido de la celda (incluyendo formatos y comentarios).
Fig.3 Menú desplegable del botón Borrar
Método del botón derecho del ratón:
Seleccione las celdas cuyo contenido desea eliminar, posicione el puntero del ratón sobre
ellas y pulse el botón derecho del ratón. Desde el menú rápido que aparecerá, deberá
seleccionar el comando Borrar Contenido (Clear Contents). Este método únicamente
borrará el contenido de la celda, mientras que su formato se mantendrá sin cambios.
Usar las teclas de navegación:
Seleccione las celdas y pulse la tecla Suprimir (Delete) o la Barra Espaciadora (Backspace).
Este método sólo elimina el contenido de las celdas, mientras que su formato se mantiene
sin cambio.
ITdesk.info – proyecto de e-educación informática con acceso abierto
ITdesk.info is licensed under a Creative Commons Attribution-
Noncommercial-No Derivative Works 3.0 Croatia License 14/43
TRABAJANDO CON HOJAS DE CÁLCULO
FILAS Y COLUMNAS
Es posible seleccionar un rango de filas adyacentes (vecinas) de tres maneras:
Posicione el cursor sobre un encabezado de fila. Cuando el cursor tome la forma de una flecha negra, haga clic en la fila, mantenga pulsado el botón izquierdo del ratón, y arrastre el puntero del ratón hasta que el número de filas deseado sea seleccionado.
Posicione el cursor sobre un encabezado de fila. Cuando el cursor tome la forma de una flecha negra, haga clic en la fila, pulse y mantenga pulsada la tecla Shift y haga clic sobre la última fila del rango que queremos seleccionar.
Posicione el cursor sobre un encabezado de fila. Cuando el cursor tome la forma de una flecha negra, haga clic en la fila, pulse y mantenga pulsada la tecla Shift y use las teclas de navegación para seleccionar las filas deseadas.
Seleccionar filas no adyacentes (no vecinas)
Primero, posicione el cursor sobre el encabezado de una fila. Cuando el cursor tome la forma
de una flecha negra, haga clic en la fila, pulse y mantenga pulsada la tecla Ctrl, haga clic
sobre las filas deseadas, columnas o celdas para seleccionarlas, y luego suelte la tecla Ctrl.
La selección de columnas se hace de la misma manera que la selección de filas.
Puede seleccionar un rango de columnas de una de las siguientes tres maneras:
Posicione el cursor sobre un encabezado de columna. Cuando el cursor tome la forma de una flecha negra, haga clic en la columna, mantenga pulsado el botón izquierdo del ratón, y arrastre el puntero del ratón hasta que se haya seleccionado el número deseado de columnas.
Posicione el cursor sobre un encabezado de columna. Cuando el cursor tome la forma de una flecha negra, haga clic en la columna, pulse y mantenga pulsada la tecla Shift y haga clic en la última columna que desea seleccionar.
Posicione el cursor sobre un encabezado de columna. Cuando el cursor tome la forma de una flecha negra, haga clic en la columna, pulse y mantenga pulsada la tecla Shift y use las teclas de navegación para seleccionar las columnas deseadas.
Seleccionar columnas no adyacentes
Coloque el cursor sobre el encabezado de la columna. Cuando el cursor tome la forma de
una flecha negra, haga clic sobre la columna, pulse y mantenga pulsada la tecla Ctrl, haga clic
sobre las filas deseadas, columnas o celdas para seleccionarlas, y luego suelte la tecla Ctrl.
ITdesk.info – proyecto de e-educación informática con acceso abierto
ITdesk.info is licensed under a Creative Commons Attribution-
Noncommercial-No Derivative Works 3.0 Croatia License 15/43
Insertar filas / columnas
Si no hemos añadido las herramientas para insertar dilas o columnas en la Cinta de opciones
(Ribbon), lo mismo lo podremos hacer a través del menú rápido que se abrirá al hacer clic
con el botón derecho en el lugar donde queremos insertar una fila o una columna. Si
estamos ubicados sobre la fila o columna, el comando Insertar (Insert) desde el menú rápido
automáticamente insertará una fila o columna. Otro método para insertar una fila o una
columna es elegiendo el comando Insertar Fila (Insert Row) o el comando Insertar Columna
(Insert Column) en la pestaña Insertar (Insert).
El botón Insertar (Insert) también se encuentra en la pestaña Inicio (Home), dentro del
grupo Celdas (Cells). Elija el comando Insertar Filas de hoja (Insert Sheet Rows) o el
comando Insertar Columnas de hoja (Insert Sheet Columns) dentro del menú desplegable.
Fig.4. Botón insertar y su menú desplegable
Suprimir filas / columnas
Posicione el cursor sobre el encabezado de una fila o columna, selecciónelo y en la pestaña
Inicio (Home), dentro del grupo Celdas (Cells), seleccione el botón Eliminar (Delete)
comando Eliminar Filas de Hoja (Delete Sheet Rows) o comando Eliminar Columnas de Hoja
(Delete Sheet Columns) pulse la tecla Suprimir (Delete).
o
Seleccionamos la fila o columna que deseamos suprimir. Haciendo clic con el botón derecho
del ratón sobre ella se abrirá un menú rápido, desde el cual debemos escoger el comando
Suprimir (Delete). En el cuadro de diálogo que aparecerá, elija el comando Eliminar Fila
(Delete Row) o el comando Eliminar Columna (Delete Column).
Cambiar altura de fila / anchura de columna
Posicione el cursor sobre una fila o columna y pulse el botón derecho del ratón para abrir el
menú rápido. Dependiendo si es una fila o una columna, seleccione el comando Alto de Fila
ITdesk.info – proyecto de e-educación informática con acceso abierto
ITdesk.info is licensed under a Creative Commons Attribution-
Noncommercial-No Derivative Works 3.0 Croatia License 16/43
(Row Height) o el comando Ancho de Columna (Column Width). Introduzca la altura
deseada o la anchura en el cuadro de diálogo que aparecerá,
o
Posicione el cursor sobre el borde de la fila o el encabezado de la columna. Cuando el cursor
cambie de forma a:
pulse y arrastre el puntero del ratón hasta que alcancemos la altura de fila
deseada.
pulse y arrastre el puntero del ratón hasta que alcancemos la anchura de
columna deseada.
Ajustando altura o anchura óptima
Si el contenido de algunas celdas en una fila o en una columna excede su tamaño, todo el
contenido de la celda no será mostrado. En este caso, es necesario optimizar la altura y
anchura de la celda, así el contenido de todas las celdas será visible. Colocando el cursor en
el encabezado de fila / columna, y cuando el cursor cambie de forma a , haga doble clic
sobre el botón izquierdo del ratón on that location.
INMOVILIZAR Y MOVILIZAR TÍTULOS DE FILA/COLUMNA
El comando Inmovilizar Paneles (Freeze Panes) se usará cuando trabajemos con amplias
tablas que contienen grandes cantidades de datos. Es más sencillo acceder a la información
si algunas filas y / o columnas están "congeladas". Si estamos navegando a través de largas
listas de datos, es deseable inmovilizar una fila o columna con sus nombres, ya que en este
caso podremos saber, en cualquier momento, qué tipo de información hay en la lista.
Primero seleccione la parte de la Hoja de Cálculo que queremos inmovilizar (es decir, hacerlo
permanentemente visible) de la siguiente manera:
Inmovilizar filas y columnas: seleccione la celda a la derecha de la columna y debajo
de la fila que deseamos inmovilizar y elija el comando Inmovilizar Paneles (Freeze
Panes)
Inmovilizar ya sean múltiples filas o columnas: seleccione la columna a la derecha de
la columna que desea inmovilizar o seleccione la fila debajo de la fila que deseamos
que esté inmovilizada y elija el comando Inmovilizar Paneles (Freeze Panes)
El botón Inmovilizar Paneles (Freeze Panes) se encuentra en la pestaña Vista (View) dentro
del grupo Ventana (Window). Haciendo clic sobre el botón, un menú desplegable se abrirá,
ITdesk.info – proyecto de e-educación informática con acceso abierto
ITdesk.info is licensed under a Creative Commons Attribution-
Noncommercial-No Derivative Works 3.0 Croatia License 17/43
desde el cual podrá elegir el comando Inmovilizar Paneles (Freeze Panes). De entre las
opciones disponibles, podrá elegir también el comando Inmovilizar Fila Superior (Freeze Top
Row) y el comando Inmovilizar Primera Columna (Freeze First Column).
HOJAS DE CÁLCULO
Cambiar de una Hoja de Cálculo a otra se hace haciendo clic sobre la barra con los nombres
de las Hojas de Cálculo, en la parte inferior de la ventana del programa. Si no hemos
cambiado sus nombres, éstos serán sus nombres genéricos y serán mostrados como (Hoja 1,
Hoja 2, etc.). La pestaña de la Hoja de Cálculo activa (la Hoja de Cálculo en la que nos
encontramos) está resaltada en comparación con las otras Hojas de Cálculo y su título está
en negrita. Si tuviéramos muchas Hojas de Cálculo (o éstas tuvieran nombres muy largos),
los botones de navegación, localizados en frente de las Hojas de Cálculo, se podrán usar para
mostrar sus nombres.
Insertar Hojas de Cálculo:
Haga clic en el ícono situado al lado del nombre de la última Hoja de Cálculo que hay
dentro del libro en la parte inferior de la ventana del programa
Haga clic con el botón derecho del ratón sobre la hoja en frente de la cual queremos
insertar una nueva Hoja de Cálculo y desde el menú rápido que se abrirá elija el
comando Insertar (Insert), cuando aparezca el cuadro de diálogo que tendrá todos
los objetos disponibles para insertar seleccionaremos Hoja de Cálculo como objeto a
insertar.
En la pestaña Inicio (Home), dentro del grupo Celdas (Cells), haga clic en el ícono
Insertar (Insert) y desde el menú desplegable elija el comando Insertar Hoja (Insert
Sheet)
Combinación de teclas Shift + F11
Suprimir Hojas de Cálculo:
Haga clic con el botón derecho del ratón sobre la Hoja de Cálculo que queremos eliminar, y desde el menú rápido que se abrirá elija el comando Eliminar (Delete)
En la pestaña Inicio (Home), dentro del grupo Celdas (Cells), haga clic en el ícono Eliminar (Delete) y desde el menú desplegable elija el comando Eliminar Hoja (Delete Sheet)
Para una mejor orientación dentro de las Hojas de Cálculo, renombrar las Hojas de Cálculo,
es muy recomendable en lugar de dejar sus nombres genéricos (Hoja 1, Hoja 2 etc.).
ITdesk.info – proyecto de e-educación informática con acceso abierto
ITdesk.info is licensed under a Creative Commons Attribution-
Noncommercial-No Derivative Works 3.0 Croatia License 18/43
Mover y copiar Hojas de Cálculo
Usando el método de arrastrar y soltar – haga clic sobre la Hoja de Cálculo que deseamos mover, y arrastre el puntero del ratón hasta la posición en la que queremos posicionarla.
En la pestaña Inicio (Home), dentro del grupo Celdas (Cells), haga clic en el ícono Formato (Format) y desde el menú desplegable, elija el comando Mover o Copiar Hoja (Move or Copy Sheet).
Un cuadro de diálogo se abrirá, dándonos la opción de mover la Hoja de Cálculo dentro del mismo libro libro o a uno diferente, depués seleccione la posición que dicha Hoja de Cálculo tomará en relación a las demás.
Hay también la opción de copiar la Hoja de Cálculo seleccionada – será necesario marcar la casilla Crear una copia (Create a copy)
Haga clic con el botón derecho sobre la Hoja de Cálculo y desde el menú rápido que aparecerá, elija el comando Mover o Copiar (Move or Copy) – el cuadro de diálogo que se abre será descrito en el siguiente párrafo
Renombrar Hojas de Cálculo
Haga doble clic sobre la Hoja de Cálculo que desea renombrar
En la pestaña Inicio (Home), dentro del grupo Celdas (Cells), haga clic sobre el ícono Formato (Format) y desde el menú desplegable que se abrirá, seleccione el comando Cambiar nombre de la Hoja (Rename Sheet)
Haga clic con el botón derecho sobre la Hoja de Cálculo que desea renombrar y desde el menú rápido que aparecerá, elija el comando Cambiar nombre (Rename)
ITdesk.info – proyecto de e-educación informática con acceso abierto
ITdesk.info is licensed under a Creative Commons Attribution-
Noncommercial-No Derivative Works 3.0 Croatia License 19/43
FÓRMULAS Y FUNCIONES
FÓRMULAS
Introduciendo una fórmula en una celda, podemos calcular el valor en otras celdas. Es
importante recordar que cada fórmula comienza con el signo igual (=) y puede contener
funciones (p.ej. SUMA, REDONDEAR), operadores (p.ej. +,*,>), referencias (p.ej. D3) o
constantes (p.ej. no. 2). Las funciones tienen expresiones predefinidas (fórmulas) que llevan
a cabo ciertas operaciones. Las referencias (nombres) representan las direcciones de las
celdas o del rango de celdas (D3 o D3: D4).
Si, por ejemplo, queremos calcular el producto de dos celdas (p.ej., D3 and D4),
introduciremos la fórmula = D3 * D4 en la celda donde queramos mostrar el resultado.
Utilice el signo igual requerido (=)
Introduzca las referencias de las
celdas (direcciones) cuyo contenido
va a ser tomado para la operación
(D3 y D4), o haga clic en las celdas
Introduzca el operador matemático
que desea usar (*)
Fig.5 Ejemplos de fórmulas frecuentemente usadas
Algunos errores comunes al introducir fórmulas
#NAME? aparece un error cuando el programa Microsoft Excel no reconoce el contenido de
la fórmula, debido a las siguientes razones:
el nombre introducido no existe.
el nombre introducido es inválido.
el nombre de la función introducida es incorrecto.
se ha introducido la función Euroconvert y se ha cargado sin las herramientas
adicionales para la moneda Euro.
escriba dos puntos (:) cuando introduzca un rango de celdas.
#DIV/0! aparece un error cuando un número es dividido entre cero o entre una celda vacía.
ITdesk.info – proyecto de e-educación informática con acceso abierto
ITdesk.info is licensed under a Creative Commons Attribution-
Noncommercial-No Derivative Works 3.0 Croatia License 20/43
#REF! ocurre en una referencia invalida de celda (es posible que hayamos suprimido celdas
que hagan referencia a otras fórmulas).
Dirección relativa
El direccionado de celdas en el programa Microsoft Excel es relativo. Está basado en la dirección relativa de una celda la cual contiene una fórmula y celdas cuyas direcciones están en la fórmula. Al copiar la celda que contiene la fórmula, su dirección relativa cambiará, así como las referencias relativas a otras celdas contenidas en la fórmula. Para evitar tener que introducir la fórmula cada vez, cópiela y ésta automáticamente se ajustará a la celda en la que ha sido copiada.
Ejemplos de referencias relativas de celdas (esto es letra de columna y número de fila): A7,
B2, H13, etc.
Sumaremos los valores contenidos en las celdas B2 y C2 introduciendo la fórmula =B2+C2 en la celda D2. Ya que las celdas de las referencias son relativas, será suficiente con copiar la fórmula, ya que ésta se ajustará a la celda en la que ha sido copiada. Seleccione la celda D2, posicione el cursor en su borde derecho, pulse y mantenga pulsado el botón izquierdo del ratón y simplemente arrastre el puntero hacia abajo. El resultado se muestra en la figura de la derecha: la fórmula en la celda D2 se ha aplicado a la celda D3.
Dirección absoluta
Hay disponible otra forma de referenciar las celdas – dirección absoluta. La usaremos
cuando no queramos que la fórmula, al copiarla, se adapte a las nuevas celdas, sino que siga
usando la dirección de dicha celda en particular. La dirección absoluta, a diferencia de la
relativa, se determina fijando la ubicación de la celda. Para convertir la dirección de la celda
en absoluta, use la tecla F4 o introduzca el signo $ en frente de la letra de la columna y el
número de fila.
Ejemplos de direcciones absolutas de celdas: $B$11, $D$8, $E$3, etc.
Ejemplos de direcciones combinadas (mixed addresses)
B$11 (dirección relativa de la columna B y dirección absoluta de la fila 11),
$B11 (dirección absoluta de la columna B y dirección relativa de la fila 11)
ITdesk.info – proyecto de e-educación informática con acceso abierto
ITdesk.info is licensed under a Creative Commons Attribution-
Noncommercial-No Derivative Works 3.0 Croatia License 21/43
En este caso, estamos usando el
direccionado absoluto de la celda
$B$11 y no queremos adaptar ésta a la
nueva celda al copiarla. Esto nos
asegurará la multiplicación con la
misma celda, es decir, con el número
1000.
FUNCIONES
Las funciones son expresiones predefinidas (fórmulas) que llevan a cabo operaciones usando
los valores llamados argumentos de la función.
Cada función tiene su propia sintaxis: nombre de la función (argumento1; argumento2; etc.).
Métodos para introducir funciones:
La Introducción Directa (Direct entering) es un método complejo para introducir funciones,
porque esto implicará el conocimiento de su sintaxis. Este método se lleva a cabo
posicionándonos en la celda donde queremos que aparezca el resultado, e introduciendo la
forma correcta de la función. Después de escribir las primeras letras de la función, un menú
desplegable aparecerá, donde podremos elegir la función apropiada (usando la tecla TAB o
haciendo doble clic con el botón izquierdo del ratón). Una vez hayamos seleccionado una
función, ésta automáticamente cambiará para introducir los argumentos, los cuales
podremos introducir manualmente o seleccionar con el ratón. Si hay varios argumentos,
estos deberán estar separados por; (punto y coma), y si éste conlleva algún criterio de
entrada o algún tipo de texto, deberán ser introducidos entre comillas. La función
introducida podrá verse en la celda, como también en la barra de fórmulas.
Para calcular, por ejemplo, la suma del rango de celdas (A1:A10) escribiremos la siguiente
función: =SUMA (A1:A10).
ITdesk.info – proyecto de e-educación informática con acceso abierto
ITdesk.info is licensed under a Creative Commons Attribution-
Noncommercial-No Derivative Works 3.0 Croatia License 22/43
Botón Insertar Función (Insert function)
Botón Insertar Función (Insert function) en la pestaña Fórmulas
A través de la pestaña Inicio (Home), dentro del grupo Modificar (Editing), haga clic
en la fleche situada al lado del ícono lo que abrirá un menú desplegable
Fig.8. Insertar funciones a través de la pestaña Inicio (Home)
A través de la pestaña Fórmulas (Formulas) – seleccione la celda en la quiere mostrar
el resultado y en la pestaña Fórmulas (Formulas) elija el ícono Insertar Función
(Insert Function)
Un cuadro de diálogo se abrirá, desde el cual podremos elegir la función que
queremos insertar. Si elegimos la función REDONDEAR, por ejemplo, tendremos
que introducir dos argumentos. En el campo Número (Number), introduzca la
localización de la celda en la que desea aplicar el redondeo (p.ej. A1), y en el
campo Núm_decimales (Num_digits), introduzca el número de posiciones
decimales con las que queremos redondear el valor de la celda.
Fig.9. Cuadro de diálogo
Argumentos de Función
Función SUMA (SUM)
La función SUMA suma todos los números contenidos en un cierto rango de celdas. Su
sintaxis es: SUMA(número1;número2;...), donde número1 y número2 representan la serie
de argumentos (10-30) que queremos sumar.
Para calcular, por ejemplo, la suma de un rango de celdas (A1:A10), introduciremos la
función =SUMA(A1:A10).
ITdesk.info – proyecto de e-educación informática con acceso abierto
ITdesk.info is licensed under a Creative Commons Attribution-
Noncommercial-No Derivative Works 3.0 Croatia License 23/43
Función PROMEDIO (AVERAGE)
La función PROMEDIO es usada para la media aritmética (promedio). Su sintaxis es:
PROMEDIO(número1;número2;etc.), donde número1 y número2 representan la serie de
argumentos (10-30) cuyo valor medio queremos determinar.
Para calcular, por ejemplo, la media aritmética de un rango de celdas (A1:A10),
introduciremos =PROMEDIO(A1:A10).
Funciones MIN y MAX
Las funciones MIN y MAX determinan el valor mínimo o máximo de entre un conjunto de
valores definidos. Su sintaxis es la siguiente: MIN(número1;número2;...) y
MAX(número1;número2;...), donde número1 y número2 representa un conjunto de
números (desde 1 a 255), entre los cuales queremos obtener el valor mínimo o máximo.
Si queremos calcular el valor mínimo de un rango de celdas (A1:A10), introduciremos
=MIN(A1:A10).
Función REDONDEAR (ROUND)
La función REDONDEAR es usada para redondear un número al número de decimales
especificado. Su sintaxis es: REDONDEAR(número;núm_decimales), donde número
representa el número a redondear, y núm_decimales el número de posiciones decimales
con las que queremos redondear.
Por ejemplo, si queremos redondear con dos decimales el número contenido en la celda A1,
introduciremos =REDONDEAR(A1;2).
Función CONTAR (COUNT)
La función CONTAR cuenta el número de celdas de un rango que contiene números. Su
sintaxis es: CONTAR(valor1;valor2;etc.), donde valor1 es el argumento requerido, y contiene
referencias a celdas o a un rango de celdas, de entre las que queremos contar cuántas
tienen números, y valor2 es el argumento adicional.
Para contar, por ejemplo, las celdas en el rango de celdas (A1:A10) que contienen números,
introduciremos =CONTAR(A1:A10).
ITdesk.info – proyecto de e-educación informática con acceso abierto
ITdesk.info is licensed under a Creative Commons Attribution-
Noncommercial-No Derivative Works 3.0 Croatia License 24/43
Función CONTARA (COUNTA)
La función CONTARA cuenta el número de celdas no vacías (incluyendo aquellas con error)
de un cierto rango. Su sintaxis es: CONTARA(value1;[value2];...), donde valor1 es el
argumento requerido y contiene referencias a celdas o a un rango de celdas, de entre las
que se desea contar, y valor2 es el argumento adicional.
Para contar, por ejemplo, las celdas en el rango de celdas (A1:A10), introduciremos
=CONTARA(A1:A10).
Función lógica SI (IF)
La función SI es usada cuando queremos verificar si se cumple la veracidad una condición
lógica ajustada en el primer argumento de la función, teniendo en cuenta que:
Si la condición es verdadera – la función escribe el valor por defecto del segundo
argumento o llama a otra función
Si la condición no es verdadera – la función devuelve el tercer argumento o llama a
otra función.
Su sintaxis es: SI(prueba_lógica;valor_si_verdadero;valor_si_falso), donde:
1. el primer argumento prueba_lógica (logical_test) – cualquier expresión que pueda
ser evaluada como VERDADERO o FALSO.
2. el segundo argumento valor_si_verdadero (value_if_true) – valor que devuelve la
función si la prueba_lógica (logical_test) es verdadera.
3. el tercer argumento valor_si_falso (value_if_false) – valor que devuelve la función si
la prueba_lógica (logical_test) es falsa.
Por ejemplo, si queremos comprobar si la frase “some text” se ha introducido en la celda B3,
lo primero que haremos será introducir el signo igual necesario, luego el nombre de la
función SI y después escribiremos entre paréntesis:
1. el primer argumento, es decir, la condición que estamos comprobando – B3=“some
text“
2. el segundo argumento, es decir, el valor que queremos que nos devuelva la función si
el primer argumento es verdad – en este caso escribiremos la palabra "verdad"
3. el tercer argumento, es decir, el valor que queremos que nos devuelva la función si el
argumento no es verdad – en este caso escribiremos la palabra "falso"
Cuando estemos enumerando los argumentos, no debemos olvidar los separadores (;) entre
los mismos.
ITdesk.info – proyecto de e-educación informática con acceso abierto
ITdesk.info is licensed under a Creative Commons Attribution-
Noncommercial-No Derivative Works 3.0 Croatia License 25/43
Fig.10. Ejemplo de la función SI
ITdesk.info – proyecto de e-educación informática con acceso abierto
ITdesk.info is licensed under a Creative Commons Attribution-
Noncommercial-No Derivative Works 3.0 Croatia License 26/43
APLICAR FORMATO AL CONTENIDO DE LA CELDA
Para determinar el tipo de celda, y así su apariencia, usaremos el comando Formato de
Celdas (Format Cells). Dicho comando puede ser ejecutado a través de:
Pestaña Inicio (Home), dentro del grupo Número (Number), haga clic en el botón
para abrir el cuadro de diálogo.
Haga clic con el botón derecho del ratón en la celda a la que quiere dar formato y
dentro del menú rápido que se abre, elija el comando Formato de Celdas (Format
Cells).
El cuadro de diálogo Formato de
Celdas (Format Cells) se abrirá,
desde el que tiene que
seleccionar la pestaña Número
(Number).
Fig.11. Cuadro de diálogo Formato
de Celdas
A la hora de dar formato a los números, podremos elegir el número de posiciones decimales
o mostrar un punto como separador de los miles.
Si elegimos fecha como tipo de datos, ésta podremos mostrarla con diferentes tipos de
formato, como por ejemplo 29 Julio 2010 o 29.07.10.
Si elegimos moneda como tipo de datos, elija el número apropiado de posiciones decimales
y el símbolo de la moneda, como por ejemplo $100.00.
Los datos pueden ser mostrados como un porcentaje, cuyo número de posiciones decimales
también podrá ser ajustado.
En la pestaña Inicio (Home), dentro del grupo Fuente (Font), hay herramientas para cambiar
el tipo de Fuente y tamaño, mostrar el texto en negrita, cursiva o subrayado y cambiar el
ITdesk.info – proyecto de e-educación informática con acceso abierto
ITdesk.info is licensed under a Creative Commons Attribution-
Noncommercial-No Derivative Works 3.0 Croatia License 27/43
color del texto. Adicionalmente, para añadir algún efecto (como superíndices, tachado, etc.)
al contenido de una celda, haga clic en la flecha de la esquina inferior derecho del grupo
Fuente (Font). La pestaña Fuente (Font) se abrirá, a través del cuadro de diálogo de Formato
de Celdas (Format Cells), en la cual podremos seleccionar el efecto deseado.
Tipo de Fuente y tamaño
Fig.12 Grupo Fuente
Seleccione las celdas las cuales quiera cambiar, por ejemplo de Times New Roman a Arial.
Haga clic en la flecha que hay al lado del nombre de la fuente (en este caso Times New
Roman), y un menú desplegable se abrirá, a través del cual elija la fuente Arial. El tamaño de
la fuente también se puede determinar, escribiendo directamente el valor o seleccionando
el desde el menú desplegable.
o
Haga clic con el botón derecho del ratón sobre la celda seleccionada(s) comando Formato
de Celdas (Format Cells) desde el menú rápido pestaña Fuente (Font).
Con el fin de mostrar el contenido de las celdas en negrita, elija el ícono Negrita (Bold), o use
la combinación de teclas Ctrl + N. Para mostrar la fuente en cursiva, use el ícono Cursiva
(Italic) o la combinación de teclas Ctrl + K, y para la fuente subrayada, use el ícono
Subrayado (Underline) o la combinación de teclas Ctrl + S.
Para mostrar un texto con doble subrayado, haga clic sobre la flecha al lado del ícono de
Subrayado. Desde el menú desplegable, elija Subrayado Doble (Double Underline).
Escogiendo el ícono Color de relleno (Fill Color) podremos cambiar el color de fondo de
las celda(s) seleccionada(s). Haciendo clic en la flecha que hay al lado del ícono se abrirá un
menú desplegable con una paleta de colores. Si queremos cambiar el color del contenido de
las celas, seleccionaremos el ícono Color de Fuente (Font Color) .
o
Haga clic con el botón derecho del ratón sobre la(s) celda(s) seleccionada(s) comando
Formato de Celdas (Format Cells) desde el menú rápido pestaña Relleno (Fill).
ITdesk.info – proyecto de e-educación informática con acceso abierto
ITdesk.info is licensed under a Creative Commons Attribution-
Noncommercial-No Derivative Works 3.0 Croatia License 28/43
Haga clic con el botón derecho del ratón sobre la(s) celda(s) seleccionada(s) comando
Formato de Celdas (Format Cells) desde el menú rápido pestaña Fuente (Font) opción
Color (Color).
Si queremos utilizar el formato existente en alguna(s) celda(s), usaremos la herramienta
Copiar Formato (Format Painter). Seleccione la celda de la cual queremos copiar el formato,
haga clic en el ícono y aplique el formato a la(s) nueva(s) celda(s) simplemente
seleccionándola(s).
Alineación, bordes
Con el fin de mostrar un texto más largo contenido en una celda en varias filas, usaremos el
comando Ajustar Texto (Wrap Text).
Se puede acceder al comando a través de la pestaña Inicio (Home), dentro del grupo
Alineación (Alignment), hacemos clic sobre el ícono Ajustar Texto (Wrap text).
o
Haga clic con el botón derecho del ratón sobre las celda(s) seleccionada(s) comando
Formato de Celdas (Format Cells) pestaña Alineación (Alignment) opción Ajustar
Texto (Wrap text).
Fig.13 Grupo Alineación
Dentro del grupo Alineación (Alignment), hay diferentes opciones en cuanto a la posición
del contenido de las celas con relación a los bordes de las mismas. El grupo Alineación
(Alignment) está localizado dentro de la pestaña Inicio (Home) y contiene comandos para:
Alineación Horizontal (Horizontal Alignment) – Alinear a la izquierda,
Centrar, Alinear a la derecha.
Alineación Vertical (Vertical Alignment) – Alinear en la parte superior,
Alinear en el medio, Alinear en la parte inferior.
Orientación (Text Orientation) – Ángulo ascendente, Ángulo descendente, etc.
Sangría (Indent) – Disminuir Sangría, Aumentar Sangría.
ITdesk.info – proyecto de e-educación informática con acceso abierto
ITdesk.info is licensed under a Creative Commons Attribution-
Noncommercial-No Derivative Works 3.0 Croatia License 29/43
Ajustar texto (Wrap text).
Combinar y centrar (Merge and center cells) – Combinar y Centrar, Combinar
Horizontalmente, Combinar Celdas, Separar Celdas.
Si en algún caso no podemos ver el ícono del comando que queremos usar, haremos clic
sobre la flecha en la esquina inferior derecha del grupo de comandos . Desde el cuadro de
diálogo que aparece, elegiremos el formato (por ejemplo, especificar el ángulo bajo el cual el
contenido de las celdas será mostrado). El mismo cuadro de diálogo puede ser abierto
usando el método del botón derecho del ratón. Posicione el puntero del ratón sobre la celda
seleccionada y pulse el botón derecho del ratón. Desde el menú rápido, elija el comando
Formato de Celdas (Format Cells), el cuadro de diálogo Formato de Celdas (Format Cells) se
abrirá, en el que podremos seleccionar la pestaña Alineación (Alignment).
Combinar celdas y centrar el título en una serie de celdas conectadas
Si queremos combinar varias celdas y centrar el texto contenido en ellas, usaremos la
herramienta Combinar y centrar (Merge & Center) localizada en la pestaña Alineación (Alignment).
Cuando queremos combinar dos o más celdas adyacentes (horizontales o verticales),
usaremos el comando Combinar celdas (Merge Cells). Combinar celdas se puede realizar de
las siguientes maneras:
A través de la pestaña Incio (Home)
En la pestaña Inicio (Home), dentro del grupo Alineación (Alignment), haga clic en la flecha
al lado del ícono de Combinar y centrar (Merge & Center). Un menú desplegable se abrirá,
desde el que debe elegir el comando Combinar Celdas (Merge Cells). Con el fin de combinar
las celdas y alinear el contenido en el medio, use el comando Combinar y centrar (Merge &
Center).
Método del botón derecho del ratón
Seleccionamos las celdas que queremos combinar, posicione el cursor sobre ellas y haga clic
con el botón derecho del ratón. Del menú desplegable que se abrirá, elija el comando
Formato de Celdas (Format Cells) que abrirá el cuadro de diálogo de Formato de Celdas
(Format Cells), desde donde debe seleccionar la pestaña Alineación (Alignment). Confirme
la casilla al lado del comando Combinar Celdas (Merge Cells).
ITdesk.info – proyecto de e-educación informática con acceso abierto
ITdesk.info is licensed under a Creative Commons Attribution-
Noncommercial-No Derivative Works 3.0 Croatia License 30/43
Si dos o más celdas que contienen datos son combinadas, sólo el contenido de la primera, o de la que está más a la izquierda, se conservará.
Separar celdas
A través del menú Inicio (Home): seleccione la celda combinada y en la pestaña Inicio (Home), dentro del grupo Alineación (Alignment), haga clic en la flecha al lado del ícono de Combinar y Centrar (Merge & Center) y desde el menú desplegable que se abrirá, elija el comando Separar Celdas (Unmerge Cells).
Método del botón derecho del ratón
Seleccione la celda para separar, posicione el puntero del ratón sobre ella y pulse el botón
derecho del ratón. Desde el menú rápido que se abrirá, elija el comando Formato de Celdas
(Format Cells) que abre el cuadro de diálogo Formato de Celdas (Format Cells). Vaya a la
pestaña Alineación (Alignment) y deseleccione el cuadro al lado del comando Combinar
Celdas (Merge Cells).
Añadir bordes a las celdas
En la pestaña Inicio (Home), dentro del grupo Fuente (Font), elija el ícono . El cuadro de
diálogo Formato de Celdas (Format Cells) se abrirá. En la pestaña Borde (Border), elija el
tipo (bordes interiores, externos, sólo superior o borde inferior), estilo (grueso, doble, línea
punteada, etc...) y color.
Otra manera de dar formato a los bordes de las celdas: pulse con el botón derecho del ratón
sobre las celdas seleccionadas desde el menú rápido que se abrirá, elija el Formato de
Celdas (Format Cells) pestaña Borde (Border)
Haciendo clic en la flecha al lado del ícono un menú desplegable se abrirá, en el cual,
aparte de las opciones previamente citadas, se nos ofrecerá la opción Dibujar Borde (Draw
Border), la cual puede ser útil a la hora de crear tablas más complejas, y también la opción
Borrar Borde (Erase Border).
ITdesk.info – proyecto de e-educación informática con acceso abierto
ITdesk.info is licensed under a Creative Commons Attribution-
Noncommercial-No Derivative Works 3.0 Croatia License 31/43
TRABAJANDO CON GRÁFICOS
Un gráfico es una representación gráfica de datos tabulares. El gráfico y los datos tabulares están ligados, es decir, cambios en la tabla se verán reflejados en el gráfico.
CREAR GRÁFICOS
Las herramientas para crear gráficos se encuentran en la pestaña Insertar (Insert), dentro del grupo Gráficos (Charts). Será necesario seleccionar las celdas que serán mostradas en el gráfico, tras esto, haga clic en el ícono. Se ofrecen varios tipos de gráficos: Columnas, Líneas, Circular o de anillos, Barras, etc.
Fig.14 Grupo gráficos en el menú Insertar
El gráfico se selecciona pulsando con el botón izquierdo del ratón sobre el propio gráfico, después de lo cual aparecerán unos puntos de control. Al seleccionar un gráfico, en la cinta de opciones aparecerá una pestaña extra llamada Herramientas de gráficos (Chart Tools), la cual incluye otras dos pestañas: Diseño y Formato.
Si, llegados a un cierto punto, cambiamos de idea y queremos mostrar los datos, por ejemplo, en lugar de a través de un gráfico de columnas, en un gráfico de líneas, haga clic sobre el gráfico y:
en la pestaña Herramientas de gráficos (Chart Tools) seleccione el ícono Cambiar
tipo de gráfico (Change Chart Type) , o
pulse con el botón derecho del ratón sobre el gráfico, y en el menú rápido que aparecerá, elija el comando Cambiar tipo de gráfico (Change Chart Type)
MOVER, AJUSTAR TAMAÑO , SUPRIMIR GRÁFICOS
Con el fin de mover el gráfico a otra localización dentro de la misma Hoja de Cálculo:
pulse y mantenga pulsado el botón izquierdo del ratón, y arrastre el puntero del ratón hasta la nueva ubicación
córtelo usando el comando Cortar (Cut) y péguelo en una nueva localización, usando el comando Pegar (Paste)
Para mover el gráfico a otra Hoja de Cálculo:
pulse con el botón derecho del ratón sobre el gráfico, y en el menú rápido que aparecerá, elija el comando Mover gráfico (Move Chart)
ITdesk.info – proyecto de e-educación informática con acceso abierto
ITdesk.info is licensed under a Creative Commons Attribution-
Noncommercial-No Derivative Works 3.0 Croatia License 32/43
en la pestaña Herramientas de gráficos (Chart Tools) elija el ícono Mover gráfico
(Move Chart)
córtelo y luego péguelo en una nueva ubicación
Ajustar tamaño del gráfico de las siguientes formas:
doble clic sobre los bordes del gráfico el cuadro de diálogo Formato del área del gráfico (Format Chart Area) se abrirá pestaña Size
clic con el botón derecho del ratón sobre los bordes del gráfico el cuadro de diálogo Formato del área del gráfico (Format Chart Area se abrirá pestaña Size
posicione el puntero del ratón sobre una esquina del gráfico y cuando el puntero cambie de forma a una flecha con dos puntas, pulse y mantenga pulsado el botón izquierdo del ratón y arrastre el puntero del ratón hasta que alcancemos el tamaño deseado
Suprimir gráfico
Haga clic en el gráfico para seleccionarlo y presione la tecla Suprimir (Delete) con el fin de suprimirlo.
EDITAR GRÁFICOS
Añadir título al gráfico:
• Seleccione el gráfico (haciendo clic sobre él), y dentro de la pestaña Diseño (Layout) elija el ícono Título del Gráfico (Chart Title)
• Elija de entre las opciones de visualización del título:
• Superpuesto centrado (Centered Overlay Title) > el título se muestra alineado en el centro superpuesto en el gráfico
• Encima del gráfico (Above Chart) > el título se muestra encima del gráfico, el cual será, en algunos casos, reducido
• Dentro de Más Opciones del Título (More Title Options), hay más opciones detalladas de presentación y para dar formato al título del gráfico
Con el fin de suprimir el título del gráfico, primero selecciónelo y:
después de pulsar el botón derecho del ratón, elija la opción Eliminar (Delete) desde el menú rápido
pulse la tecla Suprimir (Delete)
ITdesk.info – proyecto de e-educación informática con acceso abierto
ITdesk.info is licensed under a Creative Commons Attribution-
Noncommercial-No Derivative Works 3.0 Croatia License 33/43
Para dar formato al título del gráfico, será necesario seleccionarlo primero y luego:
usando las herramientas para dar formato dentro de la pestaña Inicio (Home), daremos al título el formato deseado
pulse el botón derecho del ratón y desde el menú rápido que aparece, elija el comando Formato del título del gráfico (Format Chart Title); un nuevo menú con diferentes opciones para dar formato aparecerá
Añadir leyenda al gráfico: valores/números, porcentajes
Para añadir leyenda a un gráfico, use el ícono Leyenda (Legend), el cual se encuentra dentro
de la pestaña extra Herramientas de gráficos (Chart Tools) (dicha pestaña extra será visible
después de seleccionar el gráfico), en la pestaña Diseño (Layout). De manera similar a dar
formato al título del gráfico, haga clic sobre Más Opciones de Leyenda (More Legend
Options), lo cual abrirá el menú que contiene más opciones detalladas relacionadas con la
apariencia y el diseño de la leyenda.
A través del uso del botón Tabla de Datos (Data Labels), los valores de los datos podrán ser
visualizados. Dentro de la opción Más Opciones de la Tabla de Datos (More Data Labels),
aparecerán más opciones para la visualización y el formato de los datos. Adicionalmente,
podremos ajustar los valores para que sean mostrados como números, porcentajes, etc.
La visualización de los valores de los datos también se podrá añadir pulsado con el botón
derecho del ratón sobre los datos del gráfico y desde el menú rápido elegir el comando
Agregar Etiquetas de Datos (Add Data Labels).
Cambiar color de fondo y color de relleno de la leyenda
Para cambiar el color de fondo del gráfico, primero seleccione el gráfico, haga clic con el
botón derecho del ratón sobre él y elija el comando Formato del área del gráfico (Format
Chart Area) dentro del menú rápido que aparece. Un nuevo menú se abrirá, con varias
opciones para dar formato, incluyendo cambiar el color del Relleno (Fill). También, al
seleccionar el gráfico, en la pestaña extra Herramientas de gráficos (Chart Tools), dentro de
la pestaña Formato (Format), seleccione el comando Relleno de Forma (Shape Fill) y cambie
el color de fondo del gráfico.
Aplicaremos el mismo proceso para el color de relleno de la leyenda, pero en lugar de
seleccionar el gráfico completo, sólo seleccionaremos el área de la leyenda.
ITdesk.info – proyecto de e-educación informática con acceso abierto
ITdesk.info is licensed under a Creative Commons Attribution-
Noncommercial-No Derivative Works 3.0 Croatia License 34/43
Cambiar color de columnas, barras, líneas, círculos o anillos en un gráfico
De manera similar a cambiar el color de fondo del área del gráfico o leyenda, aplicaremos el
mismo proceso para cambiar el color a columnas, barras, líneas, círculos o anillos, etc. en un
gráfico. Solamente el primer paso será diferente: en lugar de seleccionar el gráfico al
completo, seleccionaremos columnas (o sólo una columna – haciendo doble clic con el botón
izquierdo del ratón sobre ella), barras, líneas, etc. Luego elegiremos de entre las siguientes
opciones:
- Formato del área del gráfico – Formato del área de trazado
- Formato de punto de datos (p.ej. una columna),
- Formato a serie de datos (p.ej. todas las columnas),
- Formato de línea de trazado (p.ej. líneas del gráfico), o Formato al eje.
Como ya mencionamos anteriormente, también podemos usar el comando Relleno de
Forma (Shape Fill), el cual será Contorno de Forma (Shape Outline) para líneas, que se
encuentra en la pestaña Formato (Format).
Texto en los títulos, leyenda o ejes se les da formato de la misma manera que cualquier otro
texto, es decir, para dicha parte del gráfico (título, eje, leyenda), primero selecciónela y haga
uso de las herramientas localizadas en el grupo Fuente (Font) dentro de la pestaña Inicio
(Home).
ITdesk.info – proyecto de e-educación informática con acceso abierto
ITdesk.info is licensed under a Creative Commons Attribution-
Noncommercial-No Derivative Works 3.0 Croatia License 35/43
IMPRIMIR
AJUSTES DE IMPRESIÓN
Márgenes de la Hoja de Cálculo
En la pestaña Diseño de Página (Page Layout), hay varias herramientas para dar formato a la
página, incluyendo herramientas para ajustar los márgenes – la herramienta Márgenes
(Margins). Hay tres tipos de márgenes predefinidos:
Normal
Ancho (Wide)
Estrecho (Narrow)
Si hace clic sobre el botón Márgenes Personalizados (Custom Margins), una ventana se
abrirá, a través de la cual podremos ajustar los cuatros márgenes: superior, inferior,
izquierdo y derecho, y podremos ajustar la posición del encabezado y pie de página.
Los márgenes también se puede cambiar a través de la pestaña Vista (View), mediante la
vista Diseño de Página (Page Layout). Cuando el cursor se encuentre a lo largo del lado
derecho o izquierdo de la regla horizontal, y en la parte superior o inferior de la regla
vertical, el cursor cambiará su forma a una flecha con dos puntos. Entonces pulse el botón
izquierdo del ratón y arrastre el puntero, aumentando y reduciendo los márgenes hasta
alcanzar el tamaño deseado.
Orientación de la Hoja de Cálculo
En la pestaña Diseño de Página (Page Layout) se encuentra el botón Orientación
(Orientation), para cambiar la orientación de la Hoja de Cálculo a Portrait (orientación
vertical del papel) o Landscape (orientación horizontal del papel).
Ajustar tamaño del papel
Justo al lado del botón de Orientación (Orientation), dentro de la pestaña Diseño de Página
(Page Layout), se encuentra el botón de Tamaño (Size). Al pulsarlo se abrirá un menú
desplegable, el cual contiene una gran cantidad de tamaños de página específicos, p.ej. Carta
21,59 x 27,94 cm, o A5 14,8 x 21 cm, etc.
Haga clic en el botón situado en la esquina inferior derecha del grupo Configurar Página (Page Setup), dentro de la pestaña Diseño de Página (Page Layout). El cuadro de diálogo
ITdesk.info – proyecto de e-educación informática con acceso abierto
ITdesk.info is licensed under a Creative Commons Attribution-
Noncommercial-No Derivative Works 3.0 Croatia License 36/43
Configurar Página (Page Setup) se abrirá, cuya pestaña Página (Page) muestra las herramientas para cambiar la orientación y tamaño del papel.
Configurar Página
Pulsando en la opción Más tamaños de papel (More Paper Sizes), que es la última opción
dentro del menú desplegable que se abre al pulsar el botón Tamaño (Size), el cuadro de
diálogo Configurar Página (Page Setup) se abrirá. Aquí podremos configurar la página para
ajustar el contenido de la Hoja de Cálculo en un número específico de páginas.
Fig. 15. Escala
o
pestaña Diseño de Página (Page Layout) grupo de comandos Ajustar área de impresión (Scale to Fit)
Encabezado y pie de página en una Hoja de Cálculo
Pulsando en el ícono de Encabezado y pies de página (Header & Footer) en la pestaña Insertar (Insert), los encabezados y pies de página serán insertados en la Hoja de Cálculo. Tres campos, en los cuales añadiremos texto, aparecerán en el encabezado y pie de página: uno en la izquierda, otro en la derecha, y otro en el medio. Estos campos contienen alineaciones del texto pre ajustadas: el campo a la izquierda tiene alineación a la izquierda, el central tiene el texto centrado, mientras que el campo a la derecha tiene alineación a la derecha. Para añadir texto en un campo, haga clic en él y escríbalo directamente. Para cambiar o eliminar el texto, seleccione de nuevo el campo, (lo cual seleccionará automáticamente el texto también) y escriba un texto diferente, o pulse la tecla Suprimir (Delete).
Para saltar más fácilmente entre encabezados y pies de página, simplemente pulse el botón Ir al pie de página (Go to Footer) o el botón Ir al encabezado (Go to Header), dependiendo de donde estemos en cada momento. Dichos botones se encuentran en la pestaña extra Herramientas para encabezado y pie de página (Header & Footer Tools), dentro de la pestaña Diseño (Design), que aparecerá cuando estemos trabajando con el encabezado y el pie de página.
Fig. 16. Botones Ir al pie de página e Ir al encabezado
o
pestaña Vista (View) grupo de comandos Vistas de Libro (Workbook Views) herramienta Diseño de Página (Page Layout) pulse el botón área de encabezado o pie de página.
ITdesk.info – proyecto de e-educación informática con acceso abierto
ITdesk.info is licensed under a Creative Commons Attribution-
Noncommercial-No Derivative Works 3.0 Croatia License 37/43
Campos
Algunos elementos ya preparados se pueden insertar en el encabezado y el pie página. Estos
elementos se encuentran en la pestaña extra Herramientas para encabezado y pie de
página (Header & Footer Tools), dentro del grupo Elementos de encabezado y pie de
página (Header & Footer Elements), en la pestaña Diseño (Design).
Fig.17. Elementos del grupo Encabezado
y Pie de Página
Número de Página (Page Number) (&[Página])
Número de Páginas (Number of Pages) (&[Páginas])
Fecha actual (Current Date) (&[Fecha])
Hora actual (Current Time) (&[Hora])
Ruta de acceso del Archivo (File Path) (&[Ruta]&[Archivo])
Nombre de Archivo (File Name) (&[Archivo])
Nombre de hoja (Sheet Name) (&[Tab])
Imagen (Picture) – usado para insertar imágenes guardadas en el ordenador
La sintaxis se puede escribir manualmente, y el resultado será el mismo que si hubiéramos presionado el botón (p.ej. (& [Página]) para los números de página). Los elementos se cambian y se suprimen de la misma manera que el texto sencillo – seleccione el campo (lo cual seleccionará la sintaxis del elemento) e introduzca una sintaxis diferente (o pulse otro botón) o simplemente elimínelo pulsando la tecla Suprimir (Delete).
PREPARACIÓN PARA IMPRIMIR
La herramienta Ortografía (Spelling), que se encuentra en la pestaña Revisar (Review) , es usada para comprobar la ortografía del documento.
Al ejecutar la herramienta se abrirá el cuadro de diálogo que nos ofrecerá sugerencias ortográficas de las palabras que la aplicación no reconoce, con las siguientes opciones:
Omitir una vez (Ignore once) – omite el error ortográfico y pasa a la siguiente palabra que no es reconocida.
Omitir todo (Ignore all) – omite cualquier recurrencia del error ortográfico en una palabra.
ITdesk.info – proyecto de e-educación informática con acceso abierto
ITdesk.info is licensed under a Creative Commons Attribution-
Noncommercial-No Derivative Works 3.0 Croatia License 38/43
Cambiar (Change) – cambia la palabra con error ortográfico por la palabra seleccionada en la lista de Sugerencias (Suggestions).
Cambiar todas (Change all) – cambia todas las palabras con un mismo error ortográfico por la palabra seleccionada en la lista de Sugerencias (Suggestions).
Una palabra que no está en el diccionario puede ser introducida haciendo clic el botón derecho del ratón y eligiendo la herramienta Agregar al diccionario (Add to dictionary), desde el menú rápido. La aplicación no volverá a reconocer dicha palabra como errónea.
Comprobar errores en las fórmulas
Para comprobar las fórmulas en busca de errores de sintaxis, usaremos el botón Comprobación de errores (Error Checking) localizado en la pestaña Fórmulas (Formulas). Si se encuentra un error, el cuadro de diálogo de Comprobación de errores (Error Checking) se abrirá.
Activar y desactivar Líneas de cuadrícula
Para activar o desactivar las líneas de cuadrícula, en la pestaña Diseño de Página (Page Layout), haga clic sobre la flecha , localizada en la esquina inferior derecha del grupo de comandos Configurar Página (Page Setup). En el cuadro de diálogo que se aparecerá, diríjase a la pestaña Hoja (Sheet) y dentro del grupo de comandos Imprimir (Print), marque la casilla Líneas de División (Gridlines) con el propósito de imprimir las líneas de cuadrícula.
La pestaña Hoja (Sheet) puede ser abierta directamente presionando la flecha , localizada en la esquina inferior derecha del grupo Opciones de la Hoja (Sheet Options).
Fig.18 Imprimir Líneas de cuadrícula
Mostrar encabezados de filas y columnas
Con el fin de mostrar los encabezados de filas y columnas en las tablas impresas, marque la casilla situada en Imprimir – Encabezados de filas y columnas (Print – Headings), que se encuentra en el grupo Opciones de la Hoja (Sheet Options) dentro de la pestaña Diseño de Página (Page Layout).
Si las opciones para líneas de cuadrícula y encabezados de filas y columnas están activados, la tabla impresa tendrá el siguiente aspecto.
ITdesk.info – proyecto de e-educación informática con acceso abierto
ITdesk.info is licensed under a Creative Commons Attribution-
Noncommercial-No Derivative Works 3.0 Croatia License 39/43
Fig.19. Tabla de ejemplo – incluyendo la presentación de las líneas de cuadrícula y los encabezados de
filas y columnas
Impresión automática de fila(s) repetida(s) en el extremo superior de cada página
Fig.20. Cuadro de diálogo Configurar Página – impresión automática de títulos de fila
En el menú Archivo (File), elija el comando Imprimir (Print) y pre visualice la Hoja de Cálculo
elegida para imprimir en el lado derecho de la ventana.
Seleccionar área de impresión
Desde el menú Archivo (File), elija la opción Imprimir (Print) para tener un resumen de todos los ajustes de impresión. Seleccione el área para imprimir de entre las siguientes opciones:
Imprimir Todo el Libro (Print Entire Workbook).
Imprimir Hojas Activas (Print Active Sheets).
1) Clic en este botón
2) El cuadro de diálogo Configurar Página (Page Setup) – Repetir filas en extremo superior (Rows to repeat at top) se abrirá
3) Seleccione la fila que desea que esté impresa en el extremo superior de cada página
4) Clic para volver al cuadro de diálogo Configurar Página (Page Setup)
5) Dirección de la fila selecciona para ser repetida
ITdesk.info – proyecto de e-educación informática con acceso abierto
ITdesk.info is licensed under a Creative Commons Attribution-
Noncommercial-No Derivative Works 3.0 Croatia License 40/43
Imprimir Selección (Print Selection) (antes de elegir esta opción, seleccionaremos la parte de la Hoja de Cálculo que queramos imprimir).
En la parte superior de la ventana, determinaremos el número de copias a imprimir introduciendo el valor en el campo Copias (Copies) o usando las flechas arriba y abajo colocadas al lado.
Fig.21. Comando Imprimir
ITdesk.info – proyecto de e-educación informática con acceso abierto
ITdesk.info is licensed under a Creative Commons Attribution-
Noncommercial-No Derivative Works 3.0 Croatia License 41/43
Este manual está concebido para el aprendizaje de acuerdo con el material
publicado en los siguientes enlaces:
* Ejemplo de examen para el módulo 4 está publicado en:
* La solución para este ejemplo de examen está publicado en:
* Presentaciones audiovisuales que muestran trabajos con el programa Microsoft Excel 2010
están disponibles en los siguientes enlaces:
* Test para auto evaluación publicado en:
ITdesk.info – proyecto de e-educación informática con acceso abierto
ITdesk.info is licensed under a Creative Commons Attribution-
Noncommercial-No Derivative Works 3.0 Croatia License 42/43
Términos de uso:
Todos los programas de libre acceso y servicios citados en la página de inicio del portal web
ITdesk.info son propiedad exclusiva de sus respectivos autores. Microsoft, Windows, y
Windowsxx son marcas registradas de Microsoft Corporation. Otras marcas registradas usadas
en la página de inicio del portal web ITdesk son propiedad exclusiva de sus respectivos dueños.
Si tiene cualquier duda sobre el uso o distribución de cualquier programa, por favor diríjase al
acuerdo de licencia del programa (si lo hubiera) o póngase en contacto con: [email protected].
Estos portales contienen enlaces a otros portales web o recursos. El equipo de ITdesk.info no se
hace responsable del texto y / o contenido publicitario o productos que puedan ser
proporcionados en estos portales / recursos, como tampoco se hace responsable de ningún
contenido que pueda estar disponible a través de ellos, ni de la posible imprecisión del
contenido. Utilice los enlaces bajo su propia responsabilidad. Además, el equipo de ITdesk.info
no garantiza:
• que el contenido en este portal web esté libre de errores o sea apropiado para cualquier objetivo,
• que dichos portales web o servicios funcionarán sin error o interrupción, • sea apropiado para sus necesidades, • que la implementación de dicho contenido no violará patentes, derechos de
autor, marcas registradas u otros derechos de terceras partes.
Si no está de acuerdo con los términos generales de uso o si no está satisfecho con las páginas
web que proveemos, deje de usarlas y sus servicios web. El equipo de ITdesk.info no se hace
responsable de cualquier perjuicio resultante hacia usted o cualquier otra tercera parte, ya sea
directo, indirecto, casual o resultante, asociado con o como resultado del uso o mal uso de este
portal web o servicios web. Aunque su declaración debería ser una garantía, la violación del
presente contrato o cualquier otro marco legal, a pesar de que somos conscientes de la
posibilidad de estos perjuicios, en dicho caso, nosotros estaremos libres de toda responsabilidad.
La aceptación de las limitaciones de nuestras responsabilidades es un prerrequisito necesario
para el uso de estos documentos, páginas web y servicios web.
Por favor tenga en cuenta que todos los programas enumerados en este u otros documentos publicados en ITdesk.info han sido expuestos sólo con fines educativos o ilustrativos y que no
El portal Web http://www.ITdesk.info/ fue lanzado por la organización no gubernamental "Open
Society for the Idea Exchange” con el fin de promocionar activamente el derecho humano al libre
acceso a la información y el derecho humano a la educación.
No dude en copiar y distribuir este documento, siempre y cuando no introduzca ningún cambio!
ITdesk.info – proyecto de e-educación informática con acceso abierto
ITdesk.info is licensed under a Creative Commons Attribution-
Noncommercial-No Derivative Works 3.0 Croatia License 43/43
preferimos, en ningún caso o manera, estos programas sobre otros programas similares no mencionados en los materiales. Cualquier testimonio que sugiera que preferimos un determinado programa sobre otro, mencionado o no mencionado en los materiales, será considerado un testimonio falso. Nuestro directo e incondicional apoyo proviene únicamente de programas de fuente abierta que permitan a los usuarios llegar a ser digitalmente alfabetizados sin barreras, trabaje con ordenadores y participe en la sociedad moderna de la comunicación.