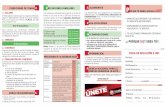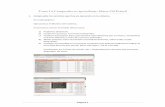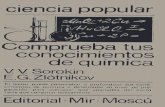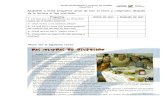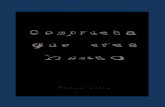HOJA DE CONTROL DE DOCUMENTO - Gobierno de … · 4.1P RESTACIONES.....65 1.1.74Crear Nueva...
Transcript of HOJA DE CONTROL DE DOCUMENTO - Gobierno de … · 4.1P RESTACIONES.....65 1.1.74Crear Nueva...


HOJA DE CONTROL DE DOCUMENTO
DOCUMENTO/ARCHIVOTítulo Manual de usuario. Gestión SISAAD
Código
Fecha 02 de febrero de 2015
Versión 1.0
REGISTRO DE CAMBIOS
Versión Páginas Motivo del cambio
1.0 107 Versión inicial del documento
DISTRIBUCIÓN DEL DOCUMENTONombre Entidad
CONTROL DEL DOCUMENTO
PREPARADO REVISADO APROBADO ACEPTADO

ÍNDICE DE CONTENIDOS
INTRODUCCIÓN........................................................................................................7
1.GESTIÓN DE EXPEDIENTE.........................................................................................8
1.1PERSONAS...............................................................................................................8
1.1.1Datos de contacto...........................................................................................................10
1.1.2Situación de dependencia.................................................................................................10
1.1.3Periodos de residencia.....................................................................................................11
1.1.4Datos de convivencia.......................................................................................................12
1.1.5Datos del representante...................................................................................................13
1.1.6Datos económicos...........................................................................................................13
1.1.7Datos de los cuidadores....................................................................................................18
1.1.8Roles...........................................................................................................................19
1.2SOLICITUDES............................................................................................................19
1.1.9Crear Nueva Solicitud......................................................................................................19
1.1.10Buscar Solicitud............................................................................................................20
1.1.11Editar Solicitud............................................................................................................20
1.1.12Consolidar Solicitud.......................................................................................................21
1.1.13Ver Solicitud................................................................................................................22
1.1.14Borrar Solicitud............................................................................................................22
1.3VENTANILLA DE DEPENDENCIA............................................................................................22
1.1.15Gestiones....................................................................................................................24
1.1.16Personas.....................................................................................................................25
1.1.17Documentos.................................................................................................................26
1.1.18Datos económicos..........................................................................................................26
1.1.19Expedientes trasladados.................................................................................................28
1.1.20Archivos.....................................................................................................................28
1.1.21Autorizaciones.............................................................................................................28
1.4TRASLADOS.............................................................................................................29
1.1.22Crear Traslado.............................................................................................................29
1.1.23Consolidar Traslado en Origen..........................................................................................30
1.1.24Descargar Traslados.......................................................................................................31
1.1.25Consolidar Traslado en Destino.........................................................................................32
1.1.26Reactivar Expediente Traslado Rechazado...........................................................................32
1.1.27Borrar Traslado............................................................................................................33
1.5ARCHIVADOS Y REACTIVACIONES..........................................................................................33
1.1.28Reactivar Expediente.....................................................................................................34
1.1.29Consolidar Expediente....................................................................................................34
1.6DOCUMENTOS...........................................................................................................35
1.1.30Requerimientos............................................................................................................36
1.1.31Documentación asociada.................................................................................................38
1.7TRAZABILIDAD..........................................................................................................38
1.1.32Buscar Expediente.........................................................................................................38
1.1.33Ver Trazabilidad de un expediente....................................................................................39
1.8CORRECCIÓN DE ERRORES...............................................................................................41
1.1.34Crear Nueva Corrección de errores....................................................................................41
1.1.35Buscar Corrección de errores............................................................................................42
1.1.36Editar Corrección de errores............................................................................................42
1.1.37Consolidar Corrección de errores.......................................................................................43
1.1.38Ver Corrección de errores...............................................................................................43

1.1.39Borrar Corrección de errores............................................................................................43
2.RECONOCIMIENTO DE DEPENDENCIA..........................................................................44
2.1CITAS..................................................................................................................44
1.1.40Crear Nueva Cita..........................................................................................................45
1.1.41Buscar Cita..................................................................................................................45
1.1.42Editar Cita..................................................................................................................46
1.1.43Completar Cita.............................................................................................................47
1.1.44Ver Cita.....................................................................................................................47
1.1.45Borrar Cita..................................................................................................................48
2.2VALORACIONES.........................................................................................................48
1.1.46Crear Nueva Valoración..................................................................................................48
1.1.47Buscar Valoración..........................................................................................................50
1.1.48Editar Valoración..........................................................................................................50
1.1.49Consolidar Valoración....................................................................................................53
1.1.50Ver Valoración.............................................................................................................53
1.1.51Borrar Valoración..........................................................................................................54
2.3DICTÁMENES............................................................................................................54
1.1.52Crear Nuevo Dictamen....................................................................................................55
1.1.53Buscar Dictamen...........................................................................................................55
1.1.54Editar Dictamen...........................................................................................................56
1.1.55Consolidar Dictamen......................................................................................................56
1.1.56Ver Dictamen...............................................................................................................56
1.1.57Borrar Dictamen...........................................................................................................57
2.4RESOLUCIONES..........................................................................................................57
1.1.58Crear Nueva Resolución..................................................................................................58
1.1.59Buscar Resolución.........................................................................................................58
1.1.60Consolidar Resolución....................................................................................................59
1.1.61Ver Resolución.............................................................................................................59
1.1.62Borrar Resolución..........................................................................................................59
2.5REVISIONES.............................................................................................................60
1.1.63Crear Nueva Revisión.....................................................................................................60
1.1.64Buscar Revisión............................................................................................................61
1.1.65Consolidar Revisión.......................................................................................................61
1.1.66Ver Revisión................................................................................................................61
1.1.67Borrar Revisión.............................................................................................................61
2.6RECURSOS..............................................................................................................62
1.1.68Crear Nuevo Recurso......................................................................................................62
1.1.69Buscar Recurso.............................................................................................................62
1.1.70Editar Recurso.............................................................................................................63
1.1.71Consolidar Recurso........................................................................................................63
1.1.72Ver Recurso.................................................................................................................63
1.1.73Borrar Recurso.............................................................................................................63
3.RECONOCIMIENTO DE PRESTACIÓN............................................................................65
4.1PRESTACIONES..........................................................................................................65
1.1.74Crear Nueva Propuesta...................................................................................................65
1.1.75Buscar propuesta..........................................................................................................66
1.1.76Editar Propuesta...........................................................................................................67
1.1.77Capacidad económica.....................................................................................................68
1.1.78Prestaciones................................................................................................................69
1.1.79Deducciones................................................................................................................75
1.1.80Datos renta.................................................................................................................75

1.1.81Datos patrimonio..........................................................................................................76
1.1.82Suspensión propuesta.....................................................................................................77
1.1.83Interrumpir Propuesta....................................................................................................77
1.1.84Consolidar Propuesta.....................................................................................................78
1.1.85Ver Propuesta..............................................................................................................78
1.1.86Borrar Propuesta..........................................................................................................78
4.2RESOLUCIONES..........................................................................................................79
1.1.87Crear Nueva Resolución..................................................................................................79
1.1.88Buscar Resolución.........................................................................................................80
1.1.89Editar Resolución..........................................................................................................80
1.1.90Consolidar Resolución....................................................................................................81
1.1.91Ver Resolución.............................................................................................................82
1.1.92Borrar Resolución..........................................................................................................82
4.3REVISIONES.............................................................................................................82
1.1.93Crear Nueva Revisión.....................................................................................................83
1.1.94Buscar Revisión............................................................................................................83
1.1.95Editar Revisión.............................................................................................................83
1.1.96Ver Revisión................................................................................................................84
1.1.97Borrar Revisión.............................................................................................................84
4.4RECURSOS..............................................................................................................84
1.1.98Crear Nuevo Recurso......................................................................................................84
1.1.99Buscar Recurso.............................................................................................................85
1.1.100Editar Recurso............................................................................................................85
1.1.101Consolidar Recurso.......................................................................................................86
1.1.102Ver Recurso...............................................................................................................86
1.1.103Borrar Recurso............................................................................................................86
4.SEGUIMIENTO DE PRESTACIONES...............................................................................87
4.1GENERACIÓN DE NÓMINA................................................................................................87
4.2GESTIÓN DE NÓMINA....................................................................................................87
2.1.1Cierre Nómina...............................................................................................................89
4.3FRACCIONAMIENTO DE ATRASOS..........................................................................................89
5.ADMINISTRACIÓN..................................................................................................92
5.1CUANTÍAS PRESTACIONES................................................................................................92
3.1.1Crear Nuevo Periodo .......................................................................................................92
5.2INDICADORES DE REFERENCIA.............................................................................................93
5.3PLANTILLAS............................................................................................................95
3.1.2Crear Nueva Plantilla......................................................................................................95
3.1.3Buscar Plantilla..............................................................................................................96
3.1.4Utilizar Plantilla............................................................................................................96
6.SEGURIDAD.........................................................................................................98
6.1ACCESO Y AUTENTICACIÓN..............................................................................................98
6.2 PERMISOS.............................................................................................................99
7.ANEXO.............................................................................................................100
7.1COLORES DE SOMBREADO DE LOS EXPEDIENTES...........................................................................100
7.2COMPONENTE DIRECCIÓN...............................................................................................100
5.1.1Buscar/Crear dirección...................................................................................................101
7.3COMPONENTE EXPEDIENTE..............................................................................................102
5.1.2Buscar Expediente.........................................................................................................103
7.4COMPONENTE PERSONA................................................................................................103
5.1.3Buscar Persona.............................................................................................................104

5.1.4Crear Nueva Persona......................................................................................................104
5.1.5Editar Persona.............................................................................................................105
5.1.6Seleccionar Persona.......................................................................................................105
7.5LEYENDA DE BOTONES DE LA APLICACIÓN................................................................................106

INTRODUCCIÓN
En el presente documento se describen las distintas funcionalidades con las que cuenta el nuevo Sistema de Gestión
de SAAD.
Estas funcionalidades están divididas en los siguientes menús:
•Gestión de expedientes: En este menú se encuentran las funcionalidades necesarias para gestionar lainformación relativa a los expedientes registrados en el sistema.
•Reconocimiento de dependencia: En este menú se encuentran las funcionalidades necesarias paragestionar cada uno de los trámites relativos al reconocimiento de la situación de dependencia delbeneficiario.
•Reconocimiento de prestación: En este menú se encuentran las funcionalidades necesarias para gestionarlos trámites relativos a las prestaciones que se le van a conceder al beneficiario.
•Seguimiento de prestaciones: En este menú se encuentran las funcionalidades de gestión de nóminas y deconsulta del fraccionamiento de atrasos.
•Administración: En este menú se encuentran las funcionalidades de gestión de maestros como las cuantíasde las prestaciones, los indicadores de referencia y las plantillas.
Página 7 de 107

1. GESTIÓN DE EXPEDIENTE
En el menú de Gestión de expediente se agrupan las pantallas necesarias para la gestión de los expedientes y las
personas relacionadas con los mismos.
Menú Gestión de expediente
1.1 Personas
Esta funcionalidad permite realizar la gestión de las personas y de los datos de las mismas en la aplicación.
Esta pantalla se implementa dentro del sistema mediante una interfaz de usuario constituida por dos pop-up: uno de
búsqueda de personas que permite incluir criterios de filtro y otro con el formulario de edición donde se podrá
consultar el detalle y mantener los datos de cada registro.
La pantalla de Búsqueda de Personas permite la búsqueda y visualización del listado de personas existentes en el
sistema.
Menú de personas: Búsqueda
Página 8 de 107

El formulario de Edición de Personas permite consultar el detalle de datos de una persona y realizar el
mantenimiento de los mismos, así como realizar el alta de nuevas personas.
Si la opción seleccionada es realizar un alta se cargarán los campos vacíos, para poder originar el alta.
Menú de personas: Crear persona
Esta pantalla se compone de tres apartados:
•El primer apartado es el componente persona: permitirá seleccionar una persona ya existente o crear unanueva.
•El segundo apartado es el componente dirección: En caso de que la persona tenga asociada una dirección,este campo se cubrirá automáticamente. En caso contrario, se permitirá al usuario hacer uso delcomponente dirección.
•El tercer apartado consiste en una serie de pestañas que engloban información sobre datos de contacto,situación de dependencia, periodos de residencia, datos de convivencia, datos del representante, datoseconómicos, datos de los cuidadores y los roles de la persona.
Hasta que el usuario no seleccione una persona y pulse el botón guardar no podrá cubrir los datos del tercer
apartado. Si no ha habido ningún problema durante el guardado de la información, se mostrará un mensaje como el
siguiente:
Menú de personas: Guardado
Después del guardado, la pantalla principal de personas quedará en modo edición y se habilitará un botón de
creación por cada una de las tablas del tercer apartado que permite añadir un nuevo registro:
Página 9 de 107

Menú de personas: Edición
1.1.1 Datos de contacto
Esta pestaña contiene una tabla con información sobre los datos de contacto de la persona. Si se pulsa el botón para
agregar un nuevo dato de contacto, se abrirá un pop-up como el que se muestra a continuación:
Menú de personas: Datos de contacto
1.1.2 Situación de dependencia
Esta pestaña contiene una tabla con información sobre la situación de discapacidad de la persona. Si se pulsa el
botón para agregar una nueva situación de discapacidad, se abrirá un pop-up como el que se muestra a
continuación:
Menú de personas: Situación de dependencia
Página 10 de
107

En función del tipo de discapacidad que seleccione se mostrarán unos campos u otros:
•Enfermedad rara: no se mostrará ningún campo a mayores.
•Gran invalidez: se solicitará al usuario que introduzca datos sobre la provincia y el año de la solicitud.
Situación de dependencia: Gran invalidez
•Reconocida asistencia personal: se solicitará al usuario que introduzca datos sobre la provincia, el año desolicitud y la puntuación ATP.
Situación de dependencia: Reconocida asistencia personal
•Reconocida discapacidad: se solicitará al usuario que introduzca datos sobre el porcentaje, el año, lacomunidad, la provincia y la localidad de la solicitud.
Situación de dependencia: Reconocida discapacidad
1.1.3 Periodos de residencia
En esta pestaña se mostrará información sobre los datos de residencia de la persona.
Esta información se encuentra dividida en dos bloques: en primer lugar se puede ver, a modo resumen, si la persona
reside en la actualidad en España y el tiempo de residencia en territorio español (se trata de checks no modificables
que se cargarán automáticamente a partir de la información introducida por el usuario). En segundo lugar, y como
ocurre con el resto de pestañas, se mostrará una tabla en la que podrá añadir un nuevo registro pulsando el botón Página 11 de
107

“Nuevo” y la tabla se habilitará en modo edición de forma que, para insertar los datos, rellene los campos y una vez
terminado pulse el botón guardar:
Periodos de residencia: Añadir nuevo periodo
1.1.4 Datos de convivencia
Esta pestaña mostrará información sobre los datos de convivencia de la persona.
Menú de personas: Datos de convivencia
Para añadir un nuevo registro se deberá pulsar sobre el botón de “Nuevo” abriéndose una pantalla como la
siguiente:
Menú de personas: Ficha de datos de convivencia
Una vez cubiertos los campos, se comprueba, en primer lugar, si dicho conviviente tiene datos de renta o de
patrimonio añadidos. En ese caso, se comprueba si tiene otros convivientes que son beneficiarios y, si es así, para
cada beneficiario, se muestran los siguientes pop-up con mensajes dando opción de añadir dichos datos de renta y
patrimonio a cada expediente del beneficiario correspondiente. Se van a mostrar tantos mensajes como rentas y
patrimonios haya por beneficiario.
Página 12 de
107

Datos de convivencia: Mensajes después del guardado
1.1.5 Datos del representante
Esta pestaña mostrará información sobre los datos del representante de la persona.
Menú de personas: Datos del representante
Para añadir un nuevo registro se deberá pulsar sobre el botón “Nuevo” abriéndose una pantalla como la siguiente:
Datos del representante: nuevo registro
1.1.6 Datos económicos
Esta pestaña mostrará información sobre los datos económicos de la persona.
Página 13 de
107

Menú de personas: Datos económicos
Se compone a su vez de varias pestañas que se detallarán a continuación:
Datos mecanizados sobre la renta
Contiene información sobre los datos de la renta de la persona.
Datos económicos: Datos mecanizados sobre la renta
Para añadir un nuevo registro se deberá pulsar el botón “Nuevo” abriéndose una pantalla como la siguiente:
Datos mecanizados sobre la renta: Añadir nueva renta
Una vez cubiertos los datos de renta, se comprueba si la persona a la que se añade la renta es beneficiario de algún
expediente y en ese caso se muestra por pantalla la opción de añadir la renta al expediente de dicho beneficiario tal
y como se muestra en la imagen:
Datos mecanizados sobre la renta: Mensajes posteriores al guardado
A mayores, se comprueba si la persona a la que se añade la renta es conviviente de algún beneficiario. Y, en ese
caso, se pregunta si se desea añadir la renta al expediente de dicho beneficiario tal y como se muestra en la imagen:
Página 14 de
107

Datos mecanizados sobre la renta: Mensajes posteriores al guardado
Datos mecanizados sobre el patrimonio
Contiene información sobre los datos del patrimonio de la persona.
Menú de personas: Datos mecanizados sobre el patrimonio
Para añadir un nuevo registro se deberá pulsar el botón “Nuevo” y la tabla se habilitará en modo edición de forma
que permite insertar los datos. Una vez terminado, habrá que pulsar el botón guardar:
Datos mecanizados sobre el patrimonio: Añadir patrimonio
Una vez cubiertos los datos de patrimonio, se comprueba si la persona a la que se añade el patrimonio es
beneficiario de algún expediente y en ese caso se muestra por pantalla la opción de añadir el patrimonio al
expediente de dicho beneficiario tal y como se muestra en la imagen:
Página 15 de
107

Datos mecanizados sobre el patrimonio: Mensajes posteriores al guardado
A mayores, se comprueba si la persona a la que se añade el patrimonio es conviviente de algún beneficiario. Y, en
ese caso, se pregunta si se desea añadir el patrimonio al expediente de dicho beneficiario tal y como se muestra en
la imagen:
Datos mecanizados sobre el patrimonio: Mensajes posteriores al guardado
Prestaciones públicas mecanizadas
Contiene información sobre los datos de las prestaciones públicas de la persona.
Página 16 de
107

Menú de personas: Prestaciones públicas mecanizadas
Para añadir un nuevo registro se deberá pulsar sobre el botón “Nuevo” y la tabla se habilitará en modo edición, de
forma que permite insertar los datos. Una vez terminado, se deberá pulsar el botón guardar:
Prestaciones públicas mecanizadas: Añadir un nuevo registro
Prestaciones y cuidadores previos
En esta pestaña se muestra la información almacenada en la aplicación sobre las prestaciones previas concedidas al
beneficiario con anterioridad a la solicitud de reconocimiento de dependencia.
Menú de personas: Prestaciones y cuidadores previos
A continuación se muestran un par de pantallas de ejemplo de los tipos de prestaciones previas que se pueden
añadir:
Prestaciones previas: Añadir cuidador
Página 17 de
107

Prestaciones previas: Añadir centro de día
Datos de las cuentas bancarias
Contiene información sobre las cuentas bancarias de la persona.
Menú de personas: Datos de las cuentas bancarias
Para añadir un nuevo registro pulse el botón “Nuevo” y la tabla se habilitará en modo edición, de forma que, para
insertar los datos, rellene los campos y una vez terminado pulse el botón guardar:
Datos de las cuentas bancarias: nuevo registro
El código IBAN no es obligatorio y se generará automáticamente a partir del número de cuenta siempre y cuando
éste tenga todos los datos correctos.
1.1.7 Datos de los cuidadores
Esta pestaña mostrará información sobre los datos de los cuidadores de la persona. En ella no se podrán añadir
registros manualmente.
Página 18 de
107

Menú de personas: Datos de los cuidadores
1.1.8 Roles
Esta tabla mostrará información sobre los datos de los roles de la persona. En ella no se podrán añadir registros
manualmente.
Menú de personas: Roles
1.2 Solicitudes
La funcionalidad de solicitudes permite gestionar las solicitudes de dependencia y los datos de las mismas en la
aplicación. Esta pantalla se implementa dentro del sistema mediante una interfaz de usuario constituida por dos
pantallas: una pantalla de tipo búsqueda (búsqueda de registros pudiendo incluir criterios de filtro y su listado de
resultados) y otra de tipo edición (donde se podrá consultar el detalle y mantener los datos del mismo).
1.1.9 Crear Nueva Solicitud
Para crear una nueva Solicitud se pulsa el botón Nuevo que abrirá la pantalla de Ficha de Solicitud.
Formulario de una solicitud
Esta pantalla se compone de tres apartados:
•El primer apartado permite introducir información general sobre la solicitud.
Página 19 de
107

•El segundo apartado se trata del componente persona: permite seleccionar una persona ya existente en laaplicación o crear una nueva, una vez seleccionada la persona se muestra en detalle los datos del solicitante
•El tercer apartado consiste en una tabla que muestra las autorizaciones para la solicitud que se estácreando/editando, este apartado se habilita en el momento que se crea la solicitud
Una vez que se rellenen como mínimo los datos obligatorios se guarda y queda creada la solicitud.
1.1.10 Buscar Solicitud
La pantalla de Búsqueda de Solicitudes permite la búsqueda y listado de las solicitudes existentes en el sistema.
Para realizar esta operación se pulsa el botón Buscar representado por el icono de una lupa. Si se quiere restringir la
búsqueda se podrán utilizar los filtros como por ejemplo: “Solicitante”, “Identificador”, “fecha de entrada de la
solicitud”…
Búsqueda de solicitudes
1.1.11 Editar Solicitud
La pantalla de edición de solicitudes permite consultar en detalle una solicitud de dependencia y realizar el
mantenimiento de sus datos relacionados, así como consolidarlas para crear un expediente de dependencia.
Una vez que se realiza una búsqueda se puede editar una solicitud. Que una solicitud sea editable se indica con el
icono del lápiz. Si se pulsa en dicho icono o se hace doble clic en la propuesta, se abre la pantalla de Ficha de
Solicitud donde se puede editar.
Al editar una solicitud se habilita la pestaña de autorizaciones para poder agregar o editar las existentes.
Página 20 de
107

Edición de solicitudes
Autorizaciones
Para agregar una nueva autorización a la solicitud se pulsa el botón “Nuevo” y se abrirá una ventana
correspondiente a la ficha de Autorizaciones:
Formulario de autorizaciones
Una vez rellenados los datos obligatorios se pueden crear las autorizaciones para la solicitud.
1.1.12 Consolidar Solicitud
En la Ficha de Solicitudes se consolida la propuesta pulsando el botón Consolidar, pasando a pendiente de cita.
Página 21 de
107

Botón de consolidar una solicitud
1.1.13 Ver Solicitud
Una vez ser realice una búsqueda se listaran las diferentes solicitudes. Para poder ver una solicitud, se pulsa en el
botón Ver representado por el icono de una lupa, o se hace doble clic en la solicitud.
1.1.14 Borrar Solicitud
Para borrar una o varias solicitudes primero se debe seleccionar y a continuación se pulsa el botón de Borrar
representado por el icono de una papelera. Posteriormente saldrá un mensaje de confirmación.
Borrar solicitudes
1.3 Ventanilla de dependencia
La ventanilla de dependencia es la entrada a la gestión de expedientes.
Página 22 de
107

Para el mantenimiento de expedientes en el sistema se crea una interfaz de usuario constituida por dos pantallas:
una pantalla de tipo búsqueda (búsqueda de registros pudiendo incluir criterios de filtro y su listado de resultados) y
otra de visualización (donde se podrá consultar el detalle y mantener los datos del mismo).
La pantalla de Búsqueda de Expedientes permite la búsqueda y listado de los expedientes existentes en el sistema,
que no estén archivados.
Ventanilla de dependencia: Búsqueda de expedientes
La pantalla de Ficha de ventanilla permite consultar el detalle de un expediente, trasladar un expediente, y
archivarlo.
Un expediente es único por persona (beneficiario) y entidad gestora, y se asociará al historial social de dicha
persona.
El historial social de una persona engloba todos los expedientes de dependencia que tenga.
Ventanilla de dependencia: Datos del expediente
Esta pantalla se compone de dos apartados:
Página 23 de
107

El primer apartado muestra información general sobre el expediente.
El segundo apartado muestra información en pestañas sobre la gestiones del expediente, personas, documentos,
datos económicos, expedientes trasladados, archivos y autorizaciones
A continuación se detallarán cada una de estas pestañas:
1.1.15 Gestiones
Esta pestaña permite visualizar información sobre los expedientes de gestión que pertenecen al expediente
seleccionado:
Ventanilla de dependencia: Gestiones de un expediente
Puede consultar información sobre el expediente gestión haciendo doble clic o pulsando en la lupa de la columna
“Acciones”, de esta forma se abrirá una ventana emergente como la que se muestra a continuación:
Ventanilla de dependencia: Datos de la gestión de un expediente
Si la gestión del expediente está en estado “En Gestión”, podrá desestimar o caducar la gestión.
Página 24 de
107

•Desestimar: Esta opción cierra la gestión del expediente por decisión del beneficiario.
•Caducar: Esta opción cierra la gestión del expediente por decisión de la entidad gestora.
Si la gestión que desestima o caduca es la última que tenía “En Gestión” preguntará si desea archivar el expediente.
En caso afirmativo, procederá al archivado del expediente. En caso negativo, quedará el expediente con todas sus
gestiones en estado “Cerrado” para poder volver a trabajar con él, habrá que abrirle una gestión bien creando un
recurso o una revisión de dependencia si es que se le puede crear.
Ventanilla de dependencia: Caducar o desestimar gestión
1.1.16 Personas
Esta pestaña permite visualizar información sobre las personas asociadas al expediente y se compone a su vez de las
siguientes pestañas:
Representación legal:
Contiene información sobre los representantes legales de la persona.
Ventanilla de dependencia: Representantes relacionados con el beneficiario del expediente
Página 25 de
107

Puede consultar más información sobre el representante legal haciendo doble clic sobre la fila o pulsando en la lupa
de la columna “Acciones”, de esta forma se abrirá una ventana emergente como la que se muestra a continuación:
Ventanilla de dependencia: Representante legal
Cuidadores:
Contiene información sobre las personas a cargo de la persona.
Ventanilla de dependencia: Cuidadores
1.1.17 Documentos
Esta pestaña permite asociar documentos al expediente.
Ventanilla de dependencia: Documentos
1.1.18 Datos económicos
Esta pestaña permite visualizar información sobre los datos económicos asociados al expediente y se compone a su
vez de las pestañas que se detallan a continuación.
Puede consultar información más detallada sobre el dato pulsando la lupa o haciendo doble clic:
Página 26 de
107

Renta:
Se mostrarán datos de renta asociados al expediente que no tienen fecha de baja. Esta información se encuentra
ordenada por el nombre del tipo de renta:
Ventanilla de dependencia: Datos de renta
Patrimonio:
Se mostrarán aquellos patrimonios asociados al expediente que no tienen fecha de baja. Esta información se
encuentra ordenada por el año del patrimonio:
Ventanilla de dependencia: Datos de patrimonio
Prestaciones públicas:
Se mostrarán aquellas prestaciones públicas asociadas al expediente. Esta información se encuentra ordenada de
forma descendente por la fecha de efectos:
Ventanilla de dependencia: Datos de prestaciones públicas
Prestaciones anteriores:
Se mostrará un historial de aquellas prestaciones públicas asociadas al expediente. Esta información se encuentra
ordenada de forma descendente por el tipo de prestación:
Ventanilla de dependencia: Datos de prestaciones anteriores
Página 27 de
107

1.1.19 Expedientes trasladados
Esta pestaña permite visualizar información sobre los expedientes trasladados asociados al expediente y se compone
a su vez de las siguientes pestañas:
Por expediente origen:
Muestra datos del expediente cuando el expediente es enviado por la propia entidad.
Ventanilla de dependencia: Traslados en origen
Por expediente destino:
Muestra datos del expediente cuando el expediente es recibido por la propia entidad.
1.1.20 Archivos
Esta pestaña permite visualizar información sobre los distintos ciclos de archivado del expediente:
Ventanilla de dependencia: Ciclos archivados
1.1.21 Autorizaciones
Esta pestaña permite visualizar información sobre las autorizaciones que permiten aquellas personas relacionadas
con el expediente. Puede consultar información más detallada sobre cada persona pulsando la lupa o haciendo
doble clic.
Página 28 de
107

Ventanilla de dependencia: Autorizaciones del expediente
1.4 Traslados
La funcionalidad de “Traslados” permite trasladar expedientes entre las Entidades de Gestión. En esta funcionalidad
afectan dos pantallas de la aplicación, “Ventanilla de Dependencia” desde donde se crean los nuevos traslados, y la
propia pantalla de “Traslados”, desde donde se gestionan los mismos.
1.1.22 Crear Traslado
Los traslados se crean desde el menú “Ventanilla Dependencia” -> “Ficha de Ventanilla de Dependencia”.
Ventanilla de dependencia: Botón trasladar expediente
Si el expediente no está en estado “Pendiente de traslado”, al pulsar el botón de Trasladar se abre un pop-up con el
siguiente formulario que permite crear el traslado:
Página 29 de
107

Ventanilla de dependencia: Trasladar expediente
Como se observa en la anterior imagen el formulario está consta de los siguientes campos:
•Entidad Destino: Entidad a donde se desea trasladar el expediente.
•Tipo de Traslado :
o Interautonómico: Si la Entidad Destino pertenece a distinta Comunidad Autónoma que laEntidad Origen.
o Interno: Si la Entidad Destino pertenece a la misma Comunidad Autónoma que la Entidad Origen.
•Fecha de Solicitud del Traslado: Fecha de cuando ha solicitado el beneficiario el traslado.
•Fecha de Efectividad Traslado: Cuando se produce el traslado.
•Dirección: Dirección a donde se desea trasladar, debe ser de la misma provincia que la Entidad Destino.Dicha dirección pasará a ser la dirección de notificación principal del beneficiario.
Una vez guardado el nuevo traslado, el estado del expediente pasar a ser “Pendiente de Traslado”.
1.1.23 Consolidar Traslado en Origen
Desde “Ficha Traslados” como Entidad Origen se permite consolidar el traslado como se puede observar en la
siguiente imagen. Antes de consolidarlo el usuario puede modificar la “Fecha de Efectividad Traslado”.
Página 30 de
107

Traslados: Consolidar inicio traslado
Al consolidarlo en Origen es cuando se comunica al IMSERSO. Es la “Fecha Traslado”.
1.1.24 Descargar Traslados
En la pantalla “Búsqueda Traslados” se encuentra el botón “Descargar Traslados”.
Traslados: Descarga traslados pendientes
Esta funcionalidad de la aplicación realiza dos funcionalidades al mismo tiempo para la entidad a la que pertenece el
usuario que la ejecute:
•Como Entidad Origen, actualizará el estado (Aceptado o Rechazado) de los traslados en los que dichaentidad es Origen.
•Como Entidad Destino, descargará los traslados en los que dicha entidad es Destino.
Página 31 de
107

1.1.25 Consolidar Traslado en Destino
Una vez que la Entidad Destino “Descargar los Traslados”, gestiona el proceso aceptando o rechazando el traslado, y
lo consolida pulsando el botón amarillo que se ve en la siguiente imagen. La Entidad Origen sabrá si el traslado se
aceptó o rechazó, al descargar los traslados, como se explicó en el anterior punto (1.1.2.2. Descargar Traslados).
Traslados: Aceptar o rechazar traslado pendiente
El día que el Destino ve el traslado por primera vez, esa la “Fecha de Lectura”.
Dependiendo de si el destino acepta o rechaza el traslado se realiza lo siguiente:
•Destino Acepta el traslado :
o Interautonómico: Si el expediente no existe en el destino se crea un expediente nuevo igual alque se traslada y se cierra el viejo. Si ya existe en el destino, se pone a Activo.
o Interno: No se crea ningún expediente nuevo. Simplemente se cambia la entidad gestora delexpediente, por la de destino.
•Destino Rechaza el traslado: Tanto para los Interautonómicos como para los Internos, el expediente sequedara en el Origen con estado “Pendiente de Traslado”, y será el propio Origen quien deberá “Reactivar elexpediente” (1.1.2.4 Reactivar Expediente).
1.1.26 Reactivar Expediente Traslado Rechazado
Esta funcionalidad la realizaran las Entidades Origen para reactivar los expedientes que están “Pendientes de
Traslado”, una vez que descargan los traslados, y se actualizan el estado de aquellos que son Origen, y su estado es
rechazado.
Página 32 de
107

Traslados: Reactivar traslados rechazados
1.1.27 Borrar Traslado
Para eliminar un traslado este debe estar en “Trasladando”, una vez que esté en un estado posterior no se podrá
eliminar. Solo se podrán eliminar los traslados en los que el usuario es Origen.
Traslados: Borrar traslado
1.5 Archivados y reactivaciones
El objeto de este módulo es la gestión de los expedientes archivados y de los procesos de reactivar y consolidar un
expediente que estuviera archivado. Esta pantalla se implementa dentro del sistema mediante una interfaz de
usuario constituida por dos pantallas: una pantalla de tipo búsqueda (búsqueda de registros pudiendo incluir
criterios de filtro y su listado de resultados) y otra de tipo edición (donde se podrá consultar el detalle y
reactivar/consolidar el expediente).
La pantalla de Búsqueda de Expedientes Archivados permite la búsqueda y listado de los expedientes archivados
existentes en el sistema. Como se observa en la siguiente imagen, el resultado diferencia por colores entre los
expedientes archivados por fallecimiento, de los archivados por otro motivo. También se puede observar el siguiente
icono ( ) de información. Al ponerse encima de él se muestra información sobre ese expediente.
Página 33 de
107

Archivados y reactivaciones: Búsqueda
La pantalla de Ficha Expediente Archivado permite consultar el detalle de un expediente archivado y realizar
reactivaciones y consolidaciones del expediente.
Archivados y reactivaciones: Formulario
Esta pantalla se compone de dos apartados:
•El primer apartado muestra información general sobre el expediente
•El segundo apartado muestra información general sobre el archivado del expediente
1.1.28 Reactivar Expediente
Con esta función se podrá reactivar un expediente que haya sido archivado y consolidado, excepto que se trate de
un expediente archivado por fallecimiento.
Para reactivar un expediente, se pulsa el botón . Se mostrará un mensaje conforme se ha reactivado el
expediente.
1.1.29 Consolidar Expediente
Para consolidar un expediente pulse el botón .
Página 34 de
107

1.6 Documentos
El objeto de este módulo es gestionar la documentación requerida y la documentación aportada por el solicitante.
Esta documentación requerida se asigna de manera manual por el usuario, informando en ese momento de dicha
documentación.
Esta pantalla se implementa dentro del sistema mediante una interfaz de usuario constituida por dos pantallas: una
pantalla de tipo búsqueda (búsqueda de registros pudiendo incluir criterios de filtro y su listado de resultados) y otra
de tipo edición (donde se podrá consultar el detalle y mantener los datos del mismo).
La pantalla de Búsqueda requerimientos de expedientes permite la búsqueda y listado de los expedientes
existentes en el sistema.
Menú de documentos: Búsqueda de requerimientos de expediente
La pantalla de Ficha de requerimientos de expediente permite consultar los requerimientos del expediente y la
documentación asociada al mismo.
Página 35 de
107

Menú de documentos: Ficha de requerimientos de expediente
Esta pantalla se compone de dos apartados:
•El primer apartado es el componente expediente: mostrará la información básica del expediente queincluye estado del expediente, código externo del expediente y código del expediente de la comunidadautónoma.
•El segundo apartado muestra información sobre los requerimientos y la documentación asociados a unexpediente.
1.1.30 Requerimientos
La pestaña de requerimientos se muestra con dos diseños diferentes según lo que el usuario quiera hacer: o bien
crear un nuevo requerimiento o bien editar requerimientos.
Crear requerimientos
Se pueden crear nuevos requerimientos pulsando el botón “Nuevo”, abriéndose así una ventana como la que se
muestra en la siguiente imagen:
Requerimientos: Nuevo
Una vez que haya cubiertos los campos pulse el botón “Guardar” y si todo ha funcionado correctamente se le
mostrará el siguiente mensaje:
Página 36 de
107

Requerimientos: Nuevo requerimiento guardado
Editar requerimientos
La pestaña de edición de requerimientos muestra al usuario tanto información del requerimiento que está
consultando como de los documentos asociados al mismo. A mayores, por cada documento se muestra un icono al
lado que indica el estado en el que está el documento: pendiente de recibir o recibido.
Requerimientos: Edición
Para modificar o añadir el campo fecha de recepción de un documento pulse el “lápiz” y la tabla se habilitará en
modo edición, de la siguiente forma:
Requerimientos: Edición y recepción de documento
Página 37 de
107

Una vez que haya cubierto el campo fecha de recepción pulse el botón “Guardar”. Una vez introducido dicho campo,
si todo ha ido bien, se hará el guardado y el icono del registro cambiará pasando a ser un tic verde que informará de
que el documento que estaba pendiente de recibir ya ha sido recibido.
1.1.31 Documentación asociada
La pestaña “Documentación asociada” muestra al usuario información sobre los documentos asociados al
expediente que se está consultando. El icono al lado de cada registro indica si el documento se ha recibido o no.
Menú de documentos: Documentación asociada
1.7 Trazabilidad
La trazabilidad permite al usuario consultar en una sola pantalla todas las gestiones asociadas a un expediente.
Para la consulta de la trazabilidad de un expediente se crea una interfaz de usuario constituida por dos pantallas:
una pantalla de tipo búsqueda (búsqueda de registros pudiendo incluir criterios de filtro y su listado de resultados) y
otra de tipo consulta de detalle (donde se podrá sólo consultar el detalle de cada expediente).
1.1.32 Buscar Expediente
La pantalla de Búsqueda para trazabilidad de expedientes es muy similar a la pantalla de Búsqueda de expedientes.
Cuando se acceda a ésta desde la opción correspondiente a trazabilidad se muestra al pulsar sobre un resultado del
listado la trazabilidad de dicho expediente. No se muestra el botón Nuevo que permite crear un nuevo expediente.
Página 38 de
107

Búsqueda de trazabilidad
1.1.33 Ver Trazabilidad de un expediente
La pantalla de Ficha de Trazabilidad de expedientes presenta la información del expediente separada por bloques, al
pulsar sobre el título del bloque sobre el que se desea obtener información, se despliega automáticamente para
mostrar información con más detalle.
Información general de trazabilidad
Beneficiario
Información sobre el beneficiario relacionado con el expediente.
Datos del beneficiario en la pantalla de trazabilidad
Página 39 de
107

Representante legal
Información sobre el representante legal del beneficiario
Datos del representante legal en la pantalla de trazabilidad
Reconocimiento de la situación de dependencia
Información sobre el reconocimiento de la situación de dependencia por cada uno de los expedientes de gestión del
expediente. Para cada uno de estos expedientes de gestión se muestra información sobre la valoración, dictamen,
resolución y revisión.
Datos del reconocimiento de situación de dependencia en la pantalla de trazabilidad
Reconocimiento de la prestación:
Información sobre el reconocimiento de la prestación. Este bloque se compone de 2 partes: Propuesta y resolución
Datos del reconocimiento de la prestación en la pantalla de trazabilidad
Página 40 de
107

Documentación asociada
Información sobre la documentación asociada al expediente:
Datos de la documentación asociada al expediente en la pantalla de trazabilidad
Gestión de expediente
Información sobre la gestión del expediente. Este bloque se compone de 2 partes: Expediente archivado y
expediente traslado:
Datos de gestión del expediente en la pantalla de trazabilidad
1.8 Corrección de errores
En este módulo se permite la corrección de errores que hayan podido surgir a la hora de gestionar la tramitación de
un ciclo de dependencia.
1.1.34 Crear Nueva Corrección de errores
Para crear una nueva Corrección de errores se pulsa el botón Nuevo que abre la pantalla de Ficha de Corrección de
errores.
Esta pantalla se compone de dos apartados:
•El primer apartado se trata del componente expediente: donde se selecciona el expediente y su ciclo sobreel que se va a realizar la corrección
•El segundo apartado se trata de seleccionar a que fase se va a llevar el ciclo del expediente para subsanar elerror encontrado
Página 41 de
107

Formulario de corrección de errores
1.1.35 Buscar Corrección de errores
La pantalla de Búsqueda de Corrección de errores permite la búsqueda y listado de correcciones de errores llevadas
a cabo en el sistema.
Para realizar una búsqueda se pulsa el botón buscar representado por el icono de una lupa. Si se quiere restringir la
búsqueda se dispone de filtros como por ejemplo: “Identificador”, “Fase corregida”…
Búsqueda de corrección de errores
1.1.36 Editar Corrección de errores
La pantalla de corrección de errores permite consultar en detalle la corrección de un error y realizar el
mantenimiento de sus datos relacionados, así como consolidarlas.
Una vez que se realiza una búsqueda se puede editar una corrección. Que una corrección sea editable se indica con
el icono del lápiz. Si se pulsa en dicho icono o se hace doble clic en la corrección, se abre la pantalla de Ficha de
Corrección de errores donde se puede editar.
Página 42 de
107

Edición de corrección de errores
1.1.37 Consolidar Corrección de errores
Una vez dentro de la Ficha de Corrección de errores se consolida la corrección pulsando en el botón Consolidar, en
ese momento se envía el expediente con su ciclo a la fase que se haya seleccionado para realizar la corrección.
Botón de consolidar corrección de errores
1.1.38 Ver Corrección de errores
Una vez realizada una búsqueda se puede ver en detalle una corrección de errores que ya haya sido creada. Para
poder ver la corrección, se pulsa en el botón Ver, o se hace doble clic en la corrección que se quiere consultar.
1.1.39 Borrar Corrección de errores
Para borrar uno corrección de errores se selecciona, y posteriormente se pulsa botón Eliminar representado por el
icono de una papelera. Se muestra previamente un mensaje de confirmación de borrado.
Borrado de corrección de errores
Página 43 de
107

2. RECONOCIMIENTO DE DEPENDENCIA
En el menú de Reconocimiento de dependencia, se agrupan las pantallas necesarias para la gestión de los trámites
necesarios para el reconocimiento de la situación de dependencia del solicitante..
Menú de reconocimiento de dependencia
2.1 Citas
En el menú de Reconocimiento de Dependencia se agrupan las pantallas necesarias para la gestión de los trámites de
la fase de reconocimiento de situación de dependencia.
En este apartado se gestiona la concertación de citas de los valoradores.
La comunicación de las citas podrá realizarse por teléfono o por carta y se llevarán a cabo en el domicilio del
solicitante, en la unidad de valoración, o en alguno de los centros disponibles.
Se llevará un control del estado de la cita, pudiendo saber en cada momento si la cita está iniciada, programada,
completada, anulada o no se ha podido realizar.
El objeto de este módulo es crear las citas para la valoración de la dependencia y generar los PDF que deberán cubrir
y rellenar los valoradores.
Esta pantalla se implementa dentro del sistema mediante una interfaz de usuario constituida por dos pantallas: una
pantalla de tipo búsqueda (búsqueda de registros pudiendo incluir criterios de filtro y su listado de resultados) y otra
de tipo edición (donde se podrá consultar el detalle y mantener los datos del mismo).
Menú de citas: Búsqueda citas
Página 44 de
107

1.1.40 Crear Nueva Cita
Para crear una nueva cita, habrá que pulsar sobre el botón “Nuevo” para abrir la pantalla de Ficha Citas.
Menú de citas: Crear nueva cita
Una vez que se hayan cubierto los campos, se pulsará el botón “Guardar” y si todo ha funcionado correctamente se
le mostrará el siguiente mensaje:
Citas: Guardada
1.1.41 Buscar Cita
La pantalla de Búsqueda citas permite la búsqueda y listado de las citas existentes en el sistema. Si se quiere
restringir la búsqueda se pueden utilizar filtros y finalmente pulsar en el botón “Buscar”.
Página 45 de
107

Citas: Búsqueda
1.1.42 Editar Cita
La pantalla de Edición de Citas permite consultar el detalle de una cita y realizar el mantenimiento de sus datos
relacionados. Solo son editables aquellas citas que no están completadas. Que una cita sea editable se indica con el
icono del Lápiz. Si se pulsa en dicho icono o se hace doble clic en la cita, se abrirá la pantalla de Ficha cita donde se
puede editar.
Citas: Editar cita
Los campos que están sombreados no son editables. Una vez terminada la edición se pulsará el botón Guardar para
guardar los cambios.
Página 46 de
107

1.1.43 Completar Cita
Para poder realizar la valoración de la dependencia de grado, la cita tiene que ser Completada. Para ello se pulsa el
botón Marcar cita como completa, que se encuentra la pantalla Ficha Cita.
Citas: Marcar cita como completa
1.1.44 Ver Cita
Una vez que se realiza una búsqueda se puede ver una cita que ya está completada.
Citas: Listado de citas completadas
Para poder ver la cita, se pulsa el botón Ver, o se hace doble clic en la cita.
Citas: Ver información cita
Página 47 de
107

1.1.45 Borrar Cita
Solo se podrán borrar aquellas citas que no están completas. Para ello habrá que pulsar en el botón Eliminar, y
seguidamente se mostrara un mensaje de confirmación del borrado.
Citas: Borrar cita
2.2 Valoraciones
El objetivo de este módulo es registrar los datos de las valoraciones resultantes de las citas que los valoradores
llevan a cabo en la unidad de dependencia o en el domicilio del beneficiario.
La información a registrar será el diagnóstico, el tipo de valoración BVD (Baremo de Valoración de Dependencia) o
EVE (Escala de Valoración Específica), la puntuación y el grado de dependencia obtenidos del baremo. Para el
registro de los diagnósticos médicos se utilizará la codificación CIE10 que los clasifica según el capítulo, el bloque, la
variante y la enfermedad a la que pertenezca.
1.1.46 Crear Nueva Valoración
Para crear una Nueva Valoración se pulsa el botón Nuevo, se abre la pantalla de Ficha de Valoración. Se selecciona
un expediente mediante el componente expediente, y se introduce una la fecha de valoración. Dependiendo del
tipo de valoración que sea se cargará el formulario BVD o EVE.
Página 48 de
107

BVD
Valoraciones: Formulario BVD
EVE
Valoraciones: Formulario EVE
Una vez cubierto el formulario:
•Pulsando el botón de Guardar, se guardan las respuestas al mismo.
•Pulsando el botón Calcular se calcula el Grado y la Puntuación de la valoración, se muestra un mensaje deconfirmación con dicha información. Y posteriormente ser carga una pantalla resumen de las respuestas alformulario, y la solicitud pasa a estado “Valorando”.
Página 49 de
107

1.1.47 Buscar Valoración
Para restringir la búsqueda, se podrán utilizar los filtros disponibles en la pantalla.
Valoraciones: Búsqueda
1.1.48 Editar Valoración
Una vez realizada una búsqueda se permite editar una valoración. Solo son editables aquellas valoraciones que no
están consolidadas. Que una valoración es editable se indica con el icono del Lápiz. Pulsando en dicho icono o
haciendo doble clic en la valoración, se abrirá la pantalla de Ficha de Valoración donde se permite editarla.
Si aún no se ha calculado el Grado y la Puntuación para la valoración, se carga el formulario con las respuestas
almacenadas, las cuales pueden ser modificadas.
Valoraciones: Formulario edición cuestionario
Página 50 de
107

Si la valoración ya dispone de Grado y Puntuación calculada, en la Ficha de Valoración se carga un resumen de las
respuestas, y una serie de campos a rellenar para poder consolidar la valoración.
Valoraciones: Edición valoración
Los campos verdes indican que son obligatorios.
Los campos que están sombreados los autocompleta el sistema.
Enfermedades CIE10
Una valoración para poder ser consolidada tiene que tener registros de Enfermedades CIE10, o bien una Justificación
de Diagnostico.
Para añadir registros de Enfermedad CIE10 se pulsa en el botón de Nuevo, posteriormente se abre un pop-up con el
árbol de enfermedades.
Página 51 de
107

Valoraciones: Formulario enfermedades CIE10
Las Enfermedades CIE10 una vez registradas, se les pueden modificar su prioridad. Esta puede ser Alta, Media o Baja.
Dicho proceso se realiza mediante las flechitas que aparecen en el campo Acciones, los cuales se pueden observar en
la siguiente imagen:
Valoraciones: Listado enfermedades CIE10
Notas
Para registrar Notas se pulsa en el botón Nuevo, posteriormente se abre un pop-up con el formulario para registrar
las notas.
Página 52 de
107

Valoraciones: Formulario notas
Los campos verdes indican que son obligatorios.
Finalmente se pulsa el botón Guardar, y la nota queda registrada.
Estas notas pueden ser modificadas y eliminadas como se puede observar en la siguiente imagen.
1.1.49 Consolidar Valoración
Al consolidar una valoración el expediente pasa a estar pendiente de Dictamen. Para poder consolidar una
valoración esta tiene que tener calculado su Grado y Puntuación.
Finalmente se pulsa el botón Consolidar.
La Solicitud de Dependencia pasa a estado “Pendiente de Dictamen”.
1.1.50 Ver Valoración
Una vez realizada una búsqueda se puede ver una valoración que ya está consolidada. Para poder ver la valoración,
se pulsa en el botón Ver, o se hace doble clic en la valoración. Aun estando consolidada la valoración, algunos
campos se pueden modificar, y a su vez también se pueden añadir Enfermedades CIE10 y Notas.
Página 53 de
107

Valoraciones: Formulario valoración
1.1.51 Borrar Valoración
Para borrar una o varias valoraciones se seleccionan los registros que se desean eliminar, y posterior mente se pulsa
en el botón Eliminar. Saltara un mensaje de confirmación de borrado.
Valoraciones: Borrado
2.3 Dictámenes
El objetivo de este módulo es registrar los dictámenes emitidos por el órgano de valoración de la unidad una vez
realizadas las valoraciones. La información a registrar será los datos referentes al dictamen, el grado, diagnóstico,
puntuación del baremo y puntuación ATP.
Página 54 de
107

1.1.52 Crear Nuevo Dictamen
Para crear un Nuevo Dictamen se pulsa el botón Nuevo, se abre la pantalla de Ficha de Dictamen.
Dictámenes: Formulario
Se selecciona un expediente mediante el componente expediente.
Se rellenar un formulario, el cual tiene algunos campos en verde que son obligatorios cubrir para poder crear el
nuevo dictamen. Posteriormente se Guarda.
1.1.53 Buscar Dictamen
Botón Buscar. Se puede restringir la búsqueda utilizando los filtros como por ejemplo: “Código Expediente”, “Tipo de
Gestión”…
Dictámenes: Búsqueda
Página 55 de
107

1.1.54 Editar Dictamen
Una vez realizada una búsqueda se puede editar un dictamen. Solo son editables aquellos dictámenes que no están
consolidados. Que un dictamen es editable se indica con el icono del Lápiz. Se abrirá la pantalla de Ficha de Dictamen
donde se podrán editar todos aquellos campos que no estén sombreados. También se podrá editar el CIE10.
Dictámenes: Formulario
A su vez también se permite añadir y editar “Firmantes”.
Dictámenes: Firmantes
1.1.55 Consolidar Dictamen
Una vez dentro de la Ficha de Dictamen se podrá consolidar el mismo pulsando en el botón Consolidar, siempre y
cuando se tengan cubiertos todos los campos obligatorios que están en verde. La Solicitud de Dependencia pasa a
estado “Pendiente de Resolución”.
1.1.56 Ver Dictamen
Una vez realizada una búsqueda se puede ver un dictamen que ya está consolidado. Para poder ver el dictamen, se
pulsa en el botón Ver, o se hace doble clic en el dictamen. Aun estando consolidado el dictamen, algunos campos se
pueden modificar, y a su vez también se pueden añadir y modificar Enfermedades CIE10 y Firmantes.
Página 56 de
107

Dictámenes: Formulario
1.1.57 Borrar Dictamen
Para borrar uno o varios dictámenes se seleccionan los registros que se desea eliminar, y posterior mente se pulsa en
el botón Eliminar. Saltará un mensaje de confirmación de borrado.
Dictámenes: Borrado
2.4 Resoluciones
El objetivo de este módulo es crear las resoluciones de grado que, tras ser firmadas por el/la jefe/a territorial
correspondiente, serán remitidas al solicitante. Se permitirá imprimir en formato PDF los modelos de las
resoluciones.
Página 57 de
107

Resoluciones: Filtros de búsqueda
1.1.58 Crear Nueva Resolución
Para crear una Nueva Resolución se pul el botón Nuevo, se abre la pantalla de Ficha de Resolución.
Resoluciones: Crear resolución
Se selecciona un expediente. Una vez seleccionado el expediente se debe cubrir el formulario, con una serie de
campos en verde, esto quiere decir que son obligatorios para poder crear la nueva resolución.
1.1.59 Buscar Resolución
Buscar. Si se quiere restringir la búsqueda se pueden utilizar los filtros como por ejemplo: “Grado”, “Tipo de
Resolución”…
Página 58 de
107

Resoluciones: Búsqueda
1.1.60 Consolidar Resolución
Al consolidar una resolución se está indicando que la Solicitud de Dependencia pasa a estar Consolidada. Para poder
consolidar una resolución esta tiene que estar Notificada.
1.1.61 Ver Resolución
Una vez realizada una búsqueda se puede ver una resolución que ya está consolidada. Para poder ver la resolución,
se pulsa en el botón Ver, o se hace doble clic en la resolución.
Resoluciones: Formulario
1.1.62 Borrar Resolución
Para borrar una o varias resoluciones se seleccionan los registros que se desean eliminar, y posterior mente se pulsa
en el botón Eliminar. Saltará un mensaje de confirmación de borrado.
Página 59 de
107

Resoluciones: Filtros de búsqueda
2.5 Revisiones
El objetivo de este módulo es gestionar las revisiones de las resoluciones de grado. En cualquier momento se puede
producir la necesidad de revisar los expedientes ya resueltos, ya sea a instancia del beneficiario o bien la
administración de oficio. Para realizar la revisión, se podrá volver a solicitar documentación al beneficiario, citarlo e
incluso generar un nuevo dictamen.
Revisiones: Filtros de búsqueda
1.1.63 Crear Nueva Revisión
Revisiones: Crear revisión
Una vez seleccionado el expediente se debe cubrir el formulario con una serie de campos en verde, esto quiere
decir que son obligatorios para poder crear la nueva revisión. En el caso de que la gestión ya te disponga de otra
revisión o de un recurso, la nueva revisión no podrá ser creada.
Página 60 de
107

1.1.64 Buscar Revisión
Buscar. Si se quiere restringir la búsqueda se pueden utilizar los filtros, como por ejemplo: “Código Expediente”,
“Motivo”…
Revisiones: Búsqueda
1.1.65 Consolidar Revisión
Para poder consolidar una revisión esta tiene que tener todos los campos que son obligatorios cubiertos, es decir los
que están remarcados con color verde.
1.1.66 Ver Revisión
Una vez que se realiza una búsqueda se puede ver una revisión que ya está consolidada. Para poder ver la revisión,
se pulsa en el botón Ver, o se hace doble clic en la revisión.
Revisiones: Consolidar
1.1.67 Borrar Revisión
Una vez que se ha consolidado la revisión esta no puede ser borrada.
Página 61 de
107

2.6 Recursos
El objetivo de este módulo es permitir gestionar los recursos interpuestos por los beneficiarios que no están de
acuerdo con el resultado obtenido en la resolución de grado.
Recursos: Filtros de búsqueda
1.1.68 Crear Nuevo Recurso
Para crear un nuevo recurso, habrá que pulsar sobre el botón Nuevo, para que se abra la pantalla de Ficha de
Recurso.
Recursos: Crear recurso
Si la gestión ya tiene algún recurso en proceso, no se permitirá realizar otro.
1.1.69 Buscar Recurso
Buscar. Para restringir la búsqueda se utilizan los filtros como por ejemplo: “Código Expediente”, “Estado del
Recurso”…
Página 62 de
107

Revisiones: Búsqueda
1.1.70 Editar Recurso
Una vez realizada una búsqueda se puede editar un recurso. Solo son editables aquellos recursos que no están
consolidados. Que un recurso es editable se indica con el icono del Lápiz. Si se pulsa en dicho icono o se hace doble
clic en el recurso, se abrirá la pantalla de Ficha de Recurso donde se podrá editarlo.
Revisiones: Formulario
1.1.71 Consolidar Recurso
Una vez dentro de la Ficha de Recurso se puede consolidar el recurso pulsando en el botón Consolidar, siempre y
cuando se tengan cubiertos todos los campos obligatorios que están en verde.
1.1.72 Ver Recurso
Una vez realizada una búsqueda se puede ver un recurso que ya está consolidado. Para poder ver el recurso, se pulsa
en el botón Ver.
1.1.73 Borrar Recurso
Para borrar uno o varios recursos se seleccionan los registros que se desean eliminar, y posterior mente se pulsa en
el botón Eliminar. Saltará un mensaje de confirmación de borrado.
Revisiones: Borrar
Página 63 de
107

Página 64 de
107

3. RECONOCIMIENTO DE PRESTACIÓN
En el siguiente bloque se agrupan las pantallas necesarias para la gestión de los trámites de la fase de
reconocimiento de prestación.
Menú de reconocimiento de prestación
4.1 Prestaciones
En este módulo se registran las nuevas propuestas y se consultan los datos de las mismas.
Es aquí donde se realiza el cálculo de la capacidad económica del beneficiario y la cuantía que se le concede al
beneficiario por una prestación.
Esta pantalla se implementa dentro del sistema mediante una interfaz de usuario constituida por dos pantallas: una
pantalla de tipo búsqueda (búsqueda de registros pudiendo incluir criterios de filtro y su listado de resultados) y otra
de tipo edición (donde se podrá consultar el detalle y mantener los datos del mismo).
1.1.74 Crear Nueva Propuesta
Para crear una nueva Propuesta se pulsa el botón Nuevo que abrirá la pantalla de Ficha de Propuesta.
Esta pantalla se compone de tres apartados:
•El primer apartado se trata del componente expediente: permite seleccionar un expediente quecorresponde a un beneficiario que tiene derecho a una prestación de dependencia, una vez seleccionado elexpediente se muestra información detallada del mismo.
•El segundo apartado se refiere a datos de la propuesta: algunos de los datos se cargan automáticamente alseleccionar el expediente
•El tercer apartado consiste en varias tablas: donde se muestran los datos de las prestaciones, capacidadeconómica, deducciones, datos de renta, datos de patrimonio y datos de suspensión de la propuesta. Todasestas tablas se habilitan una vez que se haya creado la propuesta.
Al crear y guardar una propuesta se calcula de forma automática la capacidad económica de la misma y la fecha de
inicio de cálculos.
Página 65 de
107

La fecha de inicio de cálculos se representa mediante dos campos fecha, uno editable y otro sólo visual. El campo
editable predomina siempre sobre el visual donde se muestra el cálculo automático de la fecha.
Formulario de propuestas
Una vez que la propuesta este creada la capacidad económica se calcula o bien guardando de nuevo la propuesta o
al pulsar el botón recalcular.
Botón de recalcular la capacidad económica de una propuesta
1.1.75 Buscar propuesta
La pantalla de Búsqueda de Propuestas permite la búsqueda y listado de las propuestas existentes en el sistema.
Para realizar esta operación se pulsa el botón Buscar representado por el icono de una lupa. Si se quiere restringir la
búsqueda se podrán utilizar los filtros como por ejemplo: “Código del expediente”, “identificador del beneficiario”,
“fecha de registro”…
Página 66 de
107

Buscador de propuestas
1.1.76 Editar Propuesta
La pantalla de edición de propuestas permite consultar el detalle de una prestación de dependencia y realizar el
mantenimiento de sus datos relacionados, así como consolidarlas para que quede pendiente de reconocerse.
Una vez se realiza una búsqueda se puede editar una propuesta. Que una propuesta sea editable se indica con el
icono del lápiz. Si se pulsa en dicho icono o se hace doble clic en la propuesta, se abre la pantalla de Ficha de
Propuesta donde se puede editar
Los campos del formulario que están sombreados no se pueden modificar.
Al editar una propuesta se pueden gestionar las prestaciones, las deducciones, datos de renta, datos de patrimonio y
el intervalo de suspensión que estén relacionadas con dicha propuesta.
Edición de propuestas
Página 67 de
107

1.1.77 Capacidad económica
Cálculo de la capacidad económica del beneficiario:
Se permite el registro de la capacidad económica de forma manual por el usuario o bien lo realiza la aplicación automáticamente en función de los datos registrados en la propuesta.
El cálculo automático tiene dos variantes:
1. Cálculo Automático por Interoperabilidad: Esta opción sólo estará disponible para aquellas entidades en las
cuales la comunidad autonómica lo permitan. Si el usuario escoge esta opción, se utilizaran para los cálculos
dos datos procedentes de cruces.
Cálculo automático por interoperabilidad
2. Cálculo Automático: Si el usuario escoge esta opción se utilizaran para los cálculos los datos mecanizados por
el usuario.
Cálculo automático
Para el cálculo de la CE de un periodo se utilizan los datos de renta y patrimonio del año anterior, en su caso si no existen se utilizaran los datos del año anterior, y así sucesivamente.
Los datos a tener en cuenta para realizar el cálculo automático de la capacidad económica son los siguientes:
•RB: Datos de renta del beneficiario
•RC: Datos de renta de los convivientes de la unidad familiar que dependen económicamente delbeneficiario
Página 68 de
107

•NC: Número de personas que conviven en la unidad familiar incluido el beneficiario que dependeneconómicamente de él.
•PAT: Patrimonio. Suma del conjunto de bienes e inmuebles que conforman el patrimonio del beneficiario.Se aplicará el siguiente porcentaje en función de la edad del beneficiario
Para realizar el cálculo de la capacidad económica se suman las rentas del beneficiario con las de los convivientes que dependen económicamente de él incrementadas por el porcentaje del patrimonio correspondiente en función de la edad o grado de discapacidad del beneficiario y esta suma se divide entre el número de personas que forman launidad familiar (El beneficiario y las personas que conviven con él y que dependen económicamente de él)
Cálculo de las cuantías de las prestaciones:
El cálculo de las cuantías de las prestaciones se calcula en base a la intensidad de la prestación, al grado de dependencia, a la capacidad económica del beneficiario y a las deducciones que se le aplican al beneficiario.
Primero se comprueba en que tramo del IPREM (Indicador Público de Renta de Efectos Múltiples) está la capacidad económica del beneficiario. En función del tramo del IPREM en el que se encuentre, el tipo de prestación y el grado de dependencia corresponderán un importe mensual, que será prorrateado en base a la intensidad de la prestación.
Por último se comprueba si el beneficiario tiene deducciones a aplicar, tales como PNC (Pensión No Contributiva), Prestación por hijo a cargo o prestación de LISMI y se descuentan del importe mensual en función de la intensidad del beneficiario, obteniendo de esta forma el importe mensual neto de las prestaciones.
Se abonará al beneficiario en concepto de atrasos, las mensualidades que le corresponden en función de la fecha de efectos, es decir la fecha en la que le correspondería comenzar a recibir la prestación.
A continuación se describen los interfaces gráficos que se encuentran en el módulo de propuesta. Éstas dependerán del tipo de propuesta que sea.Es decir, el interfaz de cuidador tan sólo se mostrará para las propuestas de cuidador así como también el interfaz deasistente personal tan sólo se mostrará para las prestaciones de asistente personal.
1.1.78 Prestaciones
Para añadir una nueva prestación a la propuesta, se pulsa el botón de nuevo, se rellena el formulario y se guarda.
Formulario de prestaciones
Los datos económicos asociados se calculan de forma automática cada vez que se guarda la prestación.
Si la prestación se marca como principal, se distingue del resto por tener la letra en negrita y cursiva, sólo se puede
tener una prestación principal por cada propuesta.
Página 69 de
107

Prestación principal
Las prestaciones se pueden editar pulsando en el icono del lápiz, o también borrar pulsando el botón borrar, y
aceptando la confirmación.
Los tipos de prestaciones que se pueden seleccionar son los siguientes:
•Prestación de asistente personal
•Prestación de cuidador
•Prestación de servicio
•Prestación de servicio SAD
•Prestación vinculada a un servicio
•Prestación vinculada a un servicio SAD
Solo se puede tener una prestación de cada tipo del listado anterior, y de diferentes tipos en el caso de que sean
compatibles.
Al crear o editar una prestación de servicio o de servicio SAD se calcula el copago de forma automática, para ello se
dispondrá de dos campos uno editable donde el usuario puede modificar el valor y otro no editable para que el
usuario pueda visualizar en todo momento el cálculo automático del copago, siempre predomina el campo editable.
Prestación de asistente personal
Para añadir una prestación de asistente personal se selecciona este tipo en la pantalla de prestaciones, por cada
propuesta sólo se puede tener una prestación de esta naturaleza.
Formulario de prestación de asistente personal
Se dispone de dos campos para el indicador de referencia en la prestación de asistente personal, uno editable
donde el usuario puede modificar el valor y otro deshabilitado donde se visualiza en todo momento el cálculo
automático del indicador de referencia que se genera al guardar la prestación, siempre predomina el campo
editable.
Página 70 de
107

Una vez que se rellenen al menos los campos obligatorios del formulario y se guarde la prestación, se habilita la
pestaña de datos del asistente personal
Las prestaciones de asistente personal se pueden editar pulsando en el icono del lápiz, o también borrar pulsando
el botón de la papelera, y aceptando la confirmación.
Datos del asistente personal
Para crear un asistente personal se deben rellenar como mínimo los campos obligatorios del formulario.
Formulario de datos del asistente
Los datos del asistente personal se pueden editar pulsando en el icono del lápiz, o también borrar pulsando el botón
de la papelera, y aceptando la confirmación.
Prestación de cuidados
Para añadir una prestación de cuidador se selecciona una de este tipo en la pantalla de prestaciones, por cada
propuesta solo se puede tener una prestación de esta naturaleza.
Formulario de prestación de cuidados
Una vez que se rellenen al menos los datos obligatorios del formulario, se crea la prestación y se habilita la pestaña
de datos del cuidador.
En el caso de que el beneficiario disponga de prestaciones previas de cuidador se preguntará si se desean añadir
como cuidadores en la propuesta
Página 71 de
107

Mensaje de cuidadores previos
Las prestaciones de cuidador se pueden editar pulsando en el icono del lápiz, o también borrar pulsando el botón de
la papelera, y aceptando la confirmación.
Datos del cuidador
Para crear un cuidador se debe rellenar al menos los datos obligatorios del formulario
Para cada prestación de cuidador no existirán restricciones para aquellos con intensidad parcial, en el caso de que se
seleccione un cuidador con intensidad completa no se debe solapar en el tiempo con otro cuidador de intensidad
completa.
Formulario de datos del cuidador
Los datos del cuidador se pueden editar pulsando en el icono del lápiz, o también borrar pulsando el botón de la
papelera, y aceptando la confirmación.
Prestación de servicio
Para añadir una prestación de servicio se selecciona una de este tipo en la pantalla de prestaciones, por cada
propuesta solo se puede tener una prestación de esta naturaleza.
Formulario de prestación de servicio
Página 72 de
107

Se dispone de 2 campos para el indicador de referencia de la prestación de asistente personal, uno editable donde
el usuario puede modificar el valor y otro deshabilitado donde se visualiza en todo momento el cálculo automático
del indicador de referencia.
En el caso de que la prestación de servicio se marque como principal la fecha de inicio de calculas se modifica con el
valor introducido en la fecha de inicio del servicio.
Una vez que se rellene como mínimo los datos obligatorios del formulario se creará la prestación de servicio.
Las prestaciones de servicio se pueden editar pulsando en el icono del lápiz, o también borrar pulsando el botón de
la papelera, y aceptando la confirmación.
Prestación de servicio SAD
Para añadir una prestación de servicio SAD se selecciona una prestación de este tipo en la pantalla de prestaciones,
por cada propuesta solo se puede tener una prestación de esta naturaleza.
Formulario de prestación de servicio SAD
Se dispone de 2 campos para el indicador de referencia de la prestación de asistente personal, uno editable donde
el usuario puede modificar el valor y otro deshabilitado donde se visualiza en todo momento el cálculo automático
del indicador de referencia que se llevara a cabo al introducir los datos de la pestaña SAD.
Rellenados los datos obligatorios como mínimo para crear la prestación, se habilita la pestaña de los datos SAD
Las prestaciones de servicio SAD se pueden editar pulsando en el icono Lápiz, o también borrar pulsando el botón
de la papelera, y aceptando la confirmación.
SAD
Al rellenar los datos de esta pestaña se produce el cálculo automático del indicador de referencia de la prestación de
servicio SAD actualizándose en la ficha de prestación de servicio SAD.
Para cada prestación de servicio SAD solo se puede tener una información SAD asociada.
Página 73 de
107

Formulario datos SAD de prestación de servicio SAD
Prestación vinculada a un servicio
Para añadir una prestación vinculada a un servicio se selecciona una prestación de este tipo en la pantalla de
prestaciones, por cada propuesta solo se puede tener una prestación de esta naturaleza.
Formulario de prestación vinculada a un servicio
Se dispone de 2 campos para el indicador de referencia de la prestación de asistente personal, uno editable donde
el usuario puede modificar el valor y otro deshabilitado donde se visualiza en todo momento el cálculo automático
del indicador de referencia.
Una vez que se rellene como mínimo los datos obligatorios del formulario se creará la prestación vinculada a un
servicio.
Las prestaciones vinculadas a un servicio se pueden editar pulsando en el icono del lápiz, o también borrar pulsando
el botón de la papelera, y aceptando la confirmación.
Prestación vinculada a un servicio SAD
Para añadir una prestación vinculada a un servicio SAD se selecciona una prestación de este tipo en la pantalla de
prestaciones, por cada propuesta solo se puede tener una prestación de este naturaleza.
Formulario de prestación vinculada a un servicio SAD
Página 74 de
107

Se dispone de 2 campos para el indicador de referencia de la prestación de asistente personal, uno editable donde
el usuario puede modificar el valor y otro deshabilitado donde se visualiza en todo momento el cálculo automático
del indicador de referencia que se llevara a cabo al introducir los datos de la pestaña SAD.
SAD
Al rellenar los datos de esta pestaña se produce el cálculo automático del indicador de referencia de la prestación de
servicio SAD, actualizándose dicho campo en la ficha de prestación vinculada a un servicio SAD.
Formulario de datos SAD prestación vinculada a un servicio SAD
Para cada prestación de servicio SAD solo se puede tener una información SAD asociada.
1.1.79 Deducciones
En la pestaña de deducciones de la propuesta se lista la información de las deducciones, porque se han añadido en
la parte de personas de la aplicación o se han creado al editar la propuesta
Deducciones
Para añadir una nueva deducción a la propuesta, simplemente se pulsa en el botón de nuevo, se rellena el
formulario y se guarda. Dichas deducciones se pueden editar y borrar.
Formulario de deducciones
1.1.80 Datos renta
En la pestaña de datos de renta de la propuesta se lista la información de renta del beneficiario y de sus convivientes
en el caso de que existan, que serán los mismos que se muestran en los datos económicos en ventanilla de
dependencia.
Página 75 de
107

Cuando se crea una propuesta estos datos se cargan de forma automática.
Datos renta
El usuario puede borrar sin ninguna restricción
En el caso de que añadan nuevos datos de renta en la parte de personas de la aplicación o que el usuario borre
alguno de estos datos y quiere recuperar los vigentes deberá pulsar el botón de recargar
Recargar datos renta
1.1.81 Datos patrimonio
En la pestaña de datos de patrimonio de la propuesta se lista la información de patrimonio del beneficiario y de sus
convivientes en el caso de que existan, que serán los mismos que se muestran en datos económicos en ventanilla de
dependencia.
Cuando se crea una propuesta estos datos se cargan de forma automática.
Datos patrimonio
El usuario puede borrar sin ninguna restricción con el icono de la papelera, tras un mensaje de confirmación.
En el caso de que añadan nuevos datos de patrimonio en la parte de personas de la aplicación o que el usuario borre
alguno de estos datos y quiere recuperar los vigentes deberá pulsar el botón de recargar
Página 76 de
107

Recargar datos patrimonio
1.1.82 Suspensión propuesta
En la pestaña de datos de suspensión de propuesta se muestran los periodos de suspensión
Suspensión propuesta
Para añadir un periodo de suspensión, se pulsa el botón nuevo y se agregan los datos correspondientes en el
formulario.
Formulario de suspensión de propuesta
1.1.83 Interrumpir Propuesta
Mientras no se haya creado una resolución de la prestación se puede interrumpir la propuesta pulsando el botón
interrumpir
Página 77 de
107

Botón de interrumpir una propuesta
Se muestra un mensaje de confirmación ya que este proceso es irreversible y desde el momento en que se
interrumpa la propuesta no se podrá volver a trabajar con ella y sólo se podrá consultar.
1.1.84 Consolidar Propuesta
En la Ficha de Propuesta se consolida la propuesta pulsando el botón Consolidar, pasando a pendiente de resolución
de la prestación.
Botón de consolidar una propuesta
A partir de este momento la propuesta solo se podrá consultar, o interrumpir hasta que no se cree la resolución.
1.1.85 Ver Propuesta
Una vez ser realice una búsqueda se listaran las diferentes propuestas. Para poder ver una propuesta, se pulsa en el
botón Ver representado por el icono de una lupa, o se hace doble clic en la propuesta.
1.1.86 Borrar Propuesta
Para borrar una propuesta se pulsa el botón de Borrar representado por el icono de una papelera. Posteriormente
saldrá un mensaje de confirmación.
Página 78 de
107

Borrado de una propuesta
4.2 Resoluciones
El objeto de este módulo es registrar y notificar las resoluciones de prestaciones al beneficiario.
Esta pantalla se implementa dentro del sistema mediante una interfaz de usuario constituida por dos pantallas: una
pantalla de tipo búsqueda (búsqueda de registros pudiendo incluir criterios de filtro y su listado de resultados) y otra
de tipo edición (donde se podrá consultar el detalle y mantener los datos del mismo).
1.1.87 Crear Nueva Resolución
Para crear una Nueva Resolución se pulsa el botón Nuevo, que abre la pantalla de Ficha de Resolución
Esta pantalla se compone de dos apartados:
•El primer apartado se trata del componente expediente: donde se selecciona el expediente sobre el que seva a resolver la resolución de la prestación
•El segundo apartado se trata de datos relacionados con la resolución de prestación
Página 79 de
107

Formulario de creación de una resolución de prestación
Se deben rellenar como mínimo los campos obligatorios para crear la resolución de la prestación, entre ellos el
expediente del beneficiario a través del componente expediente.
1.1.88 Buscar Resolución
La pantalla de Búsqueda de Resoluciones permite la búsqueda y listado de las resoluciones de prestación existentes
en el sistema.
Para realizar una búsqueda se pulsa el botón buscar representado por el icono de una lupa. Si se quiere restringir la
búsqueda se dispone de filtros como por ejemplo: “Órgano Resolución”, “Código de expediente”…
Búsqueda de una resolución de prestación
1.1.89 Editar Resolución
La pantalla de edición de resoluciones permite consultar el detalle de una resolución de prestación y realizar el
mantenimiento de sus datos relacionados, así como consolidarlas.
Página 80 de
107

Una vez que se realiza una búsqueda se puede editar la resolución. Que una resolución sea editable se indica con el
icono del lápiz. Si se pulsa en dicho icono o se hace doble clic en la propuesta, se abre la pantalla de Ficha de
Resolución donde se puede editar.
Edición de una resolución de prestación
Se pueden modificar una serie de campos, algunos de los cuales están en verde, que indica dichos campos son
obligatorios para poder guardar la resolución.
1.1.90 Consolidar Resolución
Una vez dentro de la Ficha de Resolución se consolida la resolución pulsando en el botón Consolidar. El estado de la
propuesta de reconocimiento de prestación pasa a estado Resuelto.
Página 81 de
107

Botón de consolidar una resolución de prestación
1.1.91 Ver Resolución
Una vez realizada una búsqueda se puede ver en detalle una resolución que ya haya sido creada. Para poder ver la
resolución, se pulsa en el botón Ver, o se hace doble clic en la resolución que se quiere consultar.
1.1.92 Borrar Resolución
Para borrar uno o varios resoluciones se selecciona, y posteriormente se pulsa botón Eliminar representado por el
icono de una papelera. Se muestra previamente un mensaje de confirmación de borrado.
Borrado de resoluciones de prestación
4.3 Revisiones
El objetivo de este módulo es realizar la gestión de las revisiones de las propuestas de prestación. Estas revisiones se
realizan cuando cambia alguna de las condiciones en el beneficiario o su cuidador, y es necesario realizar una nueva
propuesta.
Revisiones: Filtros de búsqueda
Página 82 de
107

1.1.93 Crear Nueva Revisión
Se pulsa el botón “Nuevo”, y se abrirá el formulario con una serie de campos en verde los cuales son obligatorios
rellenar para crear la nueva revisión. Se permitirá crear una revisión a propuestas que no tengan ninguna revisión o
recurso en trámite.
Revisiones: Crear revisión
1.1.94 Buscar Revisión
Buscar. Si puede restringir la búsqueda utilizando los filtros como por ejemplo: “Código de expediente”…
Revisiones: Búsqueda
1.1.95 Editar Revisión
Una vez realizada una búsqueda se puede editar la revisión. Las revisiones editables se indican con el icono del Lápiz.
Si se pulsa en dicho icono o se hace doble clic en la propuesta, se abrirá la pantalla de Ficha de Revisión para su
edición.
Revisiones: Formulario
Página 83 de
107

Se podrá modificar una serie de campos, algunos de los cuales están en verde, lo que quiere decir esto es que dichos
campos son obligatorios. Otros están sombreados, esto quiere decir que no se pueden modificar.
1.1.96 Ver Revisión
Para poder ver la revisión, se pulsa en el botón Ver, o se hace doble clic sobre el registro.
1.1.97 Borrar Revisión
Para borrar una revisión, se pulsa en el botón de Borrar. Posteriormente saldrá un mensaje de confirmación.
Revisiones: Borrado
4.4 Recursos
El objetivo de este módulo es permitir gestionar los recursos interpuestos por el beneficiario o el entorno del mismo,
por disconformidad con el resultado obtenido en la propuesta de prestación.
Recursos: Filtros de búsqueda
1.1.98 Crear Nuevo Recurso
Se pulsa el botón “Nuevo”, el cual abrirá un formulario con una serie de campos en verde, que serán obligatorios
rellenar para poder crear el recurso. Si la prestación ya tiene un recurso en trámite, no se permitirá crear otro nuevo.
Página 84 de
107

Recursos: Crear recurso
1.1.99 Buscar Recurso
Buscar. Si se quiere restringir la búsqueda se pueden utilizar los filtros como por ejemplo: “Objeto del Recurso”,
“Fecha del Recurso”…
Recursos: Búsqueda
1.1.100 Editar Recurso
Una vez realizada una búsqueda se puede editar el recurso. Que un recurso es editable se indica con el icono del
Lápiz. Si se pulsa en dicho icono o se hace doble clic en el recurso, se abrirá la pantalla de Ficha de Recurso donde se
podrá editarlo.
Recursos: Formulario
Se permite modificar una serie de campos. Otros están sombreados, esto quiere decir que no se pueden modificar.
Página 85 de
107

1.1.101 Consolidar Recurso
Una vez dentro de la Ficha de Recurso se puede consolidar el mismo pulsando en el botón Consolidar.
1.1.102 Ver Recurso
Una vez realizada una búsqueda se puede ver una revisión. Para poder ver la propuesta, se pulsa en el botón Ver, o
se hace doble clic en el recurso.
1.1.103 Borrar Recurso
Para borrar uno o varios recursos se seleccionan los registros que se desean eliminar, y posterior mente se pulsa en
el botón Eliminar. Saldrá un mensaje de confirmación de borrado.
Recursos: Borrar
Página 86 de
107

4. SEGUIMIENTO DE PRESTACIONES
En el siguiente bloque se agrupan las pantallas necesarias para la gestión nóminas y consulta del fraccionamiento de
atrasos.
Menú de seguimiento de prestaciones
4.1 Generación de Nómina
Las nóminas se generarán mensualmente, una nómina para cada tipo de prestación, indicando en la generación de la
misma, el año y el mes para el que se está generando. El aplicativo tomará de forma automática las cuantías
registradas que le corresponden al beneficiario en concepto de cuantía mensual o de atrasos de ser el caso
Los campos en verde son obligatorios. La nómina antes de ser generada pasa una serie de validaciones
automáticamente, las cuales si no son satisfactorias se le informan al usuario en un mensaje. Dichas validaciones son
las siguientes:
•La primera nómina de un tipo de prestación para una entidad gestora, no puede ser anterior al año 2013.
•Las nóminas son consecutivas en su generación, por ejemplo, si la última nómina generada y cerrada es lade Febrero de 2013, la siguiente nómina a generar tiene que ser la de Marzo de 2013.
•Si el usuario desea generar de nuevo una nómina que aún no ha sido cerrada, primero tendrá queeliminarla, y posteriormente pasar a generarla.
4.2 Gestión de Nómina
En este apartado se gestionan las nóminas generadas desde la pantalla de “Generación de nóminas”. Esta pantalla se
implementa dentro del sistema mediante una interfaz de usuario constituida por dos pantallas: una pantalla de tipo
búsqueda (búsqueda de registros pudiendo incluir criterios de filtro y su listado de resultados) y otra de tipo edición
(desde donde se podrán consultar los detalles y cerrar la nómina).
La pantalla de Búsqueda de nóminas permite la búsqueda y listado de las nóminas existentes en el sistema.
Página 87 de
107

Gestión de nóminas: Búsqueda
Desde esta pantalla se podrán eliminar aquellas nóminas que todavía no hayan sido cerradas. En caso de que intente
eliminar una nómina que no cumpla este requisito, se le mostrará un mensaje como el siguiente:
Gestión de nóminas: Borrado
La pantalla de Ficha Nómina permite consultar información ampliada sobre la nómina, los detalles de una nómina y
realizar el cierre de nómina:
Gestión de nóminas: Ficha
Esta pantalla se compone de dos apartados:
•El primer apartado muestra información ampliada de la nómina en modo consulta, es decir, no podrámodificar los valores de los campos ya que se trata de campos meramente informativos.
•El segundo apartado muestra un listado de los detalles de la nómina.
Página 88 de
107

2.1.1 Cierre Nómina
Para poder cerrar una nómina se debe acceder a la Ficha de la nómina que desea cerrar y a continuación pulsar el
botón . De esta forma, se abrirá una nueva ventana como la siguiente:
Gestión de nóminas: Fecha de cierre
Complete la fecha de cierre y pulse el botón guardar ( ). Una vez terminado el proceso de cierre de nómina se
mostrará el siguiente mensaje:
Gestión de nóminas: Cierre
También podrá apreciar que los campos ‘Fecha de cierre’ y ‘Usuario cierre’ del apartado en el que se muestra la
información ampliada de la nómina han sido rellenados y que el botón que permite cerrar una nómina se ha
bloqueado.
4.3 Fraccionamiento de atrasos
En el siguiente bloque se agrupan las pantallas necesarias para el seguimiento y gestión de las prestaciones
reconocidas así como de la efectividad del derecho.
Esta funcionalidad permite consultar por pantalla los atrasos que han sido aplazados a lo largo del tiempo. Dichos
atrasos están asociados a las prestaciones concedidas en las propuestas a modo de consulta de los mismos y se
calcularán de manera anual abonándose el importe el mes de marzo de cada año.
Se implementa dentro del sistema mediante una interfaz de usuario constituida por dos pantallas: una pantalla de
tipo búsqueda (búsqueda de registros pudiendo incluir criterios de filtro y su listado de resultados) y otra de tipo
edición (donde se podrá consultar la ficha con los detalles concretos del fraccionamiento de atrasos).
Página 89 de
107

La pantalla de Búsqueda Fraccionamiento de atrasos permite la búsqueda y listado de los expedientes de las
personas así como de la cuantía y los atrasos asociados a dichos registros.
Fraccionamiento de atrasos: Búsqueda
La pantalla de Ficha de fraccionamiento de atrasos permite consultar el detalle pero sin modificar ningún dato.
Fraccionamiento de atrasos: Edición
La información se estructura en dos partes. Por un lado, en la parte superior se muestran los siguientes valores (no
modificables):
•La cuantía mensual (de la prestación).
•El importe mensual (de los atrasos).
•Lo que está pendiente de abono. Este último dato es un valor recalculado que se obtiene restándole alimporte de los atrasos la cuantía que ya ha sido abonada.
A mayores, se muestra una tabla dinámica que registrará los siguientes valores:
Página 90 de
107

•Anualidades. La tabla contiene tantas filas como años corresponden desde el año inicial para el quecomienza el cálculo de los atrasos hasta el año fin del cálculo de dichos atrasos.
•Importe. Este valor indica la cuantía a percibir en concepto de atrasos (euros/mes).
•Estado. Dos posibles valores indican el estado en el que se encuentra el abono del año que corresponde(puede ser abonado o pendiente de abono).
•Fecha abono. Indica la fecha en la que se realiza el abono que va a ser siempre en el mes de marzo del añoque corresponde.
Página 91 de
107

5. ADMINISTRACIÓN
En el siguiente bloque se agrupan las pantallas necesarias para la gestión de la administración de la aplicación.
Menú de administración
5.1 Cuantías prestaciones
El objetivo de este módulo es registrar y mantener los parámetros económicos necesarios para el cálculo del IMB
(Importe Mensual Bruto) de las prestaciones. Los parámetros se registrarán por periodos, que determinan la vigencia
de estos datos para su uso en los cálculos de prestaciones.
La información a registrar comprende los valores del IPREM, patrimonio base, PF (deducción por ayuda familiar),
PNC (deducción por prestación no contributiva), LISMI (deducción por Ley de Integración Social de Minusválidos), así
como el importe de la prestación por tipo, grado y nivel.
Este módulo también provee de una consulta de estos cálculos, para un periodo registrado, desglosando la
capacidad económica por tramos del IPREM y presentándolos en función del tipo de prestación, grado y nivel.
Cuantías prestaciones: Búsquedas de períodos
3.1.1 Crear Nuevo Periodo
Para crear un Periodo Nuevo se pulsa el botón Nuevo, se abre la pantalla de Ficha de Cuantías de prestaciones.
Página 92 de
107

Cuantías prestaciones: Formulario
Se rellena el formulario, el cual consta de una Fecha de Inicio del Periodo, una Fecha de Fin del Periodo, y una lista
con todos los pares posibles de “Tipo De Prestación -Grado” posibles, en la cual el usuario debe introducir el Importe
Asignado. Las fechas no deben solaparse con otros periodos almacenados, y para poder dar de alta un periodo,
deben cubrirse todos pares “Tipo De Prestación -Grado”, con su correspondiente “Importe Asignado”.
Finalmente se pulsa el botón Guardar.
5.2 Indicadores de referencia
Esta funcionalidad permite crear indicadores de referencia que se aplicarán cuando se esté dando de alta una nueva
propuesta y no se indique el indicador de referencia de la misma. Este indicador será aplicado en función de la
entidad y del tipo de prestación de la propuesta.
Como el resto de pantallas de la aplicación, se implementa dentro del sistema mediante un interfaz de usuario
constituida por dos pantallas: una pantalla de tipo búsqueda (búsqueda de registros pudiendo incluir criterios de
filtro y su listado de resultados) y otra de tipo edición (donde se podrá consultar el detalle y mantener los datos del
mismo).
La pantalla de Búsqueda indicadores de referencia permite la búsqueda y listado de los costes de referencia.
Página 93 de
107

Indicadores de referencia: Búsqueda
Para crear un Nuevo Indicador de referencia se pulsará sobre el botón “Nuevo” para abrir la pantalla de Ficha del
indicador de referencia.
Indicadores de referencia: Añadir nuevo
Una vez que haya cubiertos los campos pulse el botón “Guardar” y si todo ha funcionado correctamente se mostrará
el siguiente mensaje:
Página 94 de
107

Indicadores de referencia: Guardado
La pantalla de Ficha del indicador de referencia también permite consultar el detalle de un coste de referencia y si
fuera necesario, modificarlo.
Indicadores de referencia: Edición
5.3 Plantillas
El objetivo de este módulo es la creación de plantillas para facilitar la impresión de la documentación relativa a los
diferentes trámites de la gestión del expediente.
3.1.2 Crear Nueva Plantilla
Para crear una nueva plantilla habrá que pulsar sobre el botón “Nuevo” para abrir la Ficha de Plantillas.
En esta pantalla se mostrará el formulario con los datos a cubrir.
En el apartado Ayudante de creación de plantillas se podrán seleccionar los datos de cada trámite que se van a
rellenar automáticamente en la plantilla.
Con el botón “Subir Plantilla” se podrá adjuntar la plantilla a cubrir para cada trámite, y con el botón “Descargar
Plantilla” se podrá visualizar la plantilla adjunta.
Página 95 de
107

Plantillas: Creación
3.1.3 Buscar Plantilla
Pantalla de búsqueda de las plantillas disponibles. Se podrá filtrar por el nombre asignado a la plantilla o por el
trámite al que hace referencia.
Plantillas: Búsqueda
3.1.4 Utilizar Plantilla
Desde la pantalla de búsqueda de cada uno de los trámites se dispone del botón de generación de la documentación
asociada a ese trámite.
Página 96 de
107

Dicha documentación hará uso de la plantilla que se ha definido en el menú de Plantillas.
Plantillas: Generación documentación de trámite
Página 97 de
107

6. SEGURIDAD
El control de acceso a la aplicación se realiza mediante autorización de usuario. Sólo los usuarios autorizados
pueden acceder a la aplicación utilizando el usuario y contraseña que se les asigne para tal efecto.
El mantenimiento de usuarios y roles, así como el de entidades que pueden acceder a la aplicación se realiza en
la aplicación CORE, por lo que para obtener más información sobre esta gestión se puede consultar su manual de
usuario.
6.1 Acceso y Autenticación
Para autenticarse en la aplicación, es necesario disponer de un usuario válido.
El acceso se valida una única vez por sesión mediante un formulario de validación que se presenta al entrar en la
aplicación.
Formulario de acceso
En este formulario se encuentra la opción Cambiar password mediante la cual el usuario puede cambiar su
contraseña.
No es necesario que se autentique previamente.
Para realizar el cambio es suficiente con cubrir los datos solicitados en el formulario, teniendo en cuenta que no se
permite repetir la contraseña.
Página 98 de
107

Formulario de cambio de contraseña
6.2 Permisos
Al dar de alta a un usuario, será necesario indicar a que entidad pertenece. Según la entidad asignada, el usuario
dispondrá de diferentes permisos
•Entidad gestora: si al usuario se le asigna una entidad gestora, tendrá permisos para gestionar losexpedientes pertenecientes a dicha entidad.
•IMSERSO: si al usuario se le asigna la entidad IMSERSO, tendrá permisos para visualizar los expedientespertenecientes a todas las entidades gestoras, pero no podrá gestionar los mismos.
Página 99 de
107

7. ANEXO
La función de este apartado es la de agrupar funcionalidades comunes en toda la aplicación.
7.1 Colores de sombreado de los expedientes
En este punto se describirá el significado de los colores que sombrean los expedientes en las diferentes pantallas de
las que se compone la aplicación:
: Indica trámites de expedientes que está archivados.
En la pantalla de ventanilla de dependencia, este color indica que mediante interoperabilidad se ha recibido la
notificación de que el beneficiario de este expediente ha fallecido.
: Indica trámites de expedientes que están pendientes de traslado.
En la pantalla de traslados, este color indica que el traslado ha sido rechazado.
: Indica trámites anulados.
En la pantalla de traslados, este color indica que el traslado ha sido aceptado.
: Indica trámites consolidados.
En la pantalla de traslados, este color indica que el traslado ha sido rechazado y que el expediente esta archivado.
: En la pantalla de archivados y reactivaciones, indica que el expediente archivado ha sido reactivado.
7.2 Componente dirección
Este componente permite la gestión de las direcciones en la aplicación. A continuación se explica su funcionamiento.
Página 100 de
107

Componente dirección
5.1.1 Buscar/Crear dirección
Para buscar o crear una nueva dirección hay que pulsar en el botón del componente “Buscar”. Se abrirá un pop-up
con el formulario que permite la búsqueda o la creación de una nueva dirección.
Componente dirección: Búsqueda
Se cubren los campos con la información necesaria para buscar la dirección (provincia, municipio y vía), y se pulsa el
botón “Buscar”.
Si la dirección a buscar ya existe en el sistema, se podrá seleccionar haciendo doble clic sobre la misma.
Componente dirección: Selección de una dirección
Página 101 de
107

Si la dirección todavía no existe en el sistema, se procederá a su creación. Para ello el componente muestra un
mensaje de confirmación:
Componente dirección: Creación
Una vez seleccionada la dirección se cierra el pop-up, y los datos de la dirección se cargan en el componente, como
se puede observar a continuación:
Componente dirección: Visualización dirección
7.3 Componente expediente
Este componente se utiliza para la selección de un expediente sobre el cual se va a crear un nuevo trámite.
Componente expediente
Página 102 de
107

5.1.2 Buscar Expediente
Para buscar un expediente a través del componente se pulsa sobre el icono de buscar . Se desplegará un pop-up
que muestra el listado de expedientes sobre los cuales se podría crear ese trámite. Además, se dispondrá un
formulario con filtros por si se desea restringir la búsqueda.
Componente expediente: Búsqueda
Una vez que se selecciona un expediente con doble clic, el pop-up se cierra y se cargan los datos del expediente en el
componente.
Componente expediente: Visualización
7.4 Componente PersonaEste componente se utiliza para la gestión de todos los tipos de personas que se registran en la aplicación.
Página 103 de
107

Componente persona
Si se pulsa en el icono de persona del componente se abrirá un pop-up, en cual se podrán buscar personas y crear
nuevas.
5.1.3 Buscar Persona
Para buscar una persona a través del componente se pulsa sobre el icono de buscar . Se dispone de filtros para
poder restringir la búsqueda.
Componente persona: Búsqueda
5.1.4 Crear Nueva Persona
Para crear una nueva persona, habrá que pulsar el icono de la pantalla de búsqueda, el cual abrirá el formulario
de creación.
Página 104 de
107

Componente persona: Creación
Este formulario tiene una serie de campos que son obligatorios para poder dar de alta una nueva persona. Cada
persona debe tener un identificador único.
Una vez cubierto el formulario se pulsará el botón Guardar.
5.1.5 Editar Persona
Una vez que realizada la búsqueda se permitirá modificar los datos de esta persona. Para ello habrá que pulsar en el
.
Se abrirá el formulario con los datos de la persona. Estos datos se podrán modificar, salvo aquellos que están
sombreados.
Componente persona: Edición
5.1.6 Seleccionar Persona
Una vez realizada la búsqueda se permitirá seleccionar la persona.
Al crear una persona nueva, esta se selecciona automáticamente y se cargan los datos en el componente.
Página 105 de
107

Componente persona: Visualización
7.5 Leyenda de botones de la aplicación
• Nuevo
• Borrar
• Editar
• Buscar/ Ver
• Guardar
• Consolidar/Completar Cita
• Limpiar filtros de Búsqueda
• PDF/Generar plantillas
• ODF
• Excel
• Revalorar
• Recargar
• Anular
• Archivar expediente
Página 106 de
107

• Reactivar expediente
• Trasladar expediente
•Aumentar prioridad
• Disminuir prioridad
• Consolidar traslado en origen
• Consolidar traslado en destino
• Desestimar gestión
• Caducar gestión
• Notificar resolución
• Información
• Documento pendiente de recibir
28.1
Página 107 de
107