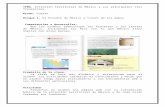Herramientas web 9 ''A''
-
Upload
ariana-gonzabay-aldaz -
Category
Internet
-
view
101 -
download
4
Transcript of Herramientas web 9 ''A''

Herramientas Web
El Internet nos da la facilidad de obtener y crear información sobre cualquier tema, con la herramienta de los blogs.El blog es un sitio web, donde podemos publicar cualquier tipo de información.También es considerado como un foro de opinión, ya que refleja la personalidad de sus creadores.

Crear una cuenta en Blogger
Ingresa en tu navegador la dirección www.blogger.com
Haz clic en Iniciar sesión.
Observa la pantalla de Cuentas de Google.
Haz clic en Crear cuenta.
Observa la ventana de Crear una cuenta de Google.

Ingresa los datos de usuario. Completa los datos del formulario. Haz clic en siguiente paso Activa la opción Usar esta página web
como la única página principal. Haz clic en el botón Sí. Observa la pantalla final de registro de
usuario y haz clic en Volver a Blogger. Observa la pantalla de confirmación de
tu perfil. Haz clic en Crear un perfil de Blogger
limitado. Escribe el nombre con el que
aparecerás en tu blog. Haz clic en Continuar en Blogger. Observa la pantalla de Blogger que
indica que estás listo para crear los blogs que creas conveniente.

Crear un blog
Haz clic en Nuevo blog Escribe el título del blog. Escribe la dirección del blog que
será publicada. Escoge una plantilla de diseño,
para el ejemplo, seleccionaremos Picture Window.
Haz clic en crear Blog Observa la pantalla que confirma la
creación de tu blog

Agregar entradas a tu blog
Haz clic en empezar a crear una entrada Observa la pantalla para ingresar
información en tu blog Escribe el titulo de tu entrada Haz clic en publicar. Para observar como
queda una entrada del blog antes de publicarla, selecciona la opción Vista Previa
Observa la pantalla que te indica que tu entrada ya fue publicada
Haz clic en visualizar para mirar la entrada en el blog
Revisa la pantalla con la información de la entrada y el estilo de plantilla aplicado

Insertar imágenes en el blog Observa el escritorio de Blogger con tu nombre de
usuario y el listado de tus blogs. Haz clic en la flecha Más opciones. Selecciona Entradas. Observa la pantalla que contiene la entrada del
blog creado. Haz clic en la opción Editar, que se encuentra bajo
el nombre de la entrada que vas a modificar. Da clic en el lugar donde deseas insertar la
imagen. Da clic sobre el icono insertar imagen Observa la pantalla que se abre para seleccionar
archivos de imágenes. Haz clic en examinar Localiza en tu computadora, el lugar donde tienes
almacenada la imagen que deseas subir. Selecciona la imagen a insertar Haz clic en abrir. Observa la pantalla con la imagen seleccionada Haz clic en añadir imágenes seleccionadas. Observa la pantalla de edición de entrada de tu
blog, la cual ya tiene la imagen seleccionada. Observa el blog con la entrada actualizada.

Insertar presentaciones en el blog
Abre tu navegador e ingresa en la barra de direcciones www.slideshare.net
Si no tienes cuenta créala. Para esto presiona Sign up
Escribe los datos para crear la cuenta
Presiona Sign up y tendras tu cuenta en SlideShare

Subir una presentación Dentro de tu cuenta, observa la
pantalla que permite subir presentaciones
Para cargar una en SlideShare presiona la opción Upload
Busca el lugar donde tienes almacenada la presentación.
Haz clic en abrir Observa la pantalla de SlideShare
con la presentación ya subida. Haz clic en el nombre de la
presentación. Observa tu presentación
maximizada en la pantalla de SlideShare

Copiar el código de un archivo disponible en un sitio web
Haz clic en Embed Haz clic en copy Observa como el
código se resalta, lo que indica que se copio la dirección URL al portapapeles.

Insertar el código en el blog
Ingresa en el blog donde vas a insertar la presentación
Haz clic en crear nueva entrada Ingresa el título de la entrada Haz clic en la pantalla HTML Presiona CTRL+C para copiar el código Haz clic en publicar Si deseas ver como quedo tu entrada
en el blog, presiona visualizar Observa la presentación publicada en
el Blog

Crear un video en Windows Movie MarkerGuardar una presentacion como imagenes
Abre Windows Live Movie Marker. Observa la pantalla del programa y crea una colección de imágenes
Haz clic en el ícono Agregar videos y fotos Busca el lugar donde guardaste las diapositivas
como imágenes Selecciona todas las diapositivas Haz clic en abrir Observa todas las diapositivas en la pantalla del
programa Para incluir un título al principio de la película, haz
clic en título Escribe el título Selecciona un efecto para el título Haz clic en reproducir para observar el videoclip

Insertar sonido en tu video….
Haz clic en el menú principal Haz clic en agregar música Localiza en tu computadora un
archivo de música Selecciona este archivo de audio Haz clic en abrir Revisa que en el recorrido de las
diapositivas, se induya el nombre del archivo de sonido
Haz clic en reproducir para escuchar y observar el videoclip

Para finalizar tu edición de video…
Haz clic en el icono superior izquierdo Da clic en guardar película Haz clic en alta definición (1080 p) Selecciona la carpeta donde guardaras tú película Escribe el nombre del archivo Haz clic en guardar Mira el progreso de grabación de tu película Observa la pantalla que resulta de la grabación Haz clic en reproducir Observa la película terminada en tu reproductor
de video.

Subir videos a Youtube Ingresa en tu cuenta de Youtube, haz clic
en Subir video Observa la ventana para subir videos Haz clic en listo para subir videos Haz clic en seleccionar archivos de tu
ordenador Busca el lugar donde se encuentra
guardado tu video Selecciona el video Haz clic en abrir Observa la pantalla que te indica que tu
video fue cargado sin problemas Haz clic en el cuadro de texto Descripción
y escribe un breve resumen de lo que presenta tu video
Haz clic en el cuadro de texto Etiquetas y escribe palabras clave separadas por comas para optimizar la búsqueda de tu video en Internet

Insertar videos en el blog
Ingresa en tu cuenta de Youtube
Haz clic en videos Haz clic sobre el nombre del
video Observa la reproducción del
video Haz clic, con el botón
derecho del ratón, sobre el video
Selecciona Copiar código de inserción

Insertar el código en el Blog
Entras en el blog donde vas a insertar el video Haz clic en Entrada nueva Ingresa el titulo de la entrada Haz clic en la pestaña HTML Presiona CTRL+V para pegar el código Haz clic en publicar Para mirar el video haz clic en visualizar Observa el video publicado en tu blog.