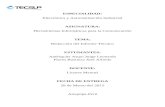Herramientas Informaticas IV
-
Upload
jhon-edison-moros-fernandez -
Category
Documents
-
view
229 -
download
1
description
Transcript of Herramientas Informaticas IV
-
HERRAMIENTAS
INFORMATICAS
ARELLYS CORREA Acreditadora
-
ASPECTOS DE PROPIEDAD INTELECTUAL Y VERSIONAMIENTO
El contenido didctico del curso acadmico: Herramientas Informticas fue diseado inicialmente en el ao 2004 por la Ing. Lorena Patricia Surez docente de la UNAD, ubicado en el CEAD de Valledupar.
El contenido didctico ha tenido una actualizacin desarrollada por la red de tutores de Herramientas Informticas en el ao 2008. En esta actualizacin participaron los siguientes tutores: Ingenieras: Adriana Cock, Arellys Correa, Liliana Espinosa, y Wcdaly Corts. Ingenieros: Elkin Rodrguez, Ismael Angel Romero, Leonel Urbano, Lucio Antonio Maya, Mauricio Ramrez y Vctor Can.
La versin del contenido didctico que actualmente se presenta tiene como caractersticas: 1) Incorpora nuevos contenidos relacionados con la Unidad I, en el captulo 2 Sistemas Operativos, que se actualiza a Windows Vista, en el mdulo anterior se estudiaba la versin Windows XP. 2) En la Unidad II se actualiza el estudio de paquetes ofimticos a la versin de Office 2007.
Esta ltima actualizacin cont con la colaboracin de los siguientes
tutores: Edwin Manotas Torres, Gabriel Mauricio Ramrez, Mara Dora
Alba Snchez Gmez, Edith Nancy Espinel, Liliana Espinosa, Luis
Fernando Jaramillo, Celso Javier Rodrguez Pizza, Nelson Alirio
Castro, Javier Hernn Jimnez Beltrn, Arellys de Jess Correa e
Ismael Angel Romero. Actualizacin elaborada por el licenciado
Wilmer Angel, el ingeniero Javier Hernn Jimnez e Ismael Angel
Romero, director del curso, para el primer periodo del ao 2012. En
esta actualizacin, se unieron los captulos 1, 3 y 4, del mdulo
anterior, se elimin del captulo 6 el tema de Bases de Datos y se
redistribuyeron los captulos 5 y 6 en 3 captulos. La prxima
actualizacin se llevara a cabo en el presente periodo, teniendo como
fin incluir el sistema operativo Windows 7 y las aplicaciones ofimticas
de Office 2010.
-
INTRODUCCIN
La informacin existe desde que apareci el lenguaje de comunicacin entre las personas y la forma de codificacin del mismo, ms precisamente el lenguaje escrito, teniendo en cuenta que este ha permitido su duracin en el tiempo y el reflejo histrico y evolutivo de la ciencia, la geografa, la cultura, los grandes hechos histricos, entre otros. Los grandes investigadores han podido esclarecer y comprobar sus afirmaciones gracias a la informacin recogida a travs del lenguaje verbal y codificado del hombre en muchos idiomas plasmado en diferentes superficies como piedras, tallos de los rboles, papel, entre otros.
Se entiende por INFORMACIN cualquier manifestacin (ya sea visual, auditiva, tctil...) de un conjunto de conocimientos. Sistemticamente la informacin tambin se define como un conjunto de datos codificados y organizados en una forma que es til para las personas que la reciben. Los datos se representan por medio de smbolos, pero slo pueden considerarse informacin en un sentido muy limitado.
La necesidad de las personas de tener grandes cantidades de informacin con mayor facilidad, evitando el almacenamiento masivo de libros o documentos en papel, que requieren de gran espacio fsico ha sido una de las principales causas para la creacin y desarrollo de la informtica, la cual permite que a travs del uso de nuevas mquinas computacionales y paquetes lgicos de software se procese y almacene la informacin en pequeos espacios electrnicos en forma rpida, continua y de fcil acceso a ella.
La informtica combina los aspectos tericos y prcticos de la ingeniera, electrnica, teora de la informacin, matemticas, lgica y comportamiento humano. Los aspectos de la informtica cubren desde la programacin y la arquitectura informtica hasta la inteligencia artificial y la robtica.
Alrededor de los aos 70 a pesar de que en esa poca se crearon las computadoras personales, inicialmente la informtica era usada slo por personal informtico como analistas de sistemas, programadores,
-
ingenieros de sistemas y electrnicos, ya que el uso de los dispositivos y programas de computador eran un poco complejo y se requera de personal especializado para utilizarlos. Adems el acceso a los elementos informticos (mquina software) tambin eran restringidos por un costo que slo estaba al alcance de grandes empresas. Hoy por hoy la informtica se ha proliferado en todas las reas como la medicina, la ingeniera, el arte, la historia, etc. y ha llegado hasta las nuevas generaciones como los nios que desde temprana edad adquieren el conocimiento y la destreza en el manejo de los dispositivos y programas de computadores.
El desarrollo de este mdulo se orienta a todas aquellas personas que de una u otra forma desean adquirir conocimientos tanto tericos como prcticos en el uso de la informtica, teniendo como objetivo primordial lograr la habilidad en el estudiante de hacer uso de ella como herramienta en el desarrollo de su aprendizaje autnomo, a nivel personal y como futuro profesional.
Uno de los propsitos que se pretende al desarrollar este material didctico es la de facilitar al estudiante su aprendizaje, comenzando desde la evolucin de la informtica hasta el uso de paquetes de software que le ayuden agilizar las actividades producidas en el desarrollo de su estudio independiente en todas las reas tanto especficas como las complementarias de su carrera.
Las unidades didcticas que se presentarn en este mdulo son dos (2), introduccin a los computadores y aplicaciones ofimticas. En la primera unidad se pretende incursionar al estudiante en el aprendizaje de los conceptos que fundamentan la informtica como pice importante en la comprensin y facilidad en el uso de los elementos informticos, adems de la aplicacin prctica. En la segunda unidad se pretende que el estudiante desarrolle la habilidad en el uso de los programas ofimticos como herramientas fundamentales para el trabajo cotidiano y de oficina.
Este material permite presentar en forma grfica y detallada la forma
de usar la computadora, el sistema operativo y aplicaciones
fundamentales, adems de mostrar ejercicios prcticos y talleres entre
otras estrategias que permitan que el estudiante adquiera destreza en
la utilizacin de programas de acuerdo a la necesidad presentada en
cualquier situacin.
-
UNIDAD II. APLICACIONES OFIMATICAS
INTRODUCCION
Al estudiar los conceptos que aborda el gran tema de la informtica y el estudio prctico de un sistema operativo como administrador del sistema. En esta segunda unidad se presentarn las herramientas software que han permitido al hombre realizar las tareas que cotidianamente se les presenta en su lugar de trabajo, ms particularmente en labores concernientes a oficina.
Los programas que se estudiarn en esta unidad son especficamente sobre clases de software de aplicacin como es el procesador de palabras, hoja de clculo, presentaciones y bases de datos, adems de las utilidades y beneficios del software libre. Teniendo en cuenta que el sistema operativo Windows XP se ha proliferado por todo el mundo, igualmente los paquetes ofimticos de Microsoft como Word, Excel y PowerPoint, son las aplicaciones que este mdulo presentar para su estudio prctico, aunque esto no implica que el estudiante slo utilice el paquete ofimtico Office de Microsoft, ms an si se tiene en cuenta que la filosofa con lo que fueron creados cada uno de estos programa es la misma, por lo tanto el aprendizaje de paquetes ofimticos de otras empresas desarrolladoras de software o de software libre ser muy sencillo.
-
PALABRAS CLAVES
Word, Excel, PowerPoint, procesador de texto, presentacin, hoja de clculo, insertar, pestaas, imprimir JUSTIFICACIN Dentro de las herramientas informticas, encontramos que muchas de ellas son elaboradas en Software Libre, por lo tanto estn libres de licencias de uso y propiedad. Esta unidad trata de dar a conocer al estudiante todas las fortalezas y debilidades de este tipo de software para que en el futuro pueda seleccionar el que ms crea conveniente de acuerdo a sus necesidades. Por otra parte, se brinda al estudiante la informacin necesaria para que conozca el manejo bsico de un paquete ofimtico, que le permitir desarrollar de una manera ms eficaz y rpida, sus trabajos estudiantiles y algunas labores de oficina como: creacin de documentos, desarrollo de balances contables o estadsticos y tambin presentaciones de proyectos.
-
PRESENTACIN
Introduccin
En este captulo se estudian la hoja de clculo. Se toma como referencia el programa Excel perteneciente al paquete ofimtico de Microsoft Office 2007.
Hoja de clculo - Excel La Hoja de Clculo es un software ofimtico que nos permite trabajar y operar en la mquina con datos alfanumricos distribuidos en filas (que se representan en nmeros) y columnas (que se representan en letras), la interseccin entre una fila y una columna se llama Celda, cuyo fin es ejecutar diversas operaciones aritmticas, financieras, estadsticas, de base de datos, graficas, entre otras. El origen de la Hoja de Clculo se remonta al ao 1979 con Dan Bricklin quien se considera el inventor de la primera hoja de clculo llamada VisiCalc la cual se convirti en una poderosa herramienta utilizada en el mundo de los negocios. Existen varios programas de hoja de clculo, entre los cuales se destacan: Excel, Lotus 1-2-3, respaldada por IBM; Corel Quattro Pro, como parte del Corel WordPerfect Office; Calc, que forma parte del paquete OpenOffice 1.1.2 y el KSpread, como parte del KOffice para Linux,
Conceptos bsicos y entorno grfico de Excel Como los programas del paquete Office, Excel tiene un entorno grfico parecido donde las principales barras a saber son: Barra de titulo, Barra de men, Barra de herramientas, Barra de frmulas, rea de trabajo y Barra de estado.
-
Fig. 53: Entorno de Excel
Una hoja de Excel est compuesta de Filas (Horizontales representadas en nmeros) y columnas (Verticales representadas en letras), y la interseccin entre la fila y la columna se llama: Celda. Por ejemplo si se desea mostrar la ubicacin de la celda mostrada en la figura 53 sera E8. (Columna E fila 8). La celda se nombra primero la letra (columna) seguida del nmero (fila). El cursor de Excel: El cursor de Excel es el recuadro de una celda donde muestra en forma resaltada y se puede ubicar en cualquier sitio de la hoja con las flechas de direcciones. En la figura 53 se muestra en su rea de trabajo la hoja dividida en filas y columnas.
Cmo es un archivo en Excel? Un archivo de Excel est compuesto por un libro que contiene varias hojas, la versin 2003 tena 255 hojas pero la versin 2007 ampli este nmero sin embargo depende de la cantidad de memoria que el computador soporte. El nmero de hojas que muestra por defecto son 3 y permite agregar hojas de acuerdo a las necesidades. Un archivo de Excel es un libro compuesto de hojas y tiene una extensin o apellido XLS o el icono que permite diferenciar sus archivos de los dems programas de Office.
Insercin de datos y manejo de celdas Para iniciar a digitar datos en una celda se realiza lo siguiente:
-
Ubicar el puntero del mouse sobre la celda en la que desea ingresar informacin.
Digitar la informacin
Fijarse que a medida que va escribiendo, en la barra de formulas, se muestra los datos que estn digitando en el momento o los que se encuentran en una celda especifica. La figura muestra como ingresa informacin en la celda C7.
Para terminar de escribir presionar la
tecla Enter o utilizar una de las flechas de direcciones
Si se desea modificar el texto escrito en una celda se puede hacer posicionndose nuevamente en la celda y oprimiendo la tecla F2 o dando clic sobre el texto o si se desea en el dato que aparece en la
barra de frmulas.
Resaltar o seleccionar celdas. Para seleccionar celdas se puede realizar de la siguiente manera:
Con el Mouse:
1. Posicionar el cursor al inicio del rango de celdas que se desea seleccionar.
2. Desde el cursor con un clic sostenido arrastrar el mouse hasta las celdas deseadas. Ver figura 54
3. Soltar el mouse
-
Fig. 54: Seleccionar celdas
Con la tecla Shift y flechas de direcciones:
1. Posicione el cursor al inicio del rango de celdas que desea seleccionar (figura 53).
2. Presione la tecla Shift ( ) al mismo tiempo utilice una de las flechas de direcciones, de acuerdo a la direccin en que desea resaltar, es decir si desea seleccionar hacia abajo del cursor utilice la flecha ( ) hacia arriba ( ) hacia la derecha ( ) y hacia la izquierda ( )
Dar formato a las celdas
Excel permite cambiar la apariencia de los datos de una hoja de clculo cambiando la fuente, el tamao, estilo y color de los datos de una celda, as:
1. Seleccionar el rango al que se le aplicar el formato de celda.
2. Aplicar clic derecho del mouse y seleccionar Formato de Celdas
(ver figura 55)
-
Fig. 55: Seleccin formato celdas
3. Inmediatamente aparece el cuadro de opciones de la barra de formato donde es posible modificar la apariencia de la celda. Se puede elegir el tipo de fuente (letra), tamao, asignacin de formato nmero, porcentaje, estilo millares, copiar formato, negrita, cursiva, alineacin de texto, bordes, color de relleno, color de la fuente, aumentar decimales, disminuir decimales y combinar y centrar.
Si no se desea ninguna de estas opciones, aplicar clic sobre formato de celdas que muestra la ventana con todas las opciones:
a. Ficha nmero: En esta opcin se elige el tipo de formato numrico que se le asigna a la celda: formato general, nmero, moneda, contabilidad, fecha, hora, porcentaje, fraccin, cientfica, texto, especial o personalizada (figura 56).
-
Fig. 56: Formato celdas Ficha nmero
b. Ficha Alineacin: Permite la alineacin del texto de la celda de acuerdo a varios criterios como: Alineacin del texto, control del texto, direccin y orientacin del texto (figura 57).
Fig. 57: Formato celdas Ficha alineacin
-
c. Ficha Fuente
Fuente: Se elige de la lista la fuente deseada, es decir, el tipo de letra.
Estilo: Se selecciona de la lista un estilo de escritura. No todos los estilos estn disponibles segn el tipo de fuente. Los estilos posibles son: Normal, Cursiva,
Negrita, Negrita Cursiva.
Tamao: Segn el tipo de fuente se selecciona el tamao. Se puede elegir de la lista o digitarlo directamente una vez situados en el recuadro.
Subrayado: Se selecciona si desea que su texto quede con una raya por debajo. Aplicando clic sobre la flecha de la lista desplegable se elige el tipo deseado.
Color: Muestra una paleta de colores con las diferentes opciones para elegir el color del texto deseado. Efectos: Existen tres efectos distintos: Tachado, Superndice y Subndice. La casilla de verificacin permite activar o desactivar esta opcin.
d. Ficha bordes: Aqu se encuentran diferentes opciones para colocar borde a las celdas (figura 58).
1. Seleccionar el estilo de lnea deseado.
2. Elegir el color de la lnea.
3. Elegir el tipo de borde, existen algunos preestablecidos o bordes personalizados.
-
Fig. 58: Formato celdas Ficha bordes
e. Ficha Relleno: permite darle color de fondo a los bordes realizados, es posible elegir un color, dos colores, realizar efectos de relleno, elegir una trama (diseo de fondo) y su correspondiente color.
f. Ficha proteger: Una de las dos opciones slo se activa si la hoja de clculo est protegida: para proteger la hoja se aplica clic sobre la opcin Revisar y luego Proteger hoja ().
Esta opcin permite adicionalmente colocar contrasea de proteccin.
Una vez protegida la hoja si es posible bloquear u ocultar alguna celda en caso que lo requiera (figura 59).
-
Fig. 59: Formato celdas Ficha proteger
Eliminar celdas
Para eliminar varias celdas se deben tener en cuenta los siguientes pasos:
1. Seleccionar la(s) celda(s) a eliminar.
2. Seleccionar la pestaa Inicio, en el grupo celdas se elije eliminar eliminar celdas. Figura 60
Fig. 60: Eliminar celdas
Aparecer el siguiente cuadro de dilogo, donde se selecciona la opcin deseada dependiendo de cmo se quiere que se realice la eliminacin de celdas; desplazando las celdas hacia la izquierda o hacia la derecha. Adems se puede observar que tambin te permite eliminar
-
filas o columnas enteras. Finalmente cuando se realice la respectiva opcin de eliminar se da clic sobre el botn Aceptar.
6.2.4. Copiar y mover datos
Si se desea mover los datos de una o varias celdas de un lugar a otro, hacer lo siguiente (figura 61):
1. Seleccionar las celdas que desea mover
2. Arrastrar haciendo clic sostenido en el borde de la seleccin de la celda.
3. Arrastrar a su lugar de destino (columnas o filas desocupadas).
Fig. 61: Copiar arrastrando
Si se desea copiar los datos de una celda o varias, realizar lo siguiente:
1. Seleccione las celdas a copiar.
-
2. Aplique clic en el icono Copiar de la barra de herramientas o aplique clic derecho - copiar o tambin puede utilizar la combinacin de teclas Ctrl y la letra C.
3. Inmediatamente se activa el rea de copia (bordes en movimiento alrededor de ellas para indicar que se han copiado).
4. Posicionar el mouse en la zona o celdas de destino.
5. Aplicar un clic en Pegar la barra de herramientas o aplicar clic derecho-Pegar (figura 62).
Fig. 62: Pegar datos
6. Tambin se puede utilizar la combinacin de teclas Ctrl y la letra V.
7. Para quitar la marca alrededor del rea copiada, pulsar la tecla ESC del teclado, mientras est la lnea de marca es posible volver a pegar el rango en otras celdas sin necesidad de volver a copiar.
6.2.5. Manejo de filas y columnas Una Fila est identificada por medio de un nmero entero positivo. Una Columna est identificada por una letra del alfabeto con sus respectivas combinaciones.
-
Seleccin de una fila: Para seleccionar una fila completa se ubica el cursor del mouse sobre el nmero que identifica la fila a seleccionar dando clic sobre ste.
Seleccin de una columna: Para seleccionar una columna completa se ubica el cursor sobre la letra que identifica la columna a seleccionar dando clic sobre sta. Seleccin de un rango: Para seleccionar un conjunto de celdas adyacentes, se ubica en la primera celda con el botn izquierdo sostenido hasta la ltima celda, cuando se suelta, el rango se visualiza con un marco alrededor y el color se presenta como si estuviera activado el cono negrita.
Seleccin de filas o columnas descontinas: Se selecciona la fila inicial para realizar la siguiente seleccin que no es continua se realiza manteniendo pulsada la tecla CTRL. Este tipo de seleccin se puede aplicar con celdas, columnas o filas.
6.2.5.1. Insertar filas y columnas Filas: Si ya sean digitado datos y se desea insertar una fila, el procedimiento es el siguiente:
1. Seleccionar la fila sobre la que se desea aadir la nueva, siempre se aaden por encima de la seleccionada.
2. Seleccione la pestaa Inicio, en el grupo celdas elija insertar insertar filas de hoja.
Fig. 63: Insertar Filas
-
3. Las filas que se encuentren por debajo de la nueva, bajarn una posicin.
Si se desea aadir varias filas, se selecciona tantas filas que se requiera, luego se ubica en insertar insertar filas de hoja (figura 63).
Columnas: Tambin se pueden insertar columnas despus de haber digitado datos, el procedimiento es el siguiente:
1. Seleccionar la columna delante de la cual se desea aadir otra, porque las columnas se insertan a la izquierda de la seleccionada.
2. Seleccione la pestaa Inicio, en el grupo celdas elija insertar insertar columnas de hoja.
Fig. 64: Insertar Columnas
3. Las columnas por la derecha de la nueva se incrementan una posicin.
Si se desea aadir varias columnas, se seleccionan tantas columnas que se requiera, luego se ubica en insertar insertar columnas de hoja (figura 64).
6.2.5.2. Eliminar filas y columnas
Filas: Para eliminar filas se debe realizar los siguientes pasos:
1. Seleccionar la (s) fila(s) a eliminar.
-
Fig. 65: Eliminar filas
2. Seleccione la pestaa Inicio, en el grupo celdas elija eliminar eliminar filas de hoja (figura 65).
Columnas: Para eliminar columnas se debe realizar los siguientes pasos:
1. Seleccionar la (s) columna(s) a eliminar.
2. Seleccione la pestaa Inicio, en el grupo celdas elija eliminar eliminar columnas de hoja (figura 66).
Fig. 66: Eliminar columnas
6.2.5.3. Ocultar y mostrar filas y columnas
Ocultar Fila Para ocultar una fila su procedimiento es el siguiente:
1. Seleccionar la(s) fila(s) que se desean ocultar. 2. Seleccionar la ficha Inicio, en el grupo celdas, hacer clic en la
opcin formato. 3. En visibilidad, elegir ocultar y mostrar.
4. Finalmente hacer clic sobre ocultar filas
-
Existe otra forma de ocultar una fila modificando el tamao de la celda:
1. Seleccionar la(s) fila(s) que se desean ocultar. 2. Seleccionar la ficha Inicio, en el grupo celdas, hacer clic en la
opcin formato. 3. Tamao de celda, elegir alto de fila. 4. Asignar el valor de 0.
Ocultar Columna Para ocultar una columna su procedimiento es el siguiente:
1. Seleccionar la(s) columna(s) que se desean ocultar.
2. Seleccionar la ficha Inicio, en el grupo celdas, hacer clic en la opcin formato.
3. En visibilidad, elegir ocultar y mostrar.
4. Finalmente hacer clic sobre ocultar columnas.
Existe otra forma de ocultar una columna modificando el tamao de la celda:
1. Seleccionar la(s) columna(s) que se desean ocultar.
2. Seleccionar la ficha Inicio, en el grupo celdas, hacer clic en la opcin formato.
3. Tamao de celda, elegir ancho de columna.
4. Asgnele el valor de 0.
Mostrar filas
Para volver a mostrar la(s) fila(s) ocultas el procedimiento es el siguiente:
1. Seleccionar una fila en cada lado de las filas ocultas que se deseen mostrar.
2. Seleccionar la ficha Inicio, en el grupo celdas, hacer clic en la opcin formato.
-
3. En visibilidad, elegir ocultar y mostrar.
4. Finalmente hacer clic sobre mostrar filas.
Mostrar columnas
Para volver a mostrar la(s) columna(s) ocultas el procedimiento es el siguiente:
1. Seleccionar una columna en cada lado de las columnas ocultas que se desee mostrar.
2. Seleccionar la ficha Inicio, en el grupo celdas, hacer clic en la opcin formato.
3. En visibilidad, elegir ocultar y mostrar.
4. Finalmente hacer clic sobre mostrar Columnas.
6.3. Operaciones aritmticas en Excel, funciones y tablas dinmicas Excel permite que en una funcin se tengan varios operadores para tratar los datos. Los operadores son smbolos que identifica Excel con operaciones aritmticas y es el enlace entre 2 argumentos. En la tabla podemos ver los operadores ms utilizados:
Smbolo del operador
Operacin que realiza
+ SUMA
- RESTA
* MULTIPLICA
/ DIVIDE
Operadores matemticos
6.3.1. Precedencia de los operadores
Excel como cualquier operador matemtico tiene unas ciertas reglas para saber que operaciones debe realizar primero para que el resultado obtenido sea el correcto.
-
En la siguiente tabla se puede observar las precedencias establecidas en las operaciones bsicas:
Smbolo del operador
Operacin que realiza
Precedencia
+ SUMA 2
- RESTA 2
* MULTIPLICA 1
/ DIVIDE 1
Precedencias de los operadores
Suma: Para iniciar a elaborar una formula en Excel se debe iniciar con el smbolo = o el smbolo +, teniendo como base los siguientes datos en la celda A1=5 y B1=6 y el resultado se va ubicar en la celda C1:
Se obtiene como resultado en la celda C1=11, en la barra de formulas se visualiza la operacin realizada (Fx):
Resta: Para iniciar a elaborar una formula en Excel se debe iniciar con el smbolo = o el smbolo +, teniendo como base los siguientes datos en la celda A1=8 y B1=2 y el resultado se va ubicar en la celda C1:
Se inicia con el smbolo = luego se selecciona la primer celda dando clic izquierdo sobre ella, luego se digita el operador eneste caso menos (-) despus se selecciona el segundo dato dando clic izquierdo sobre la celda y por ltimo enter.
Se obtiene como resultado en la celda C1=6, en la barra de frmulas se visualiza la operacin realizada (Fx).
-
Multiplicacin: Para iniciar a elaborar una frmula en Excel se debe iniciar con el smbolo = o el smbolo +, teniendo como base los siguientes datos en la celda A1=11 y B1=3 y el resultado se va ubicar en la celda C1.
Se inicia con el smbolo = luego se selecciona la primer celda dando clic izquierdo sobre ella, luego se digita el operador en este caso multiplicacin (*) despus se selecciona el segundo dato dando clic izquierdo sobre la celda y por ltimo enter.
Se obtiene como resultado en la celda C1=33, en la barra de frmulas se visualiza la operacin realizada (Fx).
Divisin: Para iniciar a elaborar una formula en Excel se debe iniciar con el smbolo = o el smbolo +, teniendo como base los siguientes datos en la celda A1=20 y B1=2 y el resultado se va ubicar en la celda C1:
Se inicia con el smbolo = luego se selecciona la primer celda dando clic izquierdo sobre ella, luego se digita el operador en este caso divisin (/) despus se selecciona el segundo dato dando clic izquierdo sobre la celda y por ltimo enter.
Se obtiene como resultado en la celda C1=10, en la barra de formulas se visualiza la operacin realizada (Fx).
-
6.3.2. Referencias Relativas: indica la posicin relativa de una celda con respecto a la que contiene la frmula y cuando se copia en otra posicin, modifica y actualiza las posiciones. Ejemplo: Se tiene un rango de datos y se desea realizar una frmula para luego copiarla al resto de datos y obtener un resultado; en este caso se tomar la suma de A1+B1 y el resultado se copiar a C2, C3 y C4 (figura 67).
Fig. 67: Ejemplo de referencia relativa
Despus de haber verificado el resultado de la celda C1, se ubica el cursor del mouse con clic izquierdo sostenido al lado derecho de la celda parte inferior y se arrastra hasta la celda C4:
Luego de realizar el proceso anterior se obtienen los resultados de los datos solicitados es decir seleccionados:
Como se observa automticamente va cambiando la fila para obtener la operacin suma de cada una de las celdas con su respectiva fila y columna.
Absolutas: Es una referencia a una celda o rango que no cambia, no importa a dnde es copiada. Ejemplo, se tiene un rango de datos y se desea realizar una frmula para luego copiarla al resto de datos y obtener un resultado; en este caso se tomara la celda A1 para que quede constante y se multiplique
-
con cada dato de la columna B el resultado se copiara a C2, C3 y C4 (figura 68).
Fig. 68: Ejemplo de referencia absoluta
Al realizar la frmula estando ubicado el cursor al lado derecho de A1 se presiona la tecla F4 donde le asignar un smbolo antes y despus de la letra esto indicar que dejar el valor existente en A1 constante y no cambiara al copiarla:
Se puede observar que se realizo la operacin multiplicacin (*) con la celda A1 y los respectivos valores correspondientes a las celdas B1, B2, B3 y B4.
6.3.3. Funciones bsicas en Excel
Unas de las operaciones ms bsicas y usadas en Excel son la suma, promedio, mximo y mnimo, las cuales las encontramos dando clic rpidamente en la flecha del icono de Autosuma el cual podemos encontrar en la barra de herramientas en Office 97 2003 o en la pestaa inicio en la versin Office 2007. Describiremos el funcionamiento de cada una de estas funciones.
-
6.3.3.1. Funcin SUMA
Si se utiliza el asistente, que aparece haciendo clic en Insertar funcin para office 97 2003 o el cual encontramos en la pestaa formulas para la versin 2007 , cada uno de los nmeros que se quieren sumar lo tendremos que escribir en cada casilla (llamados argumentos), inicialmente son dos casillas las cuales a medida que se van colocando los nmeros se va ampliando a tres, cuatro, cinco y de ah en adelante.
Ejemplos de Operacin:
Suma de un rango: = SUMA (A1:A4)
En el ejemplo anterior se sumarn todos los nmeros que se encuentren en el rango A1:A4, es decir A1+A2+A3+A4. Resultado:
A1+A2+A3+A4
Suma de celdas separadas: = SUMA(A1,B2,C3)
En el ejemplo anterior se sumarn los valores de las celdas A1,B2 y C3
Resultado: A1+B2+C3
Suma de varios rangos: = SUMA(A1:A3,B2:B4)
En el ejemplo anterior se sumarn las celdas del rango A1:A3 (A1,A2,A3) ms las celdas del rango B2:B4 (B2,B3,B4).El truco para poder seleccionar varios rangos es mantener pulsada la tecla Ctrl mientras se selecciona el otro rango. Resultado: A1+A2+A3+B2+B3+B4
-
27.7.2. Funcin PROMEDIO:
La funcin PROMEDIO ( ) sirve para obtener el promedio o media aritmtica de un conjunto de valores. Como argumentos puede tener celdas individuales y/o rangos de celdas que tengan valores numricos.
Ejemplo de operacin: Obtener el promedio de 2 valores: 10 y 6
=PROMEDIO (A1,A2)
=PROMEDIO (A1:A2)
En la primera imagen podemos apreciar 2 valores 10 y 6, como podemos ver, manejamos como
argumentos de la funcin las 2 celdas correspondientes de manera individual (A1,A2). En la segunda imagen tenemos como
argumento un rango (A1:A2) y el resultado es el mismo.
6.3.3.2. Funcin MAX:
La funcin MAX sirve cuando tenemos un conjunto de nmeros y deseamos saber cul es el mayor. Puede tener como argumento una serie de celdas individuales, un rango de celdas o una combinacin de ambas. Esta funcin ignorar aquellos valores que sean de tipo texto o lgico.
Ejemplo de operacin: Utilizando la funcin MAX obtener cual es el nmero ms grande de los siguientes nmeros: 10, 86, 87,15, 1, 16, 54, 68, 90, 62. Suponiendo que acomodamos todos los nmeros es la columna A como en aprecia en la figura:
Aplicaramos la funcin de la siguiente forma: =MAX (A1:A10) y en este caso el nmero mayor es: 90
6.3.3.3. Funcin MIN:
La funcin MIN sirve cuando tenemos un conjunto de nmeros y deseamos saber cul es el menor. Puede tener como argumento una serie de celdas individuales, un rango de celdas o una
-
combinacin de ambas. Esta funcin ignorar aquellos valores que sean de tipo texto o lgico.
La funcin MIN es similar a la funcin MAX la diferencia es que con MAX se obtiene el mximo numero de un rango y con MIN el mnimo.
6.3.3.4. Funcin SI:
La funcin SI sirve para cuando requerimos evaluar una condicin y dependiendo de si se cumple o no tener uno u otro resultado, es decir, si se cumple la condicin tendramos un resultado y si no se cumple el resultado sera otro.
Esta funcin requiere de tres (3) argumentos:
Prueba_Lgica: En la expresin que queremos evaluar.
Valor_si_verdadero: Como su nombre lo indica, es el resultado si la prueba lgica resulta verdadera
Valor_si_falso: Indica es el resultado si la prueba lgica resulta falsa.
Ejemplo de operacin: Si el nmero que tenemos en la columna A es mayor que 5 la columna B debe decir MAYOR, de lo contrario en B debe decir NO ES MAYOR
La funcin quedara de la siguiente forma:
=SI(A1>5,"MAYOR","NO ES MAYOR"), como se aprecia en la imagen.
Posteriormente la funcin se debe repetir para cada valor que tengamos en A como se muestra en la figura 69.
-
Fig. 69: Ejemplo de la funcin SI
Finalmente tenemos el resultado.
6.3.4. Grficos estadsticos Antes de explicar cmo se crean grficos estadsticos en Excel, es importante conocer la definicin de los mismos y su utilizacin. Los grficos estadsticos son representaciones visuales de una serie de datos contenidos en tablas de frecuencias, que emplean barras, columnas, lneas, sectores, entre otros. Excel presenta una herramienta muy prctica para la creacin grficos estadsticos, con el objetivo de mejorar la presentacin y la comprensin de la informacin. En nuestro contexto, por diversos medios de comunicacin a diario nos muestran resultados de encuestas y otro tipo de procesos mediante grficos, por ejemplo, el ndice de desempleo mes a mes que se presenta en Colombia, los porcentajes de favorabilidad que tienen los candidatos en pocas electorales, entre muchos otros casos. Para crear un grfico estadstico en Excel se deben tener en cuenta los siguientes pasos:
1. Se deben seleccionar con clic sostenido los datos que se quieren graficar (figura 70).
-
Fig. 70: Seleccin de datos a graficar
2. En la barra de mens del programa (figura 71), damos clic en la pestaa Insertar
Fig. 71: Pestaa insertar
3. Al dar clic en Insertar, se puede observar que en la parte central aparece el conjunto de herramientas correspondiente a la opcin de grficos (figura 72).
Fig. 72: Opciones de grficos
Como se puede observar en la imagen anterior, se cuenta con una amplia variedad de tipos de grficos y se pueden observar otros tipos de grficos si se da clic sobre la flecha que aparece encerrada en el crculo de color rojo.
4. Seleccionamos el tipo de grfico que necesitemos, en el siguiente ejemplo se escoger la opcin columna.
Una vez demos clic en el tipo de grfico (en nuestro caso columnas) aparecen varias opciones del tipo de grfico seleccionado, en el siguiente ejemplo se puede observar la seleccin del primer tipo de grfico (figura 73).
-
Fig. 73: Seleccin de grfico
Listo! Estos son todos los pasos que necesitamos para crear un grfico y como resultado se obtiene algo similar a lo que muestra la figura 74.
Fig. 74: Grfico resultante
Una vez generado el grfico, podemos efectuar cambios sobre l y mejorar la presentacin del mismo. Para esto, observemos que en la barra de herramientas aparecen tres pestaas, las cuales nos permiten manejar funciones especficas para la edicin y formatos de los grficos (cambiar ttulos, colores, leyendas, bordes del grfico, entre otras) estas pestaas son las siguientes:
-
6.3.5. Tablas dinmicas Las tablas dinmicas como su nombre lo indica, son aquellas que se pueden crear a partir de una serie de datos organizados en filas y columnas como es caracterstico en las hojas de clculo. Con una tabla dinmica, podemos generar gran cantidad de informes y proporcionar al usuario de ella, una fcil interactividad y manipulacin de la misma conforme a las necesidades y requerimientos. Para crear una tabla dinmica en Excel debemos tener en cuenta la siguiente serie de pasos:
1. Con clic sostenido debes seleccionar el rango al cual deseas crearle la tabla dinmica (figura 75).
Fig. 75: Seleccin rango para tabla dinmica
2. En la imagen de la figura 142 aparece seleccionado el rango (A1:G18) es decir, con base en estos datos se crear la tabla dinmica.
3. Clic en pestaa Insertar y posteriormente clic en el botn Tabla dinmica (figura 76).
Fig. 76: Seleccin de la tabla dinmica
-
4. Una vez se d clic en el botn tabla dinmica, aparecen las opciones donde se muestra el rango seleccionado y donde permite escoger la ubicacin de la tabla dinmica tal como se observa en la figura 77.
Fig. 77: Cuadro de dilogo de seleccin de rango Posteriormente clic
en Aceptar
5. Al dar clic en Aceptar, aparece una hoja de clculo nueva, en la cual empezamos a dar la distribucin que queremos para la tabla dinmica, esto se hace en el panel lateral derecho que se observa en la hoja de clculo. Ejemplo: figura 78.
Fig. 78: Distribucin de la tabla dinmica
Arrastrar con clic sostenido el campo Fecha de venta a la seccin rtulos de fila. Arrastrar con clic sostenido el campo Cliente a la seccin rtulos de columna.
-
Arrastrar con clic sostenido el Campo Vr/Total a la seccin Valores.
6. Aparece la tabla dinmica con los datos tal cual fueron distribuidos en el punto anterior. Figura 79.
Fig. 79: Seleccin rango para tabla dinmica
Ntese que en la tabla dinmica nos muestra informacin que no se tena en la tabla original de datos, informacin como: En la parte superior muestra los clientes, que en este caso son los CEAD de Ibagu, JAG, Palmira, Pasto y Popayn. A la derecha muestra total general de ventas por da, por ejemplo el 2 de Febrero se efectuaron 2 ventas al CEAD JAG y al CEAD Pasto, muestra el total de la venta a cada uno de los CEAD y la sumatoria de ambas ventas ese da. En la parte inferior, muestra el total que se le vendi a cada uno de los clientes, por ejemplo al CEAD de Palmira se le realizaron 5 ventas, lo que quiere decir que en total se le vendi a ese CEAD la suma de $369.250. En la parte inferior derecha de la tabla dinmica, aparece el total de las ventas realizadas a todos los clientes, en nuestro caso $1602.000 6.3.5.1. Modificar una tabla dinmica Una vez creada una tabla dinmica, esta se puede modificar dependiendo la necesidad del usuario y los tipos de informes que necesitemos. Si se requiere efectuar un cambio a la tabla, basta con empezar a quitar los campos de los rtulos de columna, de fila y valores, y adicionar los campos que se requieran, por ejemplo:
-
Necesitamos un informe que ya no muestre las ventas efectuadas a un grupo de clientes, sino que muestre el rendimiento en ventas que tienen los vendedores. Para esto debemos hacer lo siguiente:
Con clic sostenido, desde la seccin rtulos de columnas mueva el campo CLIENTE hasta el listado de campos que se observa a la izquierda.
Con clic sostenido mueva el campo VENDEDOR desde el listado de campos hasta la seccin rtulos de columna.
Una vez efectuados los cambios en la tabla dinmica, esta nos quedar como se muestra a continuacin la figura 80.
Fig. 80: Seleccin rango para tabla dinmica
6.4. Diseo pgina Cuando se habla del Diseo de pgina en Excel 2007, se hace referencia al alistamiento de las hojas en las cuales se van a imprimir los archivos (libros) que se creen en Excel. En las
-
versiones anteriores de Excel, el diseo de pgina era conocido con el nombre de Configurar pgina.
Para configurar el diseo de pgina en Excel 2007, se deben tener en cuenta las siguientes instrucciones:
1. Se debe dar clic en la pestaa Diseo de Pgina, posteriormente aparecen opciones como mrgenes, orientacin, tamao, rea de impresin, saltos, fondo, imprimir ttulos, tal como se muestra en imagen de la figura 81:
Fig. 81: Seleccin rango para tabla dinmica
2. Si se da clic en la zona que se muestra en el crculo rojo de la imagen anterior, se despliegan una ventana (figura 82) compuesta por cuatro fichas: pgina, mrgenes, encabezado y pie de pgina, hoja.
Fig. 82: Seleccin rango para tabla dinmica
-
6.4.1. Opciones de la Ficha Pgina
Orientacin: Sirve para seleccionar si se desea orientacin horizontal o vertical para la pgina.
Ajuste de escala: Aumenta o reduce el tamao de la hoja de clculo, en caso de que a la hora de imprimir el libro no se ajuste al tamao de nuestro papel.
Ajustar al: Si se activa Ajustar al, se puede escribir un porcentaje en el cuadro % del tamao normal.
Ajustar a: Si se activa Ajustar a, se puede escribir una cantidad en el cuadro pginas de ancho por y en el cuadro alto. Para completar el ancho de la pgina y usar la cantidad de pginas necesarias, se escribe 1 en el cuadro pginas de ancho por y deje el cuadro alto en blanco.
Tamao de papel: En esta opcin se puede seleccionar si se desea trabajar en un papel tamao carta, oficio u otro. Calidad de impresin: En esta opcin, se puede cambiar la resolucin para indicar la calidad de impresin para la hoja de clculo activa. La resolucin es el nmero de puntos por pulgada lineal (ppp) que aparecen en la pgina impresa. La resolucin ms alta brinda una impresin de mejor calidad que es compatible con impresiones de alta resolucin.
Primer nmero de pgina: En esta opcin, se puede seleccionar Automtico para comenzar con la numeracin de las pginas en "1" (si es la primera pgina del trabajo de impresin) o en el siguiente nmero de secuencia (si no es la primera pgina del trabajo de impresin). Escribir un nmero para especificar la pgina de inicio que no sea "1".
6.4.2. Opciones de la Ficha Mrgenes Superior, inferior, Izquierda, Derecha: Se utiliza para ajustar las medidas en los cuadros correspondientes, especficamente para configurar la distancia entre los datos y el borde de la pgina.
Encabezado o pie de pgina: Se utiliza para ajustar la distancia entre el encabezado y el borde superior de la pgina o entre en el pie de
-
pgina y el borde inferior de la pgina. La distancia debe ser menor que la configuracin de los mrgenes para evitar que el encabezado o el pie de pgina se superpongan con los datos.
Centrar en pgina: Se pueden centrar los datos en la pgina dentro de los mrgenes activando el cuadro de dilogo Verticalmente, el cuadro de dilogo Horizontalmente o ambos.
6.4.3. Opciones de la Ficha Encabezado y Pie de Pgina
Encabezado: Se puede crear un encabezado incorporado en el cuadro de lista Encabezado o se puede hacer clic en Personalizar encabezado para crear un encabezado al gusto del usuario para la hoja de clculo que desea imprimir. El encabezado incorporado se copiar en el cuadro de dilogo Encabezado, en donde podr dar formato o editar el encabezado activado.
Pie de pgina: Se puede crear un pie de pgina en el cuadro de dilogo Pie de pgina o puedes hacer clic en Personalizar pie de pgina para crear un pie de pgina personalizado para la hoja de clculo que desea imprimir. El pie de pgina incorporado se copiar en el cuadro de dilogo Pie de pgina, en donde podr dar formato o editar el pie de pgina activado.
Pginas pares e impares diferentes: Se utiliza la casilla Pginas pares e impares diferentes para especificar que los encabezados y pies de pgina de las pginas impares sern diferentes de los de las pginas pares.
Primera pgina diferente: Se activa la casilla Primera pgina diferente para eliminar los encabezados y pies de pgina o para crear encabezados y pies de pgina para la primera pgina impresa. Para crear un encabezado o pie de pgina para la primera pgina, activar esta casilla, hacer clic en Personalizar encabezado o en Personalizar pie de pgina y, luego, en la ficha Encabezado en primera pgina o Pie de pgina en primera pgina se podr agregar la informacin que se desee se observe en el encabezado o en el pie de pgina de la primera pgina. Ajustar la escala con el documento: Se activa la casilla Ajustar la escala con el documento para especificar si los encabezados y pies de pgina deben tener el mismo tamao y ajuste de escala que la hoja
-
de clculo. Esta casilla est activada de forma predeterminada. Para que el tamao y ajuste de escala de los encabezados y pies de pgina sea independiente del ajuste de escala de la hoja de clculo, y para poder crear una organizacin coherente en todas las pginas, desactive esta casilla.
Alinear con mrgenes de pgina: Se activa la casilla Alinear con mrgenes de pgina para asegurarse de que el margen del encabezado o pie de pgina est alineado con los mrgenes izquierdo y derecho de la hoja de clculo. Esta casilla est activada de forma predeterminada. Para establecer los mrgenes izquierdo y derecho de los encabezados y pies de pgina en un valor especfico que es independiente de los mrgenes izquierdos y derecho de la hoja de clculo, desactive esta casilla.
6.4.4. Opciones de la Ficha Hoja
rea de impresin: Hacer clic en el cuadro rea de impresin para seleccionar un rango de hoja de clculo para imprimir y, a continuacin, desplazarse a travs de las reas de la hoja de clculo
que se desea imprimir. El botn Contraer dilogo, ubicado en el extremo derecho de este cuadro, mueve temporalmente el cuadro de dilogo de modo que se podr escribir el rango seleccionando las celdas en la hoja de clculo. Cuando se haya terminado, hacer clic en el botn nuevamente para observar el cuadro de dilogo completo.
Imprimir ttulos: Activar una opcin en Imprimir ttulos para imprimir las mismas columnas o filas en cada pgina de la hoja de clculo impresa. Activar Repetir filas en el extremo superior si desea que las filas especficas sean el ttulo horizontal de cada pgina. Activar Repetir columnas a la izquierda si desea observar ttulos verticales en cada pgina. Luego, en la hoja de clculo, seleccionar una celda o las celdas en las columnas o filas de ttulo que se desee. El botn Contraer dilogo, ubicado en el extremo derecho de este cuadro, mover temporalmente el cuadro de dilogo y permitir escribir el rango seleccionando las celdas en la hoja de clculo. Cuando haya terminado, puede hacer clic en el botn nuevamente para observar el cuadro de dilogo completo.
Imprimir: Especifica lo que se imprime en la hoja, si la impresin ser en color o en blanco y negro y cul ser la calidad de la impresin.
-
Orden de pgina: Hacer clic en Hacia abajo, luego hacia la derecha o en Hacia la derecha, luego hacia abajo para controlar el orden en que los datos se numeran e imprimen cuando no entran en una pgina. En la imagen de muestra se observa una vista previa de la direccin en que se imprimir el documento cuando se elija una de estas opciones. 6.5. Manejo de hojas, guardar un libro e imprimir Un libro de Excel trae por defecto, nicamente 3 hojas de trabajo, en ocasiones se necesita una cantidad mayor.
6.5.1. Insertar hojas de clculo
Para insertar una o varias hojas dentro del libro Excel o archivo existen varias formas: 1. Seleccione la pestaa Inicio, en el grupo celdas elija insertar insertar hoja: En la parte inferior del archivo o libro aparecer la nueva hoja insertada (figura 83).
Fig. 83: Insertar hoja
2. Para insertar rpidamente una hoja de clculo nueva al final de las hojas de clculo existentes, haga clic en la ficha Insertar hoja de clculo (resaltada con el crculo rojo) en la parte inferior de la pantalla.
3. Hacer clic con el botn secundario del mouse (ratn) en una hoja de clculo existente luego hacer clic en Insertar (figura 84).
-
Fig. 84: Insertar Hoja (2)
4. En la ficha o pestaa General, hacer clic en Hoja de clculo y finalmente de clic en Aceptar.
6.5.2. Eliminar hojas de clculo
Para eliminar una o varias hojas dentro del libro Excel o archivo existen varias formas:
1. Seleccione la pestaa Inicio, en el grupo celdas elija eliminar eliminar hoja (figura 85).
Fig. 85: Eliminar hoja
2. Tambin se puede hacer clic con el botn secundario en la ficha o pestaa de una hoja de clculo o en la ficha de hoja de cualquiera de las hojas de clculo seleccionadas que desee eliminar y haga clic en Eliminar.
-
6.5.3. Cambiar el nombre a las hojas de clculo Existen dos formas de cambiar el nombre de la hoja:
1. Se ubica en la hoja donde desea cambiar el nombre.
a. Seleccione la pestaa Inicio, en el grupo celdas elija formato organizar hojas cambiar el nombre de la hoja.
b. En la parte inferior saldr un fondo negro en espera para digitar el nuevo nombre: Se
guardaran los cambios con enter o un clic por fuera del rea de la pestaa.
2. Tambin se puede hacer clic con el botn secundario en la ficha o pestaa de una hoja de clculo seleccionar cambiar nombre y digitarle el nuevo nombre. Se guardaran los cambios con enter o un clic por fuera del rea de la pestaa.
6.5.4. Mover las hojas de clculo
Para mover las hojas de clculo se mencionaran tres formas de realizarlo:
1. Seleccionar la hoja, en el ejemplo se selecciono la etiqueta Hoja1, haga clic izquierdo sostenido sobre ella y arrstrela hasta la nueva posicin. La nueva posicin se simboliza mediante un triangulo negro.
2. Se Selecciona la hoja que se desea mover, luego la pestaa Inicio, en el grupo celdas elija formato organizar hojas- mover o copiar hoja (figura 86).
-
Fig. 86: Mover o copiar hoja
Inmediatamente saldr la siguiente ventana, donde se encuentran las hojas existentes del libro activo:
Al libro: Seleccin de un libro destino donde se desean copiar la hoja seleccionada. El libro destino se convierte en el libro activo.
Antes de la hoja: La posicin a donde se desea ubicar la hoja seleccionada.
Crear una copia: Si se desea realizar una copia exacta de una hoja.
Aceptar: Guardar los cambios.
3. Haga clic en el botn secundario del mouse (derecho), en una de las etiquetas seleccionadas y active la opcin mover o copiar, donde le saldr el cuadro de opciones mover o copiar, seleccione la ms adecuada 6.5.5 Formas de guardar un libro
Existen varias formas de guardar un libro o un archivo en Excel:
1. Haga clic en el botn de Microsoft Office y a continuacin, haga clic en Guardar.
2. Haga clic en el botn de Microsoft Office y a continuacin, haga clic en Guardar como.
3. Mtodo abreviado de teclado. Para guardar el archivo, presione CTRL+G.
-
4. En la barra de herramientas de acceso rpido, selecciona el cono que representa un disquete.
Al guardar por primera vez un libro o archivo, aparece una ventana como la de la figura 87:
Fig. 87: Guardar libro
1. Guardar en: Ubicacin del archivo en una unidad de almacenamiento que puede ser en el disco duro (c:\) o una unidad externa.
2. Nombre del archivo: Es importante asignarlo de acuerdo al objetivo o contenido del libro. El programa por defecto coloca la extensin.xlsx.
3. Guardar como tipo: Se debe tener en cuenta cuando se desea abrir el archivo 2007 en versiones anteriores.
4. Guardar: Se da clic para asignar los cambios.
-
6.5.6. Imprimir libros Al igual que en todos los programas de Office y de otras Suite, podemos imprimir nuestros archivos (libros) en Excel cuando se requiera. Para imprimir un libro debemos realizar los siguientes pasos:
1. Debes dar clic en el botn de Office.
2. Luego nos debemos ubicar en la opcin Imprimir y posteriormente dar clic en Imprimir. Aparece la ventana de la figura 88
Fig. 88: Seleccionar las opciones de imprimir
La ventana de Imprimir como se observa en la figura 86 cuenta con las siguientes opciones:
Nombre: En la lista, hacer clic en una impresora que se haya instalado y se desee usar.
Estado: Para la impresora seleccionada, se indica el estado, como inactiva, no disponible, o el nmero de archivos antes de su trabajo de impresin.
Tipo: Para la impresora seleccionada, se indica el tipo (por ejemplo, lser).
Donde: Para la impresora seleccionada, se indica la ubicacin o el puerto al que est conectada.
-
Comentario: Para la impresora seleccionada, se ofrece informacin adicional que pudiera ser til.
Propiedades: Hacer clic en este botn si se desea cambiar las propiedades (como el tipo de papel) para la impresora que utiliza.
Buscar impresora: Hacer clic en este botn para buscar una impresora a la que tenga acceso.
Imprimir a un archivo: Activar esta casilla para crear un archivo a partir del documento en lugar de enviarlo directamente a una impresora. El archivo se guarda con formato de impresin, como seleccin de fuente y especificacin de color, en un archivo que se puede imprimir en otra impresora.
Nmero de copias: En esta lista, haga clic en el nmero de copias que desee imprimir.
Intercalar: Activar esta casilla de verificacin si se desea que el trabajo de impresin se guarde con el orden que haya creado en el documento al imprimirlo. Esta casilla de verificacin est disponible cuando se imprimen varias copias.
Seleccin: Hacer clic en esta opcin para imprimir slo lo que haya seleccionado.
Hojas activas: Hacer clic en esta opcin para imprimir slo las hojas de clculo activas.
Todo el libro: Hacer clic en esta opcin para imprimir todo el libro, con todas las hojas de clculo que contenga.
Tabla: Hacer clic en esta opcin para imprimir slo la tabla de la hoja de clculo.
Omitir reas de impresin: Activar esta casilla para omitir las reas de impresin que se puedan haber especificado.
Todo: Hacer clic en esta opcin si se desea imprimir todas las pginas del archivo.
Pginas: Hacer clic en esta opcin y agregar los nmeros de pgina o los intervalos de pginas en el cuadro.
-
Vista previa: Hacer clic en este botn para abrir una vista previa de la hoja de clculo antes de imprimirla y seleccionar otras opciones de impresin, como la configuracin de pgina.
Aceptar: Haga clic en este botn para enviar el documento a la impresora.
Cancelar: Hacer clic en este botn para regresar al documento sin imprimirlo.
-
Glosario
Archivo: Un archivo informtico es un conjunto de informacin que se almacena en algn medio de escritura que permita ser ledo o accedido por una computadora. Un archivo es identificado por un nombre y una extensin que permite saber en qu programa fue desarrollado. En el caso de los archivos realizados en Excel es XLSX
Celda: Interseccin de la fila y la columna, se lee primero la columna luego la fila, ejemplo C1. (Columna C fila 1)
Columna: Vertical. Est representada por letras.
Compiladores: Un compilador acepta programas escritos en un lenguaje de alto nivel y los traduce a otro lenguaje, generando un programa equivalente independiente, que puede ejecutarse tantas veces como se quiera. Este proceso de traduccin se conoce como compilacin.
Depurador: Un depurador (en ingls, debugger), es una herramienta para depurar o limpiar de errores algn programa informtico. Habitualmente, entre las opciones de compilacin, deben aadirse instrucciones para generar informacin para el depurador.
Diseo de pgina: Configurar la pgina donde se tengan los datos, para que a la hora de imprimir un libro quede bien presentado.
Encabezado: Texto que se inserta para que salga en la parte superior de las pginas de un libro en Excel.
Excel: Programa de office utilizado como hoja de clculo para realizar todo tipo de procesos donde intervengan procesos aritmticos, estadsticos, financieros, entre otros.
Fila: Horizontal Esta representada por medio de nmeros.
Formato: Aspecto de un elemento que se tenga en Excel.
Frmula: Operacin aritmtica.
Funcin: Frmulas con argumentos predeterminados en Excel.
-
Grfico estadstico: Grfico donde se pueden realizar comparaciones entre datos, tomando como referencia informacin numrica.
Hoja de clculo: Software ofimtico utilizado para realizar balances financieros, informes estadsticos y una gran cantidad de funciones que se ejecutan para ayudar en el mbito financiero.
HTML: Acrnimo ingls de Hypertext Markup Language (lenguaje de formato de documentos de hipertexto), es un lenguaje de marcas diseado para estructurar textos y presentarlos en forma de hipertexto, que es el formato estndar de las pginas Web (Internet).
Imprimir: Enviar la informacin que se tenga en un libro hasta la impresora y dicha informacin quede plasmada en el papel.
Interfase: En el lenguaje informtico se habla de interfaz de usuario a la conexin e interaccin entre hardware, software y el usuario, es decir la comunicacin entre el hombre y la mquina a travs del software. Tambin se le llama interfaz al medio que permite establecer una conexin de un hardware con otro hardware, es decir de comunicacin de mquina a mquina.
Libro: Archivo en Excel que est compuesto de una o ms hojas de clculo.
Navegador. Un navegador es un programa que acta como una interfase entre el usuario y los contenidos de Internet, especficamente la Web.
Office: Paquete de software de Microsoft del cual hace parte Excel 2.007.
Operador: En trminos matemticos, un operador es un "artefacto" que acta sobre otro "objeto" (nmero, funcin, vector, etc.) que se escribe a su derecha dando como resultado otro "objeto" de igual o distinta naturaleza; esta accin se denomina operacin.
Pie de pgina: Texto que se inserta para que salga en la parte inferior de las pginas de un libro en Excel.
Rango: Conjunto de celdas.
Referencias Absolutas: Es una referencia a una celda o rango que no cambia, no importa a dnde es copiada.
-
Referencias Relativas: indica la posicin relativa de una celda con respecto a la que contiene la frmula y cuando se copia en otra posicin, modifica y actualiza las posiciones.
Servidor: Equipos o computadoras que poseen gran capacidad de almacenamiento de informacin, velocidad de procesamiento de datos, lo cual permite llevar el control y ofrecer recursos compartidos a los usuarios de la red.
Tabla dinmica: Informe consolidado donde se pueden representar de manera prctica los datos de una hoja de clculo.
-
Fuentes Documentales de la Unidad 2
Ayuda Online del programa Microsoft Office Excel 2007.
Curso Prctico de Informtica Bsica. Tomo I. Edgar Herrera Morales. Litografa Corona. 2003.
Hispano Linux. Qu es el software libre. http://www.hispalinux.es/SoftwareLibre
Huidobro J M. Ingeniero Superior de Telecomunicacin. Responsable de Business Analysys en Ericsson Espaa. http://www.coit.es/publicac/publbit/bit118/quees.html
Informacin general
http://office.microsoft.com/training/training.aspx?AssetID=RC102739893082&CTT=6&Origin=RP102739863082
Jaramillo Higinio L F. Gua Aprenda paso a paso Microsoft Office Excel 2007.
Lista de herramientas libres para Ingeniera
http://www.lug.fi.uba.ar/documentos/lista-herramientas/
Lpez Raya A. Las licencias pretenden evitar restricciones al avance del software libre. II conferencia Internacional Mlaga 2006. http://www.opensourceworldconference.com/malaga06/es/modules/news/article.php?storyid=79.
Microsoft (s.a.). Microsoft Office PowerPoint Online. Recuperado el 15
de Junio de 2009 de http://office.microsoft.com/es-hn/powerpoint/FX100487763082.aspx
Microsoft (s.a.). Microsoft Office Online Cursos de PowerPoint Online. Recuperado el 15 de Junio de 2009 de http://office.microsoft.com/es-es/training/CR061832733082.aspx
Microsoft (s.a.). Gua bsica para la creacin de una presentacin de PowerPoint 2007. Recuperado el 18 de Junio de 2009 de http://office.microsoft.com/es-es/powerpoint/HA102067113082.aspx
-
Microsoft. Manual de usuario, Windows XP. Equipos de Traductores En Espaol GNU. La definicin de software libre. http://www.gnu.org/philosophy/free-sw.es.html.
Rodrguez Almeida M A. McGraw Hill. Bases de Datos
Surez Sierra L P; Mdulo Herramientas Informticas; Universidad Nacional Abierta y a Distancia UNAD; Revisado y Modificado: Ingenieras: Cock A.; Correa Arellys, Espinosa L, Corts W. Ingenieros: Rodrguez Elkin, Angel Romero I, Urbano L, Maya L, Ramrez M, Can V.