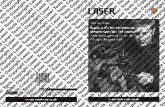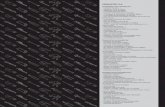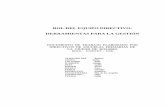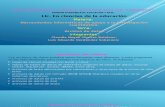Herramientas EQUIPO 2
-
Upload
jesscoribaliz -
Category
Education
-
view
12 -
download
0
Transcript of Herramientas EQUIPO 2

Entrar fórmulas usando operaciones aritméticas
Selene del Carmen Navarro Rosado

Seleccione la celda donde creará la fórmula. En este lugar
será donde obtendrá el resultado de la misma (Ejemplo:
celda E3).
2. Escriba el signo de igual ( = ) para iniciar el desarrollo
de una fórmula. En este caso multiplicaremos Costo por
unidad (celda C3) por la Cantidad (celda D3) para calcular
el Costo estimado.
3. Seleccione las celdas y los operadores aritméticos (^ %
* / + -) correspondientes que compondrán la fórmula.
En este caso, seleccione la celda C3, escriba el símbolo
de asterisco (*) y luego seleccione la celda D3.
4. Oprima [ENTER] para aceptar el cambio. Podrá
observar que el resultado de la multiplicación de la celda
C3 y D3 se observa en la celda donde creamos la fórmula,
celda D3. La fórmula se visualizará en la Barra de
fórmulas de la siguiente manera

Entrar fórmulas usando funciones
Una fórmula puede incluir una función o tarea computacional predeterminada. Las fórmulas están divididas por varias categorías. Las mismas se pueden acceder desde la pestaña Formulas, en el grupo Function Library. (BIBLIOTECA DE FUNCIONES)Para utilizar una fórmula de sumatoria: 1. Seleccione la celda que contendrá la fórmula. En esta celda es donde se mostrará el resultado.
En este caso, deseamos obtener el total de la columna de Costo por Unidad, por lo que seleccionaremos la celda C10. 2. En la pestaña Formulas, haga clic en la categoría AutoSum del grupo Function Library y seleccione la función AutoSum.
3. Podrá observar que al activar esta función, Excel automáticamente desarrolla la fórmula y la presenta en la celda para su aceptación o rechazo, marcando con líneas entrecortadas el grupo de celdas que sumará.

4. Si el grupo de celdas que se desean sumar
está correcto, oprima la tecla de [ENTER], de
lo contrario, deberá seleccionar el grupo de
celdas que desea sumar y posteriormente
oprima la tecla de [ENTER] para aceptar el
cambio.
5. Si activamos nuevamente la celda C10,
observaremos en la barra de fórmulas
aparecerá =SUM(C3:C8). Esta fórmula indica
que se va a efectuar una suma de los valores
que se encuentran en las celdas de la C3
hasta la celda C8.

Copiar formulas
El copiar fórmulas permite reutilizar las que ya se han
generado. Las fórmulas repetitivas sólo se crean una vez y
se copian a las celdas que sean necesarias. Se
recomienda utilizar la opción Fill Handle (Autorelleno) de
la celda que contiene la fórmula y arrastrar a las que la
necesiten.
En este ejemplo, copiaremos la fórmula de Costo
estimado de la celda D3 a la celda D8. Para esto:
1. Haga clic en la celda que tiene la fórmula (Ejemplo: D3).
2. Haga clic en el Fill Handle de la celda y arrastre hasta la
celda D8.
Observará que se copió la fórmula en todas las celdas
donde arrastró el Fill Handle y automáticamente Excel
llevó a cabo los cálculos correspondientes, facilitándonos
el proceso