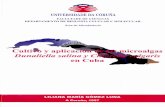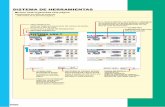Herramientas de sistema y su aplicaion
-
Upload
naslibermudez -
Category
Education
-
view
53 -
download
0
Transcript of Herramientas de sistema y su aplicaion
Herramientas de sistema y su
aplicaion.
Trabajo realizado por juan camilo ortega y Fredy camilo botello.
HERRAMIENTAS DEL SISTEMA.
Estos instrumentos informáticos sirven para que el equipo ese en optimas condiciones por mantenimiento automático o manual.También controlan el funcionamiento del software y hardware del equipo de computo.Estos son muy importantes y complementan al sistema operativo para que este solucione errores o advierta al usuario de un mal funcionamiento en el sistema.
Comprobador de errores (scan disk):
Puede solucionar algunos problemas del equipo y mejorar su rendimiento asegurándose de que no hay errores en el disco duro.Haga clic para abrir PC.Haga clic con el botón secundario del mouse en el disco duro que desee comprobar y, a continuación, haga clic en Propiedades.Haga clic en la ficha Herramientas y, a continuación, en Comprobación de errores, haga clic en Comprobar ahora. Si se le solicita una contraseña de administrador o una confirmación, escriba la contraseña o proporcione la confirmación.En función del tamaño del disco duro, esto podría tardar varios minutos. Para obtener los mejores resultados, no use el equipo para ninguna otra tarea mientras se comprueba si hay errores.
Para reparar automáticamente problemas con archivos y carpetas detectados durante un examen, seleccione Reparar automáticamente errores en el sistema de archivos. De lo contrario, la comprobación de disco notificará los problemas pero no los resolverá.Para realizar una comprobación de disco en profundidad, seleccione Examinar e intentar recuperar los sectores defectuosos. Este tipo de examen consiste en buscar y reparar errores físicos en el propio disco y puede tardar mucho más tiempo en completarse. Para comprobar si hay errores en los archivos y errores físicos, seleccione tanto Reparar automáticamente errores en el sistema de archivos como Examinar e intentar recuperar los sectores defectuosos.Haga clic en Inicio.
NotaSi selecciona Reparar automáticamente errores en el sistema de archivos para un disco actualmente en uso (por ejemplo, la partición que contiene Windows), se le pedirá que vuelva a programar la comprobación de disco para la próxima vez que inicie el equipo.
Fragmentador de disco:
La fragmentación hace que el disco duro realice trabajo adicional que puede ralentizar el equipo. Los dispositivos de almacenamiento extraíbles como las unidades flash USB también se pueden fragmentar. El Desfragmentador de disco vuelve a organizar los datos fragmentados de manera que los discos y las unidades puedan funcionar de manera más eficaz. El Desfragmentador de disco se ejecuta según una programación, pero también puede analizar y desfragmentar los discos y las unidades manualmente. Para ello, siga estos pasos:
Haga clic para abrir el Desfragmentador de disco.En Estado actual, seleccione el disco que desea desfragmentar.Para determinar si es o no necesario desfragmentar el disco, haga clic en Analizar disco. Si se le solicita una contraseña de administrador o una confirmación, escriba la contraseña o proporcione la confirmación.Después de que Windows haya terminado de analizar el disco, puede comprobar el porcentaje de fragmentación del disco en la columna Última ejecución. Si el porcentaje es superior al 10%, debería desfragmentar el disco.Haga clic en Desfragmentar disco. Si se le solicita una contraseña de administrador o una confirmación, escriba la contraseña o proporcione la confirmación.El Desfragmentador de disco puede tardar desde varios minutos a unas horas en terminar, según el tamaño y el grado de fragmentación del disco duro. Durante el proceso de desfragmentación, todavía puede utilizar el equipo.
NotasSi el disco ya lo está usando en exclusiva otro programa o se ha formateado con un sistema de archivos distinto al sistema de archivos NTFS, FAT o FAT32, no se podrá desfragmentar.Las ubicaciones de red no se pueden desfragmentar.Si un disco que espera ver en Estado actual no aparece ahí, es posible que se deba a que contiene un error. Debería tratar de reparar el disco primero y, a continuación, volver a Desfragmentador de disco para intentarlo de nuevo. Vea Comprobar si hay errores en el disco duro para obtener más información.
Editor de caracteres:Editor de caracteres: Con el Editor de caracteres privados puede crear sus propios caracteres e insertarlos en los documentos mediante el Mapa de caracteres. Para obtener más información acerca del Mapa de caracteres, vea Uso de caracteres especiales (Mapa de caracteres): preguntas más frecuentes.
Con el Editor de caracteres privados puede: Crear caracteres.Modificar caracteres existentes.Guardar caracteres.Ver y examinar la biblioteca de caracteres.Haga clic para abrir el Editor de caracteres privados. Si se le solicita una contraseña de administrador o una confirmación, escriba la contraseña o proporcione la confirmación.
Liberador de espacio en disco:
Si desea reducir el número de archivos innecesarios en el disco duro para liberar espacio en el disco y ayudar a que el equipo funcione de manera más rápida, use el Liberador de espacio en disco. Quita archivos temporales, vacía la papelera de reciclaje y quita varios archivos del sistema y otros elementos que ya no necesita. Para obtener más información acerca de cómo eliminar archivos de la papelera de reciclaje, vea Eliminar permanentemente los archivos de la papelera de reciclaje.
El siguiente procedimiento limpia los archivos asociados a su cuenta de usuario. También puede usar el Liberador de espacio en disco para limpiar todos los archivos del equipo.Haga clic para abrir el Liberador de espacio en disco.En la lista Unidades, haga clic en la unidad de disco duro en la que desea liberar espacio y, a continuación, haga clic en Aceptar.En el cuadro de diálogo Liberador de espacio en disco, en la ficha Liberador de espacio en disco, seleccione las casillas de los tipos de archivo que desea limpiar y haga clic en Aceptar.En el mensaje que aparece, haga clic en Eliminar archivos.
Monitor de recursos:Monitor de recursos: El Monitor de recursos es una herramienta que se puede usar para supervisar el uso de la CPU, el disco duro, la red, y la memoria en tiempo real.Haga clic para abrir el Monitor de recursos. Si se le solicita una contraseña de administrador o una confirmación, escriba la contraseña o proporcione la confirmación. Sugerencia:Ésta es otra manera de abrir el Monitor de recursos: Haga clic en el botón Inicio. En el cuadro de búsqueda, escriba monitor de recursos y, a continuación, en la lista de resultados, haga clic en Monitor de recursos.
Programador de tareas:
Para realizar estos pasos, debe iniciar sesión como administrador. Si no inició sesión como administrador, sólo puede cambiar las configuraciones que se apliquen a su cuenta de usuario.Si usa un programa específico con una frecuencia determinada, puede usar el Asistente para programar tareas para crear una tarea que abra el programa automáticamente de acuerdo con la programación que elija. Por ejemplo, si usa un programa financiero un día determinado de cada mes, puede programar una tarea que abra el programa automáticamente para evitar que se le olvide abrirlo a usted.
Haga clic para abrir el Programador de tareas. Si se le solicita una contraseña de administrador o una confirmación, escriba la contraseña o proporcione la confirmación.Haga clic en el menú Acción y luego en Crear tarea básica.Escriba un nombre para la tarea y, si lo desea, una descripción y haga clic en Siguiente.Realice una de estas acciones:Para seleccionar una programación basándose en el calendario, haga clic en Diariamente, Semanalmente, Mensualmente o Una vez, haga clic en Siguiente, especifique la programación que desee usar y haga clic en Siguiente.
Para seleccionar una programación basándose en eventos repetitivos, haga clic en Al iniciarse el equipo o Al iniciar la sesión y, a continuación, haga clic en Siguiente.Para seleccionar una programación basándose en eventos específicos, haga clic en Cuando se registre un evento específico, haga clic en Siguiente, especifique el registro de eventos y otros datos mediante las listas desplegables y, a continuación, haga clic en Siguiente.Para programar una aplicación para que se inicie automáticamente, haga clic en Iniciar un programa y, a continuación, en Siguiente.Haga clic en Examinar para buscar el programa que desee iniciar y después haga clic en Siguiente.Haga clic en Finalizar.
NotaEl Programador de tareas es un complemento Microsoft Management Console (MMC) e incluye ayuda adicional para usuarios avanzados. Para obtener más información, abra el Programador de tareas, haga clic en el menú Ayuda y, a continuación, en Temas de Ayuda.
Información del sistema:
La ventana Información del sistema (o msinfo32.exe) proporciona detalles acerca de la configuración del hardware del equipo, los componentes del equipo y el software, incluidos los controladores.
Componentes. Muestra información acerca de las unidades de disco, los dispositivos de sonido, los módems y otros componentes instalados en el equipo.Entorno de software. Muestra información acerca de los controladores, las conexiones de red y otros detalles relativos a programas.
Haga clic para abrir Información del sistema.En Información del sistema, se presentan las categorías en el panel izquierdo e información detallada sobre cada categoría en el panel derecho. Las categorías son:Resumen del sistema. Muestra información general acerca del equipo y el sistema operativo, como el nombre del equipo y el fabricante, el tipo de sistema básico de entrada y salida (BIOS) que usa el equipo y la cantidad de memoria instalada.Recursos de hardware. Muestra detalles avanzados acerca del hardware del equipo y está destinado a profesionales informáticos.
Para localizar un detalle específico en Información del sistema, escriba la información que busca en el cuadro Buscar, en la parte inferior de la ventana. Por ejemplo, para averiguar cuál es la dirección del protocolo de Internet (IP) del equipo, escriba dirección ip en el cuadro Buscar y haga clic en Buscar.Para obtener información técnica (destinada a administradores y profesionales informáticos) acerca del uso de Información del sistema, visite el sitio web de Microsoft para profesionales informáticos (puede estar en inglés).
Restaurar sistema:Restaurar sistema usa puntos de restauración para hacer que los archivos del sistema y la configuración vuelvan al estado en que se encontraban en un momento anterior, sin que esto afecte a los archivos personales. Los puntos de restauración se crean automáticamente todas las semanas y justo antes de los eventos de sistema importantes, como la instalación de un programa o controlador de dispositivo. También puede crear un punto de restauración manualmente. Para obtener más información acerca de Restaurar sistema, vea ¿Qué es Restaurar sistema?.
Para abrir Restaurar sistema.Antes de iniciar Restaurar sistema, guarde los archivos abiertos y cierre todos los programas. Cuando confirma el punto de restauración, Restaurar sistema reinicia el equipo.Haga clic para abrir Restaurar sistema. Si se le solicita una contraseña de administrador o una confirmación, escriba la contraseña o proporcione la confirmación.
Panel de control:Puede usar el Panel de control para cambiar la configuración de Windows. Esta configuración controla casi todas las cuestiones de aspecto y funcionamiento de Windows y le permite configurar Windows para que se adapte a sus preferencias.Haga clic para abrir el Panel de control.Uso del cuadro de búsqueda para encontrar tareas rápidamente
Puede usar dos métodos distintos para encontrar el elemento del Panel de control que busca:Uso de Buscar. Para encontrar una configuración que le interesa o una tarea que desea realizar, escriba una palabra o una frase en el cuadro de búsqueda. Por ejemplo, escriba "sonido" para buscar tareas específicas relacionadas con la configuración de la tarjeta de sonido, los sonidos del sistema y el icono de volumen de la barra de tareas.G.
Examinar. Para explorar el Panel de control, haga clic en las distintas categorías (por ejemplo, Sistema y seguridad, Programas o Accesibilidad) y vea las tareas comunes incluidas en cada categoría. Además, en Ver por, puede hacer clic en Iconos grandes o Iconos pequeños para ver una lista de todos los elementos del Panel de control.SugerenciaSi examina el Panel de control por iconos, puede pasar rápidamente a un elemento de la lista si escribe la primera letra del nombre del elemento. Por ejemplo, para pasar a Gadgets, escriba G y se seleccionará en la ventana el primer elemento del Panel de control que empiece por la letra
Administrador de dispositivos:
Mediante el Administrador de dispositivos puede ver los controladores de dispositivos instalados en el equipo, comprobar si el hardware funciona correctamente y modificar la configuración de hardware. Para obtener más información, vea el tema acerca de la actualización de un controlador que no funciona correctamente.
Haga clic para abrir el Administrador de dispositivos. Si se le solicita una contraseña de administrador o una confirmación, escriba la contraseña o proporcione la confirmación.NotaÉsta es otra manera de abrir el Administrador de dispositivos: Haga clic en el botón Inicio. En el cuadro de búsqueda, escriba Administrador de dispositivos y, a continuación, en la lista de resultados, haga clic en Administrador de dispositivos.