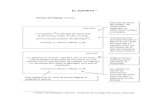Hago presentaciones con la computadora
-
Upload
oscar-araiza -
Category
Documents
-
view
241 -
download
1
description
Transcript of Hago presentaciones con la computadora


(Página legal)
Coordinación general:Yvette Núñez
Autora:Rocío Adelina González Díaz
Colaboración en la definición de contenidos transversales del eje de Lengua y Comunicación:Marisela Patricia Rocha Jaime
Colaboración con asesoría respecto a la época de oro del cine mexicano. Capítulo 2. Edgar Lastiri Uribe
Revisión externa:

INDICE

Bienvenida
Nos da mucho gusto que quieras iniciar el estudio de este módulo y te damos la bienvenida.
Presentaciones usando la computadora es un módulo dirigido a ti, que quieres aprender a usar un programa para crear presentaciones de diapositivas con un buen nivel de habilidad.
Si sabes utilizar un procesador de palabras e Internet podrás utilizar ese conocimiento para elaborar mejores presentaciones.
En este módulo podrás aprender a realizar presentaciones usando la computadora, que te serán muy útiles para cuando tengas que exponer información a un grupo de personas.
Las presentaciones tienen muchos usos y seguramente conforme vayas aprendiendo a usar esta herramienta, podrás reconocer actividades de tu vida diaria, de tu trabajo o de tus estudios, en que te será útil.
Esperamos que te resulte interesante y enriquecedor.

Propósitos generales del módulo
El módulo Presentaciones con la computadora tiene como propósitos generales:
Propósitos generales del módulo
El módulo Presentaciones con la computadora tiene como propósitos generales:
Desarrollar habilidades de lenguaje, tales como la selección de ideas centrales y la escritura sintetizada, utilizando como herramienta un programa de presentaciones de diapositivas en computadora. .Promover el desarrollo de competencias básicas, como la solución de problemas, la toma de decisiones, el ordenamiento. la organización de la información y el desarrollo de la creatividad. Reflexionar acerca de la forma en que puede participar en el mejoramiento de su comunidad o lugar de trabajo, utilizando la computadora, en situaciones tales como la difusión de la cultura, la salud y la organización de proyectos laborales. Aprender a usar los comandos y procedimientos básicos necesarios para hacer presentaciones con diapositivas de manera básica.

UNIDADES
Unidad 1. Creación de presentaciones sencillas: Centro de Salud.
Unidad 2. Presentaciones con gráficos, animaciones y multimedia: Casa de la cultura
Unidad 3. Presentaciones dinámicas: Asociaciones productivas.

Cómo vas a trabajar en este manual
Las unidades del manual están organizadas en diferentes historias, donde se requiere realizar algunas presentaciones con la computadora.
En estas historias irás abordando los diferentes temas que se requieren para resolverla. Las historias hablan de personas que viven en diferentes lugares y tienen diferentes necesidades en su vida y en su trabajo, y que requieren crear una presentación de diapositivas en la computadora.
Para resolver cada historia se han planteado diferentes retos. Un reto es algo que se quiere lograr, aunque sabes que te requerirá un pequeño esfuerzo y aprender un poco más. Por ejemplo, puedes tener como un reto en la vida estudiar y terminar una carrera técnica. Sabes que te implicará esfuerzo, estudio y tiempo, pero poco a poco avanzas para lograrlo. Cada reto que se resuelve en la vida te hace crecer como persona.
Recomendaciones:Ve trabajando el módulo teniendo el libro del adulto junto a la computadora, de manera que mientras vas leyendo, vayas haciendo las actividades que se te indican. Necesitarás también el CD de ejercicios del módulo, para utilizarlo cuando las actividades te lo indiquen. Si estás en una Plaza Comunitaria, pregunta al Apoyo Técnico de qué manera puedes guardar tus ejercicios en la computadora o en un disco. Realiza todos los ejercicios. Hay algunos ejercicios marcados como Evidencias de aprendizaje. Cuida mucho de resolverlos y guardarlos, si es posible, imprimirlos, ya que serán necesarios para que acredites el módulo. Resuelve siempre las autoevaluaciones que hay al final de cada capítulo.En cada historia encontrarás varios retos para ir resolviendo y aprendiendo al mismo tiempo. Contarás con pistas que te

indican en qué orden trabajar y con fichas integradas al texto, donde podrás ver cómo usar diferentes instrucciones del programa de presentaciones. Si quieres realizar ejercicios adicionales, elige temas de tu interés y desarrolla presentaciones con las instrucciones que has estudiado.No trates de memorizar de manera forzada las instrucciones y procedimientos. Consulta las fichas cuando algo se te olvide. Poco a poco las recordarás de forma natural. Si antes has usado el procesador de palabras Word, te será muy fácil aprender PowerPoint, ya que sus barras de herramientas y de iconos son muy parecidas.
Nota: las instrucciones e imágenes de este manual corresponden a PowerPoint 2002, para Windows XP.

UNIDAD 1.Creación de presentaciones sencillas: centro de salud.
Propósitos de la unidad:
Desarrollar textos sintetizados y ordenados para apoyar la expresión de ideas centrales, usando una guía de preguntas.
Conocer la forma en que se organiza la información para poder crear una presentación con diapositivas.
Aprender a usar algunos comandos básicos para realizar una presentación con textos e imágenes.
Reflexionar sobre la manera en que se puede intervenir en la comunidad para difundir información importante sobre la salud y en cómo la computadora puede mejorar la calidad de sus comunicaciones en pequeños grupos.
Apoyar el desarrollo de competencias básicas como la observación y la síntesis de información
Temas1.1. Presentación Los microbios y las infecciones. 1.2. Presentación de salud mental. 1.3. Presentación sobre nutrición y deporte.

El centro de salud
El lugar Centro de salud comunitaria, en una zona rural del sureste de México.
Los personajes Grupo de señoras que asisten a pláticas al centro de salud. Enfermero, doctora y psicólogo del centro.
(Ilustración: un centro de salud rural, que afuera se vea un grupo de 4 señoras, un enfermero, una doctora y un psicólogo)
La historia En el centro de salud de San Andrés se organizan pláticas dirigidas a señoras amas de casa, con la finalidad de difundir información que les ayude a cuidar la salud de la familia.
Carmen, una señora que asiste regularmente a estas pláticas, pensó que sería muy bueno que las pláticas se acompañaran con presentaciones en computadora. Ella sabe usar un poco la computadora, y con la ayuda de uno de sus hijos podrían prepararlas, usando el material para los cursos, que ya tienen los profesionistas del Centro de Salud.
Así, Carmen y las otras señoras aprenderán a usar este programa, conforme elaboran las presentaciones de los cursos.
En el centro de salud tienen material para los cursos siguientes: Las infecciones y los microbios,Salud mentalNutrición y ejercicio para una vida sana.
Las presentaciones las van a poder utilizar en pequeños grupos, viendo la pantalla de una computadora o, cuando se trate de grupos grandes, utilizar el proyector para computadora.
¿Alguna vez has tenido que presentar información a un grupo de personas? Explica cómo fue tu experiencia.

Los retos Utilizar PowerPoint para hacer presentaciones sencillas para cada uno de estos temas y así empezar a aprender a usar este programa y la forma de elaborar las presentaciones con diapositivas.
¿Qué es lo que quiere lograr Carmen?
Esta es su META, es decir qué quiere lograr. El camino para llegar a la meta es resolver una serie de retos..
1.1. Presentación Las infecciones y los microbios
Ve resolviendo cada uno de los retos. Al finalizar toda la sección ya sabrás hacer una presentación sencilla con diapositivas, con textos e imágenes. Cada reto te dará el conocimiento necesario para resolverlo. Para ello consulta las fichas que se te indican.
Reto 1. Ver una presentación ya elaborada.
Para ver un ejemplo de cómo es una presentación de diapositivas, abre una ya elaborada, acerca de los microbios, y observa sus características y cómo funciona.
Pistas:Abre el programa PowerPoint. Introduce el CD de ejercicios del módulo en la unidad de lectura de CD.
El problema inicial o la necesidad que se tiene
META
Reto 1 Reto 2 Reto 3
El camino para llegar a la META

Abre el archivo que se llama microbios y que está dentro de la carpeta que se llama Unidad1. Presiona la tecla F5 para que veas la presentación. Para cambiar de diapositiva, haz clic en cualquier lugar de la pantalla, o presiona cualquier tecla.Observa las características que se indican en la tabla siguiente y anota tus observaciones.
¿Qué hay en la primera diapositiva?
¿Cómo es el tamaño de la letra?
¿Qué pasa cuando haces clic o presionas una tecla?
¿Cómo es el fondo de la diapositiva?
¿Hay mucho texto en cada pantalla? ¿Cómo es?
¿Solamente hay texto? ¿Qué más hay?
Cierra el archivo.
Fichas que te serán de utilidad para

Ficha 1. Cómo abrir PowerPoint Ficha 2. Cómo abrir un archivo creado anteriormente Ficha 2b. Cómo abrir un archivo del CD de ejercicios. Ficha 3. Cómo cerrar un archivo
Ficha 1. Cómo abrir PowerPoint
Si el icono está visible en la pantalla, haz doble clic sobre él.
Si no ves el icono, haz clic en el menú Inicio, ve a Programas, ve a Microsoft PowerPoint y haz clic.

Ficha 2. Cómo abrir un archivo creado anteriormente
Abrir archivos previamente guardados en disco o en la computadora.
Haz clic en Archivo-Abrir, del menú superior. Se abrirá una ventana con varias opciones. Allí verás varias carpetas y archivos. Si tu archivo está a la vista haz clic sobre él y luego en Abrir.
Puede suceder que tu archivo no esté a la vista. Entonces, haz clic sobre la flecha que indica en qué carpeta estás, para que puedas buscar en tu computadora.
.
Ficha 2b. Cómo abrir un archivo del CD de ejercicios. Los ejercicios de este libro del adulto están en un CD.Para poder abrirlos sigue este procedimiento:
Abre la entrada del CD presionando el botón que tiene junto. Coloca el CD con la etiqueta hacia arriba. Cierra el CD presionando nuevamente el botón. Si no has abierto PowerPoint, ábrelo ahora (Ficha 1). Haz clic en Archivo, del menú superior, ve a Abrir y haz clic. Se abrirá una ventana que mostrará los archivos de la computadora.

Baja hasta donde diga Unidad CD En el disco encontrarás varias carpetas. Cada una corresponde a una unidad
del módulo.Abre la carpeta de la unidad que estés trabajando haciendo doble clic sobre
ella.Haz clic sobre el archivo que quieres abrir. Fíjate en la ilustración.
Haz clic en Aceptar. .
Ficha 3. Cómo cerrar un archivo

Haz clic en la cruz del lado superior derecho de la pantalla.
También puedes cerrar haciendo clic en Archivo (menú superior) e ir a Cerrar. .
Explica en las siguientes líneas lo que es una presentación con diapositivas, usando tus propias palabras.
¿Es diferente a un procesador de palabra? Explícalo.

Reto 2. Seleccionar la información que debe ir en las diapositivas
Después de ver un ejemplo de una presentación en PowerPoint, tienes algunos elementos para diseñar la segunda parte, que se refiere a las infecciones y su prevención.
Entonces, lo primero que tienes que hacer es revisar escritos con información del tema y elegir las ideas principales, escribirlas brevemente y luego en frases cortas y palabras clave.
PistasLee el texto Las infecciones que se encuentra después de las pistas Se encuentra señalada con colores la información principal. Luego lee el segundo texto, que se llama Relación entre microbios e infeccionesResponde a las preguntas guía que están después de los textos. Te servirán para armar la presentación. Puedes leer los archivos de información todas las veces que lo necesites.Como estás consultando dos escritos, puedes obtener información en uno de ellos, que no se encuentra en el otro. También puede suceder que para algunas preguntas puedas complementar la información leyendo los dos. Trata de que tus respuestas sean lo más cortas posible. Recuerda que en las presentaciones de computadora se escriben las ideas con muy pocas palabras.
LAS INFECCIONES
Las infecciones son invasiones de microbios en el cuerpo, que cuando crecen demasiado y de manera descontrolada, producen sustancias tóxicas y entonces el organismo se enferma.
Las infecciones pueden ser leves, como es el caso de un resfriado común, otras pueden ser muy graves e incluso causar la muerte si no se administra un tratamiento a tiempo, como es el caso de la rabia o del cólera.
Las infecciones pueden ser "localizadas", como cuando afectan a una pequeña parte del cuerpo, como, por ejemplo, un absceso, en un sistema, como la neumonía, que afecta los pulmones; cuando las infecciones afectan todo el organismo se consideran "generalizadas", como ocurre con la gripe.
¿Cómo saber si existe una infección?

Cuando existe una infección pueden presentarse algunos síntomas como fiebre,dolor, comezón, ardor en algunas partes del cuerpo, malestar general, diarrea, náuseas o vómito.Las infecciones también se pueden detectar al hacer análisis de laboratorio.
¿Por qué se producen estos síntomas cuando hay infección? Los síntomas de una infección son consecuencia de los efectos y reacciones de los microbios en los lugares donde se han reproducido, pero también son mecanismos de defensa del cuerpo que se activan para tratar de combatir la infección.
¿Qué tratamientos hay al día de hoy para las infecciones?
En la actualidad se combaten y previenen mediante los antibióticos, las vacunas, la higiene y la mejora de las condiciones sanitarias. Rara vez representan un peligro grave para la salud en los países industrializados.
RELACIÓN ENTRE MICROBIOS E INFECCIONES
¿Qué hacen los microbios para producir enfermedades?
Cuando los microbios invaden el organismo y empiezan a reproducirse, se difunden de diferentes maneras. Para reproducirse utilizan diferentes sustancias nutritivas que hay en el cuerpo. Algunos de ellos sacan el oxígeno de las células de la persona. Los microbios pueden reproducirse mucho y tapar los vasos sanguíneos o los conductos y producir materiales de desecho que son tóxicos para el organismo infectado.
¿Todos los microbios son dañinos?
Contrariamente a lo que se piensa, hay microbios que son muy útiles para el hombre y en general, para la naturaleza y el medio ambiente, así como para la industria.
Los microbios que producen enfermedades se conocen como patógenos.
Hay microbios muy útiles, que se utilizan para diferentes actividades humanas. Algunos de ellos son los siguientes.
Síntomas de las infecciones
Fiebre: la temperatura corporal se eleva para intentar destruir los microbios con el calor. Es el signo principal y más característico de que hay una infección.
Dolor de cabeza
Dolor en los músculos

Dolor en las articulaciones
Falta de ganas de comer
Cansancio.
Sudoración
Hay síntomas de las infecciones que dependen del tipo y lugar en donde den. Por ejemplo, en caso de infecciones respiratorias es característico el moco, flema, dificultad al respirar. En el caso de infecciones intestinales, diarrea y vómito.
Transmisión de las infecciones
Las infecciones pueden trasmitirse de una persona a otra, cuando una persona está enferma y tiene contacto directo con una sana. Otra forma de contagio es indirecta, a través del agua, de alimentos o de cosas contaminadas, como pueden ser vasos, platos, cepillos de dientes, rastrillos para rasurar y otros objetos.
Algunos microbios se expulsan al toser o al estornudar, dando origen a la denominada "infección por gotitas", otros se transmiten mediante contacto directo, por ejemplo, de la saliva y otros a
trav de los animales o de los alimentos de origen animal, como la carne y la leche, entre otros.
El pescado puede ser fuente de contagio de infecciones del estómago e intestino. La carne puede trasmitir enfermedades como la triquinosis y la salmonelosis. Las frutas y verduras regadas con aguas contaminadas también puedes producir infecciones. Esto no quiere decir que siempre produzcan enfermedades o que no debamos consumir estos productos. Significa que si estos alimentos están contaminados nos pueden producir enfermedades, por lo cual es importante verificar su buen estado.
Algunas infecciones son trasmitidas por algunos insectos, como el mosquito anófeles, que produce la malaria, o la mosca tse tse que produce la enfermedad del sueño.
Los microbios requieren cierto tiempo, tras penetrar en un organismo, hasta multiplicarse en una cantidad suficiente como para provocar síntomas; este tiempo transcurrido entre la invasión del organismo y la aparición de los síntomas se denomina "periodo de incubación.
Pregunta guía Respuesta ¿Cuál es el título?
¿Qué son las infecciones?

¿Qué tipos de infecciones hay?
¿Cómo podemos saber que alguien tiene una infección?
¿Cómo se trasmite una infección?
¿Cuál es el tratamiento para las infecciones?
¿Cómo producen los microbios una infección?
¿Todos los microbios son malos?¿Para qué sirven?
En tus respuestas anteriores, subraya las palabras clave que piensas que deberías escribir en la presentación. Recuerda el archivo de la presentación que abriste al inicio, como ejemplo.
Con lo que has escrito en esta actividad puedes pasar a la siguiente y empezar a trabajar la presentación en la computadora.
Reto 3. Abrir una presentación nueva y escribir el primer texto
El primer paso para crear una presentación es abrir un archivo de trabajo y escribir el título y tu nombre.
PistasAbre el programa PowerPoint

Aparecerá una diapositiva nueva. Una diapositiva es cada pantalla o cuadro de información que se mostrará en la presentación. Haz clic en el espacio que dice Agregar título y escribe el título que quieras dar a tu presentación. Haz clic en el segundo espacio y allí escribe tu nombre. Guarda el archivo. Aunque seguirás trabajando con este archivo, es conveniente ir guardando conforme avanzas.
Ya tienes elaborada tu primera diapositiva.
Fichas que te serán de utilidad: Ficha 1. Cómo abrir PowerPoint Ficha 4. Cómo abrir un archivo nuevo. Ficha 5. Cómo escribir en una diapositiva Ficha 6. Cómo guardar archivos
Ficha 4. Cómo abrir un archivo nuevo
Hay tres formas de abrir un archivo nuevo. 1. Al abrir PowerPoint aparece ya un archivo nuevo para crear presentaciones con diapositivas.
2. Otra forma es abrir un archivo nuevo haciendo clic sobre el icono
3. La tercera forma es ir al menú superior, hacer clic en Archivo, ir a Nuevo y hacer clic allí.
Ficha 5. Cómo escribir en una diapositiva
Cuando abres un archivo nuevo se así:

En la parte superior verás una barra de herramientas, del lado derecho varias opciones de formatos y al centro el espacio principal de trabajo. Para escribir en cada espacio solamente tienes que hacer clic en él y escribir.
Ficha 6. Cómo guardar un archivo: Guardar y Guardar como…
Haz clic en el botón Guardar de la barra de herramientas.Al momento de activar el botón Guardar, si es la primera vez que guardas tu documento, aparece en la pantalla el cuadro de diálogo: Guardar Como.

En este cuadro, escribe un nombre para el documento en el lugar que dice Nombre de archivo. Indica dónde guardar el documento, para esto, debes hacer clic en la flecha de lista del espacio llamado Guardar en, que se ubica en el ángulo superior izquierdo del cuadro de diálogo, y luego seleccionar la unidad de disco y la carpeta en la que quedará el documento.
GuardarSi solamente quieres guardar tu avance en un archivo que ya tiene nombre haz clic en el icono de guardar.
Guardar como… A veces cambias lo que dice un archivo que estás trabajando, pero quieres guardar la versión anterior, entonces usa la opción guardar como….Ve a Archivo del menú superior y luego a Guardar como… y cambia el nombre al archivo. Por ejemplo, agrega un número dos al nombre para indicar que es la segunda versión.
UNA INFORMACIÓN IMPORTANTE A veces, cuando abres un menú de la barra superior de herramientas no ves la opción que buscas. Esto quiere decir que no todas las opciones están a la vista. Para que se muestren, detén el apuntador del Mouse por unos segundos sobre las flechas que están al final de las opciones. Se desplegarán todas. Observa la imagen siguiente:

Reto 4. Agregar nuevas diapositivas y sus textos. Una presentación se compone de varias diapositivas, que son las pantallas de información que se presenta. En el reto anterior elaboraste una diapositiva. Ahora tu reto consiste en agregar nuevas diapositivas y escribir información en cada una.
PistasAgrega una nueva diapositiva Escribe el primer cuadro de información igual que como lo hiciste antes. Agrega una diapositiva para cada una de las preguntas que respondiste sobre los microbios y escribe en el rectángulo de arriba la pregunta y en el de abajo la respuesta. Recuerda usar muy pocas palabras. Guarda la presentación antes de continuar.
Fichas que te serán de utilidad: Ficha 7. Cómo agregar una nueva diapositiva Ficha 8. Cómo elegir un diseño de diapositiva Ficha 9. Cómo ir de una diapositiva a otra al elaborar una presentación

Ficha 7. Cómo agregar una nueva diapositiva.
Para agregar una nueva diapositiva, solamente tienes que hacer clic sobre la opción Nueva diapositiva, que se encuentra en la parte superior derecha de la pantalla de PowerPoint, como se muestra en la siguiente imagen.
Cada que quieras agregar una diapositiva realiza esta misma acción.
Ficha 8. Cómo elegir un diseño de diapositiva
Cuando abres PowerPoint o cuando abres un archivo nuevo, aparece una ventana con diferentes diseños para las diapositivas, que puedes utilizar para crear tus diapositivas.
Un diseño es una forma de distribuir el texto y las imágenes en cada diapositiva. Para facilitar la creación de diseños, puedes utilizar cualquier de los que se muestran y simplemente, escribir en ellos. Observa la siguiente imagen.

Ficha 9. Cómo ir de una diapositiva a otra al elaborar una presentación
Cuando estás elaborando una presentación y ya tienes varias diapositivas creadas, puedes ir de una a otra para agregar, borrar o cambiar información en ellas, o simplemente, para revisar el contenido y la secuencia en que has anotado la presentación.
En la pantalla de PowerPoint, del lado izquierdo se muestran en pequeño todas las diapositivas que has realizado. Haz clic sobre la que quieras ver.

Otra forma de ir de una diapositiva a otra es moviendo el scroll que aparece junto a la diapositiva central. En la siguiente imagen se muestran estos elementos.
Reto 5. Ver la presentaciónAhora que ya tienes escritas varias diapositivas puedes verlas de forma continua, como una presentación.
Ubícate en la primera diapositiva. Presiona la tecla F5, que está en la parte superior del teclado. Haz clic o presiona la barra espaciadora del teclado para ir de una a otra. Al terminar volverás a la pantalla de trabajo, viendo la última diapositiva.
Fichas que te serán de utilidad: Ficha 10. Cómo ver una presentación.
Ficha 10: Cómo ver una presentación
Cuando has terminado varias diapositivas, puedes verlas como una presentación completa.Hay varias formas de hacerlo. Puedes elegir la que gustes, ya que todas hacen la misma acción.

Forma 1. Presiona la tecla F5 y luego ve haciendo clic para pasar de una diapositiva a otra hasta terminar. Forma 2. Haz clic sobre el icono de Ver presentación. Con esta opción verás las diapositivas a partir de la que tengas seleccionada en ese momento, tanto en el área central como en la lista de miniaturas del lado izquierdo de la pantalla. Ve la siguiente imagen.
Forma 3. Haz clic en el menú superior en Ver. Se va a desplegar un menú de opciones. Elige la que dice Ver presentación con diapositivas.
Forma 4. Ve al menú superior y haz clic en Presentación. Al desplegarse el menú de opciones, elige la que dice Ver presentación.
Al finalizar la presentación, con un clic más regresas a la ventana de trabajo.Si quieres cancelar en cualquier momento la presentación, presiona la tecla ESC que está en la parte superior izquierda del teclado.
Ahora que has realizado una presentación con diapositivas, escribe con tus propias palabras lo que entiendes por:
Programa de presentaciones, DiapositivaPresentación.

Programa de presentaciones
Diapositiva
Presentación
Reto 6. Colocar un estilo a las diapositivas. Ya has hecho una presentación sencilla. Ahora, para darle una mejor imagen, vamos a colocarle un estilo de diseño, utilizando los que ya vienen preparados en el PowerPoint.
Pistas:Primero, haz clic en el menú superior, en donde dice Formato. Luego elige Estilo de la diapositiva. Verás varias imágenes de diapositivas con diferentes estilos en la parte
derecha de tu pantalla.Al hacer clic sobre una de ellas, este diseño se colocará sobre todas tus
diapositivas.Después de colocar un diseño, ve la presentación completa, para ver si te
gusta.Prueba con varios estilos. Cuando encuentres uno que te guste, guarda la
presentación.Si quieres deshacer un cambio, como por ejemplo, un estilo que no te ha
gustado y quieres regresar a como estaba antes, utiliza la función de Deshacer.
Fichas que te serán de utilidad. Ficha 11: Cómo colocar un estilo a las diapositivas Ficha 12. Cómo deshacer una acción realizada

Ficha 11: Cómo colocar un estilo a las diapositivas
En PowerPoint se le llama estilo a un diseño ya elaborado de figuras y colores de fondo, del texto y de las viñetas. Estos estilos ya vienen diseñados y solamente hay que aplicarlos a las diapositivas. Para hacerlo sigue los pasos siguientes:
1. Haz clic en el menú superior, en donde dice Formatos. 2. Elige la opción Estilo de la diapositiva, haciendo clic sobre esta opción. 3. Se abrirá una ventana con varios estilos para que elijas uno. 4. Haz clic sobre el que te agrade y espera unos segundos. 5. El estilo se habrá aplicado a todas tus diapositivas. 6. Te recomendamos que veas la presentación completa cada que elijas un
estilo, para ver si te gusta cómo quedó. Ve la siguiente imagen.

Ficha 12. Cómo deshacer una acción realizada Cuando acabas de realizar una acción en PowerPoint y decides que no te gustó cómo quedó, puedes usar la opción Deshacer. Sirve para cuando has borrado un texto que no querías borrar, o bien, para cuando has aplicado un formato y quieres dejar tu presentación como estaba antes.
Solamente presiona el icono de Deshacer, que se encuentra en la barra superior de herramientas.Ve la imagen siguiente.
1.2. Presentación de Salud mental Ya has elaborado una presentación en PowerPoint. Ahora, la idea es que realices otra presentación, ahora del tema de salud mental.
Recuerda que para seleccionar la información deberás leer el escrito para tomas las ideas principales, escribirlas brevemente y luego, en frases cortas y palabras clave
Tu reto general es lograr una presentación del tema Salud Mental, a partir de la información que te dio el psicólogo y de lo que ya sabes hacer con el programa de presentaciones. ¡Suerte!
Reto 1. Seleccionar la información para la presentación.
PistasLee el texto que se incluye aquí después de las pistas. Puedes subrayar de un color diferente las ideas o palabras principales. Responde a las preguntas guía. Te servirán para armar la presentación. Puedes leer la información todas las veces que lo necesites.Trata de que tus respuestas sean lo más cortas posible. Recuerda que en las presentaciones de computadora se escribe muy brevemente.

LA SALUD Y LA SALUD MENTAL
La salud se entiende como un estado de bienestar mental, físico y social, y no solamente significa no estar enfermo.
Una parte importante de la salud es la salud mental. La salud mental es tener un equilibrio emocional y mental.
Es decir, tener salud mental quiere decir, en palabras sencillas, ser feliz, estar tranquilo, tener satisfacciones y gozo, así como poder enfrentar los problemas de la vida.
La salud mental tiene que ver con la vida diaria de todos. A la forma en que nos relacionamos con los familiares, con las personas que tratamos en la escuela o en el trabajo, en actividades recreativas y en general, con la comunidad. Es la forma en que se armonizan los deseos, ideales, sentimientos y valores morales con lo que se necesita para hacer frente a los retos de la vida.
Según la Organización Mundial de la Salud (OMS) la salud mental tiene que ver con tres grandes aspectos:
- Cómo nos sentimos con nosotros mismos. - Cómo nos sentimos con los demás. - Cómo respondemos a los problemas y necesidades a que nos enfrentamos en la vida.
Hay muchos aspectos que influyen en la salud mental, por ejemplo, el tener o no un empleo y cómo es el lugar de trabajo y las relaciones de trabajo, las creencias de cada persona respecto a lo que es importante en la vida, y la satisfacción de las necesidades básicas de comida, vestido y vivienda.. Sin embargo, la salud mental no depende del dinero con que se cuente. Hay personas que son felices y viven tranquilas cuando tienen el ingreso necesario para sus necesidades básicas, y otras, que pueden tener mucho dinero y lujos, pero ser infelices y estar atormentados, sin disfrutar de la vida.
La salud mental no solamente depende de las acciones de cada persona. Las políticas de gobierno, que llevan a que haya empleo para los jóvenes y adultos, que puedan contar con un lugar adecuado para vivir, que el adulto mayor pueda vivir su vejez sin problemas. También, la conservación del medio ambiente, el control de la basura y de la contaminación, e incluso el cuidado en el trazo de calles, de jardines, de espacios con la naturaleza original de la región y la forma en que se construyen las viviendas afectan la salud mental de una comunidad. Por ejemplo, cuando no se cuidan los aspectos de construcción de vivienda, los espacios se realizan con poca luz natural y con espacios muy pequeños que no permiten a los miembros de la familia tener privacidad. O bien no existen espacios abiertos para el juego y el descanso, como son los bosques, los parques y los campos. En las ciudades, por ejemplo, las calles y avenidas resultan insuficientes para la gran cantidad de automóviles, camiones de pasajeros y carga pesada que circula por ellas, provocando situaciones de tensión nerviosa o mal humor a las personas. Este tipo de espacios no favorecen que la población tenga salud mental.
ALGUNAS CARACTERÍSTICAS DE LA SALUD MENTAL Si bien es difícil contar con una salud mental absoluta, algunos aspectos que indican que la hay son los siguientes.
1. Satisfacción consigo mismo
No estar abrumadas por emociones como la rabia, los temores, el amor, los celos, los sentimientos de culpa o las preocupaciones.
Aceptar las decepciones de la vida sin alterarse. Tolerarse a sí mismas y con los demás.
Ser capaz de reírse de sí mismo o misma.

Se respetan a sí mismas. Se sienten capaces de enfrentar la mayoría de las situaciones. Consiguen placer de las cosas simples de la vida cotidiana.
2. Satisfacción con los demás
Son capaces de amar y tener en consideración los intereses de los demás. Aman a las personas sin exigirles o asediarles
Sus relaciones personales son satisfactorias y duraderas. Les gusta confiar en los demás y sentir que los otros confían en ellos. Respetan las múltiples diferencias que encuentran en la gente. No se aprovechan de los demás ni dejan que se les utilice. Se sienten parte de un grupo. Se consideran implicados en los avatares que afectan a la sociedad.
3. Satisfacción a las demandas que la vida les presenta.
Enfrentan sus problemas a medida que se van presentando. Aceptan sus responsabilidades. Modifican su ambiente cuando esto es posible y se ajustan a él cuando es necesario. Planifican para el futuro, al que enfrentan sin temor. Tienen la mente abierta a nuevas experiencias e ideas.Hacen uso de sus dotes y aptitudes. Se fijan sus metas ajustándose a la realidad. Son capaces de tomar sus propias decisiones. Consiguen satisfacción en poner su mejor esfuerzo en lo que hacen.
Fuentes de consulta: SALUD MENTAL.http://www.cipaj.org/doment1.htm. 23 DE FEBRERO DE 2006.
Salud mental. PACHECO BORRELLA GERMÁN. http://personal.telefonica.terra.es/web/psico/saludmental.html. 23 FEBRERO 2006.
Pregunta guía Respuesta ¿Cuál es el título?
¿Qué es la salud?
¿Qué es la salud mental?

¿Con quiénes tiene que ver la salud mental de una persona?
¿Cuáles son los tres grandes aspectos que marca la Organización Mundial de la Salud respecto a la salud mental?
¿Qué aspectos del medio influyen en la salud mental?
¿Qué puede aportar un gobierno a la salud mental de la población? Algunos aspectos de la salud mental son:
En tus respuestas anteriores, subraya las palabras clave que piensas que deberías escribir en la presentación. Subraya los las palabras que puedes utilizar como títulos en las diapositivas.
Estas palabras y frases te servirán para escribir las diapositivas, como una serie de tarjetas que se presentan una después de otra. Observa el diagrama siguiente.
Diapositiva 1
Título FinDiapositiva 2 Diapositiva 3 Diapositiva 4
Forma en la que se organiza tu información para crear una presentación de diapositivas.

RECUERDA: En orden en que escribas tus ideas es muy importante para que los demás las entiendan.
Reto 2. Crear una presentación sencillaYa que tienes la información que va a ir en la presentación, crea una nueva y escribe los textos. Usa lo que ya conoces sobre PowerPoint para ello.
PistasAbre una presentación nueva Escribe en cada diapositiva los textos que has seleccionado en el reto anterior. Elige un estilo para la presentación. No olvides guardar el archivo. Ve la presentación y si requiere ajustes, hazlos. En los programas de presentaciones, los textos siempre se escriben en
espacios llamados Cuadros de texto. Consulta la ficha 12 para saber cómo utilizarlos y moverlos dentro de una diapositiva.
Fichas que te serán de utilidad. Ficha 13. Cómo mover los cuadros de texto.En este reto retomarás la información de las fichas anteriores, de la 1 a la 11.Si recuerdas cómo hacerlo, no es necesario leerlas. Sin embargo, si quieres recordar algún procedimiento, puedes volver a las fichas cuantas veces sea necesario.

Ficha 13. Cómo mover los cuadros de texto
Los textos en una presentación aparecen dentro de los llamados Cuadros de texto. Observa la imagen siguiente:
Cuando quieres cambiar algo en los textos o mover todo el cuadro, primero debes seleccionarlo.Para ello haz clic sobre una parte del texto que contiene.
Para mover el cuadro de texto a otro lugar de la pantalla: 1. Acerca el puntero (flecha) a la orilla del cuadro de texto hasta que la flecha
cambie de forma a una cruz de flechas. 2. Presiona el botón izquierdo del ratón y desplaza el cuadro moviendo el Mouse,
sin soltar el botón, hasta que llegue donde tú quieres colocarlo. 3. Suelta el botón.

1.3. Presentación sobre nutrición y ejercicio.
Ahora que ya tienes alguna práctica elaborando presentaciones, podrás sin muchas dificultades realizar una sobre nutrición y deporte.
El enfermero te ha proporcionado dos archivos con información respecto a la nutrición y el deporte, para que con base en ellos, puedas crear la presentación.
Reto 1 Buscar información sobre la nutrición
Pistas¿Sabes entrar a Internet? Para buscar información sobre el tema de nutrición y
ejercicio, te sugerimos entrar al sitio www.conevyt.org.mx/cursos,Allí elige Primaria y luego el curso Vivamos mejor.
Entra al curso y luego a la revista (El icono para entrar está del lado izquierdo).Lee el artículo Los grupos de alimentos.Escribe en una hoja o en un cuaderno la información que creas conveniente incluir en la presentación. Recuerda cómo lo has hecho en las anteriores presentaciones y hazlo así.
Reto 2. Crear una presentación con texto Abre un archivo nuevo En este caso no utilices un formato prediseñado para tus diapositivas (estilo). Crea uno usando una diapositiva en blanco. Inserta cuadros de texto para escribir en cada diapositiva y distribúyelos en la diapositiva como te guste. Coloca un cuadro de texto en la parte superior izquierda de cada diapositiva que diga: La nutrición. Usa letra pequeña. Para no escribir varias veces este texto, cópialo y pégalo en cada diapositiva.
Fichas que te serán de utilidad: Ficha 14. Cómo insertar un cuadro de texto. Ficha 15. Cómo seleccionar un texto. Ficha 16. Cómo copiar y pegar textos
Ficha 14. Cómo insertar cuadros de texto
Un cuadro de texto te permite escribir en un área de la pantalla y moverlo en bloque de lugar.Los formatos de texto (estilos) que tiene PowerPoint contienen cuadros de texto para que escribas en las diapositivas.

Cuando eliges una diapositiva en blanco, puedes agregar cuadros de texto donde tú desees. Para ello:
1. Haz clic sobre el icono de cuadro de texto en el menú de dibujo.
2. Ve a la diapositiva y haz clic donde quieras colocar el cuadro de texto. Sin soltar el botón izquierdo del Mouse deslízalo en horizontal.
3.
Ficha 15. Cómo seleccionar un texto
Para aplicar un cambio a un texto, como puede ser cambiar el tipo y color de letra, moverlo, cortarlo o pegarlo, primero debes seleccionarlo.
Para seleccionar un texto, debes posicionar tu cursor al inicio del texto, oprimir sin solar el botón izquierdo del ratón y arrastrarlo hasta el final del texto. Al estar sombreado el texto que quieres seleccionar, suelta el ratón. Vea la siguiente imagen para completar la explicación.

Cuando ya está seleccionado, puedes realizar los cambios que decidas.
Ficha 16. Cómo copiar y pegar textos
Puedes copiar un texto que y has escrito y pegarlo en otro cuadro de texto, de la siguiente manera. Deberás tener ya escrito en un cuadro de texto lo que quieres copiar.
2. Selecciona el texto. 3. Haz clic en el icono copiar.4. Haz clic en el cuadro de texto en que quieres una copia del texto y haz clic en el icono de pegar.Ve la imagen siguiente para ver la ubicación de los iconos mencionados.

Reto 3. Agrega color a una presentación Puedes crear tu propia combinación de colores de fondo, tamaño, color y tipo de letra.
Pistas:Primero elige un color de fondo. Puede ser liso o con algún efecto. Elige y coloca un tipo, el tamaño y el color de letra a los textos que has escrito en las diapositivas.
Fichas que te serán de utilidad: Ficha 17. Cómo poner color al fondo del texto Ficha 18. Cómo elegir tamaño y tipo de letra. Ficha 19. Cómo cambiar el color del texto.
Ficha 17. Cómo poner color al fondo del texto Puedes cambiar el color de fondo de la diapositiva al que tú elijas.
1. Haz clic en el menú superior en Formato, ve a Fondo.

2. Haz clic sobre el color que elijas. Opciones: Si quieres ver otros tonos, haz clic en Más colores.
Efectos te relleno: Si quieres un fondo con efectos haz clic en Efectos de relleno, donde tendrás las siguientes opciones: 1. Degradado. Puedes elegir entre uno o dos colores y degradarlos, es decir,
pasar de uno a otro poco a poco.
.2. Textura. Puedes colocar un fondo con textura, como madera o piedra. 3. Trama. Puedes colocar el fondo con diferentes trazos, como líneas o
puntos.4. Imagen. Puedes elegir una imagen de fondo. .
Ficha 18. Cómo elegir tamaño y tipo de letra
En la barra de formato ubica el espacio para tipos de letras. Presiona la flecha que tiene junto, de lado derecho, sin soltar el botón del ratón. Aparecerán muchos tipos de letras, ve al tipo que quieras y suelta el botón del ratón. Las letras más usuales son Times New Roman, Arial, Comic Sans y Tahoma.

Junto, hay un espacio con números. Éste indica el tamaño de la letra. Mientras más grande es el número, mayor es el tamaño de la letra.
Para probar, marca un tipo de letra y escribe algo. Haz lo mismo para probar los tamaños.
Ficha 19. Cómo cambiar el color del texto
Primero, selecciona el texto que quieres cambiar de color. En la barra de herramientas de formato selecciona como se indica en la imagen.
EVIDENCIA DE APRENDIZAJE
Reto 4. Crear una presentación sobre los beneficios del ejercicio.
Realiza una presentación sobre los beneficios del ejercicio usando diseños con imágenes.Ya has utilizado todas las instrucciones básicas para crear una presentación. Ahora aprenderás cómo insertar imágenes, lo cual la hará más atractiva.
PistasPara buscar información sobre el tema de nutrición y ejercicio, te sugerimos entrar al curso Vivamos mejor, que está en Internet, en el portal CONEVyT

en la dirección www.conevyt.org.mx/cursos. Elige Primaria y luego el curso Vivamos mejor.Entra al curso, da un clic en la flecha de avanzar y luego a la revista (el acceso está en la parte izquierda de la pantalla).Lee el artículo Los beneficios del ejercicio. Lo incluimos aquí después de las pistas, para que lo uses si no sabes usar Internet.
Anota la información que creas conveniente incluir en la presentación. Abre una presentación nueva. Hay varios diseños para diapositivas. Los primeros son para texto y los siguientes, para incluir imágenes. Haz clic sobre el que elijas para cada diapositiva.Escribe el texto que hayas elegido e inserta algunas imágenes. Consulta la ficha de cómo insertar imágenes. Puedes obtener algunas imágenes de la carpeta 1 del CD de ejercicios.
Los beneficios del ejercicio
Las personas necesitamos movernos. El movimiento ayuda a que todos nuestros órganos y las partes de nuestro cuerpo funcionen mejor. Al movernos, la sangre circula adecuadamente; los músculos y las articulaciones de los huesos se fortalecen; los alimentos se digieren mejor y los desechos del cuerpo son expulsados con más facilidad. Cuando practicamos con frecuencia algún tipo de ejercicio, todo lo anterior mejora aún más y nuestro organismo, en general, se mantiene en buenas condiciones. Al quemar la grasa que nos sobra, nuestra apariencia también mejora. Sentirnos saludables y a gusto con nuestro cuerpo ayuda a querernos más a nosotros mismos y favorece la convivencia con quienes nos rodean.
Ejercitar cada parte del cuerpo ayuda a conservar la salud y es gratis. Caminar 20 minutos diarios al aire libre, a buen paso, es un ejercicio excelente a cualquier edad. Subir y bajar escaleras es uno de los ejercicios más completos que hay. Lo importante del ejercicio es hacerlo regularmente. También es conveniente que el tiempo que dediquemos al ejercicio sirva como momento de relajación de nuestras obligaciones diarias.

Algunas personas creen que mediante las actividades de su jornada de trabajo ya han hecho ejercicio. Esto no siempre es verdad. Otras opinan que el ejercicio aumentará el cansancio de todo el día de trabajo. Esto no siempre es cierto. El esfuerzo que hacemos al trabajar es muy diferente del que hacemos durante el ejercicio. El trabajo frecuentemente nos agota, nos tensa o nos angustia en alguna medida. En el trabajo empleamos unas partes del cuerpo y otras no. En cambio, al hacer ejercicio hay mayor posibilidad de mover todas las partes de nuestro cuerpo, nos conservamos fuertes, nos mantenemos resistentes, oxigenamos mejor nuestro cerebro y disminuyen nuestras tensiones. Usted puede divertirse mientras hace ejercicio. Piense en el beneficio que está obteniendo. Piense en su bienestar.
El ejercicio no es un lujo; tampoco es un privilegio de niños y jóvenes. A ninguna edad hace daño el ejercicio. Pero es importante que escojamos el tipo y la cantidad de movimientos adecuados a nuestra edad y a las necesidades y posibilidades de nuestro cuerpo. Adquirir el hábito del ejercicio sólo requiere constancia, fuerza de voluntad y algunas precauciones para no lastimarnos.
Muchas enfermedades se originan por llevar una vida sedentaria, sin ejercicio. El ejercicio mejora la vida de las personas sanas y también la de quienes padecen enfermedades. Las personas afectadas por la diabetes y la osteoporosis, por mencionar dos casos, pueden y deben hacer algún tipo de ejercicio. Con la supervisión de personal especializado, estos enfermos logran mejorar su salud. En muchas partes del mundo, las personas que alcanzan a vivir cien años o más confiesan que mantienen una vida muy activa y caminan mucho. Quienes practican el hábito saludable del ejercicio padecen menos enfermedades y viven mejor.

Fichas que te serán de utilidad:
Ficha 20. Cómo insertar una imagen Desde archivo. Ficha 21. Cómo mover una imagen en la diapositiva. Ficha 22. Cómo cambiar el tamaño de una imagen Ficha 23. Cómo abrir barras de herramientas ocultas.
Puedes pedir ayuda al Apoyo Técnico si estás en una plaza comunitaria y bajar varias imágenes prediseñadas o clipart del sitio de Microsoft. http://office.microsoft.com/clipart/
Ficha 20. Cómo insertar una imagen Desde archivo.
Puedes insertar imágenes en una diapositiva en blanco o en una que tenga diseño, donde ya se marcan espacios para texto e imágenes.
En caso de que tengas una diapositiva en blanco:
1. Haz clic en el menú superior donde dice Insertar, lleva el cursor a Imagen y después a Desde archivo.
2. Se abrirá una ventana donde podrás buscar en la computadora el archivo de imagen que necesitas. Haz clic en Aceptar.
3. La imagen se insertará al centro de la diapositiva. Puedes moverla posteriormente. Consulta la ficha Cómo mover una imagen.
Si estás trabajando con una diapositiva con diseño haz lo siguiente: 1. Haz clic en el cuadro que corresponde a imágenes, sobre el tipo de imagen
que quieres agregar. Por ejemplo, sobre una imagen en archivo.

2. Se abrirá una ventana mostrándote las imágenes que tienes en la computadora. Haz clic sobre la que quieras insertar y luego en Aceptar.
3. La imagen que seleccionaste aparecerá en el lugar que el formato reserva para ella.
4. Si quieres insertar más imágenes, usa el mismo procedimiento que se indicó para diapositivas en blanco.
Ficha 21. Cómo cambiar el tamaño de una imagen
1. Haz clic sobre la imagen que quieres modificar. 2. Verás que aparecen unos pequeños círculos a su alrededor.. Eso quiere
decir que está seleccionada.
3. Acerca el apuntador a uno de ellos. Verás una flecha con dos puntas. 4. Presiona el botón izquierdo del mouse y sostenlo presionado, mientras
mueves el mouse, hasta que la imagen tenga el tamaño que quieres.5. Suelta el botón del mouse.
Usa un punto que esté en una esquina para que la figura cambie de tamaño completa. Si jalas en horizontal solamente crecerá en este sentido, y si jalas en vertical solamente crecerá en vertical. .Fíjate en la ilustración siguiente:

Ficha 22. Cómo copiar y pegar una imagen.
1. Haz clic sobre la imagen que quieres copiar. 2. Verás que se marcan sus orillas con pequeños círculos. Eso quiere decir
que está seleccionada.
3. Copia la imagen haciendo clic en el icono de copiar que está en la barra superior de iconos. Luego haz clic en el lugar donde la quieres pegar y haz clic en el icono de pegar.

.
Ficha 23. Cómo abrir barras de herramientas ocultas
A veces la barra de formato o la de dibujo no están visibles en la pantalla. Para abrirlas, haz clic en Ver, del menú superior. Lleva el cursor a donde dice Barras de herramientas. Se abrirá una lista de todas las barras de herramientas disponibles. Haz clic sobre la que quieras abrir y la verás en tu pantalla.
Puedes colocar esta barra en la parte superior o inferior de tu pantalla de la siguiente forma: Acerca el apuntador al extremo derecho o izquierdo de la barra, verás que el
apuntador cambia de forma. Presiona el botón izquierdo del ratón y sin soltarlo, desliza el menú a donde lo quieras colocar.

AUTOEVALUACIÓN
UNIDAD 1. Creación de presentaciones sencillasEscenario Centro de Salud
¿Lograste tus retos? Al finalizar los retos que has enfrentado en la Unidad 1, anota aquí si los lograste superar.
1. reconocimiento del problema inicial, meta y caminos de solución. Retos Logrado 1.1. Presentación Las infecciones y los microbios
Reto 1. Ver una presentación ya elaborada. Sí No
Reto 2. Seleccionar la información que debe ir en las diapositivas
Sí No
Reto 3. Abrir una presentación nueva y escribir el primer texto
Sí No
Reto 4. Agregar nuevas diapositivas y sus textos. Sí No
Reto 5. Ver la presentación Sí No
Reto 6. Colocar un estilo a las diapositivas. Sí No
1.2. Presentación de Salud mental
Reto 1. Seleccionar la información para la presentación. Sí No
Reto 2. Crear una presentación sencilla Sí No
1.3. Presentación sobre nutrición y ejercicio. Reto 1 Buscar información sobre la nutrición Sí No Reto 2. Crear una presentación con texto Sí No
Reto 3. Agrega color a una presentación Sí No

2. Lenguaje y competencias básicas
Reflexiona y luego marca sí o no en cada aspecto
Sé cómo seleccionar ideas centrales de un texto usando una guía de preguntas
Sí No
Sé que la información en una presentación de diapositivas se organiza con una serie de cuadros uno después de otro.
Sí No
Conozco al menos una forma de usar las presentaciones de diapositivas para difundir proyectos de salud en la comunidad.
Sí No
Sé que yo puedo decidir el diseño que quiero para mi presentación de diapositivas.
Sí No
Puedo observar un ejemplo de presentación de diapositivas y utilizarlo para hacer uno con otro contenido y diseño.
Sí No
3. Competencias tecnológicas Anota si aprendiste a hacer en PowerPoint las siguientes tareas Temas Lo sé hacer Si no lo sabes,
puedesconsultar
Cómo abrir PowerPoint Sí No Ficha 1
Cómo abrir un archivo creado anteriormente
Sí No Ficha 2
Cómo abrir un archivo del CD de ejercicios.
Sí No Ficha 2b
Cómo cerrar un archivo Sí No Ficha 3 Cómo abrir un archivo nuevo. Sí No Ficha 4
Cómo escribir en una diapositiva Sí No Ficha 5
Cómo guardar archivos Sí No Ficha 6
Cómo agregar una nueva diapositiva Sí No Ficha 7
Cómo elegir un diseño de diapositiva Sí No Ficha 8 Cómo ir de una diapositiva a otra al elaborar una presentación
Sí No Ficha 9

Cómo ver una presentación. Sí No Ficha 10
Cómo colocar un estilo a las diapositivas Sí No Ficha 11
Cómo deshacer una acción realizada Sí No Ficha 12 Cómo mover los cuadros de texto. Sí No Ficha 13
Cómo insertar un cuadro de texto. Sí No Ficha 14
Cómo seleccionar un texto. Sí No Ficha 15 Cómo copiar y pegar textos Sí No Ficha 16 Cómo poner color al fondo del texto Sí No Ficha 17 Cómo elegir tamaño y tipo de letra Sí No Ficha 18 Cómo cambiar el color del texto. Sí No Ficha 19 Cómo insertar una imagen Desde archivo.
Sí No Ficha 20
Cómo mover una imagen en la diapositiva.
Sí No Ficha 21
Cómo cambiar el tamaño de una imagen Sí No Ficha 22
Cómo abrir barras de herramientas ocultas
Sí No Ficha 23
¿Qué aprendí en esta unidad?
¿Cómo hice para aprenderlo?

Escribe un ejemplo en donde puedes aplicar en tu vida lo que aprendiste:

UNIDAD 2Presentaciones con imágenes prediseñadas transiciones y sonido:Escenario: Casa de la cultura Oaxaca centro.
Propósitos de la unidad
Apoyar el desarrollo de la creatividad a través del uso de los recursos de imágenes, de movimiento y de sonido que tienen los programas de presentaciones de diapositivas.
Promover el uso de la observación, la comparación y reconstrucción de secuencias, apoyándose en las herramientas que ofrece un programa para realizar presentaciones de diapositivas.
Aprender a utilizar los comandos y procedimientos necesarios para agregar imágenes prediseñadas, letras decoradas, transiciones así como las funciones de edición para presentaciones de mover diapositivas, eliminar y ocultar.
Apoyar la expresión oral al exponer un tema frente a un público, utilizando palabras y frases clave en las diapositivas y usando el block de notas para desarrollar más ampliamente las ideas que se muestran en las diapositivas.
Temas
2.1. Los años dorados del cine mexicano. 2.2. Pintores oaxaqueños. Toledo y Tamayo.

Casa de la cultura
El lugar Casa de la cultura de Oaxaca centro.
Los personajes La coordinadora de eventos, Juana, 22 años.
Señora Dolores, 19 años.Actualmente está estudiando la primaria en sistema abierta y asiste en ocasiones a la casa de la Cultura y a las Plazas Comunitarias, para tomar algunos cursos o usar las computadoras.
Don Matías, 56 años.Está terminando el último año de secundaria en el sistema de educación para adultos del INEA y ha tomado varios cursos de pintura y de música en la casa de la cultura. Hace poco también estudió un curso de introducción a la computación.
Luís, 17 años. Asiste a los eventos de pintura, música y bailes que se presentan. Durante sus estudios de primaria ha aprendido a estudiar usando la computadora, en el sistema abierto.
(Ilustración: casa de la cultura, construcción como las casas de Oaxaca centro. Los personajes de la historia se ven dentro y fuera del lugar. Dentro se alcanza a ver un espacio con algunas computadoras.)
La historia Juana coordina la casa de cultura de la ciudad de Oaxaca. Está muy interesada en que las personas de la comunidad conozcan más de la cultura mexicana y por eso se le ha ocurrido ponerse de acuerdo con varias personas que asisten con frecuencia a cursos y eventos en la casa de la cultura, para elaborar una exposición, utilizando programas de presentaciones en la computadora, de varios temas que piensa que serán del interés de la comunidad.
Se le ocurrió que pueden preparar una exposición en donde coloquen las computadoras en un salón para que las personas pasen y vayan viendo las diapositivas.
Ha invitado a la señora Dolores, a Don Matías y a Luís a que colaboren con ella. Los tres saben usar un poco la computadora, y Juana les puede apoyar a realizar las presentaciones. Quiere que queden muy bonitas y llamativas, con fotografías, efectos de animación y sonido.
Los temas que propusieron elaborar son: La época de oro del cine mexicano.

Pintores oaxaqueños. Toledo y Tamayo.
Todos se entusiasmaron mucho con la idea. Saben que es un gran reto lograrlo, porque requerirá esfuerzo, tiempo y mucha creatividad, pero saben que valdrá la pena.
PROBLEMA INICIAL ¿Cuál es la necesidad que lleva a Juana a pensar en hacer una presentación de diapositivas?
META¿Qué es lo que quiere lograr?
Los retos Utilizar PowerPoint para hacer presentaciones con diapositivas para cada uno de estos temas y al finalizar, instalar una exposición.
2.1 Los años dorados del cine mexicano
Reto 1 Obtener la información para la presentación.
Juana y Dolores quieren hacer esta presentación, porque estas películas las pasan frecuentemente en la televisión y siempre las ven, junto con la familia. Lo primero que tienen que hacer es leer algo acerca del cine mexicano y elegir la información que quieren incluir. Para ello, tomaron unos resúmenes de información que hay en la casa de la cultura.
Pistas:

Primero lee las notas “La época de oro del cine mexicano”. Subraya la información más importante. Escríbela en pequeñas frases o listas de palabras.(Por ejemplo, un título se puede llamar LOS ACTORES y en seguida, anotas los nombres de los actores de esa época)
(Notas para diseño: los textos de referencia, como éste, deben ir enmarcados o resaltados de alguna manera, puede ser un recuadro con orillas de cinta de cine, o formato de folleto, para diferenciar el texto de consulta de las instrucciones o comandos)
LA ÉPOCA DE ORO DEL CINE MEXICANO 1936-1957
Las películas que aún hoy se ven en la televisión, en donde salen Pedro Infante, María Félix, Cantinflas y otros tantos actores famosos, fueron filmadas en una época que se le ha llamado La época de oro del cine mexicano, por la gran calidad de las historias que se presentan, los actores que participan y los directores.
Esta época inicia con la famosa película Allá en el Rancho Grande. Esta película es una historia de rancheros y es donde aparece la famosa canción que se llama igual que la película:
Allá en el Rancho Grande Allá donde vivía Había una rancherita Que alegre me decía Que alegre me decía… T
Era la época de la Segunda Guerra Mundial. Estados Unidos producía películas de guerra y Europa dejó de producir cine. México empezó a ser un gran productor de buen cine. Surge una nueva generación de directores: Emilio Fernández, Julio Bracho, Roberto Gavaldón e Ismael Rodríguez
Lo que más interesas al público es que surgen grandes estrellas Muchas de estas películas tienen como escenario el campo mexicano en la época de las haciendas, como las películas en las que Pedro Infante, Luis Manuel García y Jorge Negretes son charros enamorados y peleoneros, y Sara García es una simpática y dura abuela de cabello blanco de ellos. Otras películas se filman con el escenario de grandes casas antiguas de la ciudad y en los barrios de entonces. Siguen gustando hasta hoy las de Mario Moreno “Cantinflas”, en donde representa un personaje de barrio, maleducado, muy divertido y de buen corazón.
En 1957, con el accidente en que muere Pedro Infante termina esta gran época del cine mexicano.
ALGUNAS FAMOSAS PELÍCULAS DE LA ÉPOCA DE ORO

Nombre: Los tres García Se estrenó en 1946
Director: Ismael Rodríguez Comedia ranchera RESUMEN
Luís Antonio, José Luís y Luís Manuel García son tres primos peleoneros que únicamente entran en orden cuando su abuela, la enérgica doña Luisa, los agarra a bastonazos. La llegada de Lupita Smith, prima de los muchachos nacida en los Estados Unidos, desata la competencia entre ellos por conquistar a su rubia pariente. Además, una venganza familiar enfrenta a los García con los temibles primos López
Principales Actores: Sara García Pedro infante Marga López Fernando Soto “Mantequilla”
Título: El inocente Se estrenó en 1955Director: Rogelio A. González Comedia
RESUMENLa noche de Año Nuevo Mané, una joven rica y caprichosa se pelea con su novio y sale furiosa a Cuernavaca para buscar a los padres, pero en el camino se le descompone el automóvil. "Cruci" es mecánico, cuando ve que no puede arreglar en ese momento el
coche se ofrece a llevarla de regreso a México. Tras comprobar que la avería es severa, "Cruci" ofrece llevar a Mané de vuelta a México. Pasan diversas aventuras y
malentendidos, que terminan en un matrimonio inesperado.
Principales Actores: Pedro Infante Cutberto Gaudázar "Cruci"
Silvia Pinal Mané
Sara García madre de Mané
Óscar Ortiz de Pinedo Rogelio, padre de Mané
Título: Doña Bárbara Se estrenó enDirector: Fernando de Fuentes Comedia
RESUMENSantos Luzardo regresa a sus tierras en Altamira, después de haber estudiado leyes en Caracas, Venezuela. Doña Bárbara es una guapa mujer, muy dura, astuta y que conoce de brujería. Con estas cualidades mantiene sometidos a los campesinos de la región. Sin embargo, cuando doña Bárbara conoce a Santos se enamora de él y empieza a buscarlo y hacer toda clase de cosas para obtener su amor.

Principales Actores: María Félix doña Bárbara
Julián Soler Santos Luzardo
María Elena Marqués Marisela
Andrés Soler Lorenzo Barquer
Si quieres ver un ejemplo, para que te dé ideas de cómo hacer la presentación, abre el archivo cine mexicano 1, que está en el CD de ejercicios, en la carpeta de la unidad 2.
El cine es un arte. ¿Crees que las películas de Cantinflas son arte? Escribe tu opinión y explica tus ideas.
Reto 2 Escribir el título con WordArt.
PistasAbre un archivo nuevo Escribe como título La época de oro del cine mexicano usando WordArt para que resalte bien. Consulta las fichas 24 y 25. Inserta una diapositiva nueva. Empieza a escribir los textos que seleccionaste.Inserta una nueva diapositiva para cada tema. Recuerda que puedes elegir el diseño que más te convenga para cada una. Si quieres tener libertad en usar el espacio de la diapositiva, elige un diseño en blanco y usa cuadros de texto para escribir.
Fichas que te serán de utilidad: Ficha 24. Cómo usar WordArt Ficha 25. Cómo modificar un texto de WordArt
En caso de que lo necesites, también podrás consultar las fichas de la Unidad 1 Ficha 8. Cómo elegir un diseño de diapositiva Ficha 9 Cómo ir de una diapositiva a otra al elaborar una presentación

Ficha 24 Cómo usar WordArt
WordArt te permite escribir algo con letras diseñadas y manejarlo como una imagen. 1. Haz clic en el icono de WordArt de la barra de dibujo.
2. Se abrirá una ventana con varios estilos. Elije uno y haz clic en Aceptar
3. Se abrirá una ventana donde podrás escribir una o varias palabras. Ahí puedes cambiar el tipo de letra y el tamaño, de forma parecida a como lo has hecho antes con la barra de formato.
4. Haz clic en Aceptar. 5. Puedes mover el letrero de WordArt y cambiar su forma como lo has hecho con las
imágenes.

Ficha 24 Cómo modificar un texto de WordArt
Si ya has colocado un letrero hecho en WordArt en tu presentación y quieres cambiarle el diseño, los colores o incluso el texto, haz lo siguiente:
1. Haz clic sobre el letrero para seleccionarlo. 2. Aparecerá una pequeña barra de herramientas con las que podrás realizar los cambios.
Observa la ilustración para ver los principales.
¿Qué hago si no me muestra esta barra de herramientas? 1. Ve a la opción Ver del menú superior, haz clic y ve a Barras de herramientas, y selecciona
WordArt.

Reto 3. Escribe la información en varias diapositivas. Usa varias diapositivas para escribir los textos que elegiste sobre el cine mexicano de la época de oro.
PistasUsa los párrafos y palabras que señalaste en la lectura del reto 1. Recuerda que deben ser breves.
Fichas que te serán de utilidad Si no recuerdas cómo agregar nuevas diapositivas, y escribir en ellas, las fichas siguientes que ya utilizaste en la unidad 1:
Ficha 7. Cómo agregar una nueva diapositiva Ficha 5. Cómo escribir en una diapositiva Ficha 8. Cómo elegir un diseño de diapositiva Ficha 9. Cómo ir de una diapositiva a otra al elaborar una presentación

Reto 4. Elegir un estilo para las diapositivas. Elige ahora un estilo para diapositivas.
PistasRecuerda que el estilo se refiere a los colores y figuras de fondo de las diapositivas.Elige uno que te guste y vaya de acuerdo a la información que estás usando.No olvides guardar tu trabajo conforme vayas avanzando.
Fichas que te serán de utilidad: Ficha 11. Cómo colocar un estilo a las diapositivas Ficha 12 .Cómo deshacer una acción realizada
Reto 5. Insertar imágenes a tu presentación. Ya lo has hecho en la unidad 1, así que seguramente recordarás como insertar imágenes.
PistasHay varias imágenes que te pueden servir en la carpeta de la unidad 2, del CD de ejercicios.Si al elegir el diseño de las diapositivas escoges uno que tenga espacios para insertar imágenes, podrás buscar también las imágenes que trae el programa. Se llaman imágenes prediseñadas.Si sabes usar Internet, entra al buscador google (www.google,com), haz clic en imágenes y en el espacio para buscar puedes anotar cine mexicano, cantinflas o cualquier nombre de los actores o películas de las que quieras una imagen. Para guardar la que te agrade, haz clic con el botón derecho del Mouse, y elige “guardar imagen como”. Si estás en una Plaza Comunitaria puedes pedir ayuda al apoyo técnico. Recuerda que ya que insertaste una imagen puedes moverla de lugar o cambiar su tamaño.
Fichas que te serán de utilidad: Ficha 25. Cómo insertar imágenes prediseñadas. Ficha 26. Cómo insertar una imagen de fondo
Además, puedes recordar cómo se insertan imágenes de archivo y cómo se cambian de tamaño consultando las siguientes fichas de la unidad 1: Ficha 20 Cómo insertar una imagen Desde archivo. Ficha 21Cómo mover una imagen en la diapositiva. Ficha 22 Cómo cambiar el tamaño de una imagen Ficha 23 Cómo abrir barras de herramientas ocultas

Ficha 25 Cómo insertar imágenes prediseñadas.
PowerPoint tiene algunas imágenes prediseñadas, que son dibujos sencillos y que pueden servir para colocar en tus diapositivas. Para insertar una imagen prediseñada haz lo siguiente:
1. Haz clic en Insertar, del menú superior y ve a imagen y luego a Imágenes prediseñadas.
2. Se abrirá una ventana del lado derecho de la pantalla, desde donde puedes buscar una imagen por nombre, o viendo todas las que hay clasificadas para elegir.
3. Si utilizas la opción de búsqueda, anota el nombre que se refiere al tipo de imagen que

buscas, por ejemplo, casa.4. Haz clic en buscar. Se mostrarán todas las imágenes de casa que haya.
5. Haz clic sobre la que elijas y se insertará en tu diapositiva. 6. Allí, puedes moverla de lugar o cambiarla de tamaño, como cualquier imagen.
Puedes también buscar las imágenes prediseñadas haciendo clic en la parte inferior de la ventana que se abrió, donde dice Galería multimedia.
1. Se abrirá ventana mostrándote varias carpetas de archivos.

2. Haz doble clic en la que dice Colecciones de Office. 3. Haz clic en la carpeta del tema que te interese. 4. Verá varias imágenes. 5. Haz clic y sin soltar el botón del Mouse, arrástrala hasta la diapositiva. Suelta el botón.

Ficha 26 Cómo insertar una imagen de fondo
En las diapositivas se puede colocar una imagen como fondo y sobre ella colocar cuadros de texto. Para colocar una imagen de fondo haz lo siguiente:
1. En el menú superior haz clic en Formato y ve a Fondo.2. Se abrirá una ventana con opciones. Marca que se quiten las figuras de fondo y luego, en
el recuadro central haz clic en la flecha y elige Efectos de relleno

Se abrirá otra ventana con varias opciones:

Al hacer clic en seleccionar imagen se abrirá el navegador para que busques un archivo de imagen en tu computadora. La computadora abre la carpeta Mis imágenes para que elijas una. Pero si tienes imágenes en otra carpeta haz clic en la flecha para buscarla.
En la siguiente ventana haz clic en Aceptar y verás la imagen que elegiste como fondo de tu diapositiva.

Se abrirá otra ventana donde puede elegir entre aplicar este fondo a todas las diapositivas (opción Aplicar a todo) o solamente a la diapositiva que estás trabajando en ese momento (Aplicar).
Ahora regresarás a tu pantalla de trabajo, con la imagen de fondo ya colocada. Puedes colocar cuadros de texto y escribir, o agregar otras imágenes y colocarlos donde tú quieras.

Reto 6.Colocar efectos de transición a las diapositivas. El efecto de transición es que se presente algún tipo de movimiento cuando pasas de una diapositiva a otra.
PistasTe sugerimos que primero veas como ejemplo de lo que puedes hacer, el archivo cine mexicano transiciones, que está en la carpeta de la unidad 2 de tu CD de ejercicios. Los efectos de transición se pueden hacer diferentes para cada diapositiva o usar el mismo para todas. Consulta la ficha 27 para saber cómo hacerlo. No olvides ir guardando el archivo conforme trabajas.
Fichas que te serán de utilidad: Ficha 27 Cómo poner efectos de movimiento al pasar de una diapositiva a otra (transición)
Ficha 27 Cómo poner efectos de movimiento al pasar de una diapositiva a otra (transición)

Puedes dar movimiento a tus presentaciones de forma muy sencilla, al colocar efectos de transición, que quiere decir que hay un movimiento en las diapositivas, cuando pasas de una a otra, por ejemplo, girar, deslizarse desde algún lugar de la pantalla, desvanecerse entre líneas o cuadros.Para ello, sigue estas instrucciones:
1. Abre el archivo al que quieres colocar efectos de transición. 2. Haz clic en la diapositiva a la que quieras añadir una transición, sobre las que se muestran
en pequeño del lado izquierdo de la pantalla. 3. Ve al menú superior y haz clic en Presentación, luego ve a donde dice Transición de
diapositiva…
4. Se abrirá una ventana donde puedes elegir un tipo de transición. Ve la imagen siguiente:

Ya has concluido esta presentación.
2.2. Presentación sobre pintores Oaxaqueños.
(Ilustración dibujar a don Matías recordando algún cuadro de Francisco Toledo, que se vea una computadora en el lugar donde están)
Don Matías fue quien propuso este tema, ya que ha visto algunas pinturas de Toledo y le gustaron. Le da orgullo saber que este pintor es oaxaqueño como él y que ha creado una escuela de pintura muy importante en Oaxaca. Dice: los oaxaqueños somos gente muy artística, somos también muy buenos músicos. Nuestros artesanos y artesanas pintan, hacen bordados y vasijas muy bonitas.
Para hacer su presentación le prestaron unas diapositivas que ya se habían elaborado previamente, pero están desordenadas y hay algunas que deben quitarse o agregarse. Para compararlas tiene una versión impresa de cómo deben quedar. Luís va a colaborar con él y así entre los dos se podrán ayudar.
Reto 1. Comparar la presentación ordenada con la desordenada.
Pistas:

Comparar la presentación ordenada con la que está en desorden. Usa para ello las imágenes que se presentan más adelante.
En la segunda imagen, donde dice PRESENTACIÓN EN DESORDEN Y CON DIAPOSITIVAS SOBRANTES, marca con una cruz las diapositivas que deben eliminarse por completo (las que no tienen que ver con el tema), y con un círculo las que podrían servirte en una ocasión futra, porque el contenido tiene que ver con el tema, pero que no aparecen en la presentación ordenada.
PRESENTACIÓN ORDENADA

PRESENTACIÓN EN DESORDEN Y CON DIAPOSITIVAS SOBRANTES
(Diseño cuidar que estos dos formatos queden visibles al mismo tiempo en el impreso, ya sea en la misma página o en la que queda enfrente)
Reto 2. Abrir el archivo, pasar a la vista Clasificador de diapositivas y eliminar la diapositiva que sobra.
¿Ya la viste cuál diapositiva que se tiene que quitar? Es una diapositiva de otro tema, entonces hay que eliminarla por completo.

PistasAbre el archivo pintoresoaxaqueñosdesordenado, que está en la carpeta de la Unidad 2, del CD de ejercicios. Haz clic en la tecla F5 que está en la parte superior del teclado para que veas la presentación, así como está, desordenada. Para que puedas ver todas las diapositivas juntas, como se ven en las imágenes anteriores, tienes que pasar a una forma de ver las diapositivas que se llama Clasificador de diapositivas. Consulta la ficha 28. Seguramente ya identificaste la diapositiva que se debe borrar. Es la que muestra la siguiente imagen.
Pasa a la vista Clasificador de Diapositivas y haz clic sobre esta imagen para seleccionarla. Presiona la tecla Del para eliminarla.
Fichas que te serán de utilidad: Ficha 28. Cómo pasar de la vista normal al Clasificador de diapositivas. Ficha 29. Cómo eliminar diapositivas.
Ficha 28. Cómo pasar de la vista normal al Clasificador de diapositivas.
En PowerPoint puedes ver las diapositivas de varias formas. Una de ellas es la Normal, que es la que has trabajado desde un inicio. Si las quieres ver todas juntas, puedes usar la vista que se llama Clasificador de diapositivas

Para ir a Clasificador de diapositivas: 1. Haz clic en el menú superior donde dice Ver. 2. Ve a Clasificador de diapositivas.
En la parte central de la pantalla se verán ahora todas las diapositivas elaboradas.En esta vista se facilitan mucho labores como borrar diapositivas que no se utilizarán, ocultarlas sin borrar o moverlas de orden.
Para regresar a la vista Normal, haga lo siguiente: 1. Haz clic en Ver, del menú superior. 2. Ve a Normal y haz clic allí.
Otra forma de moverse de una vista a otra es usar los iconos que se encuentran en la parte inferior izquierda de la pantalla. Vea la siguiente imagen.
Haz clic sobre la vista que quieras: Normal, Clasificador de diapositivas o el funcionamiento de la presentación.
Ficha 29. Cómo eliminar diapositivas.
Para eliminar una diapositiva haz lo siguiente: 1. Selecciónala, ya sea usando la vista de Clasificador de diapositivas y luego haciendo clic

sobre ella, o haciendo clic sobre ella en las diapositivas miniatura que se muestran del lado izquierdo de la pantalla.
2. Presiona la tecla Del
Reto 3. Ocultar las diapositivas que no van, pero que podrían servir para este tema.
Hay unas diapositivas que se refieren a Oaxaca, y te podrían servir en el futuro, pero por el momento no las quieres mostrar para que la presentación quede ordenada de acuerdo al impreso que viste en el reto 1. Para ello, puedes ocultar o mostrar diapositivas, pero sin borrarlas.
PistasSi no lo has hecho, abre el archivo pintoresoaxaqueñosdesordenado,que está en la carpeta de la Unidad 2, del CD de ejercicios. Primero ubica cuáles son las diapositivas que tienes que ocultar. Luego ocúltalas. Consulta la ficha 30 para ver cómo hacerlo.
Estas son las dos diapositivas que hay que ocultar.
Fichas que te serán de utilidad: Ficha 30. Cómo ocultar o mostrar diapositivas.
Ficha 30. Cómo ocultar o mostrar diapositivas
Para ocultar una diapositiva haz lo siguiente: 1. Estando en la vista normal o en el clasificador de diapositivas haz clic sobre la diapositiva
que quieres ocultar, para seleccionarla. 2. En la barra del menú superior ve a Presentación y haz clic, 3. Ve a Ocultar diapositiva y haz clic. 4. Si no ves inmediatamente esta opción, sostén unos segundos el apuntador sobre las
flechas del final de las opciones y se abrirán las que faltan.

En el clasificador de diapositivas se verá el número de la diapositiva cancelado con una línea. Esto quiere decir que al pasar la presentación no se va a ver.
Para volver a mostrar una diapositiva oculta, sigue el mismo procedimiento que para ocularla, entonces desaparecerá la marca de ocultar y al pasar la presentación ya se verá.
Reto 4. Colocar en orden correcto las diapositivas, de acuerdo al impreso
En el reto uno comparaste las diapositivas y marcaste las que hay que eliminar y las que hay que ocultar. Ahora se trata de que muevas las diapositivas para que queden en el orden correcto, después de haber ocultado o eliminado las que sobran.
Pistas
Debes tener abierto el archivo pintoresoaxaqueñosdesordenado, dondehas guardado los cambios de los últimos retos.Abre la vista Clasificador de diapositivas-

Arrastra cada diapositiva a su lugar correcto. Consulta la ficha 31 para saber cómo hacerlo. Usa las imágenes del reto 2 para guiarte (PRESENTACIÓN EN DESORDEN Y CON DIAPOSITIVAS SOBRANTES y PRESENTACIÓN ORDENADA).
Si quieres ver una diapositiva en tamaño normal mientras las ordenas, haz doble clic sobre ella y pasará a la vista Normal. Para volver al clasificador de diapositivas usa el mismo procedimiento de siempre.(la opción Ver, clasificador de diapositivas del menú superior o el icono correspondiente.) Al finalizar guarda tu archivo, usando Guardar como…
Fichas que te serán de utilidad: Ficha 31. Cómo mover el orden de las diapositivas
Ficha 31. Cómo mover el orden de las diapositivas.
Puedes mover una diapositiva de lugar si te ubicas en el Clasificador de diapositivas, o en la Vista Normal y mueves las diapositivas en miniatura que se muestran en la parte izquierda de la pantalla. Para mover una diapositiva de lugar haz los siguiente:
1. Haz clic sobre la diapositiva que quieres mover, y sin soltar el botón del Mouse arrástrala al lugar donde debe estar. Al llegar suelta el botón del Mouse.
2. Si mueves la diapositiva de un número menor a uno mayor, es decir, hacia la derecha) el cambio se hace tal como lo marcaste.
3. Si lo haces de un número mayor a uno menor, quedará frente al lugar que marcaste. Bastará con que muevas la diapositiva que está antes hacia delante (a un número mayor) para que quede colocada donde lo quieres.
Reto 5. Escribir notas para cada diapositiva Cuando ya tienes una presentación de diapositivas completa, puedes agregar unas notas que no se verán en la presentación, pero que puedes guardar en una impresión en papel. El recurso se llama página de notas y te permite escribir para cada diapositiva lo que quieres explicar mientras se proyecta.
PistasRecuerda que en las diapositivas solamente has escrito textos muy breves o colocado imágenes, pero cuando las presentas a un grupo de personas debes explicar algo cada que muestras una. Ve a la primera diapositiva y pasa a la vista que se llama Página de notas. Consulta la ficha 32 para ver cómo se hace. En la hoja de notas escribe lo que quieras decir mientras se proyecta cada una. Este escrito te servirá para leer o recordar lo que debes decir cuando ya las presentes a un grupo de personas.Lee los siguientes textos para tomar más información sobre los pintores Tamayo y Toledo. Subraya lo que quieres anotar en la hoja de notas y luego cópialo.

Francisco Toledo
Nació en Juchitán, Oaxaca en 1940.
Es un importante pintor, comprometido con sus raíces indígenas que representa en sus pinturas, esculturas y tapices. Es uno de los máximos promotores de la defensa del patrimonio artístico del estado de Oaxaca.
Su abuelo, que era zapatero del pueblo de Ixtepec lo llevaba al campo a buscar resina vegetal y narraba a Francisco las historias de seres fantásticos relacionas con la naturaleza..
Estudió en Oaxaca la secundaria y luego fue al Distrito Federal para tomar clases de arte.
A los 19 años expuso por primera vez sus pinturas en México y en Texas.
Se fue a estudiar a París y pronto hizo varias exposiciones. A la gente le gustó mucho su obra que refrejaba los antiguos mitos de su tierra y reflejaba un sentido sagrado.
Lo que reflejan sus obras
Francisco Toledo refleja en sus obras la imagen de los códices prehispánicos y su simbología. El color y la riqueza de la cultura y los grupos indígenas de México son representados usando diferentes técnicas de pintura.
Utiliza materiales como la arena, el papel amate y otros de tipo natural.
Dos de sus series de obras más interesantes son Zoología Fantástica e Insectario, que presentó en exposiciones y también como libro. En estas obras dibuja animales y seres fantásticos de una gran belleza.
Información Tomada de Biografías y vidas www.biografiasyvidas.com 30 marzo 2006.
Rufino Tamayo
El pintor Rufino Tamayo nació en 1899 en Oaxaca. Murió en 1991.
Pintó cuadros y también murales con temas sociales, como lo hicieron otros pintores en la época posterior a la Revolución Mexicana.
En sus obras mezcla temas populares de México y figuras de México prehispánico, como los que hay en las ruinas arqueológicas, las vasijas pintadas, y los códices. Utiliza a veces

un tipo de dibujo que se llama cubista, donde se representa a las personas y objetos como una agrupación de cajas y figuras geométricas.
Utiliza colores vivos y llamativos en sus obras.
En la Ciudad de México, en Chapultepec existe un museo de arte que se llama Rufino Tamayo, a este museo el pintor donó su colección de trabajos y quedó para que todas las personas los puedan ir a admirar.
Además de los bellos murales que realizó, pintó también retratos de su esposa Olga y cuadros de sandías con un gran colorido de rojos.
Información tomada de: www.latinartmuseum.com/images/TAMAYO.jpg
Fichas que te serán de utilidad: Ficha 32. Cómo usar la página de notas
Ficha 32. Cómo usar la página de notas.
La hoja de notas sirve para escribir lo que quieres decir cada que proyectes una diapositiva, cuando estás frente a un grupo de personas.Para escribir en la hoja de notas haz lo siguiente:
1. Entra a la vista Hoja de notas haciendo clic en Ver del menú superior y luego en Hoja de notas. Observa la imagen siguiente.
Verás la primera diapositiva y abajo un espacio para escribir. Allí anota lo que quieras decir cuando se muestre esta diapositiva.

2. Para pasar a las siguientes diapositivas mueve la barra del scroll que está del lado derecho de la pantalla y escribe en cada una.
3. No se te olvide guardar, usando Guardar como…. 4. Más adelante puedes imprimir esta presentación con notas para utilizarla.
Reto 6. Imprimir la presentación con notas.Cuando ya tienes escritas las notas para cada una de las diapositivas de tu presentación necesitas imprimir la presentación con sus notas, para poder utilizarla cuando la muestres a un grupo de personas.
Pistas:La presentación se puede imprimir de varias formas, una sola diapositiva, todas colocando 6 en cada hoja, el clasificador de diapositivas o las diapositivas con su hoja de notas. Cuando muestres las diapositivas a un público tu podrás recordar qué decir en cada una al ir leyendo tus notas.

Fichas que te serán de utilidad: Ficha 33. Cómo imprimir presentaciones de PowerPoint
Ficha 33. Cómo imprimir presentaciones de PowerPoint
Puedes imprimir de varias formas diferentes tu presentación con diapositivas.Para ello haz lo siguiente:
1. Ve al menú superior, haz clic en Archivo y luego en Imprimir.
2. Se abrirá una ventana donde puedes marcar las opciones que quieras. Guíate por la siguiente imagen.

Si quieres ver las diapositivas con sus notas te imprimirá una por hoja (opción páginas de notas) Si quieres todas las diapositivas elige Diapositivas y se imprimirán 6 en cada hoja. Si quieres saber cómo se verá el impreso en papel, haz clic en Vista previa. Para regresar a la ventana de opciones haz clic en Cerrar, de la vista previa.
Reto 7. Coloca transiciones a las diapositivas, con efecto de sonido y con tiempo automático.
PistasYa has colocado efectos de transición a las diapositivas en retos anteriores. Entonces puedes colocar transiciones como tú lo gustes.Ahora agregarás sonido y tiempo automático a la transición, es decir, cuando pasas de una a otra, en lugar de hacerlo con clic, pasará en el tiempo que tú le indiques.
Fichas que te serán de utilidad. Ficha 34. Cómo poner transición con tiempo automático y efecto de sonido.
Ficha 34. Cómo poner transición con tiempo automático y efecto de sonido.
Cuando eliges una transición para una diapositiva, puedes también integrar un sonido que suceda al mismo tiempo que la transición. También puedes pedir que cada diapositiva pase a la siguiente cada cierto tiempo que tú le indiques.Para ello:
1. Ubícate en la diapositiva a la que quieres colocar transición. Ve al menú superior, haz clic en Presentación y luego en Transición de diapositiva.
2. Se abrirá del lado derecho una ventana con varias opciones. Guíate por la siguiente

imagen.
Te irá mostrando en miniatura los efectos que hayas elegido. Si ya te gusta cómo quedó puedes ir a otra diapositiva. No olvides de guardar tus cambios.
EVIDENCIA DE APRENDIZAJE
Reto 8. Mostrar la presentación usando la impresión de la hoja de notas.
Pistas:Ahora que ya está lista la presentación y se han impreso las diapositivas con sus notas, hay que prepararse para presentarlo a un grupo de personas.
Como no hay proyector para computadora, han pensado en usar una computadora, en la que se mostrará la presentación frente a pequeños grupos de personas, y se irá explicando, con apoyo de la página de notas impresa.
Fichas que serán de utilidad Ficha 35. Cómo realizar la presentación frente a un grupo de personas apoyándose en la página de notas.
Ficha 35. Cómo realizar la presentación frente a un grupo de personas

apoyándose en la hoja de notas.
Hay varias formas de realizar una presentación frente a un grupo de personas. La persona que presenta puede usar un proyector para computadora y presentar la información frente a grandes grupos de personas. Se puede presentar con una sola computadora viendo la pantalla y que un pequeño grupo (unas 5 personas) se sienten cerca para ver las diapositivas y escuchar la explicación. Otra forma, que sej puede utilizar en exposiciones o ferias es dar tiempo automático a la presentación y que vayan cambiando las diapositivas. Así, la gente que pasa puede verla fácilmente.
Recomendaciones:Una forma muy sencilla de presentar la información a un público es tener en la mano la versión impresa de las diapositivas con la hoja de notas de cada una.1. Se saluda al público y se le dice cuál es el tema que se va a presentar, mientras se ve la primera diapositiva, con el título. 2. Se va pasando cada una de las diapositivas mientras se lee o explica con palabras propias lo que dice cada una de las hojas de notas. Lo usual es que haya muy poco texto en la pantalla o una imagen y que la mayor parte de la información se explique. 3. Al final se puede hacer una sesión de preguntas y respuestas, donde el público puede decir algunos comentarios, como si les gustó o les interesó, preguntas respecto a lo que se presentó. La persona que presentó puede responder cuando sepa, o bien, ofrecer buscar esa información para dárselas más adelante. También puede invitar al público, para ver si alguien sabe la respuesta.4. Al final se agradece la participación y se termina la sesión, diciendo que si no hay más comentarios, se da por terminada la presentación y que agradece la asistencia.

AUTOEVALUACIÓN
UNIDAD 2. Presentaciones con imágenes prediseñadas transiciones ysonido:
Escenario Casa de la Cultura Oaxaca Centro
¿Lograste tus retos? Al finalizar los retos que has enfrentado en la Unidad 2, anota aquí si los lograste superar.
1. Logro de retos. Retos Logrado
2.1. Presentación los años dorados del cine mexicano
Reto 1 Obtener la información para la presentación.
Sí No
Reto 2 Escribir el título con WordArt.
Sí No
Reto 3. Escribe la información en varias diapositivas Sí No Reto 4. Elegir un estilo para las diapositivas. Sí No
Reto 5. Insertar imágenes a tu presentación. Sí No
Reto 6.Colocar efectos de transición a las diapositivas.
Sí No
2.2. Presentación sobre pintores Oaxaqueños.
Reto 1. Comparar la presentación ordenada con la desordenada.
Sí No
Reto 2. Abrir el archivo, pasar a la vista Clasificador de diapositivas y eliminar la diapositiva que sobra.
Sí No
Reto 3. Ocultar las diapositivas que no van, pero que Sí No

podrían servir para este tema.
Reto 4. Colocar en orden correcto las diapositivas, de acuerdo al impreso Reto 5. Escribir notas para cada diapositiva
Sí No
Reto 6. Imprimir la presentación con notas. Sí No
Reto 7. Coloca transiciones a las diapositivas, con efecto de sonido y con tiempo automático.
Sí No
Reto 8. Mostrar la presentación usando la impresión de la hoja de notas.
Sí No
2. Lenguaje y competencias básicas. Utilicé mi creatividad al elaborar proyectos con diapositivas.
Sí No
Utilicé el razonamiento para resolver los retos. Sí No Sé cómo exponer a un grupo de personas un tema, usando palabras clave en las diapositivas y utilizando el block de notas como apoyo para desarrollarlas.
Sí No
3. Competencias tecnológicas Anota si aprendiste a hacer en PowerPoint las siguientes tareas Temas Lo sé hacer Si no lo sabes,
puedesconsultar
Cómo usar WordArt .
Sí No Ficha 24
Cómo modificar un texto de WordArt .
Sí No Ficha 25
Cómo elegir un diseño de diapositiva Sí No Ficha 8 Cómo ir de una diapositiva a otra al elaborar una presentación
Sí No Ficha 9
Cómo agregar una nueva diapositiva Sí No Ficha 7.
Cómo escribir en una diapositiva Sí No Ficha 5.
Cómo colocar un estilo a las diapositivas Sí No Ficha 11.
Cómo deshacer una acción realizada Sí No Ficha 12 .

Cómo insertar una imagen de fondo Sí No Ficha 26.
Cómo insertar una imagen Desde archivo.
Sí No Ficha 20
Cómo mover una imagen en la diapositiva.
Sí No Ficha 21
Cómo cambiar el tamaño de una imagen Sí No Ficha 22
Cómo abrir barras de herramientas ocultas
Sí No Ficha 23
Cómo poner efectos de movimiento al pasar de una diapositiva a otra (transición)
Sí No Ficha 27
Cómo pasar de la vista normal al Clasificador de diapositivas.
Sí No Ficha 28
Cómo eliminar diapositivas. Sí No Ficha 29 Cómo ocultar o mostrar diapositivas. Sí No Ficha 30
Cómo mover el orden de las diapositivas Sí No Ficha 31 Cómo usar la hoja de notas Sí No Ficha 32 Cómo imprimir presentaciones de PowerPoint..
Sí No Ficha 33
Cómo poner transición con tiempo automático y efecto de sonido de notas
Sí No Ficha 34
Cómo realizar la presentación frente a un grupo de personas apoyándose en la hoja
Ficha 35
¿Qué aprendí en esta unidad?

¿Cómo hice para aprenderlo?

UNIDAD 3
Animaciones personalizadas y opciones de dibujo
Escenario:Asociaciones productivas locales.
Propósitos de la unidad:
Promover el uso del razonamiento al crear secuencias de animación en una presentación con diapositivas.
Reflexionar sobre cómo una presentación con diapositivas puede servir para la promoción de los productos y servicios de organizaciones productivas, así como en otras tareas propias del campo laboral.
Aprender cómo resaltar el orden de las ideas escritas en diapositivas, utilizando la animación, y cómo adicionar información complementaria al texto original utilizando hipervínculos.
Apoyar el trabajo con simetrías y ordenamientos, al utilizar las opciones de dibujo y autoformas.
Aprender a usar los comandos y procedimientos que se necesitan para las opciones de dibujo, los diferentes tipos de autoformas, cómo colocar efectos personalizados de animación a los textos y a los objetos de la presentación
Temas
3.1. Asociación de productores y productoras de mole
3.2. Asociación de ejidatarios productores de café
3.3. Una organización de trabajo de mi localidad.

Asociación de productores y productoras de mole.
El lugar Local de la asociación de productores en Milpa Alta, D.F:
Los personajes
Don Pascasiano, de 58 años. Presidente de la Asociación. Junto con su familia produce mole almendrado y tienen una tienda en San Pedro Actopan, Milpa Alta. Presidente de la Asociación. Está por terminar su secundaria en el sistema para adultos y allí ha aprendido a usar un poco la computadora.
Doña Florentina, de 45 años. Se dedica a hacer mole molido en molcajete. Estudió la primaria completa y ahora estudia en la secundaria abierta. Es la tesorera.
Asunción, de 25. Está estudiando secundaria y llevando un curso de uso de la computadora allí mismo. Es el secretario de la Asociación.
La historia
El consejo directivo de la Asociación de productores y productoras de mole se reunió para pensar en opciones para promover sus productos. A veces visita a posibles compradores del producto o los invitan a su local, para mostrarles los productos y que sepan que están organizados. Esto les permite hacer mejores ventas, tanto para México como para otros países.
Como todos saben usar un poco la computadora y han estado estudiando el programa PowerPoint decidieron hacer una presentación en la que se hable de la importancia del mole y de su asociación.
Los retos Crear una presentación en la que se hable del mole, su proceso de producción y de la Asociación de productores.
3.1. Asociación de producción de mole.
Reto 1 Leer un documento sobre la producción de mole y sobre la asociación de productores para obtener información.
PistasRecuerda que tienes que marcar solamente las principales ideas. Puedes subrayarlas.

Si hay listas de objetos recuerda que puedes usar viñetas para enumerarlos.Usa la guía que se presenta después del texto para seleccionar el contenido de la presentación.
Una asociación de empresas familiares exitosa
Asociación de productores de San Pedro Actopan A.C., Milpa Alta, D.F.
El mole mexicano El mole es una de las comidas preferidas de México en todo el mundo. Los más famosos moles que hay son el mole poblano y el mole negro de Oaxaca., aunque en todo en país podemos encontrar muchísimas variedades, algunas de las cuales existen desde la época prehispánica y se mantienen hasta nuestros días.
San Pedro Actopan tiene una importante producción sobre todo de mole poblano y es conocido por su feria del mole, que se celebra cada año y a la que asisten muchos visitantes.
Nuestra asociación Las microempresas que producen mole en San Pedro Actopan son de tipo familiar, donde varios miembros de la familia producen y comercializan el producto, conservando gran calidad en sus productos, porque conservan los ingredientes y procedimientos tradicionales, que garantizan su sabor y son motivo de reconocimiento nacional e internacional.
Nuestra asociación cuenta con 45 miembros, que representan a su vez 45 familias de productores. Creemos que es importante nuestra asociación, ya que así podemos apoyarnos y sostener cada uno de los negocios que lo conforman, ya que son una fuente muy importante de empleo en la región.

Nuestros productos
El mole poblano se elabora moliendo varios tipos de chiles (mulatos, ancho, pasilla y chipotle), tortillas fritas, almendras, ajonjolí y chocolate principalmente. Se puede moler en molcajete de manera tradicional o bien, llevarlo a un molino. Se prepara con carne de pavo o pollo.
El mole negro oaxaqueño se prepara igualmente con varios chiles (chilguatle o mulato y pasilla), chocolate, manteca de cerdo, varias semillas (almendra, nuez, ajonjolí, semillas de chile), tortilla, bolillo, pasitas, cebollas de rabo, jitomates, tomates verdes, varios condimentos (hojas de aguacate, canela entera, clavos de olor, mejorana, tomillo y orégano, ajos, jengibre, pimienta, jengibre y sal. Se cose junto a la carne de puerco o gallina.
El mole se puede vender en varios acabados: molido en molcajete o en molino.
Se vende en pasta o molido seco. Este último se puede conservar por más tiempo sin refrigeración y basta con agregarle caldo o agua al calentarlo.
Proceso de elaboración del mole 1. Se muelen los ingredientes principales, ya sea en molcajete o en molino. 2. Se agrega chocolate y caldo. 3. Se coloca al fuego y se mueve constantemente hasta tomar consistencia pastosa. $. En el caso de querer preparar el mole en polvo no se agrega caldo y todos los ingredientes se muelen. 6. El mole se puede vender a granel o en paquetes de ¼, ½ y un kilo. 7. Algunas de las microempresas tienen empaques especiales en bolsas de plástico o botes, que contienen el diseño propio.
FeriaCada año se realiza la Feria del Mole en San Pedro Actopan. Se venden mole para llevar y también para comer allí, acompañado de arroz y pollo, en tamales, en enchiladas y otros platillos que el visitante puede comer allí mismo. Este evento se organiza para promover este excelente producto mexicano.
Lo invitamos a que conozca nuestros productos, ya que estamos en capacidad de vender a compradores nacionales o extranjeros, garantizando la calidad de nuestros productos.
Fuentes de información. http://www.mailxmail.com/curso/vida/cocinainternacional/capitulo8.htm5 ABRIL 2006 http://gisc.uc3m.es/~cuesta/Recetas/Mexico/node33.html5 abril 2006.
Título
Información general sobre el mole mexicano

El mole que produce San Pedro Actopan
Nombre de la asociación
A quienes agrupa
Quienes forman el consejo directivo
Para qué se asocian
Los principales moles que producen en la región
Ingredientes del mole poblano

Ingredientes del mole negro de Oaxaca
Información sobre la feria del mole
Invitación a conocer y comprar los productos
Para este reto no requieres consultar ninguna ficha.
Reto 2. Abrir una nueva presentación e introducir los primeros textos e imágenes.
PistasAbre una presentación nueva. Elige para cada una el diseño que te convenga. Recuerda que ya lo has hecho antes. Escribe en cinco diapositivas con la siguiente información:
o Título de la presentación o Información general sobre el mole mexicano o El mole que produce San Pedro Actopan

o El nombre de la asociación o A quiénes agrupa la asociación
Elige un color de fondo o un estilo para tus diapositivas y guarda el archivo.Inserta algunas imágenes que vayan de acuerdo al tema en Información General sobre el mole mexicano. Hay algunas en tu CD de ejercicios, en la carpeta de la Unidad 3. Si sabes buscar imágenes en Internet puedes buscar otras, guardarlas en disco y luego insertarlas en tu presentación. Guarda, pero no cierres todavía tu archivo.
Fichas que te serán de utilidad Ficha 20. Cómo insertar imágenes Desde archivo
Reto 3. Hacer un organigrama (diagrama de personal). Vamos a usar una herramienta gráfica para presentar la organización de la mesa directiva de la asociación, como la que se muestra en la información que leíste y colocarla en la presentación.
Pistas:Vas a aprender una nueva herramienta para dibujar organigramas. Abre una diapositiva nueva. Anótale como título Asociación de productores de San Pedro Actopan A.C Consejo directivo Allí dibuja el organigrama que se te muestra en el texto. Consulta la ficha 36. Elige los colores que quieras para él.No se te olvide guardar al terminar. No cierres aún tu archivo. Si quieres ver un ejemplo de una presentación con organigramas, puedes abrir el archivo productoresmole, que está en tu CD de ejercicios, en la carpeta de la unidad 3.
Fichas que te serán de utilidad Ficha 36. Cómo dibujar organigramas.
Ficha 36. Cómo dibujar organigramas
Un organigrama es un tipo de gráfica que indica niveles: un nivel superior y varios inferiores. Por eso sirve para dibujar la forma en que está organizado un negocio o para otros temas que tengan también niveles.
Para dibujar un organigrama haz lo siguiente: 1. Estando en PowerPoint, en la diapositiva que quieres dibujar, ve al menú superior y haz clic en Insertar y luego en Diagrama.

2. Se abrirá una ventana que muestra varios tipos de diagramas. El primero es para hacer organigramas. Haz clic sobre él y luego en Aceptar.
3. Verás en pantalla la misma figura que elegiste.
4. Para escribir en cada espacio haz clic sobre él y escribe normalmente.

CAMBIOS EN EL ORGANIGRAMA Si necesitas agregar otros rectángulos en tu organigrama haz lo siguiente:
1. AGREGAR RECTÁNGULOS. Cuando estás construyendo el organigrama se ve una pequeña ventana para edición.Selecciona el rectángulo del que quieres agregar otro haciendo clic sobre él. Luego haz clic en Insertar forma y elige la opción que mejor represente el tipo de relación de trabajo que quieres representar: subordinado, compañero de trabajo o ayudante.
2. CAMBIAR EL DISEÑO DEL ORGANIGRAMA. Primero haz clic en el primer rectángulo para seleccionarlo. Luego ve al pequeño menú y haz clic en Diseño. Elige un diseño y haz clic sobre él. Se cambiará automáticamente la forma de organización de los rectángulos.3. Si quieres cambiar el color de fondo o de línea a los rectángulos primero debes seleccionarlos y luego cambiar el color de relleno o de línea, en el menú de dibujo. Si quieres seleccionar automáticamente un nivel o las líneas, haz clic en el menú que está en el organigrama, donde dice

Seleccionar y elige la opción que quieras.
Reto 4 Insertar animaciones, globos de diálogo y diagramas tipo radial En una de las diapositivas puedes insertar una animación, de las que se llaman gif animados y así dar mayor vida a la diapositiva.
PistasElige una diapositiva donde quieras insertar un gif animado de una cocinera.Ve al menú superior a donde dice Insertar y luego a Imagen y finalmente a Desde Archivo. Es decir, vas a usar el mismo procedimiento que para insertar imágenes fijas que has utilizado antes. Para insertar puedes elegir entre el archivo cocinera o cocinera2 que estánen tu CD de ejercicios, en la carpeta de la unidad 3. Cuando veas la presentación (Ver presentación) verás la figura en movimiento.Agrega un globo de diálogo para que la señora diga:<Estoy haciendo un rico mole”. Para saber cómo insertar globos de diálogo consulta la ficha 37. Cómo insertar globos de diálogo.
Tu diapositiva se deberá ver más o menos así:

Inserta diagramas de tipo radial (un círculo al centro y los demás a su alrededor) para hacer un diagrama de los ingredientes del mole poblano y otro para los del mole negro. Consulta la ficha 38 para ver cómo hacerlo.
Tus diapositivas con estos diagramas deberán quedar como en la siguiente ilustración:

Fichas que te serán de utilidad Ficha 20. Cómo insertar imágenes Desde archivo Ficha 37. Cómo insertar globos de diálogo. Ficha 38 Cómo insertar diagramas radiales.
Ficha 37. Cómo insertar globos de diálogo
Para insertar en una diapositiva globos de diálogo haz lo siguiente: 1. Ve a la barra de herramientas de dibujo y haz clic en Autoformas y luego a donde dice Llamadas. Verás diferentes tipos de globos de diálogo. Ve al que prefieras y haz clic sobre él.

2. Haz clic en el área de trabajo de tu diapositiva y haz clic sin soltar el botón del Mouse. Arrástralo hasta que el globo quede del tamaño que lo necesitas.3. Observa que el cursor está activo adentro del globo (la línea que parpadea). Escribe el texto que quieras colocar dentro del globo. Esta imagen la puedes modificar igual que las imágenes: primero se selecciona y luego se modifica su tamaño o su lugar dentro de la diapositiva. Consulta las fichas que explican cómo mover imágenes y cómo cambiar el tamaño de las imágenes.
Ficha 38. Cómo insertar diagramas radiales
Los diagramas radiales tienen un círculo central donde se puede anotar la idea o tema central y del círculo centran salen varios.Para realizar uno en PowerPoint sigue estos pasos: 1. Colócate en la diapositiva donde quieres el diagrama. 2. Ve al menú superior, haz clic en Insertar, ve a Diagrama y haz clic allí.
3. Se abrirá una ventana con varias opciones. Haz clic sobre el diagrama radial y luego en Aceptar.

4. Se insertará el diagrama en tu diapositiva.5. Para escribir dentro de cada círculo haz clic sobre él y escribe.
PARA AGREGAR MÁS CÍRCULOS AL DIAGRAMA En la ventana que se abre junto al diagrama cuando está seleccionado, haz clic en insertar. Para cambiar de color al fondo, a la letra o a las líneas, así como para mover el diagrama, haz igual que con cualquier imagen: Selecciona lo que quieres cambiar y luego elige el color. Puedes consultar las fichas correspondientes a edición de imagen.
Reto 5 Insertar figuras geométricas de colores y colocarlas atrás de las imágenes insertadas.
En PowerPoint hay unas figuras que se llaman autoformas. Son diferentes figuras y formas geométricas que se pueden insertar y después cambiarles el color o el tamaño, y colocarlas en la presentación, adelante o atrás de textos o de otras imágenes. Para este reto, vas a insertar atrás de cada imagen que hayan insertado una figura que elijas.
PistasPrimero colócate en la diapositiva en donde vas a insertar una figura o autoforma.Ve al menú de dibujo, donde dice Autoformas y elige una que te agrade. Para saber cómo hacerlo consulta la ficha 37. Cómo usar autoformas. Cambia el color y el tamaño para que sea ligeramente más grande que la imagen donde la vas a colocar. Encima la figura a una imagen que hayas insertado antes. Para colocar el rectángulo atrás y que se vea la imagen, usa la opción de Dibujo-Ordenar. Para ello consulta la ficha 38. Cómo ordenar objetos encimados (imágenes o textos)

En la siguiente ilustración se muestra un ejemplo de lo que se puede hacer.
Fichas que te serán de utilidad: Ficha 39. Cómo usar autoformas Ficha 40. Cómo ordenar objetos (imágenes o textos)
Ficha 39. Cómo usar autoformas
Las autoformas son figuras de diferentes tipos que se pueden insertar en una presentación y modificarlas de acuerdo a tus necesidades, cambiándolas de tamaño, color de fondo y color de línea o bien encimándolas y cambiando el orden en que se presentan unas sobre otras.
Para insertar una autoforma haz lo siguiente: 1. Ve al menú de dibujo y haz clic donde dice Autoformas para que se abran las opciones. (En caso de que no veas este menú porque esté oculto, haz clic en Ver y luego en Barras de herramientas y señala Dibujo)

2. Ve a una de las siguientes opciones: formas básicas, flechas de bloque o cintas y estrellas, elige la figura que quieras y haz clic sobre ella. 3. Lleva el apuntador a la ventana de trabajo (área central) y haz clic en un punto y, sin soltar el botón del Mouse deslízalo hasta ver la figura del tamaño que la quieres y suelta el botón. 4. Puedes mover la figura igual que cualquier imagen o cambiarla de tamaño. Para cambiarle el color a la línea o al fondo primero selecciona la figura haciendo clic sobre ella y luego, en la barra de herramientas de dibujo elige otro color, como lo has hecho anteriormente.
Ficha 40. Cómo ordenar objetos (imágenes o textos)
Puedes colocar dos o más figura unas encima de otras en tu diapositiva y luego ordenarlas, indicando cuál irá al fondo y cuál irá encima. La figura que quede encima se verá completa y las demás se verán solo en parte. Cuando ya tienes dos figuras una sobre la otra en tu diapositiva, para cambiar su orden, es decir, la que está encima pasa a estar atrás haz lo siguiente: 1. Selecciona la figura que está encima, haciendo clic sobre ella. 2. Ve a la barra de herramientas de dibujo, haz clic donde dice Dibujo y elige Ordenar. 3. Elige el movimiento que quieras de los que se muestran haciendo clic sobre ella. Guíate por la siguiente ilustración.

Observa este cambio como ejemplo: el triángulo estaba encima y lo hemos enviado al fondo. Con la opción enviar atrás quedaría igual en este caso, ya que solamente tenemos dos figuras encimadas.
¿Crees Que es importante el orden en el que encimas figuras?
Piensa ¿Qué autoformas tendrías que utilizar para formar una L?
¿Cómo podrías formar la figura de una dona con agujero encimando formas básicas y colores?

Ahora, házla en una diapositiva y comprueba si quedó bien.
Reto 6 Agregar botones para el control del avance de diapositivas
A las presentaciones de PowerPoint se les puede agregar botones para avanzar a la próxima diapositiva y para regresar a la anterior, así como para regresar al principio.
Son muy útiles cuando ya hemos pasado a otra diapositiva y queremos regresar a la anterior para resaltar algún detalle.
PistasSeguramente has visto que en los programas de computadora o en las páginas de Internet existen flechas para avanzar y retroceder. En PowerPoint se llaman Botones de acción. Ve a la primera página e inserta un botón de acción de Avanzar a la siguiente página. Consulta cómo hacerlo en la ficha 41.Cómo usar botones de acción. Luego en cada página coloca un botón de Avanzar a la siguiente página, uno de Regresar a la anterior y uno de ir al inicio de la presentación. Ve la presentación. Ahora, para avanzar haz clic sobre los botones de acción.Con este reto tendrás tu presentación completa. No olvides guardarla. Si quieres ver un ejemplo, abre el archivo productoresmolebotones, que está en el CD de ejercicios, en la carpeta de la unidad 3. A este archivo se le han agregado botones para avanzar y retroceder página, así como para ir al inicio de la presentación.
Fichas que te serán de utilidad: Ficha 41. Cómo usar botones de acción. Ficha 42. Cómo dar formato a los botones de acción y otras autoformas.
Ficha 41. Cómo usar botones de acción.
Los botones de acción te permiten ir de una página a la otra en una presentación, así como leer archivos externos, como un documento elaborado en Word, un archivo de sonido o uno de video. Son muy útiles para dar más vida a tu presentación.

Para insertar un botón de acción haz lo siguiente: 1. Ve a la diapositiva donde lo quieres insertar. 2. En el menú de dibujo haz clic en Autoformas, luego ve a Botones de Acción y allí haz clic sobre el que quieras insertar. Guíate por la siguiente imagen.
3. Haz clic en la pantalla en el lugar donde quieras colocar el botón de acción y sin soltar el botón del Mouse arrástralo hasta el tamaño que quieras. Suelta el botón del Mouse. Las opciones las verás en tono claro, pero no te preocupes, sí están disponibles para que elijas una. 4. Se abrirá una ventana donde se indica la acción que debe realizar el botón al hacer clic sobre él. Haz clic en Aceptar.

El color del botón se verá de acuerdo al estilo que hayas elegido en tu presentación, sin embargo, puedes modificarlo. Para ello consulta la ficha 42.
Ficha 42. Cómo dar formato a los botones de acción y otras autoformas.
Los colores y anchos de línea de una autoforma (botón de acción o figura)se pueden modificar y elegir los que te agraden. Para ello haz lo siguiente: 1. Da doble clic sobre la autoforma.2. Se abrirá una ventana con varias opciones. Haz clic en la primera pestaña para elegir color de fondo y de línea de la autoforma. Guíate por la imagen siguiente:

3. Haz clic en la flecha de cada opción para elegir color o tipo de línea. 4. Para terminar haz clic en Aceptar. 5. Si quieres hacer cambios de tamaño o posición de la autoforma, haz clic en otra pestaña. 6. Para cambiar el tamaño de la autoforma haz clic en la siguiente pestaña.

En la última pestaña se puede indicar la posición que debe ocupar la autoforma en la diapositiva. Guíate por la siguiente imagen para ver cómo hacerlo.

Consejo Ejidal de productores de café de Coatepec
El lugar Local de ejidatarios en Coatepec, Veracruz.
Los personajes Ezequiel Pérez, 43 años. Presidente del Consejo. Se dedica a la producción y venta del café. Está terminando la secundaria en el sistema abierto para adultos. Ha aprendido durante sus estudios a utilizar la computadora y le ha gustado mucho el programa para hacer presentaciones de PowerPoint. Sabe ya cómo hacer presentaciones y sigue estudiando para mejorar su uso.
Lucía Torres. 45 años. Es la tesorera del Consejo y también ha aprendido a usar la computadora durante sus estudios de secundaria en sistema abierto para adultos.
Rosenda Márquez. 19 años. Es la secretaria del Consejo y la encargada de organizar sus presentaciones para las ferias regionales, donde muestran sus productos y hablan de su asociación, para poder aumentar sus ventas. Acaba de terminar la primaria en educación para adultos y también sabe usar la computadora, ya que lo aprendió como parte de sus estudios.
(Ilustrar el beneficio y a los personajes, que en el local se vea una computadora, que en la ilustración se vean construcciones tipo Coatepec))
La historia Se va a organizar una feria del café en Coatepec, con la intención de que se promueva la producción cafetalera local. Se espera que a la feria asistan turistas nacionales y también de fuera del país, ya que Coatepec es un lugar muy bonito y produce un café de muy buena calidad.
El consejo de productores de café ha pensado que, además de exhibir sus productos y tener venta directa de café en todas las variedades que se producen, van a colocar una computadora en el espacio de exhibición para que las personas puedan ver una presentación en donde se explique el proceso del café, desde su siembra hasta su consumo, y también que hable de su asociación, sus miembros y sus ofertas para vender.
Los retos Rosenda ha propuesto que entre ella, Lucía y Ezequiel elaboren una presentación en PowerPoint sobre la producción de café y sobre el Consejo de Productores, de manera que puedan colocarla en una computadora y que la gente que pase pueda verla.

La idea es que los textos y las imágenes puedan presentarse con movimiento, utilizando la opción que se llama Animaciones personalizadas. Quieren también colocar algunos vínculos para poder ir a sitios de Internet con más información, así como una liga para un documento en Word, para las personas que quieran profundizar.
Quieren también agregar algunos archivos de sonido, para que sea más interesante ver la presentación.
3.2. Consejo Ejidal de productores de café de Coatepec
Reto 1 Seleccionar información sobre el proceso del café y la organización de productores.
Pistas:
Para hacer la presentación en PowerPoint necesitas buscar información sobre cuál es el proceso de producción del café.
También necesitas información sobre Coatepec como productor de café, el empleo que da en el país e información sobre los Consejos de productores de café.
Enseguida tienes un escrito con información básica para que puedas seleccionar la que necesites.
Coatepec, Veracruz. Ciudad del Café
Hacia 1830, en la región de Coatepec, se empezó a sembrar café. Se cultiva sobre 750m altura, a esto debe su nombre de café de altura. Coatepec tiene una importante producción de café de excelente calidad. Cada año se organiza la Feria del café entre los meses de abril y mayo. Allí se exhibe la producción local de café y se puede consumir este producto.
Proceso de producción del café
SIEMBRA DE LOS CAFETOS O PLANTA DEL CAFÉ
1. Germinación del grano. Remojar semillas previamente seleccionadas para que se hinchen un poco y empiecen a germinar. luego se depositan en planchones de arena donde se mantienen húmedas y protegidas de los rayos del sol.
2. Colocación de las plantas en almácigos, que son bolsas con tierra preparada y abonada donde se siembran las plantas que han germinado.
3. Trasplante a la tierra después de unos meses de las plantas de café o cafetos.

4. Producción de los cafetos. Empiezan a producir de uno a cinco años después de su trasplante. El fruto es pequeño parecido a las cerezas. Se le llama café cereza.
PRODUCCIÓN DE CAFÉ
1. Recolección del café cereza y separación de los granos vanos o defectuosos de los buenos..
2. Beneficiado húmedo. Consiste en quitar la cáscara y la pulpa. Se presionan los granos entre dos discos de metal, usando agua para facilitar la tarea. El resultado se le llama café pergamino, ya que la semilla queda todavía cubierta por una cáscara café.
3. Fermentación. El grano se fermenta durante 24 horas en tanques de agua para que luego se pueda retirar esta cáscara del grano.
4. Secado. El grano se coloca en techos o patios de cemento para que se seque durante 5 días. Se mueve para que seque de forma regular. Hay también máquinas para secado. 5. Beneficiado seco. Quitar el mucilago seco (cáscara) por medio de máquinas trilladoras. Se obtiene el café oro o verde. 6. Tostado y molido o elaboración de café soluble.
Organizaciones de productores locales de café en Coatepec
Existen varias organizaciones de productores, grupos de ejidatarios y un consejo regional que pretenden difundir el consumo del café, sus ventas en México y fuera del país, así como cuidar la calidad de los productos. La mayoría de sus miembros son campesinos de escasos recursos y por eso es importante que se organicen para mejorar las ventas y así tener mejores ingresos.
Una de las propuestas de los ejidatarios es tener un comercio justo, es decir, que el café se venda a un precio que permita pagar sus costos de producción y tener una ganancia por las ventas. Aunque esta idea debería de ser lo usual, muchas veces el mercado del café depende de los costos que se fijan a nivel internacional, lo cual muchas veces lleva a que los productores pierdan al vender sus productos.
Información obtenida de http://www.xalapa.net/sitios/coatepec.htm
Reto 2 Hacer la presentación base con la información obtenida.
PistasAbre una presentación nueva y escribe la información que seleccionaste. Elige un estilo para tu presentación. Inserta algunas imágenes del café. Hay algunas imágenes en la carpeta de la
unidad 3 del CD de ejercicios.

Usando autoformas haz un diagrama que muestre el proceso de producción de las plantas del café y otro sobre el proceso de producción del café, hasta el momento de su consumo.
Para darte ideas de cómo lo puedes hacer, abre el archivo feria del café, que está en el CD de ejercicios, en la carpeta de la unidad 3.
Reto 3 Introducir animación personalizada en los textos e imágenes.
En PowerPoint puedes colocar animación a los recuadros escritos y a las imágenes, de manera que se presenten entrando o saliendo con diferentes movimientos. Esto te permite resaltar algunas frases, presentarlas en orden o simplemente, darle movimiento a la presentación. En este reto lograrás introducir animación en tu presentación.
PistasPrimero, da animación a la imagen de tu primera diapositiva. Para saber cómo hacerlo, consulta la ficha 43. Cómo hacer animaciones personalizadasPrueba diferentes efectos de animación.Después da animación a varios textos o imágenes de la presentación. Por ejemplo, cuando muestras el proceso de producción del café haz que las etapas se muestren de una en unaEn tu última diapositiva agrega un botón de acción para regresar al inicio de
la presentación. Trata de colocar tiempo automático a todos los efectos y transiciones de las diapositivas, para que no necesites hacer clic de una a otra. Consulta la ficha 43 para saber cómo hacerlo. Para darte una idea de cómo puede quedar, ve el archivo Feria del café animación, que se encuentra en el CD de ejercicios, en la carpeta de la unidad 3.
¿Cómo elegir qué textos o imágenes conviene animar?
1. Lee el texto que está escrito en tu diapositiva.2. Elige una palabra o frase que consideres importante de resaltar. 3. La palabra o idea que quieres resal estar sola en un cuadro de texto. 4. Existen efectos de animación para resaltar. Elige el que quede mejor de acuerdo a lo que quieres expresar. 5. Cuida mucho de colocar animación solamente donde quieras resaltar ideas. No trates de llenar de movimientos la diapositiva ya que será más difícil de leer y las personas a quienes estás exponiendo tus ideas se van a distraer y no se van a concentrar en lo que tú quieres decirles.

Fichas que te serán de utilidad: Ficha 43. Cómo hacer animaciones personalizadas.
Ficha 43. Cómo hacer animaciones personalizadas
En PowerPoint puedes seleccionar cuadros de texto, imágenes o autoformas y colocarles diferentes tipos de animación, para que al mostrarse entren o salgan con movimiento.
Para animar cualquiera de estos elementos haz lo siguiente. 1. Selecciona el cuadro de texto, imagen o autoforma que quieras animar. 2. Ve al menú superior, en donde dice Presentación, haz clic y luego en la opción Personalizar animación…
3. Se abrirá una ventana como la siguiente. Observa la siguiente imagen para que veas qué opciones tienes.

4. Primero haz clic en agregar efecto. Se abrirán varias opciones. Allí puedes elegir entre efectos al entrar o salir el objeto, para resaltarlo en su sitio o para trazar una ruta de movimiento.

En la imagen anterior se ha elegido un efecto de entrada, entrada lenta. Te sugerimos que pruebes varias opciones para ver sus efrectos.
DAR ANIMACION A VARIOS OBJETOS EN UNA MISMA DIAPOSITIVA.
Cuando hay varios objetos en una diapositiva puedes colocarles animación para que aparezcan uno por uno, cada que des un clic.
Por ejemplo, en la siguiente diapositiva hay varios cuadros de texto y flechas realizadas con autoformas.
Para que aparezcan de uno en uno se selecciona el primero y se le coloca el efecto de entrada que se llama aparecer. Luego se hace lo mismo con el segundo, que es una flecha, luego el tercero, que es un cuadro de texto y así, hasta terminar.

Se verá un número en cada objeto indicando el orden en que se verán aparecer. Para probar cómo se ve el efecto, presiona la tecla F5 para ver la presentación y la animación.
Observa que en la lista de animaciones del lado derecho, aparecen indicados todos los objetos de la animación en orden.
Lo más importante al hacer una animación personalizada es que primero pienses en qué orden quieres que vayan apareciendo los objetos.
ANIMAR CON CLIC O AUTOMATICAMENTE DESPUÉS DE UN TIEMPO. En este caso hemos utilizado una animación en la que aparece cada objeto al hacer clic, pero también se puede anotar que, después de cierto tiempo se realice la siguiente animación.Tienes tres opciones: al hacer clic, junto con la anterior y después de la anterior. En este último caso puedes anotar cuántos segundos esperar.

Colocar tiempo de transición automático a toda la presentación. También puedes colocar la transición automática de la siguiente manera: Ve al menú superior y elige Presentación y luego Transición de diapositivas. En la parte inferior de la ventana que se abre puedes elegir un tiempo de transición y aplicarlo a todas tus diapositivas. Ve la siguiente imagen.
Te recomendamos hacer varias pruebas de orden y de efecto hasta que quede como te gusta. Es cuestión de probar y de ir ajustando la animación y los tiempos.
Reto 5 Introducir un vínculo para ir a un sitio Web Introducir una liga a un sitio Web en Internet es muy fácil y puede hacer que tu presentación sea más dinámica. En este reto, vas a introducir una dirección de Internet, para que cuando hagas clic sobre ella se abra el sitio que escribiste.

Utilizando un vínculo a Internet en tu presentación permites que quien la vea pueda decidir si quiere o no complementar la información yendo al sitio.
PistasPara que funcione el vínculo que vas a agregar tienes que tener disponible la conexión a Internet. Para colocar el vínculo ve a la diapositiva final.Escribe allí la siguiente dirección, que es un sitio que habla de la producción del café:http://www.vinculando.org/mercado/cafe/procesamiento.htmPresiona la tecla Enter al terminar de escribir la dirección. Ve la presentación completa. Cuando llegues a la última diapositiva, acerca el apuntador del Mouse a la dirección que escribiste. Deberás ver una manita. Haz clic en ella. Te llevará a la página Web que escribiste.Para regresar a la presentación cierra el navegador de Internet..Puedes consultar la ficha 44. Cómo colocar hipervínculos en una presentación,
Fichas que te serán de utilidad: Ficha 44. Cómo colocar hipervínculos en una presentación.
Ficha 44. Cómo colocar hipervínculos en una presentación
Los hipervínculos son ligas o vínculos que se escriben en una presentación y que al hacer clic sobre ellos te llevan a un sitio web, a un archivo en Word o a otra presentación que tengas guardada en un CD o en la computadora.
Es muy fácil introducir estos vínculos en una presentación. Si es un sitio Web solamente escribe la dirección completa y presiona la tecla Enter al terminar. Verás que se subraya toda la dirección. Ya está colocado el vínculo. Cuando veas la presentación acerca el apuntador del Mouse encima de la dirección. Verás una manita que indica que hay un vínculo. Haz clic y te llevará al sitio que indicaste.
Si quieres hacer un vínculo para ir a un archivo que está en la misma computadora haz lo siguiente:1. Escribe una o varias palabras que indiquen el vínculo, por ejemplo: Ver documento en Word. 2. Selecciona la palabra o frase que anotaste,3. Ve al menú superior y haz clic en Insertar y luego en hipervínculo. 4. Se abrirá una ventana en donde puedes buscar los archivos de tu computadora, tal como se abre cuando abres o guardas archivos.

5. Busca el archivo que quieres vincular y haz clic sobre él. Luego haz clic en Aceptar. Cuando veas la presentación, al pasar el apuntador del Mouse sobre el vínculo verás una manita, que indica que el vínculo está funcionando. Haz clic sobre él y abrirá el archivo seleccionado.
Piensa, ¿Qué diferencia hay entre una secuencia de diapositivas sin vínculos y otra con vínculos?
Es muy importante que las personas puedan elegir lo que les interesa saber. Por ejemplo, si desea o no ver la información a que lleva la liga.
Asociación de productores agrícolas del Bajío
El lugar: Zona de producción agrícola del Bajío de México.
El personaje: Honorio, 47 años. Pertenece a la Asociación de productores agrícolas del Bajío, que agrupa a productores de varios estados del centro del país, como Zacatecas, Guanajuato y Michoacán.
Como al estudiar la secundaria en el sistema para adultos se enseñaron a consultar páginas en Internet y también a hacer presentaciones en PowerPoint, se le ocurrió hacer una presentación con la información que encontró en el sitio de la Secretaría de Economía sobre proyectos de apoyo a productores, y así mostrar a sus compañeros estas posibilidades que pueden servir mucho a la asociación.

El reto Realizar una presentación que integre animaciones personalizadas, imágenes, transiciones de diapositivas, sonido y archivos de video.
3.3. Asociación de productores agrícolas del Bajío
Reto 1 Obtener información y escribirla en una presentación de PowerPoint
Utiliza el documento que encontró Honorio sobre programas de apoyo para obtener la información.
Abre un archivo nuevo y escribe la información de las diapositivas. En la primera anota el título de Proyectos de apoyo a productores, y en la segunda hoja anota los nombres de todos los proyectos. Te sugerimos que uses un cuadro de texto para cada nombre y que los coloques en horizontal, cuidando que estén bien alineados. Para saber cómo alinear objetos consulta la ficha 45.
En esta ocasión anotarás muy poca información en las siguientes diapositivas. Solamente el nombre de cada proyecto y si quieres, algunas imágenes.
La explicación de cada diapositiva anótala en el block de notas, para que al realizar la exposición a un grupo de personas, puedas irla leyendo y que la gente se centre en el título del proyecto. Lo demás lo escuchará.
En las diapositivas también puedes colocar las ligas correspondientes que se dan de Internet, para ir a ver más información.
Programas de apoyo a productores de la Secretaría del Trabajo.
PROMODE (Programa de Capacitación y Modernización Empresarial) Cursos gratuitos con duración máxima de una semana, sobre iniciación de negocios, contabilidad, administración, mercadotecnia, compras e inventarios; además de temas más especializados como investigación de mercados, comercio electrónico y análisis de la competencia.
GUÍAS EMPRESARIALES. La Secretaría de Economía ha desarrollado guías que ayudan a planear, organizar, operar y controlar empresas de más de 100 diferentes negocios, como elaboración y procesamiento de alimentos y bebidas; estéticas, restaurantes, fabricación de muebles, ropa, joyería y artesanías.Disponibles en: http://www.contactopyme.gob.mx/guiasempresariales//
INCUBADORAS DE NEGOCIOS Las incubadoras de negocios son centros de apoyo a emprendedores, es decir, personas que quieren instalar su propio negocio, que facilitan la creación de empresas mediante servicios integrales de acompañamiento empresarial, para el desarrollo o puesta en marcha de un plan de negocios. Disponibles en el sitio de Internet de la Secretaría del Trabajo.

PROADA (Programa de Apoyo al Diseño Artesanal) Asesoría y talleres gratuitos a artesanos en diseño, producción y comercialización, con la finalidad de ser más competitivos.
PRONAFIM (Programa Nacional de Financiamiento al Microempresario) Programa dirigido a dar crédito para micronegocios, para personas que no han podido tener acceso a un crédito bancario.Los préstamos son por cantidades pequeñas, y deben ser devueltos en pagos parciales con una tasa de interés razonable; a través de instituciones especializadas en microfinanciamiento distribuidas por todo el país.
FOMMUR (Fideicomiso Fondo de Microfinanciamiento a Mujeres Rurales) Este programa es especial para mujeres que viven en el campo. Los préstamos de este programa pueden usarse para iniciar un negocio. Se da a grupos organizados de 5 a 40 mujeres, mayores de 18 años o mamás de 15.
FONAES (Fondo Nacional de Apoyos a Empresas en Solidaridad) El FONAES otorga apoyos y financiamiento en la ciudad o en el campo para proyectos nuevos que puedan reforzar los que ya existen. Apoya principalmente a personas, familias o grupos de personas que no tienen acceso a los créditos bancarios.
Secretaría del trabajo http://www.economia.gob.mx/index
Información obtenida del sitio http://www.economia.gob.mx/index 23 de mayo de 2006.
Fichas que te serán de utilidad: Ficha 45. Cómo alinear objetos en la diapositiva. Ficha 44. Cómo colocar hipervínculos en una presentación Ficha 32. Cómo usar la página de notas
Ficha 45. Cómo alinear objetos en la diapositiva.
Cuando tienes varios objetos en la diapositiva, ya sean cuadros de texto, botones de acción o imágenes puedes hacer que queden bien colocados en horizontal o en vertical, al usar la función de dibujo que se llama alinear.
Primero debes tener varios objetos en la pantalla que quieres colocar a la misma altura, por ejemplo, varios cuadros de texto. 1. Selecciona todos los objetos que quieras alinear. Para ello, haz clic en un punto fuera de los objetos y sin soltar el botón del Mouse deslízalo hacia la derecha y abajo, para formar un rectángulo que los cubra a todos. Al finalizar, suelta el botón.

Si lo hiciste bien, todos los objetos que quedaron dentro del cuadrado estarán seleccionados. (se nota porque tienen un rectángulo alrededor y unos pequeños círculos en cada lado y en las esquinas)2. Para alinearlos haz clic en el menú de dibujo, donde dice Dibujo. 3. Se desplegará un menú, ve a donde dice Alinear o Distribuir. 4. Ve a la opción de alineación que quieras y haz clic en ella.

Reto 2 Introducir películas y sonidos prediseñados en la presentación.
Este reto trata de que elijas un archivo de película prediseñada y uno o varios de música en tu presentación.
PistasPowerPoint contiene ya una colección de archivos de películas y de sonido
para que los puedas usar en tus presentaciones. Consulta la ficha 46 para saber cómo insertar archivos de películas y de
sonidos.Escucha varios de los archivos de sonidos. Esto lo puedes hacer al insertar el
archivo elegido y viendo la presentación en la diapositiva donde la hayas colocado. Recuerda que esto se hace presionando el icono de Ver
presentación a partir de la diapositiva actual.
Fichas que te serán de utilidad:Ficha 46. Cómo insertar archivos de películas y sonidos prediseñados.
Ficha 46. Cómo insertar archivos de películas y sonidos prediseñados
De una forma muy parecida a cuando insertas imágenes en una diapositiva, puedes insertar también archivos de sonidos o de música, y también pequeñas películas prediseñadas.

INSERTAR ARCHIVOS PREDISEÑADOS DE SONIDO. Esta Opción es para usar los archivos de sonido o música que ya trae PowerPoint. Para hacerlo, sigue estas instrucciones:1. Ve al menú superior, haz clic en Insertar, luego ve a Películas y sonidos y haz clic. Verás cuatro opciones. Elige lo que quieras insertar. Guíate por la imagen siguiente.
aSi eliges Sonido de la Galería Multimedia verás un grupo de archivos de sonido como el siguiente:

Haz clic sobre un archivo para seleccionarlo. Se abrirá una ventana donde te pre

Reto 3. Colocar animación personalizada y efectos de transición de diapositivas
Pistas:Ya has visto cómo hacer las animaciones y los efectos de transición. Si no te acuerdas de algo, consulta las fichas que has utilizado antes.
Fichas que te serán de utilidad: Ficha 43. Cómo hacer animaciones personalizadas Ficha 34. Cómo poner transición con tiempo automático y efecto de sonido.

EVIDENCIA DE APRENDIZAJE
3.3. Una organización de trabajo de mi localidad.
Esta es la última historia que trabajarás en el curso. Se trata de que realices una presentación que sirva para tu negocio o para el trabajo que realizas. También puede referirse a una actividad que hagas, o un tema que te interese. Ve llenando el formato con tus datos y luego haz una presentación que agrupe lo que has aprendido acerca de cómo consultar y sintetizar información, y de cómo usar PowerPoint.
Reto 1. Diseña tu propia historia. Este reto consiste en llenar el formato que está enseguida, para diseñar una historia basada en tu propia vida.
EL PERSONAJE
(Anota tu nombre y tu edad)
(Anota tu descripción, cómo eres, a qué te dedicas, qué has estudiado)
EL LUGAR (Describe el lugar donde vives y lo que tiene que ver con tu negocio)

LOS RETOS
(Aquí anota los retos, lo que quieres lograr hacer en tu presentación)
Reto 2. Escribir el contenido de la presentación

EL CONTENIDO DE LAL PRESENTACIÓN
(Anota aquí las ideas que quieres colocar en la presentación. Trata de organizar en orden los párrafos. Piensa qué debes decir primero y qué después)
Subraya en tu escrito anterior las palabras o frases que quieres incluir en tu presentación. Recuerda que tiene que ser breve.
Reto 3. Elabora la presentación usando PowerPoint
PistasInicia tu presentación con un archivo nuevo. Escribe la información en varias diapositivas. Anota lo que quieres explicar de cada diapositiva en la hoja de notas. Agrega imágenes, estilo y diseño de diapositiva. Agrega efectos de transición, de animación y de sonido. Imprime la versión con hoja de notas.

Organiza una presentación frente a un grupo de personas para mostrar tu trabajo.Puedes regresar a consultar todas las fichas que necesites.
Fichas que te serán de utilidad: Ficha 32. Cómo usar la hoja de notas. Ficha 35. Cómo realizar la presentación frente a un grupo de personas apoyándose en la hoja de notas.También puedes consultar las otras fichas, de acuerdo a lo que vayas necesitando.

AUTOEVALUACIÓN
UNIDAD 3. Animaciones personalizadas y opciones de dibujo. :
EscenarioAsociaciones productivas locales.
¿Lograste tus retos? Al finalizar los retos que has enfrentado en la Unidad 3, anota aquí si los lograste superar.
1. Logro de retos Retos Logrado
3.1. Asociación de producción de mole.
Reto 1 Leer un documento sobre la producción de mole y sobre la asociación de productores para obtener información.
Sí No
Reto 2. Abrir una nueva presentación e introducir los primeros textos e imágenes.
Sí No
Reto 3. Hacer un organigrama (diagrama de personal). Sí No
Reto 4 Insertar animaciones, globos de diálogo ydiagramas tipo radial
Sí No
Reto 5 Insertar figuras geométricas de colores y colocarlas atrás de las imágenes insertadas.
Sí No
Reto 6 Agregar botones para el control del avance de diapositivas
Sí No
3.2. Consejo Ejidal de productores de café de Coatepec
Reto 1 Seleccionar información sobre el proceso del café y la organización de productores.
Sí No

.Reto 2 Hacer la presentación base con la información obtenida
Sí No
Reto 3 Introducir animación personalizada en los textos e imágenes.
Sí No
Reto 5 Introducir un vínculo para ir a un sitio Web
Sí No
3.3. Asociación de productores agrícolas del Bajío
Reto 1 Obtener información y escribirla en una presentación de PowerPoint
Sí No
Reto 2 Introducir películas y sonidos prediseñados en la presentación.
Sí No
Reto 3. Colocar animación personalizada y efectos de transición de diapositivas
Sí No
3.3. Una organización de trabajo de mi localidad Evidencia de aprendizaje.
Reto 1. Diseña tu propia historia. Sí No
Reto 2. Escribir el contenido de la presentación Sí No
Reto 3. Elabora la presentación usando PowerPoint Sí No
2. Lenguaje y competencias básicas
Sé elegir una palabra o frase importante en una diapositiva y resaltarla con efectos de animación
Sí No
Puedo reconocer información de secuencias o procedimientos en un escrito y resaltar cada uno de sus pasos.
Sí No
He utilizado mi creatividad para crear diapositivas animadas.
Sí No
He utilizado la simetría y el ordenamiento para construir diferentes formas.
Sí No
He reflexionado sobre la forma en que se puede trabajar por el mejoramiento de organizaciones de
Sí No

trabajo apoyando las exposiciones con presentaciones de diapositivas.
3. Competencias tecnológicas.
Anota si aprendiste a hacer en PowerPoint las siguientes tareas Temas Lo sé hacer Si no lo sabes,
puedesconsultar
Cómo insertar imágenes Desde archivo Sí No Ficha 20
Cómo dibujar organigramas Sí No Ficha 36
Cómo insertar globos de diálogo Sí No Ficha 37
Cómo insertar diagramas radiales. Sí No Ficha 38
Cómo usar autoformas Sí No Ficha 39
Cómo ordenar objetos (imágenes o textos)
Sí No Ficha 40
Cómo usar botones de acción. Sí No Ficha 41
Cómo dar formato a los botones de acción y otras autoformas.
Sí No Ficha 42
Cómo hacer animaciones personalizadas.
Sí No Ficha 43
Cómo colocar hipervínculos en una presentación
Sí No Ficha 44
¿Qué aprendí en esta unidad?

¿Cómo hice para aprenderlo?
Anota tres formas en las que puedas usar un programa de presentaciones para mejorar tu negocio o asociación.
Anota tres formas en las que puedas usar un programa de presentaciones para mejorar tu comunidad o el medio ambiente


INDICE DE FICHAS
(insertar índice definitivo)número de página definitivo de cada ficha)
UNIDAD 1
Ficha 1 Cómo abrir PowerPoint Ficha 2 Cómo abrir un archivo creado anteriormente Ficha 2b Cómo abrir un archivo del CD de ejercicios. Ficha 3 Cómo cerrar un archivo Ficha 4 Cómo abrir un archivo nuevo. Ficha 5 Cómo escribir en una diapositiva Ficha 6 Cómo guardar archivos Ficha 7 Cómo agregar una nueva diapositiva Ficha 8 Cómo elegir un diseño de diapositiva Ficha 9 Cómo ir de una diapositiva a otra al elaborar una presentación Ficha 10 Cómo ver una presentación. Ficha 11 Cómo colocar un estilo a las diapositivas Ficha 12 Cómo deshacer una acción realizada Ficha 13 Cómo mover los cuadros de texto.Ficha 14 Cómo insertar un cuadro de texto. Ficha 15 Cómo seleccionar un texto. Ficha 16 Cómo copiar y pegar textos Ficha 17 Cómo poner color al fondo del texto Ficha 18 Cómo elegir tamaño y tipo de letra Ficha 19 Cómo cambiar el color del texto. Ficha 20 Cómo insertar una imagen Desde archivo. Ficha 21 Cómo mover una imagen en la diapositiva. Ficha 22 Cómo cambiar el tamaño de una imagen Ficha 23 Cómo abrir barras de herramientas ocultas
UNIDAD 2
Ficha 24 Cómo usar WordArt Ficha 25 Cómo modificar un texto de WordArt Ficha 26.Cómo insertar una imagen de fondo Ficha 27 Cómo poner efectos de movimiento al pasar de una diapositiva a otra (transición)Ficha 28 Cómo pasar de la vista normal al Clasificador de diapositivas. Ficha 29 Cómo eliminar diapositivas. Ficha 30 Cómo ocultar o mostrar diapositivas. Ficha 31 Cómo mover el orden de las diapositivas Ficha 32 Cómo usar la hoja de notas Ficha 33 Cómo imprimir presentaciones de PowerPoint

Ficha 34 Cómo poner transición con tiempo automático y efecto de sonido de notasFicha 35 Cómo realizar la presentación frente a un grupo de personas apoyándose en la hoja
UNIDAD 3 Ficha 36 Cómo dibujar organigramas Ficha 37 Cómo insertar globos de diálogo Ficha 38 Cómo insertar diagramas radiales. Ficha 39 Cómo usar autoformas Ficha 40Cómo ordenar objetos (imágenes o textos) Ficha 41 Cómo usar botones de acción. Ficha 42 Cómo dar formato a los botones de acción y otras autoformas. Ficha 43 Cómo hacer animaciones personalizadas. Ficha 44 Cómo colocar hipervínculos en una presentación
HOJA DE AVANCES