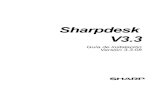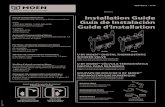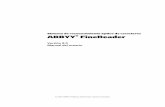Guide
-
Upload
api-3693527 -
Category
Documents
-
view
2.660 -
download
1
description
Transcript of Guide

Modelos de la Inteligencia Artificial Interfaces gráficos de usuario en MATLAB
Javier Abad
Dpto. de Ciencias de la Computación e I. A. Universidad de Granada
Noviembre de 2004
Índice 1. Presentación del GUIDE .............................................................................................. 2 2. Organización de los objetos gráficos en MATLAB....................................................... 4 3. Primeros pasos con el GUIDE ..................................................................................... 6
a. Comenzando con el GUIDE ............................................................................. 6 b. El editor de diseño............................................................................................ 6 c. Ejecución de GUIs............................................................................................ 7 d. Almacenamiento de GUIs ................................................................................ 7 e. Programación del fichero .m del GUI ............................................................... 8
4. Creación de un GUI de ejemplo................................................................................... 8 a. Diseño del GUI ................................................................................................. 8 b. Establecimiento de propiedades .................................................................... 10 c. Programación del GUI.................................................................................... 13
5. ¿Qué más debes saber?............................................................................................ 16
http://www-etsi2.ugr.es/depar/ccia/mia 1

Modelos de la Inteligencia Artificial Interfaces gráficos de usuario en MATLAB
1. Presentación del GUIDE El GUIDE (Graphical User Interface Development Environment: Entorno de desarrollo de Interfaz Gráfico de Usuario) es una serie de herramientas que proporciona MATLAB para la creación de GUIs (Graphical User Interface: Interfaz Gráfico de Usuario). Como sabes, un GUI es un conjunto de uno o varios paneles que están provistos de algunos de los siguientes elementos:
• Controles (botones, menús desplegables, etc.), que permitirán al usuario interactuar con el GUI y establecer el flujo de ejecución.
• Menús. • Ejes de coordenadas, que permiten dibujar gráficos e imágenes.
Vamos a usar el GUIDE para:
• Diseñar el aspecto del GUI. • Programar el GUI: El GUIDE genera de forma automática un fichero .m que
controla el funcionamiento del GUI. Este fichero .m inicializa el GUI y contiene un marco para todos los callbacks del GUI (las órdenes que se ejecutan cuando el usuario interactúa con un elemento del GUI). Usando el editor de MATLAB podremos añadir código a los callbacks para realizar las funciones que queramos asignarles.
El beneficio que proporciona el uso de GUIs es evidente, ya que permiten al usuario ejecutar cómodamente código desarrollado en MATLAB sin necesidad de cumplir la incómoda sintaxis funcional necesaria cuando se trabaja desde la línea de órdenes. A diferencia de la ejecución de funciones o scripts de MATLAB, la ejecución de GUIs no predetermina el flujo de ejecución del código. Es el usuario, a través de su interacción con el GUI, el que determina el orden en que se ejecutan las diferentes órdenes y funciones desarrolladas. Otra diferencia importante es que la ejecución no termina cuando finaliza la ejecución del script o función, sino que el GUI permanece abierto, permitiendo al usuario invocar la ejecución de ese u otro código desarrollado. El desarrollo de GUIs se realiza en dos etapas:
• Diseño de los componentes (controles, menús y ejes) que formarán el GUI. • Codificación de la respuesta de cada uno de los componentes ante la
interacción del usuario. Más adelante veremos cómo invocar y comenzar a ejecutar el GUIDE, pero ahora nos adelantaremos y echaremos un vistazo a la ventana principal de GUIDE, lo que nos permitirá conocer las herramientas que componen el entorno:
http://www-etsi2.ugr.es/depar/ccia/mia 2

Modelos de la Inteligencia Artificial Interfaces gráficos de usuario en MATLAB
• Barra de menús, en la que podemos encontrar las funciones de edición de GUIs. • Paleta de componentes (Component Palette), que contiene los componentes que
podemos añadir a nuestro GUI: Push Button Toggle Button Check Box Radio Button Edit Text Static Text Slider List Box Pop-Up Menu Axes Button Group ActiveX Component
• Barra de herramientas, en la que podemos encontrar botones para activar las herramientas más importantes del GUIDE:
Herramienta de alineación (Alignment Tool), que nos permitirá establecer opciones de alineación entre los diferentes componentes del GUI.
Editor de menús (Menu Editor), que nos permitirá definir las entradas que compondrán el menú del GUI.
Editor de orden de tabulación (Tab Order Editor), que nos permite establecer el orden en que se accede a los componentes al pulsar el tabulador (en lugar de usar el ratón).
Editor de ficheros .m (M-file Editor), con el que podremos añadir código a las funciones callback correspondientes a cada componente.
Inspector de propiedades (Property Inspector), que nos ofrece la posibilidad de examinar y cambiar las propiedades de los componentes.
Navegador de objetos (Object Browser), especialmente útil cuando tenemos un número elevado de componentes, nos permite examinar la lista de objetos de nuestro GUI, organizándolos según su jerarquía.
Botón de ejecución (Run Button).
http://www-etsi2.ugr.es/depar/ccia/mia 3

Modelos de la Inteligencia Artificial Interfaces gráficos de usuario en MATLAB
2. Organización de los objetos gráficos en MATLAB Como sabes, MATLAB ofrece una serie de funciones de dibujo y visualización de datos. Ya conoces algunas de estas funciones, como es el caso de imshow, imagesc o plot, por ejemplo. Cuando llamamos a una función gráfica, MATLAB crea el gráfico requerido usando objetos como ventanas, ejes de coordenadas, líneas, texto, etc. Podemos trabajar con gráficos en MATLAB a tres niveles diferentes:
• Realizando llamadas a funciones de dibujo y visualización. MATLAB muestra todas las gráficas en un tipo de ventanas especiales conocidas como figures, en las que se sitúan unos ejes de coordenadas. Estos ejes son los que proporcionan el sistema de coordenadas necesario para realizar la visualización de los datos.
• Trabajando a "bajo nivel", haciendo las llamadas necesarias a funciones de MATLAB para ir creando los objetos gráficos que sean necesarios para hacer la visualización. A este nivel se realizarán múltiples llamadas a la función set y otras similares para establecer las propiedades de los distintos objetos gráficos que se vayan creando o para modificarlas durante la ejecución del programa. Este modo de trabajar es muy similar al uso tradicional de una biblioteca gráfica que se puede hacer en un lenguaje de programación convencional.
• Empleando el GUIDE, el entorno de desarrollo de GUIs, que nos permitirá definir todos los componentes gráficos que deseemos, establecer sus propiedades e incorporar código de respuesta a cada una de las acciones del usuario a través de una herramienta gráfica de cómodo manejo. Tiene la ventaja de que en cualquier momento podremos elegir si deseamos trabajar a alto o bajo nivel, pudiendo acceder al código asociado a través del editor de MATLAB.
Como puedes ver, en cualquiera de estos tres casos estamos haciendo uso del sistema de objetos gráficos de MATLAB. Por lo tanto, es una buena idea que nos familiaricemos con él y adquiramos unos conocimientos básicos. Los objetos gráficos son los elementos básicos empleados por MATLAB para visualizar datos, y están organizados en una jerarquía como la de la siguiente figura, en la que se muestran los tipos de objetos gráficos empleados más frecuentemente:
Como se ve en la figura, el objeto más general es la pantalla. Es la raíz de la jerarquía. Una pantalla puede contener una o varias ventanas (figure). A su vez, cada una de las ventanas podrá contener controles (uicontrol), como son los botones, menús desplegables, etc., menús (uimenu) y uno o más ejes de coordenadas (axes) en los que se podrán representar objetos de nivel inferior. Los ejes pueden incluir cinco tipos de elementos gráficos: líneas (line), polígonos (patch), texto (text), superficies (surface) e imágenes de mapa de bit (image).
http://www-etsi2.ugr.es/depar/ccia/mia 4

Modelos de la Inteligencia Artificial Interfaces gráficos de usuario en MATLAB
Al establecerse relaciones padre-hijo entre los objetos gráficos se facilita su gestión, ya que, por ejemplo, cuando se borra un objeto, se borrarán automáticamente todos los descendientes de éste. Cada objeto está asociado a un identificador (handle) único desde el momento de su creación. A través de este identificador podremos modificar las características (llamadas propiedades del objeto) de un objeto gráfico. Naturalmente, también podremos establecer las propiedades de un objeto en el momento de su creación (cambiarlas con respecto a los valores por omisión). El identificador del objeto raíz, la pantalla, es siempre cero. El identificador de las distintas ventanas (figure) es un entero que aparecerá en la barra de título de la ventana. Los identificadores de los demás objetos gráficos son números reales. Cualquier identificador se puede obtener como valor de retorno de una función y almacenarse en una variable. Como hemos dicho, puede haber varias ventanas abiertas, pero sólo una de ellas es la ventana activa en cada momento. De la misma forma, una ventana puede contener varios ejes de coordenadas, pero sólo unos son los ejes activos. Por último, el objeto activo es el último objeto creado o sobre el que se ha hecho clic con el ratón. Podemos obtener los identificadores de la ventana, los ejes y el objeto activos con las órdenes:
• gcf: devuelve un entero, el identificador de la ventana activa. • gca: devuelve el identificador de los ejes activos. • gco: devuelve el identificador del objeto activo.
La principal utilidad que tiene conocer los identificadores de los objetos gráficos es que a través de ellos podremos modificar las propiedades de los objetos o incluso borrarlos:
• set(id): muestra en pantalla todas las propiedades del objeto al que corresponde el identificador id.
• get(id): produce un listado de las propiedades y de sus valores. • set(id, 'propiedad', 'valor'): establece un nuevo valor para la
propiedad del objeto con identificador id. Se pueden establecer varias propiedades en la misma llamada a get incluyendo una lista de parejas 'propiedad', 'valor' en la llamada.
• get(id, 'propiedad'): obtiene el valor de la propiedad especificada. • delete(id): borra el objeto cuyo identificador es id y todos sus hijos.
http://www-etsi2.ugr.es/depar/ccia/mia 5

Modelos de la Inteligencia Artificial Interfaces gráficos de usuario en MATLAB
3. Primeros pasos con el GUIDE a. Comenzando con el GUIDE
Al llamar al GUIDE con la orden guide aparecerá el diálogo GUIDE Quick Start
y podremos • Crear un nuevo GUI en blanco o a partir de las plantillas (templates)
disponibles. • Abrir un GUI ya existente.
b. El editor de diseño Cuando se abre un GUI, éste se muestra en el Editor de diseño (Layout Editor), que es el panel de control de todas las herramientas del GUIDE.
Podemos diseñar un GUI arrastrando elementos (botones, menús desplegables, ejes, etc.) desde la paleta de componentes, que se encuentra en el lado izquierdo del editor. Por ejemplo, si arrastramos un botón al área de diseño:
http://www-etsi2.ugr.es/depar/ccia/mia 6

Modelos de la Inteligencia Artificial Interfaces gráficos de usuario en MATLAB
También podemos usar el editor para establecer las propiedades de los componentes del GUI.
c. Ejecución de GUIs Para ejecutar un GUI, podemos seleccionar Tools→Run o hacer clic en el botón de ejecución . Para ver un ejemplo, te sugerimos que crees un nuevo GUI a partir de una plantilla
de forma que verás el diseño del GUI en el editor:
Al ejecutarlo, podrás verlo funcionar en una nueva ventana, fuera del editor de diseño:
d. Almacenamiento de GUIs Para almacenar un GUI, el GUIDE emplea dos ficheros:
• Un fichero .fig, que contiene una descripción del diseño del GUI y de sus componentes.
• Un fichero .m, que contiene el código que controla el GUI, incluyendo los callbacks de los componentes.
Estos dos ficheros se corresponden con las dos etapas de creación de un GUI: la de diseño y la de programación.
http://www-etsi2.ugr.es/depar/ccia/mia 7

Modelos de la Inteligencia Artificial Interfaces gráficos de usuario en MATLAB
e. rogramación del fichero .m del GUI P Después de diseñar el GUI, podemos programar el fichero .m asociado en el editor de MATLAB. El GUIDE genera automáticamente este fichero a partir del diseño la primera vez que se salva o ejecuta el GUI. El fichero .m del GUI se encarga de las siguientes tareas:
• Inicializa el GUI. • Contiene código para realizar las tareas necesarias antes de que aparezca
el GUI en pantalla, como la creación de datos o gráficos. • ez que el usuario Contiene las funciones callback que se ejecutan cada v
hace clic en un componente. ontiene sólo una línea de definición de la Inicialmente, cada callback cfunción. Podemos añadir código que haga que el componente funcione como deseemos. Para abrir el fichero .m del GUI podemos hacer clic en el icono de la barra de herramientas del Editor de diseño. El fichero gui1.m corresponde a UI creado l Ga partir de la plantilla GUI with Axes and Menu. Si abrimos este fichero en el editor de MATLAB, podemos acceder directamente a la función callback de cualquier elemento del GUI a través del botón , que nos mostrará un menú como el de la siguiente figura:
4. reación de un GUI de ejemplo C
Vamos a seguir en esta sección el proceso de creación de un GUI sencillo que nos servirá de ejemplo:
a. Diseño del GUI Para comenzar a trabajar en el diseño del nuevo GUI, abriremos el GUIDE y en el diálogo GUIDE Quick Start elegiremos un GUI en blanco, como ya se ha explicado anteriormente. Si el GUIDE ya está abierto, podemos invocar el diálogo GUIDE Quick Start seleccionando File→New.
Es buena idea modificar las prefer cias para que nos muestre los nombres ende los componentes que podemos añadir a los GUIs. Para ello selecciona File→Preferences→GUIDE→Show names in component palette, de forma que
http://www-etsi2.ugr.es/depar/ccia/mia 8

Modelos de la Inteligencia Artificial Interfaces gráficos de usuario en MATLAB
la paleta de componentes contenga no sólo el icono, sino el nombre de cada componente.
Para especificar el tamaño del GUI podemos: • Redimensionar el grid arrastrando la esquina inferior derecha con el ratón
• Establecerlo de forma exacta accediendo a las propiedades del GUI a través del Editor de propiedades, a través de las propiedades de Posición y Unidades.
http://www-etsi2.ugr.es/depar/ccia/mia 9

Modelos de la Inteligencia Artificial Interfaces gráficos de usuario en MATLAB
A continuación, vamos a añadir algunos componentes al GUI. Comenzaremos con un panel y dos botones. Para ello, iremos seleccionando el elemento deseado de la barra de componentes y marcando en el GUI la posición y tamaño deseados. Podemos redimensionarlo arrastrando las esquinas. Observa que al acercar los botones al panel, el GUIDE marca el panel, indicando que éste es el padre potencial del botón en la jerarquía de componentes. Añadiremos ahora un texto estático que servirá como título, un menú desplegable (pop-up menu) y unos ejes (axes). Iremos viendo el uso de cada uno de estos componentes.
Podemos usar la Herramienta de Alineación (Alignment Tool) para alinear los componentes entre sí si tienen el mismo padre. Para ello:
1. Seleccionamos los objetos pulsando Ctrl y haciendo clic sobre ellos. 2. Seleccionamos Tools→Align Objects para abrir la herramienta de
alineación. 3. Establecemos las opciones de alineación.
Podemos alinear también otros componentes, como, por ejemplo, los ejes con el panel. Es interesante observar que cuando alineamos el panel, también se mueven sus contenidos (los botones que hemos colocado en él).
b. Establecimiento de propiedades Para establecer las propiedades de los diferentes componentes del GUI, seleccionaremos View→Property Inspector. Cuando seleccionemos un componente en el editor de diseño, el Inspector de propiedades mostrará las propiedades de ese componente. Si no tenemos seleccionado ningún componente, nos mostrará las propiedades del GUI.
http://www-etsi2.ugr.es/depar/ccia/mia 10

Modelos de la Inteligencia Artificial Interfaces gráficos de usuario en MATLAB
Dependiendo del objeto que hayamos seleccionado, las propiedades que nos mostrará el Inspector de propiedades serán diferentes. Veamos algunas propiedades básicas para el GUI y los componentes de nuestro ejemplo.
Nombre (Name): El valor de la propiedad Name será el título que muestre la ventana del GUI cuando se ejecute. En nuestro ejemplo, estableceremos “GUI de ejemplo” como nombre del GUI.
Título (Title): El título de un panel permite establecer el título que aparece en la parte superior del mismo. Estableceremos “Operaciones” como título de nuestro panel. Mediante la propiedad TitlePosition podemos controlar dónde debe aparecer el título del panel.
String (Cadena): Podemos elegir la etiqueta de algunos componentes, como es el caso de los botones, mediante esta propiedad. En nuestro ejemplo, etiquetaremos los dos botones con las cadenas “Emborronar” y “Rotar 90º”. También fijaremos la propiedad String del texto estático de nuestro GUI a “Mapa de color”. En el caso de los menús desplegables, la propiedad String controla la lista de opciones del menú. Para establecer las opciones que se ofrecerán a través del menú desplegable, haremos clic en el icono , lo que abrirá una ventana de edición, donde escribiremos en cada línea las opciones a incluir. En nuestro ejemplo hemos incluido los nombres de diferentes mapas de color (véase la ayuda sobre la función colormap) que aplicaremos a los ejes del GUI, como veremos más adelante.
El aspecto de nuestro GUI hasta el momento es el siguiente:
http://www-etsi2.ugr.es/depar/ccia/mia 11

Modelos de la Inteligencia Artificial Interfaces gráficos de usuario en MATLAB
Propiedades de los callbacks: Los componentes del GUI usan callbacks para realizar su tarea. Los callbacks son funciones que se ejecutan cuando el usuario realiza alguna acción concreta sobre el componente, como es hacer click sobre un botón o seleccionar una opción de un menú desplegable. Cada componente del GUI y cada opción de menú tiene propiedades que especifican sus callbacks. Cuando creamos un GUI será preciso que programemos los callbacks para controlar el funcionamiento del GUI. Mientras no lo hagamos, el GUI será una “cáscara vacía”. Un componente podrá tener varias propiedades de callback, pero la más importante es la propiedad Callback. El código que incluyamos en esta propiedad realizará la tarea principal del componente en cuestión. Más adelante veremos cómo programar esta propiedad para los componentes (botones y menú desplegable) de nuestro ejemplo.
Etiqueta (Tag): Esta propiedad nos proporciona un identificador único para cada componente. Este identificador se emplea, entre otras cosas, para que GUIDE genere nombres de callbacks únicos para los diferentes componentes del GUI. Inicialmente, los componentes tienen nombres predefinidos (por ejemplo, pushbutton1). Si el componente tiene propiedad callback, el GUIDE establece como valor %automatic.
Cuando se salva o ejecuta el GUI, el GUIDE crea un nombre de función único para cada función callback del fichero .m prefijando el valor de la etiqueta Tag a la cadena _Callback (por ejemplo, pushbutton1_Callback). Es recomendable redefinir el valor de la propiedad Tag para que resulte más descriptiva. Debemos recordar que este valor debe ser único. En nuestro ejemplo, redefinimos el valor Tag para el menú desplegable como menu_color. El GUIDE se encargará de redefinir de forma consecuente las funciones callback de los componentes. También vamos a
http://www-etsi2.ugr.es/depar/ccia/mia 12

Modelos de la Inteligencia Artificial Interfaces gráficos de usuario en MATLAB
cambiar las etiquetas de los botones a los valores boton_emborronar y boton_rotar.
c. Programación del GUI Una vez establecidas las propiedades de los componentes del GUI, el siguiente paso será programarlos.
• Creación del GUI: Cuando salvas o ejecutas por primera vez el GUI, el GUIDE genera un fichero .m que contiene los callbacks para cada componente. También incluye código de inicialización, una función callback de apertura y otra función callback de salida. Cada callback es una subfunción que inicialmente es sólo una definición de función vacía. Nosotros debemos añadir código a los callbacks para proporcionarle operatividad al GUI. Cuando salvemos nuestro GUI dándole un nombre (en nuestro caso elegimos ejemplo_gui_mia.fig), el GUIDE salvará también el fichero .m y lo abrirá en el editor de MATLAB.
• Edición del GUI: Podremos abrir en cualquier momento el fichero .m asociado a un GUI para modificarlo. La forma más directa de hacerlo es seleccionando el botón de la barra de herramientas del editor de diseño. Una vez abierto, podemos saltar directamente al código de una función callback concreta usando el botón de la barra de herramientas del editor y eligiendo en la lista que nos ofrece.
• Cómo compartir datos entre los callbacks: Podemos hacerlo almacenando los datos en la estructura handles. Todos los componentes del GUI comparten la misma estructura handles. Todos los callbacks generados por el GUIDE reciben esta estructura como argumento. Por ejemplo, para almacenar un vector, X, en la estructura handles
Elegimos un nombre para el campo de handles donde queremos almacenar los datos (por ejemplo, handles.datos).
Añadimos el campo a la estructura handles y le asignamos X: handles.datos = X;
Salvamos la estructura handles con la función guidata: guidata(hObject,handles)
hObject es el identificador (handle) del objeto componente que ejecuta el callback. Todos los callbacks generados por el GUIDE reciben el identificador del componente como argumento. Para recuperar los datos en otro callback, haremos: X = handles.datos;
http://www-etsi2.ugr.es/depar/ccia/mia 13

Modelos de la Inteligencia Artificial Interfaces gráficos de usuario en MATLAB
Podemos acceder a los datos de handles en cualquier callback porque hObject y handles se pasan como argumentos a todos los callbacks generados por el GUIDE.
• Añadir código a la función de apertura: La función de apertura es la primera llamada del fichero .m del GUI. Podemos usarla para realizar tareas que hay que llevar a cabo antes de que el usuario tenga acceso al GUI (por ejemplo, leer datos de un fichero o crear algunos datos). El código de esta función se ejecuta justo antes de que se visualice el GUI, pero una vez que se han creado todos los componentes. En nuestro ejemplo comenzaremos añadiendo dos líneas para cargar una imagen y visualizarla en los ejes de nuestro GUI: handles.imagen = imread('cameraman.tif'); imagesc(handles.imagen), colormap(gray(256)), axis off Observemos que el nombre de la función de apertura se forma con el nombre del fichero .m seguido de _OpeningFcn. En nuestro ejemplo, el nombre de la función de apertura es ejemplo_gui_mia_OpeningFcn. Como puedes ver en el fichero .m de nuestro ejemplo, el GUIDE genera automáticamente dos líneas de código en la función de apertura, que deben seguir al código que añadamos:
• handles.output = hObject almacena el identificador del GUI para que pueda ser usado posteriormente por la función de salida (output function). Aunque en nuestro ejemplo no es necesario, resultará muy útil si queremos devolver el identificador del GUI a la línea de órdenes de MATLAB.
• guidata(hObject,handles) almacena la estructura handles. Con la pequeña modificación que hemos hecho en la función de apertura podemos ver el aspecto de nuestro GUI. Para ejecutarlo podemos seleccionar Tools→Run o hacer clic en el botón .
Ejecución antes de la modificación de la función de apertura
Ejecución después de la modificación de la función de apertura
http://www-etsi2.ugr.es/depar/ccia/mia 14

Modelos de la Inteligencia Artificial Interfaces gráficos de usuario en MATLAB
• Añadir código a los callbacks: Cuando se ejecuta el GUI y el usuario hace clic en uno de los controles, como puede ser, por ejemplo, un botón, MATLAB ejecutará el callback especificado por la propiedad Callback del componente. Los botones que hemos incluido en nuestro GUI realizan diferentes tareas, emborronar y rotar la imagen, pero ambos comparten la necesidad de acceder a los datos. Sus callbacks necesitan tomar los datos de la estructura handles para modificarlos y volver a mostrarlos en pantalla. El código que vamos a añadir a la función callback del botón Emborronar es el siguiente: mascara(1:3,1:3) = 1; handles.imagen = filter2(mascara, handles.imagen); imagesc(handles.imagen), axis off guidata(hObject, handles); Observa que podemos manipular la imagen que hemos leído antes en la función de apertura porque la hemos almacenado en la estructura handles. También es importante que no olvides incluir la llamada guidata(hObject,handles);, que hace que las modificaciones que hemos hecho queden almacenadas. Por curiosidad, comenta esta línea y observa el efecto que tiene cuando pulsas el boton Emborronar varias veces seguidas. En el caso de la función callback del botón Rotar incluiremos el siguiente código: handles.imagen = imrotate(handles.imagen,90, 'bicubic'); imagesc(handles.imagen), axis off guidata(hObject, handles); El menú desplegable permitirá al usuario elegir entre diferentes mapas de color para la visualización de la imagen. Cada vez que el usuario selecciona una opción del menú, la función callback leerá el valor de la propiedad Value para establecer el mapa de color deseado, para lo que incluiremos el siguiente código en la función callback del menú: valor = get(hObject, 'Value'); cadena = get(hObject, 'String'); colormap(char(cadena{valor}));
• Añadir nuevos componentes al GUI: Te proponemos como ejercicio, para que puedas evaluar los conocimientos adquiridos, que incorpores al GUI que hemos venido desarrollando un nuevo botón de reset, que vuelva a la situación original, y un menú adicional que nos permita elegir entre las imágenes cameraman.tif, cell.tif, circuit.tif, coins.png, eight.tif y moon.tif, como se ve en la siguiente figura:
http://www-etsi2.ugr.es/depar/ccia/mia 15

Modelos de la Inteligencia Artificial Interfaces gráficos de usuario en MATLAB
5. ¿Qué más debes saber? Como ocurre en el aprendizaje de cualquier lenguaje de programación o biblioteca gráfica, casi no hay límites en lo que podemos seguir aprendiendo. Sin embargo, hay algunos aspectos importantes que son los que primero deberías abordar para lograr un conocimiento profundo del sistema de visualización gráfica de MATLAB:
• Profundizar en el manejo del GUIDE, estudiando en mayor profundidad las herramientas que hemos analizado en esta introducción y otras que no hemos abordado, como es el caso del editor de menús o el editor de orden de tabulación.
• Estudiar con detalle las propiedades de cada uno de los componentes gráficos de MATLAB, lo que nos permitirá conocer las posibilidades de personalización y adaptación a nuestras necesidades.
• Callbacks. Detalles de funcionamiento, propiedades callback adicionales para el objeto figure y callbacks para componentes específicos.
• GUIs con más de unos ejes de coordenadas. Para ello, puedes consultar los siguientes enlaces:
Título Versión HTML
Versión PDF
Creating Graphical User Interfaces
Using MATLAB Graphics
Handle Graphics Object Properties
No disponible
http://www-etsi2.ugr.es/depar/ccia/mia 16