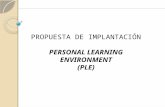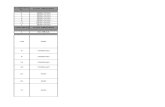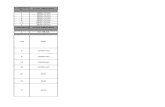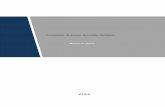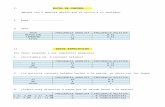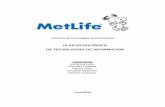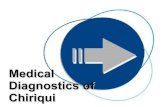GUIA TUTORIAL V1.0: EXTRACCIÓN Y PROCESAMIENTO DE DATOS DE …
Transcript of GUIA TUTORIAL V1.0: EXTRACCIÓN Y PROCESAMIENTO DE DATOS DE …

GUIA TUTORIAL V1.0: EXTRACCIÓN Y PROCESAMIENTO DE DATOS DE
ESPECIES AMENZADAS DE LA LISTA ROJA IUCN
UTILIZANDO ARCGIS 10.0
EL USO DE LA INFORMACIÓN ESPACIAL PARA APOYAR LA
TOMA DE DECISIONES SOBRE SALVAGUARDAS Y BENEFICIOS
MÚLTIPLES DE REDD+
l

Uso de software GIS para sustentar la planificación REDD+
El Programa ONU-REDD es “el programa de colaboración para reducir las emisiones de la deforestación y la degradación de bosques (REDD+) en países en desarrollo”. El Programa se lanzó en 2008 y cuenta con la experiencia de la Organización de las Naciones Unidas para la Agricultura y la Alimentación (FAO), el Programa de las Naciones Unidas para el Desarrollo (PNUD) y el Programa de las Naciones Unidas para el Medio Ambiente (PNUMA). El Programa ONU-REDD apoya los procesos de REDD+ de cada país y promueve la participación activa e informada de todos los interesados, incluyendo los pueblos indígenas y otras comunidades que dependen de los bosques, en la implementación de REDD+ a nivel nacional e internacional. El Centro de Monitoreo de la Conservación Mundial del Programa de las Naciones Unidas para el Medio Ambiente (UNEP-WCMC, por sus siglas en inglés) es el centro especialista en la evaluación de la biodiversidad del Programa de las Naciones Unidas para el Medio Ambiente (PNUMA), la organización ambiental intergubernamental más importante del mundo. El Centro lleva trabajando más de 30 años, combinando la investigación científica con el asesoramiento práctico sobre política pública. Preparado por Julia Thorley y Corinna Ravilious Derechos de autor: PNUMA
Autorización de reproducción: La reproducción de esta publicación está autorizada para fines educativos o sin ánimo de lucro, sin ningún otro permiso especial, a condición de que se indique la fuente de la que proviene. La reutilización de cualquiera de las ilustraciones está sujeta a su autorización por parte de los titulares de los derechos originales. La publicación no podrá utilizarse para la venta ni para ningún otro propósito comercial sin previa autorización por escrito del PNUMA. Las solicitudes para tal autorización, con una descripción del propósito y el alcance de la reproducción; deben enviarse al Director, UNEP-WCMC, 219 Huntingdon Road, Cambridge, CB3 0DL, Reino Unido.
Descargo de responsabilidad: Los contenidos de este informe no reflejan necesariamente las opiniones o políticas del PNUMA, las organizaciones contribuyentes o los redactores. Las denominaciones empleadas y la presentación de materiales en este informe no implican la expresión de ninguna opinión por parte del PNUMA u organizaciones contribuyentes, redactores o editors relativas a la condición jurídica de cualquier país, territorio, ciudad, zona o de sus autoridades, ni respecto a la delimitación de sus fronteras o límites, o la designación de su nombre, fronteras o límites. La mención de una entidad comercial o un producto en esta publicación no implica promoción alguna por parte del PNUMA. Recibimos comentarios sobre cualquier error o problema. Los lectores que deseen hacer comentarios sobre este documento, pueden hacerlo vía [email protected]. Como citar esta publicación: Ravilious, C. y Thorley, J. (2015) El uso de la información espacial para
apoyar la toma de decisiones sobre salvaguardas y beneficios múltiples de REDD+. Guía tutorial v1.0: extracción y procesamiento de datos de especies amenazas de la Lista Roja IUCN utilizando ArcGIS 10.0.
Preparado en nombre del Programa ONU-REDD. Centro de Monitoreo de la Conservación Mundial, Cambridge, Reino Unido Reconocimientos: Con agradecimiento al apoyo provisto por IUCN. Estos materiales de capacitación han sido producidos en base a materiales generados para las sesiones de trabajo ocurridas en varios países para ayudar a la producción de mapas de beneficios múltiples que sustenten las políticas de planificación y de salvaguardias de REDD+ utilizando software de SIG.

Uso de software GIS para sustentar la planificación REDD+
Contenidos 1. Introducción ..................................................................................................................... 1
2. Uso de datos de especies de la Lista Roja de la IUCN y generación de mapas de riqueza de
especies .................................................................................................................................. 1
2.1. Selección y descarga de datos de especies del sitio web de la Lista Roja IUCN ...................... 1
2.1.1. Búsqueda de datos no espaciales ....................................................................................... 1
2.1.2. Guardar la búsqueda y exportar a formato CSV ................................................................. 3
2.1.3. Descargue las capas de datos espaciales de la Lista Roja IUCN .......................................... 5
2.2. Selección y Preparación de Datos Espaciales Vectoriales ....................................................... 6
2.2.1. Formateo de archivo CSV de especies en preparación para consultar los datos espaciales ………………………………………………………………………………………………………………………………………………………6
2.2.2. Realice una consulta SQL para seleccionar las especies de interés del conjunto de datos espaciales. .......................................................................................................................................... 9
2.2.3. A partir de la selección previa, seleccione el rango actual de especies nativas ............... 12
2.2.4. A partir de la selección previa, seleccione los rangos de especies terrestres .................. 13
2.2.5. Recorte los datos de especies a un área de interés .......................................................... 14
2.2.6. Re-proyectar a una proyección de igual área. .................................................................. 15
2.2.7. Disolución y conversión a características de parte única ................................................. 19
2.2.8. Revisar los datos recortados y proyectados de rangos de especies de IUCN en busca de errores topológicos .......................................................................................................................... 21
3. Generación de un conjunto de datos de hexágonos o cuadrados ...................................... 23
3.1. Uso de herramientas de análisis Hawths para generar una capa de riqueza de especies .... 28

Uso de software GIS para sustentar la planificación REDD+
1
1. Introducción
El Programa REDD+ (Reducción de Emisiones por Deforestación y Degradación Forestal) es un
esfuerzo por crear valor financiero para el carbono almacenado en los bosques, ofreciendo incentivos
para que los países en desarrollo reduzcan las emisiones de las áreas forestadas e inviertan en vías de
bajo carbono de desarrollo sostenible. En la práctica, esto implica un cambio en la manera en que los
bosques son utilizados y gestionados, y puede requerir muchas acciones diferentes en relación a los
incendios forestales, la extracción ilegal de madera o la rehabilitación de áreas boscosas degradadas.
REDD+ tienen el potencial de ofrecer múltiples beneficios además del carbono. Por ejemplo, REDD+
puede promover la conservación de la biodiversidad y asegurar servicios ambientales de los bosques
tales como la regulación del agua, el control de la erosión y los productos forestales no-maderables.
Algunos de los beneficios potenciales de REDD+, como la conservación de la biodiversidad, pueden
ser potenciados a través de la identificación de áreas donde las acciones de REDD+ podrían tener un
mayor impacto, utilizando el análisis espacial.
Este tutorial explica cómo crear un mapa de riqueza de especies utilizando datos de distribución de
especies de la Lista Roja de la IUCN (IUCN, 2013). Más concretamente, este documento ofrece
instrucciones sobre cómo seleccionar, analizar y exportar información a partir de los datos de
especies no-espaciales del sitio web de la Lista Roja IUCN, así como también a analizar esta
información junto con los datos espaciales IUCN utilizando ArcGIS 10.x.
2. Uso de datos de especies de la Lista Roja de la IUCN y generación de mapas de riqueza de especies
2.1. Selección y descarga de datos de especies del sitio web de la Lista Roja IUCN
La página web de la Lista Roja de Especies Amenazadas de la IUCN permite a los usuarios buscar y
extraer información tabular (en formato de archivo de valores separados por comas [CSV]) sobre la
situación de las especies amenazadas. El sitio web proporciona una interfaz fácil de usar y ofrece al
usuario la flexibilidad de personalizar las búsquedas según una serie de criterios. Es necesario que los
usuarios se registren en la página web para guardar y exportar búsquedas personalizadas.
2.1.1. Búsqueda de datos no espaciales
Abra un explorador web y vaya al sitio web de la Lista Roja de la IUCN en:
http://www.iucnredlist.org/.
La siguiente búsqueda es un EJEMPLO de búsqueda para mamíferos con estatus de amenaza de “En
Peligro Crítico” (Critically Endangered - CR) y “En Peligro” (Endangered - EN).

Uso de software GIS para sustentar la planificación REDD+
2
a. Haga clic en Other
Search Options
b. Haga clic en Taxonomy
c. Expanda ANIMALIA
d. Expanda CHORDATA
e. Ponga visto en
AMPHIBIA, AVES y MAMMALIA,
f. Presione la tecla de flecha para
enviar la selección hacia el panel
Your Search Criteria
Es recomendable limitar la
búsqueda a una sola
ubicación, Ej.: solamente un
país, o grupo de ubicaciones.
g. Haga clic en Location,
expanda land regions,
expanda y seleccione el
país de interés
h. Presione la tecla de flecha
para enviar la selección al
panel de Your Search Criteria
i. Ahora haga clic en Assessment
j. Deseleccione categorías no
requeridas, en este ejemplo,
deseleccionando EX y EW y
conservando el resto.
k. Presione la tecla de flecha para
enviar la selección al panel Your
Search Criteria
l. Haga clic en Run search
Esta búsqueda resultará en una lista de especies dentro de los grupos ANFIBIOS, AVES y MAMÍFEROS
que tienen estatus de Lista Roja: En Peligro Crítico, En Peligro, Vulnerables, Menor Riesgo:
Dependientes de Conservación, Casi Amenazada, Deficiente de Datos o de Menos Preocupación. La

Uso de software GIS para sustentar la planificación REDD+
3
búsqueda producirá una lista de especies incluyendo datos adicionales de atributos, incluyendo el
estado de amenaza de cada una de las especies.
Hay otros criterios que quizás quiera incluir. Por ejemplo, para limitar la búsqueda a especies que
dependen de un tipo particular de hábitat, podría hacer clic en Habitat, posteriormente expandir y
seleccionar el tipo de hábitat correspondiente y enviar eso al panel de criterios de búsqueda.
2.1.2. Guardar la búsqueda y exportar a formato CSV
a. Haga clic en
Save/Export Search
b. Si ya está registrado,
Introduzca su email
y su clave y de clic en
login
c. Si aún no se ha
registrado, deberá crear una
cuenta
(ver recuadro siguiente).
Se necesita una cuenta
para guardar y exportar
los resultados de la
búsqueda
.
d. A los nuevos usuarios se les pedirá
Llenar los detalles del recuadro siguiente
La primera vez que los nuevos usuarios
exportan una búsqueda se les requiere llenar
cierta información sobre sí mismos y el uso
previsto de los datos
Haga clic en Supply your
information y llene los detalles solicitados
Haga clic en Submit

Uso de software GIS para sustentar la planificación REDD+
4
c. Una vez registrado y/o
conectado, haga clic en Add your current
Search
d. Asigne un nombre a la
búsqueda
Ej.: NGA_AmpAveMam en
este ejemplo
e. Haga clic en add to saved
searches
f. Haga clic en saved search ej:
NGA_AmpAveMam en este
ejemplo
g. Deslícese hacia abajo hasta
Export results y haga clic en Export
results
Los datos recibirán entonces el
estatus de Queued for export
(en espera de exportación).
Se le enviará un correo electrónico una
vez que haya sido exportado. (Esto por
lo general toma unos minutos pero
puede tomar horas si la búsqueda es
grande).
h. Actualice el navegador para ver el cambio de estatus, para mostrar que la exportación está
completa o si está tomando mucho tiempo, desconéctese y una vez que haya llegado el
correo electrónico, conéctese de nuevo al sitio web de la Lista Roja y haga clic en la pestaña
My Downloads para volver a sus búsquedas guardadas.

Uso de software GIS para sustentar la planificación REDD+
5
i. Haga clic en exported search
Ej.: NGA_AmpAveMam en este
ej ejemplo.
j. Deslice abajo a Export Results.
k. Haga clic en Comma-Separated Values
(CSV). El archivo zip se descargará.
l. Si la descarga ha puesto el archivo en
una carpeta general de descargas, mueva el
archivo zip a una ubicación más adecuada
como un folder de proyecto.
m. Cambie de nombre al archivo zip a algo
con sentido, Ej.: NGA_AmpAveMam.zip en este
ejemplo.
n. Haga clic derecho en la carpeta zip, extraiga el archivo csv.
o. Cambie de nombre al archivo csv file Ej.: NGA_AmpAveMam.csv en este ejemplo.
2.1.3. Descargue las capas de datos espaciales de la Lista Roja IUCN
En esta sección se describen los pasos para descargar datos espaciales. Solamente es posible
descargar los datos a escala global. No es posible filtrar por país antes de descargar. Es importante
tener en cuenta que algunos de los datos espaciales son muy grandes. Si usted ha recibido los datos
espaciales directamente de IUCN puede obviar esta sección.
a. Abra un explorador y vaya al sitio web de la Lista Roja de la IUCN en:
http://www.iucnredlist.org/
b. En la pestaña Resources, haga clic en Spatial Data Download

Uso de software GIS para sustentar la planificación REDD+
6
c. Deslícese hacia abajo en la página Spatial Data hasta Datasets table
d. Haga clic en los vínculos para navegar a cada conjunto de datos y descargar los siguientes
datos globales:
Mammals (mamíferos)
Amphibians (anfibios)
Birds (aves) (via el link a BirdLife Data Zone)
(Deje Reptiles por ahora ya que la evaluación no está aún completa para todas las especies)
Estos archivos están todos almacenados en el sistema de coordenadas geográficas (EPSG:
4326). Tenga en cuenta que los archivos son muy grandes y requerirán de algún tiempo para
descargar.
Nota: Si ha recibido los datos espaciales directamente de la IUCN, podrían haber sido
entregados como una sola base de datos geográfica incluyendo todos los taxones en una
sola capa, en vez de en archivos separados.
2.2. Selección y Preparación de Datos Espaciales Vectoriales
2.2.1. Formateo de archivo CSV de especies en preparación para consultar los datos
espaciales
a. Abra el archivo csv 'exported search' (que fue descargado en la sección 2.3, paso m) Ej.:
NGA_AmpAveMam.CSV en este ejemplo. Abra el archivo Excel (o si está usando software
completamente libre (open source) en Gnumeric o Libre Office Calc) (Las capturas de pantalla
siguientes usan Excel.

Uso de software GIS para sustentar la planificación REDD+
7
b. Deslícese a lo largo de los títulos de columna de la tabla. Algunos necesitarán ser cambiados
ya que software GIS como ArcGIS no los aceptará. Cambie aquellos enumerados en rojo a
continuación.
Nombre de campo ANTIGUO Nuevo nombre
Species ID = Species_ID
Kingdom = Kingdom
Phylum = Phylum
Class = Class
Order = Order
Family = Family
Genus = Genus
Species = Species
Binomial = Binomial
Authority = Authority
Infraspecific rank = Inf_rank
Infraspecific name = Inf_name
Infraspecific authority = inf_auth
Stock/subpopulation = stk_subpop
Synonyms = Synonyms
Common names (Eng) = com_eng
Common names (Fre) = com_fre
Common names (Spa) = com_spa
Red List status = rl_status
Red List criteria = rl_criteria
Red List criteria version = rl_version
Year assessed = year_ass
Population trend = poptrend
Petitioned = Petitioned

Uso de software GIS para sustentar la planificación REDD+
8
c. Haga clic en File> Save para guardar el archivo (manteniendo el formato de archivo en csv). Si
le pregunta si quiere mantener el archivo en este formato haga clic en Sí (Yes)
Mantenga el archivo CSV abierto ya que será utilizado en la sección 2.6 donde utilizaremos la
columna 'species_id' para preparar una consulta SQL a ser utilizada en ArcGIS.
Los siguientes pasos prepararán una consulta SQL que será utilizada en ArcGIS para seleccionar los
polígonos dentro de un gran conjunto de incluidos en la lista de especies. Se utiliza este método en
lugar de 'join' para unir la lista de especies a los datos espaciales ya que la función join a menudo
causa errores en conjuntos de datos muy grandes.
d. Regrese al archivo csv 'species list’ Ej: NGA_AmpAveMam.CSV
Luego copie y pegue la columna Species_ID dentro de la columna B en una nueva hoja de
datos de Excel.
e. En la fila 2 de la columna A escriba "id_no" = a (asegúrese de poner un espacio después del
símbolo de igual, ya que es importante para la sintaxis SQL que estamos creando).
f. En la fila 2 de la columna C escriba OR (esta vez asegúrese de poner un espacio antes del OR
ya que es importante para la sintaxis SQL que estamos creando.)
g. En la fila 2 de la columna D escriba =A2&B2&C2
h. Posteriormente, llene las Columnas A, B,
C y D haciendo doble clic en la esquina
inferior derecha de cada celda en la
línea 2.
i. Borre toda la primera fila para que el
archivo se vea como en la ilustración
siguiente:
j. Guarde la hoja de datos para después en un nuevo archivo Ej: en este ejemplo se llama
formatted_for_SQL_query.xlsx y ciérrelo.

Uso de software GIS para sustentar la planificación REDD+
9
2.2.2. Realice una consulta SQL para seleccionar las especies de interés del conjunto de datos espaciales.
La siguiente sección prepara los datos espaciales listos para el análisis. El conjunto de datos
espacial de la IUCN es un complejo conjunto de datos ya que contiene muchos polígonos
solapados por cada especie del mundo entero. Incluso hacer un subconjunto del conjunto de datos
para su área de interés puede ser problemático, así que este set de instrucciones constituyen
pasos importantes para asegurarse de que el análisis corra de la mejor manera posible y para
reducir el riesgo de errores en el procesamiento.
a. Abra ArcGIS.
b. Agrege los datos espaciales de la IUCN (los datos están en el sistema de coordenadas
geográficas (es decir WGS84).
c. Deseleccione el conjunto de datos en la tabla de contenidos para evitar que los cargue
todos en el visor.
d. Añada un polígono del área de interés (Ej.: frontera de país). Ej.: En este ejemplo
nga_border_dd.shp. Asegúrese de que la capa está en el sistema de coordenadas
geográficas (es decir, WGS84) para que concuerde con el sistema de coordenadas de los
datos de la IUCN.
e. Haga clic en el conjunto de datos espaciales de la IUCN en la tabla de contenidos para
convertirla en la capa activa Ej.: en este ejemplo iucn_rl_species_2014_2_no_sens

Uso de software GIS para sustentar la planificación REDD+
10
f. Haga clic derecho en el conjunto de datos espaciales de la IUCN y haga clic en Open
attribute table. Haga clic en el botón superior izquierdo y seleccione select by attributes.
g. Aparecerá una ventana de consulta. Copie y pegue la consulta SQL que creó
anteriormente en la ventana de consulta. Esto seleccionará solo aquellas especies
presentes en la lista de especies exportada.
h. Remueva el OR de la última fila y haga clic en Verify para revisar que tenga la sintaxis
correcta. Esto puede tomar 5 - 10 minutos o más, dependiendo de cuántos registros estén
siendo seleccionados.
i. Haga clic en Apply para aplicar el filtro al conjunto de datos de la IUCN. Esto puede tomar
5 - 10 minutos o más, dependiendo de cuántos registros estén siendo seleccionados.
j. La tabla de atributos mostrará los registros filtrados resaltados en azul, y el número de
registros que han sido seleccionados.
k. Cierre la tabla de atributos
l. Haga clic derecho en el conjunto de datos

Uso de software GIS para sustentar la planificación REDD+
11
IUCN y Haga clic en Data > Export Data
m. Asegúrese de estar exportando los elementos
seleccionados (selected features), luego guarde el
archivo con un nuevo nombre, Ej:
nga_iucn_selection.shp (como tipo de archivo
shapefile) en este ejemplo y haga clic en OK. El sistema
le preguntará si desea añadir el nuevo archivo al
dataframe. Haga clic en OK.
n. Clic derecho y quite (remove) el conjunto de datos
espaciales de la IUCN en la tabla de contenidos. Ej.:
en este ejemplo quite
iucn_rl_species_2014_2_no_sen

Uso de software GIS para sustentar la planificación REDD+
12
2.2.3. A partir de la selección previa, seleccione el rango actual de especies nativas
a. Haga clic derecho en la recientemente añadida capa de subconjunto de especies Ej.:
nga_iucn_selection.shp en este ejemplo y haga clic en el botón superior izquierdo y haga
clic en Select by Attributes.
b. Con tal de incluir sólo categorías recomendadas
por la IUCN Presencia -1 (existente); 2
(probablemente existente); 6 (presencia
incierta) Origen – 1 (nativa); 2 (reintroducida); 5
(origen incierto)
Escriba la siguiente expresión en la ventana
Select by Attributes:
"presence" = 1 OR "presence" = 2 OR
“presence” = 6 AND "origin" = 1 OR "origin" = 2
OR "origin" = 5
c. Haga clic en Apply
d. Haga clic en Close para cerrar la ventana Select
by Attributes.
e. Según el paso 2.2.2. (j), la tabla de atributos
mostrará los registros filtrados resaltados en azul
y el número de registros que han sido
seleccionados.
f. Cierre la tabla de atributos. Haga clic derecho en
el conjunto de datos espacial IUCN Ej.:
nga_iucn_selection.shp en este ejemplo y Haga
clic en Data > Export Data.
g. Asegúrese de exportar los elementos
seleccionadss (selected features), y luego grabe
el archivo con un nuevo nombre, Ej.:
nga_iucn_selection_PO.shp (como tipo de archivo shapefile) en este ejemplo. Haga clic en
Save. También le preguntará si desea añadir el nuevo archivo al dataframe (marco de
datos). Haga clic en OK.

Uso de software GIS para sustentar la planificación REDD+
13
2.2.4. A partir de la selección previa, seleccione los rangos de especies terrestres
a. Haga clic derecho en la recientemente añadida
capa de subconjunto de especies Ej.:
nga_iucn_selection_PO.shp en este ejemplo, y
luego en Open attribute table. Haga clic en el
botón superior izquierdo y haga clic en Select by
Attributes.
b. Con tal de incluir sólo las especies terrestres,
ingrese la siguiente expresión en la ventana Select
by Attributes: "biome_terr" = 't'
c. Haga clic en Apply
d. Haga clic en Close para cerrar la ventana Select by
Attributes.
e. Según el paso 2.2.2. (j), la tabla de atributos
mostrará los registros filtrados resaltados en azul y
el número de registros que han sido seleccionados.
f. Cierre la tabla de atributos. Haga clic derecho en el
conjunto de datos espacial IUCN Ej.:
nga_iucn_selection.shp en este ejemplo y Haga
clic en Data > Export Data.
g. Asegúrese de estar exportando los elementos
seleccionados (selected features), luego guarde el
archivo con un nuevo nombre Ej.:
nga_iucn_selection_PO_T.shp (como tipo de
archivo shapefile) en este ejemplo y Haga clic en
Save. El sistema le preguntará si desea añadir el nuevo archivo al dataframe. Haga clic en
OK.

Uso de software GIS para sustentar la planificación REDD+
14
2.2.5. Recorte los datos de especies a un área de interés
a. En ArcGIS vaya a Search > Tools > Clip (analysis). Haga clic derecho en Clip y elija Batch.
b. Haga clic en “Input Features” y seleccione el primero de los archivos de rangos de
especies que desea recortar. Haga clic en el signo de + para añadir líneas extras y por tanto
añadir más capas de datos.
c. En la columna “Clip Features”, seleccione el archivo vectorial que represente el área de
interés.
d. En la columna “Output Feature Class”, haga clic derecho y seleccione Browse. Seleccione
el lugar para almacenar sus archivos recortados y escriba un nuevo nombre para cada
conjunto de datos Ej.: clip_1.shp; clip_2.shp. Deje en blanco la columna XY Tolerance.

Uso de software GIS para sustentar la planificación REDD+
15
e. Haga clic en Ok. Esta operación puede tomar algún tiempo en ejecutarse, dependiendo del
número de capas procesadas. Añada los archivos de rangos de especies recortados a la
sesión de ArcMap.
2.2.6. Re-proyectar a una proyección de igual área.
Los pasos descritos en esta sección generará una capa de unidades de planificación de hexágonos o
cuadrados para representar los datos de rangos de especies y crear así un mapa de riqueza de
especies. El rango de especies y la capa de cuadrados o hexágonos deben ser proyectadas a un área
de proyección (Ej.: Lambert Azimuthal Equal Area). Utilizar una proyección de igual-área permite
calcular el área real de los rangos de especies en cada unidad de planificación. Sea cual sea la
proyección que se escoja, tanto los rangos de especies como las unidades de planificación deberán
estar exactamente en la misma proyección.
En este ejemplo, los datos están en WGS84 (un sistema de coordenadas geográficas con unidades en
grados decimales). Para poder generar capas de datos de unidades de planificación de hexágonos con
un área específica, los datos necesitan ser proyectados a una proyección de igual área con unidades
en metros. En este ejemplo se utiliza la proyección Lambert-azimuthal-equal-area.
a. En ArcGIS vaya a Search > Tools > Project (data management)
b. En Input Dataset or Feature Class seleccione el archivo vectorial con los límites de su área
de interés.
c. En Output Dataset or Feature Class seleccione una ubicación para almacenar su archivo
proyectado, y escriba un nuevo nombre para el dataset, en este ejemplo
nga_border_la.shp.
d. Bajo Output Coordinate System, Haga clic en el botón a la derecha para establecer la
proyección.
e. Haga clic en el ícono de Globo y seleccione New > Projected Co-ordinate System

Uso de software GIS para sustentar la planificación REDD+
16
f. Del menú de despliegue, escoja Lambert-azimuthal-equal-area. Asigne Central Meridan
(meridiano central) y Latitude of Origin (latitud de origen) de acuerdo al punto central de
su área de interés. (Puede revisar las coordinadas en la parte inferior derecha de la
ventana principal de ArcGIS, y anotarlas). Asigne un nuevo nombre a la proyección, en este
caso, por ejemplo: Lambert_Azi.

Uso de software GIS para sustentar la planificación REDD+
17
g. Haga clic en OK y después OK de nuevo, para establecer la proyección. Haga clic en OK
para ejecutar la herramienta Project.
h. Añada el fichero vectorial proyectado nga_border_la.shp al dataframe.
i. Haga clic derecho en el dataframe y seleccione Data Frame Properties.

Uso de software GIS para sustentar la planificación REDD+
18
j. Haga clic en la carpeta “Layers” y verá la
proyección personalizada que fue creada para el
límite vectorial. Resalte Lambert_Azimuthal
_Equal_Area y haga clic en OK para cambiar el
dataframe de Geographic a Lambert-Azimuthal-
Equal-Area.
k. Haga clic derecho en uno de los datasets de especies recortados de IUCN en el visor de
datos y haga clic en Data > Export Data. Asegúrese de guardar All Features (todos los
elementos) y luego haga clic en “Use the same coordinate system as the data frame”.
l. Guarde el archivo de salida con un nuevo nombre, Ej:
nga_iucn_selection_mammal_la.shp (como shapefile) en este ejemplo y Haga clic en
Save. Le preguntará si quiere añadir el nuevo archivo al dataframe. Haga clic en OK.

Uso de software GIS para sustentar la planificación REDD+
19
m. Repita este paso para los restantes archivos recortados de especies. Guarde cada archivo
de salida proyectado con un nuevo nombre y añada estas capas proyectadas al dataframe.
n. Remueva las versiones Geográficas de los datasets del proyecto ArcMap para evitar
confusión.
Ahora debería haber los siguientes archivos en el proyecto:
El área de interés en formato shapefile en el CRS proyectado (Ej: TZAcountry_la.shp)
Los rangos de especies recortados en formato shapefile en el CRS proyectado (Ej:
Mam_la.shp)
2.2.7. Disolución y conversión a características de parte única
a. Use la herramienta Dissolve para disolver el conjunto de datos de rango de especies
basado en los campos species id o binomial field. En ArcGIS vaya a Search > Tools >
Dissolve (data management). Haga clic derecho en Dissolve y elija Batch.
b. Haga clic en “Input Features” y seleccione el primero de los archivos de rangos de especies
que quiera disolver. Haga clic en el signo de + para añadir más líneas y así añadir múltiples
capas de datos.
c. En la columna “Output Feature Class”, haga clic derecho y seleccione Browse. Seleccione la
ubicación de sus archivos recortados y escriba un nuevo nombre para cada dataset, Ej.:
nga_iucn_selection_mammal_la_dis.shp
d. En el (los) campo(s) Dissolve seleccione binomial.
e. En Create multipart features seleccione True.

Uso de software GIS para sustentar la planificación REDD+
20
f. Deje el resto de campos como están.
g. Las tablas de atributos de los datos de salida deberían contener una línea de atributo por especie, Ej:

Uso de software GIS para sustentar la planificación REDD+
21
2.2.8. Revisar los datos recortados y proyectados de rangos de especies de IUCN en busca de errores topológicos
Revise que no haya errores topológicos en los datos proyectados de IUCN y en la capa de área de
interés, ya que estos podrían impedir que las herramientas de análisis subsecuentes funcionen
correctamente.
a. En ArcGIS vaya a Search > Tools > Check Geometry. Ejecute por cada dataset. (Recuerde
hacer clic en OK para ejecutar la herramienta)
b. El sistema producirá una tabla reportando los errores en cada uno de los archivos. En este
ejemplo los polígonos de rangos de especies tienen algunos errores:

Uso de software GIS para sustentar la planificación REDD+
22
c. Por cada archivo con errores de geometría reportados, vaya a Search > Tools > Repair
Geometry. Esta herramienta inspecciona cada característica dentro de una capa en busca
de problemas de geometría. Al descubrir un problema de geometría, una se aplicará una
solución y se imprimirá una línea identificando la característica así como el problema
encontrado. La herramienta continuará ejecutándose a través de todos los registros hasta
que los errores de geometría sean resueltos.
d. En Geometry tab > Results, abra los resultados de la sesión de ArcMap. Al expandir los
resultados de la herramienta Repair Geometry (reparar geometría), podrá ver los errores
encontrados en los datos y la solución aplicada por la herramienta.
Ejecute las herramientas de revisión y reparación de
geometría en cada uno de los archivos vectoriales
para que se resuelvan todos los errores de geometría.

Uso de software GIS para sustentar la planificación REDD+
23
3. Generación de un conjunto de datos de hexágonos o cuadrados
a. Descargue la herramienta Repeating Shapes (formas repetidas) de:
http://www.jennessent.com/arcgis/repeat_shapes.htm y siga las instrucciones de
instalación.
Asegúrese de no tener ninguna aplicación ArcGIS abierta mientras se instala la herramienta.
Instale en su máquina haciendo doble clic en repeat_shapes_10.exe
Si fracasa la primera vez (como en el recuadro de diálogo siguiente)
Vaya a su carpeta instalada en su carpeta de programas

Uso de software GIS para sustentar la planificación REDD+
24
Haga clic derecho en Make batch files.exe y ejecute como administrador.

Uso de software GIS para sustentar la planificación REDD+
25
Una vez hecho esto, el sistema creará nuevos archivos, entre ellos Register_Repeating_Shapes.bat. Haga doble clic en él.
Ahora vaya al paso c e intente añadir la herramienta a ArcMap. Esta vez debería
poder verla.
b. Debería ver:
c. Abra ArcMap.
d. Si no puede ver la herramienta Repeating shapes, haga clic en Customize > Toolbars >
Customize.
e. Haga clic en Commands.
f. Deslice hacia abajo y haga clic en Jenness Enterprises.

Uso de software GIS para sustentar la planificación REDD+
26
g. Arrastre la herramienta Repeating Shapes y colóquela en algún lugar de su barra de
herramientas.
h. Haga clic en Close.
i. Haga clic en el botón repeating shapes tool.
j. Haga clic en Within the extent of a particular layer (dentro del alcance de una capa en
particular).
k. Haga clic en Next.

Uso de software GIS para sustentar la planificación REDD+
27
l. Haga clic en el archivo vectorial de la frontera de país, Ej.: nga_border_la (es decir, la que
guardó en la proyección de igual área), de manera que esté resaltada en azul.
m. Haga clic en Next.
n. Escoja las formas que quiera utilizar Ej: hexagons.
o. Escoja el tamaño de los hexágonos (las unidades estarán en las unidades del mapa, es
decir metros)
Ej.: área 10000000 (para un conjunto de datos de 10km2).
p. Haga clic en OK. La herramienta se ejecutará y
generará una cuadrícula de hexágonos sobre toda la
extensión del archivo de entrada especificado. Si
genera una cuadrícula que cubra más allá del límite de
vectores, como en el ejemplo siguiente, entonces
simplemente recorte el archivo de hexágonos al límite
vectorial utilizando la herramienta Clip (recortar).
** Magnifique dentro de la capa de
hexágonos para ver las formas:

Uso de software GIS para sustentar la planificación REDD+
28
3.1. Uso de herramientas de análisis Hawths para generar una capa de riqueza de especies
a. Descargue las herramientas de análisis Hawths de
http://www.spatialecology.com/htools/tooldesc.php
***NOTA IMPORTANTE: La documentación para las herramientas Hawths establece que no
funcionan en ArcGIS 10.x. Sin embargo, sí funcionan. Instale la herramienta según las instrucciones.
Al final dirá que no se ha instalado correctamente. Ignore este mensaje y continúe al paso b.
b. Haga clic en Customize - Toolbars – Customize.
c. Haga clic en Add from file y navegue a C:\Program Files\HawthsTools.
d. Haga clic en Hawthstools3.dll y haga clic en open.
e. Diga yes (sí) a cualquier mensaje para permitir la instalación. Debería entonces ver la
siguiente pantalla:

Uso de software GIS para sustentar la planificación REDD+
29
f. Haga clic en OK.
g. Haga clic en Close.
h. Haga clic en Customize > Toolbars > Hawths Tools.
i. En la barra de menú (Hawth's tools menú bar), haga clic en Hawthstools > Analysis Tools
> Enumerate Intersecting Features.
j. La entity feature layer es el archivo de hexágonos en formato shapefile (hexagons
shapefile). Seleccione “Unique_ID” bajo el campo Unique ID field.
k. La Enumeration feature layer es la última capa de especies en la proyección en igual- área
que ha sido revisada y limpiada de errores de geometría, Ej.:
nga_iucn_selection_mammal_la_dis.shp. El campo de enumeración (Enumeration field)
es binomial.
l. Seleccione Intersects como regla de superposición de geometría (geometry overlap rule).

Uso de software GIS para sustentar la planificación REDD+
30
m. Escoja una ubicación de exportación y un nuevo nombre para el archivo resultante .csv.
n. Decida si seleccionar o no include hexagons containing 0 features para incluir hexágonos
con cero características.
o. Haga clic en OK.
¡Tenga paciencia! – Esto tomará mucho tiempo en ejecutar (dependiendo del tamaño del
área de estudio y el número de especies) pero eventualmente se producirá un nuevo
archivo output.csv que contendrá una lista de identificadores únicos por hexágono, el
número de especies que ha intersecado y qué especies son.
p. Abra el archivo output .CSV en Excel.
q. Haga una copia de la hoja que solo incluya la identificación única (Unique_ID) y el número
de especies.
r. Guarde como un nuevo archivo .xlsx y cierre Excel.
s. Añada el nuevo archivo.xlsx a su sesión de ArcMap y únalo a la capa de hexágonos según
la identificación única (Unique_ID), haciendo clic derecho en el conjunto de datos y clic en
Joins and Relates > Joins
t. Ahora puede exportar los hexágonos a un nuevo shapefile para hacer que la union sea
permanente, haciendo clic derecho en el conjunto de datos y haciendo clic en Data >
Export Data.
Ahora debería poder resaltar los hexágonos por número de especie en el nuevo archivo
exportado.
La simbología de la nueva capa puede ser modificada siguiendo por ejemplo el mapa siguiente:

Uso de software GIS para sustentar la planificación REDD+
31
Mapa de ejemplo