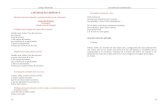Guia Seleccion y Confirmacion de Pagos para … · con perspectiva de Seguridad y/o Otras). Las...
Transcript of Guia Seleccion y Confirmacion de Pagos para … · con perspectiva de Seguridad y/o Otras). Las...
Guía de Ayuda para el Usuario Módulo PAGOS – Selección y Confirmación de Pagos de Ordenes de Pago eSIDIF
1
Módulo
PAGOS ORGANISMOS Selección y Confirmación de Pagos de
Ordenes de Pagos
Guía de Ayuda para el Usuario
PRINCIPALES FUNCIONES OPERATIVAS DE USO
Guía de Ayuda para el Usuario Módulo PAGOS – Selección y Confirmación de Pagos de Ordenes de Pago eSIDIF
2
INDICE
1. Introducción .................................................................................................................... 3
1.1. Propósito .........................................................................................................................................3 1.2. Descripción General de la Interfaz ..................................................................................................3
1.2.1. Barra del Menú o Menú Principal ..............................................................................................3 1.2.2. Barra de Herramientas ................................................................................................................4 1.2.3. Perspectivas ................................................................................................................................5 1.2.4. Vistas ..........................................................................................................................................5 1.2.5. Menú contextual .........................................................................................................................5 1.2.6. Barra de Estado...........................................................................................................................5
2. Perspectivas del eSIDIF.................................................................................................. 5 2.1. Perspectiva de Seguridad.................................................................................................................5
2.1.1. Cambio de Password ..................................................................................................................6 2.2. Perspectiva eSIDIF..........................................................................................................................6
3. Usabilidad básica de la aplicación................................................................................. 7 3.1. Vista de Módulos ............................................................................................................................7
4. Funcionalidades del Módulo Pagos – Selección y Confirmación ............................... 8 4.1. Selección de Pagos Pagador SAF....................................................................................................8 4.2. Ingreso de Ordenes de Pago para la Selección de Pago. .................................................................9
4.2.1. Ingreso Manual de Ordenes de Pago. ...............................................................................................9 4.2.2. Ingreso Automático de Ordenes de Pago para la Selección de Pago..............................................15 4.2.3 Ingreso Automático de OP por EPP (Escenario de Programación de Pagos). .................................20
4.3. Registro y Aprobación de Selección de Pagos de Órdenes de Pago.....................................................21 4.3.1. Aprobación de Selección de Pagos de Órdenes de Pago. ..............................................................24 4.3.2. Anulación de la Aprobación de Pago. ...........................................................................................26
4.4 Búsqueda de Comprobantes de Pago PG................................................................................................27 4.4.1. Datos del Comprobante de Pago.....................................................................................................30
4.5 Gestión de Pagos Confirmación del Comprobante de Pago - Transición de Estados.............................33 4.5.1. Confirmación de Pagos de beneficiarios Afectados por una Medida de Afectación Patrimonial (MAPJ). 38 4.5.2. Desafectacion de Pago - Anulación de Pago Confirmado ..............................................................40 4.5.3. Búsqueda de Comprobantes de Desafectacion de Pago..................................................................41
5. Consultas y Reportes de la Gestión de Pago............................................................... 43 5.1Consulta de Saldos de Cuentas Escriturales. .......................................................................................43 5.2 Reportes de Pagos...............................................................................................................................45
6. Funcionalidades Complementarias de la Grilla de Datos......................................... 50 6.1. Previsualizar, Imprimir y Exportar Grilla..............................................................................................50 6.2. Ver Totales en Grilla .............................................................................................................................52
Guía de Ayuda para el Usuario Módulo PAGOS – Selección y Confirmación de Pagos de Ordenes de Pago eSIDIF
3
1. Introducción
1.1. Propósito El presente documento describe la forma de uso del módulo de ‘PAGOS – VEP (Volante Electrónico de Pagos)’ para los usuarios de gestión y consulta, su único objetivo es brindar ayuda al usuario para facilitar la operatividad en la herramienta.
1.2. Descripción General de la Interfaz Al ingresar al sistema el usuario accederá (en función de los roles que tenga asignados) a la siguiente visualización de pantalla
1.2.1. Barra del Menú o Menú Principal El menú principal se activa de acuerdo a los roles otorgados en el módulo de seguridad. Asimismo, algunos los ítems del menú se activarán o no en forma automática, dependiendo del comprobante que se encuentre disponible en el área de edición.
Menú Principal
Barra de Herramientas
Perspectiva
Menú Contextual
Vistas
Area destinada para la edición/consulta
Barra de Estado
Guía de Ayuda para el Usuario Módulo PAGOS – Selección y Confirmación de Pagos de Ordenes de Pago eSIDIF
4
1.2.2. Barra de Herramientas Acceso visual y rápido a acciones frecuentes, constituye una alternativa de uso que evita la acción de desplegar el menú principal. La barra de herramientas también funciona en forma contextual con el editor activo. Cada comando posee un texto que describe su función, el cual se despliega cuando el puntero del mouse se posiciona sobre él. La barra de herramientas se encuentra visible por defecto, pero el usuario podrá ocultarla mediante el comando correspondiente, en el menú “Ventana”.
Exponemos a continuación la representación gráfica de cada uno, y su funcionalidad.
Nuevo
A través de este botón se habilitan los campos que componen una ventana, la cual permite seleccionar las opciones para generar un nuevo comprobante.
Buscar
Nos da la opción de Buscar, despliega una ventana con menú de alternativas a consultar
Guardar
Este botón permite guardar los cambios que surgen de la operatoria. Si bien antes de salir de un comprobante nos informa que debemos guardar, también lo identificamos cuando se encuentra encendido para su uso. En los comprobantes existe un asterisco en el titulo que indica la necesidad de guardar el cambio.
Imprimir
El mismo le permitirá previsualizar, exportar e imprimir los registros de una grilla o comprobante a partir de la selección realizada.
Refrescar
Permitirá actualizar los comprobantes que hayan seleccionado en el Resultado de Búsquedas.
Abrir
El mismo le permitirá la apertura de los comprobantes seleccionados.
Abrir Búsqueda
Con un resultado de búsqueda en pantalla, este botón permitirá reformular la búsqueda sin necesidad de volver a ingresar la misma por la opción específica del menú/vista de módulos
Guía de Ayuda para el Usuario Módulo PAGOS – Selección y Confirmación de Pagos de Ordenes de Pago eSIDIF
5
1.2.3. Perspectivas Es la configuración del espacio de trabajo en base a tipologías de interacción (por ejemplo usuarios con perspectiva de Seguridad y/o Otras). Las perspectivas presentan al usuario una agrupación predefinida de Vistas. Otra manera de llegar a las perspectivas es dirigiéndonos a Menú: Ventana /Abrir Perspectiva/Otros.
1.2.4. Vistas Las vistas pueden estar visibles u ocultas. La perspectiva activa sugiere una configuración predeterminada de vistas al usuario, sin embargo éste podrá ocultarlas o visualizarlas en cualquier momento y según sus preferencias. Cuando el usuario finalice la sesión, el sistema guardará la configuración del escritorio automáticamente, que será recuperada en futuras sesiones. Las mismas se observan en el punto 1.2 de la pantalla principal.
1.2.5. Menú contextual Constituyen una herramienta muy eficaz para el usuario a fin de evitar la apertura del menú, ya que los mismos se acceden por medio del clic derecho del mouse, generando las opciones de “ejecutar”, “nuevo” y “buscar”. Tal como se observa en el punto 1.2 de la pantalla principal.
1.2.6. Barra de Estado La barra de estado se encuentra visible por defecto, pero el usuario podrá ocultarla a través del comando correspondiente del menú “Ventana”. Tal como se observa en el punto 1.2 de la pantalla principal. 2. Perspectivas del eSIDIF
2.1. Perspectiva de Seguridad
Sólo se ingresará a esta Perspectiva si por algún motivo se deseara cambiar la password del eSIDIF. Para visualizar la Perspectiva de Seguridad se debe proceder según se indica a continuación:
a. Debe clickearse en el ícono que se referencia y luego en la opción Otros...
b. Se abrirá un cuadro de diálogo, como el que se ejemplifica, donde debe elegirse Seguridad
Guía de Ayuda para el Usuario Módulo PAGOS – Selección y Confirmación de Pagos de Ordenes de Pago eSIDIF
6
2.1.1. Cambio de Password En la Perspectiva Seguridad, desde la barra de herramientas ir al menú Seguridad / Cambiar password y efectuar el cambio de la misma.
2.2. Perspectiva eSIDIF
Para trabajar o realizar consultas sobre los Módulos que contiene el eSIDIF, lo haremos siempre sobre la Perspectiva eSIDIF.
Guía de Ayuda para el Usuario Módulo PAGOS – Selección y Confirmación de Pagos de Ordenes de Pago eSIDIF
7
3. Usabilidad básica de la aplicación. En la Perspectiva eSIDIF, se indicará cómo agregar información que posiblemente no estén viendo en la pantalla, por ejemplo la Vista de Módulos con la que estuvieron trabajando en la capacitación. Posiblemente, al loguearse por primera vez en el sistema, se les presente una pantalla como la que les exhibimos a continuación, totalmente vacía.
3.1. Vista de Módulos Se tendrá acceso a la vista utilizando el menú, para ello debemos acceder a: Ventana/Mostar Vista/Módulos
Guía de Ayuda para el Usuario Módulo PAGOS – Selección y Confirmación de Pagos de Ordenes de Pago eSIDIF
8
Debe clickearse dicha opción y aparecerá en pantalla la vista tal como se indica a continuación.
4. Funcionalidades del Módulo Pagos – Selección y Confirmación Una vez activada la vista de módulos, la funcionalidad correspondiente se encuentra dentro del ítem Pagos, Selección de Pagos – Selección de Pagos Pagador SAF
4.1. Selección de Pagos Pagador SAF El primer paso para comenzar con el Proceso de Pagos es hacer doble clic en la opción Selección de Pagos Pagador SAF o bien con el botón derecho del Mouse haciendo clic en la opción Ejecutar. De esta manera accedemos a la interfaz del sistema para realizar la Selección de Pagos.
Guía de Ayuda para el Usuario Módulo PAGOS – Selección y Confirmación de Pagos de Ordenes de Pago eSIDIF
9
Los datos de cabecera Entidad Proceso y Entidad Emisora corresponden al dominio de seguridad al que pertenece el usuario, recordando que la primera de ellas identifica quien esta realizando la acción de carga, ya sea por cuenta propia o por solicitud de un tercero, mientras que la segunda identifica el “dueño” de los datos. Los campos Fecha de Pago y Pagador figuran como no editables por el usuario, debajo observaremos el área de trabajo tal como vemos a continuación:
4.2. Ingreso de Ordenes de Pago para la Selección de Pago. En el e-Sidif existen tres modalidades para incluir las Órdenes de Pago para la selección de Pago:
Ingreso Manual de Ordenes de Pago Ingreso Automático de Ordenes de Pago Ingreso Automático de OP por EPP (Escenario de Programación de Pagos)
4.2.1. Ingreso Manual de Ordenes de Pago.
Para el ingreso manual de OPs lo haremos a través del Menú Entidad/Agregar Item o al pulsar el botón derecho del mouse, posicionados en el área de trabajo donde se habilitará el menú contextual, con la opción Agregar Item tal como se detalla a continuación:
Guía de Ayuda para el Usuario Módulo PAGOS – Selección y Confirmación de Pagos de Ordenes de Pago eSIDIF
10
Si por algún motivo deseamos eliminar la orden de pago del escenario, seleccionamos en el Check Box de la grilla de datos y bajo la opción de Menú Entidad/Eliminar Seleccionado o desde el menú contextual, procederemos con la acción. En caso de ser necesario un borrado masivo de renglones, utilizaremos el Check Box marcando todas las OPs con el botón superior izquierdo que se encuentra en los títulos de la grilla, o marcando cada uno de los registros que se deseen eliminar.
Luego que elegimos la opción de menú Agregar Item, el sistema nos habilitará el renglón para el ingreso de datos que identifican la orden de pago. La modalidad de ingreso de datos nos permite optar entre tipear el dato conocido por el usuario en cada columna, o utilizar la lista de valores que se activa en las celdas. De utilizar la opción manual se sugiere incorporar los datos de Tipo de Formulario, Ejercicio, y por ultimo el Número de SIDIF de la orden de pago, en ese orden. El resto
Guía de Ayuda para el Usuario Módulo PAGOS – Selección y Confirmación de Pagos de Ordenes de Pago eSIDIF
11
de las columnas el sistema las completará automáticamente luego de la validación de los datos ingresados anteriormente.
Para ver el resto de las columnas que se fueron completando de manera automática en la grilla de trabajo, utilizamos la barra de desplazamiento hacia la derecha, y observaremos la agrupación de columnas establecida en el sistema. La agrupación de datos de la columna Orden de Pago, corresponde a los datos mencionados precedentemente.
Guía de Ayuda para el Usuario Módulo PAGOS – Selección y Confirmación de Pagos de Ordenes de Pago eSIDIF
12
En la agrupación “Selección” tenemos la posibilidad de indicar para cada comprobante, las distintas Forma de Pago que brinda el sistema en base a las reglas definidas por la TGN.
El sistema sugiere por defecto la Forma de Pago TOTAL tal como se observa en la pantalla anterior, vale decir que considera la cancelación de la OP, lo cual se plasma en la columna de “Importe a Pagar” con el total del comprobante. La forma de pago puede ser modificada por el usuario a partir, de las opciones disponibles en la lista de valores que brinda la columna/celda correspondiente. Al ingresar a la misma se observará la pantalla que seguidamente se presenta. Para ver todas las formas de pago hacemos presionamos en los botones Limpiar y Buscar.
Guía de Ayuda para el Usuario Módulo PAGOS – Selección y Confirmación de Pagos de Ordenes de Pago eSIDIF
13
Al realizar la acción mencionada podremos observar las distintas opciones de Forma de Pago. En este caso elegimos como ejemplo “Monto Distribuido” marcando la opción en el Check Box y Posteriormente presionar el botón Seleccionar. En lo que respecta a las características de cada una de las formas de pago, se detallan seguidamente:
Al haber seleccionado la Forma de Pago de “Monto distribuido”, el sistema nos habilita la celda para ingresar el Importe programado de acuerdo al monto que el usuario desea pagar de la OP.
Si seleccionamos Forma de pago “Porcentaje Distribuido” el sistema nos habilitará la celda correspondiente como vemos en el ejemplo siguiente.
Guía de Ayuda para el Usuario Módulo PAGOS – Selección y Confirmación de Pagos de Ordenes de Pago eSIDIF
14
Si optamos por Forma de Pago “por Item” hacemos doble clic en el botón nos aparecerá la siguiente ventana con la información de la imputación de la OP para indicar el importe a pagar por cada item, tildamos en el Check Box la imputación correspondiente y presionamos el botón “Selecc.Imp.OP”
Elegimos el o los ítems que deseamos pagar
Corremos la barra de desplazamiento hasta la celda correspondiente e ingresamos el Importe a Pagar.Luego presionamos el botón Cerrar tal como vemos a continuación
Guía de Ayuda para el Usuario Módulo PAGOS – Selección y Confirmación de Pagos de Ordenes de Pago eSIDIF
15
Continuando con los datos existentes en el escenario, se observan las columnas “MAP E INH”, el tilde nos indica si el beneficiario de la orden de pago esta afectado por una Medida de Afectación Patrimonial o tiene una Inhibición. Posteriormente podremos observar la “fecha de Vencimiento de la OP” Por otra parte contamos con la agrupación “Moneda Origen” que expone el “tipo de moneda”
En la agrupación “Deducciones” y “Bonificaciones” tenemos la posibilidad de visualizar el monto total de deducciones de la orden de pago o el porcentaje de descuento de la bonificación por pronto pago.
4.2.2. Ingreso Automático de Ordenes de Pago para la Selección de Pago.
El proceso de incorporación automática de órdenes de pago a la herramienta de Selección de Pagos permite, a partir de un filtro de búsqueda, generar una o varias selecciones específicas de los datos a incluir. Este proceso automático podrá ser ejecutado las veces que sea necesario, es decir, que en la grilla de trabajo pueden incluirse órdenes de pago, provenientes de distintos filtros. Para ello ingresamos presionando la opción de Menú Entidad/Ingreso Automático de OP.
Guía de Ayuda para el Usuario Módulo PAGOS – Selección y Confirmación de Pagos de Ordenes de Pago eSIDIF
16
Luego de ejecutar la opción Ingreso Automático de OP, emerge la pantalla con el “filtro de búsqueda” que seguidamente observaremos, el cual nos permite utilizar múltiples posibilidades para obtener resultados de información que se desee. Dicho Filtro se presenta con bloques de datos que identifican al contenido de las Ordenes de Pago, a partir de ítems de menú denominados “Paneles colapsables” que, al ser abiertos, exponen el detalle de posibilidades para realizar la búsqueda. En primer lugar desplegaremos la opción denominada “Datos Generales del Comprobante”, recordando que el resto de las opciones operan del mismo modo.
Al realizar un clic sobre el ítem de menú colapsable, se observa el set de datos que corresponde a dicho bloque, todos los cuales pueden ser utilizados para la búsqueda de Órdenes de Pago. Seguidamente se destacará la funcionalidad genérica de los filtros de datos, considerando que ellos aplican para todos los casos en los cuales se observan las siguientes características:
Guía de Ayuda para el Usuario Módulo PAGOS – Selección y Confirmación de Pagos de Ordenes de Pago eSIDIF
17
A los efectos de ejemplificar en forma particular su uso, presentaremos seguidamente en esta primer opción del Wizard, la búsqueda de las ordenes de Pagos tipo C41 y C42 del ejercicio 2010 hasta 2011, beneficiario 1036.
En la segunda opción denominada “Parámetros de Fecha” el sistema trae por defecto la opción en “SI” de las Órdenes de Pago “en poder del SAF”. El resto de las opciones de rango Desde-Hasta serán a elección del usuario, utilizamos para el ejemplo la fecha de vencimiento.
Guía de Ayuda para el Usuario Módulo PAGOS – Selección y Confirmación de Pagos de Ordenes de Pago eSIDIF
18
En esta ultima opción de búsqueda “Detalle de ítems” podremos utilizar las múltiples posibilidades que brindan los datos que se encuentran en los ítems de las ordenes de pago.
Una vez que hayamos finalizado de ingresar los parámetros de búsqueda, presionamos el botón siguiente y el sistema nos mostrara los resultados obtenidos tal como se observa en la pantalla siguiente:
Guía de Ayuda para el Usuario Módulo PAGOS – Selección y Confirmación de Pagos de Ordenes de Pago eSIDIF
19
En esta instancia podremos realizar una selección masiva de todas las Órdenes de Pago, presionando el botón de Check Box que se encuentra a la izquierda de los títulos de las columnas o seleccionando las que deseamos incluir en la grilla de trabajo tal como se observa en el ejemplo. Luego presionamos el botón finalizar y quedaran incorporadas al área de trabajo como se observa en la ultima pantalla.
Guía de Ayuda para el Usuario Módulo PAGOS – Selección y Confirmación de Pagos de Ordenes de Pago eSIDIF
20
4.2.3 Ingreso Automático de OP por EPP (Escenario de Programación de Pagos).
Para el ingreso Automático de Ordenes de Pago de un Escenario de Programación de Pagos a la grilla de datos de la interfaz para la selección de pagos, lo haremos a través del Menú Entidad/Ingreso Automático de OP por EPP o al pulsar el botón derecho del mouse, posicionados en el área de trabajo donde se habilitará el menú contextual con la opción tal como se detalla a continuación:
Luego de ejecutar la opción Ingreso Automático de OP por EPP, emerge la pantalla con el “filtro de búsqueda” que seguidamente observaremos, el cual nos permite utilizar múltiples posibilidades de incorporar las Órdenes de Pago que fueron incluidas en un Escenarios de Programación de Pagos
Guía de Ayuda para el Usuario Módulo PAGOS – Selección y Confirmación de Pagos de Ordenes de Pago eSIDIF
21
4.3. Registro y Aprobación de Selección de Pagos de Órdenes de Pago.
Hasta aquí se han expuesto las modalidades de ingreso manual, ingreso automático de órdenes de Pago y de Órdenes de pago por EPP. Luego de realizada la incorporación de Ordenes de Pago mediante cualquiera de las modalidades mencionadas anteriormente, desde la grilla de datos el usuario del SAF podrá realizar básicamente todas las funciones disponibles para realizar la selección de Pago de OPs en el E-Sidif. El usuario del SAF no tendrá la posibilidad de seleccionar para pagar una OP por Nota o Cheque, y no podrá modificar el medio de pago. Antes de realizar la aprobación de las ordenes de Pago la interfaz del sistema nos muestra en la grilla de datos unos tooltips (semáforos) indicándonos si la Orden de Pago está en condiciones de ser aprobada o no. En el ejemplo que vemos a continuación el tooltip nos muestra que las OPs se encuentran en condiciones para ser aprobadas.
Guía de Ayuda para el Usuario Módulo PAGOS – Selección y Confirmación de Pagos de Ordenes de Pago eSIDIF
22
En este ejemplo vemos el tooltips en rojo lo cual nos indica que la Orden de Pago no cumple con las validaciones necesarias para la aprobación. Para ver el motivo nos acercamos con el puntero de Mouse sobre el check box y nos aparecerá la leyenda correspondiente.
A través del Menú Entidad/Ver Resumen de Pago Cut o al pulsar el botón derecho del Mouse podemos ver información acerca de la cuota de pago y de los importes a pagar antes de realizar la aprobación.
Guía de Ayuda para el Usuario Módulo PAGOS – Selección y Confirmación de Pagos de Ordenes de Pago eSIDIF
23
A través del Menú Entidad/Ver Información de la Selección de Pagos o al pulsar el botón derecho del Mouse podemos ver por ejemplo el CBU del beneficiario de la Orden de Pago antes de realizar la aprobación.
Guía de Ayuda para el Usuario Módulo PAGOS – Selección y Confirmación de Pagos de Ordenes de Pago eSIDIF
24
4.3.1. Aprobación de Selección de Pagos de Órdenes de Pago. A través del Menú Entidad/Aprobar Selección de Pago o al pulsar el botón derecho del Mouse con las Ops seleccionadas realizaremos la aprobación en esta instancia se generará por cada Orden de Pago, un comprobante de respaldo de pago PG en estado Ingresado se realizarán los impactos del Consumo de Cuota de Pago y la reserva en la Orden de Pago para que la misma no sea sobrepagada. Es importante destacar que las acciones de selección y aprobación de las órdenes de Pago deben ser realizadas por un mismo responsable. Al final de este proceso el sistema nos dará un mensaje que la selección ha sido procesada correctamente.
Guía de Ayuda para el Usuario Módulo PAGOS – Selección y Confirmación de Pagos de Ordenes de Pago eSIDIF
25
Guía de Ayuda para el Usuario Módulo PAGOS – Selección y Confirmación de Pagos de Ordenes de Pago eSIDIF
26
4.3.2. Anulación de la Aprobación de Pago. Si por algún motivo debemos anular la aprobación de la selección de Pago es decir los comprobantes PG en estado Ingresado lo haremos a través de la búsqueda de Comprobantes de Pago en Estado Ingresado punto anterior o desde la opción de la vista de Módulos Pagos \ Gestión de Pagos\ Pagos Ingresados.
La información de los comprobantes de Pago PG se presentará en la parte inferior de la pantalla en la solapa titulada “Resultados de la Búsqueda”.A continuación se seleccionara el PG a anular presionamos el botón derecho del Mouse y hacemos clic en la opción Anular. Otra manera de realizar esta acción es abrir el comprobante y desde el menú Entidad elegimos la opción de Anular Si el resultado de la búsqueda fuera un solo PG el editor se abrirá automáticamente.
Guía de Ayuda para el Usuario Módulo PAGOS – Selección y Confirmación de Pagos de Ordenes de Pago eSIDIF
27
Finalizada la anulación se devolverá la cuota de pago y el saldo a la Orden de Pago para que la misma en case de ser necesario pueda ser aprobada nuevamente.
4.4 Búsqueda de Comprobantes de Pago PG. Para proceder a la búsqueda de comprobantes de Pago PG, accedemos al filtro de búsqueda presionando enter en el ítem de menú correspondiente o con el botón derecho del Mouse se habilitará la opción Buscar.
Guía de Ayuda para el Usuario Módulo PAGOS – Selección y Confirmación de Pagos de Ordenes de Pago eSIDIF
28
Al presionar sobre dicha opción, emerge la pantalla que se presenta a continuación donde encontramos múltiples posibilidades para realizar la búsqueda de acuerdo a la información que se desee obtener. En tal sentido, cada una de las opciones de consulta “panel colapsable” nos permite ingresar los diversos criterios de búsqueda. A modo de ejemplo desplegaremos la primer opción sugerida denominada “Datos Generales del comprobante de Pago”, recordando que el resto de las opciones operan del mismo modo. En este caso solicitamos la búsqueda de los PG en estado Ingresado dentro de un rango de Fechas. Ejemplo.
La información de los comprobantes de Pago PG se presentará en la parte inferior de la pantalla en la solapa titulada “Resultados de la Búsqueda”.
Guía de Ayuda para el Usuario Módulo PAGOS – Selección y Confirmación de Pagos de Ordenes de Pago eSIDIF
29
A continuación se seleccionará los PG que se desee abrir y la información correspondiente se visualizará, luego de presionar el botón “abrir”, en la parte superior de la pantalla. Si el resultado de la búsqueda fuera un solo PG el editor se abrirá automáticamente
Guía de Ayuda para el Usuario Módulo PAGOS – Selección y Confirmación de Pagos de Ordenes de Pago eSIDIF
30
4.4.1. Datos del Comprobante de Pago Al abrir el PG observaremos que el comprobante cuenta con varias solapas que nos brindan información relacionada al pago. Solapa Datos de cabecera veremos el número del PG el estado, el importe, datos del beneficiario entre otros El Número de Sidif se completará al momento de Confirmarse el Pago.
Guía de Ayuda para el Usuario Módulo PAGOS – Selección y Confirmación de Pagos de Ordenes de Pago eSIDIF
31
Solapa Datos adicionales: veremos el medio de Pago, forma de pago e información adicional a través de marcas que vemos a continuación
Solapa Detalle presupuestario: veremos los ítems presupuestarios del pago
Solapa Detalle Financiero: Esta solapa se completara al momento de autorizar el pago es decir cuando el PG tenga estado Confirmado. Aquí podremos ver los datos referidos al medio de pago, importe, cuenta bancaria y CBU del beneficiario entre otros datos.
Guía de Ayuda para el Usuario Módulo PAGOS – Selección y Confirmación de Pagos de Ordenes de Pago eSIDIF
32
Solapa Detalle Retenciones: Esta solapa se completara al momento de autorizar el pago es decir cuando el PG se encuentre en estado Confirmado dado que en esta instancia se genera el comprobante de Devengado de Retenciones.
Guía de Ayuda para el Usuario Módulo PAGOS – Selección y Confirmación de Pagos de Ordenes de Pago eSIDIF
33
4.5 Gestión de Pagos Confirmación del Comprobante de Pago - Transición de Estados
Como venimos mencionando una vez aprobada la selección por cada orden de pago se origina un PG en Estado Ingresado. Una vez que consideramos que los PG están en condiciones para ser autorizados por la autoridad competente realizaremos la acción de “Poner a la Firma” para que las Autoridades Firmantes puedan autorizar el Comprobante. A partir de este paso es importante señalar que el comprobante ingresará a la denominada “Cadena de Firma”.La misma representa los distintos niveles que los usuarios tendrán en relación a la responsabilidad de autorizar el comprobante. IMPORTANTE: No se podrá poner a la firma o confirmar los PG que no se corresponden con la fecha del día. Es decir los Comprobantes generados con fecha anterior deberán ser anulados y generarse nuevamente desde la Selección de Pagos. La aplicación ofrece una herramienta para acceder de manera rápida a los PG correspondientes. Esto es a través de la vista de Módulos Pagos \ Gestión de Pagos\ Pagos Ingresados.
Haciendo doble clic en la opción Herramientas Pagos Ingresados nos mostrara como resultado de búsqueda todos los PG en estado Ingresado del día.
Guía de Ayuda para el Usuario Módulo PAGOS – Selección y Confirmación de Pagos de Ordenes de Pago eSIDIF
34
Para comenzar con la acción de Poner a la firma seleccionamos uno o varios PG para ello nos situamos en la herramienta Pagos Ingresados pulsamos el botón derecho del Mouse posicionados en la grilla de resultados y hacemos clic en la opción del menú contextual “Poner a la firma”
En esta instancia el usuario deberá optar por la cadena que utilizara para la aprobación.
Luego de aceptar la operación de “Poner a la Firma” el PG (comprobante de Pago) quedará en estado “En Proceso de Firma”. Si por algún motivo queremos volver al estado anterior nos situamos en la herramienta Pagos a Confirmar seleccionamos un PG esta acción no permite mas de uno, pulsamos el botón derecho del Mouse posicionados en la grilla de resultados y hacemos clic en la opción del menú contextual “Sacar de la Firma”
Guía de Ayuda para el Usuario Módulo PAGOS – Selección y Confirmación de Pagos de Ordenes de Pago eSIDIF
35
Guía de Ayuda para el Usuario Módulo PAGOS – Selección y Confirmación de Pagos de Ordenes de Pago eSIDIF
36
De acuerdo a nuestros roles y a Cadena de Firmas configurada en la aplicación, podremos autorizar el o los PG para ello desde la herramienta Pagos a Confirmar pulsamos el botón derecho del Mouse posicionados en la grilla de resultados y hacemos clic en la opción del menú contextual Fimar OK
Para proceder con el paso final de aprobación al presionar Firmar OK el o los comprobantes implica el ingreso de la contraseña registrada en la cadena de firmas, la cual coincide con la de “acceso al e-sidif”, en esta instancia aparecerá la pantalla que seguidamente se observa. Cabe señalara que la observación no es un campo obligatorio para proceder a la firma.
Guía de Ayuda para el Usuario Módulo PAGOS – Selección y Confirmación de Pagos de Ordenes de Pago eSIDIF
37
Una vez que firmó la última autoridad de la Cadena de Firma asociada al Comprobante PG, el sistema realizará las validaciones y si se está en condiciones de realizar la confirmación del pago, se realizarán los impactos correspondientes (presupuestario, contable y financiero) y se dejará el PG en estado “Confirmado”. Otorgando el Numero de Sidif al comprobante y completando las solapas de Detalle Financiero y si corresponde en solapa Retenciones el comprobante de devengado de Retenciones CDR –GS Para consultar los PG confirmados del día nos situamos en la herramienta Pagos Confirmados nos mostrara como resultado de búsqueda todos los PG confirmados del día seleccionamos uno o varios y se encenderá el botón abrir tal como vemos a continuación.
Guía de Ayuda para el Usuario Módulo PAGOS – Selección y Confirmación de Pagos de Ordenes de Pago eSIDIF
38
4.5.1. Confirmación de Pagos de beneficiarios Afectados por una Medida de Afectación Patrimonial (MAPJ).
Durante el proceso de confirmación de los Comprobantes de Pago PG es posible que se produzcan dos situaciones relacionadas con el impacto de las Medidas de Afectación Patrimonial (es decir Embargos, Concursos, Quiebras y Cesiones). Cuando alguna de las medidas mencionadas precedentemente produce un impacto sobre el Beneficiario afectado sin que medie un conflicto de medidas, en cuyo caso el sistema generará en forma automática los medios de pagos que correspondan a cada caso. Estos impactos se podrán ver reflejados en la denominada solapa "detalle financiero" que se observa en el Comprobante de Pago PG donde quedará explicito la generación del pago y sus medios para quienes corresponda. Considerando un ejemplo de la aplicación de un Embargo, donde parte ha sido para el juzgado y parte al beneficiario, observaremos el medio de pago Red Cut con la porción correspondiente al Beneficiario y Cheque para el destino Embargo. (En el futuro podrá ser también Red Cut).
Guía de Ayuda para el Usuario Módulo PAGOS – Selección y Confirmación de Pagos de Ordenes de Pago eSIDIF
39
Si fuera una Cesión podremos observar que el destinatario final del pago por Red Cut ha sido el Cesionario o beneficiario final del pago. Cuando alguna de las medidas mencionadas precedentemente produce un impacto sobre el Beneficiario afectado pero produce un conflicto de medidas que el sistema no puede resolver en forma automática, el Sistema brindará un aviso de advertencia indicando que el pago ha producido una instancia para la denominada bandeja de "priorización de MAP".
A partir de ello el usuario podrá consultar dicha bandeja y la TGN será la encargada de generar la confirmación final del Pago.
Guía de Ayuda para el Usuario Módulo PAGOS – Selección y Confirmación de Pagos de Ordenes de Pago eSIDIF
40
En este caso, si la TGN lo considera necesario, realizará las consultas correspondientes al SAF para poder dirimir el conflicto. Asimismo es posible que de no contar con los respaldos jurídicos o técnicos que le permitan confirmar el Pago, se genere el rechazo del mismo y quede anulado el comprobante a la espera de una definición posterior.
4.5.2. Desafectacion de Pago - Anulación de Pago Confirmado De acuerdo a nuestros roles y a Cadena de Firmas configurada en la aplicación, podremos anular el Pago Confirmado para ello desde la herramienta Pagos a Confirmar pulsamos el botón derecho del Mouse posicionados en la grilla de resultados y hacemos clic en la opción Abrir Seleccionados
IMPORTANTE: El usuario del SAF solo podrá realizar la anulación del pago de los comprobantes cuyo medio de pago se encuentre en estado Generado. Es decir sólo se podrán anular los comprobantes que aun no fueron emitidos por la TGN (incluidos en un lote de Pago). Para verificar que el estado Generado del medio de Pago nos ubicamos en la Solapa Detalle Financiero del PG
Para proceder a la anulacion del Pago Confirmado hacemos clic en el Menu Entidad\Anular Totalmente Pago Confirmado.
Guía de Ayuda para el Usuario Módulo PAGOS – Selección y Confirmación de Pagos de Ordenes de Pago eSIDIF
41
4.5.3. Búsqueda de Comprobantes de Desafectacion de Pago Al finalizar la anulación del Pago la aplicación genera un Comprobante de Modificación al Registro de Desafectación de pago denominado CMR – DP. En caso de que el pago incluya un descuento por pronto pago, el sistema reflejará el ajuste presupuestario de las etapas de compromiso y devengado, a través de la generación de un comprobante de modificación de registro CMR – DPP, por el importe del descuento.
Guía de Ayuda para el Usuario Módulo PAGOS – Selección y Confirmación de Pagos de Ordenes de Pago eSIDIF
42
Para consultar el CMR – DP o CMR – DPP lo haremos desde la vista de Modulo como se detalla a Continuación:
Guía de Ayuda para el Usuario Módulo PAGOS – Selección y Confirmación de Pagos de Ordenes de Pago eSIDIF
43
5. Consultas y Reportes de la Gestión de Pago
5.1Consulta de Saldos de Cuentas Escriturales. Esta opción que ofrece el sistema, nos permite consultar los saldos de las cuentas escriturales para ello debemos acceder al la vista de módulos Pagos\Cuenta Unica del Tesoro \ Consultas y Reportes \ Consultar los Saldos de las Cuentas Escriturales
En el Paso 1 ingresaremos como datos obligatorios el Ejercicio, la Cuenta de Operación en el ejemplo utilizamos la Cuenta 320 (Cuota de Pago Fijadas) y el Número de SAF
Guía de Ayuda para el Usuario Módulo PAGOS – Selección y Confirmación de Pagos de Ordenes de Pago eSIDIF
44
En el Paso 2 ingresamos la Fuente de Financiamiento, Clase de Gasto y la Cuenta Bancaria correspondiente.
Al hacer clic en el botón siguiente el sistema nos mostrara la información correspondiente al saldo de la cuenta escritural solicitada
Guía de Ayuda para el Usuario Módulo PAGOS – Selección y Confirmación de Pagos de Ordenes de Pago eSIDIF
45
5.2 Reportes de Pagos Esta opción que ofrece el sistema, nos permite emitir listados de la Gestión de Pagos, para ello debemos acceder al la vista de módulos Pagos\Gestion de Pagos\Consultas y Reportes \
El primer paso que nos ofrece la aplicación es utilizar una búsqueda nueva o utilizar un criterio guardado para obtener los datos a reportar, elegimos la opción Nueva y presionamos el botón siguiente.
Nuevo: Esta opción habilita a realizar un nuevo listado. Guardado: Esta opción habilita a utilizar un listado guardado anteriormente por un usuario. Predefinido: Esta opción habilita a una serie de listados que consisten en una preselección de columnas relacionadas a la característica del listado elegido ademas pueden ser editables por el usuario.
Guía de Ayuda para el Usuario Módulo PAGOS – Selección y Confirmación de Pagos de Ordenes de Pago eSIDIF
46
En el paso 2 encontramos múltiples posibilidades para realizar la búsqueda de acuerdo a la información que se desee obtener. En tal sentido, cada una de las opciones “panel colapsable” nos permiten ingresar los diversos criterios de búsqueda. A modo de ejemplo desplegaremos la primer opción sugerida denominada “Datos Generales del comprobante de Pago”, recordando que el resto de las opciones operan del mismo modo.
En el Paso 3: se deberán seleccionar las columnas deseadas en razón al resultado esperado
Guía de Ayuda para el Usuario Módulo PAGOS – Selección y Confirmación de Pagos de Ordenes de Pago eSIDIF
47
En el paso 4 configuraremos las opciones de visualización por ejemplo con Totales Generales
En el paso 5 se puede determinar el tipo de salida del listado o reporte además de configurar la hoja para la impresión.
Guía de Ayuda para el Usuario Módulo PAGOS – Selección y Confirmación de Pagos de Ordenes de Pago eSIDIF
48
Guía de Ayuda para el Usuario Módulo PAGOS – Selección y Confirmación de Pagos de Ordenes de Pago eSIDIF
49
Guía de Ayuda para el Usuario Módulo PAGOS – Selección y Confirmación de Pagos de Ordenes de Pago eSIDIF
50
6. Funcionalidades Complementarias de la Grilla de Datos. Las denominadas “grillas de datos” se pueden observar en los múltiples sectores de edición que brinda el sistema, ya sea un comprobante, Entidad Básica, Resultado de Búsqueda, etc. La apariencia de las grillas es asimilable a una planilla “excel”, sobre las cuales podremos realizar las funciones que seguidamente se describen.
6.1. Previsualizar, Imprimir y Exportar Grilla En primer lugar tendremos la posibilidad de generar una impresión de la grilla, previsualizacion o exportación hacia distintos tipos de archivos. Para acceder a estas funciones se debe presionar el botón derecho del mouse, posicionado sobre algún renglón de la grilla de datos. Si la vista de la grilla no tiene seleccionado uno o varios renglones, con el Check Box que se encuentra a la izquierda, asume que tomara la totalidad de los mismos para la acción solicitada. En caso de encontrar diversos datos seleccionados, como en el ejemplo siguiente, la previsualización, impresión o exportación solo abarcara a los mismos.
Al presionar el botón derecho tendremos la opción “Imprimir Grilla”, sobre la cual se van a desplegar el resto de las opciones mencionadas precedentemente, con la posibilidad de definir un Titulo y Subtítulo a la salida a generar.
Guía de Ayuda para el Usuario Módulo PAGOS – Selección y Confirmación de Pagos de Ordenes de Pago eSIDIF
51
Guía de Ayuda para el Usuario Módulo PAGOS – Selección y Confirmación de Pagos de Ordenes de Pago eSIDIF
52
En caso de optar por la opción de exportar, se desplegaran las múltiples posibilidades de llevar la grilla a salidas especificas, tales como por ejemplo a Excel, que resulta uno de los mas utilizados por los usuarios.
6.2. Ver Totales en Grilla Finalmente presentaremos una funcionalidad de la grilla que ha sido diseñada para permitirle al usuario obtener “Totales” de los importes que se encuentran en la misma. Es importante considerar que la obtención de los totales se genera en forma automática sobre la “Vista” que tiene la grilla de datos, es decir, en la medida que el usuario “filtre un set de datos específicos”, los totales se expondrá a partir de esa selección realizada. A los efectos de ejemplificar la funcionalidad mencionada consideraremos encontrarnos en nuestro escenario de programación con la intención de verificar los totales que se desprenden de las columnas de importes. Para ello, situado en cualquier renglón de la grilla de datos, presionamos el botón derecho del Mouse aparecerá la opción “Ver Totales”. Al no haber realizado un filtro específico sobre las variantes de datos que presenta cada columna, obtendremos los totales de la vista que tiene el escenario, tal como se observa en la pantalla siguiente.