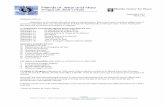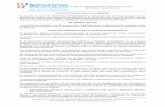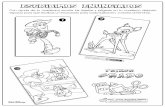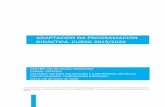GUIA RÁPIDA PARA USUARIOS - Gestor de accesos · pantalla principal de ese cliente. La...
Transcript of GUIA RÁPIDA PARA USUARIOS - Gestor de accesos · pantalla principal de ese cliente. La...

GUIA RÁPIDA PARA USUARIOS
Versión 2.0 • 21 / 04 / 2.014OpenAppGestor de Accesos

2
OpenAppGestor de Accesos
Índex1. Introducción1. Menú y navegación
2. Accesos de los usuarios1. Pantalla de acceso2. ¿Cómo me registro en OPENAPP GC?3. ¿Olvidó su contraseña?
3. Notificaciones4. Mis recursos1. Accionar un recurso2. Accionar una cerradura3. Accionar una alarma
5. Gestión de invitaciones1. Realizar invitaciones2. Invitar a un cliente3. Invitar a un recurso4. Invitar a un usuario

3
GUIA RAPIDA DE USO OPEN APP
1.Introducción
Con esta guía rápida se pretende ayudar y resolver cualquier duda que le surja al usuario de una manera rápida y sencilla. A lo largo del mismo se explicarán las distintas funcionalidades que pueden realizar los usuarios.
Menú y navegaciónUna vez que nos hayamos identificado nos aparecerá la pantalla de “Mis recursos”. Todas las pantallas de OpenApp GC poseen la misma organización de los elementos mostrados.
1.

4
OpenAppGestor de Accesos
2.Acceso a los usuarios
En este capítulo veremos la navegación por la aplicación web para realizar las distintas acciones que nos ofrece OpenApp GC. Para acceder a la interfaz web deberá acceder a la dirección:
http://www.openapp.es
También se podrá acceder mediante una aplicación móvil para las principales plataformas: iPhone, android, etc. Para ello, existe un enlace en la página prin-cipal donde se informa de cómo descargar la aplicación gratuita.
Pantalla de accesoUna vez que haya accedido ahttp://www.openapp.esle aparecerá la siguiente pantalla de acceso en la que deberá identificarse introduciendo sus datos de acceso.
Los datos necesarios para identificar-se son su teléfono móvil o email y su contraseña. Una vez introducidos y tras pulsar en “Entrar a OpenApp GC”, quedará identificado en el sistema. La pantalla que se muestra al acceder al sistema es“Mis recursos”.
1.

5
GUIA RAPIDA DE USO OPEN APP
A
B
¿Cómo me registro en OPENAPP GC?Para poder acceder a OpenApp GC deberá haber sido invitado por algún administra-dor o gestor a algún recurso. Al invitarle por primera vez, el sistema le dará de alta automáticamente con los datos que haya facilitado y se le enviará un email o un SMS con la contraseña de acceso.
¿Olvidó su contraseña?Si ha olvidado su contraseña el sistemale permite cambiarla por una nueva.Para ello pulse en “¿Olvidó su contrase-ña?” en la pantalla de acceso.
A continuación introduzca su teléfono móvil o email y pulse “RecuperarContraseña”. En unos minutos recibirá un email con un enlace al que deberá acce-der para continuar con el cambiode contraseña. Al pinchar sobre ese enla-ce le aparecerá la siguiente pantalla (A).
Introduzca la nueva contraseña que de-see y pulse en “Cambiar Contraseña”.Será redirigido a la pantalla de acceso y desde ese momento podrá identificarse con la nueva contraseña especificada (B).
2.
3.

6
OpenAppGestor de Accesos
3.Notificaciones
Cuando nos invitan por primera vez a OpenApp GC nos llegará un email o SMS para darnos la bienvenida e indicarnos cuál es nuestro PIN generado auto-máticamente para poder iniciar sesión. Esta es la única notifica-ción que se envía mediante email o SMS, el resto son notificaciones de plataforma que solo serán accesibles desde la plataforma,
haciendo clic sobre “Notificaciones”.
El sistema genera notificaciones de manera automática cuando nos invitan a un recurso ya sea como administrador, gestor, usuario o invitado. También cuan-do el administrador o gestor que me ha realizado alguna invitación la modifica o elimina.
(Estas notificaciones no se envia-rán mediante email o SMS, son notificaciones de plataforma).
El número que aparece sobre el botón “Notificaciones” del menú superior indica las notificaciones que todavía no hemos leído. Para ver nuestras notificaciones debe-mos pulsar sobre dicho botón.
La información que se muestra de cada notificación es la siguiente:• Asunto, indica a que recurso hemos sido invitado.• Mensaje, indica con que permisos hemos sido invitados al recurso.• Estado, estado en la que se encuentra la notificación.• Fecha, fecha y hora en la que se ha creado dicha notificación.
Para ver con más detalle una notificación debemos pulsar sobre el asunto de ésta.Una vez vista, la notificación pasará a leída.
A continuación, se muestra una pantalla con las notificaciones no leídas. Perotambién podemos acceder a las notifi-caciones que ya han sido leídas pulsando sobre el botón“Leídas” y a todas las notificaciones pulsando sobre “Todas”.

7
GUIA RAPIDA DE USO OPEN APP
4.Mis recursos
En esta pantalla aparecen los recursos a los que hemos sido invitados y cuya invitación sigue activa, es decir, no ha sido eliminada o no ha caducado. Para encontrar un recurso con mayor rapidez, podemos realizar un filtrado por el tipo de recurso que deseamos mostrar.
En este ejemplo, la cerradura de “Sala Aerobic” aparece en gris ya que no pode-mos accionarla en este momento. Esto se debe a que no nos encontramos dentro del horario con el que nos han invitado a ese recurso.
Por ejemplo, si Carlos Miras ha sido invitado a las clases de aerobic que tienen lugar de 21.00 a 22.00, si accede a “Mis Recursos” a las 17.00 no podrá accionarlo.
Desde esta pantalla podemos accionar los distintos recursos y realizar invitacio-nes sobre ellos. Si posicionamos el ratón encima de un recurso nos aparecerá la opción “Accionar” e “Invitar” (solo en el caso de ser administrador o gestor de ese recurso).
En el caso de pulsar sobre “Invitar” aparecerá la pantalla para realizar una invitación sobre ese recurso, mientras que si pulsamos sobre “Accionar” aparecerá una lista con las acciones que podemos realizar sobre ese recurso. Cuando accionamos un recurso, se realiza una operación sobre él que queda registrada en nuestro historial de operaciones.

8
OpenAppGestor de Accesos
Accionar un recursoCuando pulsamos sobre “Accionar” en un recurso, aparece una ventana con las acciones disponibles de dicho recurso. A continuación se detallan las acciones que se pueden realizar y los comportamientos de los distintos tipos de recursos.
Accionar una cerraduraLa acción disponible que se puede realizar sobre una cerradura es la apertura. Una vez que se pulse “Abrir”, el sistema entra-rá en espera hasta que dicha operación de apertura se realice correctamente o devuelva un fallo.
Si la operación se realiza correctamente el botón de la acción se pondrá verde durante unos segundos indicando el éxito de la operación.
Si por el contrario la operación no se ha podido llevar a cabo, el sistema mostrará un mensaje de error.
1. 2.

9
GUIA RAPIDA DE USO OPEN APP
Accionar una alarmaLas acciones que se pueden realizar sobre una alarma son el armado, desarmado, armado de día y armado de noche, además la alarma podrá encontrarse en un estado “sonando” que indica que la alarma ha sido disparada por algún motivo.
Al mostrar las acciones dispo-nibles se indicará en verde el estado en el que se encuentra actualmente dicha alarma.
En este ejemplo, al pulsar “accionar” nos aparecen las acciones de la alarma y además el estado en el que se encuentra
actualmente. En este caso la alarma estaría armada de noche.
De nuevo, al igual que en las ce-rraduras y luces, si la operación se ha realizado correctamente la acción pulsada se mostrará en verde indicando que la alarma seencuentra en ese estado.
3.

10
OpenAppGestor de Accesos
Realizar invitacionesHay varias formas de realizar invitaciones de usuarios e invita-dos a los distintos recursos de un cliente. Los campos necesarios para realizar una invitación son los siguientes:
• Rol: si se quiere invitar a usuarios e invitados.
• Usuarios: personas a las que se quiere realizar una invitación. Se pueden añadir personas a la invita-ción de varias maneras.• Seleccionando usuarios que ya han sido invitados previamente a ese cliente. Como gestor solo aparecerán los usuarios que he invitado yo.• Añadiendo la información de la persona a la que se quiere invitar de forma manual. Para ello se debe introducir el teléfono móvil o email, nombre y apellidos. Una vez introducida esa información se debe pulsar “Añadir usuario”. Se pueden añadir tantos usuarios como se desee.
• Cargando un archivo Excel con los datos de los usuarios que se desean invitar. Pulsando en “Selec-cionar archivo”.
• Recursos: listado de recursos del cliente. A los gestores solo se les mostrarán los recursos de los que soy gestor.
• Horario: horarios con los que se puede realizar la invitación. Se mostrarán tanto los horarios del cliente como del usuario que vaya a realizar la invitación.
• Duración: duración de la invita-ción que se va a realizar. Hay varias opciones por defecto: Siempre, 1 hora, hoy, mañana, hoy y mañana. También se puede especificar un rango de fechas personalizada. Si se selecciona esta opción podre-mos seleccionar una fecha/hora de inicio y una fecha/hora de expira-ción. Si la fecha de inicio o de expi-ración no se especifica, el sistema tomará por defecto la fecha/hora en la que se realiza la invitación
como fecha de inicio y como fecha de expiración “indefinido”, es decir, que no caduca.
• Mensaje plataforma: mensaje que se enviará al usuario para informarle de la invitación en el caso de que se haya especificado un email. Por defecto se usan las plantillas de asunto y mensaje mostradas pero se pueden modifi-car y enviar el mensaje que desees. Si una invitación se realiza con una duración predeterminada (1 hora, hoy, mañana, hoy y mañana) el sis-tema redondeará la hora de inicio y expiración al cuarto anterior y posterior más próximo respectiva-mente.
Por ejemplo, si realizamos una invitación con una duración “Hoy” a las 14.12, el sistema tomará como hora de inicio las 14.00 y como hora de expiración las 14.15 del día siguiente.
5.Gestión de invitationes
En esta sección se explican las diferentes formas de realizar invitaciones a los recursos de un cliente. Estas acciones solo pueden realizarse con los gestores de un cliente.
1.

11
GUIA RAPIDA DE USO OPEN APP
Invitar a un clienteEsta opción permite invitar varias perso-nas a más de un recurso al mismo tiempo.Para ello debemos pulsar en la opción de “Enviar invitación” del menú de opcionesde la pantalla principal de clientes o en la pantalla principal de ese cliente. La infor-mación necesaria para realizar la invita-ción será la descrita anteriormente.
Invitar a un recursoPodemos realizar invitaciones a recursos específicos pulsando en la opción “Invitar” de un recurso en la pantalla “Mis recursos o en la opción de “Realizar invitación” en las opciones de un recurso en la pantalla principal de un cliente. En este caso, no será necesario especificar el recurso al que se desea invitar.
Invitar a un usuarioPara realizar una invitación a un usuario debemos pulsar en “Realizar invitación”en las opciones de usuario en la pantalla de usuarios de un cliente. No será necesa-rio especificar el usuario al que se quiere realizar la invitación.
2.
3.
4.

EMPRESA DE SEGURIDAD ESPAÑOLA DESDE 1986
SISTEMA DE SEGURIDAD CONECTADOA CENTRAL RECEPTORA DE ALARMASY CON GRABACIÓN DE IMÁGENES