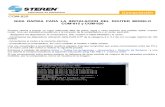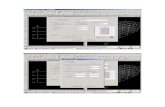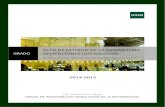Guia Rapida Parte2 Guiaword2003
Transcript of Guia Rapida Parte2 Guiaword2003

Hay dos valores para establecer el espacio entre párrafos:
— Anterior: Se mide en puntos por delante de la primera líneade los párrafos.
— Posterior: Se mide en puntos por detrás de la última línea delos párrafos.
Para establecer un espaciado entre párrafos hay que estar en cual-quier parte del párrafo y pulsar la opción Formato/Párrafo y en la pesta-ña Sangría aplicar el espaciado en el cuadro Anterior y Posterior. Si sepulsa la combinación de teclas CTRL+Ø establece un espaciado anteriorde 12 puntos.
10.5. Bordes de párrafo
Permite poner bordes a las tablas, gráficos, párrafos y texto engeneral.
— Seleccionar el texto que va a llevar borde.
— Pulsar el menú Formato/Bordes y sombreado.
— Ficha Bordes.
Guía Rápida Word 2003 41
V I N C I T
ADAMS

— En Valor, seleccionar una de las opciones. Al elegir una deellas, en el cuadro Vista previa se verá un ejemplo de cómoquedará la opción seleccionada.
— En Estilo se puede elegir un estilo de borde distinto.
— En Color se puede cambiar el color del borde.
— En Ancho, elegir el tamaño de la línea del borde.
— En el cuadro Aplicar a: podemos elegir si se desea aplicar alpárrafo completo o bien sólo al texto que esté seleccionado.
— En Opciones se pueden modificar las distancias que quedaránentre el texto escrito y los bordes superior, inferior, izquierdoy derecho siempre que se elija aplicado a párrafo.
Si pulsamos sobre el botón Línea Horizontal se pueden insertardiferentes tipos de líneas en cualquier parte del documento.
42 Guía Rápida Word 2003
LA
BO
R
OM
NI A
V I N C I T
ADAMS

Al hacer doble clic sobre cualquier línea, muestra un cuadro dediálogo de propiedades donde se pueden realizar las modificacionesnecesarias.
10.6. Sombreado de párrafo
Permite poner sombreado a las tablas, gráficos, párrafos y texto engeneral.
— Seleccionar el texto que va a llevar sombreado.
— Pulsar el menú Formato/Bordes y sombreado.
— Ficha Sombreado.
Se puede elegir color para el relleno, una trama y color para latrama. Al igual que los bordes se pueden aplicar sólo al texto seleccio-nado o al párrafo completo.
Guía Rápida Word 2003 43
LA
BO
R
OM
NI A
V I N C I T
ADAMS

10.7. Letras capitales
Son letras mayúsculas que ocupan varias líneas de un párrafo.
— Situar el punto de inserción en el párrafo. Si la letra capital seva a formar por varias letras hay que seleccionarlas.
— Elegir la opción Formato/Letra capital.
— Seleccionar el tipo de letra capital: Ninguna, es la opción pordefecto, no establece letra capital. En texto, coloca la letracapital entre el margen izquierdo y el párrafo. En margen,coloca la letra capital dentro del área del margen izquierdo.
— En Fuente se puede elegir el tipo de fuente para la letra capi-tal.
— En Líneas que ocupa, es el tamaño de la letra capital, elnúmero de líneas del párrafo que va a ocupar.
— En Distanciia desde el texto, es la distancia que existi-rá entre la letra capital y el texto que la rodea.
44 Guía Rápida Word 2003
LA
BO
R
OM
NI A
V I N C I T
ADAMS

Si se desea, se puede poner borde y relleno a la letra capital, pul-sando sobre el menú Formato/Bordes y sombreado, en la ficha borde sepuede elegir un borde y, en la ficha sombreado, el relleno que se desee.
10.8. DESHACER Y REHACER
La opción Deshacer (CTRL+Z), disponible en el menú Edición dala posibilidad de deshacer la última operación de edición (borrar, cortar,copiar, pegar, etc.) y de formato (tabla, gráficos, etc.) pero no operacio-nes de documentos, como abrir, imprimir, cerrar, etc., realizadas en eldocumento.
Por ejemplo, si se selecciona un texto, y se suprime, pulsando enDeshacer se recupera el texto borrado. También se puede pulsar sobreel botón de la barra de herramientas estándar.
La opción Rehacer (CTRL+Y), disponible en el menú Edicióninvierte la última acción de Deshacer del documento. También sepuede pulsar sobre el botón de la barra de herramientas estándar.
11. Numeración, viñetas y
esquema numerado
Word permite crear listas de párrafos numerados y listas de párra-fos con viñetas en un solo nivel.
11.1. Viñetas
Permite crear listas de párrafos sin ordenar.
— Seleccionar los párrafos que van a llevar viñetas.
— Pulsar sobre el botón de la barra de herramientas . Estebotón no permite elegir el tipo de viñeta, ni la distancia entreel texto y la viñeta, etc.
Si se desea personalizar la viñeta, eligiendo una viñeta concreta omodificando las distancias hay que pulsar sobre la opción demenú Formato/Numeración y viñetas en la ficha Viñetas yaparecerá la siguiente ventana.
Guía Rápida Word 2003 45
LA
BO
R
OM
NI A
V I N C I T
ADAMS

Se puede elegir entre uno de los modelos que Word ofrece o bienpulsar el botón de Personalizar para cambiar a otra viñeta o modificarlas distancias.
46 Guía Rápida Word 2003
LA
BO
R
OM
NI A
V I N C I T
ADAMS

— En el botón Fuente se puede modificar el color o el tamañode la viñeta.
— En el botón Carácter se puede elegir entre los diferentes sím-bolos que muestra Word.
— En el botón Imagen se puede elegir entre las diferentes imáge-nes de viñetas que muestra Word.
— En Sangría de la posición de la viñeta, es la distancia entre elmargen izquierdo y la viñeta.
— En Tabulación después de, de laa posición del texto, se establela distancia entre el margen izquierdo y el comienzo de la pri-mera línea del párrafo.
— En Sangría de la posición del texto, se establece la distanciaentre el margen izquierdo y todas las líneas del párrafo excep-to la primera.
11.2. Numeración
Son listas ordenadas de párrafos, en la que cada párrafo tiene unvalor de orden dentro del total de la lista.
— Seleccionar los párrafos que van a llevar numeración.
— Pulsar sobre el botón de la barra de herramientas . Estebotón no permite elegir el tipo de numeración ni la distanciaentre el texto y la numeración, etc.
Si se desea personalizar la numeración eligiendo una letras, núme-ros romanos, o modificando las distancias, hay que pulsar sobre laopción de menú Formato/Numeración y viñetas en la ficha Números.
Se puede elegir entre uno de los modelos que Word ofrece o bienpulsar el botón de Personalizar para cambiar a otra numeración o modi-ficar las distancias.
Guía Rápida Word 2003 47
LA
BO
R
OM
NI A
V I N C I T
ADAMS

— En el botón Formato de número una vez elegido el estilo denúmero se pueden añadir el separador que se desee.
— En el botón Estilo de número en la lista desplegable se puedeelegir el método de numeración que le interese.
— En el botón Fuente se puede modificar el color o el tamañode la numeración.
— En el botón Iniciar en si desea iniciar la numeración en unvalor diferente a 1.
— En Posición del número, elija la alineación que va a tomar elnúmero.
— En Alineación dde la posición del número, es la distancia entreel margen izquierdo y la numeración.
— En Tabulación después de, de la posición del texto,se estable la distancia entre el margen izquierdo y elcomienzo de la primera línea del párrafo.
48 Guía Rápida Word 2003
LA
BO
R
OM
NI A
V I N C I T
ADAMS

— En Sangría de la posición del texto, se establece la distanciaentre el margen izquierdo y todas las líneas del párrafo excep-to la primera.
11.3. Estilos de lista
Se pueden crear estilos de lista propios.
— Pulsar sobre la opción de menú Formato/Numeración y viñe-tas en la ficha Estilos de lista y aparecerá la siguiente ventana.
Se puede modificar o eliminar los estilos de lista que ofrece Wordo Agregar un estilo de lista nuevo con el botón Agregar.
Guía Rápida Word 2003 49
LA
BO
R
OM
NI A
V I N C I T
ADAMS

Se especifica un nombre para la lista y se le puede cambiar el for-mato al estilo con Fuente, Numeración, etc.
11.4. Esquema numerado
Es un listado con diferentes niveles. En cada uno de estos niveles seutilizará la numeración o la viñeta que se determine, similar a la figurasiguiente:
50 Guía Rápida Word 2003
LA
BO
R
OM
NI A
V I N C I T
ADAMS

Para crear un esquema,
— Seleccionar los párrafos que van a llevar esquema.
— Pulsar sobre la opción de menú Formato/Numeración y viñetasen la ficha Esquema numerado y aparecerá la siguiente ventana.
Se puede elegir entre uno de los modelos que Word ofrece o bienpulsar el botón de Personalizar para modificarlo.
Guía Rápida Word 2003 51
LA
BO
R
OM
NI A
V I N C I T
ADAMS

— En Nivel se especifica el nivel que se desea modificar.
— En el botón Formato de número una vez elegido el estilo denúmero se pueden añadir el separador que se desee.
— En el botón Estilo de número en la lista desplegable se puedeelegir el método de numeración o viñetas que le interese.
— En el botón Empezar en si desea iniciar la numeración en unvalor diferente a 1.
— En Número del nivel anterior permite arrastrar la numeracióndel nivel o niveles anteriores.
— En el botón Fuente se puede modificar el color o el tamañode la numeración o viñeta.
— En Posición del número, elija la alineación que va a tomarel número.
— En Alineación de la posición del número, es la distancia entreel margen izquierdo y la numeración.
— En Tabulación después de, de la posiciión del texto, se establela distancia entre el margen izquierdo y el comienzo de la pri-mera línea del párrafo.
— En Sangría de la posición del texto, se establece la distanciaentre el margen izquierdo y todas las líneas del párrafo excep-to la primera.
— En Vincular nivel al estilo, permite asociar un nivel con unestilo creado por el usuario o de los que trate por defectoWord.
— En Número seguido de se puede establecer lo que hay entrela numeración y el texto, una tabulación, un espacio en blan-co o nada.
Una vez creada la lista de esquema numerado, todos los párrafosseleccionados se encontrarán en el primer nivel. Para mover los párrafosal siguiente nivel se pulsa la tecla TABULADOR o bien elbotón de la barra de herramientas Aumentar Sangría . Paravolver a un nivel anterior se pulsa la combinación de teclas
52 Guía Rápida Word 2003
LA
BO
R
OM
NI A
V I N C I T
ADAMS

MAYUS+TABULADOR o bien el botón de la barra de herramientasDisminuir Sangría .
12. Tabulaciones
Una tabulación es una posición de la línea en el párrafo a la que sepuede acceder directamente pulsando la tecla TABULADOR. Por ejem-plo, si se establece una tabulación en la posición 8 cm (respecto al mar-gen izquierdo), al pulsar la tecla TABULADOR el punto de inserciónsaltará sin cambiar de línea hasta esa posición.
Por defecto Word incorpora paradas de tabulación, empezando enel margen izquierdo, cada 1,25 cm, y son todas de tipo izquierdo.
Para establecer tabulaciones diferentes:
— Situamos el cursor en el punto a partir del cual se desean losnuevos tabuladores y se pulsa sobre la opción Formato/Tabu-laciones.
— En el cuadro de diálogo que aparece, se deben establecer lascaracterísticas de cada una de las tabulaciones que se deseadefinir.
Guía Rápida Word 2003 53
LA
BO
R
OM
NI A
V I N C I T
ADAMS

— Posición: se escribe el número en el cual vamos a colocar lanueva tabulación.
— Alineación, es el tipo de tabulador. Se puede elegir entre cincotipos distintos de alineación:
• Izquierda: los caracteres escritos se alinean a la izquierdarespecto del eje de la parada de tabulador..
• Derecha: los caracteres escritos se alinean a la derecharespecto del eje de la parada de tabulador.
• Centrar: el texto se centrará con respecto la posición dela tabulación.
• Decimal: se utiliza para los números con decimales.Todos estos números irán alineados a la coma decimal.
• Barra, inserta una línea vertical entre las columnas detabuladores, en la posición que se especifique.
— Relleno, se puede establecer un relleno en cualquiera de lostipos de tabulaciones menos en el de Barra. Inserta una líneadesde el punto en el que se pulsa la tecla Tabulador hasta laparada de tabular que lleva el relleno.
— Fijaar, una vez elegidas las características para la tabulación sepulsa el botón Fijar, de esta forma la tabulación queda defini-da con todos sus parámetros, pero el cuadro de diálogo no secierra para seguir definiendo el resto de tabulaciones que se vaa utilizar.
— Eliminar todas, se utiliza para borrar todas las tabulacionesdefinidas.
— Eliminar, se utiliza para borrar la tabulación que se tenga enese momento marcada en la posición.
Cuando se hayan definido todas las tabulaciones se pulsa Aceptar yse comenzará a escribir. Cada vez que se pulsa la tecla TABULADOR elcursor se irá a la tabulación más cercana definida.
54 Guía Rápida Word 2003
LA
BO
R
OM
NI A
V I N C I T
ADAMS

12.1. Definir tabulaciones con la
barra de regla
En la parte izquierda de la barra de regla se observa un pequeñobotón. Si se pulsa sobre él se irá mostrando un botón con las diferentestabulaciones (izquierda, derecha, centro, decimal y barra).
— Se selecciona el tipo de tabulación.
— Se hace un clic con el ratón en el centímetro (de la barra deregla) donde se desea colocar dicha tabulación. Se verá cómoaparece la marca correspondiente a la tabulación definida.
— Se repetirá la misma secuencia para el resto de tabulaciones.
Si se desea poner relleno en alguna de las tabulaciones, hay que pul-sar un doble clic sobre cualquiera de las tabulaciones definidas en la barrade regla y mostrará el cuadro de diálogo de Tabulaciones. Se pincha sobrela posición que se desea agregar el relleno, se fija el relleno y Aceptar.
12.2. Modificar tabulaciones
Si lo que desea es cambiar la posición de alguna tabula-ción, solamente tendrá que pulsar sobre el símbolo correspon-diente a dicha tabulación y arrastrarlo a la nueva posición.
Guía Rápida Word 2003 55
LA
BO
R
OM
NI A
V I N C I T
ADAMS

En cambio, si lo que desea es cambiar la alineación de la tabula-ción (por ejemplo, es una tabulación centrada y desea cambiar a alinea-ción derecha), habría que borrar la tabulación que no sirve arrastrandoel símbolo que lo representa en la barra de regla hacia abajo y agregan-do la nueva tabulación como se explicó en el punto anterior.
13. Tablas
Una tabla es una cuadrícula formada por filas y columnas. Cadaintersección de las filas y columnas se llaman celdas. En las celdas sepueden introducir textos, números o fórmulas.
13.1. Creación de una tabla
Se puede crear una tabla de tres formas diferentes:
— Pulsando el botón Insertar Tabla, situado en la barra deherramientas Estándar . Arrastrar hasta definir el númerode filas y columnas que desee que tenga la tabla.
— Pulsar sobre la opción de menú Tabla/Insertar/Tabla. Muestrael siguiente cuadro de diálogo donde se definen cuántas filasy columnas tendrá la tabla.
56 Guía Rápida Word 2003
LA
BO
R
OM
NI A
V I N C I T
ADAMS

— Pulsar en la barra de herramientas estándar el botón Tablas ybordes . Muestra la siguiente barra:
— Se pulsaría el botón Dibujar tabla o Insertar tabla.
Guía Rápida Word 2003 57
LA
BO
R
OM
NI A
V I N C I T
ADAMS

Una vez insertada la tabla, se puede comenzar a introducir el con-tenido. Cuando el texto no cabe en la anchura de una celda, ésta sehace más alta de forma automática. Si dentro de una celda se pulsaEnter, creará un nuevo párrafo en la celda actual.
Para desplazarse por una tabla se puede utilizar el ratón y las fle-chas de cursor; pero, además, la tecla TABULADOR permite avanzar decelda en celda horizontalmente y MAYUSC+TABULADOR tambiénhorizontalmente pero hacia atrás.
Si desea insertar un tabulador dentro de una celda, hay que pul-sar CTRL+ TABULADOR. Si se coloca en la última celda de la dere-cha de la tabla y pulsa TABULADOR se añadirá una fila nueva.
Para eliminar una tabla selecciónela y pulse la tecla RETROCESO:borra tanto el contenido de la tabla como la estructura.
Dentro de una celda de una tabla se puede insertar otra tabla, aeste proceso se le llama Anidar tablas.
13.2. Selección de celdas, filas y
columnas
— Celda: Situar el puntero del ratón en la parte izquierda de lacelda hasta que tome la forma de una flecha negra inclinada.Hacer clic y la celda quedará seleccionada. También se puedepulsar la opción Tabla/Seleccionar/Celda.
— Fila: Colocar el puntero del ratón en la barra de selección, a laaltura de la fila y hacer clic. O se puede proceder como si sefuera a seleccionar una celda y hacer doble clic. También sepuede pulsar la opción de menú Tabla / Seleccionar / Fila.
— Columna: Colocar el puntero del ratón en el borde superiorde la primera celda de la columna. El puntero toma forma deflecha negra. Hacer clic para seleccionar la columna. Tambiénse puede seleccionar con la opción Tabla / Seleccionaar /Columna.
— Tabla: Pulsar un clic sobre el Controlador de movi-miento de tabla. O con la opción del menú Tabla /Seleccionar / Tabla.
58 Guía Rápida Word 2003
LA
BO
R
OM
NI A
V I N C I T
ADAMS

13.3. Modificar el tamaño de la
tabla
Añadir filas
• Sitúe el cursor en una fila por encima o por debajo de la cualse insertará la nueva fila.
• Pulse la opción Tabla / Insertar/ Filas en la parte superior oFilas en la parte inferior.
Añadir collumnas
• Sitúe el cursor en una columna a la izquierda o a la derechade la cual se insertará la nueva columna.
• Pulse la opción Tabla / Insertar/ Columnas a la izquierda oColumnas a la derecha.
Añadir celdas
• Seleccionar las celdas que desea desplazar hacia abajo o haciala derecha y pulse la opción Tabla / IInsertar/ Celdas.
Borrar filas
• Sitúe el cursor en la fila que desea borrar.
• Pulse la opción Tabla / Eliminar/ Filas.
Borrar columnas
• Sitúe el cursor en la columna que desea borrar.
• Pulse la opción Tabla / Eliminar/ Columnaa.
Borrar celdas
• Sitúe el cursor en la celda o celdas que desee borrar.
• Pulse la opción Tabla / Eliminar/ Celdas.
Borrar una tabla
• Seleccione la tabla y pulse la tecla RETROCESO,borra tanto el contenido de la tabla como la estruc-
Guía Rápida Word 2003 59
LA
BO
R
OM
NI A
V I N C I T
ADAMS

tura. También puede colocarse en cualquier celda de la tabla ypulsar la opción Tabla / Eliminar/ Tabla.
13.4. Altura de filas y anchura de
columnas
� Con el ratón
— Altura de fila: situar el puntero del ratón en la líneainferior de la fila cuya altura desea modificar. Elpuntero tomará la forma de una doble flecha verti-cal. Haga clic y arrastre hacia arriba o hacia abajo. Sia la vez que se arrastra se pulsa la tecla ALT, mostra-rá en la barra de regla vertical las medidas de lasfilas.
— Anchura de columna: situar el puntero del ratón enla línea derecha de la columna cuya anchura deseamodificar. El puntero tomará la forma de una dobleflecha horizontal. Haga clic y arrastre hacia la dere-cha o hacia la izquierda. Si ha seleccionado algunaparte de la tabla, al modificar la anchura de colum-nas este cambio sólo afectará a las celdas selecciona-das. Si a la vez que se arrastra se pulsa la tecla ALTmostrará en la barra de regla horizontal las medidasde las columnas.
� Con el menú
Cambiar altura de fila:
— Seleccionar las filas cuyas dimensiones se van amodificar.
— Haga un doble clic en el botón del Controlador delmovimiento de la tabla o la opción del menú Tabla/ Propiedades de la tabla.
— Sitúese en la ficha Fila.
— Especifique en centímetros la altura de lafila tanto en altura mínima o exacta.
60 Guía Rápida Word 2003
LA
BO
R
OM
NI A
V I N C I T
ADAMS

— Si pulsa sobre el botón Fila siguiente o Fila anterior,puede cambiar la altura al resto de las filas de la tabla.
Cambiar ancho de columna:
— Seleccionar las columnas cuyas dimensiones se vana modificar.
— Haga un doble clic en el botón del Controlador delmovimiento de la tablaa o la opción del menú Tabla/ Propiedades de la tabla.
— Sitúese en la ficha Columna.
— Especifique en centímetros o en porcentaje laanchura de la columna.
— Si pulsa sobre el botón Columna siguiente oColumna anterior, puede cambiar la anchura alresto de las columnas de la tabla.
Se puede cambiar el ancho y alto de las filas de una tabla a la vez através del botón Controlador de ajuste de tamaño de tabla.
13.5. Propiedades de la tabla
Para cambiar las propiedades de la tabla se debe:
— Pulsar un doble clic sobre el Controlador del movimiento dela tabla o pulsando la opción de menú Tabla / Propiedades dela tabla.
— Se pulsa en la ficha Tabla.
Tamaño de la tabbla
— En Ancho preferido se puede especificar una medida exactaen centímetros o porcentaje a toda la tabla. También sepuede cambiar el tamaño de la tabla a través delbotón del Controlador de ajuste de tamaño de tabla.
Guía Rápida Word 2003 61
LA
BO
R
OM
NI A
V I N C I T
ADAMS

Alineación de la tabla.
— Se puede especificar la posición de la tabla, puede situarla a laizquierda, centro o derecha. Si se especifica a la Izquierda, sele puede agregar una sangría a la izquierda.
Ajuste del texto
— Permite hacer que el texto exterior de la tabla se distribuyaAlrededor de la tabla, como si se tratara de un objeto gráfico,o bien que no se distribuya por ningún lado, con la opciónNinguno.
— Si el ajuste de texto es de tipo Alrededor, se activa en el cua-dro de diálogo Propiedades de tabla el botón Posiición.
Nota: Si se emplea el Controlador de movimiento de tabla paramover la tabla, el Ajuste del texto cambia automáticamente de Ningu-no a Alrededor, y algunas operaciones de tabla, como la selec-ción de filas desde la parte exterior de la misma, dejan de fun-cionar.
62 Guía Rápida Word 2003
LA
BO
R
OM
NI A
V I N C I T
ADAMS

— Se puede establecer la posición concreta de la tabla tanto enposición Vertical como Horizontal.
— Puede establecer la distancia que debe existir entre los bordesde la tabla y el texto que la rodea a través de la Distanciadesde el texto adyacente.
Opciones de las propiedades de la tablla:
— A través del botón de Opciones, podemos establecer los már-genes de las celdas que afectan a toda la tabla. Si se deseamodificar los márgenes en un grupo de celdas hay que irse alas propiedades de tabla, a la Ficha Celda, y pulsar sobre elbotón Opciones, desactivar la casilla Iguales que toda la tabla,e ir estableciendo los diferentes márgenes.
— Con la opción Espaciado de celdas predeterminado, si se acti-va la casilla PPermitir espaciado entre celdas, puede especificarel valor en centímetros que desee que se separen en horizon-tal y vertical las celdas de la tabla.
Bordes y sombreados:
— Nos lleva al mismo cuadro de diálogo de Bordes y sombrea-dos para texto o párrafo. La diferencia es que además depoder aplicar bordes y sombreado a texto y párrafo, se puedeaplicar a toda la tabla o a una o varias celdas.
— También da la posibilidad de establecer bordes dia-gonales.
Guía Rápida Word 2003 63
LA
BO
R
OM
NI A
V I N C I T
ADAMS

— Si se quitan todas las líneas a las celdas de la tabla, y se deseavisualizar los límites de celda como líneas grises no imprimi-bles, hay que marcar la opción Tabla / Mostrar líneas de divi-sión. Las líneas de la cuadrícula se visualizan en pantalla perono se imprimen. Si se desea quitar las líneas de la cuadrículahay que pulsar Tabla / Ocultar líneas de división.
13.6. Combinar y dividir celdas
Combinar dos o más celdas.
— Se seleccionan las celdas que se desean unir (tienen que sercontiguas) y se pulsa la opción Tabla / Combinar celdas, obien se pulsa sobre el botón Combinar celdas de la barrade herramientas de Tablas y bordes.
Dividir celdas.
— Se selecciona la celda o celdas que se desean dividir y se pulsala opción Tabla / Diividir celdas, o bien se pulsa sobre el botónDividir celdas de la barra de herramientas de Tablas y bor-des. Mostrará un cuadro de diálogo donde se podrá elegir elnúmero de columnas y de filas en que se desea dividir las cel-das seleccionadas.
13.7. Dividir y unir tablas
Dividir una tabla en dos o más.
— Situar el punto de inserción en una celda de la fila que se con-vertirá en la primera de la segunda tabla y seleccionar en elmenú Tabla / Dividir tabla.
Unir dos o más tablas.
— Si activamos la visualización de los caracteres no imprimi-bles mediante el botón de la barra de herramientas Mostraru ocultar , mostrará entre medias de las dos tablas unamarca de final de párrafo, correspondiente al finalde la primera tabla. Para unirlas, sólo hay que eli-minar dicha marca.
64 Guía Rápida Word 2003
LA
BO
R
OM
NI A
V I N C I T
ADAMS

13.8. Alineación y dirección de
texto
Alineación.
— El contenido de las celdas se puede alinear de forma hori-zontal de la misma forma en la que se alineaban los párra-fos, y también de forma vertical. Para poder alinear el con-tenido de las celdas tanto horizontal como verticalmente sepulsa botón derecho del ratón y la opción Alineación deceldas. También se puede pulsar sobre la flecha del botónAlineación de la barra de herramientas Tablas y bordes.
— Otra forma de alinear texto verticalmente dentro de las cel-das es seleccionándolas, abrir las propiedades de la tabla,pulsando un doble clic sobre el Controlador de movimientode tabla. En la Ficha Celda, tenemos las tres opciones paraalinear verticalmente.
— Si el contenido de las celdas son números con diferentesdígitos decimales, la forma más correcta de alineación esinsertando una tabulación decimal. Para ello se seleccionanlas celdas que contienen los números decimales y se insertaen la barra de regla horizontal una tabulación decimal en laposición en la que se desea que se alinee la coma decimal.
Direección del texto.
— Seleccionar la celda o celdas cuyo contenido se desea girar.
— Pulsar el botón derecho del ratón y elegir Dirección deltexto. También se puede pulsar Formato / Dirección deltexto. Mostraría el siguiente cuadro de diálogo:
Guía Rápida Word 2003 65
LA
BO
R
OM
NI A
V I N C I T
ADAMS

— También se puede pulsar sobre el botón Cambiar direccióndel texto de la barra de herramientas de Tablas y bor-des.
13.9. Distribuir filas y columnas
Para igualar la anchura y/o altura de las filas y columnas de latabla se puede utilizar la herramienta de Distribuir filas y/o columnas.
— Se selecciona las filas / columnas que se desean igualar.
— En la barra de herramientas de Tablas y bordes, pulsar sobreel botón Distribuir filas uniformemente o el botón Dis-tribuir columnas uniformemente .
— Automáticamente las filas o columnas seleccionadas toma-rán la misma altura o anchura, sin variar el tamaño total dela tabla.
13.10. Fórmulas matemáticas
Antes de ver cómo se elaboran las fórmulas hay queconocer cómo se puede hacer referencia a las celdas de unatabla y cuáles son los operadores que se pueden utilizar.
66 Guía Rápida Word 2003
LA
BO
R
OM
NI A
V I N C I T
ADAMS

— Cada columna se nombra con una letra, la primera la A, lasegunda la B, y así sucesivamente.
— Cada fila se nombra con un número, la primera el 1, lasegunda el 2, etc.
— Cada celda se nombra con la intersección de la fila y lacolumna, por ejemplo A2, C5, etc.
— Si hay celdas combinadas, la celda resultante toma la refe-rencia de la situada en la esquina superior derecha de lasceldas que se combinaron:
— Cuando se realizan operaciones no se utilizarán los datos delas celdas, si no la referencia de dicha celda. De esta formase consigue mantener las operaciones de la tabla siempreactualizadas. Se está operando con celdas, independiente-mente de los datos que contengan.
— Los operadores aritméticos que utiliza Word son:
• Suma: +
• Resta: -
• Multiplicación: *
• División: /
Guía Rápida Word 2003 67
LA
BO
R
OM
NI A
V I N C I T
ADAMS

• Porcentaje: %
• Potencia: ^
— La jerarquía de operaciones es la misma que en las matemá-ticas clásicas, primero se ejecutan los paréntesis, luego laspotencias y porcentajes, después las multiplicaciones y divi-siones y, por último, las sumas y las restas.
Crear una fórmula.
Para incluir una fórmula en una celda:
— Situar el punto de inserción en la celda donde se desea queaparezca el resultado del cálculo.
— Seleccionar Tabla / Fórmula.
— En el apartado de Fórmula se introduce la fórmula de cálcu-lo. Word por defecto ofrece la función =SUM(LEFT), quesuma todos los números que hay en las celdas de suizquierda o =SUM(ABOVE), que suma todos los númerosque hay en las celdas superiores. Se puede borrar esa fór-mula e insertar la que se necesite. Por ejemplo:
• =A1+A2, suma los contenidos de las celdas A1y A2.
68 Guía Rápida Word 2003
LA
BO
R
OM
NI A
V I N C I T
ADAMS

• =G1*(D3-F5), Resta al número contenido en D3 elcontenido en F5 y el resultado lo multiplica por elnúmero contenido en la celda G1.
— En Formato de número se puede aplicar un formato para elresultado.
— En Pegar función, se puede utilizar funciones estadísticas,por ejemplo:
• =SUM(A1:B3), suma los contenidos de las celdas A1,A2, A3, B1, B2 y B3.
• =PROMEDIO(B2;C3;D3), calcula la media aritméticade los contenidos de las celdas B2, C3 y D3.
Nota: El contenido de la celda donde se encuentra la fórmula sepuede mostrar como fórmula o como resultado. Si se pulsa ALT + F9se puede cambiar el modo de visualización. Si se modifica un núme-ro en una celda en la que interviene en una fórmula, Word no actua-liza la fórmula automáticamente, hay que pinchar en el resultado dela fórmula y pulsar la tecla F9 para que se actualice.
Crear una fórmula de números disspersos.
Es posible realizar un cálculo con números que se hallan entablas diferentes, o que no se encuentran en ninguna tabla. Para ellose utilizan los marcadores.
Se selecciona el texto o número al que va a señalar el marcador.
— Se pulsa el menú Insertar / Marcador. En el cuadro Nombredel marcador se escribe un nombre pero sin espacios enblando y se pulsa Agregar.
— Repetir el proceso con todos los números.
— Para utilizar los marcadores en una fórmula o expresión decálculo, se pulsa Tabla / Fórmula, y en el apartado Fórmula,seleccionarlos en la lista desplegable Pegar maarcador. Por lodemás, operan como si fuesen referencias de celdas entablas, pudiendo utilizarse con ellos operadores yfunciones con normalidad.
Guía Rápida Word 2003 69
LA
BO
R
OM
NI A
V I N C I T
ADAMS

13.11. Conversión
Se puede convertir un texto ya escrito en una tabla.
— Para ello se selecciona el texto que se desea convertir.
— Se pulsa la opción Tabla / Convertir / Convertir texto entabla.
— Se elige el número de columnas y de filas que va a tener lanueva tabla. Aceptar.
También se puede convertir una tabla ya creada en texto.
— Para ello se selecciona la tabla.
— Se pulsa la opción Tabla / Convertir / Convertir tabla entexto.
— Se elige la forma en la que se desea mostrar el texto, si entabulaciones, marcas de párrafos, etc., y pulsamos Aceptar.
14. Columnas de texto
14.1. Columnas periodísticas
El texto fluye de arriba abajo en la primera columna, cuando sealcanza un final de página o un salto de columna, el texto continúaen la siguiente columna. Sólo se visualizan correctamente en la vistaDiseño de Impresión y en la Vista Preliminar.
Para definir columnas periodísticas en una parte del documento,debe tener en cuenta que se trata de un formato de sección.
— Seleccione el texto que va a ir entre columnas.
— Pulsar la opción Formato/Columnas.
70 Guía Rápida Word 2003
LA
BO
R
OM
NI A
V I N C I T
ADAMS

— Puede elegir Una, que es la opción predeterminada; Dos,que establece dos columnas periodísticas de igual anchura;Tres, que establece tres columnas periodísticas de igualanchura; Izquierda, que establece dos columnas de diferen-te anchura, la izquierda más estrecha que la derecha; yDerecha, que establece dos columnas de diferente anchura,la izquierda más ancha que la derecha.
— También puede activar la opción de Número de columnaspara elegir más columnas de tres.
— En Columnas de igual ancho, por defecto está activada, signi-fica que las columnas tienen el mismo ancho y no se puedeaplicar diferente ancho y espacio a cada una de ellas. Si sedesactiva esta opción, la opción Ancho y espacio se activa.
— En Ancho y espacio, se especifica el ancho de cada columnay el espacio que hay entre ellas.
— Si se desea mostrar una línea entre medias de lascolumnas hay que activar la opción Línea entrecolumnas.
Guía Rápida Word 2003 71
LA
BO
R
OM
NI A
V I N C I T
ADAMS

De esta forma al Aceptar muestra las columnas de forma balan-ceadas o equilibradas, que significa que todas las columnas van atener la misma longitud.
Si se desea cortar una columna en un lugar determinado e ini-ciar a partir de ese punto la siguiente columna, habría que insertaren ese punto un salto de columna con la opción Insertar/Salto/Saltode columna o bien con la combinación de teclasCTRL+MAYUS+ENTER.
No se pueden usar columnas periodísticas ni en los encabezadosy pies de página, ni en comentarios, ni en marcos o cuadros de texto.
14.2. Columnas paralelasEste tipo de distribución de texto se utiliza para guiones de cine,
teatro, etc. En Word no existe ninguna opción de columnas parale-las, para crearlas se utilizan las tablas. Como se ve en el ejemplosiguiente, a la izquierda se muestra la tabla sin bordes, y en la páginade la derecha la tabla con bordes.
72 Guía Rápida Word 2003
LA
BO
R
OM
NI A
V I N C I T
ADAMS

15. Formato página15.1. MÁRGENES DEL
DOCUMENTOSon las distancias desde el borde de la página hasta la zona de la
página donde se inserta el texto del documento. Para cambiar losmárgenes:
— Se pueden cambiar arrastrando los indicadores de márge-nes, situados en la barra de regla horizontal y vertical.
También se pueden cambiar los márgenes a través del menúArchivo / Configurar Página y Ficha Márgenes. A esta opción tam-bién se puede llegar si se hace un doble clic sobre la barra de reglavertical o sobre la barra de regla horizontal, pero fuera de losmárgenes.
Guía Rápida Word 2003 73
LA
BO
R
OM
NI A
V I N C I T
ADAMS