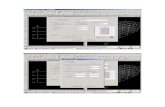GUIA RAPIDA DE WORD 2010.pdf
Transcript of GUIA RAPIDA DE WORD 2010.pdf

7/25/2019 GUIA RAPIDA DE WORD 2010.pdf
http://slidepdf.com/reader/full/guia-rapida-de-word-2010pdf 1/23
PARTES DE UNA COMPUTADORA
Monitor o pantalla.- muestra las imágenes o datos conlos que estamos trabajando.
Teclado.- se utiliza para introducir datos (texto onúmeros) en la computadora y darle órdenes.
Ratón.- se utiliza para introducir datos y controlar lainformación de la computadora.
Gabinete o CPU.- es donde se encuentra el cerebro dela computadora además de:
Unidades para leer o grabar información en
disco
Entradas para todos los componentes y
accesorios (teclado, ratón, monitor, impresora, Webcams,
audífonos, bocinas, memorias)
Regulador de voltaje.- protege la computadora devariaciones de energía, no permitiendo que la dañen.

7/25/2019 GUIA RAPIDA DE WORD 2010.pdf
http://slidepdf.com/reader/full/guia-rapida-de-word-2010pdf 2/23
PARTES DEL RATON Y FUNCIONAMIENTO
1. Botón derecho.- se encuentra en laparte superior derecha del ratón. Alhecho de oprimirlo se le llama CLIC
DERECHO.
2. Botón izquierdo.- se encuentra en laparte superior izquierdo del ratón. Alhecho de oprimirlo se llama CLICIZQUIERDO.
3. Botón central.- es un botón en forma de rueda que seencuentra en la parte media del ratón y nos sirve para recorrer laimagen en la pantalla hacia arriba o abajo. También se le conocecomo scroll.
PRENDIENDO LA COMPUTADORA
1.- Se prende el regulador .
2.- Se prende el Monitor.3.- Se prende el CPU o Gabinete.
APAGANDO LA COMPUTADORA
1.- Clic en el Botón Inicio
1.1 Clic en el Botón Apagar3.- Esperar a que la pantalla del monitor se ponga en negro y
después apagamos el monitor (El CPU o Gabinete se Apaga solo).
4.- Apagamos el regulador.

7/25/2019 GUIA RAPIDA DE WORD 2010.pdf
http://slidepdf.com/reader/full/guia-rapida-de-word-2010pdf 3/23
PARTES DEL ESCRITORIO
El escritorio es el punto de partida, la pantalla inicial y final. Estácompuesta por un papel tapiz o fondo de pantalla que puede sermodificado.
Las partes del escritorio son:
1.- Iconos de Acceso Directo.- Son dibujos de reducido tamaño que
se utilizan para representar programas, carpetas o algún documentoy tiene como objetivo ejecutar de forma inmediata algún programa.2.- Barra de Tareas
2.1.- Botón Inicio.- Permite acceder a todos por programasinstalados en el equipo.2.2.- Iconos de Acceso Rápido.- Son utilizados para acceder másrápidamente a un programa.2.3.- Área donde aparecen los programas abiertos.
2.4.- Área de Notificación.-Contiene los programas residentes(programas que se cargan automáticamente) se muestra la hora(si dejamos el puntero del ratón sobre la hora nos aparece unrecuadro con la fecha), y programas como la conexión a internet,antivirus, etc.

7/25/2019 GUIA RAPIDA DE WORD 2010.pdf
http://slidepdf.com/reader/full/guia-rapida-de-word-2010pdf 4/23
PARTES DE LA VENTANA
1. Botones Adelante y Atrás a.
2. Barra de direcciones.
3. Cuadro de búsqueda.
4. Barra de herramientas. Situada en la segunda línea.
5. Panel de navegación. Ocupa la zona central izquierda
6. Lista de archivos. Es la zona más grande en la parte central
derecha.
7. Panel de detalles. Situado en la parte inferior.
BOTONES DE CONTROL DE UNA VENTANA
1.-MINIMIZAR.- hace pequeña la ventana y la envía a la barra detareas donde permanece como renglón hasta que la recuperemosde nuevo.2.-MAXIMIZAR.- hace grande la ventana y la recupera de la barra detareas para seguir trabajando en ella.
2.1.-Minimizar Tamaño.- El botón restaurar reduce el tamaño de laventana y el botón pasa a convertirse en el botón maximizar quepermite poner de nuevo la ventana a pantalla completa.
3.-CERRAR.- cierra la ventana.

7/25/2019 GUIA RAPIDA DE WORD 2010.pdf
http://slidepdf.com/reader/full/guia-rapida-de-word-2010pdf 5/23
CREAR CARPETAS
Opción 1Nosotros podemos crear nuestras propias carpetas, dependiendode nuestras necesidades.
Una carpeta se puede crear prácticamente en cualquier sitio.Para hacer un ejemplo, vamos a crear una carpeta en elescritorio. Pulsa con el botón derecho del ratón en cualquier zonavacía del escritorioSelecciona la opción NuevoSelecciona la opción CarpetaFíjate que aparece una carpeta nueva con el nombre „NuevaCarpeta‟.
El fondo del nombre debe aparecer resaltado en algún color, loque nos indica que Windows está esperando que escribamos elnombre que queremos para la carpeta. Así que suelta el ratón yescribe tu nombre (puedes escribir hasta 255 caracteres contandoletras, números y espacios en blanco, procura no utilizar signosde puntuación).Cuando termines de escribir tu nombre, pulsa la tecla Enter(Intro).
Opción 2
Podemos crear carpeta desde una ventana emergente.En la barra de herramientas de la ventana encontraremos laopción de “NUEVA CARPETA”. Ubicamos el cursor en la opción crear nueva carpeta y daremosun click izquierdo en el raton. Aparecerá de inmediato la nueva carpeta en la ventana.
Solo faltara darle el nombre a la nueva carpeta.

7/25/2019 GUIA RAPIDA DE WORD 2010.pdf
http://slidepdf.com/reader/full/guia-rapida-de-word-2010pdf 6/23
TECLADO

7/25/2019 GUIA RAPIDA DE WORD 2010.pdf
http://slidepdf.com/reader/full/guia-rapida-de-word-2010pdf 7/23
Esc: Salir de una tarea o ventana.
Tabulador: Tabulación.
Bloq Mayús (Caps Lock) y Shift: Se emplea para escribir en
mayúsculas.
Ctrl: Combinadas con otras teclas, ejecutan funciones especiales.
Inicio: (Logotipo de Windows): Acceder rápidamente al menú deinicio.
Alt: Combinada con otras teclas, ejecuta funciones especiales.
Barra espaciadora: Añade espacios entre palabras.
Alt Gr: Permite insertar el tercer carácter de algunas teclas (como:@, # ó €).
Retroceso (Backspace): Borra el carácter a la izquierda delpuntero.
Intro (Enter): Aceptar una opción. En los procesadores de textopermite ir a la siguiente línea.
Teclas de función: Permiten ejecutar acciones de manera rápida.
Teclas de desplazamiento: Permiten moverse a través de un texto
(derecha, izquierda, arriba o abajo).Suprimir (Supr): Borra el carácter ubicado a la derecha del cursor.
Teclado Numérico: Se usa especialmente para digitar números. Seactiva con la tecla BLOQ NUM.

7/25/2019 GUIA RAPIDA DE WORD 2010.pdf
http://slidepdf.com/reader/full/guia-rapida-de-word-2010pdf 8/23
Como conectar y desconectar una memoria USB (Windows 7)
1.-Para conectar una memoria USB debemos ubicar unpuerto USB disponible en nuestro CPU o gabinete ydespués conectar la memoria USB.
2.-Esperar a que aparezca un menú con opcionespara nuestra memoria USB y a partir de ahí podemostrabajar con nuestra memoria. Para ver los archivosque tenemos hacemos un clic en: Abrir la carpeta paraver los archivos.
Nota: En caso de que no aparezca el menú hacer unclic en Botón Inicio y clic en Equipo. Se abre unaventana en la cual buscamos nuestra Memoria USB y hacemos dosclics para ver los archivos.
Retirar nuestra memoria
1.-Para quitar una memoria USB de formasegura en debes primero hacer clic sobre elicono de Memoria USB
2.-En caso de que no aparezca dicho iconodebemos dar un clic sobre el botón de iconosocultos
3.- Luego debes hacer clic sobre el ícono dememoria USB.
4.-Una vez que hagas eso te apareceráuna lista con todos los dispositivos USBque permiten la desconexión segura, hazclic otra vez para expulsar la memoriaUSB que quieras sacar.
5.-Esperar a que aparezca un memsajedonde nos diga que es seguro nuestrodispositivo USB y ya poderemos retirarnuestra memoria USB.

7/25/2019 GUIA RAPIDA DE WORD 2010.pdf
http://slidepdf.com/reader/full/guia-rapida-de-word-2010pdf 9/23
MICROSOFT OFFICE WORDPartes de la Ventana:
1. Barra de herramientas de acceso rápido. Contiene iconos paraejecutar comandos habituales como guardar o deshacer.
2. Barra de título: suele contener el nombre del documento abiertoque se está visualizando, además del nombre del programa. Laacompañan en la zona derecha los botones minimizar,maximizar/restaurar y cerrar, comunes en casi todas las ventanasdel entorno Windows.
3. Cinta de opciones organizada en pestañas. Donde seencuentran las pestañas con las distintas tareas que se puedenrealizar. Muestra los comandos más importantes y los que elusuario va utilizando
4. Barra de Desplazamiento: permiten la visualización del contenidoque no cabe en la ventana. Aunque en la imagen veamosúnicamente la vertical, si la hoja fuese más ancha que la ventana,también veríamos una barra de desplazamiento horizontal en lazona inferior
5. Zoom: podemos alejar o acercar el punto de vista, para apreciaren mayor detalle o ver una vista general del resultado.

7/25/2019 GUIA RAPIDA DE WORD 2010.pdf
http://slidepdf.com/reader/full/guia-rapida-de-word-2010pdf 10/23
- Puedes pulsar directamente el valor porcentual (que normalmentede entrada será el tamaño real, 100%). Se abrirá una ventana dondeajustar el zoom deseado.- O bien puedes deslizar el marcador hacia los botones - o + que hay justo al lado, arrastrándolo.
6. Vistas del documento: definen la forma en que se visualizará lahoja del documento. Por defecto se suele mostrar en Vista deimpresión. Esto significa que veremos el formato de la hoja tal cualse imprimirá. 7. Barra de estado: muestra información del estado del documento,como el número de páginas y palabras, o el idioma en que se estáredactando. Podremos modificar esta información si hacemos clicsobre ella, ya que normalmente se trata de botones realmente.
BARRA DE HERRAMIENTAS DE ACCESO RAPIDO.
Se trata de una pequeñabarra de herramientas,situada en la barra de títulode la ventana principal deWord.
Esta barra la podemospersonalizar, colocando enella diferentes iconos deaquellos comandos queutilicemos de manera máshabitual. De esa forma
siempre podremos disponer de las opciones que utilizamosfrecuentemente de una forma rápida y sin necesidad de tener que
buscarlas en la cinta de opciones.Guardar.- En un archivo ya existente guarda los cambiosrealizados en el documento. Si no se ha guardado eldocumento abre una ventana en la que se especifica laubicación y el nombre que desea para el archivo.

7/25/2019 GUIA RAPIDA DE WORD 2010.pdf
http://slidepdf.com/reader/full/guia-rapida-de-word-2010pdf 11/23
Deshacer (ctrl. + Z) Invierte el últimocomando o elimina la última acción que haya escrito. Para invertirvarias acciones al mismo tiempo, haga clic en la flecha ubicada juntoal botón Deshacer y luego haga clic en las acciones que deseedeshacer. El nombre del comando cambia a Imposible Deshacer sino se puede deshacer la última acción.
Rehacer (ctrl. + Y) Invierte la acción delcomando Deshacer para rehacer variasacciones al mismo tiempo haga clic en
la flecha q hay junto al botón Rehacer y luego haga clic en lasacciones que desee rehacer.
1. Muestra la apariencia la apariencia que tendrá un archivocuando lo imprima.

7/25/2019 GUIA RAPIDA DE WORD 2010.pdf
http://slidepdf.com/reader/full/guia-rapida-de-word-2010pdf 12/23
2. Imprime el archivo activo o los elementos seleccionados.Para seleccionar las opciones de impresión haga clic enimprimir en el menú Archivo.
3. Crea un archivo basado en la plantilla predeterminada. Nuevodocumento independiente al que se encuentre abierto.
4. Abre o busca un archivo existente en la maquina o algúndispositivo de almacenamiento extraíble.
HERRAMIENTAS PESTAÑA INICIO:
Inserta el contenido del portapapeles en el punto deinserción o reemplaza la selección actual. Este comandosolo está disponible si se ha cortado o copiado un objeto,texto o contenido de una celda. Para opciones de pegado
especiales, haga clic en la flecha inferior del icono yPegado Especial. (Ctrl. + v).
Quita la selección del documento activoy la coloca en el portapapeles. Ya sea texto o imagen. (Ctrl. + x).
Copia la selección al portapapelesya sea texto o imagen. (Ctrl. + C)

7/25/2019 GUIA RAPIDA DE WORD 2010.pdf
http://slidepdf.com/reader/full/guia-rapida-de-word-2010pdf 13/23
Fuente.- Cambia la fuente deltexto y de los números
seleccionados. En el cuadro Fuente hacer un clic en la flecha del
lado derecho para seleccionar un tipo de fuente.
Tamaño de Fuente.- Cambia el tamaño del texto y de
los números seleccionados. En el cuadroTamaño de Fuente escriba un tamaño. Los tamaños del cuadrodependen de la fuente seleccionada y de la impresora activa.
Tamaño de letra.- Cambia el tamaña de letra del
texto seleccionado.
Borrar formato.-quita el tamaño, la fuente y fondo del
texto seleccionado y deja el tamaño y fuente
predeterminado por Word (fuente calibri y tamaño 11)
Negrita.- Cambia el texto y los números seleccionados anegrita, si la selección ya está en negrita, al hacer clic en
negrita, quita el formato de negrita. (ctrl. + n)
Cursiva.- Pone en texto y los números en formato Cursiva.Si la selección ya está en cursiva al hacer clic quita el formatode cursiva. (ctrl. + k)
Subrayado.- Subraya el texto y los númerosseleccionados. Al hacer clic en la flecha del lado derechoaparecen diferentes tipos de subrayados. Si la selecciónya está en subrayado al hacer clic quita el formato de
subrayado. (ctrl. + s)

7/25/2019 GUIA RAPIDA DE WORD 2010.pdf
http://slidepdf.com/reader/full/guia-rapida-de-word-2010pdf 14/23
Mayúsculas – Minúsculas.- cambia el texto
seleccionado a todos mayúsculas y todas
minúsculas o a la opción seleccionada
Resaltar.- Marca el texto con el fin de resaltarlo y quedestaque del texto que lo rodea. Haga clic en el botón deresaltar y seleccione el texto que desee resaltar. Cuando
haya terminado vuelva a ser clic en resaltar. Para cambiar el color deresalte, haga clic en la flecha que hay junto al botón resaltar y luego
haga clic en el color que desee.
Color de Fuente.- Da color al texto seleccionado. Hacerclic en la flecha del lado derecho para desplegar la paletade colores. Hacer un clic en el color.
Alineación a la izquierda.- Alinea el texto, los números yobjetos seleccionados de la línea izquierda, dejandoirregulares el borde derecho. (ctrl. + q)
Centrar.- Centra el texto, números u objetos seleccionados.(ctrl. + t)
Alineación a la Derecha.- Alinea el texto, los números yobjetos seleccionados de la línea derecha, dejandoirregulares el borde izquierdo. (ctrl. + d)

7/25/2019 GUIA RAPIDA DE WORD 2010.pdf
http://slidepdf.com/reader/full/guia-rapida-de-word-2010pdf 15/23
Justificar.- Alinea los párrafos seleccionados a losmárgenes o sangrías izquierda y derecha. (ctrl. + j)
Interlineado.- cambia el espacio entre cada línea (orenglón).
Viñetas.- Inserta un símbolo para iniciar una lista. Hacerclic en la flecha para seleccionar diferentes estilos.
Numeración.- Inserta números consecutivos para realizaruna lista. Hacer clic en la flecha para seleccionardiferentes formatos de números.
Ordenar.- Ordena alfabéticamente el texto o numeroseleccionados. Ejemplo los nombres de una lista.
Sombreado.- Colorea el fondo del texto o párrafoseleccionado.
PESTAÑA DISEÑO DE PÁGINA
Al hacer clic sobreMárgenes, aparecen unosmárgenes predeterminadosque se pueden utilizar paraagilizar la tarea. Si ningunode esos márgenes escorrecto para el documentoque está realizando,

7/25/2019 GUIA RAPIDA DE WORD 2010.pdf
http://slidepdf.com/reader/full/guia-rapida-de-word-2010pdf 16/23
entonces se puede personalizar haciendo clic en la opción MárgenesPersonalizados.
Orientación de la hoja
Muestra las dos orientaciones que podemos utilizar enel documento Vertical y Horizontal.
También se puede modificar el tamaño de la hoja, enla cual saldrá impreso el documento. Al hacer clic enel botón Tamaño, se abre una lista de Tamañospredeterminados. Pero, al igual que en los márgenes,aquí también se puede personalizar el tamaño de la
hoja, haciendo clic en la opción Más tamaños de papel.

7/25/2019 GUIA RAPIDA DE WORD 2010.pdf
http://slidepdf.com/reader/full/guia-rapida-de-word-2010pdf 17/23
CREAR COLUMNAS.
Las columnas son una de las formas depresentación más extendidas en periódicos y
revistas.
En Word se puede trabajar fácilmente concolumnas. Se puede seleccionar un texto yaredactado y activarlo en forma de columnas ose puede activar la función comunas antes detranscribir el texto que las contendrá.
El máximo de columnas para trabajar es de 12.
PESTAÑA INSERTAR
Para agregar una imagen al documento contamos con dos opciones:
La primera opción Insertar Imagen. Abre una ventana para buscar laimagen guardada por el usuario en la computadora (puede ser una

7/25/2019 GUIA RAPIDA DE WORD 2010.pdf
http://slidepdf.com/reader/full/guia-rapida-de-word-2010pdf 18/23
foto o una imagen de internet). Al encontrarla hacemos un clic sobrela imagen y después un clic en el botón Insertar.
La segunda opción es Insertar una Imagen Prediseñada. Abre unpanel de tareas del lado derecho donde realizamos la búsqueda dela imagen que deseamos.
HERRAMIENTAS DE IMAGENEstas herramientas solo aparecen cuando se hace un clic en laimagen que está en el documento.
Aquí se escribe el
nombre de laimagen y se hace
un clic en Buscar
Aquí aparecenlas imágenes
encontradas.
Para insertar la
imagen en eldocumento solohacemos un
clic en la
imagen
Barra de
desplazamiento para ver las
demás imágenes

7/25/2019 GUIA RAPIDA DE WORD 2010.pdf
http://slidepdf.com/reader/full/guia-rapida-de-word-2010pdf 19/23
Este menú cuenta con 4 opciones y son las siguientes:
Ajustar:
Volver a colorear.
Permite aplicar un filtro de
color sobre la imagen. En
este desplegable también
encontrarás la opción
Color transparente para hacer transparente un color a escoger.
Comprimir imágenes. Permite reducir el peso de las imágenes del
archivo completo (o solo las seleccionadas) para que ocupen menos
espacio en disco.
Restablecer imagen. Después de aplicar varios tratamientos a la
imagen, como cambios de color y brillo, podemos volver a la imagen
original mediante este botón.
Estilos de Imagen: podrás aplicar diversos estilos a tu imagen,
además de poder añadirle un contorno o enmarcarla en determinada
forma.
Organizar:

7/25/2019 GUIA RAPIDA DE WORD 2010.pdf
http://slidepdf.com/reader/full/guia-rapida-de-word-2010pdf 20/23
Posición. Ajusta la imagen respecto a la página de varias formas, tal
y como se puede ver en los iconos de la ventana.
Ajuste del texto: Ajusta la imagen respecto del texto que la rodea
de varias formas, tal y como se puede ver en los iconos de esta
ventana.
Tamaño:
Recortar. Puedes recortar una zona de la imagen para desechar el
resto, para ello haz clic en Recortar, se activará el modo de recorte.
Coloca el cursor en las esquinas de la imagen, haz clic y arrástralohasta la posición que deseas enmarcar.
Haz clic de nuevo en Recortar para salir del modo de recorte.

7/25/2019 GUIA RAPIDA DE WORD 2010.pdf
http://slidepdf.com/reader/full/guia-rapida-de-word-2010pdf 21/23
En cualquier momento puedes recuperar zonas de la imagen inicial
haciendo más amplia la zona de recorte utilizando de nuevo la
herramienta Recortar.
PESTAÑA INSERTAR
Numero de página
Zonas de
recorte.
Línea guía que
nos muestracomo quedara la
imagen.
1 2

7/25/2019 GUIA RAPIDA DE WORD 2010.pdf
http://slidepdf.com/reader/full/guia-rapida-de-word-2010pdf 22/23
1.-Damos un click izquierdo en la herramienta número de pestaña
(aparecerá una pequeña columna de opciones).
2.-Escogeremos una de las 2 opciones: -Principio de página.
-Final de página.
(De igual manera aparecerá una columna especificando donde queremos
que se ubique el número de la página).
3.-Seleccionaremos la ubicación (del lado izquierdo, derecho o en el centro
de la página) y le daremos click izquierdo.
GUARDAR UN DOCUMENTO EN LA MEMORIA USB (WINDOWS 2007)
1. Un clic en el botón de Archivo
2. Aparece un menú con varias opciones hacemos un clic en la opción
Guardar Como.
3. Se muestra una ventana como la siguiente:
4. En el panel del lado izquierdo hacemos un clic en el nombre de
nuestra memoria USB (Sony, Kingston, etc). Si no aparece hay que
mantener presionada la barra de desplazamiento con el botón
izquierdo y bajarla hasta que aparezca la memoria.
Barra dedesplaza
miento

7/25/2019 GUIA RAPIDA DE WORD 2010.pdf
http://slidepdf.com/reader/full/guia-rapida-de-word-2010pdf 23/23
5. Una vez que estamos dentro de la memoria Rectificamos o
Modificamos en el nombre del archivo en el recuadro del lado
derecho que dice (Nombre de Archivo:). Y por último un clic en el
botón Guardar.
Aquí
debe de
aparecer
el nombrede nuestra
memoria.