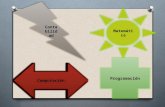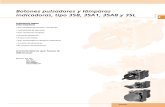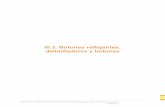Guía Rápida de Usuario - pcmira.com · Los dispositivos que podrá configurar son: • Impresora...
Transcript of Guía Rápida de Usuario - pcmira.com · Los dispositivos que podrá configurar son: • Impresora...

SIOGES/proSIOGES/one 2.4
Guía Rápidade Usuario

Página 3Página 2
SIOGES one pro/
Copyright
Esta publicación, incluyendo todas las fotografías, ilustracio-nes y software, está protegida por las leyes internacionales de propiedad, con todos los derechos reservados. Ninguna parte de este manual ni de los materiales contenidos en este docu-mento, pueden ser reproducidos sin el consentimiento por
escrito del autor.
Aclaración
La información contenida en este documento está sujeta a cambios sin previo aviso.
Historial de revisiones
Versión 2.10. Septiembre de 2010Versión 2.30. Febrero de 2011
Versión 2.40. Junio de 2011
Índice
Aspectos Generales 4
Asistente y Configuración 6
Pantalla de Login 11
Operativa de Venta 12
Operativa de Cobro 18
Búsquedas 19
Caja 19
Documentos 20
Estadísticas 21
Copias de Seguridad 24
Salir del Programa 25

Página 5Página 4
SIOGES one pro/
Aspectos Generales
A) Botones de Acciones
En SIOGES encontrará una serie de botones que se repiten en todas las pantallas:
Salir. Este botón le permite salir a la pantalla anterior.
Ayuda. Este botón le muestra la ayuda en pantalla.
Teclado Activado. Este botón le indica que el teclado en pantalla está activado. Púlselo para desactivarlo.
Teclado Desactivado. Este botón le indica que el teclado en pantalla está desactivado. Púlselo para activarlo.
Página Anterior. Muestra la página anterior.
Página Siguiente. Muestra la página siguiente.
Insertar un nuevo registro.
Modificar el registro seleccionado.
Eliminar el registro seleccionado.
B) Teclado en Pantalla
Siempre que tenga el botón de teclado activado, al situarse en un campo de edición de texto, aparecerá en pantalla el teclado virtual. En función del tipo de información que pueda introducir, apa-recerá un teclado completo o un teclado numérico.
C) Mensajes de AVISO
Mensaje de aviso al Usuario.
Mensaje de Alerta. El usuario deber corregir algo.
Mensaje de error del programa.
D) Selector de FECHA
Si pulsa sobre el icono que aparece a la izquierda de los filtros por fecha, podrá seleccionar:
• Sin filtro por fechas• Filtro por año• Filtro por mes• Filtro por día• Filtro entre dos fechas
E) Rejillas en pantalla
Si pulsa sobre la cabecera de una columna, podrá ordenar la información por el valor de la columna seleccionada.Si arrastra la cabecera de la columna al área superior de la rejilla podrá agrupar por datos por la columna seleccionada.Pulse los botones que aparecen encima y debajo de la barra de desplazamiento para moverse entre registros y para mostrar un menú que le permitirá imprimir y exportar la información de la rejilla.

Página 7Página 6
SIOGES one pro/
Asistente y Configuración
Al iniciar por primera vez el programa, se mostrará una asis-tente que le guiará en el proceso de configuración de todos los datos.En el asistente, Ud. podrá configurar los siguientes elementos:
A) Selección del idioma del programaSeleccione el idioma del programa.
B) Introducción de la clave de registro del programaIntroduzca la clave de activación del programa. Si dispone de conexión a internet, el proceso será automático. En caso contrario, contacte con su distribuidor.
C) Ajuste de la fecha y la horaRevise que la fecha y la hora del ordenador son correctas. En caso contrario introduzca los nuevos valores.
D) Selección de la región Seleccione la región de su negocio. Este proceso creará auto-máticamente los impuestos asociados a su región.
E) Selección del modelo de negocioSeleccione el modelo de negocio que más se parezca al suyo.
F) Configuración de los dispositivos del programaConfigure los dispositivos con los que desea trabajar.
Los dispositivos que podrá configurar son:
• Impresora de Tickets• Cajón portamonedas• Hasta 3 Impresoras de Cocina• Lector de banda magnética• Lector de código de barras• Visor • Balanza• Dispositivo NANO
G) Definición de los datos de la empresa y selección del tipo de ticketIntroduzca la información de su negocio, personalice el ticket introduciendo su logotipo y los textos del pie del ticket y selec-cione entre los tres modelos de ticket impreso.Pulse el botón imprimir para obtener una muestra imprea del formato seleccionado. H) Configuración de las divisasElija cual es la divisa con la que desea trabajar.
I) Configuración de los impuestosRevise si los impuestos han sido creados correctamente.Podrá modificarlos o bien crear nuevos impuestos.
J) Definir si los importes tiene el IVA incluidoIndique si los importes de sus tarifas tienen o no los impuestos incluidos.
K) Configuración de los medios de pagoConfigure los medios de pago permitidos en su negocio (por defecto el programa viene configurado con el pago contado, tarjeta de crédito, pago aplazado y ticket restaurant).
L) Configuración de los usuariosIntroduzca los usuarios que utilizarán el programa indicando para cada uno de ellos los permisos.No es obligatorio, aunque sí recomendable asignar a cada usuario una contraseña.
M) ¿Tiene diferenciaciones?Indique si su negocio trabaja con diferenciaciones en los pro-ductos (por ejemplo tallas y colores).
N) DiferenciacionesSi su negocio trabaja con diferenciaciones, cree en esta panta-lla las diversas configuraciones.
O1) ¿Tiene Clasificaciones?Indique si necesitará asociar clasificaciones a los productos.

Página 9Página 8
SIOGES one pro/
O2) ClasificacionesCree en esta pantalla las clasificaciones que posteriormente podrá asignar a los productos para, en un futuro, poder ex-traer estadísticas por clasificaciones.
P1) ¿Tiene Modificadores?Indique si necesitará asociar modificadores a los productos.
P2) ModificadoresIntroduzca en el programa los modificadores de producto que desee poder asignar en la venta.
Q1) ¿Tiene Grupos de Producción?Indique si necesitará definir grupos de producción (necesarios para gestionar impresoras de producción).
Q2) Grupos de ProducciónDefina los grupos de producción que podrá asignar a los pro-ductos.Cada grupo de producción podrá tener asignada una impreso-ra de producción.
R1) ¿Tiene Tipos de Pack?Indique si va a vender productos tipo pack (p.e. menús).
R2) Tipos de PackSi su negocio trabaja con packs (por ejemplo menús), defina los tipos de pack.
S) Familias y ArtículosCree las familias y los artículos.
T) TarifasCree, modifique y elimine las tarifas.Modifique los precios de los productos en cada tarifa.
U) ¿Tiene Zonas y Puestos?Defina si su negocio dispone de zonas y puestos de consumo.
V) Zonas y PuestosSi su negocio dispone de zonas y puestos de consumo, creelos
en esta pantalla.Podrá definir los planos del local de una manera completa-mente visual.
W) Configuración DescuentosDefina los descuentos de ticket que están disponibles en su negocio.
X) Configuración ClientesCree los clientes y asigne a cada uno de ellos una tarifa y, op-cionalmente, un descuento.
Y) Configuración ProveedoresCree los proveedores y asigne a cada uno de ellos, opcionalme-ne, un descuento.
Podrá acceder de nuevo a esta información si pulsa el botón Configuración desde la pantalla de venta.
Desde el botón de Configuración, también podrá acceder a:
a) Tarifas AvanzadasDesde esta opción podrá cambiar los precios de los artículos de manera más rápida (en pantalla se le mostrará una hoja de cálculo para poder variar los precios sin tener que modificar artículo por artículo).
b) Cambio de password para el usuario AdminEn esta opción Ud. podrá variar la contraseña del usuario Admin.
c) Configuración NANOEn esta opción Ud. podrá gestionar el enlace del programa con los dispositivos de mano NANO.Podrá realizar las siguientes operaciones:
• Introducir el código de licencia de su antena NANO.• Emparejar dispositivos NANO con la antena.• Sincronizar los datos de la antena con el programa.

Página 11Página 10
SIOGES one pro/
d) UtilidadesEsta opción le pemitirá realizar la siguientes operaciones:
• Realizar copiar se seguridad• Recuperar copias de seguridad• Borrar las ventas• Borrar TODOS LOS DATOS DEL PROGRAMA• Exportar la información a EXCEL• Importar la información desde EXCEL
e) Parámetros AdicionalesEn los parámetros adicionales Ud. podrá:
• Definir la consolidación de líneas en el ticket• Configurar los comensales en el ticket• Solicitar usuario en cada nuevo ticket• Permitir tickets sin mesas en modelos con puestos de consumo• Asociar artículos automáticos al ticket• Mostrar stock del artículo en pantalla de venta• Imprimir tickets sin mesa en cocina.
Pantalla de Login
Esta pantalla se le mostrará antes de poder entrar en la panta-lla de venta.Seleccione el usuario.Si el usuario no tiene contrase-ña, accederá automáticamente.SI el usuario tiene contraseña, márquela en el teclado numé-rico que aparece en pantalla y pulse el botón Entrar para acce-der a la pantalla de venta.
Desde esta pantalla Ud. podrá también actualizar su licencia de versión ONE a versión PRO.
Por defecto, la contraseña del usuario Admin es 5555.Utilice la opción de Cambio de password para el usuario Admin para modificarla.

Página 13Página 12
SIOGES one pro/
OPERATIVA DE VENTA

Página 15Página 14
SIOGES one pro/
A) Zona de Acciones:
Es esta zona aparecen todos los botones que permiten acceder a las operativas del programa.
Configuración.Accede a la pantalla de configuración.
Informes.Accede a las estadísticas del programa.
Documentos.Accede a pedidos y albaranes.
Caja.Accede a parte de caja y movimientos de caja.
Búsquedas.Búsqueda de artículos y tickets.
Clientes.Permite asignar un cliente al ticket.
Tarifas.Cambio de tarifa del ticket.
B) Zona de Familias y Artículos:
Pulse sobre los botones de familia para seleccionar una fami-lia.Pulse sobre un producto para insertarlo en el ticket.Pulse sobre un producto durante 1 segundo para mostrar el menú de acciones especiales del producto.
C) Zona de Ticket en Pantalla:
En la zona superior tiene la cabecera del ticket con toda la información resumida del ticket.En la zona inferior aparecen las líneas del ticket. Sombreado en color verde aparece el último artículo introducido y som-breado en color azul aparecen los artículos en los que se ha cambiado el nombre.Si pulsa en la cabecera del ticket, sobre el icono del usuario, podrá cambiar el usuario actual. Si pulsa en cualquier otra zona de la cabecera del ticket podrá cambiar el número de comensales.
Si pulsa sobre una de las líneas de producto le aparecerá un menú con las siguientes opciones:
• Eliminar Línea. Esta opción le permite eliminar la línea del tic-ket. Disponible si el usuario tiene permiso para borrar líneas.
• Eliminar Descuento. Esta opción le permite eliminar un descuen-to aplicado a una línea del ticket. Disponible si el usuario tiene permiso para aplicar descuentos a las líneas del ticket.
• Cambiar Precio. Esta opción le permite modificar el precio del artículo en el ticket si el artículo está definido como precio libre siempre o precio libre por usuario y el usuario tiene permiso para cambiar precios a los artículos.
• Cambiar Nombre. Esta opción le permite modificar el nombre del artículo en el ticket. Disponible si el usuario tiene permiso para cambiar el nombre del artículo.
• Eliminar nombre. Esta opción le permite eliminar el cambio de nombre.
• Aplicar Invitación. Esta opción le permite aplicar una invitación del 100% a la línea del ticket.
• Eliminar invitación. Esta opción le permite eliminar la invitación de la línea del ticket.
• Modificadores Le permite introducir modificadores en la línea del ticket.
• Suplementos Le permite introducir suplementos en la línea del ticket.
• Modificar Pack. Si el artículo es de tipo pack, esta opción le per-mite modificar el pack.
• Incrementar o disminuir 1 unidad de artículo.
D) Zona de Teclado en Pantalla
Justo debajo del ticket aparece el teclado en pantalla.
• Si introduce un número y pulsa enter, el programa buscará el número en el código de barras y si lo encuentra lo introducirá. Si no lo localiza, buscará un artículo cuyo código corresponda al número introducido y si lo localiza lo introducirá. Si los dos me-canismos fallas, indicará que el artículo no existe y preguntará al usuario si lo desea crear.
• Si introduce un número, el símbolo asterisco y otro número, in-terpretará el número a la izquierda del asterisco como cantidad y el número a la derecha del asterisco como código y aplicará la búsqueda del punto anterior.
• Si introduce un número y pulsa sobre un botón de producto, interpretará el número como cantidad.
• Si introduce un número y pulsa sobre una línea del ticket, substi-tuirá la cantidad de la línea del ticket por el número introducido.
• Si introduce un número y el símbolo porcentaje y pulsa sobre una línea del ticket, aplicará el número como porcentaje de descuento.

Página 17Página 16
SIOGES one pro/
• Si introduce un número de mesa, y pulsa sobre la zona de tickets aparcados, se recuperará el ticket o bien se creará uno nuevo si la mesa no tiene ticket asignado.
Otras opciones:
Pulsar para descartar el ticket.
Pulsar para aparcar el ticket.
Pulsar para realizar un cobro rápido (*).
Pulsar para cobrar el ticket.
(*) Si tiene un valor introducido en el teclado en pantalla, se utilizará como importe entregado, si no se interpretará que el cliente paga con el importe exacto. El programa imprimirá el ticket (si en la opción de cobro está activado el botón de impresión) y abrirá el cajón mostran-do un mensaje en pantalla con el cambio si lo hay.
F) Zona de Tickets Aparcados
Si no tiene configurado el programa para trabajar con zonas de consumo y puestos de consumo, le aparecerá una botonera con los números de los tickets aparcados: Pulse sobre uno de ellos para recuperarlo. Si tiene configurado el programa para trabajar con zonas de consumo y puestos de consumo, le aparecerá una botonera con las zonas y un identificados de color. Si es de color verde, en la zona no hay tickets aparcados. Si es de color naranja, en la zona hay tickets aparcados.
Si pulsa sobre el botón remarcado en color rojo, podrá acce-der a la lista rápida de tickets.
G) Otras Acciones
Pulse el botón Acciones si desea acceder a las acciones especiales.Este botón desplegará un menú en pantalla que le per-mitirá realizar las siguientes operaciones:
Pulse el botón Cajón si desea abrir el Cajón. Sólo podrán abrir el cajón los usuarios que tengan permiso de apertura de cajón.
Pulse el botón Reimprimir el último ticket si de-sea volver a imprimir el último ticket cobrado.
Pulse el botón Movimiento Parte de Caja si desea introducir de manera rápida un movimiento de caja.
Pulse el botón Proforma si desea imprimir una proforma del ticket que actualmente está en edición.
Pulse el botón Salir si desea cerrar la pantalla de venta y volver a la pantalla de Login. Desde la pantalla de Login, podrá cerrar el programa.

Página 19Página 18
SIOGES one pro/
Operativa de cobro
Desde la pantalla de cobro Ud. podrá realizar las siguientes operaciones:
Pulse este botón para fraccionar el ticket.
Pulse este botón para aplicar un descuento al ticket.
Pulse este botón para asignar un cliente al ticket.
Pulse este botón para abrir el cajón portamo-nedas.
Pulse este botón para volver a la pantalla de venta.
Pulse este botón para imprimir una proforma del ticket.
Pulse este botón para imprimir y dar por cobrado el ticket.
Introduzca el importe en el teclado numérico y pulse sobre
una forma de pago para insertar el cobro. Pulse para finalizar el cobro.
Búsquedas
Al acceder a la pantalla de búsquedas desde la pantalla de venta, Ud. podrá localizar un artículo introduciendo parte del código, el código de barras o parte del nombre, pudien-do comprobar el stock actual y las tarifas de venta. Una vez localizado el artículo, lo podrá insertar en el ticket pulsando el botón aceptar.También podrá localizar tickets anteriores para poderlos visualizar en pantalla, reimprimir e incluso abonar.
Caja
El botón de caja le mostrará la pantalla de gestión de la Caja.En esta pantalla Ud. podrá:
• Revisar partes de caja anteriores• Introducir cobros y pagos en el parte de caja actual• Imprimir partes anteriores • Cerrar parte actual (arqueo de caja)
Al entrar en la pantalla, le aparecerá una lista con los partes de caja para el rango de fechas seleccionado.
Únicamente podrá Editar (introducir cobros y pagos) y Cerrar el parte de caja con estado ABIERTO (el parte de caja actual).
Al pulsar el botón Editar, le aparecerá una pantalla con un lis-tado de los cobros y los pagos introducidos. Pulse los botones de la derecha para insertar nuevos movimientos, modificar movimientos existentes o eliminar movimientos.
Al pulsar el botón Cerrar, acce-derá a la pantalla de cierre de caja, (similar a la pantalla de cobro).
Introduzca los importes y las formas de pago. Una vez com-pletada, pulse el botón Aceptar y habrá completado el arqueo de caja.

Página 21Página 20
SIOGES one pro/
Documentos
Desde esta pantalla Ud. podrá:
• Crear y modificar propuestas de pedido de compra• Crear y modificar pedidos de compra• Crear y modificar albaranes de compra• Realizar inventarios de stocks• Imprimir el stock actual• Imprimir los movimientos de stocks
A) Propuestas de pedido, pedidos y albaranesLa diferencia ente propuestas de pedido y pedidos es que la propuesta no tiene en cuenta al proveedor a quien se compra.Cree propuestas de pedido y conviértalas después de pedidos (se creará un pedido por cada proveedor).Una vez le llegue la mercancía, Ud. podrá convertir un pedido de compra en albarán de compra para evitarle tener que introducirlo de nuevo.
B) Inventarios de StockUd. podrá inventariar su mercancía e introducirla posterior-mente al programa para realizar el cuadre de stocks.El mecanismo de introducción de un inventario es idéntido a la introducción de pedidos y albaranes.
C) Imprimir el stock actualEsta opción le mostrará en pantalla el stock actual de todos los productos.Ud. podrá imprimir, exportar a PDF y exportar a EXCEL el listado.
D) Imprimir los movimientos de stocksEsta opción le mostrará en pantalla los movimientos de stocks realizados en el programa (entradas y salidas) para el periodo de fechas seleccionado.Ud. podrá imprimir, exportar a PDF y exportar a EXCEL el listado.
Estadísticas
SIOGES/one y SIOGES/pro, disponen de listados y estadísticas para poder gestionar de manera eficiente su negocio. A) Listados y estadísticas de SIOGES/one
• Listado de Familias. Listado del mantenimiento de Familias.• Listado de Artículos. Listado del mantenimiento de Artículos.• Listado de Clientes. Listado del mantenimiento de Clientes.• Listado de Proveedores. Listado del mantenimiento de Provee-
dores.• Listado de Tarifas. Listado de las tarifas de compra y venta.• Lista de Tickets. Resumen de tickets para un periodo de tiempo
definido por el usuario.• Ventas Mensuales. Resumen de ventas agrupadas por meses para
un periodo de tiempo definido por el usuario.• Ventas por Artículos. Resumen de ventas agrupadas por artículos
para un periodo de tiempo definido por el usuario.• Ventas por Medios de Pago. Resumen de ventas agrupadas por
medios de pago para un periodo de tiempo definido por el usua-rio.
• Ventas por Usuarios. Resumen de ventas agrupadas por usuario de cobro para un periodo de tiempo definido por el usuario.
• Ventas por Impuesto. Resumen de ventas agrupadas por impues-tos para un periodo de tiempo definido por el usuario.
• Ventas Fiscales. Resumen de ventas agrupadas por impuestos para un periodo de tiempo definido por el usuario con cuadre de bases e impuestos a partir de las ventas totales.
• Impuestos Dia. Resumen diario de las ventas agrupadas por tipo de impuesto.
• Informe Z. Resumen de ventas, ventas por formas de pago, por artículo, por familia y por impuestos para un día seleccionado por el usuario. Se imprime en la impresora de tickets.
• Rollo Fiscal. Listado ticket a ticket para un periodo de tiempo definido por el usuario. Puede imprimirse en la impresora de tickets o bien exportarse a un archivo de texto.
B) Listados y estadísticas de SIOGES/pro Además de los listados y estadísticas de la versión one, la ver-sión pro añade las siguientes estadísticas:
• Comparativa Anual de Ventas. Muestra una gráfica comparando las ventas por meses de una año con el año anterior.

Página 23Página 22
SIOGES one pro/
• Comparativa Mensual de Ventas. Muestra una gráfica comparan-do las ventas por días de un mes con el mes anterior.
• Deudas de Clientes. Muestra en pantalla las deudas de los clien-tes. Permite obtener un detalle de cobros y ventas por cliente.
• Comparativa de Tarifas. Permite comparar dos tarifas para obte-ner márgenes en dinero y en porcentaje.
• Beneficios. Muestra en pantalla un resumen de los beneficios para un periodo de tiempo definido por el usuario.
• Ventas por Cliente. Muestra el importe de ventas por cliente para un periodo de tiempo definido por el usuario.
• Tickets por Cliente. Muestra el número de tickets por cliente para un periodo de tiempo definido por el usuario.
• Ticket Medio. Muestra el importe del ticket medio para un perio-do de tiempo definido por el usuario.
• Estadística de Invitaciones. Muestra las unidades y el importe de las invitaciones para un periodo de tiempo definido por el usuario.
• Ventas por Tramo Horario. Muestra las ventas por hora para un periodo de tiempo definido por el usuario.
• Ventas por Clasificaciones. Muestra las ventas para un periodo de tiempo definido por el usuario agrupando los importes por la clasificación de los artículos.
• Vales Pendientes. Muestra un desglose de los vales que están pendientes de ser utilizados.
Algunos de los informen muestran el resultado en formato rejilla de datos y otros informes incluyen una visualización gráfica de los datos:
Todos los informes pueden imprimirse seleccionando en cada informe la opción Imprimir.
En la versión PRO, además se pueden exportar a formato PDF y a formato EXCEL.

Página 25Página 24
SIOGES one pro/
Copias de seguridad
Es muy importante realizar a diario copias de seguridad de los datos del programa.Para realizar copias de seguridad puede acceder desde la pantalla de configuración, opción de utilidades, o bien al salir del programa.Al seleccionar Realizar Copias de Seguridad, el programa le mostrará una ventana en la que podrá seleccionar el directo-rio donde desea guardarla. Siempre que sea posible, almacene sus copias en una llave USB.
Para poder recuperar una copia de seguridad, acceda a la pantalla de configuración, opción de utilidades y seleccione Restaurar Copia de Seguridad.El programa le mostrará una ventana en la que podrá selec-cionar la copia que desea restaurar. El proceso de restaura-ción de copias de seguridad reiniciará el programa automáti-camente.
Salir del programa
Al salir del programa se le muestra la siguiente ventana:
Esta ventana le indica la fecha en la que realizó la última copia de seguridad.
Pulse Realizar Copia de Seguridad si desea realizar una copia de seguridad antes de salir del programa.Pulse Salir del Programa si desea cerrar el programa y salir a Windows.Pulse Apagar el Ordenador si desea cerrar el programa y apa-gar automáticamente el ordenador.

Para más información sobre las diferentes funcionalidades que ofrecen SIOGES/one y SIOGES/pro puede consultar la página Web:
www.sioges.com
También puede consultar la versión online del manual de usuario completo visitando la
página Web:
www.sioges.com/manual24