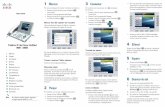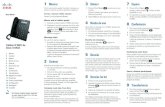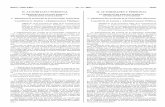Guia per a la validació de l’autenticitat dels documents PDF · En Windows XP: d) Premeu...
Transcript of Guia per a la validació de l’autenticitat dels documents PDF · En Windows XP: d) Premeu...
Guia per a la validació de l’autenticitat dels docu ments PDF
. . . . . . . . . . . . . . . . . . . . . . . . . . . . . . . . . . . . . . . . . . . . . . . . . . . . . . . . . . . . . .
1. Enregistrament dels certificats de Catcert
2. Configuració dels certificats en Adobe
3. Validació de la signatura de documents PDF
. . . . . . . . . . . . . . . . . . . . . . . . . . . . . . . . . . . . . . . . . . . . . . . . . . . . . . . . . . . . . .
L’Adobe Acrobat Reader 7.0 i superiors i les versions d’Adobe Acrobat Estàndard
permeten comprovar la validesa de la signatura electrònica de documents en format
PDF signats amb els certificats de Catcert. Per tal de verificar-ho, cal tenir l’ordinador
correctament configurat d’acord amb les explicacions que donarem en els apartats
següents.
1. Enregistrament dels certificats de Catcert
Adobe Acrobat utilitza els certificats enregistrats a Windows. Els certificats que s’han
d’enregistrar són els següents:
• Certificat arrel de Catcert (EC-ACC)
• Certificat d’entitat de certificació vinculada a la Administració Local (EC-AL)
Trobareu aquest certificats a http://www.catcert.cat/, on haureu de seleccionar el vincle
“Baixada de claus públiques”:
Seleccioneu “Administració Local” i tindreu l’opció de descarregar-vos les
claus de Catcert i obtindreu la següent pantalla:
A continuació haureu de seguir aquests passos:
a) Premeu el botó “Baixeu-la” i us apareixerà un quadre de diàleg com aquest:
en Windows XP
b) Premeu “Obre” i us apareixerà la pantalla “Informació del certificat”:
c) Premeu “Instal·lar certificat” i a continuació aneu prement “Endavant” fins que
aparegui aquest quadre de diàleg:
En Windows XP:
d) Premeu “Finalitzar” o “Acabament”.
Haureu d’anar acceptant els missatges que us apareguin a la pantalla fins que surti la
pàgina corresponent a la descàrrega de la clau. Premeu “Pàgina següent” per a
continuar.
Haureu de repetir aquest procediment per el certificat Entitat de certificació vinculada
Administració Local
2. Configuració dels certificats en Adobe
Un cop que s’hagin enregistrat els certificats Catcert, s’haurà de configurar l’Adobe
Acrobat Reader per tal de validar la signatura electrònica dels documents en format
PDF.
a) Al menú superior d'Adobe Acrobat Reader s’ha d’anar a “Edició”, “Preferències”,
“Seguretat”. Es mostrarà la pantalla següent:
Acrobat Reader 9 i superiors
Seleccioneu l’opció: “Verificar signatures en l’obrir el document”, i tot seguit premeu el
botó “Preferències avançades...”
b) La pestanya “Verificació” de la pantalla “Preferències avançades” que apareixerà és
la següent:
Acrobat Reader 7
Seleccioneu les opcions següents:
• “Utilitzar sempre el mode predeterminat (anul·la el mode especificat al document)”
• “Mètode predeterminat per verificar signatures: Seguretat predet. d’Adobe”
• “Requerir la comprovació de revocació de certificats al comprovar signatures quan
sigui possible”
• “Si està disponible, hora segura (per exemple la marca d’hora) incrustada a la
signatura; en cas contrari l’hora actual”
Si utilitzeu la versió Adobe Reader 9, a continuació desactiveu l’opció “Ocultar la icona
de validesa del camp de signatura quan la signatura és vàlida”.
c) A la pestanya “Creació”, us apareixerà la següent pantalla:
Acrobat Reader 7
Seleccioneu l’opció “Incloure estat de revocació de la signatura en signar”.
d) A la pestanya “Integració de Windows” s’ofereixen les següents opcions:
Acrobat Reader 7
Acrobat Reader 8
Acrobat Reader 9 i superiors
Seleccioneu les opcions següents:
• “Activar la recerca de certificats distints als seus al magatzem de certificats de
Windows”
• “Validant signatures”
• “Validant documents certificats”.
Heu de seleccionar totes les opcions per tal de finalitzar el procediment de forma
satisfactòria.
3. Validació de la signatura de documents PDF
Per tal de validar la signatura d’un document en format PDF, un cop seleccionat el
document
i obert amb l’Adobe Acrobat premeu la pestanya “Signatures” que hi ha a la part
esquerravde la pantalla.
En el cas que la configuració del vostre ordinador sigui correcta, us apareixerà la
pantalla següent (el nom del certificat pot variar en funció del Ajuntament i/o el
document signat),
Prement el botó de la dreta del ratolí sobre la línia referent a la signatura, apareixerà
un menú emergent. Si escolliu “Propietats” obtindreu més detalls sobre el certificat.
Si no us apareix aquesta pantalla, pot ser a causa d’un problema de configuració del
vostre navegador o de l’Acrobat Reader