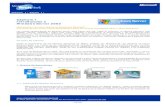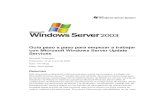Guía paso a paso de la Administración de impresión en Windows Server 2008
-
Upload
elder-gonzalez-rivas -
Category
Documents
-
view
39 -
download
0
description
Transcript of Guía paso a paso de la Administración de impresión en Windows Server 2008

Guía paso a paso de la Administración de impresión en Windows Server 2008Personas que lo han encontrado útil: 2 de 3 - Valorar este tema
Actualizado: abril de 2010
Se aplica a: Windows Server 2008, Windows Server 2008 R2
Existen dos herramientas principales que se pueden usar para administrar un servidor de impresión de Windows en Windows Server® 2008: Administrador del servidor y Administración de impresión. Se puede usar el Administrador del servidor para instalar la función de servidor Servicios de impresión, servicios de funciones opcionales y características. El Administrador del servidor también muestra eventos relacionados con la impresión desde el Visor de eventos e incluye una instancia del complemento Administración de impresión que solamente puede administrar el servidor local.
Administración de impresión proporciona una única interfaz que los administradores pueden usar para administrar eficazmente varias impresoras y servidores de impresión, la cual es el tema principal de este documento. Puede usar Administración de impresión para administrar impresoras de equipos con Microsoft® Windows® 2000, Windows XP, Windows Server® 2003, Windows Vista® o Windows Server 2008.
¿Qué es Administración de impresión?
El complemento Administración de impresión está disponible en la carpeta Herramientas administrativas en los equipos con Windows Vista Business, Windows Vista Enterprise, Windows Vista Ultimate y Windows Server 2008. Puede usarlo para instalar, ver y administrar todas las impresoras y servidores de impresión de Windows de su organización.
Administración de impresión proporciona detalles actualizados sobre el estado de las impresoras y los servidores de impresión de la red. Puede usar Administración de impresión para instalar conexiones de impresora en un grupo de equipos cliente de forma simultánea y para supervisar de forma remota las colas de impresión. Administración de impresión facilita la búsqueda de impresoras con errores mediante filtros. Además, se pueden enviar notificaciones por correo electrónico o ejecutar scripts cuando una impresora o un servidor de impresión precisen atención. Administración de impresión puede mostrar más datos (como los niveles de tóner o de papel) en las impresoras que incluyen una interfaz de administración basada en web.
Nota Para administrar un servidor de impresión remoto, debe ser miembro de los grupos Opers. de impresión u Opers. de servidores, o del grupo local Administradores en el servidor de impresión remoto. Estas credenciales no son necesarias para supervisar los servidores de impresión remotos, aunque algunas funciones estarán deshabilitadas.

¿Quién debería usar Administración de impresión?
Esta guía va dirigida a los siguientes destinatarios:
Administradores de impresión y profesionales del departamento de soporte técnico
Planeadores y analistas de tecnologías de la información (TI) que evalúan el producto
Planeadores y diseñadores de TI en empresas
Ventajas de la Administración de impresión
La Administración de impresión ahorra al administrador de impresión una importante cantidad de tiempo en la instalación de impresoras en equipos cliente y en la administración y supervisión de las impresoras. Tareas que pueden requerir hasta 10 pasos en equipos individuales ahora se pueden realizar en 2 o 3 pasos en varios equipos de forma simultánea y remota.
Mediante Administración de impresión con la directiva de grupo, puede hacer que las conexiones de impresora estén disponibles para los usuarios y equipos de la organización. Además, Administración de impresión puede buscar e instalar de forma automática impresoras de red en la subred local de los servidores de impresión locales.
En esta guía
Requisitos para Administración de impresión
Requisitos de seguridad
Implementación de impresoras y servidores de impresión
Administración de impresoras y servidores de impresión
Recursos adicionales
Requisitos para Administración de impresión
Para usar Administración de impresión en Windows Server 2008, debe instalar la función Servidor de impresión en el equipo donde desea usar la Administración de impresión. En equipos con Windows Vista, el complemento Administración de

impresión se instala de forma automática y está disponible a través de Microsoft Management Console (MMC).
Para implementar conexiones de impresora con la directiva de grupo, el entorno debe cumplir los siguientes requisitos:
El esquema de Servicios de dominio de Active Directory (AD DS) debe usar una versión de esquema Windows Server 2003 R2 o Windows Server 2008.
Los equipos cliente con Windows 2000, Windows XP o Windows Server 2003 deben usar la herramienta PushPrinterConnections.exe en un script de inicio (en conexiones por equipo) o en un script de inicio de sesión (en conexiones por usuario).
Se recomienda que primero siga los pasos ofrecidos en esta guía en un entorno de prueba. Use esta guía paso a paso junto con la documentación correspondiente para implementar las características de servidor de Windows. Para obtener más información, consulte Recursos adicionales más adelante en esta guía.
Nota Es posible que Administración de impresión no muestre con precisión el estado de los equipos remotos cuando supervisa más de 10 servidores de impresión en un equipo con Windows Vista. Esto se debe a que los equipos que ejecutan Windows Vista admiten un máximo de 10 conexiones de red simultáneas. Para supervisar de forma remota un gran número de servidores de impresión, use Escritorio remoto para iniciar una sesión en un equipo que tenga instalada Administración de impresión y ejecute Windows Server 2008.
Requisitos de seguridad
Para administrar un servidor de impresión remoto, debe ser miembro de los grupos Opers. de impresión u Opers. de servidores, o del grupo local Administradores en el servidor de impresión remoto. Estas credenciales no son necesarias para supervisar los servidores de impresión remotos, aunque algunas funciones estarán deshabilitadas.
Para usar Administración de impresión (Printmanagement.msc) con la directiva de grupo, debe ser miembro del grupo local Administradores y tener acceso de escritura a los objetos de directiva de grupo (GPO) en el dominio de AD DS o la unidad organizativa donde desea implementar las conexiones de impresora.
Se recomienda a los administradores que usen una cuenta con permisos restrictivos para realizar tareas rutinarias no administrativas, y usar una cuenta con más permisos sólo cuando realicen tareas administrativas específicas.

Implementación de impresoras y servidores de impresión
Las siguientes secciones ofrecen información acerca de cómo implementar impresoras y servidores de impresión:
1. Instalación y apertura de Administración de impresión
2. Adición y eliminación de servidores de impresión
3. Migración de servidores de impresión
4. Adición automática de impresoras de red
5. Implementación de impresoras con la directiva de grupo
6. Enumeración y eliminación de impresoras de los Servicios de dominio de Active Directory
Paso 1: instalación y apertura de Administración de impresión
Administración de impresión se instala de forma predeterminada en los equipos con Windows Vista Business, Windows Vista Enterprise y Windows Vista Ultimate, pero no se instala en los equipos con Windows Server 2008. Use alguno de los siguientes métodos para instalar el complemento Administración de impresión en un equipo que ejecute Windows Server 2008:
En el Administrador del servidor, use el Asistente para agregar funciones para instalar la función Servicios de impresión. Se instala el complemento Administración de impresión y se configura el servidor como un servidor de impresión.
En el Administrador del servidor, use el Asistente para agregar características para instalar la opción Herramientas de Servicios de impresión de la característica Herramientas de administración remota del servidor. La opción Herramientas de Servicios de impresión instala el complemento

Administración de impresión, pero no configura el servidor como servidor de impresión.
Para abrir Administración de impresión en un equipo con Windows Vista o Windows Server 2008, en la carpeta Herramientas administrativas, haga doble clic en Administración de impresión.
Nota Si usa un firewall con Administración de impresión, es posible que no se muestre alguna o ninguna de las impresoras de un servidor de impresión de la red. Para resolver el problema, agregue Administración de impresión a la lista de excepciones en la configuración del software de firewall.
Paso 2: adición y eliminación de servidores de impresión
Administración de impresión (Printmanagement.msc) permite administrar impresoras que se ejecutan en servidores de impresión con Windows 2000 o posterior.
Nota La función Servidor de impresión debe estar instalada y es necesario pertenecer al grupo Administradores para realizar estos procedimientos.
Para agregar servidores de impresión a Administración de impresión
1. Abra la carpeta Herramientas administrativas y, a continuación, haga doble clic en Administración de impresión.
2. En el árbol de Administración de impresión, haga clic con el botón secundario en Administración de impresión y, a continuación, haga clic en Agregar o quitar servidores.
3. En el cuadro de diálogo Agregar o quitar servidores, en Especificar servidor de impresión, lleve a cabo uno de los siguientes procedimientos en el apartado Agregar servidor:
o Escriba el nombre.
o Haga clic en Examinar para ubicar y seleccionar el servidor de impresión.
4. Haga clic en Agregar a la lista. 5. Agregue todos los servidores de
impresión que desee y haga clic en Aceptar.

Nota Puede agregar el servidor local en el que está trabajando si hace clic en Agregar el servidor local.
Para quitar servidores de impresión de Administración de impresión
1. Abra la carpeta Herramientas administrativas y, a continuación, haga doble clic en Administración de impresión.
2. En el árbol de Administración de impresión, haga clic con el botón secundario en Administración de impresión y, a continuación, haga clic en Agregar o quitar servidores.
3. En el cuadro de diálogo Agregar o quitar servidores, en Servidores de impresión, seleccione uno o varios servidores y, a continuación, haga clic en Quitar.
Paso 3: migración de servidores de impresión
Puede usar el Asistente para migración de impresoras o la herramienta de línea de comandos Printbrm.exe para exportar colas de impresión, configuraciones de impresora, puertos de impresora y monitores de idioma y, después, importarlos en otro servidor de impresión con un sistema operativo Windows. Este procedimiento es una forma eficaz de consolidar varios servidores de impresión o reemplazar un servidor de impresión antiguo.
Nota El Asistente para migración de impresoras y la herramienta de línea de comandos Printbrm.exe se introdujeron en Windows Vista. Sustituyen a Print Migrator 3.1.
Migración de servidores de impresión
Migración de servidores de impresión mediante Administración de impresión
Migración de servidores de impresión mediante un símbolo del sistema
Para migrar servidores de impresión mediante Administración de impresión
1. Abra la carpeta Herramientas administrativas y, a continuación,

haga clic en Administración de impresión.
2. En el árbol de Administración de impresión, haga clic con el botón secundario en el nombre del equipo que contiene las colas de impresora que desea exportar y, a continuación, haga clic en Exportar impresoras a un archivo. Se iniciará el Asistente para migración de impresoras.
3. En la página Seleccionar la ubicación del archivo, especifique la ubicación donde guardar las opciones de configuración de las impresoras y, a continuación, haga clic en Siguiente para guardar las impresoras.
4. Haga clic con el botón secundario en el equipo de destino a donde desee importar las impresoras y, a continuación, haga clic en Importar impresoras desde un archivo. Se iniciará el Asistente para migración de impresoras.
5. En la página Seleccionar la ubicación del archivo, especifique la ubicación del archivo con las opciones de configuración de las impresoras y, a continuación, haga clic en Siguiente.
6. En la página Seleccionar opciones de importación, especifique las siguientes opciones de importación:
o Modo de importación. Especifica qué hacer si una cola de impresora específica ya existe en el equipo de destino.
o Mostrar lista en el directorio. Especifica si publicar las colas de impresión importadas en los Servicios de dominio de Active Directory.
o Convertir puertos LPR en monitores de puerto estándar. Especifica si los puertos de impresora LPR

(Line Printer Remote) del archivo de opciones de configuración de las impresoras deben convertirse en monitores de puertos estándar (más rápidos) al importar las impresoras.
7. Haga clic en Siguiente para importar las impresoras.
Para migrar servidores de impresión mediante un símbolo del sistema
1. Para abrir una ventana del símbolo del sistema, haga clic en Inicio, Todos los programas, Accesorios, haga clic con el botón secundario en Símbolo del sistema y, a continuación, haga clic en Ejecutar como administrador.
2. Escriba:
Copiar
CD %WINDIR%\System32\Spool\Tools Printbrm -s \\<sourcecomputername> -b -f <filename>.printerExport
3. Escriba:
Copiar
Printbrm -s \\<destinationcomputername> -r -f <filename>.printerExport
Valor Descripción
<sourcecomputername> Nombre de convención de nomenclatura universal (UNC) del equipo de origen o destino.
<destinationcomputername> Nombre de convención de nomenclatura universal (UNC) del equipo de destino.
<filename> Nombre del archivo de opciones de configuración de las impresoras. Utilice las extensiones de archivo .printerExport o .cab.
Nota Para ver la sintaxis completa de este comando, en el símbolo del sistema, escriba: Printbrm /?

Consideraciones adicionales
El Asistente para migración de impresoras y Printbrm.exe sólo pueden importar formularios personalizados y perfiles de color al equipo local y no admiten configuraciones de impresora que se hayan exportado mediante la herramienta Print Migrator.
El Asistente para migración de impresoras y Printbrm.exe pueden importar y exportar impresoras en equipos con Windows 2000, Windows XP, Windows Server 2003, Windows Vista o Windows Server 2008. Sin embargo, algunos controladores no se importan de forma apropiada en algunos sistemas operativos. Por ejemplo, los equipos con Windows 2000 no admiten controladores de impresora basados en x64.
Puede usar la característica Programador de tareas de Windows para programar la herramienta Printbrm.exe para que importe y exporte impresoras con regularidad. Puede usar esta característica para complementar las copias de seguridad del sistema.
Paso 4: adición automática de impresoras de red
Administración de impresión (Printmanagement.msc) puede detectar automáticamente todas las impresoras ubicadas en la misma subred que el equipo que ejecuta Administración de impresión, instalar los controladores de impresora adecuados, configurar las colas y compartir las impresoras.
Para agregar automáticamente impresoras de red a un servidor de impresión
1. Abra la carpeta Herramientas administrativas y, a continuación, haga doble clic en Administración de impresión.
2. En el árbol Administración de impresión, haga clic con el botón

secundario en el servidor adecuado y, a continuación, haga clic en Agregar impresora.
3. En la página Instalación de impresora del Asistente para la instalación de impresoras de red, haga clic en Buscar impresoras en la red y, a continuación, haga clic en Siguiente. Si se le solicita, especifique el controlador que se va a instalar para la impresora.
Nota Para detectar impresoras de red en la misma subred que un servidor remoto, use Escritorio remoto para iniciar una sesión en el servidor de impresión, abra Administración de impresión y agregue la impresora de red.
Paso 5: implementación de impresoras con la directiva de grupo
Puede usar Administración de impresión (Printmanagement.msc) con la directiva de grupo para implementar automáticamente conexiones de impresora para usuarios o equipos e instalar los controladores de impresora apropiados. Este método de instalación de una impresora resulta útil en lugares como laboratorios, clases o sucursales, donde la mayoría de los equipos o usuarios necesitan obtener acceso a las mismas impresoras. También es un método útil para la implementación de controladores de impresora para usuarios que no son miembros del grupo local Administradores y ejecutan Windows Vista.
Para implementar conexiones de impresora con la directiva de grupo, el entorno debe cumplir los siguientes requisitos:
El esquema de Servicios de dominio de Active Directory (AD DS) debe usar una versión de esquema Windows Server 2003 R2 o Windows Server 2008.
Los equipos cliente con Windows 2000, Windows XP o Windows Server 2003 deben usar la herramienta PushPrinterConnections.exe en un script de inicio (en conexiones por equipo) o en un script de inicio de sesión (en conexiones por usuario).
Para implementar conexiones de impresora con la directiva de grupo, use las siguientes secciones:

Implementación de conexiones de impresora
Implementación de la utilidad PushPrinterConnections.exe
Modificación de la configuración de seguridad de la instalación de controladores para impresoras implementadas con la directiva de grupo
Implementación de conexiones de impresora
Para implementar conexiones de impresora para usuarios y equipos mediante la directiva de grupo, use el cuadro de diálogo Implementar con directiva de grupo en Administración de impresión. Esto agregará conexiones de impresora a un objeto de directiva de grupo (GPO).
Para implementar impresoras para usuarios o equipos mediante una directiva de grupo
1. Abra la carpeta Herramientas administrativas y, a continuación, haga doble clic en Administración de impresión.
2. En el árbol Administración de impresión, en el servidor de impresión que corresponda, haga clic en Impresoras.
3. En el panel de resultados, haga clic con el botón secundario en la impresora que desea implementar y, a continuación, haga clic en Implementar con directiva de grupo.
4. En el cuadro de diálogo Implementar con directiva de grupo, haga clic en Examinar y, a continuación, seleccione o cree un nuevo objeto de directiva de grupo para almacenar las conexiones de impresora.
5. Haga clic en Aceptar. 6. Especifique si se implementan
conexiones de impresora para usuarios o equipos:
o Para la implementación en grupos de equipos de forma que todos los usuarios de los

equipos puedan tener acceso a las impresoras, active la casilla Los equipos a los que se aplica este GPO (por equipo).
o Para la implementación en grupos de usuarios de forma que los usuarios puedan obtener acceso a las impresoras desde cualquier equipo en que inicien sesión, active la casilla Los usuarios a los que se aplica este GPO (por usuario).
Nota Los equipos cliente con Windows 2000 no admiten conexiones por equipo.
7. Haga clic en Agregar.8. Si es necesario, repita los pasos del 3
al 6 para agregar la configuración de conexión de impresora a otro GPO.
9. Haga clic en Aceptar.
Nota En las conexiones por equipo, Windows agrega las conexiones de impresora cuando el usuario inicia sesión (o cuando el equipo se reinicia si se usa la utilidad PushPrinterConnections.exe). En las conexiones por usuario, Windows agrega las conexiones de impresora durante la actualización de la directiva en segundo plano (o cuando el usuario inicia sesión si se usa la utilidad PushPrinterConnections.exe). Si quita la configuración de conexión de impresora del GPO, Windows quita las impresoras correspondientes del equipo cliente durante la siguiente actualización de directiva en segundo plano o en el inicio de sesión del usuario (o en el siguiente reinicio o inicio de sesión si se usa la utilidad PushPrinterConnections.exe).
Implementación de la utilidad PushPrinterConnections.exe
Para implementar las conexiones de impresoras con la directiva de grupo en equipos que ejecutan versiones de Windows anteriores a Windows Vista, debe agregar la utilidad PushPrinterConnections.exe a un script de inicio de equipo o a un script de inicio de sesión de usuario. La utilidad PushPrinterConnections.exe lee la configuración de conexión de impresora de la directiva de grupo y agrega las conexiones de impresora adecuadas al equipo o a la cuenta de usuario (o actualiza las conexiones existentes).
El archivo PushPrinterConnections.exe detecta y sale automáticamente en los equipos que ejecutan Windows Vista o Windows Server 2008. Estos equipos tienen compatibilidad integrada para las conexiones de impresora que se implementan con la directiva de grupo, de modo que puede implementar de forma segura este archivo en todos los equipos cliente de su organización.

Nota El siguiente procedimiento da por supuesto que usa la versión de la Consola de administración de directivas de grupo (GPMC) incluida en Windows Server 2008. Para instalar GPMC en Windows Server 2008, use el Asistente para agregar características del Administrador del servidor. Si usa una versión diferente de GPMC, los pasos pueden variar ligeramente.
Para agregar el archivo PushPrinterConnections.exe a los scripts de inicio o de inicio de sesión
1. Abra GPMC.2. En el árbol de consola de GPMC,
navegue al dominio o la unidad organizativa (OU) que almacena las cuentas de equipo o de usuario donde desea implementar la utilidad PushPrinterConections.exe.
3. Haga clic con el botón secundario en el GPO que contiene las conexiones de impresora que desea implementar mediante la directiva de grupo y, a continuación, haga clic en Editar.
4. Navegue a una de las siguientes ubicaciones:
o Si las conexiones de impresora se han implementado por equipo, vaya a Configuración del equipo, Directivas, Configuración de Windows, Scripts (inicio o apagado).
o Si las conexiones de impresora se implementan por usuario, vaya a Configuración de usuario, Directivas, Configuración de Windows, Scripts (inicio de sesión o cierre de sesión).
Nota Los equipos cliente con Windows 2000 no admiten conexiones por equipo.
5. Haga clic con el botón secundario en Inicio o Inicio de sesión y, a continuación, haga clic en Propiedades.
6. En el cuadro de diálogo Propiedades de Inicio o

Propiedades de Inicio de sesión, haga clic en Mostrar archivos. Aparecerá la ventana Inicio o Inicio de sesión.
7. Copie el archivo PushPrinterConnections.exe de la carpeta %WINDIR%\System32 a la ventana Inicio o Inicio de sesión. De esta forma, se agrega la utilidad al GPO, donde se replicará a otros controladores de dominio con la configuración de la directiva de grupo.
8. En el cuadro de diálogo Propiedades de Inicio o Propiedades de Inicio de sesión, haga clic en Agregar. Aparecerá el cuadro de diálogo Agregar script.
9. En el cuadro Nombre del script, escriba: PushPrinterConnections.exe
10. Para habilitar el inicio de sesión en equipos cliente con Windows Server 2003, Windows XP o Windows 2000, en el cuadro Parámetros de script, escriba: –log
Los archivos de registro se escriben en %WINDIR%\temp\ppcMachine.log (para las conexiones por equipo) y en %temp%\ppcUser.log (para las conexiones por usuario) en el equipo en el que se aplica la directiva.
11. En el cuadro de diálogo Agregar script, haga clic en Aceptar.
12. En el cuadro de diálogo Propiedades de Inicio o Propiedades de Inicio de sesión, haga clic en Aceptar.
13. Use GPMC para vincular el GPO a otras unidades organizativas o dominios donde desee implementar la utilidad PushPrinterConnections.exe.
Modificación de la configuración de seguridad de la instalación de controladores para impresoras implementadas con la directiva de grupo

La configuración de seguridad predeterminada de Windows Vista y Windows Server 2008 permite que un usuario que no sea miembro del grupo local Administradores sólo pueda instalar controladores de impresora de confianza, como los que se incluyen en los sistemas operativos Windows o en paquetes de controladores de impresora firmados digitalmente.
Para que los usuarios que no sean miembros del grupo local Administradores puedan instalar conexiones de impresoras implementadas con la directiva de grupo e incluyan controladores que no estén firmados digitalmente, se deben configurar las opciones de la directiva de grupo Restricciones de apuntar e imprimir. Si no configura estas opciones de la directiva de grupo, es posible que los usuarios tengan que proporcionar credenciales de alguien que pertenezca al grupo local Administradores.
Nota El siguiente procedimiento da por supuesto que usa la versión de la Consola de administración de directivas de grupo (GPMC) incluida en Windows Server 2008. Para instalar GPMC en Windows Server 2008, use el Asistente para agregar características del Administrador del servidor. Si usa una versión diferente de GPMC, los pasos pueden variar ligeramente.
Para cambiar la configuración de seguridad de instalación de controladores para impresoras implementadas mediante la directiva de grupo
1. Abra GPMC.2. Abra el objeto de directiva de grupo
(GPO) donde se implementan las conexiones de impresora y navegue a Configuración de usuario, Directivas, Plantillas administrativas, Panel de control y, a continuación, Impresoras.
3. Haga clic con el botón secundario en Restricciones de apuntar e imprimir y, a continuación, haga clic en Propiedades.
4. Haga clic en Habilitado.5. Desactive las siguientes casillas:
o Los usuarios sólo pueden apuntar e imprimir en los siguientes servidores
o Los usuarios sólo pueden apuntar e imprimir en equipos de su bosque
6. En el cuadro Al instalar los controladores para una nueva conexión, seleccione No mostrar advertencia ni indicador de elevación.

7. Desplácese hacia abajo y, en el cuadro Al actualizar los controladores de una conexión existente, seleccione Mostrar sólo advertencia.
8. Haga clic en Aceptar.
Después de configurar estas opciones, todos los usuarios podrán recibir conexiones de impresora y los controladores en sus cuentas de usuario mediante la directiva de grupo, sin indicadores ni advertencias. Los usuarios reciben una advertencia antes de que se instalen los controladores actualizados desde el servidor de impresión, pero no es necesario que pertenezcan al grupo local Administradores para instalar los controladores actualizados.
Paso 6: enumeración y eliminación de impresoras de los Servicios de dominio de Active Directory
El hecho de mostrar impresoras en Servicios de dominio de Active Directory (AD DS) facilita a los usuarios la localización e instalación de las mismas. Una vez instaladas las impresoras en un servidor de impresoras, puede usar Administración de impresión para enumerarlas en AD DS.
Se puede mostrar más de una impresora simultáneamente. Puede configurar un filtro para mostrar todas las impresoras que desea quitar o mostrar en la lista y que le permita seleccionar fácilmente todas las impresoras al mismo tiempo.
Para quitar o mostrar las impresoras en AD DS
1. Abra la carpeta Herramientas administrativas y, a continuación, haga doble clic en Administración de impresión.
2. En el árbol de Administración de impresión, en el servidor de impresión adecuado, haga clic en Impresoras.
3. En el panel de resultados, haga clic con el botón secundario en la impresora que desee mostrar o quitar y, a continuación, haga clic en Mostrar lista en el directorio o en Quitar del directorio.
Administración de impresoras y servidores de impresión
Las siguientes secciones ofrecen información acerca de cómo administrar impresoras y servidores de impresión mediante Administración de impresión:

Actualización y administración de controladores de impresora
Control de la seguridad de la instalación de los controladores de impresora
Creación de un nuevo filtro de impresora
Visualización de las características ampliadas de la impresora
Se pueden realizar operaciones masivas en todas las impresoras de un servidor concreto o en todas las impresoras de un filtro concreto. Se pueden realizar las siguientes acciones en varias impresoras a la vez:
Pausar o reanudar la impresión
Cancelar todos los trabajos
Mostrar o quitar impresoras de AD DS
Eliminar impresoras
Para exportar una lista de controladores, formularios, puertos o impresoras, haga clic en Acciones adicionales en el panel Acciones y, a continuación, haga clic en Exportar lista.
Actualización y administración de controladores de impresora
Las siguientes secciones ofrecen información acerca de cómo realizar diversas tareas cuando se actualizan o administran controladores de impresora en un servidor de impresión.
Agregar controladores para equipos cliente con versiones de Windows de 32 o 64 bits
Actualizar o cambiar controladores de impresora
Quitar controladores
Adición de controladores para equipos cliente con versiones de Windows de 32 o 64 bits
Para admitir equipos cliente que usen arquitecturas de procesador diferentes a la del servidor de impresión, debe instalar controladores adicionales. Por ejemplo, si su servidor de impresión ejecuta una versión de Windows de 64 bits y desea admitir

equipos cliente con versiones de Windows de 32 bits, debe agregar controladores basados en x86 a cada impresora.
Para agregar controladores de impresora de cliente al servidor de impresión
1. Haga clic con el botón secundario en la impresora a la que desea agregar controladores adicionales y, a continuación, haga clic en Administrar uso compartido.
2. Haga clic en Controladores adicionales. Aparecerá el cuadro de diálogo Controladores adicionales.
3. Active la casilla de la arquitectura de procesador para la cual desea agregar controladores.
Por ejemplo, si el servidor de impresión ejecuta una edición de Windows basada en x64, active la casilla x86 para instalar los controladores de impresora de la versión de 32 bits en los equipos cliente con versiones de Windows de 32 bits.
4. Si el servidor de impresión no tiene los controladores de impresora adecuados en su almacén de controladores, Windows le solicitará la ubicación de los archivos del controlador. Descargue y extraiga los archivos del controlador adecuado y, a continuación, en el cuadro de diálogo que aparece, especifique la ruta de acceso del archivo .inf del controlador.
Nota Es posible que para extraer algunos controladores de impresora tenga que instalarlos. En este caso, inicie sesión en el equipo cliente que usa la misma arquitectura de procesador que los controladores que desea agregar al servidor de impresión e instale estos controladores de impresora. A continuación, use Administración de impresión en el equipo cliente para conectarse al servidor de impresión y agregue los controladores adicionales desde el cuadro de diálogo Controladores adicionales. Windows cargará automáticamente los controladores desde el equipo cliente al servidor de impresión.
Actualización o cambio de controladores de impresora

Para actualizar o cambiar los controladores de una impresora, lleve a cabo el procedimiento siguiente. Los equipos cliente descargan e instalan automáticamente los controladores de impresora actualizados la próxima vez que intenta imprimir en la impresora.
Nota Cuando se instalan los controladores suministrados por el fabricante del dispositivo, siga las instrucciones que se incluyen con el controlador en lugar de seguir este procedimiento.
Para actualizar o cambiar controladores de una impresora
1. Haga clic con el botón secundario en la impresora con el controlador que desea cambiar o actualizar y, a continuación, haga clic en Propiedades.
2. Haga clic en la ficha Opciones avanzadas.
3. Seleccione un nuevo controlador en el cuadro Controlador o haga clic en Controlador nuevo para instalar un nuevo controlador de impresora.
Eliminación de controladores de impresora
Cuando se instala un controlador de impresora en un equipo con Windows Vista o Windows Server 2008, Windows instala primero el controlador de impresora en el almacén local de controladores y, después, lo instala desde este almacén.
Cuando se quitan controladores de impresora, tiene la opción de eliminar sólo el controlador de impresora o de quitar el paquete completo del controlador. Si elimina el controlador de impresora, Windows desinstala el controlador, pero deja el paquete en el almacén de controladores para hacer posible su reinstalación en cualquier otro momento. Si quita el paquete del controlador, Windows quita el paquete del almacén de controladores y elimina totalmente el controlador de impresora del equipo.
Para quitar controladores de impresora de un servidor, siga el procedimiento siguiente:
Para quitar controladores de impresora
1. En el servidor de impresión, elimine las impresoras que usan el controlador que desea eliminar o cámbielo por otro controlador en cada una de las impresoras.
2. En el árbol de Administración de impresión, haga clic en Controladores.

3. Quite únicamente el controlador (esto deja el archivo .inf del controlador y los archivos relacionados en el servidor) o quite el paquete del controlador:
o Para eliminar únicamente los archivos del controlador instalado, haga clic con el botón secundario y, a continuación, haga clic en Eliminar.
o Para quitar el paquete del controlador del almacén de controladores, lo que elimina completamente el controlador del equipo, haga clic con el botón secundario en el controlador y, a continuación, haga clic en Quitar el paquete de controladores.
Control de la seguridad de la instalación de los controladores de impresora
La configuración de seguridad predeterminada de Windows Vista y Windows Server 2008 permite a los usuarios que no sean miembros del grupo local Administradores instalar solamente controladores de impresora de confianza, como los que se incluyen en Windows o en paquetes de controladores de impresora firmados digitalmente. Esto ayuda a asegurarse de que los usuarios no instalen controladores de impresora no probados o no confiables, o que hayan sido modificados para contener código malintencionado (malware). No obstante, esto significa que algunos usuarios no pueden instalar el controlador apropiado para una impresora compartida, incluso si el controlador ha sido probado y aprobado en su entorno.
Las siguientes secciones ofrecen información acerca de cómo permitir que usuarios que no sean miembros del grupo local Administradores puedan conectarse a un servidor de impresión e instalar controladores para las impresoras hospedadas en el servidor:
Instalación de paquetes de controladores de impresora en el servidor de impresión
Uso de la directiva de grupo para implementar conexiones de impresora en usuarios o equipos
Uso de la directiva de grupo para modificar la configuración de

seguridad del controlador de impresora
Instalación de paquetes de controladores de impresora en el servidor de impresión
Los paquetes de controladores de impresora son controladores firmados digitalmente que instalan todos los componentes del controlador en el almacén de controladores de los equipos cliente (si el servidor y los equipos cliente ejecutan Windows Vista o Windows Server 2008). Además, el uso de paquetes de controladores de impresora en un servidor de impresión con Windows Vista o Windows Server 2008 permite que usuarios que no sean miembros del grupo local Administradores puedan conectarse al servidor de impresión e instalar o recibir controladores de impresora actualizados.
Para usar paquetes de controladores de impresora, en un servidor de impresión con Windows Server 2008 o Windows Vista, descargue e instale los paquetes de controladores apropiados del fabricante de la impresora.
Nota También puede descargar e instalar paquetes de controladores de impresora desde un servidor de impresión a los equipos cliente que ejecutan Windows Server 2003, Windows XP y Windows 2000. Sin embargo, los equipos cliente no comprueban la firma digital del controlador ni instalan todos los componentes del controlador en el almacén de controladores porque el sistema operativo cliente no admite estas características.
Uso de la directiva de grupo para implementar conexiones de impresora en usuarios o equipos
Se puede usar Administración de impresión con la directiva de grupo para agregar automáticamente conexiones de impresora a la carpeta Impresoras, sin que el usuario requiera privilegios de administrador local.
Uso de la directiva de grupo para modificar la configuración de seguridad del controlador de impresora
Puede usar la configuración de la directiva de grupo Restricciones de apuntar e imprimir para controlar la forma en que los usuarios instalan controladores de impresora desde los servidores de impresión. Esta configuración se puede usar para permitir a los usuarios conectarse únicamente a determinados servidores de impresión que sean de confianza. Puesto que así se evita que los usuarios se conecten a otros servidores de impresión que pueden hospedar potencialmente controladores de impresión no probados o malintencionados, puede deshabilitar los mensajes de advertencia de instalación de controladores de impresora sin poner en riesgo la seguridad.
Evalúe cuidadosamente las necesidades de impresión de los usuarios antes de establecer los servidores de impresión a los que podrán conectarse. Si los usuarios necesitan conectarse de forma ocasional a impresoras compartidas de una sucursal u otro departamento, asegúrese de que se incluyen estos servidores de impresión en la lista (si cree que los controladores de impresora instalados en los servidores son de confianza).

También puede usar la configuración Restricciones de apuntar e imprimir para desactivar completamente los indicadores de advertencia, aunque esto deshabilitará la seguridad mejorada en la instalación de controladores de impresora de Windows Vista y Windows Server 2008 para esos usuarios.
Nota El siguiente procedimiento da por supuesto que usa la versión de la Consola de administración de directivas de grupo (GPMC) incluida en Windows Server 2008. Para instalar GPMC en Windows Server 2008, use el Asistente para agregar características del Administrador del servidor. Si usa una versión diferente de GPMC, los pasos pueden variar ligeramente.
Para modificar la configuración Restricciones de apuntar e imprimir
1. Abra la Consola de administración de directivas de grupo (GPMC).
2. En el árbol de consola de GPMC, navegue al dominio o la unidad organizativa (OU) que almacena las cuentas de usuario cuya configuración de seguridad de controladores de impresora desea modificar.
3. Haga clic con el botón secundario en el dominio o unidad organizativa apropiados, haga clic en Crear un GPO en este dominio y vincularlo aquí, escriba un nombre para el nuevo GPO y, a continuación, haga clic en Aceptar.
4. Haga clic con el botón secundario en el GPO que ha creado y, a continuación, haga clic en Editar.
5. En el árbol del Editor de administración de directivas de grupo, haga clic en Configuración de usuario, Directivas, Plantillas administrativas, Panel de control y, finalmente, Impresoras.
6. Haga clic con el botón secundario en Restricciones de apuntar e imprimir y, a continuación, haga clic en Propiedades.
Para permitir que los usuarios se conecten a determinados servidores de impresión en los que confía:
1. En el cuadro de diálogo Restricciones de apuntar e imprimir, haga clic en Habilitado.

2. Si no lo está, active la casilla Los usuarios sólo pueden apuntar e imprimir en los siguientes servidores.
3. En el cuadro de texto, escriba los nombres completos de los servidores a los cuales desea que los usuarios puedan conectarse. Separe cada nombre con un punto y coma.
4. En el cuadro Al instalar los controladores para una nueva conexión, elija No mostrar advertencia ni indicador de elevación.
5. En el cuadro Al actualizar los controladores de una conexión existente, escoja Mostrar sólo advertencia.
6. Haga clic en Aceptar.
Nota Para deshabilitar los mensajes de advertencia de instalación de controladores y los indicadores de elevación en equipos que ejecutan Windows Vista y Windows Server 2008, en el cuadro de diálogo Restricciones de apuntar e imprimir, haga clic en Deshabilitado y, a continuación, en Aceptar. Esto deshabilita la seguridad mejorada en la instalación de controladores de impresora de Windows Vista y Windows Server 2008.
Creación de un nuevo filtro de impresora
Los filtros muestran solamente aquellas impresoras que cumplan un conjunto concreto de criterios. Por ejemplo, puede resultarle conveniente filtrar las impresoras que cumplan determinadas condiciones de error o las impresoras de un grupo de edificios, con independencia del servidor de impresión que usen. Los filtros se almacenan en la carpeta Filtros personalizados de impresora del árbol de Administración de impresión y son dinámicos, por lo que los datos siempre están actualizados.
Con Administración de impresión (Printmanagement.msc), se proporcionan cuatro filtros predeterminados. Para cada filtro que cree, existe la opción de configurar una notificación por correo electrónico o ejecutar un script cuando se cumplan las condiciones del filtro. Esto es útil cuando se desea recibir una alerta acerca de problemas con la impresora, particularmente en una organización con varios edificios y administradores.
Por ejemplo, se puede configurar un filtro de todas las impresoras administradas por un determinado servidor de impresión cuyos estados no sean Lista. Después, si una

impresora cambia del estado Lista a cualquier otro estado, el administrador podría recibir una notificación por correo electrónico procedente de Administración de impresión.
Nota La función Servidor de impresión debe estar instalada y es necesario pertenecer al grupo Administradores para realizar estos procedimientos.
Para configurar y guardar una vista filtrada
1. Abra la carpeta Herramientas administrativas y, a continuación, haga doble clic en Administración de impresión.
2. En el árbol de Administración de impresión, haga clic con el botón secundario en la carpeta Filtros personalizados de impresora y, a continuación, haga clic en Agregar nuevo filtro de impresora. Se iniciará el Asistente para nuevo filtro de impresora.
3. En la página Nombre y descripción del filtro de impresora del asistente, escriba un nombre para el filtro de impresora. El nombre aparecerá en la carpeta Filtros personalizados de impresora en el árbol de Administración de impresión.
4. En Descripción, escriba una descripción opcional.
5. Para mostrar el número de impresoras que satisfacen las condiciones de un filtro, active la casilla Mostrar número total de impresoras junto al nombre del filtro de impresora.
6. Haga clic en Siguiente.7. En la página del asistente Definir un
filtro de impresora, realice las operaciones siguientes:
1. En la lista Campo, haga clic en la característica de estado de impresora o cola de impresora.
2. En la lista Condición, haga clic en la condición.

3. En el cuadro Valor, escriba un valor.
4. Siga agregando criterios hasta que complete el filtro y, después, haga clic en Siguiente.
8. En la página del asistente Establecer notificaciones (opcional), realice una de estas operaciones (o ambas):
o Para establecer una notificación por correo electrónico, active la casilla Enviar notificación por correo electrónico y escriba una o varias direcciones de correo electrónico de destinatarios y remitentes. Se debe especificar un servidor SMTP para enrutar el mensaje. Use el formato cuenta@dominio y separe las distintas cuentas con puntos y coma.
o Para establecer la ejecución de un script, active la casilla Ejecutar script y, a continuación, escriba la ruta de la ubicación del archivo de script. Para agregar más argumentos, escríbalos en Argumentos adicionales.
9. Haga clic en Finalizar.
Nota Para establecer notificaciones en filtros de impresora existentes, haga clic con el botón secundario en una vista filtrada y, a continuación, haga clic en Establecer notificaciones.
Establecimiento de notificaciones opcionales
Al crear o modificar un filtro, tiene la opción de enviar una notificación automática por correo electrónico a alguien, o de ejecutar un script cuando se cumplen las condiciones del filtro. Esto resulta útil para resolver problemas de las impresoras, especialmente en una organización con varios edificios y administradores.

Por ejemplo, puede configurar una vista de todas las impresoras administradas por un servidor de impresión concreto para las que el estado no sea Lista. Después, si una impresora cambia del estado Lista a otro estado, el administrador podría recibir una notificación por correo electrónico procedente de Administración de impresión.
Además de establecer notificaciones en un conjunto personalizado de impresoras, puede establecerlas en objetos del servidor de impresión. Por ejemplo, si el servidor se encuentra sin conexión o el administrador de trabajos de impresión deja de funcionar, se puede enviar una notificación por correo electrónico.
Uso de scripts
Al crear un filtro para los criterios específicos de la impresora, tiene la opción de ejecutar un script si se cumplen las condiciones del filtro. Las notificaciones de script se definen en el cuadro de diálogo Notificaciones. La configuración de notificaciones de script resulta útil para resolver los problemas de las impresoras y de otro tipo.
Los argumentos que se pasan al script para las notificaciones de filtro son: argumentosEspecificadosPorElUsuario nombreDeImpresora \\nombreDeServidor nombreDeFiltro. Cuando el script no toma ningún parámetro definido por la Administración de impresión, se puede usar el botón Probar para comprobar que el script actúa como se espera. Los argumentosEspecificadosPorElUsuario deben estar separados por un espacio. Los parámetros de Administración de impresión y los definidos por el usuario no pueden superar los 2048 caracteres.
Para las notificaciones de servidor, los argumentos son: argumentosEspecificadosPorElUsuario estadoDeServidor nombreDeServidor. Por ejemplo, puede ejecutar automáticamente un script para reiniciar un administrador de trabajos de impresión remoto cuando el servicio se desconecte.
Los scripts pueden escribirse en Visual Basic Script (.vbs) o en cualquier lenguaje de scripting disponible en el equipo. El script debe encontrarse en el equipo con Administración de impresión. Este script se ejecuta con sus credenciales, por lo que debe disponer de los permisos necesarios para llevar a cabo las acciones que desea que realice el script.
Un ejemplo de comando que puede usar en un script es el inicio del administrador de trabajos de impresión remoto: sc \\%2 start spooler
Configuración de notificaciones de servidor
Además de configurar notificaciones en un conjunto personalizado de impresoras, se pueden establecer notificaciones en objetos del servidor de impresión. Por ejemplo, si el servidor se encuentra sin conexión o el administrador de trabajos de impresión no responde, se puede enviar una notificación por correo electrónico. Para ello, haga clic con el botón secundario en un objeto del servidor de impresión, haga clic en Notificación y, a continuación, siga los pasos 2 y 3 de "Para establecer notificaciones por correo electrónico".
Visualización de las características ampliadas de la impresora

En Administración de impresión (Printmanagement.msc), la vista extendida se muestra bajo las columnas del panel derecho, separada por una barra divisora. La vista extendida resulta útil si se desea obtener más información acerca del estado de un trabajo de impresión, su propietario, el número de páginas, el tamaño del trabajo, cuándo se envió, su puerto, su prioridad y otras propiedades avanzadas.
Además, cuando la impresora usa un puerto estándar TCP/IP, en la vista extendida se muestra una ficha Página web de impresora. Cuando la impresora admite una página web, la página de la vista extendida proporciona detalles sobre las propiedades físicas de la impresora y las especificaciones, y en ocasiones permite la administración remota.
Para mostrar la vista extendida
1. Abra la carpeta Herramientas administrativas y, a continuación, haga doble clic en Administración de impresión.
2. En el árbol de Administración de impresión, en cualquier servidor de impresión, haga clic con el botón secundario en Impresoras y, a continuación, haga clic en Mostrar vista extendida.
Nota Para mostrar u ocultar columnas en la vista extendida, seleccione una impresora. En la ficha Trabajos, haga clic con el botón secundario en la fila de encabezados de columna y, a continuación, haga clic en el nombre de la columna que desea mostrar u ocultar. Nota Algunas impresoras incluyen páginas web que proporcionan acceso a características y funciones adicionales. Pueden aparecer mensajes de advertencia intermitentes de Internet Explorer como resultado de la comunicación con estas páginas web. Existen dos formas de eliminar estos mensajes. El primer método consiste en agregar el sitio web de cada impresora a la lista de sitios web de confianza de Internet Explorer. El segundo método consiste en desactivar la opción Configuración de seguridad mejorada de Internet Explorer mediante Agregar o quitar componentes de Windows. Para obtener más información acerca de cómo afecta la desactivación de esta opción a la seguridad del servidor, consulte la página sobre la administración de Configuración de seguridad mejorada de Internet Explorer en el sitio web de Microsoft (http://go.microsoft.com/fwlink?LinkId=28735, puede estar en inglés).