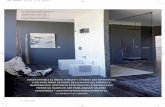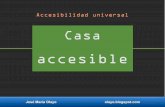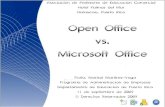Guía para elaborar Documentación Digital Accesible con Office 2010
-
Upload
truongkhue -
Category
Documents
-
view
215 -
download
0
Transcript of Guía para elaborar Documentación Digital Accesible con Office 2010

COLECCIÓN ACCESIBILIDAD, TECNOLOGÍA Y SOCIEDAD Vol. 5
GUÍA PARA ELABORAR DOCUMENTACIÓN DIGITAL ACCESIBLE
Recomendaciones para Word, Power Point y Excel de Microsoft OFFICE 2010Lourdes Moreno - Paloma Martínez - Yolanda González

Autoras
Lourdes Moreno Profesora del Departamento de Informática de la Universidad Carlos III de Madrid (UC3M) e investigadora del grupo LaBDA. Doctora en Ciencia y Tecnología Informática por la UC3M y licenciada en Matemáticas por la Universidad Complutense de Madrid.
Paloma Martínez Profesora Titular del Área de Ciencias de la Computación e Inteligencia Artificial del Departamento de Informática de la Universidad Carlos III de Madrid. Es responsable del grupo de investigación LaBDA. Doctora en Informática por la Universidad Politécnica de Madrid.
Yolanda González Técnico de investigación en el Departamento de Informática de la UC3M en el grupo LaBDA. Licenciada en Ciencias Políticas por la Universidad Complutense de Madrid. Máster en Tecnologías de Apoyo, Accesibilidad y Diseño para Todos por la Universidad Carlos III de Madrid.

GUÍA PARA ELABORAR DOCUMENTACIÓN DIGITAL ACCESIBLE
Recomendaciones para Word, PowerPoint y Ex cel de Microsot Office 2010

Este libro debería ser indexado con los siguientes términos: Accesibilidad, Office, Word, Excel, PowerPoint, Ofimática, Microsoft, Contenido Digital,TIC Accesibles, CENTAC
La cita bibliográfica sugerida es:
MORENO Lourdes, MARTÍNEZ Paloma, GONZÁLEZ Yolanda, “Guía para elaborar Documentación Digital Accesible. Recomendaciones para Word, PowerPoint y Excel de Microsot Office 2010”, Tecnología y Sociedad Vol. 5, CENTAC 2014. ISBN: 978-84-616-8575-2
Equipo editorial de CENTAC:Aurora Bustelo, Virginia Guedan, Juan Luis Quincoces, Juan Carlos Ramiro, Diego Soriano, Rosa Tejerina
Para información sobre este libro y las actividades de CENTAC:http://www.centac.es http://www.facebook.es/centachttp://twitter.com/_CENTAC_ http://www.youtube.com/CentacVideo
Primera Edición: Marzo 2014
Depósito Legal: M-5549-2014
ISBN: 978-84-616-8575-2
Impresión:
Los derechos de autor de todas las marcas, nombres comerciales, marcas registradas, logos e imágenes pertenecen a sus respectivos propietarios
La presente publicación pertenece al Centro Nacional de Tecnologías de la Accesibilidad (CENTAC) y está bajo una licencia Reconocimiento-No Comercial 3.0 España de Creative Commons, y por ello está permitido copiar, distribuir y comunicar públicamente esta obra bajo las condiciones siguientes:
Reconocimiento: El contenido de este libro se puede reproducir total o parcialmente por terceros, citando su procedencia y haciendo referencia expresa tanto a sus auto-ras como a CENTAC y su sitio web: www.centac.es. Dicho reconocimiento no podrá sugerir en ningún caso que las autoras o CENTAC presta apoyo a dicho tercero o apoya el uso que hace de su obra.
Uso no comercial: El material original y los trabajos derivados pueden ser distribuidos, copiados y exhibidos mientras su uso no tenga fines comerciales.
Al reutilizar o distribuir la obra, es preciso que estos términos de la licencia sean claros. Alguna de estas condiciones puede no aplicarse si se obtiene el permiso de CENTAC como titular de los derechos de autor. Nada en esta licencia menoscaba o restringe los derechos morales de las autoras o CENTAC.
Texto completo de la licencia:http://creativecommons.org/licenses/by-nc/3.0/es/
libro pdf accesible

ÍNDICE DE CONTENIDO 5
INTRODUCCIÓN ........................................................................................................................................ 8
Accesibilidad de la guía ...................................................................................................................... 11
1. RECOMENDACIONES PARA HACER ACCESIBLES LOS CONTENIDOS DE UN DOCUMENTO
WORD 2010 ............................................................................................................................................ 12
1.1. IDIOMA DEL DOCUMENTO WORD ...................................................................................................... 12
1.2. TIPOS DE FUENTES Y CARACTERÍSTICAS EN WORD............................................................................... 14
1.3. IMÁGENES. TEXTO ALTERNATIVO EN WORD ....................................................................................... 15
1.4. CONTRASTE EN DOCUMENTOS WORD ................................................................................................ 19
1.5. ESTRUCTURA DEL CONTENIDO EN DOCUMENTO WORD ...................................................................... 19
Los estilos en Word .............................................................................................................. 19 1.5.1.
Listas en Word ...................................................................................................................... 20 1.5.2.
Columnas en Word .............................................................................................................. 22 1.5.3.
Tablas en Word ..................................................................................................................... 23 1.5.4.
1.6. HIPERVÍNCULOS EN WORD ................................................................................................................. 24
1.7. COMPRENSIÓN DE LOS TEXTOS ........................................................................................................... 26
1.8. COMPRENSIÓN DEL DOCUMENTO WORD ........................................................................................... 27
1.9. ACCESO A WORD MEDIANTE TECLADO .............................................................................................. 29
1.10. EVALUACIÓN DE ACCESIBILIDAD EN WORD 2010 ........................................................................... 30
1.11. GUARDAR WORD 2010 COMO PDF ACCESIBLE ........................................................................................ 33
2. RECOMENDACIONES PARA HACER ACCESIBLES LOS CONTENIDOS DE UN DOCUMENTO
POWERPOINT 2010 ................................................................................................................................ 35
2.1. IDIOMA DEL DOCUMENTO POWERPOINT ............................................................................................ 35
2.2. DIAPOSITIVAS .................................................................................................................................... 37
Diseño de diapositivas ......................................................................................................... 37 2.2.1.
Patrón de diapositivas ......................................................................................................... 38 2.2.2.
2.3. ORDEN LÓGICO EN LA TABULACIÓN ................................................................................................... 40
2.4. AÑADIR NOTAS A DIAPOSITIVAS ......................................................................................................... 42
2.5. TEXTOS ALTERNATIVOS EN DOCUMENTOS POWERPOINT .................................................................... 43
2.6. ESTRUCTURA DEL CONTENIDO EN POWERPOINT ................................................................................. 47
Tablas en PowerPoint .......................................................................................................... 47 2.6.1.
Listas en PowerPoint ........................................................................................................... 50 2.6.2.
Columnas en PowerPoint ................................................................................................... 51 2.6.3.
Títulos de diapositivas ......................................................................................................... 51 2.6.4.
2.7. GRÁFICOS ACCESIBLES EN POWERPOINT ............................................................................................. 53

Guía para elaborar documentación digital accesible 6 Recomendaciones para Word, PowerPoint y Excel de Microsoft Office 2010
2.8. HIPERVÍNCULOS EN POWERPOINT ...................................................................................................... 57
2.9. CONTENIDOS PERCEPTIBLES EN POWERPOINT ..................................................................................... 59
Formato del texto en PowerPoint .................................................................................... 59 2.9.1.
Contraste en PowerPoint ................................................................................................... 59 2.9.2.
Uso del color en PowerPoint ............................................................................................. 60 2.9.3.
Evitar transiciones ................................................................................................................ 63 2.9.4.
Archivos de audio y vídeo en PowerPoint ...................................................................... 63 2.9.5.
2.10. COMPRENSIÓN DEL DOCUMENTO POWERPOINT ............................................................................. 64
2.11. PRESENTACIONES EN PÚBLICO ACCESIBLES ...................................................................................... 65
2.12. ACCESO A POWERPOINT MEDIANTE EL TECLADO ............................................................................ 65
2.13. EVALUACIÓN DE ACCESIBILIDAD EN POWERPOINT 2010 ................................................................ 67
2.14. GUARDAR POWERPOINT 2010 COMO PDF ACCESIBLE ................................................................... 69
3. RECOMENDACIONES PARA HACER ACCESIBLES LOS CONTENIDOS DE UN DOCUMENTO
EXCEL 2010 ............................................................................................................................................. 71
3.1. IDIOMA DE UN DOCUMENTO EXCEL ................................................................................................... 71
3.2. TIPOS DE FUENTES Y CARACTERÍSTICAS EN EXCEL ................................................................................ 73
3.3. IMÁGENES. TEXTOS ALTERNATIVOS EN EXCEL .................................................................................... 75
3.4. ESTRUCTURA DEL DOCUMENTO EXCEL ............................................................................................... 78
Estilo de las celdas ................................................................................................................ 78 3.4.1.
Contenido de las celdas ...................................................................................................... 79 3.4.2.
Asignar nombre a grupo de celdas .................................................................................. 81 3.4.3.
No combinar o dividir celdas ............................................................................................. 82 3.4.4.
No usar celdas, filas o columnas en blanco para dar formato ................................... 82 3.4.5.
Utilizar encabezados de columnas claros ....................................................................... 83 3.4.6.
Evitar elementos flotantes ................................................................................................. 84 3.4.7.
3.5. GRÁFICOS ACCESIBLES EN EXCEL ........................................................................................................ 84
Insertar un gráfico en Excel ............................................................................................... 85 3.5.1.
Añadir títulos y etiquetas de gráficos en Excel ............................................................. 85 3.5.2.
Aplicar diseño predefinido a gráficos en Excel ............................................................. 86 3.5.3.
Cambiar tipo de gráfico en Excel ...................................................................................... 86 3.5.4.
Añadir texto alternativo al gráfico en Excel .................................................................. 87 3.5.5.
3.6. HIPERVÍNCULOS EN EXCEL .................................................................................................................. 89
3.7. CONTENIDOS PERCEPTIBLES EN EXCEL ................................................................................................ 91
Contraste en Excel ................................................................................................................ 91 3.7.1.
No usar color para transmitir información ..................................................................... 91 3.7.2.

ÍNDICE DE CONTENIDO 7
Contenido multimedia accesible ...................................................................................... 92 3.7.3.
3.8. COMPRENSIÓN DEL DOCUMENTO EXCEL ............................................................................................ 92
Contenidos fáciles de entender en Excel ........................................................................ 92 3.8.1.
Nombre único para cada hoja Excel................................................................................. 92 3.8.2.
Propiedades del documento Excel ................................................................................... 93 3.8.3.
3.9. ACCESO AL DOCUMENTO EXCEL UTILIZANDO TECLADO ...................................................................... 94
3.10. EVALUACIÓN DE LA ACCESIBILIDAD EN EXCEL 2010 ....................................................................... 95
3.11. GUARDAR EXCEL 2010 COMO PDF ACCESIBLE .............................................................................. 97
4. BIBLIOGRAFÍA ................................................................................................................................. 99
4.1. BIBLIOGRAFÍA GENERAL ..................................................................................................................... 99
4.2. BIBLIOGRAFÍA PARA WORD 2010 ...................................................................................................... 99
4.3. BIBLIOGRAFÍA PARA POWERPOINT 2010 ......................................................................................... 100
4.4. BIBLIOGRAFÍA PARA EXCEL 2010 ..................................................................................................... 101
5. BIBLIOGRAFÍA ADICIONAL .......................................................................................................... 103

Guía para elaborar documentación digital accesible 8 Recomendaciones para Word, PowerPoint y Excel de Microsoft Office 2010
Introducción
Las Tecnologías de la Información y la Comunicación (TIC) tienen presencia en todos los ámbitos
de la sociedad: educativo, administrativo, laboral, social, político, etc. El poder acceder a
productos, contenidos y servicios de las TIC es un derecho que se debe garantizar a todos los
ciudadanos.
Por un lado, las TIC han facilitado que personas que presentan alguna discapacidad puedan
acceder a información a la que antes no podían. Así, el acceso a la información electrónica o
digital es un mecanismo inclusivo en la Sociedad de la Información. Por otro lado, sin embargo,
se observa que no hay una armonización entre los distintos actores que intervienen en la cadena
de la accesibilidad, y que surge tecnología con barreras de accesibilidad que dificultan o
imposibilitan el acceso a la información.
Aunque pueda parecer que estas barreras sólo afectan a las personas con discapacidad, la
realidad es, que en determinados escenarios y situaciones, todos, con independencia de nuestras
capacidades, nos podemos ver afectados. De hecho, la no accesibilidad es la generadora de la
discapacidad para muchos usuarios y determinadas condiciones funcionales.
Las causas que hacen que nos encontremos con TIC inaccesibles pueden ser diversas: falta de
sensibilidad y responsabilidad social tecnológica en las organizaciones, desconocimiento de la
existencia de las barreras de acceso para algunas personas, o situaciones en las que aun siendo
conscientes de las barreras y teniendo concienciación social, no se sabe cómo desarrollar las TIC
para que sean accesibles.
Para afrontar las dos primeras causas, en España existe una amplia legislación que se tiene que
cumplir y en la que quedan explícitos los derechos de las personas con discapacidad. Para
solucionar las dificultades que se presentan en la tercera situación, hay recursos como normativa,
estándares, buenas prácticas y metodología que guían en el desarrollo de servicios y productos
TIC accesibles.
En la cadena de la accesibilidad al contenido digital, que es el que nos ocupa, hay una
dependencia de la accesibilidad que proporciona la herramienta software de autor o editor que
se utiliza para generarlo. Por ello, es necesario usar herramientas software que permitan
elaborar contenido accesible y que aseguren un acceso compatible a los productos de apoyo que
emplean las personas con discapacidad. Por otro lado, hay que pensar en la diversidad
tecnológica de los contenidos digitales, de tal manera que han de crearse en formatos
universales, o al menos ha de saberse que los usuarios a los que va dirigido sí disponen del
software de acceso.

Capítulo 1. RECOMENDACIONES PARA WORD 2010 9
Además de la accesibilidad que proporcionen las herramientas de autor que utilicemos para
generar los contenidos digitales y que, en este caso, deberían cumplir con estándares como las
Pautas de accesibilidad para herramientas de Autor (ATAG) de la Iniciativa de Accesibilidad Web
(WAI) del W3C, como autores hay seguir unas pautas de diseño del documento y de edición de
elementos de contenidos para que, finalmente, el resultado editado sea accesible.
Hoy en día, todos los que de una u otra forma somos usuarios y creadores de contenidos TIC,
tenemos que asumir la responsabilidad de que el uso que hacemos de ellas facilite el acceso a
todas las personas. Cada vez que escribimos un documento digital y lo incluimos en una página
web o cuando adjuntamos un documento al enviar a alguien un correo electrónico, entre otras
tareas, debemos tener en mente la accesibilidad y a los demás, ser responsables y elaborarlo de
tal manera que se asegure el acceso al mayor número de personas posibles, incluyendo a
aquellas que presentan alguna discapacidad.
Dependiendo del contexto, los autores de contenidos pueden ser diversos, por ejemplo:
trabajadores en un escenario laboral donde la accesibilidad debe asegurarse para que haya una
inclusión real en el trabajo, empleados de organismos de servicio público o de la administración
electrónica quienes deben elaborar documentación asegurando que todos los ciudadanos
pueden acceder, o de especial importancia la del ámbito educativo, donde profesores,
estudiantes y resto de personal son usuarios de tecnología de edición de contenido educativo.
Hacemos hincapié en el ámbito universitario, donde desempeñamos nuestra labor profesional.
En la universidad, las TIC son un medio muy habitual de comunicación con el alumnado; en el
que se llevan a cabo trámites y gestiones administrativas, donde el profesorado, a través de las
plataformas virtuales de aprendizaje, gestiona los contenidos, actividades y pruebas de
evaluación de sus asignaturas y materias.
Es por todo ello, que la accesibilidad en el contenido digital es un compromiso que deberemos
tener siempre presente.
Hemos elaborado esta guía con el objetivo de facilitar el aprendizaje de cómo elaborar
contenido digital accesible. Estructurar un documento de forma correcta, elegir un tamaño y
contraste de letra adecuado, etiquetar una fotografía con un texto alternativo entre otras
acciones aparentemente simples, facilitan el acceso a cualquier usuario.
Se proporcionan recomendaciones para elaborar documentación digital accesible y para aplicarla
de manera genérica y específica en textos del procesador de texto Microsoft Word, en hojas de
cálculo del programa de Microsoft Excel y en presentaciones del programa Microsoft PowerPoint,
todos de Microsoft Office 2010 para plataforma Windows.
Aunque Microsoft Office es una tecnología propietaria, se trata de un producto de gran
consumo, por este motivo consideramos importante que los usuarios puedan aprender a generar

Guía para elaborar documentación digital accesible 10 Recomendaciones para Word, PowerPoint y Excel de Microsoft Office 2010
contenido accesible con él. Por otro lado, se ha optado por la versión Office 2010 por ser una
versión actual, utilizada por un gran número de usuarios y porque incluye un recurso que
permite evaluar la accesibilidad de los contenidos. Desde nuestra perspectiva, el Comprobador
de accesibilidad de Office 2010 es importante porque ayuda a los usuarios a distinguir en
primera instancia, si el contenido que está elaborando es accesible o no, y si se advierten fallos,
da facilidades para localizarlos y resolverlos. En la guía se proporciona información sobre cómo
utilizar este recurso, aunque hay que resaltar, que además de utilizar esta herramienta
automática de evaluación, siempre es necesario conocer las recomendaciones de accesibilidad
que se incluyen en esta guía y saber comprobarlas de manera manual. También, siempre que sea
posible, se ha de contar con personas con discapacidad que nos den la certeza de que el
documento es accesible y nos asesoren en las mejoras que puedan beneficiarles.
Se recomienda que siempre se apliquen pautas de accesibilidad para las distintas herramientas
software de edición que se utilicen, tanto libres como propietarias. Además de esta guía, existen
otras iniciativas nacionales e internacionales que también proporcionan material de ayuda en la
generación de contenidos digitales accesibles. Estos recursos son referenciados en esta guía y
desde aquí animamos a que el lector los consulte.
Nuestro objetivo es la formación en la creación de documentos digitales accesibles, para que
puedan acceder a este tipo de documentos el mayor número de personas. Confiamos en
contribuir, a través de esta publicación, a la mejora de las condiciones de accesibilidad de los
documentos digitales para avanzar en garantizar la igualdad de oportunidades de las personas
con discapacidad.
La guía se estructura en tres bloques:
1º. Recomendaciones para hacer accesibles los contenidos de un documento Word 2010
2º. Recomendaciones para hacer accesibles los contenidos de un documento PowerPoint 2010
3º. Recomendaciones para hacer accesibles los contenidos de un documento Excel 2010
En cada uno de ellos se incluye:
▫ Recomendaciones generales y específicas de cada uno de los elementos que hay que tener en
cuenta para garantizar la accesibilidad en la documentación digital. Se ha hecho un especial
esfuerzo para describirlo de una manera sencilla, a través de instrucciones de texto e
ilustrado con numerosas imágenes.
▫ Explicación de cómo utilizar el recurso de evaluación de la accesibilidad que proporciona
Microsoft Office 2010, que da un soporte tecnológico muy útil para que el usuario pueda
autoevaluarse.

Capítulo 1. RECOMENDACIONES PARA WORD 2010 11
▫ Explicación de cómo guardar el documento en formato estándar PDF para proporcionar
mecanismos de universalidad, dada la licencia propietaria de Microsoft Office, y así
garantizar el acceso al usuario final al que vaya destinado el documento.
▫ Lista de bibliografía general, específica de cada uno de los bloques, así como bibliografía
adicional de utilidad.
Accesibilidad de la guía
Esta guía es resultado de aplicar todas las recomendaciones y método de evaluación que se
presentan, por lo que se puede asegurar un alto nivel de accesibilidad.
Su elaboración se ha realizado con un especial cuidado para conseguir una accesibilidad, que nos
permita llegar con esta publicación de libre acceso al mayor número de personas posible. Por
ello, además de la elaboración y evaluación por expertos, se ha contado con personas con
discapacidad que han comprobado la accesibilidad del documento llevando a cabo evaluaciones
con distintos productos de apoyo.
A pesar de que PDF es un formato estándar, hay plataformas que presentan barreras de
accesibilidad, por ello y para reforzar la universalidad de la guía, se proporciona en formatos
.doc y .docx de Microsoft Word, además del formato PDF.
Por último, si algún lector tiene problemas al acceder a la guía, le agradeceríamos que se pusiera
en contacto con las autoras o la editorial para que conociéramos el problema y podamos hacerle
llegar el documento con el problema resuelto. Para ello puede emplear la dirección

Guía para elaborar documentación digital accesible 12 Recomendaciones para Word, PowerPoint y Excel de Microsoft Office 2010
1. Recomendaciones para hacer accesibles
los contenidos de un documento Word
2010
En este apartado se indican las características más importantes que ha de tener un documento
realizado con Word 2010 para que sea más accesible.
Incluimos recomendaciones, desde la manera de informar correctamente el idioma, pasando por
cómo tratar las imágenes o cómo ha de ser un texto para que sea más fácilmente comprendido
por todos los usuarios, iremos viendo, uno a uno, todos los elementos que nos pueden ayudar a
conseguir un documento Word 2010 accesible.
1.1. Idioma del documento Word
Una pauta general de accesibilidad aplicable a documentos Word, documentos web u otros
documentos, es que indiquemos el idioma en el que está hecho. Además, si en partes del texto, el
idioma cambia respecto al general del documento, también tenemos que especificarlo.
Es fundamental cumplir con esta pauta para que los productos de apoyo, por ejemplo, los lectores de pantalla
que utilizan las personas con discapacidad visual, puedan dar acceso a los usuarios al contenido en el idioma
correcto.
Word 2010 tiene mecanismos para detectar de manera automática los cambios de idioma. Cuando el idioma
por defecto de un documento ha sido definido y se escribe una sección de texto en un idioma diferente, este
fragmento escrito en otro idioma queda marcado.
Podemos comprobar el idioma por defecto de un documento en la barra de estado inferior tal como se
muestra en la Figura 1.

Capítulo 1. RECOMENDACIONES PARA WORD 2010 13
Figura 1: Idioma del documento en la Barra de estado
Para cambiar el idioma de un documento, tenemos que ir a la pestaña “Revisar” (ver Figura 2),
seleccionar la herramienta “Idioma” y a su vez elegir la opción “Establecer idioma de
corrección”.
Figura 2: Pestaña Revisar, opción establecer idioma de corrección
Al seleccionar “Establecer Idioma de corrección”, se abre un menú “Idioma” tal como se muestra
en la Figura 3, donde podemos, tanto seleccionar el idioma por defecto del documento, como
establecer los cambios de idioma que haya en el contenido.
Para fijar un cambio de idioma en el contenido, seleccionamos el texto que está en otro idioma
(o que Word ha detectado que están en otro idioma) e indicamos el que le corresponda en la
opción “Establecer idioma de corrección”.

Guía para elaborar documentación digital accesible 14 Recomendaciones para Word, PowerPoint y Excel de Microsoft Office 2010
Figura 3: Ventana "Idioma"
También se puede establecer el idioma por defecto del documento Word 2010 en la pestaña
“Archivo>Opciones>Idioma” (ver Figura 4).
Figura 4: Cambiar idioma en la ventana "Opciones Word"
1.2. Tipos de fuentes y características en Word
En cuanto al formato de la fuente del texto, es conveniente utilizar tamaños entre 12 y 18
puntos, sobre todo cuando es probable que el documento se imprima.
Tenemos que utilizar las fuentes de tipo normal, evitar el uso de cursivas, de textos subrayados y
de textos largos en mayúsculas. En caso de que debamos utilizar el tipo negrita para enfatizar

Capítulo 1. RECOMENDACIONES PARA WORD 2010 15
texto, la recomendación es que lo hagamos con moderación ya que mucho texto en negrita,
dificultará la lectura y no conseguiremos el efecto deseado.
Hay que usar tipos de fuentes estándar, con caracteres claros, en los que las mayúsculas y las
minúsculas sean fáciles de reconocer y distinguir. Los tipos recomendables son los de la familia
Sans Serif, por ejemplo, Arial, Verdana, etc.
1.3. Imágenes. Texto alternativo en Word
Como recomendación general, las imágenes deben ir posicionadas en línea con el texto, de
forma que se asegure que mantienen la referencia con el texto donde han sido colocadas.
Para hacerlo, seleccionamos la imagen y en la pestaña “Diseño de página” (ver Figura 5),
seleccionamos “Posición” y aquí “En línea con el texto”.
Figura 5: Opción posicionar la imagen en línea con el texto
Uno de los elementos más importante que deberemos cuidar si queremos que nuestro
documento sea accesible, es que todas las imágenes del documento tengan su correspondiente
texto alternativo. Con el texto alternativo, transmitimos la información de las imágenes a través
de un mecanismo diferente al visual y permitirá acceder a su contenido a usuarios que no
puedan verlas.
Cómo pauta de accesibilidad general a aplicar a un documento Word, contenido web,
PowerPoint, etc., no debemos utilizar imágenes de texto, salvo en los casos especiales en los que
las imágenes de texto son esenciales, por ejemplo en los logotipos.
Si la imagen que incluimos es puramente decorativa y no aporta información, el texto alternativo
se ha de dejar en blanco.

Guía para elaborar documentación digital accesible 16 Recomendaciones para Word, PowerPoint y Excel de Microsoft Office 2010
El texto alternativo debe ser breve, pero en los casos en los que las imágenes transmitan mucha
información (gráficos, diagrama, etc.), tenemos que incluir una descripción más larga que
contenga toda la información de la imagen.
Una técnica que puede ayudarnos a elaborar un texto alternativo breve, es hacerlo pensando en
que se está describiendo la imagen por teléfono. También es importante no hacer supuestos
semánticos en la descripción y ser lo más objetivo posible.
El procedimiento para incluir el texto alternativo breve en Word 2010, diferirá en función de si se
trata de un documento Word elaborado con la versión 2010 o con una versión anterior (en vez
de extensión “.docx”, tiene extensión “.doc”).
Si nuestro documento es un “.doc”, Word lo abrirá en modo compatibilidad. Para incluir el texto
alternativo seguiremos el procedimiento especificado para Word 2003, que se puede consultar
en el documento “Consejos a la hora de crear un documento accesible con
Microsoft Word 2003”1 de Lourdes Moreno.
Si nuestro documento es “.docx” de Word 2010, para añadir el texto alternativo a una imagen,
tenemos que, seleccionarla y acceder a su menú contextual. Este menú muestra una lista de
comandos relacionados con el elemento imagen (ver Figura 6).
Estos son los pasos:
1º. Para mostrar un menú contextual, tenemos que pulsar el botón derecho del ratón en la
imagen y si utilizamos el teclado pulsar en MAYÚS+F10.
1 “Consejos a la hora de crear un documento accesible con Microsoft Word 2003”, Moreno L.,
2006. URL:
http://sphynx.uc3m.es/~lmoreno/CrearDocumentoMicrosoftWord2003Accesible.pdf

Capítulo 1. RECOMENDACIONES PARA WORD 2010 17
Figura 6: Vista del Menú contextual de un elemento imagen
2º. En el menú contextual, seleccionamos la opción de “Formato de imagen” (ver Figura 6). Se
abrirá en una pequeña ventana emergente llamada “Formato de imagen” (ver Figura 7).
3º. En esta ventana seleccionamos “Texto alternativo” (ver Figura 7), e introducimos en el
campo “Descripción” el texto alternativo para la imagen.

Guía para elaborar documentación digital accesible 18 Recomendaciones para Word, PowerPoint y Excel de Microsoft Office 2010
Figura 7: “Formato de imagen”, opción “Texto alternativo”
En caso de que se quiera, se puede escribir un breve resumen en el campo “Título”, aunque solo
debería rellenarse en los casos en los que se vaya a introducir una descripción muy larga en el
campo “Descripción”. Como indica Microsoft en su página de ayuda sobre cómo agregar textos
alternativos2, esto servirá para que los usuarios nos tengan que escuchar toda la descripción.
Aunque según Microsoft, en el campo “Descripción” se pueden incluir textos alternativos largos
cuando sea necesario, recomendamos incorporar esta información a través de otros mecanismos
como:
▫ Incluir la descripción larga en el texto normal referenciando a la imagen.
▫ Junto a la imagen, insertar un hipervínculo que enlace con la descripción larga. Esta
descripción la situaremos en una parte del documento, que puede ser, por ejemplo, un anexo
al final en el que se incluyan todas las descripciones largas. Si utilizamos esta opción, para no
alterar el orden lógico de lectura, al final de la descripción larga tendremos que incluir un
hipervínculo que lleve de vuelta a la imagen.
▫ Ofrecer, junto con el documento Word, otro que tenga un formato universal, como uno
“.txt”, que contenga todas las descripciones largas de las imágenes del documento.
2 “Agregar texto alternativo a formas, imágenes, gráficos, tablas, elementos gráficos SmartArt u
otros objetos en Excel 2010, Outlook 2010, PowerPoint 2010, Word 2010”, Microsoft. URL:
http://office.microsoft.com/es-es/word-help/agregar-texto-alternativo-a-formas-imagenes-
graficos-tablas-elementos-graficos-smartart-u-otros-objetos-
HA010354748.aspx?CTT=5&origin=HA101999993

Capítulo 1. RECOMENDACIONES PARA WORD 2010 19
Al igual que para los casos de imágenes que requieran texto alternativo breve, cuando se
describe una imagen con una descripción larga, no hay que añadir supuestos semánticos (por
ejemplo, en el caso de una imagen con un gráfico estadístico, no hay hacer un análisis subjetivo,
tenemos que intentar ofrecer exactamente la misma información a la que accede una persona
que si pudiera verla).
1.4. Contraste en documentos Word
Otro punto importante para conseguir un documento accesible, es elegir correctamente la
combinación de colores de todos los elementos del documento. El contraste tiene que ser
adecuado para que personas con baja visión no tengan problemas al acceder al contenido.
Habitualmente, para el contraste de color entre texto y fondo lo idóneo es utilizar texto negro
sobre un fondo blanco.
Para comprobar y evaluar si un contraste es adecuado, se recomienda utilizar herramientas de
análisis de contraste como Vision Australia3.
1.5. Estructura del contenido en documento Word
Otra pauta general de accesibilidad, aplicable tanto a contenidos web como a contenidos de
documentos Word, es el establecer una estructura lógica. Hay que ofrecer el contenido de
manera estructurada y amigable, esto favorecerá su comprensión.
Los estilos en Word 1.5.1.
Para establecer esta estructura en el contenido, tenemos que definir grupos de contenidos
principales o secciones, y a cada uno de ellos asignarle un encabezado o “Título 1” (en
documentos Word). Dentro de estos encabezados, se podrá definir otra clasificación de grupo de
contenidos de segundo nivel que serán “Título 2”, y así sucesivamente.
En la pestaña “Inicio” están las opciones para gestionar los “Estilos” del documento (ver Figura
8). Aquí se pueden establecer diferentes presentaciones para cada nivel de título (Título1,
Título2, Título3,…). En los estilos se define el tamaño, color, etc.
3 Colour Contrast Analyser 2.2 for Web Pages, Vision Australia. URL:
http://www.visionaustralia.org/digital-access-cca

Guía para elaborar documentación digital accesible 20 Recomendaciones para Word, PowerPoint y Excel de Microsoft Office 2010
Figura 8: Pestaña Inicio, grupo de Estilos
Para acceder con teclado a los contenidos de la pestaña “Inicio”, en la que se encuentran los
“Estilos”, tecleamos “ALT+O” (ver Figura 9).
Figura 9: Acceso al menú "Inicio" mediante teclado
Y para acceder al menú de las opciones de Estilos, tenemos que teclear “ALT+O+T” (ver Figura
10).
Figura 10: Acceso a las funciones de estilos mediante teclado
Listas en Word 1.5.2.
Cuando queramos representar listas de elementos, tenemos que utilizar las opciones de listas
numeradas o listas con viñetas para que estén correctamente marcados. No debemos incluir
símbolos manualmente, como guiones o asteriscos, porque los productos de apoyo los
interpretarán como una serie de frases y no como una lista de elementos textuales relacionados
que es como debería.
Los elementos listas, columnas (ver apartado 1.7) y tablas (ver apartado 1.8), juntos con los títulos
(ver apartado 1.5), son elementos estructurales del documento. Facilitan su comprensión y por
ello, es fundamental que se utilicen correctamente.
Como veíamos al principio de este apartado, hay dos tipos de listas: unas numeradas, que Word
denomina “Numeración”, y otra sin numerar, que denomina “Viñetas”.

Capítulo 1. RECOMENDACIONES PARA WORD 2010 21
La opción “Numeración” se encuentra en la pestaña “Inicio>Numeración” dentro del grupo de
opciones “Párrafo” (ver Figura 11).
Figura 11: Localización del tipo de lista "Numeración"
Es posible acceder a ella con teclado a través del acceso rápido “ALT+O+N”, (como vimos en el
caso de los estilos, con “ALT+O”, accedemos a las opciones de la pestaña “Inicio” y con
“ALT+O+N”, a las opciones del menú desplegado de la “Numeración”) (ver Figura 12).
Figura 12: Acceso mediante teclado al tipo de lista "Numeración"
La lista no numerada o “Viñetas” se encuentra en la pestaña “Inicio>Viñetas” en el grupo de
opciones de “Párrafo” (ver Figura 13).
Figura 13: Localización del tipo de lista "Viñetas"
Con teclado se puede acceder a través del acceso rápido “ALT+O+Ñ” (ver Figura 14).

Guía para elaborar documentación digital accesible 22 Recomendaciones para Word, PowerPoint y Excel de Microsoft Office 2010
Figura 14: Acceso mediante teclado al tipo de lista "Viñetas"
Columnas en Word 1.5.3.
Si nuestro documento va a contener texto en dos o más columnas, tenemos que utilizar la
herramienta de columnas que nos proporciona Word en la pestaña “Diseño de página”, opción
“Columnas” (ver Figura 15).
Algunos usuarios que utilizan tecnologías de apoyo, pueden tener dificultades para acceder a la
información en columnas, por ello recomendamos solo utilizarlas si realmente es necesario para
el diseño del documento.
Por otro lado, nunca debemos usar tabuladores o tablas para simular el texto en varias columnas
(los productos de apoyo no podrán acceder al contenido en el orden correcto). Además,
debemos separar las columnas con amplios espacios en blanco para facilitar la lectura.
Para establecer el número de columnas y configurar su apariencia, tenemos que acceder a la
pestaña “Diseño de páginas” y desplegar las opciones de “Columnas” ubicada en el grupo
“Configurar página” (ver Figura 16).
Figura 15: Localización de la opción "Columnas"

Capítulo 1. RECOMENDACIONES PARA WORD 2010 23
El acceso con teclado lo hacemos con las teclas “ALT+C+J” (ver Figura 16).
Figura 16: Acceso rápido a pestaña “Diseño de página>Columnas”
Tablas en Word 1.5.4.
Las tablas son un elemento al que debemos prestar especial atención, ya que es susceptible de
generar problemas de accesibilidad. Tenemos que crear tablas sencillas y usar correctamente las
herramientas que nos proporciona Word si queremos conseguir tablas accesibles.
Para crearlas, en la pestaña “Insertar” desplegamos la opción “Tablas”. Se mostrará un menú con
las opciones que tenemos disponibles para generarlas y editarlas (ver Figura 17).
Figura 17: Localización de la opción “Tabla”
Cuando creemos tablas:

Guía para elaborar documentación digital accesible 24 Recomendaciones para Word, PowerPoint y Excel de Microsoft Office 2010
▫ Tenemos que asegurarnos de que son claras y están bien estructuradas. Su buen diseño,
facilitará una mejor comprensión de la información por parte de productos de apoyo, como
lo lectores de pantalla, ya que serán capaces de proporcionar datos de contexto.
▫ Usaremos tablas únicamente cuando sea necesario, y no por motivos visuales o de
maquetación. Además, las tablas han de poder leerse coherentemente línea por línea.
▫ Cuando se quiera dar información tabular, es necesario usar el elemento tabla y nunca
utilizar texto con formato para parecerse visualmente a una tabla utilizando la tecla “TAB” o
la barra espaciadora, ya que este texto no será interpretado como una tabla por los
productos de apoyo.
▫ Es recomendable no crear tablas excesivamente grandes.
▫ Las tablas divididas en varias páginas suelen generar problemas de accesibilidad, por tanto,
en la medida de lo posible, mejor que quepa en una sola. Si es imprescindible introducir una
tabla de más de una página, tenemos que repetir las cabeceras de la tabla en cada página y
no dividir filas al pasar de página.
▫ Siempre que sea posible, tenemos que diseñar tablas simples, evitando combinar celdas y
dividir celdas.
▫ Siempre que sea posible, utilizaremos sólo una fila de títulos o encabezados. Los
encabezados deben ser claros, concisos, describir el objetivo de la tabla y cómo está
organizada.
▫ Puede ser adecuado incluir junto con la tabla un resumen de la información que contiene.
▫ Si se utilizan abreviaturas, se deben facilitar de manera extensiva o explicarlas en el resumen.
1.6. Hipervínculos en Word
Al igual que en las pautas para la accesibilidad de los contenidos web, para conseguir que los
hipervínculos de un documento Word sean accesibles, la recomendación principal es que se
proporcione claramente el propósito del enlace, sin ambigüedades. En caso contrario, podemos
confundir al usuario con situaciones como la apertura de documentos sin que se lo espere, con la
consiguiente pérdida del foco de atención.
El propósito de cada hipervínculo puede ser determinado por el texto del enlace (ancla), a través
del texto contextual o bien mediante un texto que acompañe al hipervínculo, siendo la primera
la mejor de las opciones.
Se deben evitar enlaces con un texto del tipo “leer más” o “más información”, porque aunque el
destino del hipervínculo se podría deducir del contexto, podría pasar inadvertido por algunos
usuarios.

Capítulo 1. RECOMENDACIONES PARA WORD 2010 25
La opción “Hipervínculo” se encuentra en la pestaña “Inicio>Insertar” dentro del grupo de
opciones “Vínculos” (ver Figura 18).
Figura 18: Localización de la opción para insertar hipervínculos
Tal como muestra la figura 19, también se puede acceder a través del menú contextual. Para ello
tenemos que seleccionar el elemento al que queremos insertar el hipervínculo y pulsar el botón
derecho del ratón o “MAYÚS+10” si accedemos con teclado.
Figura 19: Menú contextual de elemento texto
El texto del enlace que describa el propósito del hipervínculo, el literal del enlace, es el que debe
aparecer en la opción de “Texto” del menú del elemento “Insertar hipervínculo” (Ver Figura 20).

Guía para elaborar documentación digital accesible 26 Recomendaciones para Word, PowerPoint y Excel de Microsoft Office 2010
Figura 20: Menú del elemento Hipervínculo
También podemos incluir un texto para que aparezca en la pantalla al pasar el ratón por encima
del enlace (“screentip”). Puede servir de ayuda adicional en la navegación ya que nos permite
añadir indicaciones sobre la página de destino.
Para insertarlo, tenemos que pulsar en el botón “Info. en pantalla” de la ventana del menú
“Insertar hipervínculo” (ver Figura 20), rellenar la caja de edición con el texto que queremos que
se muestre en la pantalla y pulsar “Aceptar”.
Además del texto enlazado, es recomendable que junto a él incluyamos la URL del hipervínculo
entre paréntesis, esto será de especial utilidad para los usuarios que utilicen el documento de
forma impresa y que no podrán acceder de otra forma a la información enlazada.
1.7. Comprensión de los textos
Debemos elaborar el texto de forma ordenada y con claridad. Tenemos que intentar ser precisos
y no utilizar estructuras gramaticales complicadas.
Algunas recomendaciones para hacer textos comprensibles:
▫ Prescindir de párrafos de texto denso. Hay algunas herramientas como Standards
Schmandards4 y Juicystudio5 que pueden ayudar a detectar si los textos tienen problemas de
lectura.
▫ Utilizar frases cortas y sencillas.
▫ Marcar en Word interlineado para distinguir párrafos.
4 Methods for measuring text readability. Standards Schamandards. URL: http://www.standards-
schmandards.com/2005/measuring-text-readability/ 5 Readability Test. Juycistudio.
URL: http://juicystudio.com/services/readability.php

Capítulo 1. RECOMENDACIONES PARA WORD 2010 27
▫ Utilizar listas con viñetas para simplificar los párrafos.
▫ Si se utilizan abreviaturas, facilitar su forma extendida.
Como recomendaciones generales de accesibilidad, aplicables a distinta documentación como
documentos web, Word, presentaciones PowerPoint, etc. tenemos que:
▫ No utilizar palabras y expresiones que trasmitan características sensoriales como por ejemplo
“la imagen más pequeña”. Para que la información pueda ser comprendida por todos los
usuarios, no debe depender exclusivamente de características sensoriales.
▫ El color no debe utilizarse como el único medio de transmitir información visual. Ejemplos de
esta mala práctica serían incluir un "según el texto resaltado en rojo", o indicar a alguien los
cambios realizados en un documento sólo resaltando el texto en algún color. Para usuarios
con discapacidad visual o para aquéllos que utilicen dispositivos de blanco/negro, son matices
que pasarán inadvertidos. Es preferible utilizar la opción de "control de cambios" de Word.
1.8. Comprensión del documento Word
El buen uso y diseño de los elementos tratados en este documento facilitarán la compresión del
documento.
De forma resumida, tenemos que:
▫ Utilizar una buena estructura lógica de grupos de contenidos, obtenida a través de la
definición de una jerarquía de títulos o encabezados y marcando cada uno de ellos con los
“Estilos” de presentación.
▫ Utilizar adecuadamente todos los elementos estructurales (listas, columnas y tablas).
Otras recomendaciones importantes para mejorar la accesibilidad del documento realizado con
Word 2010 son:
▫ Paginar.
▫ Utilizar saltos de página en vez de cambiar a la siguiente página creando espacios con la
tecla “INTRO”. Si creamos espacios en blanco, los usuarios de lectores de pantalla, tendrán
que escuchar por cada “INTRO” introducido, un “en blanco”.
▫ Tenemos que incluir un título (que no es el nombre con el que lo hemos guardado) y las
propiedades del documento. Para añadirlos tenemos que acceder a la pestaña “Archivo”, y
en la pantalla “Información”, desplegar las opciones de “Propiedades”. Al seleccionar
“Mostrar el panel de documento” se abrirá un panel en el que tenemos que rellenar, por lo
menos, las propiedades más importantes: título, autor y palabras clave. (ver Figura 21).

Guía para elaborar documentación digital accesible 28 Recomendaciones para Word, PowerPoint y Excel de Microsoft Office 2010
Figura 21: Incluir las propiedades del documento
▫ Es recomendable utilizar plantillas y que éstas sean accesibles. Para conseguir este objetivo,
se deben aplicar los consejos descritos en este documento.
En documentos largos:
▫ Es recomendable utilizar el “Panel de navegación”. Esta herramienta muestra la estructura
principal del documento en orden secuencial y permite comprobar, a medida que se va
escribiendo, que está correctamente estructurado, es decir, si la jerarquía de títulos se está
ejecutando bien a través del uso de los “Estilos”. El “Panel de navegación” se abre en la
parte derecha de la pantalla si marcamos la opción en la pestaña “Vista” (ver Figura 22).
Figura 22: Panel de navegación
▫ También se recomienda incorporar una “Tabla de contenidos”. Consiste en pasar la
información que nos ofrece el “Panel de navegación” a un tipo de contenido índice de
nuestro documento. Mostrará la estructura lógica del documento, facilitará la navegación

Capítulo 1. RECOMENDACIONES PARA WORD 2010 29
por el documento y además lo dotará de un índice paginado (se indicará la página en la que
se sitúa cada uno de los contenidos del documento).
1.9. Acceso a Word mediante teclado
Hasta el momento, hemos visto cómo acceder a alguna de las funcionalidades de Word 2010
utilizando el teclado. El procedimiento a seguir si tenemos que acceder a todas las opciones con
teclado y no nos sabemos los atajos de teclado es el siguiente:
Tenemos que pulsar la tecla “F6”, tantas veces como se necesite, para que el foco se vaya
moviendo por los distintos apartados de Word hasta que accedamos al menú principal. Cuando
estemos en él, para cada opción se mostrará una identificación de números o letras. Tenemos
que ir pulsando las teclas indicadas para realizar la tarea que le corresponda.
Por ejemplo, si un usuario desea cambiar el color de la fuente, tiene que seguir los siguientes
pasos:
1º. Pulsar F6 hasta situar el foco en el menú principal y después la tecla “O” (Inicio) (ver Figura
23).
Figura 23: Teclas de acceso por teclado a las opciones del menú principal
2º. Pulsar las teclas “F” y “C” para abrir la paleta de colores (ver Figura 24).
Figura 24: Teclas de acceso por teclado a las opciones de las fuentes
3º. Nos movemos por la paleta de colores utilizando las flechas del teclado. Cuando lleguemos
al que queremos, validamos la operación.

Guía para elaborar documentación digital accesible 30 Recomendaciones para Word, PowerPoint y Excel de Microsoft Office 2010
Para una información en detalle de los accesos abreviados de teclado con Word 2010, se puede
consultar la página “Métodos abreviados de teclado de Word 2010” de Microsoft6.
1.10. Evaluación de accesibilidad en Word 2010
Cuando hayamos terminado nuestro documento realizado con Word 2010, tenemos que
comprobar que efectivamente es accesible. Además de los análisis manuales que realicemos,
Word 2010 incluye una herramienta de evaluación automática de accesibilidad llamada
“Comprobador de accesibilidad”, que analiza los puntos que pueden generar mayores
problemas de accesibilidad.
Cada problema de accesibilidad que detecta se clasifica como, un error, una advertencia o una
sugerencia:
▫ Error: es el contenido que dificulta o impide la comprensión del archivo.
▫ Advertencia: es el contenido que en la mayoría de los casos, pero no en todos, dificulta la
comprensión del archivo.
▫ Sugerencia: es el contenido que personas con discapacidad pueden comprender, pero que se
podría mejorar de alguna manera.
Para realizar el análisis tenemos que seguir este procedimiento:
1º. Tenemos que ir a la pestaña “Archivo>Información” y aquí seleccionar la opción
“Comprobar si hay problemas” (ver Figura 25).
Figura 25: Localización de la opción “Comprobar si hay problemas”
6 Métodos abreviados de teclado de Microsoft Word. Microsoft. URL:
http://office.microsoft.com/es-es/word-help/metodos-abreviados-de-teclado-de-microsoft-word-
HP010370109.aspx?CTT=5&origin=HA010369190

Capítulo 1. RECOMENDACIONES PARA WORD 2010 31
2º. En el desplegable de “Comprobar si hay problemas”, seleccionamos la opción “Comprobar
accesibilidad” (ver Figura 26).
Figura 26: Localización de la opción “Comprobar accesibilidad”
3º. Word abre un panel de tareas en la parte derecha de la pantalla en el que se muestra el
resultado de la inspección del “Comprobador de accesibilidad” (errores y advertencias),
indicando cuál es el motivo por el que hay que realizar la corrección y el procedimiento a
seguir para solucionarlo (ver Figura 27).

Guía para elaborar documentación digital accesible 32 Recomendaciones para Word, PowerPoint y Excel de Microsoft Office 2010
Figura 27: Panel de resultado de la inspección de accesibilidad del documento
Si tuviéramos dificultades para desplazarnos por el contenido del panel de “Información adicional”, ubicado
en la parte inferior del “Comprobador de accesibilidad”, porque no podemos usar el ratón, pulsando la tecla
F6 vamos moviendo el foco hasta que se posicione en esa área. Después nos podremos desplazar con el
teclado.
Si el comprobador no detecta problemas, el Panel ofrecerá el siguiente mensaje: “No se encontraron
problemas de accesibilidad. Las personas con discapacidades no deberían tener dificultades para leer este
documento”.
Microsoft, en su documentación, ofrece un vídeo con subtitulado que nos puede servir de ayuda para usar
el “Comprobador de accesibilidad”7.
7 Vídeo: Encontrar y resolver problemas de accesibilidad en Word 2010, Microsoft. URL:
http://office.microsoft.com/es-es/videos/video-encontrar-y-resolver-problemas-de-accesibilidad-
en-word-2010-VA102627140.aspx

Capítulo 1. RECOMENDACIONES PARA WORD 2010 33
1.11. Guardar Word 2010 como PDF accesible
Un documento Word accesible puede ser guardado en formato PDF conservando las características de
accesibilidad incluidas en el propio documento. El software que se necesita es Microsoft Word a partir de
versión Office 7.0.
Con este proceso, obtenemos un documento en un formato libre para intercambiarnos con otras personas,
es una opción para los usuarios que no tengan Microsoft Word puesto que es un formato
propietario.
El proceso a seguir es el siguiente:
1º. Ir a pestaña “Archivo” y seleccionar “Guardar” como “PDF”, tal como se muestra en la
Figura 28.
Figura 28: Guardar como PDF
2º. Además de poner el nombre e indicar la carpeta en la que queremos guardarlo, para generar un
documento PDF accesible a partir de un documento Word accesible, tenemos que indicar que al realizar
la conversión, queremos que se conserven todas las propiedades de accesibilidad. Para ello, tenemos
que ir abrir la ventana que hay al pulsar el botón “Opciones” (ver Figura 28).
3º. Se abrirá entonces la ventana de “Opciones” (ver Figura 29), en la que tenemos que marcar las opciones
agrupadas bajo el título “Incluir información no imprimible”, que son “Crear marcadores
usando>Títulos”, “Propiedades del documento” y “Etiquetas de la estructura del documento para

Guía para elaborar documentación digital accesible 34 Recomendaciones para Word, PowerPoint y Excel de Microsoft Office 2010
accesibilidad”. También tendremos que dejar sin seleccionar la opción de “Opciones PDF/Texto de
mapas de bits cuando las fuentes no están incrustadas”.
Figura 29: Opciones de accesibilidad que queremos se conserven al convertir un documento
Word en un PDF
4º. Para terminar, pulsamos en “Aceptar” y en la ventana anterior de “Guardar como” en el botón
“Guardar”.
Para terminar, tenemos que indicar que hay estudios que cuestionan la accesibilidad de los documentos PDF,
aun incluyendo las características que se han comentado. Por este motivo, se recomienda redundar recursos
o dar el mismo contenido en distintos formatos8 (Ribera, M., 2011).
8 ¿Los documentos PDF son accesibles? The Australian Government's study into the
Accessibility of the Portable Document format for people with a disability. Mireia Ribera, 2011,
en Blok de bid. URL: http://www.ub.edu/blokdebid/es/content/los-documentos-pdf-son-accesibles-
australian-governments-study-accessibility-portable-docume