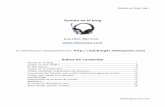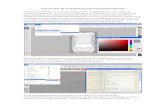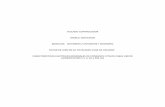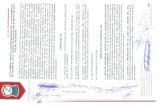Guia para colocar marca de agua
-
Upload
silvia-quezada-aguayo -
Category
Education
-
view
3.928 -
download
4
Transcript of Guia para colocar marca de agua
La Marca de agua es una herramienta que nos puede resultar útil si no queremos que nuestras fotos o imágenes sean copiadas por otros.
En la red me he encontrado con un pagina donde podemos colocar las marcas de agua gratis y en línea, con lo que nos evitamos instalar o ejecutar algún programa, muchas veces de dudosa procedencia.
Para iniciar pegamos en nuestro navegador este enlace:http://picmarkr.com/
http://picmarkr.com/
Realmente esta pagina nos da varias opciones de donde tomar los archivos. En este caso yo he usado imágenes desde Picasa, para lo cual hemos de seguir los siguientes pasos:
1.- Hago click en la opción: from Picasa ( encerrado en circulo)
NOTA: Sólo podemos subir máximo de 8 a 9 archivos.
2.- En esta ventana nos va a pedir la autorización para ingresar a la pagina de Picasa. Damos click en el botón: “ Login to Picasa” (ver fig. 1) y nos llevará a la ventana donde esta el botón “conceder acceso” (ver fig.2) damos click y se abrirá otra ventana.
1 2
3.- En esta ventana elegimos el álbum de Picasa donde están guardadas las fotos o imágenes que vamos a ponerle la marca de agua.
4.- Una vez elegido el álbum damos click y se abrirá las imágenes o fotos contenidas en él. Seleccionamos las fotos o imágenes que deseamos que tengan la marca de agua y presionamos el botón “ Ok! Go to Step 2”
5.- Aquí nos vamos encontrar con tres opciones: A.- Text Watermark (colocamos un texto, escogemos el color y la ubicación de la marca de agua. ver fig. A).
B.- Imagen watermak ( buscamos y subimos una imagen de nuestra PC y escogemos la ubicación. Ver fig. B).
C.- Tiled watermark ( colocamos un texto o imagen que aparecerá en toda la foto. Ver fig. C )
A
CB
6.- Para mi ejemplo he escogido la opción A : “ Text watermark” como verán aquí podemos escribir el texto que aparecerá como marca de agua, el color de las letras y el fondo y la ubicación del texto en nuestra foto o imagen.Ahora presionamos el botón “ continúe ”
7- En esta ventana escogemos el lugar donde se subirán las fotos o imágenes una vez puestas las marcas de agua.Como vamos a guardar en un álbum de Picasa escogemos la opción “ Upload images to Picasa”
8- Una vez escogida la opción “ Upload images to Picasa” nos llevará a otra pagina donde nos pedirá continuar o retroceder. Presionamos “continúe” (ver fig. 1) y nos volverá a pedir acceso a la pagina de Picasa, presionamos el botón “ conceder acceso” (Ver fig.2)
1 2
9- Una vez concedido el acceso, nos llevará a esta ventana, aquí buscamos el álbum de Picasa donde queremos guardar nuestras fotos o imágenes ó también podemos crear un álbum nuevo.Cuando ya hemos realizado el paso anterior, hacemos click en el botón “ Upload to Picasa “ y empezará a subirse la fotos o imágenes.
10- Cuando ya ha terminado de subirse todas las fotos o imágenes nos sale este mensaje “ Saving Complete”, con lo que damos por terminado nuestro trabajo.Si deseamos subir mas imágenes o fotos, presionamos “ Set watermark to other imagen”
A lado derecho ejemplo de cómo queda nuestra foto colocada la imagen de agua.