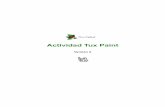GUÍA Nº 6 MANEJO DE PAINT
Transcript of GUÍA Nº 6 MANEJO DE PAINT

INSTITUCION EDUCATIVA SAN JOAQUIN AREA DE INFORMATICA RESPONSABLE: FABIOLA HOYOS ZULUAGA
1
TEMA MANEJO DE LAS UTILIDADES DE PAINT
LOGRO:
Identificar y aplicar las herramientas básicas de PAINT
Desarrollar las actividades con figuras geométricas, para luego duplicar (copiar) y moverla de lugar (cortar)
Diferenciar los colores de primer y segundo plano
Realizar UNA historieta insertando texto en Paint. GENERALIDADES El programa le permite dibujar, colorear y retocar imágenes. Igual se puede modificar una imagen que se tome con la tecla Impr Paint PARA ACTIVAR Y DESACTIVAR BARRAS O PALETA DE COLORES Ir al a Barra menú VER / elegir Barra de Herramientas / clic en la necesaria. COLOR DE PRIMER PLANO: (BORDES)
Se encuentra al inicio de la paleta de colores, el color de primer plano es el primero se activa dando clc con el botón izquierdo del Mouse sobre la paleta de colores COLOR DE SEGUNDO PLANO (FONDO) Dando clc con el botón derecho del Mouse sobre la paleta de colores Clic derecho sobre paleta de colores.
APARIENCIA DE LA PANTALLLA DE PAINT

INSTITUCION EDUCATIVA SAN JOAQUIN AREA DE INFORMATICA RESPONSABLE: FABIOLA HOYOS ZULUAGA
2
FUNCIONES DE LAS HERRAMIENTAS

INSTITUCION EDUCATIVA SAN JOAQUIN AREA DE INFORMATICA RESPONSABLE: FABIOLA HOYOS ZULUAGA
3
DESCRIPCIÓN DE LOS COMANDOS DEL MENÚ
MENÚ COMANDO DESCRIPCIÓN
VER CUADRO DE HERRAMIENTAS
Ver u ocultar las herramientas de Paint.
CUADRO DE COLORES Ver u ocultar la paleta de color.
BARRA DE ESTADO Ver u ocultar barra de Estado.
ZOOM DE UNA IMAGEN
Es hacerle un acercamiento para detallarla mejor o para buscar mejor edición de la misma. Le muestra cuatro opciones: Tamaño Normal, tamaño grande, personalizar y mostrar cuadricula (se detalla bien la imagen para corregirla)
VER MAPA DE BITS Ver dibujo en pantalla completa.
BARRA HERRAMIENTAS TEXTO.
Mostrar u ocultar esta barra.
IMAGEN VOLTEAR / ROTAR Se debe seleccionar y se puede girar a un ángulo determinado o voltearla horizontal o verticalmente, aparece un cuadro de dialogo para cada opción
EXPANDIR Y CONTRAER Cambia de tamaño la imagen seleccionada.
ATRIBUTOS Determinar los atributos del dibujo completo
BORRAR IMAGEN Eliminar la imagen INVERTIR COLORES Invierte los colores del área
seleccionada
EDICION COPIAR O DUPLICAR CORTAR O MOVER
Seleccionamos imagen, ir a Edición copiar o pulsar simultáneamente las teclas ( CTRL + C) y luego ubicar el punto y pegar o pulsar simultáneamente las teclas (Ctrl + V)
SELECCIONAR Menú Edición seleccionar todo o pulsando simultáneamente las teclas CTRL + E
DESHACER Borra los últimos tres cambios o con las teclas CTRL + Z
DIBUJAR RECTÁNGULOS, ELIPSES Y POLIGONOS
Elegimos en el cuadro de herramienta la forma geométrica y en la parte inferior se despliega tres opciones.
EDICIÓN DE TEXTO Seleccionamos el botón texto (A) Con clic izquierdo sostenido sobre el área de trabajo deslice el Mouse para delinear el área donde escribirá. Cuando se utiliza la herramienta de texto aparecerá la Barra de Herramientas Texto, si no aparece haga clic derecho sobre el delineado del cuadro de texto y aparece la barra de herramientas donde puede seleccionar, estilo, tamaño, negrilla y subrayado