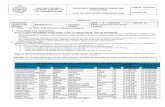Guia Nº 02
-
Upload
eapeseei2015 -
Category
Education
-
view
90 -
download
3
Transcript of Guia Nº 02

GRÁFICOS EN MICROSOFT EXCEL
Un gráfico es la representación gráfica de los datos de una hoja de cálculo y facilita su
interpretación.
Vamos a ver en esta unidad, cómo crear gráficos a partir de unos datos introducidos en una hoja
de cálculo. La utilización de gráficos hace más sencilla e inmediata la interpretación de los datos. A
menudo un gráfico nos dice mucho más que una serie de datos clasificados por filas y columnas.
Cuando se crea un gráfico en Excel, podemos optar por crearlo:
- Como gráfico incrustado: Insertar el gráfico en una hoja normal como cualquier otro objeto.
- Como hoja de gráfico: Crear el gráfico en una hoja exclusiva para el gráfico, en las hojas de gráfico
no existen celdas ni ningún otro tipo de objeto.
Crear gráficos
Para insertar un gráfico tenemos varias opciones, pero siempre utilizaremos la sección Gráficos que
se encuentra en la pestaña Insertar.
Es recomendable que tengas seleccionado el rango de
celdas que quieres que participen en el gráfico, de esta
forma, Excel podrá generarlo automáticamente. En caso
contrario, el gráfico se mostrará en blanco o no se creará
debido a un tipo de error en los datos
que solicita.
Como puedes ver existen diversos tipos de gráficos a nuestra disposición.
Podemos seleccionar un gráfico a insertar haciendo clic en el tipo que nos
interese para que se despliegue el listado de los que se encuentran disponibles.
En cada uno de los tipos generales de gráficos podrás encontrar un enlace en
la parte inferior del listado que muestra Todos los tipos de gráfico...
Hacer clic en esa opción equivaldría a desplegar el cuadro de diálogo
de Insertar gráfico que se muestra al hacer clic en la flecha de la parte inferior
derecha de la sección Gráficos.
E.A.P.E.S.E
UNIVERSIDAD NACIONAL JOSÉ FAUSTINO SANCHEZ CARRIÓN
Docente: Ing. Jesús Minaya Isique GUÍA N°

Aquí puedes ver listados todos los gráficos disponibles, selecciona uno y pulsa Aceptar para empezar
a crearlo.
Aparecerá un cuadro que contendrá el gráfico ya creado (si seleccionaste los datos previamente) o un
cuadro en blanco.
Además, verás que aparece en la barra de menús una sección nueva, Herramientas de gráficos, con
tres pestañas: Diseño, Presentación y Formato.
Añadir una serie de datos
Este paso es el más importante de todos ya que en él definiremos qué
datos queremos que aparezcan en el gráfico. Si observamos la
pestaña Diseño encontraremos dos opciones muy útiles relacionadas con
los Datos:
Primero nos fijaremos en el botón Seleccionar datos. Desde él se abre el siguiente cuadro de diálogo:

En el campo Rango de datos del gráfico debemos indicar el rango de celdas que se tomarán en
cuenta para crear el gráfico. En el caso de la imagen, hemos englobado de la celda C7 a la E8 (6
celdas). Para escoger los datos puedes escribir el rango o bien, pulsar el botón y seleccionar las
celdas en la hoja.
Una vez hayamos acotado los datos que utilizaremos, Excel asociará unos al eje horizontal
(categorías) y otros al eje vertical (series). Ten en cuenta que hay gráficos que necesitan más de dos
series para poder crearse (por ejemplo los gráficos de superficie), y otros en cambio, (como el que ves
en la imagen) se bastan con uno solo.
Utiliza el botón Editar para modificar el literal que se mostrará en la leyenda de series del gráfico, o el
rango de celdas de las series o categorías. En nuestro caso, por ejemplo, cambiaremos Series1 por
Ventas.
El botón Cambiar fila/columna permuta los datos de las series y las pasa a categorías y viceversa.
Este botón actúa del mismo modo que el que podemos encontrar en la banda de opciones Cambiar
entre filas y columnas que hemos visto antes en la pestaña Diseño.
Si haces clic en el botón Celdas ocultas y vacías abrirás un pequeño cuadro de diálogo desde donde
podrás elegir qué hacer con las celdas que no tengan datos o estén ocultas.
Los cambios que vas realizando en la ventana se van viendo plasmados en un gráfico. Cuando acabes
de configurar el origen de datos, pulsa el botón Aceptar.
Características y formato del gráfico
En la pestaña Presentación podrás encontrar todas las opciones relativas al
aspecto del gráfico.
Por ejemplo, en la sección Ejes podrás decidir que ejes mostrar o si quieres
incluir Líneas de la cuadrícula para leer mejor los resultados:

En ambos casos dispondrás de dos opciones: las líneas o ejes verticales y los horizontales. Y para
cada uno de ellos podrás escoger entre distintas opciones: cuántas líneas mostrar, si los ejes tendrán
o no etiquetas descriptivas, o qué escala de valores manejarán, entre otras. Te recomendamos que
explores estas opciones, inclusive la última opción "Más opciones de...".
En la sección Etiquetas podrás establecer qué literales de texto se mostrarán en el gráfico o
configurar la Leyenda:
Pulsando el botón Leyenda puedes elegir no mostrarla (Ninguno) o cualquiera de las opciones para
posicionarla (a la derecha, en la parte superior, a la izquierda, etc.).
También puedes elegir Más opciones de leyenda. De esta forma se abrirá una ventana que te
permitirá configurar, además de la posición, el aspecto estético: relleno, color y estilo de borde,
el sombreado y la iluminación.
Finalmente destacaremos las opciones de la sección Fondo que te permitirán modificar el modo en el
que se integrará el gráfico en el cuadro de cálculo.
La primera opción Área de trazado, sólo estará disponible para
los gráficos bidimensionales.
Cuadro Gráfico, Plano interior del gráfico y Giro
3D modifican el aspecto de los gráficos tridimensionales
disponibles.