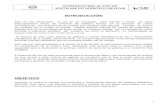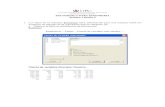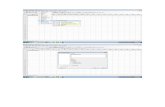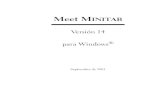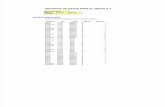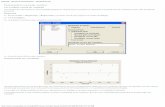Guia Minitab 1
-
Upload
jose-miguel-villatoro -
Category
Documents
-
view
221 -
download
3
description
Transcript of Guia Minitab 1

GUIA DE UTILIZACIÓN DEL SOFTWARE MINITABPRACTICA No. 1
1. Objetivo general del laboratorio:
Que el estudiante conozca y aprenda las diversas herramientas estadísticas que MINITAB ofrece para el análisis de datos, el control y la mejora de la calidad.
2. Objetivo general de la práctica No.1:
Que el estudiante se familiarice con el ambiente de trabajo de MINITAB y las aplicaciones contenidas en su ventana de trabajo. Además se busca que el estudiante tenga un panorama general de las numerosas herramientas que MINITAB ofrece para el desarrollo de análisis estadísticos que se utilizan con mucha frecuencia en Ingeniería.
3. Objetivos específicos:
Familiarizar al estudiante con el MINITAB y su ambiente de trabajo. Que el estudiante al final de la práctica sea capaz de introducir, modificar y eliminar datos de la
ventana de trabajo. Al finalizar la práctica el estudiante debe ser capaz de crear, modificar o eliminar archivos de
trabajo. Que el estudiante aprenda y utilice las herramientas básicas de la estadística descriptiva en el
análisis de datos.
4. Introducción al MINITAB:
MINITAB es un poderoso paquete de software estadístico que provee un amplio rango de herramientas para el análisis de datos y la realización de gráficas; una interfaz intuitiva de usuario; una clara y comprensible salida; una guía específica de procedimientos estadísticos; y una extensa ayuda en línea de acuerdo al contexto. Ya sea que sea usado en la industria, investigación o la enseñanza,, MINITAB ofrece la combinación ideal de poder, precisión y facilidad de uso con el propósito de ayudar a desarrollar mejor su trabajo.
A continuación se presentan algunas de las muchas aplicaciones que MINITAB ofrece: Capacidades estadísticas comprensivas, incluyendo el análisis exploratorio de datos, estadística
básica, regresión, análisis de varianza, tamaño de muestra y poderosos cálculos, análisis multivariado, no paramétrico, series de tiempo, tabulaciones cruzadas, simulaciones y distribuciones.
Los rasgos del aseguramiento y mejora de la calidad incluyen:- Gráficos de corridas, gráficos de Pareto, diagramas de causa y efecto.- Gráficos de control estadístico de procesos.- Gráficos de datos históricos.- Análisis de capacidad.- Capacidades de Diseño y Análisis de Experimentos para generar y analizar diseños completos y
fraccionales, diseños Plackett-Burman, Diseños Taguchi, diseños de superficie de respuesta y modelos mixtos.
- Optimización de respuestas múltiples.- Estimación de distribuciones de tiempos de fallas.
Poderosas capacidades de administración de datos. Esta versión permite importar datos de versiones anteriores de MINITAB, hojas de cálculo, bases de datos y archivos de texto hacia un proyecto. Permite enlazar datos de otra aplicación u otra parte de una hoja de trabajo de MINITAB utilizando el intercambio dinámico de datos (ODE por sus siglas en inglés). Compartir datos con una base de
1

GUIA DE UTILIZACIÓN DEL SOFTWARE MINITABPRACTICA No. 1
datos usando la conectividad abierta de base de datos (ODBC). Permite fácilmente crear subconjuntos de datos.
MINITAB posee un administrador de proyectos que provee un acceso fácil a todos los componentes de su proyecto. Esto permite cambiar el nombre de las columnas de una hoja de trabajo y añadir descripciones de las mismas; hojear a través de distintas hojas de trabajo, gráficos y salidas; organizar documentos relacionados y más.
El administrador de proyectos posee además un ReportPad, una herramienta que ayuda a generar reportes de los análisis que se realizan.
5. Utilización del MINITAB:
Para iniciar MINITAB haga lo siguiente: En la barra de tareas seleccione Inicio/Programas/Minitab 13 for Windows/Minitab.A continuación le aparecerá una ventana similar a la de los programas de Office. Explore está pantalla y observe cuidadosamente todos los elementos de la misma. Aquí se analiza brevemente las partes del entorno de MINITAB:
5.1. Ventanas de MINITAB
La ventana de sesión despliega el texto de salida tal como tablas de estadísticas. Las ventanas de datos son donde se introducen, editan y se observan las columnas de datos para
cada hoja de trabajo. Las ventanas de gráficos es donde se presentan los gráficos de las hojas de trabajo. Se puede tener
arriba de 100 ventanas de gráficos abiertas al mismo tiempo.
5.2. El administrador de proyectos
El administrador de proyectos contiene carpetas que permiten navegar, ver y manipular varias partes de un proyecto. Ejecutando un click derecho en cualquiera de las carpetas o contenido de las mismas, se accede a una variedad de menús que permiten administrar la salida de la ventana de sesión, gráficos, hojas de trabajo, comandos y areas relativas al proyecto.
Carpeta Contenido Utilice esta carpeta para:Session folder Una lista de:
Todas las ventanas de sesión por comando
Todos los gráficos
Administrar la salida de la ventana de sesión. Por ejemplo: Saltar a la salida de la ventana de
sesión. Copiar, borrar, renombrar o imprimir la
salida de la ventana de sesión o gráficos. Añadir la salida de la ventana de sesión
o gráficos al ReportPad.History folder Todos los comandos que han sido
usados. Repetir secuencias complejas de
comandos. Usar comandos para crear macros.
Graph folder Una lista de todos los gráficos. Administrar los gráficos. Por ejemplo: Arreglar, renombrar, titular o remover
gráficos. Añadir gráficos al ReportPad.
ReportPad folder La herramienta básica de Crear, arreglar o editar reportes de un
2

GUIA DE UTILIZACIÓN DEL SOFTWARE MINITABPRACTICA No. 1
procesamiento de palabras del ReportPad
proyecto de trabajo. Mover el contenido del ReportPad a un
programa de procesamiento de palabras más poderoso para luego editarlo y arreglarlo.
Related Documents folder
Una lista de archivos de programa, documentos o conexiones de internet que están relacionadas al proyecto.
Acceso rápido a archivos relacionados al proyecto, para una fácil referencia y que no son archivos propios de MINITAB.
Worksheet Folder Las columnas, constantes, matrices y carpetas de diseño para cada hoja de trabajo abierta.
Observar sumarios de información de las hojas de trabajo, incluyendo: El total de datos por columna, valores
perdidos y descripciones de las columnas.
Constantes. Matrices. Sumario de diseños.
5.3. Menús y herramientas
La barra de menús es donde se seleccionan los comandos. La barra de herramientas estándar despliega los botones de las funciones usadas comunmente, los
botones cambian dependiendo de cual ventana de MINITAB está activa. La barra de herramientas del administrador de proyectos provee los shorcuts a las carpetas del
administrador de proyectos. La barra de estatus despliega texto explicativo cada vez que se señala un elemento del menú o un
botón de la barra de herramientas. Los menús de shorcuts aparecen cuando se realiza un click derecho en alguna ventana en MINITAB
o en cualquier carpeta en el administrador de proyectos. El menú despliega las funciones comúnmente usadas para la ventana o carpeta.
6. Ejercicio propuesto:
En Environmental Science & Technology (octubre de 1993) se informó de un estudio de insecticidas empleados en huertos latentes del Valle de San Joaquín, California. Se recolectaron muestras de aire del entorno y se analizaron diariamente en un huerto durante el periodo de aspersión más intensiva. En la tabla se presentan los niveles de tión y oxón (en ng/m3) en las muestras de aire, así como las proporciones oxón/tión.
Fecha Condición Tión Oxón Proporción oxón/tiónEnero 15 Niebla 38.2 10.3 0.270Enero 17 Niebla 28.6 6.9 0.241Enero 18 Niebla 30.2 6.2 0.205Enero 19 Niebla 23.7 12.4 0.523Enero 20 Niebla 62.3 13.9 0.223Enero 20 Despejado 74.1 45.8 0.618Enero 21 Niebla 88.2 9.9 0.112Enero 21 Despejado 46.4 27.4 0.591Enero 22 Niebla 135.9 44.8 0.330Enero 23 Niebla 102.9 27.8 0.270Enero 23 Niebla 28.9 6.5 0.225Enero 25 Niebla 46.9 11.2 0.239Enero 25 Despejado 44.3 16.6 0.375
3

GUIA DE UTILIZACIÓN DEL SOFTWARE MINITABPRACTICA No. 1
6.1. Introducción de datos
Como se observa la tabla anterior contiene tres tipos de datos: numéricos, texto y tiempo/fechas; los tres tipos de datos pueden estar contenidos en una hoja de trabajo. Un proyecto puede tener muchas hojas de trabajo, el número de las mismas depende de solamente de la memoria de la computadora.
Los datos de tiempo/fecha pueden tener cualquiera de los tres formatos que se muestran a continuación:1/1/983:04 PM1/1/98 3:04 PMSi se desea dar formato numérico, de texto o de tiempo/fecha a una columna se deben seguir los siguientes pasos: Seleccionar Editor/Format Column Seleccionar Numeric, Text o Data/TimeEsto es importante pues permite cambiar la forma en la cual son presentados los datos en la ventana de trabajo, es decir, fijar el número de decimales para datos numéricos o la manera en que se presentan los datos de tiempo/fecha. Es importante recordar que una columna solamente puede contener un tipo de datos.
Ahora proceda a introducir en una hoja de trabajo los datos de la tabla respetando el orden de las columnas. Una vez se han introducido todos los datos se puede colocar un nombre a cada una de las columnas, para ello se debe hacer lo siguiente: Haga un click sobre el nombre de la columna, es decir sobre la celda que está justamente abajo del
identificador o número de la columna (C1, C2, ....). Escriba el nombre. Un nombre no puede: tener una longitud mayor a 31 caracteres,comenzar o
terminar con un espacio, incluir el símbolo ' o # y comenzar o estar constituido completamente por *.
Presione Enter.Es importante mencionar que las ventanas de datos u hojas de trabajo no son hojas de cálculo como Microsoft Excel o Lotus 1-2-3. En MINITAB, las celdas contienen datos que son introducidos por el usuario o generados mendiante comandos.Las celdas no pueden contener fórmulas que se actualizan basándose en el contenido de otras celdas.
Una vez que se ha completado la introducción de datos en la hoja de trabajo, se puede guardar de dos formas: como parte de un proyecto o en un archivo separado. En la primera opción se debe seleccionar File/Save Project (As) y luego en el campo File Name introducir el nombre para el proyecto. La segunda opción se debe asegurar primero que la ventana que se desea guardar está activa, luego se debe elegir File/Save Current Worksheet As y en el campo Files of Type seleecione el formato en el cuál desea guardar los datos, luego seleccione el directorio destino, digite el nombre del archivo y presione OK.
6.2. Construcción de histograma
Se va a construir un histograma de los datos referentes a las cantidades de tión que se registraron, para ello se deben realizar los pasos siguientes: Seleccionar Graph/Histogram En el campo X introduzca el nombre de la columna que contiene los datos continuos y presione
OK. En este caso en dicho campo digite el nombre de la columna Tion.
Si desea cambiar la escala vertical del histograma, en el menú principal de histograma, haga click en Options y luego bajo Type of Histogram, seleccione la escala que desea: Frecuencia Porcentaje, Densidad, Frecuencia acumulada,Porcentaje acumulativo o densidad acumulativa.Si desea cambiar el ancho de las clases y los valores de inicio y finalización del gráfico, entonces en el menú principal de histograma, haga click en Options y seleccione CutPoint, luego haga cualquiera de los pasos siguientes:
4

GUIA DE UTILIZACIÓN DEL SOFTWARE MINITABPRACTICA No. 1
Si desea que el histograma tenga los valores seleccionados por MINITAB, presione OK en cada cuadro de diálogo.
Si desea seleccionar usted los valores, entonces escoja Midpoint/cutpoint positions y luego escriba lo siguiente: ancho de clase:límite superior de la última clase/límite inferior de la primera clase (Ci:b/a). Luego presione OK en cada cuadro de diálogo.
6.3. Construcción de un gráfico de series de tiempo
Con este gráfico se busca observar la variación que experimenta una variable a lo largo del tiempo. En este caso se va a graficar los datos recolectados sobre las cantidades de tión, para ello se deben seguir los pasos siguientes: Seleccione Graph/Time Series Plot o Stat/Time Series/Time Series Plot En el campo Y, digite el nombre de la columna de datos numéricos, para el caso digite Tion. Bajo Time Scale, seleccione una de las siguientes escalas de tiempo:
1. Index, cada observación es etiquetada con un número entero consecutivo, como 1, 2, 3.2. Para Date/Time Stamp, introduzca el nombre de una columna que contenga las unidades de
tiempo que desea.3. Para Calendar o Clock, seleccione una unidad de tiempo de las diversas opciones que
aparecen en las listas para cada caso. Las listas contienen combinaciones de unidades, tales como Day Month, que permiten crear múltiples filas de etiquetas de ejes.
Seleccione cualquiera de las opciones de gráficos contendias en Options y haga click en OK.Para el desarrollo de este ejercicio seleccione la segunda opción y digite Fecha.
6.4. Gráfico de puntos
Supongamos que ahora nos interesa determinar que influencia tienen las condiciones ambientales en las cantidades de tión que se han registrado, para ello se va a construir un gráfico de puntos en el cual se pueda observar con mayor claridad el efecto de ese factor. Para ello realice los pasos siguientes: Seleccione Graph/Dotplot En Variables, digite el o los nombres de las columnas que contienen los datos. Para el caso debe
digitar Tion. Debe seleccionar una de las siguientes opciones:
1. Para obtener una ventana para cada gráfico de puntos, seleccione No grouping.2. Para obtener gráficos de puntos para cada valor de un grupo de variables, seleccione By
variable y digite el nombre de la columna que contiene el grupo de variables. En este caso debe digitar Condicion.
3. Para obtener gráficos de puntos con cada columna como un grupo, seleccione Each column constitutes a group.
En el campo Title escriba un nombre para el gráfico y luego presione OK.
6.5. Obtención de estadísticas para los datos
MINITAB provee dos comandos, Display Descriptive Statistics y Store Descriptive Statistics, los cuales calculan o almacenan varias estadísticas para cada columna o subconjuntos de datos en una columna.Si se desea calcular estadísticas para los datos recolectados de tión, siga los pasos siguientes: Seleccione Stat/Basic Statistics/Display Descriptive Statistics. En Variables, digite el o los nombres de las columnas para los cuales desea obtener estadísticas.
Para el caso digite Tion y presione OK.
Suponga que ahora desea comparar los datos de tión tomando como base las condiciones del ambiente (nublado o despejado). Para ello realice los dos que aparecen en el literal anterior, con la salvedad que después que ha introducido la(s) variable(s) para las que desea obtener estadística, debe seleccionar By variable y en dicho campo debe digitar Condición.
5

GUIA DE UTILIZACIÓN DEL SOFTWARE MINITABPRACTICA No. 1
7. Ejercicios
a) Construya un histograma para los datos de oxón y las proporciones oxón/tión.b) Construya un gráfico de puntos para comparar si las condiciones ambientales afectan las cantidades
de oxón que se han recolectado.c) Construya un gráfico de series de tiempo para las proporciones de oxón/tiónd) Obtenga las estadísticas para los datos de oxón y la proporciones. Obtenga estadísticas para los
mismos datos solamente que ahora tomando como base la variable Condición.
6