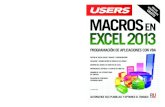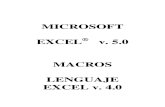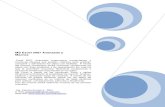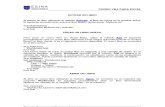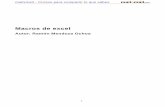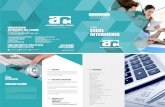Guia Macros de Excel I
-
Upload
friedrich-med -
Category
Documents
-
view
13 -
download
0
Transcript of Guia Macros de Excel I

INSTITUCIÓN EDUCATIVA TÉCNICA INDUSTRIAL DIÉZ DE MAYO JORNADA MAÑANA
GUIA VISUAL BASIC Y MACROS EN
EXCEL Parte I
FECHA:
AREA: TECNOLOGÍA E INFORMÁTICA. Asignatura: INFORMÁTICA (VISUAL BASIC Y Excel)
Grado: once - Periodo: 1 - Año lectivo: 2012 DOCENTE: Ing. Luis Eugenio Devia Villegas
Página 1 de 11
VISUAL BASIC Y MACROS EN EXCEL Parte I Excel (hoja de cálculo) es un programa que tiene un gran potencial, pero la mayoría de la gente lo maneja de una forma muy simple,
utilizando solo opciones básicas, pero hay algo muy importante que tengo que decirles. Excel cuenta con un lenguaje muy poderoso
llamado Visual Basic, este es solo una parte del lenguaje, pero permite hacer o resolver los problemas mas fácilmente, solo debemos
aprender a programarlo y para eso es este curso, podría la gente decir que este curso es un nivel muy alto de Excel y quizás si lo sea, pero
es fácil de aprender ya que se manejaran términos sencillos, a mi me gusta hablar con palabras que todo el mundo entienda y eso lo hace
mas fácil. La programación que emplea en este curso o las estructuras que aparecen son creadas por su servidor, ya que para manejar la
programación de Visual Basic con Excel es necesario tener mucha creatividad, cada persona puede crear estructuras diferentes pero que
trabajen igual. Así que manos a la obra.
Fase 1: Primeramente debemos de saber que es una Macro y a continuación se explica el término:
Una Macro son una serie de pasos que se almacenan y se pueden activar con alguna tecla de control y una letra. Por ejemplo,
todos los días empleo frecuentemente en mis celdas los mismos pasos: Tamaño de Fuente (Tamaño de la letra), Negrita,
Fuente (Tipo de letra) y Color de Fuente (Color de Letra), para no estar repitiendo estos pasos los puedo almacenar en una
macro y cuando ejecute la macro los pasos antes mencionados se ejecutaran las veces que yo lo desee. A continuación te
muestro como grabar una macro y ejecutarla:
1. Trasládate a la celda A1 y escribe tu Nombre. Por ejemplo, LUIS y presiona Enter.
2. Regrésate a la celda A1, porque cuando diste Enter bajo de celda A2 o cambio el rumbo.
3. Da clic en el Menú Vista, seguido por la Opción macros Da clic en el triangulo inferior.
4. Da clic en Grabar macros la opción del centro.
5. A partir de aquí tiene que ser muy cuidadoso, se
despliega la pantalla (Grabar macros) en la que
solo registramos dos datos: I. Método abreviado:
la letra con la que controlamos la macro (control
+ a) y en la otra II. Descripción: nombre-fecha-
actividad. Damos clic en aceptar.
6. Nos trasladamos a inicio activamos las
actividades ejemplo: (Tamaño de Fuente
(Tamaño de la letra), Negrita, Fuente (Tipo de
letra) y Color de Fuente (Color de Letra)) de la
macro. 7. Regresamos al Menú Vista, seguido por la Opción macros da clic en el triangulo inferior. Da
clic en Detener macros la opción del centro.
Nota: si realizaste el proceso correctamente ya tienes la macro.
8. Ejecute la macro con la tecla control (ctrl) seguida de la letra (a), ahora ya tienes los
cambios que programaste, para tu texto dentro de tu rutina de trabajo.
9. Presiona la tecla Control + a. Windows efectuara todos los pasos grabados sobre la celda
C1, esto quiere decir que el nombre que esta en C1 tendrá las características del que esta
en A1. Tipo de letra, tamaño, negrita y el color que indicaste al grabar la macro.
10. Regresamos a Menú Vista, seguido por la Opción macros, da clic en el triangulo inferior,
después clic en Ver macros la opción superior.
11. Tienes la ventana ver macro da clic en modificar y tendrás el código de tu macro o primer
programa en visual Basic (cópialo en tu cuaderno). Después cierras con clic en la “x”.
12. Para que te permita guardar finalmente debes escoger la opción ”libro de Excel habilitado para
macros” en la segunda opción llamada tipo: Nota. Cada vez que presiones Control + a Excel ejecutara la macro y efectuara los pasos en la celda que te
encuentres. Puedes grabar todas las macros que desees.

INSTITUCIÓN EDUCATIVA TÉCNICA INDUSTRIAL DIÉZ DE MAYO JORNADA MAÑANA
GUIA VISUAL BASIC Y MACROS EN
EXCEL Parte I
FECHA:
AREA: TECNOLOGÍA E INFORMÁTICA. Asignatura: INFORMÁTICA (VISUAL BASIC Y Excel)
Grado: once - Periodo: 1 - Año lectivo: 2012 DOCENTE: Ing. Luis Eugenio Devia Villegas
Página 2 de 11
Ahora te recomiendo que domines estos pasos antes de pasar a la siguiente fase. Trata de crear macros
que almacenen pasos como estos, recuerda los pasos los vas a indicar tu, que no se te olvide detener la
grabación después de que indicaste los pasos, repite este ejercicio las veces que sea necesario para
aprendértelo bien.
Práctica I: Genera las siguientes Macros: Graba una Macro que se active con Control + b y que esta macro permita abrir un archivo
Graba una Macro que se active con Control + c y que esta macro permita insertar un WordArt
Muchos pensaran que esto no es nada pero ya veremos mas adelante cuando mezclemos los códigos que
genera Excel con los de Visual Basic. Esto será pura Dinamita.
Fase 2: Bien, ahora después de practicar la Fase 1 con diferentes ejemplos o Macros pasaremos a la
siguiente Fase que nos permitirá volver a observar los códigos que hemos generados con nuestras
macros. Te recomiendo que salgas de Excel y vuelvas a entrar, para que trabajes limpio sin ninguna
macro y empezando de la macro1 de nuevo.
OBSERVANDO LOS CODIGOS DE UNA MACRO DE EXCEL
Crearemos una macro y veremos sus códigos:
Para observar los códigos de una macro debemos de seguir los siguientes pasos:
1. Primeramente trasládese a la celda A5 antes de empezar la grabación de la Macro
2. Presione el Botón Grabar Macro Da clic en el Menú Vista, seguido por la Opción macros Da
clic en el triangulo inferior.
3. Da clic en Grabar macros la opción del centro.
4. en la opción Método Abreviado escriba la letra r, por lo tanto la macro se llamara con Control
+ r 5. Presione el botón Aceptar. Excel inicia la grabación del la Macro1
6. Trasládese a la celda A1 y escriba LUIS, después presione Enter para aceptar el valor en la
celda
7. Pare la grabación de la macro presionando el botón Detener Grabación. Excel a grabado los
pasos y a generado un código, Observémoslos:
8. Presione la tecla Alt + la tecla de función F11 (Alt + F11). Excel nos traslada al Editor de Visual
Basic. Si este editor no se activa es que Excel no esta bien instalado o se a borrado. También
puede acceder desde el Menú Vista, seguido por la Opción macros, da clic en el triangulo
inferior, después clic en Ver macros la opción superior en la ventana ver macro da clic en
modificar y tendrás el código de tu macro en el Editor de Visual Basic en Excel 2007 o 2010. Por
otro lado Menú Herramientas, Macro y Editor de Visual Basic en Excel 2003.
9. Active los siguientes cuadros o ventanas:
De clic en el Menú Ver y elija la opción Explorador de Proyectos
De clic en el Menú ver y elija la opción Ventana Propiedades
Estas dos opciones deben de estar siempre activadas ya que de ahí depende todo lo que vallamos a
hacer.

INSTITUCIÓN EDUCATIVA TÉCNICA INDUSTRIAL DIÉZ DE MAYO JORNADA MAÑANA
GUIA VISUAL BASIC Y MACROS EN
EXCEL Parte I
FECHA:
AREA: TECNOLOGÍA E INFORMÁTICA. Asignatura: INFORMÁTICA (VISUAL BASIC Y Excel)
Grado: once - Periodo: 1 - Año lectivo: 2012 DOCENTE: Ing. Luis Eugenio Devia Villegas
Página 3 de 11
9. Del cuadro Proyecto de doble clic en Módulos o simplemente presione el signo de + que
aparece en la opción Módulos. Se activara debajo de Módulos la Opción Modulo1
10. De doble clic en Modulo1. Se mostrara en el Editor de Visual Basic el código de la macro que
grabamos de la siguiente forma:
Sub Macro1()
'
' Macro1 Macro
' Macro grabada el 12/01/2012 por LUIS DEVIA
'
' Acceso directo: CTRL+r
'
Range("A1").Select
ActiveCell.FormulaR1C1 = "LUIS"
Range("A2").Select
End Sub
Que es lo que significa esto nos preguntaremos asombrados, a continuación se da una explicación de lo
que ha hecho Excel:
Sub y End Sub indican el inicio y el final del procedimiento de la Macro1
Todo lo que aparece con un apostrofe ´ indica que no se tomara en cuenta que es solo texto o
comentarios y ese texto debe de aparecer en un color, ya sea el color verde.
Range("A1").Select Indica que lo primero que hicimos al grabar la macro fue trasladarnos a la
celda A1. La orden Range nos permite trasladarnos a una celda
ActiveCell.FormulaR1C1 = "LUIS" Esto indica que se escribirá en la celda en que se
encuentra el valor de texto LUIS. Todo lo que aparece entre comillas siempre será un valor de
texto. La orden ActiveCell.FormulaR1C1 nos permite escribir un valor en la celda activa.
Range("A2").Select Otra vez indicamos que se traslade a la celda A2. Esto se debe a que
cuando escribimos el nombre de LUIS en A1 presionamos Enter y al dar Enter bajo a la celda
A2.
Para comprender mejor alteraremos el código dentro del editor de Visual Basic.

INSTITUCIÓN EDUCATIVA TÉCNICA INDUSTRIAL DIÉZ DE MAYO JORNADA MAÑANA
GUIA VISUAL BASIC Y MACROS EN
EXCEL Parte I
FECHA:
AREA: TECNOLOGÍA E INFORMÁTICA. Asignatura: INFORMÁTICA (VISUAL BASIC Y Excel)
Grado: once - Periodo: 1 - Año lectivo: 2012 DOCENTE: Ing. Luis Eugenio Devia Villegas
Página 4 de 11
Que crees que pasara aquí con nuestra Macro:
Sub Macro1()
'
' Macro1 Macro
' Macro grabada el 12/01/2012 por LUIS DEVIA
'
' Acceso directo: CTRL+r
'
Range("A1").Select
ActiveCell.FormulaR1C1 = "LUIS"
Range("B1").Select
ActiveCell.FormulaR1C1 = "Carrera 25ª No.26ª -13"
Range("C1").Select
ActiveCell.FormulaR1C1 = "3345871-3342164"
Range("D1").Select
ActiveCell.FormulaR1C1 = "AGUA BLANCA - CALI"
Range("E1").Select
ActiveCell.FormulaR1C1 = "CALI - VALLE"
End Sub
Así es acabo de alterar el código y cuando regrese a Excel y ejecute la macro con Control + r hará lo
siguiente:
En A1 escribirá LUIS
En B1 escribirá Carrera 25ª No.26ª -13
En C1 escribirá 3345871-3342164
En D1 escribirá AGUA BLANCA - CALI
En E1 escribirá CALI - VALLE
Así que salgamos del editor dando clic en el Menú Archivo y eligiendo la opción Cerrar y volver a
Microsoft Excel. Si no desea salir por completo de clic en el botón Microsoft Excel que se encuentra
activado en la barra de tareas y cuando deseé volver al editor de clic en el botón Microsoft Visual
Basic que se encuentra en la barra de Tareas.
Ahora ya que salimos de Visual Basic y estamos en Excel de Nuevo ejecutemos la macro presionando
Control + r y veamos los resultados de nuestra modificación.
Que te parece es sencillo o No?, Claro necesitamos practicar bastante para dominar esto, así que repasa
la Fase 2 cuantas veces sea necesario, otra cosa no trates de generar códigos muy complejos en tus
macros porque te vas a enredar, poco a poco se va lejos.
Practica II
Genera una Macro que escriba un nombre en una celda y lo ponga negrita y observa el Código.
Genera una Macro que escriba un nombre en una celda y lo Centre y observa el Código.

INSTITUCIÓN EDUCATIVA TÉCNICA INDUSTRIAL DIÉZ DE MAYO JORNADA MAÑANA
GUIA VISUAL BASIC Y MACROS EN
EXCEL Parte I
FECHA:
AREA: TECNOLOGÍA E INFORMÁTICA. Asignatura: INFORMÁTICA (VISUAL BASIC Y Excel)
Grado: once - Periodo: 1 - Año lectivo: 2012 DOCENTE: Ing. Luis Eugenio Devia Villegas
Página 5 de 11
Genera una Macro que escriba un nombre en una celda y cambie el tamaño de la letra a 20 puntos y observa el
Código.
Códigos Más comunes:
Trasladarse a una Celda
Range("A1").Select
Escribir en una Celda Activecell.FormulaR1C1=" LUIS "
Letra Negrita
Selection.Font.Bold = True
Letra Cursiva
Selection.Font.Italic = True
Letra Subrayada
Selection.Font.Underline = xlUnderlineStyleSingle
Centrar Texto
With Selection
.HorizontalAlignment = xlCenter
End With
Alinear a la izquierda
With Selection
.HorizontalAlignment = xlLeft
End With
Alinear a la Derecha
With Selection
.HorizontalAlignment = xlRight
End With
Tipo de Letra(Fuente)
With Selection.Font
.Name = "AGaramond"
End With
Tamaño de Letra(Tamaño de Fuente)
With Selection.Font
.Size = 15
End With
Copiar
Selection.Copy
Pegar
ActiveSheet.Paste
Cortar
Selection.Cut
Ordenar Ascendente
Selection.Sort Key1:=Range("A1"), Order1:=xlAscending, Header:=xlGuess, _
OrderCustom:=1, MatchCase:=False, Orientation:=xlTopToBottom
Orden Descendente
Selection.Sort Key1:=Range("A1"), Order1:=xlDescending, Header:=xlGuess, _
OrderCustom:=1, MatchCase:=False, Orientation:=xlTopToBottom
Buscar

INSTITUCIÓN EDUCATIVA TÉCNICA INDUSTRIAL DIÉZ DE MAYO JORNADA MAÑANA
GUIA VISUAL BASIC Y MACROS EN
EXCEL Parte I
FECHA:
AREA: TECNOLOGÍA E INFORMÁTICA. Asignatura: INFORMÁTICA (VISUAL BASIC Y Excel)
Grado: once - Periodo: 1 - Año lectivo: 2012 DOCENTE: Ing. Luis Eugenio Devia Villegas
Página 6 de 11
Cells.Find(What:=" LUIS ", After:=ActiveCell, LookIn:=xlFormulas, LookAt _
:=xlPart, SearchOrder:=xlByRows, SearchDirection:=xlNext, MatchCase:= _
False).Activate
Insertar Fila
Selection.EntireRow.Insert
Eliminar Fila
Selection.EntireRow.Delete
Insertar Columna
Selection.EntireColumn.Insert
Eliminar Columna
Selection.EntireColumn.Delete
Abrir un Libro
Workbooks.Open Filename:="C:\Mis documentos\video safe 3.xls"
Grabar un Libro
ActiveWorkbook.SaveAs Filename:="C:\Mis documentos\piscis.xls", FileFormat _
:=xlNormal, Password:="", WriteResPassword:="", ReadOnlyRecommended:= _
False, CreateBackup:=False
Estos serian algunos códigos muy comunes en Excel, pero si usted desea puede generar más códigos de
otras opciones, es cuestión de que los ocupe.
Antes de pasar a la Fase 3 es necesario que domines generar Macros y Observar sus códigos que se
encuentran en la Fase 2. Recuerda esto es de mucha práctica y para eso es necesario aprender bien las
fases Anteriores.
.

INSTITUCIÓN EDUCATIVA TÉCNICA INDUSTRIAL DIÉZ DE MAYO JORNADA MAÑANA
GUIA VISUAL BASIC Y MACROS EN
EXCEL Parte I
FECHA:
AREA: TECNOLOGÍA E INFORMÁTICA. Asignatura: INFORMÁTICA (VISUAL BASIC Y Excel)
Grado: once - Periodo: 1 - Año lectivo: 2012 DOCENTE: Ing. Luis Eugenio Devia Villegas
Página 7 de 11
Fase 3: CREANDO FORMULARIOS Y PROGRAMÁNDOLOS
Antes de Empezar esta nueva fase te recomiendo que salgas de Excel y vuelvas a entrar, esto es por si estuviste practicando
los códigos, para que no quede una secuencia de Macros.
Ahora te enseñare a dominar lo máximo de Excel que es crear formularios y programarlos, bueno un formulario es una
ventana que se programa por medio de controles y estos controles responden a sucesos que nosotros programamos. Todo esto
se encuentra dentro de Visual Basic.
A continuación Muestro como crear un formulario y como programarlo:
1. Presione La Teclas Alt + F11, para entrar al editor de Visual Basic.
2. Activa las siguientes opciones:
De clic en el Menú Ver y elija la opción Explorador de Proyectos
De clic en el Menú ver y elija la opción Ventana Propiedades
3. Del Menú Insertar elija la Opción UserForm. Esto inserta el Formulario que programaremos
con controles. En el Explorador de Proyecto se observara que se inserto el UserForm.
También cuando de clic en el Formulario USERFORM1 se debe de activar el Cuadro de
Herramientas, si no se activa de clic en el Menú Ver y elija la opción Cuadro de Herramientas.
4. Elija del Cuadro de Herramientas el Control Etiqueta el que tiene la A y Arrastre dibujando
en el Formulario USERFORM1 la etiqueta. Quedara el nombre Label1, después de un clic en la
etiqueta dibujada y podrá modificar el nombre de adentro y pondremos ahí Nombre. Si por error
da doble clic en la etiqueta y lo manda a la pantalla de programación de la etiqueta, solo de doble
clic en UserForm1 que se encuentra en el Explorador de Proyecto.

INSTITUCIÓN EDUCATIVA TÉCNICA INDUSTRIAL DIÉZ DE MAYO JORNADA MAÑANA
GUIA VISUAL BASIC Y MACROS EN
EXCEL Parte I
FECHA:
AREA: TECNOLOGÍA E INFORMÁTICA. Asignatura: INFORMÁTICA (VISUAL BASIC Y Excel)
Grado: once - Periodo: 1 - Año lectivo: 2012 DOCENTE: Ing. Luis Eugenio Devia Villegas
Página 8 de 11
5. Elija del Cuadro de Herramientas el control Cuadro de Texto el que tiene ab y arrastre
dibujando en el formulario USERFORM1 el cuadro de texto a un lado de la etiqueta que dice
Nombre. El cuadro de texto debe de estar vacío y su nombre será Textbox1, el nombre solo
aparecerá en el control.
6. Haga los dos pasos anteriores igualmente poniendo Dirección en la Label2 y Teléfono en la
Label3 y también dibújeles su Textbox. Esto quedara así después de haberlo hecho
Si tiene algún problema al dibujar las etiquetas o los cuadros de
texto, solo cámbiele el nombre a la etiqueta o el cuadro de texto en la Ventana Propiedades la opción
se llama (Name). El Error que marque puede ser Nombre Ambiguo, pero si le cambias el Nombre al
control se quitara el error. Puedes ponerle cualquier nombre en lugar de Label1.
Solo altera esto si te marca error, si NO déjalo así. Los controles como las Etiquetas y Cuadros de Textos pueden modificárseles algunas opciones en la
Ventana Propiedades Para hacer esto es necesario tener conocimiento sobre las propiedades de los
controles. No altere las propiedades si no las conoce.

INSTITUCIÓN EDUCATIVA TÉCNICA INDUSTRIAL DIÉZ DE MAYO JORNADA MAÑANA
GUIA VISUAL BASIC Y MACROS EN
EXCEL Parte I
FECHA:
AREA: TECNOLOGÍA E INFORMÁTICA. Asignatura: INFORMÁTICA (VISUAL BASIC Y Excel)
Grado: once - Periodo: 1 - Año lectivo: 2012 DOCENTE: Ing. Luis Eugenio Devia Villegas
Página 9 de 11
7. Elija del Cuadro de Herramientas el control Botón de Comando y Arrastre dibujando en el
Formulario USERFORM1 el Botón, después de un clic en el nombre del Botón dibujado y
podrá modificar el nombre y pondremos ahí Insertar. Si por error da doble clic en la Botón y lo
manda a la pantalla de programación de la etiqueta, solo de doble clic en UserForm1 que se
encuentra en el Explorador de Proyecto.
Así quedara el Formulario formado por los controles:
8. Ahora de doble clic sobre el control Textbox1 para programarlo y después inserte el siguiente
código:
Private Sub TextBox1_Change()
Range("A9").Select
ActiveCell.FormulaR1C1 = TextBox1 End Sub
Esto indica que se valla a A9 y escriba lo que hay en el Textbox1
Nota.-Lo que esta en azul lo genera Excel automáticamente, usted solo escribirá lo que esta en
Negrita.
Para volver al Formulario y programar el siguiente Textbox de doble clic en UserForm1 que se
encuentra en el Explorador de Proyecto, o simplemente de clic en Ver Objeto en el mismo
Explorador de Proyecto.
9. Ahora de doble clic sobre el control Textbox2 para programarlo y después inserte el siguiente
código:

INSTITUCIÓN EDUCATIVA TÉCNICA INDUSTRIAL DIÉZ DE MAYO JORNADA MAÑANA
GUIA VISUAL BASIC Y MACROS EN
EXCEL Parte I
FECHA:
AREA: TECNOLOGÍA E INFORMÁTICA. Asignatura: INFORMÁTICA (VISUAL BASIC Y Excel)
Grado: once - Periodo: 1 - Año lectivo: 2012 DOCENTE: Ing. Luis Eugenio Devia Villegas
Página 10 de 11
Private Sub TextBox2_Change()
Range("B9").Select
ActiveCell.FormulaR1C1 = TextBox2 End Sub
Esto indica que se valla a B9 y escriba lo que hay en el Textbox2
Para volver al Formulario y programar el siguiente Textbox de doble clic en UserForm1 que se
encuentra en el Explorador de Proyecto, o simplemente de clic en Ver Objeto en el mismo
Explorador de Proyecto.
10. Ahora de doble clic sobre el control Textbox3 para programarlo y después inserte el siguiente
código:
Private Sub TextBox3_Change()
Range("C9").Select
ActiveCell.FormulaR1C1 = TextBox2 End Sub
Esto indica que se valla a C9 y escriba lo que hay en el Textbox3
Para volver al Formulario y programar el Botón de Comando Insertar de doble clic en
UserForm1 que se encuentra en el Explorador de Proyecto, o simplemente de clic en Ver Objeto
en el mismo Explorador de Proyecto.
11. Ahora de doble clic sobre el control Botón de Comando para programarlo y después inserte el
siguiente código:
Private Sub CommandButton1_Click()
Rem inserta un renglón
Selection.EntireRow.Insert
Rem Empty Limpia Los Textbox
TextBox1 = Empty
TextBox2 = Empty
TextBox3 = Empty
Rem Textbox1.SetFocus Envía el cursor al Textbox1 para volver a capturar los datos
TextBox1.SetFocus
End Sub
Nota.-El comando Rem es empleado para poner comentarios dentro de la programación, el
comando Empty es empleado para vaciar los Textbox.
12. Ahora presione el botón Ejecutar User/Form que se encuentra en la barra de herramientas o
simplemente la tecla de función F5

INSTITUCIÓN EDUCATIVA TÉCNICA INDUSTRIAL DIÉZ DE MAYO JORNADA MAÑANA
GUIA VISUAL BASIC Y MACROS EN
EXCEL Parte I
FECHA:
AREA: TECNOLOGÍA E INFORMÁTICA. Asignatura: INFORMÁTICA (VISUAL BASIC Y Excel)
Grado: once - Periodo: 1 - Año lectivo: 2012 DOCENTE: Ing. Luis Eugenio Devia Villegas
Página 11 de 11
Se activara el Userform1 y todo lo que escriba en los Textbox se escribirá en Excel y cuando
presione el botón Insertar, se insertara un renglón y se vaciaran los Textbox y después se mostrara el
cursor en el Textbox1.
En este archivo que usted bajo se encuentra una hoja de Excel Libre de Virus o sea que esta limpio,
ábralo sin ningún problema, ya que ahí viene un ejemplo de la Macro ya realizada y solo la ejecutara
y vera como trabajan las Macros. Espero y estés pendiente porque vienen mas partes sobre este
interesante curso de Macros.
El Archivo Viene con el Nombre de Macro1