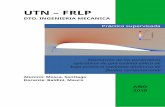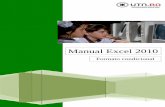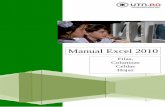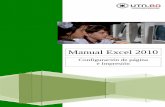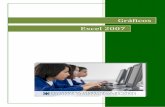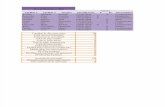Guia Excel II Semana UTN
-
Upload
diego-f-zavala -
Category
Documents
-
view
222 -
download
0
description
Transcript of Guia Excel II Semana UTN

UNIVERSIDAD TÉCNICA DEL NORTE
Módulo de formación de Microsoft
® Office Excel
®
1
FORMATO DE CELDAS
Los datos que ingresamos en una hoja electrónica de pueden tomar diferentes formatos
según la necesidad del usuario. Para realizar estos cambios debemos seleccionar la celda o grupo
de celdas donde se encuentre la información, luego ubicarnos en la banda de herramientas INICIO,
en el grupo NÚMERO, y elegir el formato deseado.
Formato General
Es el formato de celdas que viene predeterminado, al iniciar Microsoft, esta categoría no
tiene un formato específico.
Formato Número
Esta categoría permite al usuario establecer el número de
decimales que requiere para sus datos numéricos, así como el
separador de miles. Observe los datos numéricos de la
COLUMNA A, no tienen formato, mientras que los datos
numéricos de la COLUMNA B, tienen formato número.
Además de ser necesario podemos aplicar formato para cantidades negativas este puede ser con
color rojo, entre paréntesis o de las dos opciones al mismo tiempo.
Formato Moneda
Este formato es similar al formato número, con el adicional que
permite al usuario seleccionar el símbolo de moneda según su
necesidad.

UNIVERSIDAD TÉCNICA DEL NORTE
Módulo de formación de Microsoft
® Office Excel
®
2
Formato Contabilidad
A diferencia del formato anterior, el símbolo de moneda es alineado de lado izquierdo de la celda.
Formato Fecha
Este formato permite escoger al usuario el tipo de formato de fecha que se ajuste a sus
necesidades, para lo cual deberá verificar el formato más utilizado en su región o país.
Existen diferentes tipos de formatos de fechas cortas y largas como podemos apreciar en la
imagen.
Formato Hora
Este formato es similar al de fecha, tiene varios tipos como los que podemos ver en la figura.

UNIVERSIDAD TÉCNICA DEL NORTE
Módulo de formación de Microsoft
® Office Excel
®
3
Formato Porcentaje
Se puede establecer el símbolo de porcentaje a los datos numéricos, mediante este tipo de
formato, además de agregar decimales en caso de ser necesario.
Formato Fracción
Nos muestra los datos numéricos como fracciones reales, en lugar de decimales, una vez aplicado
este formato a una celda, los números decimales que se escriban en una celda se verán como una
fracción.
Formato Texto
El contenido de las celdas que aplican este tipo de formato, es utilizado como texto, incluso
cuando se encuentren números, ya que estos valores numéricos no pueden ser empleados para
cualquier tipo de cálculos. Entre estos datos tenemos: números de cedula, números telefónicos,
de facturas, etc.
Cuando ingresamos un dato numérico en Excel este de alinea automáticamente al lado DERECHO,
de la celda, es una forma de distinguir los datos numéricos de los alfabéticos; con esta referencia
podremos determinar con que datos podemos contar para realizar cualquier tipo de cálculo.

UNIVERSIDAD TÉCNICA DEL NORTE
Módulo de formación de Microsoft
® Office Excel
®
4
RELLENAR DATOS AUTOMÁTICAMENTE
Para realizar esta operación debemos utilizar el comando RELLENAR, ubicado en la INICIO, grupo
de opciones MODIFICAR lo que nos permitirá llenar automáticamente celdas con series de datos,
como números, fechas, formulas, etc.
Una manera rápida de usar esta opción es utilizando el CONTROLADOR DE RELLENO. Este es un
pequeño cuadrito ubicado en la esquina inferior de la celda activa, como puede observar en la
imagen.
Rellenar una serie de números
1. Escriba el valor inicial
2. Ubique el puntero del mouse sobre el controlador de relleno, este se transformará en una
cruz negra.
3. Mantenga presionado el botón izquierdo del mouse y arrastre.
4. Luego aparecerá en pantalla el botón de OPCIONES DE AUTORELLENO, para elegir el
modo en que se rellenará la selección, elija rellenar serie.
También puede proceder de la siguiente manera:
1. Escriba el valor inicial de la serie.
2. Escriba un valor en la siguiente celda para establecer un patrón a seguir. Por ejemplo, si
desea utilizar la serie 1, 2, 3, 4,5…… escriba 1 y 2 en las dos primeras celdas. Si desea usar
la serie 2, 4, 6,8….., escriba 2 y 4.
3. Utilice el controlador de relleno y arrastre hacia las celdas donde quiere completar la
serie.
Rellenar celdas con fórmulas
Una de las ventajas del comando rellenar es que puede aplicar fórmulas una vez y copiarlas a
las demás celdas sin necesidad de volverlas a escribir. De la siguiente manera:
1. Seleccione la celda que contiene la fórmula que desea rellenar en las celdas continuas.
2. Arrastre el controlador de relleno por las celdas que desea rellenar.

UNIVERSIDAD TÉCNICA DEL NORTE
Módulo de formación de Microsoft
® Office Excel
®
5
ORDENAR DATOS
Cuando realizamos una lista de datos, no importa de qué tipo son, estos pueden ser texto,
números, fechas, entre otros. Los comandos de ORDENACIÓN, se encuentran en la banda DATOS,
grupo ORDENAR Y FILTRAR, botones A – Z, Z – A y el botón ORDENAR propiamente dicho, donde
existen más opciones.
Ordenar Texto
1. Seleccione la columna donde está el texto que vamos a ordenar.
2. Elija el tipo de operación, ascendente de (A – Z) o descendente de (Z – A).
3. En caso de necesitar distinguir las letras mayúsculas de las minúsculas, puede hacer clic en
la opción ORDENAR para obtener más criterios, luego pulse el botón OPCIONES y marque
la casilla correspondiente.
BUSCAR Y REEMPLAZAR DATOS
Para buscar texto o números damos clic en la ficha INICIO, banda MODIFICAR, botón BUSCAR Y
SELECCIONAR, opción BUSCAR o también puede escoger la opción REEMPLAZAR.
En este cuadro debemos escribir el texto o número que se desea buscar. De ser necesario
reemplazar algún dato, se lo digita en la casilla reemplazar y deberá hacer clic en uno de los
botones de la parte inferior del cuadro de dialogo, según sus necesidades.

UNIVERSIDAD TÉCNICA DEL NORTE
Módulo de formación de Microsoft
® Office Excel
®
6
Si se requiere de más criterios de búsqueda, como por ejemplo coincidir mayúsculas y minúsculas,
entre otros; pulse el botón OPCIONES.
OPERACIONES CON ARCHIVOS Vamos a ver las operaciones referentes a archivos como abrir, nuevo, guardar, guardar como y cerrar para poder manejarlas sin problemas a la hora de trabajar con libros de trabajo de Excel.
Guardar un libro de trabajo Cuando empezamos a crear un libro de trabajo y queremos poder recuperarlo en otra ocasión para modificarlo, imprimirlo, en fin, realizar cualquier operación posterior sobre éste, tendremos que almacenarlo en alguna unidad de disco, esta operación se denomina Guardar. También cuando tengamos un libro ya guardado y lo modifiquemos, para que los cambios permanezcan deberemos guardar el libro antes de cerrar. Para almacenar un libro de trabajo, podemos utilizar varios métodos.
Un método consiste en almacenar el archivo asignándole un nombre:
Haz clic el Botón Office y elige la opción Guardar como...

UNIVERSIDAD TÉCNICA DEL NORTE
Módulo de formación de Microsoft
® Office Excel
®
7
Aparecerá el siguiente cuadro de diálogo:
Si el fichero ya existía, es decir ya tenía un nombre, aparecerá en el recuadro Nombre de archivo su antiguo nombre, si pulsas el botón Guardar, sin indicarle una nueva ruta de archivo, modificaremos el documento sobre el cual estamos trabajando. Por el contrario si quieres crear otro nuevo documento con las modificaciones que has realizado, sin cambiar el documento original tendrás que seguir estos pasos:
1. En el recuadro Guardar en haz clic sobre la flecha de la derecha para seleccionar la unidad
dónde vas a grabar tu trabajo.
2. Observa como en el recuadro inferior aparecen las distintas subcarpetas de la unidad
seleccionada.
3. Haz doble clic sobre la carpeta donde guardarás el archivo.
4. En el recuadro Nombre de archivo, escribe el nombre que quieres ponerle a tu archivo.
5. Por último haz clic sobre el botón Guardar.
Otro método consiste en almacenar el archivo con el mismo nombre que tenía antes de la modificación. Para ello:

UNIVERSIDAD TÉCNICA DEL NORTE
Módulo de formación de Microsoft
® Office Excel
®
8
Selecciona la opción Guardar del Botón Office.
O bien, haz clic sobre el botón Guardar de la Barra de Acceso Rápido, se guardará con el mismo nombre que tenía. También puedes utilizar la combinación de teclas Ctrl + G. Si el archivo era nuevo, aparecerá el cuadro de diálogo Guardar como... que nos permitirá darle nombre y elegir la ruta donde lo vamos a guardar.
Más opciones al guardar libros de trabajo. Vamos a ver con más detalle las opciones disponibles en Excel2007 a la hora de guardar un libro de trabajo, como puede ser la creación de copias de seguridad, o la protección de libros de trabajo.
Botones del cuadro de diálogo Guardar Cuando se abre el cuadro de diálogo Guardar como aparecen varios botones en la parte superior. A continuación te los explicamos:

UNIVERSIDAD TÉCNICA DEL NORTE
Módulo de formación de Microsoft
® Office Excel
®
9
Este botón sólo estará disponible en caso de haber cambiado de carpeta, y nos permitirá volver atrás, es decir, a la carpeta abierta anteriormente. Nos permite ir al nivel anterior. Por ejemplo si estamos en la carpeta Mis documentos, como ésta se encuentra en el disco duro C:, irá directamente a éste.
Permite borrar el archivo seleccionado de la lista. Nos permite crear una nueva carpeta dentro de la que se encuentra abierta. A continuación habrá que especificarle un nombre.
Permite cambiar la forma de visualizar la lista de archivos. Al hacer clic sobre la flecha de
la derecha, elegiremos entre:
Iconos pequeños Para ver únicamente los nombres de los archivos con su icono de tamaño pequeño.
Iconos grandes Para ver únicamente los nombres de los archivos con su icono de tamaño grande.
Lista Para ver únicamente los nombres de los archivos.
Detalles Para ver además del nombre, el tamaño, el tipo y la fecha de modificación.
Propiedades Para que aparezca una serie de propiedades del archivo en la parte derecha del recuadro, dependiendo del archivo seleccionado.
Vista previa Para que en la parte derecha del recuadro aparezca una vista del archivo seleccionado.

UNIVERSIDAD TÉCNICA DEL NORTE
Módulo de formación de Microsoft
® Office Excel
®
10
Cerrar un libro de trabajo Una vez hayamos terminado de trabajar con un archivo, convendrá salir de él para no estar utilizando memoria inútilmente. La operación de salir de un documento recibe el nombre de Cierre del documento. Se puede cerrar un documento de varias formas.
Una de ellas consiste en utilizar el Botón Office Selecciona el Botón Office y elige la opción Cerrar.
En caso de detectar un archivo al cual se le ha realizado una modificación no almacenada, Excel nos avisará de ello mostrándonos el siguiente cuadro de diálogo:
Haz clic sobre el botón: Cancelar para no cerrar el documento. No para salir del documento sin almacenar las modificaciones realizada desde la última vez que guardamos. Sí para almacenar el documento antes de salir de él.

UNIVERSIDAD TÉCNICA DEL NORTE
Módulo de formación de Microsoft
® Office Excel
®
11
En este último caso, si el archivo no tuviese aún ningún nombre, aparecerá el cuadro de diálogo Guardar como para poder asignarle un nombre, en caso contrario, se almacenará con el nombre que tenía. Otra forma consiste en utilizar el botón Cerrar de la barra de menú, cuidado no el de la barra de título que cerraría el programa Excel.
Cerrar todos los libros de trabajo. Vamos a ver la forma disponible para cerrar varios libros de trabajo al mismo tiempo.
Cerrar todos los libros abiertos. Si tenemos abiertos varios libros de trabajo, podemos decirle a que cierre automáticamente todos ellos con una sola operación. Para ello:
1. Haz clic en el Botón Office. 2. Haz clic en el botón Salir de Excel. 3. Si al cerrar algún libro encuentra alguna modificación no guardada, nos avisará como
vimos en la operación normal para cerrar un libro.
Se cerrarán automáticamente todos los libros abiertos.
Empezar un nuevo libro de trabajo Cuando entramos en Excel automáticamente se inicia un libro de trabajo vacío, pero supongamos que queremos crear otro libro nuevo, la operación se denomina Nuevo. Para empezar a crear un nuevo libro de trabajo, seguir los siguientes pasos:
Selecciona el Botón Office y elige la opción Nuevo.
O bien utilizar la combinación de teclas CTRL+U.

UNIVERSIDAD TÉCNICA DEL NORTE
Módulo de formación de Microsoft
® Office Excel
®
12
En el cuadro que aparecerá deberás seleccionar Libro en blanco y hacer clic en Aceptar
Más opciones al crear libros de trabajo Vamos a conocer y manejar con más precisión las opciones disponibles en Excel2007 a la hora de empezar un libro de trabajo, como puede ser el uso de plantillas como modelos que usaremos para la creación de libros de trabajo.
Usar plantillas. Una plantilla es un modelo que puede servir como base para muchas hojas de cálculo. Puede incluir tanto datos como formatos. Para crear un libro de trabajo utilizando plantillas:
1. Seleccionar el Botón Office. 2. Elegir la opción Nuevo...
Hacer clic sobre la categoría Plantillas instaladas en el cuadro de diálogo Nuevo Libro.
Aparecerán las plantillas instaladas, si no lo estuviesen habría que volver a instalar Excel2007 con las opciones de plantillas activadas.

UNIVERSIDAD TÉCNICA DEL NORTE
Módulo de formación de Microsoft
® Office Excel
®
13
Seleccionar el tipo de plantilla deseada, como Factura o Informe de Gastos. Hacer clic sobre el botón Crear. Posiblemente nos avise de la habilitación de macros junto con la plantilla, y al final aparecerá una copia de nuestro modelo elegido.
Rellenar la plantilla. Al guardar nuestro modelo, nos aparecerá el cuadro Guardar como para tener siempre la plantilla original.
Crear plantillas. Para crear una plantilla, seguir los siguientes pasos: Crear un libro de trabajo con todos los datos y los formatos que serán comunes a todos los libros de trabajo creados a partir de esta plantilla.
1. Seleccionar el Botón Office. 2. Elegir la opción Guardar como... 3. Escribir el nombre de la plantilla en el recuadro Nombre de archivo.
En el recuadro Guardar como tipo, hacer clic sobre la flecha de la derecha para que se abra la lista desplegable y elegir la opción Plantilla de .
Hacer clic sobre el botón Aceptar. Excel2007 cambia automáticamente a la carpeta de plantillas, para que tu nueva plantilla esté siempre disponible al seleccionar la opción Nuevo del Botón Office.

UNIVERSIDAD TÉCNICA DEL NORTE
Módulo de formación de Microsoft
® Office Excel
®
14
Abrir un libro de trabajo ya existente Si queremos recuperar algún libro de trabajo ya guardado, la operación se denomina Abrir. Para abrir un archivo ya existente selecciona la opción Abrir del Botón Office.
Aparecerá el cuadro de diálogo siguiente:
Haz clic sobre la flecha de la derecha del recuadro Buscar en.

UNIVERSIDAD TÉCNICA DEL NORTE
Módulo de formación de Microsoft
® Office Excel
®
15
Se desplegará una lista con las unidades disponibles del ordenador.
1. Elige la unidad deseada, haciendo clic sobre ésta. 2. En el recuadro inferior, aparecerán las distintas carpetas de la unidad elegida. 3. Haz doble clic sobre la carpeta donde se encuentra el archivo a recuperar. 4. Al abrir una carpeta, ésta se sitúa en el recuadro superior Buscar en, y ahora en el
recuadro inferior aparecerá toda la información de dicha carpeta. 5. Haz clic sobre el archivo deseado. y después sobre el botón Abrir.
Nota: En el entorno de Windows Vista, este diálogo no es igual, aunque las opciones son prácticamente las mismas. Otra forma disponible también para abrir un documento, consiste en utilizar una lista de documento abierto anteriormente.
Selecciona el menú Botón Office. A la derecha de la ventana del menú, Excel presenta una lista con los últimos documentos abiertos.

UNIVERSIDAD TÉCNICA DEL NORTE
Módulo de formación de Microsoft
® Office Excel
®
16
Haz clic sobre el documento deseado. El primer documento de la lista es el último que se abrió. Si quieres que un documento se muestre siempre en la lista de Documentos recientes haz clic sobre el icono que se encuentra a su derecha que lo fijará en la lista hasta que lo vuelvas a desactivar.
Más opciones al abrir libros de trabajo. Vamos a conocer y manejar con más precisión las opciones disponibles en Excel2007 a la hora de abrir un libro de trabajo, como puede ser la apertura de varios libros a la vez o la apertura de libros de trabajo como libros de sólo lectura.
Abrir varios libros de trabajo a la vez. Podemos abrir varios archivos a la vez desde el cuadro de diálogo Abrir. Para ello: Seleccionar el Botón Office... y elegir la opción Abrir.
Seleccionar un archivo a abrir. Pulsar la tecla CTRL del teclado, y manteniéndola pulsada seleccionar otro archivo. Repetir este último pasó hasta que estén seleccionados todos los archivos que deseamos abrir. Hacer clic sobre el botón Aceptar. Todos los archivos se abrirán solo que uno de ellos se visualizará en pantalla, los demás estarán por debajo.

UNIVERSIDAD TÉCNICA DEL NORTE
Módulo de formación de Microsoft
® Office Excel
®
17
Abrir libros de trabajo de sólo lectura. Para evitar modificar la versión de un archivo al guardarlo en disco, podremos abrir como archivo de sólo lectura. Para ello:
Seleccionar el Botón Office y elegir la opción Abrir.
Seleccionar el archivo a abrir. Hacer clic sobre la flecha de la derecha del botón Abrir para que se abra la lista desplegable.
Elegir la opción Abrir como de sólo lectura. Excel2007 abrirá el archivo, lo podremos leer e incluso modificar, pero no podremos guardarlo con el mismo nombre. A la hora de guardarlo nos pedirá otro nombre mediante el cuadro de diálogo Guardar como.
Botones del cuadro de diálogo Abrir. Cuando se abre el cuadro de diálogo aparecen varios botones en la parte superior.

UNIVERSIDAD TÉCNICA DEL NORTE
Módulo de formación de Microsoft
® Office Excel
®
18
A continuación te los explicamos: Este botón sólo estará disponible en caso de haber cambiado de carpeta, y nos permitirá volver atrás, es decir, la carpeta abierta anteriormente.
Nos permite ir al nivel anterior. Por ejemplo si estamos en la carpeta Mis documentos, como ésta se encuentra en el disco duro C:, irá directamente a éste.
Permite borrar el archivo seleccionado de la lista. Nos permite crear una nueva carpeta dentro de la que se encuentra abierta. A continuación habrá que especificarle un nombre. Permite cambiar la forma de visualizar la lista de archivos. Al hacer clic sobre la flecha de la derecha, elegiremos entre:
Iconos pequeños Para ver únicamente los nombres de los archivos con su icono de tamaño pequeño. Iconos grandes Para ver únicamente los nombres de los archivos con su icono de tamaño grande. Lista Para ver únicamente los nombres de los archivos. Detalles Para ver además del nombre, el tamaño, el tipo y la fecha de modificación. Propiedades Para que aparezca una serie de propiedades del archivo en la parte derecha del recuadro, dependiendo del archivo seleccionado. Vista previa Para que en la parte derecha del recuadro aparezca una vista del archivo seleccionado. Además, en la parte izquierda, aparecen las carpetas más usadas, como Historial, Favoritos, Mis documentos,... para acceder directamente a ellas.

UNIVERSIDAD TÉCNICA DEL NORTE
Módulo de formación de Microsoft
® Office Excel
®
19
FÓRMULAS BÁSICAS
Antes de aplicar una fórmula en es importante ubicar la celda activa donde se quiere
obtener el resultado.
Fórmulas Una fórmula es una secuencia formada por valores constantes, referencias a otras celdas, nombres, funciones, u operadores. Una fórmula es una técnica básica para el análisis de datos. Se pueden realizar diversas operaciones con los datos de las hojas de cálculo como *, +, -, Seno, Coseno, etc... En una fórmula se pueden mezclar constantes, nombres, referencias a otras celdas, operadores y funciones. La fórmula se escribe en la barra de fórmulas y debe empezar siempre por el signo =. Los distintos tipos de operadores que se pueden utilizar en una fórmula son:
OPERADORES ARITMÉTICOS Se emplean para producir resultados numéricos. Ejemplo: + - * / % ^
OPERADOR TIPO TEXTO Se emplea para concatenar celdas que contengan texto. Ejemplo: &
OPERADORES RELACIONALES Se emplean para comparar valores y proporcionar un valor lógico (verdadero o falso) como resultado de la comparación. Ejemplo: < > = <= >= <>
OPERADORES DE REFERENCIA Indican que el valor producido en la celda referenciada debe ser utilizado en la fórmula. En Excel pueden ser:
- Operador de rango Indicado por dos puntos (:), se emplea para indicar un rango de celdas. Ejemplo: A1:G5
- Operador de unión Indicado por una coma (,), une los valores de dos o más celdas. Ejemplo: A1,G5 Cuando hay varias operaciones en una misma expresión, cada parte de la misma se evalúa y se resuelve en un orden determinado. Ese orden se conoce como prioridad de los operadores. Se pueden utilizar paréntesis para modificar el orden de prioridad y forzar la resolución de algunas partes de una expresión antes que otras.

UNIVERSIDAD TÉCNICA DEL NORTE
Módulo de formación de Microsoft
® Office Excel
®
20
Las operaciones entre paréntesis son siempre ejecutadas antes que las que están fuera del paréntesis.
Sin embargo, dentro de los paréntesis se mantiene la prioridad normal de los operadores. Cuando hay expresiones que contienen operadores de más de una categoría, se resuelve antes las que tienen operadores aritméticos, a continuación las que tienen operadores de comparación y por último las de operadores lógicos. Los operadores de comparación tienen todos la misma prioridad, es decir que son resueltos de izquierda a derecha, en el orden en que aparecen. Son:
COMPARACIÓN
Igualdad (=)
Desigualdad (<> )
Menor Que (<)
Mayor que (>)
Menor o igual que (<=)
Mayor o igual que (>=) Los operadores lógicos y aritméticos son resueltos en el siguiente orden de prioridad (de mayor a Menor):
ARITMÉTICOS LÓGICOS
Exponenciación (^) Not
Negación (-) And
Multiplicación (*) y División (/) Or
Adición (+) y Sustracción (-)
Concatenación de caracteres (&) Cuando hay multiplicación y división en la misma expresión, cada operación es resuelta a medida que aparece, de izquierda a derecha. Del mismo modo, cuando se presentan adiciones y sustracciones en una misma expresión, cada operación es resuelta en el orden en que aparece, de izquierda a derecha. El operador de concatenación de cadenas de caracteres (&) no es realmente un operador aritmético pero es prioritario respecto a todos los operadores de comparación.

UNIVERSIDAD TÉCNICA DEL NORTE
Módulo de formación de Microsoft
® Office Excel
®
21
En la siguiente imagen, la celda activa ha sido ubicada en C3 para obtener el resultado de la suma
de las calificaciones 8 y 5.
En las formulas generalmente se hace referencia a los nombres de celdas, por ejemplo en lugar de
escribir =8+5, se hace referencia a las celdas donde están estos valores es decir =A3+B3.
NO PODEMOS OLVIDAR QUE EN MICROSOFT EXCEL, TODA FÓRMULA COMIENZA CON SIGNO
IGUAL ( = ). RECORDEMOS QUE CON EL MOUSE SE PUEDE SELECCIONAR LOS VALORES QUE
SERÁN PARTE DE UNA OPERACIÓN MATEMÁTICA ESTOS SE VERÁN REFLEJADOS EN LA BARRA DE
FORMULAS.
OPERACIÓN SUMA (+)
Cuando realizamos este tipo de operación podemos hacerlo de diferente manera, la primera
puede ser escribiendo la fórmula que queremos calcular; la otra es:
1. Ubique la celda activa donde desee ver el resultado.
2. Busque el botón autosuma en la ficha INICIO, grupo MODIFICAR.
3. El programa crea la fórmula automáticamente y el usuario debe confirmar si es correcta,
presionando la tecla ENTER, como nos muestra la imagen:

UNIVERSIDAD TÉCNICA DEL NORTE
Módulo de formación de Microsoft
® Office Excel
®
22
Si los valores indicados por el programa no son los que el usuario requiere sumar, este deberá
seleccionarlos con el botón del mouse.
Las celdas expresadas por los dos puntos ( : ), indican el rango en el que se encuentran los
números. Ejemplo: =SUMA(A3:B3) lo que significa que sume los valores que están desde la celda
A3 HASTA B3.
Otra forma de realizar esta operación, es utilizando el operador suma. Para ellos realice los
siguientes pasos:
1. Ubique la celda activa donde desee ver el resultado.
2. Dé clic dentro de la barra de formulas.
3. Digita el signo igual (=) para comenzar a escribir la fórmula.
4. Seleccione con el mouse el primer valor a sumar.
5. Digite el operador de suma (+).
6. Seleccione con el mouse el próximo valor a sumar y así sucesivamente. En caso de existir
otras cantidades, continúe enlazándolas con el signo (+).
7. Por último presione ENTER para confirmar y aparecerá en la celda el resultado.
8.
OPERACIÓN RESTA, MULTIPLICACIÓN Y DIVISIÓN.
Para realizar estas operaciones debe realizar los mismos pasos anteriormente descritos, con la
DIFERENCIA de que operador matemático sea reemplazado, según el tipo de operación a
realizar. Como indica la siguiente tabla:
TIPO DE OPERACIÓN OPERADOR MATEMÁTICO
RESTA -
MULTIPLICACIÓN *
DIVISIÓN /

UNIVERSIDAD TÉCNICA DEL NORTE
Módulo de formación de Microsoft
® Office Excel
®
23
EJERCICIOS DE OPERACIONES BÁSICAS
1. Calcular de la siguiente tabla:
2.

UNIVERSIDAD TÉCNICA DEL NORTE
Módulo de formación de Microsoft
® Office Excel
®
24
SUMAS
1. Durante el encuentro de fútbol realizado l día domingo 07 de noviembre de 2001, entre
las selecciones de Ecuador vs Argentina, se desea saber cuál es la cantidad total de
hinchas asistentes al mismo.
2. El tren realiza un viaje de Quito a Riobamba, se desea saber con cuantos pasajeros llega a
su destino final, si: de Quito sale con 39 pasajeros, en Machachi recoge 45 pasajeros, en
Lasso recoge 12 pasajeros, en Latacunga recoge 32 pasajeros, en Ambato recoge 29
pasajeros y en Mocha recoge 7 pasajeros.
A B C D E
1
2
3
4
5
6
7
8

UNIVERSIDAD TÉCNICA DEL NORTE
Módulo de formación de Microsoft
® Office Excel
®
25
RESTAS
1. ¿Cuál es la diferencia entre la capacidad del estadio Modelo de Guayaquil, y la de olímpico
Atahualpa de Quito?
2. Completa la tabla que sigue hallando el crecimiento natural mediante la siguiente
frecuencia.

UNIVERSIDAD TÉCNICA DEL NORTE
Módulo de formación de Microsoft
® Office Excel
®
26
MULTIPLICACIONES
1. ¿Cuánto dinero se recaudó en el partido según los boletos vendidos?
2. Completa la columna PRECIO TOTAL, multiplicando la cantidad vendida por el PRECIO
UNITARIO de cada artículo.

UNIVERSIDAD TÉCNICA DEL NORTE
Módulo de formación de Microsoft
® Office Excel
®
27
DIVISIONES
1. En la FECYT, hay 960 estudiantes. ¿Cuántos equipos de 15 estudiantes podemos formar?
2. Hallar las densidades de población de la capital federal Argentina y de las siguientes
provincias.

UNIVERSIDAD TÉCNICA DEL NORTE
Módulo de formación de Microsoft
® Office Excel
®
28
VARIOS
1. Crea una tabla con las fórmulas necesarias para que calcule lo totales de cada mes y el
total del trimestre, utilizando formato de texto, bordes y relleno.
2. Completa los siguientes datos:
a. Completar los códigos de artículo como serie, ingresando AR1 y luego arrastre
desde el controlador de relleno.
b. Calcular el SUBTOTAL multiplicando la cantidad vendida por el precio unitario.
c. Calcular el IVA multiplicando el subtotal por 12%
d. Calcular el TOTAL sumando el subtotal + el IVA

UNIVERSIDAD TÉCNICA DEL NORTE
Módulo de formación de Microsoft
® Office Excel
®
29
CALCULAR PORCENTAJES
Cuando necesitamos calcular en tanto porciento de una cantidad, se emplea la operación de
multiplicación y adicionalmente el símbolo de porcentaje (%). Para esto hacemos lo siguiente:
1. Ubique la celda activa donde desee ver el resultado.
2. Comience la fórmula con el signo (=).
3. Seleccione con el mouse la cantidad a la que se va a calcular el tanto por ciento.
4. Escriba el símbolo de la multiplicación (=).
5. Digite le valor del porcentaje acompañado del símbolo (%), por ejemplo: 10%, 12%,
presione ENTER y obtendrá el valor correspondiente.
FUNCIONES
Una función es una fórmula ya escrita que viene predefinida en Microsoft
Su objetivo es simplificar las operaciones, especialmente aquellas que llevan a cabo cálculos
complejos.
Para activar la ventana insertar Función, que contiene una lista de todas las funciones, organizadas
por categorías, existen algunas alternativas.
1. Presionamos el botón INSERTAR FUNCIÓN, ubicado junto a la barra de fórmulas.
2. Utilizar la combinación de teclas SHIFT + F3
3. A Través de la ficha FÓRMULAS , grupo BIBLIOTECA DE FUNCIONES; o,
4. Ir al menú INICIO, grupo de opciones MODIFICAR; damos clic en el botón AUTOSUMA,
del que se desplegará un menú, en el cual podemos seleccionar más funciones.
Utilizando cualquiera de estas alternativas, excepto por la FICHA FÓRMULAS, el usuario obtendrá
en pantalla una ventana, cuya barra de título es INSERTAR FUNCIÓN.
En esta ventana se podrá ver una lista completa de funciones organizadas por categorías, como
por ejemplo categoría Matemáticas y Trigonometría, financieras, lógicas, estadísticas, entre otras.

UNIVERSIDAD TÉCNICA DEL NORTE
Módulo de formación de Microsoft
® Office Excel
®
30
En la categoría usadas recientemente se ubican las funciones que al aplicarlas por primera vez,
quedan registradas para sus usos posteriores.
A continuación veremos algunas de estas funciones.
FUNCIÓN PROMEDIO
Pertenece a la categoría ESTADÍSTICAS, Promedia para el número de valores que estén ingresados
en las celdas. De encontrar una celda vacía, esta no es tomada en cuenta.
Observe la diferencia de resultados. En la columna B, solo se promediaron 4 valores, mientras que
en la columna C, se promediaron 5 valores, por lo tanto los resultados son distintos.

UNIVERSIDAD TÉCNICA DEL NORTE
Módulo de formación de Microsoft
® Office Excel
®
31
Al usar la función Promedio, del cuadro de dialogo INSERTAR FUNCIÓN, aparecerá una nueva
ventana donde se solicita los argumentos para efectuar esta operación.
Las celdas donde están estos valores a promediar pueden ser seleccionadas en forma individual o
como rango. OBSERVE LAS DOS IMÁGENES Y COMPARE.

UNIVERSIDAD TÉCNICA DEL NORTE
Módulo de formación de Microsoft
® Office Excel
®
32
1. Para escoger los valores, presione el botón que se encuentra el final de la casilla
CONTRAER CUADRO DE DIÁLOGO.
2. La ventana se minimiza y con ayuda del mouse puede seleccionar la celda o el rango de
celdas que desee promediar.
3. Vuelva a presionar el mismo botón o la tecla ENTER, para que la ventana se restaure.
4. Presione el botón Aceptar y obtendrá el resultado.
Existe una forma sencilla, es escribir la función en la barra de fórmulas y especificar el rango de
celdas donde se encuentran los valores a promediar. Como nos muestra la siguiente imagen.
SINTAXIS: =PROMEDIO(número 1; número 2;…)
FUNCIÓN MIN (MÍNIMO) Y MAX (MÁXIMO)
Pertenecen a la categoría estadística, En el primer caso se obtiene el valor mínimo y en el segundo
el valor máximo de un grupo de datos.
SINTAXIS: =MAX(número 1; número 2;…)
=MIN(número 1; número 2;…)
Los pasos a seguir son similares a los descritos anteriormente. Si el usuario desea escribir la
función en la barra de fórmulas, esta debe ser precedida por el signo igual.
=MAX(B2:B5) =MIN(E2:E5)

UNIVERSIDAD TÉCNICA DEL NORTE
Módulo de formación de Microsoft
® Office Excel
®
33
Como resultado podemos ver en la siguiente imagen que el valor máximo es 20 VEINTE y el valor
mínimo es 15 QUINCE.
FUNCIÓN CONTAR
Pertenece a la categoría estadística y cuenta la cantidad de celdas que contienen números
inclusive fechas y horas, excepto números cuyo formato de celdas, sea tipo TEXTO.
SINTAXIS: =CONTAR(valor 1; valor2;…)
El resultado de esta función es cinco, porque todas las celdas comprendidas en el rango A3:A6,
incluyen números.

UNIVERSIDAD TÉCNICA DEL NORTE
Módulo de formación de Microsoft
® Office Excel
®
34
FUNCIÓN REDONDEAR
Pertenece a la categoría Matemáticas y Trigonométricas. Redondea una cantidad a un número de
decimales especificado.
SINTAXIS: =REDONDEAR (número; número de decimales)
Es este ejemplo, las cantidades de la Columna A, tienen varios decimales. En la Columna C se
aplicó la función redondear, según las instrucciones indicadas en la Columna B. Observe también
la barra de fórmulas donde se visualiza la función aplicada la Celda C5.
NOTA: Cabe anotar que existe una diferencia entre la función REDONDEAR y el formato de la
celda número.
En la COLUMNA C, solo hay cantidades redondeadas a 0, 1, 2, y 3 decimales, pero no tienen un
formato de celdas. En la COLUMNA E, adicionalmente a estas mismas cantidades, se les aplico un
formato de celdas de 7 decimales. Por tratarse de cantidades ya redondeadas, los siguientes
números son ceros.

UNIVERSIDAD TÉCNICA DEL NORTE
Módulo de formación de Microsoft
® Office Excel
®
35
FUNCIÓN SUMA
Pertenece a la categoría Matemáticas y Trigonométricas y SUMA los valores numéricos de un
grupo de celdas.
SINTAXIS: =SUMA(número 1; número2;…)
En este ejemplo se está sumando los valores comprendidos en el rango de celdas A2 hasta A5 y el
resultado de esta operación es 414.
FUNCIÓN PRODUCTO
Perteneciente a la categoría Matemáticas y Trigonométricas y MULTIPLICA todos los valores
numéricos que se especifiquen.
SINTAXIS: =PRODUCTO(número 1; número2;…)