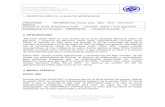Guia Excel 2014
-
Upload
tony-william-arcos -
Category
Documents
-
view
7 -
download
0
description
Transcript of Guia Excel 2014

7/21/2019 Guia Excel 2014
http://slidepdf.com/reader/full/guia-excel-2014-56d8d9f3d3df0 1/123
Microsoft
Excel
2010
Página
209
• Conocer la nueva interfaz de Microsoft Excel 2010
•
Conocer el
manejo
de
los
libros
y sus
hojas
• Conocer los tipos de datos manejados por el Microsoft Excel, así como los
pasos para el ingreso de los mismos
•
Identificar los tipos de errores
1. INTRODUCCIÓN
Excel es un programa del tipo Hoja de Cálculo que permite realizar operaciones con
números organizados en una cuadrícula. Es útil para realizar desde simples sumas
hasta cálculos de préstamos hipotecarios
2. ENTORNO
Los
elementos
básicos
de
Excel
2010,
son:
la
pantalla,
las
barras, etc, para saber diferenciar entre cada uno de ellos.
Veremos cómo se llaman, dónde están y para qué sirven.
También cómo obtener ayuda.
Vamos a ver las dos formas básicas de iniciar Excel 2010
a)
Desde el botón Inicio situado, normalmente, en la
INTRODUCCIÓN A MS EXCEL 2010 (I) 25

7/21/2019 Guia Excel 2014
http://slidepdf.com/reader/full/guia-excel-2014-56d8d9f3d3df0 2/123
Microsoft
Excel
2010
Página
210
esquina inferior izquierda de la pantalla. Coloca el cursor y haz clic sobre el
botón Inicio se despliega un menú; al colocar el cursor sobre Todos los
programas, aparece
otra
lista
con
los
programas
que
hay
instalados
en
tu
ordenador; coloca el puntero del ratón sobre la carpeta con el nombre
Microsoft Office y haz clic sobre Microsoft Excel, y se iniciará el programa.
b) Desde el icono de Excel del escritorio.
Para cerrar Excel 2010, puedes utilizar cualquiera de las siguientes operaciones:
a)
Hacer clic en el botón cerrar , este botón se encuentra situado en la
parte superior derecha de la ventana de Excel.
b) También puedes pulsar la combinación de teclas ALT+F4, con esta
combinación de teclas cerrarás la ventana que tengas activa en ese momento.
c)
Hacer clic sobre el menú Archivo y elegir la opción Salir.
3. LA PANTALLA INICIAL
Al iniciar Excel aparece una pantalla inicial como ésta, vamos a ver sus
componentes fundamentales, así conoceremos los nombres de los diferentes
elementos. La pantalla que se muestra a continuación puede no coincidir
exactamente con la que ves en tu ordenador, ya que cada usuario puede decidir
qué elementos quiere que se vean en cada momento, esto se llama
personalización.

7/21/2019 Guia Excel 2014
http://slidepdf.com/reader/full/guia-excel-2014-56d8d9f3d3df0 3/123
Microsoft
Excel
2010
Página
211
4. LA FICHA ARCHIVO
Haciendo clic en la pestaña Archivo que se encuentra en la parte superior izquierda
de la pantalla podrás desplegar un menú desde donde podrás ver las acciones que
puedes realizar sobre el documento, incluyendo Guardar, Imprimir o crear uno
Nuevo.
A este menú también puedes acceder desde el modo de
acceso por teclado tal y como veremos en la Cinta de
opciones.
Contiene dos tipos básicos de elementos:
1.
Los que muestran un panel justo a la derecha con más
opciones, ocupando toda la superficie de la ventana
Excel. Como Información o Imprimir. Al situar el
cursor sobre las opciones de este tipo observarás que
tienen un efecto verde oscuro. El color permanecerá
al hacer clic para que sepas qué panel está activo.

7/21/2019 Guia Excel 2014
http://slidepdf.com/reader/full/guia-excel-2014-56d8d9f3d3df0 4/123
Microsoft
Excel
2010
Página
212
2.
Los que abren un cuadro de diálogo. Como Abrir, o Guardar como. Al situar el
cursor sobre las opciones de este tipo observarás que tienen un efecto verde
claro. El
color
sólo
permanece
mientras
el
cursor
está
encima,
ya
que
al
hacer
clic, el propio cuadro de diálogo abierto muestra el nombre de la acción en su
barra de título.
Para cerrar la ficha Archivo y volver al documento pulsamos ESC o hacemos clic en
otra pestaña.
5. LAS BARRAS
o
La barra de título
Contiene el nombre del documento sobre el que se está trabajando en ese
momento. Cuando creamos un libro nuevo se le asigna el nombre provisional
Libro1, hasta que lo guardemos y le demos el nombre que queramos. En el
extremo
de
la
derecha
están
los
botones
para
minimizar ,
maximizar
y
cerrar .
o
La barra de acceso rápido
La barra de acceso rápido contiene las operaciones más habituales de Excel como
Guardar , Deshacer o Rehacer .
Esta barra puede personalizarse para añadir todos los botones que quieras. Para
ello haz clic en una opción y aparecerá marcada. De igual forma, si vuelves a
hacer clic sobre ella se eliminará de la barra.

7/21/2019 Guia Excel 2014
http://slidepdf.com/reader/full/guia-excel-2014-56d8d9f3d3df0 5/123
Microsoft
Excel
2010
Página
213
6. LA CINTA DE OPCIONES
La cinta de opciones es uno de los elementos más importantes de Excel, ya que
contiene todas las opciones del programa organizadas en pestañas. Al pulsar
sobre una pestaña, accedemos a la ficha.
Las fichas principales son Inicio, Insertar, Diseño de página, Fórmulas, Datos,
Revisar y Vista. En ellas se encuentran los distintos botones con las opciones
disponibles.
Pero además, cuando trabajamos con determinados elementos, aparecen otras
de forma puntual: las fichas de herramientas. Por ejemplo, mientras tengamos
seleccionado un gráfico, dispondremos de la ficha Herramientas de gráficos, que
nos ofrecerá botones especializados para realizar modificaciones en los gráficos.
Pulsando la tecla ALT entraremos en el modo de acceso por teclado. De esta
forma aparecerán pequeños recuadros junto a las pestañas y opciones indicando
la tecla (o conjunto de teclas) que deberás pulsar para acceder a esa opción sin la
necesidad del ratón.
Las opciones no disponibles en el momento actual se muestran con números
semitransparentes. Para salir del modo de acceso por teclado vuelve a pulsar la
tecla ALT.
Si haces doble clic sobre cualquiera de las pestañas, la barra se ocultará, para
disponer de más espacio de trabajo. Las opciones volverán a mostrarse en el

7/21/2019 Guia Excel 2014
http://slidepdf.com/reader/full/guia-excel-2014-56d8d9f3d3df0 6/123
Microsoft
Excel
2010
Página
214
momento en el que vuelvas a hacer clic en cualquier pestaña. También puedes
mostrar u ocultar las cintas desde el botón con forma de flecha, que encontrarás
en la zona derecha superior .
7. OTROS CONTROLES
La barra de fórmulas
Nos muestra el contenido de la celda activa, es decir, la casilla donde estamos
situados. Cuando vayamos a modificar el contenido de la celda, dicha barra variará
ligeramente, pero esto lo estudiaremos más adelante.
La barra de etiquetas
Permite movernos por las distintas hojas del libro de trabajo.
Las barras de desplazamiento
Permiten movernos a lo largo y ancho de la hoja de forma rápida y sencilla,
simplemente hay que desplazar la barra arrastrándola con el ratón, o hacer clic en
los triángulos.
La barra
de
estado
Indica en qué estado se encuentra el documento abierto, y posee herramientas
para realizar zoom sobre la hoja de trabajo, desplazando el marcador o pulsando
los botones + y ‐. También dispone de tres botones para cambiar rápidamente de
vista (forma en que se visualiza el libro).

7/21/2019 Guia Excel 2014
http://slidepdf.com/reader/full/guia-excel-2014-56d8d9f3d3df0 7/123
Microsoft
Excel
2010
Página
215
8. LA AYUDA
Tenemos
varios
métodos
para
obtener
Ayuda
con
Excel.
o Un método consiste en utilizar la Cinta de opciones, haciendo clic en el
interrogante:
o Otro método consiste en utilizar la tecla F1 del teclado. Aparecerá la ventana
de ayuda desde la cual tendremos que buscar la ayuda necesaria.
9. DESPLAZARSE SOBRE LA HOJA
Tan solo una pequeña parte de la hoja es visible en la ventana de documento.
Nuestra hoja, la mayoría de las veces, ocupará mayor número de celdas que las
visibles en el área de la pantalla y es necesario moverse por el documento
rápidamente.
Cuando no está abierto ningún menú, las teclas activas para poder desplazarse a
través de la hoja son:
MOVIMIENTO TECLADO
Celda Abajo FLECHA ABAJO
Celda Arriba FLECHA ARRIBA
Celda Derecha FLECHA DERECHA
Celda Izquierda FLECHA IZQUIERDA
Pantalla Abajo AVPAG
Pantalla Arriba REPAG
Celda A1 CTRL+INICIOPrimera celda de la columna activa FIN FLECHA ARRIBA
Última celda
de
la
columna
activa
FIN FLECHA
ABAJO
Primera celda de la fila activa FIN FLECHA IZQUIERDA o INICIO
Última celda de la fila activa FIN FLECHA DERECHA
Otra forma rápida de moverse por la hoja cuando se conoce con seguridad la celda
donde se desea ir es escribir su nombre de columna y fila en el cuadro de nombres
a la izquierda de la barra de fórmulas:

7/21/2019 Guia Excel 2014
http://slidepdf.com/reader/full/guia-excel-2014-56d8d9f3d3df0 8/123
Microsoft
Excel
2010
Página
216
Por ejemplo, para ir a la celda DF15 deberás escribirlo en la caja de texto y pulsar la
tecla INTRO.
Aunque siempre puedes utilizar el ratón, moviéndote con las barras de
desplazamiento para visualizar la celda a la que quieres ir, y hacer clic sobre ésta.
10.MOVIMIENTO ENTRE LIBROS
Dentro de nuestro libro de trabajo existen varias hojas de cálculo. Por defecto
aparecen 3 hojas
de
cálculo
aunque
el
número
podría
cambiarse.
En este apartado trataremos los distintos métodos para movernos por las distintas
hojas del libro de trabajo.
Empezaremos por utilizar la barra de etiquetas.
Observarás
como
en
nuestro
caso
tenemos
3
hojas
de
cálculo,
siendo
la
hoja
activa, es decir, la hoja en la que estamos situados para trabajar, la Hoja1.
Haciendo clic sobre cualquier pestaña cambiará de hoja, es decir, si haces clic
sobre la pestaña Hoja3 pasarás a trabajar con dicha hoja.
Si el número de hojas no caben en la barra de etiquetas, tendremos que hacer uso
de los botones de la izquierda de dicha barra para visualizarlas:
‐ Para visualizar a partir de la Hoja1.
‐ Para visualizar la hoja anterior a las que estamos visualizando.
‐ Para visualizar la hoja siguiente a las que estamos visualizando.
‐ Para visualizar las últimas hojas.
Una vez visualizada la hoja a la que queremos acceder, bastará con hacer clic sobre
la etiqueta de ésta.

7/21/2019 Guia Excel 2014
http://slidepdf.com/reader/full/guia-excel-2014-56d8d9f3d3df0 9/123
Microsoft
Excel
2010
Página
217
Si todas las hojas del libro de trabajo caben en la barra, estos botones no tendrán
ningún efecto.
También se pueden utilizar combinaciones de teclas para realizar desplazamientos
dentro del libro de trabajo, como pueden ser:
MOVIMIENTO TECLADO
Hoja Siguiente CTRL+AVPAG
Hoja Anterior CTRL+REPAG
11.DATOS EN CELDAS
En cada una de las celdas de la hoja, es posible introducir textos, números o
fórmulas. En todos los casos, los pasos a seguir serán los siguientes:
‐ Situar el cursor sobre la celda donde se van a introducir los datos y teclear
los datos que desees introducir.
‐ Aparecerán en dos lugares: en la celda activa y en la Barra de Fórmulas,
como
puedes
observar
en
el
dibujo
siguiente:
Para introducir el valor en la celda puedes utilizar cualquiera de los tres métodos
que te explicamos a continuación:
‐
INTRO:
Se
valida
el
valor
introducido
en
la
celda
y
además
la
celda
activa
pasa a ser la que se encuentra justo por debajo.
‐ TECLAS DE MOVIMIENTO: Se valida el valor introducido en la celda y
además la celda activa cambiará dependiendo de la flecha pulsada, es decir,
si pulsamos FLECHA DERECHA será la celda contigua hacia la derecha.

7/21/2019 Guia Excel 2014
http://slidepdf.com/reader/full/guia-excel-2014-56d8d9f3d3df0 10/123
Microsoft
Excel
2010
Página
218
‐ CUADRO DE ACEPTACIÓN: Es el botón de la barra de fórmulas, al hacer
clic sobre él se valida el valor para introducirlo en la celda pero la celda
activa seguirá siendo la misma.
Si antes de introducir la información cambias de opinión y deseas restaurar el
contenido de la celda a su valor inicial, sólo hay que pulsar la tecla Esc del teclado
o hacer clic sobre el botón Cancelar de la barra de fórmulas. Así no se
introducen los datos y la celda seguirá con el valor que tenía.
Si hemos introducido mal una fórmula posiblemente nos aparezca un recuadro
dándonos información sobre el posible error cometido, leerlo detenidamente
para comprender lo que nos dice y aceptar la corrección o no.
Otras veces la fórmula no es correcta y no nos avisa, pero aparecerá algo raro en
la celda, comprobar la fórmula en la barra de fórmulas para encontrar el error.
En ocasiones, es posible que nos interese introducir varias líneas dentro de una
misma celda, pero al pulsar INTRO para realizar el salto de línea lo que ocurre es
que se valida el valor y pasamos a la celda inferior. Para que esto no ocurra
deberemos pulsar ALT+INTRO.
Se puede modificar el contenido de una celda al mismo tiempo que se esté
escribiendo o más tarde, después de la introducción al presionar F2.
Si aún no se ha validado la introducción de datos y se comete algún error, se
puede
modificar
utilizando
la
tecla
Retroceso
del
teclado
para
borrar
el
carácter
situado a la izquierda del cursor, haciendo retroceder éste una posición. No se
puede utilizar la tecla FLECHA IZQUIERDA porque equivale a validar la entrada de
datos.

7/21/2019 Guia Excel 2014
http://slidepdf.com/reader/full/guia-excel-2014-56d8d9f3d3df0 11/123
Microsoft
Excel
2010
Página
219
Si ya se ha validado la entrada de datos y se desea modificar, Seleccionaremos la
celda adecuada, después activaremos la Barra de Fórmulas pulsando la tecla F2 o
iremos directamente
a la
barra
de
fórmulas
haciendo
clic
en
la
parte
del
dato
a
modificar.
La Barra de Estado cambiará de Listo a Modificar. En la Barra de Fórmulas
aparecerá el punto de inserción o cursor al final de la misma, ahora es cuando
podemos modificar la información.
Después de teclear la modificación pulsaremos INTRO o haremos clic sobre el
botón Introducir .
Si después de haber modificado la información se cambia de opinión y se desea
restaurar el contenido de la celda a su valor inicial, sólo hay que pulsar la tecla
ESC del teclado o hacer clic sobre el botón Cancelar de la barra de fórmulas.
Así no se introducen los datos y la celda muestra la información que ya tenía.
Si se desea reemplazar el contenido de una celda por otro distinto, se selecciona
la celda y se escribe el nuevo valor directamente sobre ésta.
12.TIPOS DE DATOS
En una Hoja de cálculo, los distintos TIPOS DE DATOS que podemos introducir son:
‐ VALORES CONSTANTES, es decir, un dato que se introduce directamente en
una celda. Puede ser un número, una fecha u hora, o un texto. Si deseas
una explicación más detallada sobre los valores constantes visita nuestro
básico sobre los tipos de datos.
‐ FÓRMULAS, es decir, una secuencia formada por: valores constantes,
referencias a otras celdas, nombres, funciones, u operadores. Es una
técnica básica para el análisis de datos. Se pueden realizar diversas
operaciones con los datos de las hojas de cálculo como +, ‐, *, /, Sen, Cos,

7/21/2019 Guia Excel 2014
http://slidepdf.com/reader/full/guia-excel-2014-56d8d9f3d3df0 12/123
Microsoft
Excel
2010
Página
220
etc. En una fórmula se pueden mezclar constantes, nombres, referencias a
otras celdas, operadores y funciones. La fórmula se escribe en la barra de
fórmulas y debe
empezar
siempre
por
el
signo
=.
13.ERRORES EN DATOS
Cuando introducimos una fórmula en una celda puede ocurrir que se produzca un
error. Dependiendo del tipo de error puede que Excel nos avise o no.
El cuadro nos da una posible propuesta que podemos aceptar haciendo clic sobre
el
botón
Sí
o
rechazar
utilizando
el
botón
No.
Dependiendo
del
error,
mostrará
un
mensaje u otro.
También podemos detectar un error sin que nos avise cuando aparece la celda con
un símbolo en la esquina superior izquierda tal como esto: . Al hacer
clic sobre el símbolo aparecerá un cuadro como que nos permitirá saber más
sobre el error.
Dependiendo del tipo de error, al hacer clic sobre el cuadro anterior se mostrará
un cuadro u otro con opciones para dar solución al error, si no sabemos qué hacer,
disponemos de la opción Ayuda sobre este error.
Si lo que queremos es comprobar la fórmula para saber si hay que modificarla o
no, podríamos utilizar la opción Modificar en la barra de fórmulas. Si la fórmula es
correcta, se utilizará la opción Omitir error para que desaparezca el símbolo de la
esquina de
la
celda.

7/21/2019 Guia Excel 2014
http://slidepdf.com/reader/full/guia-excel-2014-56d8d9f3d3df0 13/123
Microsoft
Excel
2010
Página
221
1.
Encienda la computadora: CPU y monitor, si existe algún desperfecto o
faltante en el equipo comunicarlo inmediatamente.
2. Al aparecer la solicitud de contraseña elegir el login alumno y digitar como
clave alumno.
3. Realice las actividades de la práctica indicadas por el docente
4.
Al concluir la práctica, avise a su profesor y luego salga del Windows
realizando
los
pasos
recomendados.
Finalmente
apague
su
equipo
(CPU
y
pantalla)
1.
¿Cuántas filas y columnas tiene una hoja de Excel?
2. ¿Cómo se seleccionan varias columnas?
3. ¿Cómo se selecciona una hoja?
4. ¿Cómo se genera una lista?

7/21/2019 Guia Excel 2014
http://slidepdf.com/reader/full/guia-excel-2014-56d8d9f3d3df0 14/123
Microsoft
Excel
2010
Página
222
• Manejo de Libros de trabajo: crear, guardar, abrir
•
Conocer los
pasos
para
la
selección
de
celdas,
filas
y columnas
•
Conocer sobre la inserción, modificación y eliminación de celdas, filas y
columnas
•
Copiar y pegar datos de celdas
1. GUARDAR UN DOCUMENTO
Existen dos formas de guardar un libro de trabajo:
o
Guardar como. Cuando se guarda un archivo por primera vez, o se guarda una
copia de uno existente.
o
Guardar. Cuando guardamos los cambios que haya podido sufrir un archivo,
sobrescribiéndolo.
Para almacenar el archivo asignándole un nombre:
Haz clic el menú Archivo y elige la opción Guardar como...
Aparecerá el cuadro de diálogo Guardar como
26
INTRODUCCIÓN A MS EXCEL 2010 (II)

7/21/2019 Guia Excel 2014
http://slidepdf.com/reader/full/guia-excel-2014-56d8d9f3d3df0 15/123
Microsoft
Excel
2010
Página
223
Si el fichero ya existía, es decir ya tenía un nombre, aparecerá en el recuadro
Nombre de archivo su antiguo nombre, si pulsas el botón Guardar, sin indicarle una
nueva
ruta
de
archivo,
modificaremos
el
documento
sobre
el
cual
estamos
trabajando. Por el contrario si quieres crear otro nuevo documento con las
modificaciones que has realizado, sin cambiar el documento original tendrás que
seguir estos pasos:
‐ Selecciona la carpeta dónde vas a grabar tu trabajo. Para ello deberás
utilizar el explorador que se incluye en la ventana.
‐ En
el
recuadro
Nombre
de
archivo,
escribe
el
nombre
que
quieres
ponerle
a
tu archivo.
‐ Y por último haz clic sobre el botón Guardar.
Para guardar los cambios realizados sobre un archivo:
Selecciona la opción Guardar del menú Archivo.
O bien, haz clic sobre el botón Guardar de la Barra de
Acceso Rápido. También puedes utilizar la combinación de
teclas CTRL + G.
Si tratamos de guardar un archivo que aún no ha sido guardado nunca, aparecerá
el cuadro de diálogo Guardar como... que nos permitirá darle nombre y elegir la
ruta donde lo vamos a guardar.
Una vez hayamos terminado de trabajar con un archivo, convendrá salir de él para
no estar utilizando memoria inútilmente. La operación de salir de un documento
recibe el nombre de Cierre del documento. Se puede cerrar un documento de
varias formas.

7/21/2019 Guia Excel 2014
http://slidepdf.com/reader/full/guia-excel-2014-56d8d9f3d3df0 16/123

7/21/2019 Guia Excel 2014
http://slidepdf.com/reader/full/guia-excel-2014-56d8d9f3d3df0 17/123
Microsoft
Excel
2010
Página
225
‐ Selecciona el menú Archivo y elige la opción Nuevo.
O
bien
utilizar
la
combinación
de
teclas
CTRL+U.
Se mostrará, a la derecha del menú, un conjunto de opciones, lo habitual será
seleccionar Libro en blanco en la lista de opciones y a continuación hacer clic en
Crear, en el panel situado más a la derecha.
3. ABRIR UN LIBRO DE TRABAJO
Si queremos recuperar algún libro de trabajo ya guardado, la operación se
denomina Abrir.
Para abrir un archivo ya existente selecciona la opción Abrir
del menú Archivo.
Explora tus carpetas hasta encontrar el libro que te interesa, selecciónalo con un
clic y después pulsa el botón Abrir.
Si en la carpeta donde se encuentra el archivo que buscas hay muchos otros
archivos, puedes optar por escribir el Nombre de archivo en el recuadro. A medida
que vayas escribiendo, se mostrará un pequeño listado de los archivos que
coincidan con los caracteres introducidos. Simplemente haz clic sobre él.
4. SELECCIONA CELDAS
Antes de
realizar
cualquier
modificación
a una
celda
o a un
rango
de
celdas
con
Excel 2010, tendremos que seleccionar aquellas celdas sobre las que queremos
que se realice la operación.
A la hora de seleccionar celdas es muy importante fijarse en la forma del puntero
del ratón para saber si realmente vamos a seleccionar celdas o realizar otra

7/21/2019 Guia Excel 2014
http://slidepdf.com/reader/full/guia-excel-2014-56d8d9f3d3df0 18/123
Microsoft
Excel
2010
Página
226
operación. La forma del puntero del ratón a la hora de seleccionar celdas consiste
en una
cruz
gruesa
blanca,
tal
como
se
ve
a continuación:
.
‐ Selección de una celda: Sólo tienes que hacer clic sobre ella.
‐ Selección de un rango de celdas:
Para seleccionar un conjunto de celdas adyacentes, pulsar el botón
izquierdo del ratón en la primera celda a seleccionar y mantener
pulsado el botón del ratón mientras se arrastra hasta la última
celda a seleccionar, después soltarlo.
También puedes indicar un rango a seleccionar, es decir, seleccionar de la celda X
a la celda Y. Haz clic sobre una celda, mantén pulsada la tecla Bloq Mayús (Shift) y
luego pulsa la otra.
‐ Selección de una columna: Hacer clic en el identificativo superior de la
columna a seleccionar.
‐ Selección de una fila: Hacer clic en el identificativo izquierdo de la fila.
‐ Selección de una hoja entera:
Hacer clic sobre el botón superior izquierdo de la hoja situado entre el indicativo
de la columna A y el de la fila 1 o pulsar la combinación de teclas Ctrl + E.
Muchas veces puede que se nos olvide seleccionar alguna celda o que queramos
seleccionar celdas NO contiguas, para ello se ha de realizar la nueva selección
manteniendo pulsada la tecla CTRL.

7/21/2019 Guia Excel 2014
http://slidepdf.com/reader/full/guia-excel-2014-56d8d9f3d3df0 19/123

7/21/2019 Guia Excel 2014
http://slidepdf.com/reader/full/guia-excel-2014-56d8d9f3d3df0 20/123
Microsoft
Excel
2010
Página
228
del área pegada. En caso de que lo que quieras sea sustituir el contenido de unas
celdas por la información copiada, selecciónalas antes de pegar la información y se
sobrescribirán.
Para quitar la línea de marca alrededor del área copiada, pulsar la tecla ESC del
teclado. Mientras tengas la línea de marca puedes volver a pegar el rango en otras
celdas sin necesidad de volver a copiar.
6. PORTAPAPELES
Con el Portapapeles podremos pegar hasta 24 objetos almacenados en él con
sucesivas copias.
Puedes acceder al Portapapeles haciendo clic en la pequeña flecha que aparece en
la parte superior derecha de la sección Portapapeles de la pestaña Inicio.
En nuestro caso puedes observar que hay 4 elementos, aunque indica que hay 18
de 24 objetos en el portapapeles.
Para pegar
uno
de
ellos,
hacer
clic
sobre
el
objeto
a pegar.
Para pegar todos los elementos a la vez, hacer clic sobre el botón
Y si lo que queremos es vaciar el Portapapeles, hacer clic sobre el botón
Si no nos interesa ver la Barra del Portapapeles, hacer clic sobre su botón cerrar
del panel o volver a pulsar el botón con el que lo mostramos.

7/21/2019 Guia Excel 2014
http://slidepdf.com/reader/full/guia-excel-2014-56d8d9f3d3df0 21/123
Microsoft
Excel
2010
Página
229
1.
Encienda la computadora: CPU y monitor, si existe algún desperfecto o
faltante en el equipo comunicarlo inmediatamente.
2. Al aparecer la solicitud de contraseña elegir el login alumno y digitar como
clave alumno.
3. Realice las actividades de la práctica indicadas por el docente.
4.
Al concluir la práctica, avise a su profesor y luego salga del Windows
realizando los
pasos
recomendados.
Finalmente
apague
su
equipo
(CPU
y
pantalla)
1.
¿Cómo se seleccionan varias columnas?
2. ¿Cómo se elimina una fila?
3. ¿Cómo se inserta una nueva hoja?
4. ¿Cómo se modifica el ancho de una columna?
5. ¿Cómo se oculta una fila?
6. ¿Cómo se asignan un nombre a un rango de celdas?
7.
¿Qué pasos se necesitan para eliminar el formato de un rango de celdas?

7/21/2019 Guia Excel 2014
http://slidepdf.com/reader/full/guia-excel-2014-56d8d9f3d3df0 22/123
Microsoft
Excel
2010
Página
230
• Conocer los pasos para modificar la presentación de los datos en un libro de
Excel.
1. FORMATOS DE FUENTE
Excel nos permite cambiar la apariencia de los datos de una hoja de cálculo
cambiando la fuente, el tamaño, estilo y color de los datos de una celda.
Para
cambiar
la
apariencia
de
los
datos
de
nuestra
hoja
de
cálculo,
podemos
utilizar los cuadros de diálogo o la banda de opciones, previamente debes
seleccionar el rango de celdas al cual se quiere modificar el aspecto:
En la pestaña Inicio haz clic en la flecha que se
encuentra al pie de la sección Fuente.
Se abrirá el cuadro de diálogo Formato de
celdas, y más
concretamente
la
pestaña
Fuente.
Una vez elegidos todos los aspectos deseados, hacemos clic sobre el botón
Aceptar.
Conforme vamos cambiando los valores de la ficha, aparece en el recuadro Vista
previa un modelo de cómo quedará nuestra selección en la celda.
27
FORMATO DE LIBROS

7/21/2019 Guia Excel 2014
http://slidepdf.com/reader/full/guia-excel-2014-56d8d9f3d3df0 23/123
Microsoft
Excel
2010
Página
231
Esto es muy útil a la hora de elegir el formato que más se adapte a lo que
queremos.
A continuación pasamos a explicarte las distintas opciones de la ficha Fuente.
‐ Fuente: Son los tipos de letra disponibles. Hay que elegir una de la lista. Si
elegimos un tipo de letra con el identificativo delante de su nombre, nos
indica que la fuente elegida es True Type, es decir, que se usará la misma
fuente en la pantalla que la impresora, y que además es una fuente escalable
(podemos escribir un tamaño de fuente aunque no aparezca en la lista de
tamaños disponibles).
‐ Estilo: Se elegirá de la lista un estilo de escritura. No todos los estilos son
disponibles con cada tipo de fuente. Los estilos posibles son: Normal, Cursiva,
Negrita, Negrita Cursiva.
‐ Tamaño: Dependiendo del tipo de fuente elegido, se elegirá un tamaño u otro.
Se puede elegir de la lista o bien teclearlo directamente una vez situados en el
recuadro.
‐ Subrayado: Observa como la opción activa es Ninguno, haciendo clic sobre la
flecha de la derecha se abrirá una lista desplegable donde tendrás que elegir
un tipo de subrayado.
‐ Color: Por defecto el color activo es Automático, pero haciendo clic sobre la
flecha de la derecha podrás elegir un color para la letra.
‐ Efectos: Tenemos disponibles tres efectos distintos: Tachado, Superíndice y
Subíndice. Para activar o desactivar uno de ellos, hacer clic sobre la casilla de
verificación que se encuentra a la izquierda.
‐ Fuente normal: Si esta opción se activa, se devuelven todas las opciones de
fuente que Excel 2010 tiene por defecto.

7/21/2019 Guia Excel 2014
http://slidepdf.com/reader/full/guia-excel-2014-56d8d9f3d3df0 24/123
Microsoft
Excel
2010
Página
232
En la Cinta de opciones disponemos de unos botones que nos permiten modificar
algunas de las opciones vistas anteriormente y de forma más rápida. Si
seleccionas
previamente
un
texto,
los
cambios
se
aplicarán
a
él,
y
si
no
se
aplicarán al nuevo texto que escribas. Puedes encontrar los botones para:
‐ Elegir el tipo de fuente y el tamaño del texto. . Para
cambiar el tamaño también puedes utilizar los botones , que aumentan
o disminuyen el tamaño un nivel por cada clic, respectivamente.
‐ Cambiar los estilos:
‐ Activa o desactiva la Negrita. Anteriormente se representaba con una B.
‐ Activa o desactiva la Cursiva. Anteriormente se representaba con una I.
‐ Activa o desactiva el Subrayado simple.
Puedes utilizar los tres a la vez sobre el mismo texto.
‐ Colorear la celda (bote de pintura) o el texto (A). respectivamente.
Al hacer clic sobre la flecha de la derecha se abrirá la paleta de colores para
escoger uno.
2. FORMATO DE CELDAS
Se puede asignar formato a las entradas de las celdas a fin de que los datos
queden alineados
u orientados
de
una
forma
determinada.
Para cambiar la alineación de los datos de nuestra hoja de cálculo, seguir los
siguientes pasos:
Seleccionar el rango de celdas al cual queremos modificar la alineación.
Haz clic en la flecha que se encuentra al pie de la sección Alineación.

7/21/2019 Guia Excel 2014
http://slidepdf.com/reader/full/guia-excel-2014-56d8d9f3d3df0 25/123
Microsoft
Excel
2010
Página
233
Aparecerá la ficha de la imagen.
Elegir las opciones deseadas y pulsar el botón Aceptar.
Las opciones de la ficha son:
Alineación del texto Horizontal
Alinea el contenido de las celdas seleccionadas
horizontalmente, es decir respecto de la anchura de las
celdas. Al hacer clic sobre la flecha de la derecha podrás
elegir entre una de las siguientes opciones:

7/21/2019 Guia Excel 2014
http://slidepdf.com/reader/full/guia-excel-2014-56d8d9f3d3df0 26/123
Microsoft
Excel
2010
Página
234
‐ GENERAL: Es la opción de Excel 2010 por defecto, alinea las celdas
seleccionadas dependiendo del tipo de dato introducido, es decir, los
números a la
derecha
y los
textos
a la
izquierda.
‐ IZQUIERDA (Sangría): Alinea el contenido de las celdas seleccionadas a la
izquierda de éstas independientemente del tipo de dato. Observa como a la
derecha aparece un recuadro Sangría: que por defecto está a 0, pero cada
vez que se incrementa este valor en uno, la entrada de la celda comienza un
carácter más a la derecha, para que el contenido de la celda no esté pegado
al
borde
izquierdo
de
la
celda.
‐ CENTRAR: Centra el contenido de las celdas seleccionadas dentro de éstas.
‐ DERECHA (Sangría): Alinea el contenido de las celdas seleccionadas a la
derecha de éstas, independientemente del tipo de dato. Observa como a la
derecha aparece un recuadro de Sangría: que por defecto está a 0, pero cada
vez que se incrementa este valor en uno, la entrada de la celda comienza un
carácter
más
a
la
izquierda,
para
que
el
contenido
de
la
celda
no
esté
pegado
al borde derecho de la celda.
‐ RELLENAR: Esta opción no es realmente una alineación sino que que repite el
dato de la celda para rellenar la anchura de la celda. Es decir, si en una celda
tenemos escrito * y elegimos la opción Rellenar, en la celda aparecerá
************ hasta completar la anchura de la celda.
‐ JUSTIFICAR: Con esta opción el contenido de las celdas seleccionadas se
alineará tanto por la derecha como por la izquierda.
‐ CENTRAR EN LA SELECCIÓN: Centra el contenido de una celda respecto a
todas las celdas en blanco seleccionadas a la derecha, o de la siguiente celda
en la selección que contiene datos.

7/21/2019 Guia Excel 2014
http://slidepdf.com/reader/full/guia-excel-2014-56d8d9f3d3df0 27/123
Microsoft
Excel
2010
Página
235
‐ DISTRIBUIDO (Sangría): El contenido se alinea a izquierda y derecha, y
además trata de ocupar todo el espacio de la línea vertical, separando las
palabras tanto
como
sea
necesario.
Alineación del texto Vertical
Alinea el contenido de las celdas seleccionadas
verticalmente, es decir, respecto de la altura de las
celdas. Esta opción sólo tendrá sentido si la altura de las
filas se ha ampliado respecto al tamaño inicial. Al hacer
clic sobre
la
flecha
de
la
derecha
podrás
elegir
entre
una
de las siguientes opciones:
‐ SUPERIOR: Alinea el contenido de las celdas seleccionadas en la parte
superior de éstas.
‐ CENTRAR: Centra el contenido de las celdas seleccionadas respecto a la
altura de las celdas.
‐ INFERIOR: Alinea el contenido de las celdas seleccionadas en la parte inferior
de éstas.
‐ JUSTIFICAR: Alinea el contenido de las celdas seleccionadas tanto por la
parte superior como por la inferior.
‐ DISTRIBUIDO: Distribuye el texto en la celda, de forma que no se solape con
las colindantes. Si es necesario amplía el tamaño de la celda.
Otras Opciones
‐ Orientación: Permite cambiar el ángulo del contenido de las
celdas para que se muestre en horizontal (opción por
defecto), de arriba a abajo o en cualquier ángulo desde 90º
en sentido opuesto a las agujas de un reloj a 90º en sentido

7/21/2019 Guia Excel 2014
http://slidepdf.com/reader/full/guia-excel-2014-56d8d9f3d3df0 28/123
Microsoft
Excel
2010
Página
236
de las agujas de un reloj. Excel 2010 ajusta automáticamente la altura de la
fila para adaptarla a la orientación vertical, a no ser que se fije explícitamente
la altura
de
ésta.
‐ Ajustar texto: Por defecto si introducimos un texto en una celda y éste no
cabe, utiliza las celdas contiguas para visualizar el contenido introducido,
pues si activamos esta opción el contenido de la celda se tendrá que
visualizar exclusivamente en ésta, para ello incrementará la altura de la fila y
el contenido se visualizará en varias filas dentro de la celda.
‐ Reducir
hasta
ajustar:
Si
activamos
esta
opción,
el
tamaño
de
la
fuente
de
la
celda se reducirá hasta que su contenido pueda mostrarse en la celda.
‐ Combinar celdas: Al activar esta opción, las celdas seleccionadas se unirán en
una sola.
‐ Dirección del texto: Permite cambiar el orden de lectura del contenido de la
celda. Se utiliza para lenguajes que tienen un orden de lectura diferente del
nuestro por
ejemplo
árabe,
hebreo,
etc.
En la Cinta de opciones disponemos de unos botones que nos permitirán
modificar algunas de las opciones vistas anteriormente de forma más rápida,
como:
Los botones de alineación vertical (superior, medio e inferior). Si
nos situamos en una celda con texto se marcará la que esté
siendo utilizada.
Los botones de alineación horizontal (izquierda, centrado y
derecha).
La opción para ajustar el texto en la celda que amplía la celda si
el texto no cabe.

7/21/2019 Guia Excel 2014
http://slidepdf.com/reader/full/guia-excel-2014-56d8d9f3d3df0 29/123
Microsoft
Excel
2010
Página
237
El botón Combinar y centrar unirá todas las celdas seleccionadas para que
formen una sola celda y a continuación nos centrará los datos. Pulsando en la
pequeña flecha
de
la
derecha
se
puede
acceder
a otras
opciones
de
combinación.
3. FORMATO DE BORDES Y SOMBREADO
Excel nos permite crear líneas en los bordes o lados de las celdas.
Para cambiar la apariencia de los datos de nuestra hoja de cálculo añadiendo
bordes, seguir los siguientes pasos:
o
Seleccionar el rango de celdas al cual queremos modificar el aspecto.
o
Seleccionar la pestaña Inicio.
o
Hacer clic sobre la flecha que se encuentra bajo la sección Fuente.
o
En el cuadro de diálogo que se abrirá hacer clic sobre la pestaña Bordes.
o
Aparecerá el cuadro de diálogo de la derecha.
o Elegir las opciones deseadas del recuadro.
o Una vez elegidos todos los aspectos deseados, hacer clic sobre el botón
Aceptar.

7/21/2019 Guia Excel 2014
http://slidepdf.com/reader/full/guia-excel-2014-56d8d9f3d3df0 30/123
Microsoft
Excel
2010
Página
238
Al elegir cualquier opción, aparecerá en el recuadro Borde un modelo de cómo
quedará nuestra selección en la celda. A continuación pasamos a explicarte las
distintas opciones
del
recuadro.
‐ Preestablecidos: Se elegirá una de estas opciones:
‐ Ninguno: Para quitar cualquier borde de las celdas seleccionadas.
‐ Contorno: Para crear un borde únicamente alrededor de las celdas
seleccionadas.
‐ Interior: Para crear un borde alrededor de todas las celdas seleccionadas
excepto alrededor de la selección.
Borde
Este recuadro se suele utilizar cuando no nos sirve ninguno de los botones
preestablecidos. Dependiendo del borde a poner o quitar (superior, inferior,
izquierdo,...) hacer clic sobre los botones correspondientes, primero habrá que
elegir Estilo y Color y a continuación hacer clic sobre el borde a colocar.
‐ Estilo: Se elegirá de la lista un estilo de línea.
‐ Color: Por defecto el color activo es Automático, pero haciendo clic sobre la
flecha de la derecha podrá elegir un color para los bordes.
En la Cinta de opciones disponemos de un botón que nos permitirá
modificar los bordes de forma más rápida:
Si se hace clic sobre el botón se dibujará un borde tal como viene representado
en éste. En caso de querer otro tipo de borde, elegirlo desde la flecha derecha del
botón. Para abrir la ventana con las opciones que hemos visto, elegir Más bordes.

7/21/2019 Guia Excel 2014
http://slidepdf.com/reader/full/guia-excel-2014-56d8d9f3d3df0 31/123
Microsoft
Excel
2010
Página
239
Rellenos
Excel
nos
permite
también
sombrear
las
celdas
de
una
hoja
de
cálculo
para
remarcarlas de las demás. Para ello, seguir los siguientes pasos:
Seleccionar el rango de celdas al cual queremos modificar el aspecto.
o Seleccionar la pestaña Inicio.
o
Hacer clic sobre la flecha que se encuentra bajo la sección Fuente.
o
Hacer clic sobre la pestaña Relleno.
o
Aparecerá la ficha de la derecha.
o
Elegir las opciones deseadas del recuadro.
o Una vez elegidos todos los aspectos deseados, hacer clic sobre el botón
Aceptar.
Al elegir cualquier opción, aparecerá en el recuadro Muestra un modelo de cómo
quedará nuestra selección en la celda.
A continuación pasamos a explicarte las distintas opciones del recuadro.

7/21/2019 Guia Excel 2014
http://slidepdf.com/reader/full/guia-excel-2014-56d8d9f3d3df0 32/123
Microsoft
Excel
2010
Página
240
‐ Color de fondo: Se elegirá de la lista un color de fondo o se pulsará el botón
Sin Color.
‐ Color de trama: Se elegirá de la lista desplegable un estilo de trama, así
como el color de la trama.
En la Cinta de opciones disponemos de un botón que nos permitirá
modificar el relleno de forma más rápida:
Si se hace clic sobre el botón se sombreará la celda del color indicado en éste, en
nuestro caso, en amarillo. En caso de querer otro color de sombreado, elegirlo
desde la flecha derecha del botón. Aquí no podrás añadir trama a la celda, para
ello tendrás que utilizar el cuadro de diálogo Formato de celdas.
4. ESTILOS PREDEFINIDOS
Si no quieres perder mucho tiempo en colorear las celdas y
aplicar estilos, la mejor opción son los estilos predefinidos.
En la ficha Inicio, dentro de la sección Estilos encontrarás
los botones Dar formato como tabla y Estilos de celda.
‐ Si vas a dar formato a las celdas, deberás seleccionarlas y pulsar el botón
Estilos de celda. Verás muchas opciones entre las que elegir. Al hacer clic
sobre una de ellas, el estilo se aplicará automáticamente.
Uno de los estilos predefinidos es Normal, de forma que si quieres que una
celda formateada, ya sea con un estilo predefinido o con uno personalizado,
recupere el formato normal, sólo tendrás que elegir esta opción.
‐ Si vas a dar formato a varias celdas, para formar una tabla, selecciónalas y
pulsa Dar formato como tabla. La forma de proceder es similar a la anterior, la
única diferencia es que aparecerá un pequeño cuadro de diálogo para que

7/21/2019 Guia Excel 2014
http://slidepdf.com/reader/full/guia-excel-2014-56d8d9f3d3df0 33/123
Microsoft
Excel
2010
Página
241
selecciones las celdas que quieres que formen parte de la nueva tabla y elijas
si ésta contendrá encabezados.
Una vez finalices el formateo, lo que habrás creado será una tabla, por lo que
aparecerá la pestaña Herramientas de tabla.
5. COPIAR FORMATO
Si queremos que una celda tenga el mismo formato que otra, lo más rápido
muchas veces es copiar el formato. La forma de hacerlo es:
o
Primero,
seleccionar
la
celda
con
el
formato
que
queremos
copiar.
o Luego, en la pestaña Inicio, seleccionar la herramienta Copiar formato .
Está situada en la categoría Portapapeles, junto a las opciones para copiar,
cortar y pegar.
o
Observarás que al pasar el cursor por la hoja de cálculo, el cursor tiene el
siguiente aspecto .
o Seleccionaremos la celda o el conjunto de celdas al que queremos aplicar el
formato.
Y ya está. De esta sencilla forma nos ahorraremos el trabajo de tener que volver a
establecer todos y cada uno de los parámetros de formato a mano: color, fuente,
relleno, bordes, etc.
6. FORMATO DEL CONTENIDO DE LAS CELDAS
Excel nos permite modificar la visualización de los números en la celda. Para
ello,
seguir
los
siguientes
pasos:
o Seleccionar el rango de celdas al cual queremos modificar el aspecto de los
números.
o Seleccionar la pestaña Inicio y hacer clic sobre la
flecha que se encuentra bajo la sección Número.

7/21/2019 Guia Excel 2014
http://slidepdf.com/reader/full/guia-excel-2014-56d8d9f3d3df0 34/123

7/21/2019 Guia Excel 2014
http://slidepdf.com/reader/full/guia-excel-2014-56d8d9f3d3df0 35/123
Microsoft
Excel
2010
Página
243
‐ Fecha: Contiene números que representan fechas y horas como valores de
fecha. Puede escogerse entre diferentes formatos de fecha.
‐ Hora: Contiene números que representan valores de horas. Puede escogerse
entre diferentes formatos de hora.
‐ Porcentaje: Visualiza los números como porcentajes. Se multiplica el valor de
la celda por 100 y se le asigna el símbolo %, por ejemplo, un formato de
porcentaje sin decimales muestra 0,1528 como 15%, y con 2 decimales lo
mostraría como 15,28%.
‐ Fracción: Permite escoger entre nueve formatos de fracción.
‐ Científica: Muestra el valor de la celda en formato de coma flotante.
Podemos escoger el número de decimales.
‐ Texto: Las celdas con formato de texto son tratadas como texto incluso si en
el texto se encuentre algún número en la celda.
‐ Especial:
Contiene
algunos
formatos
especiales,
como
puedan
ser
el
código
postal, el número de teléfono, etc.
Para modificar el formato de una o varias celdas, podemos elegir entre las
distintas formas que nos proporciona Excel, estas son las diferentes formas que
podemos utilizar:
Utilizando la pestaña Inicio.
Ya hemos visto que en la pestaña Inicio, tenemos varios
iconos para asignar de forma rápida un determinado
formato a los números incluidos en las celdas.
Los formatos incluidos en la barra son los más comunes.

7/21/2019 Guia Excel 2014
http://slidepdf.com/reader/full/guia-excel-2014-56d8d9f3d3df0 36/123
Microsoft
Excel
2010
Página
244
Utilizando las teclas de acceso rápido
También
podemos
escoger
un
formato
utilizando
las
teclas
de
acceso
rápido
que
exponemos en la siguiente tabla:
Teclas de acceso
rápido
Efecto
CTRL+MAYÚS+$ Aplicar el formato Moneda con dos decimales (los números negativos aparecen en rojo).
CTRL+MAYÚS+% Aplicar el formato Porcentaje sin decimales.
CTRL+MAYÚS+^
Aplicar el
formato
numérico
Exponencial
con
dos
decimales.
CTRL+MAYÚS+# Aplicar el formato Fecha con el día, mes y año.
CTRL+MAYÚS+@ Aplicar el formato Hora con la hora y minutos e indicar a.m. o
p.m.
CTRL+MAYÚS+! Aplicar el formato Número con dos decimales, separador de
miles y signo menos (‐) para los valores negativos.
Esta forma me permite aplicar también en un sólo paso un formato, incluye
formatos que no tenemos en la barra Formato, pero es tal vez más complicada de
utilizar ya que requiere que memoricemos las combinaciones de teclas.
Utilizando el cuadro de diálogo Formato de celdas
Esta última forma es menos rápida ya que requiere de varios pasos (abrir el
cuadro de diálogo, elegir la pestaña adecuada y luego el formato deseado), pero
permite utilizar muchos más formatos y sobre todo nos permite ver todo el
amplio abanico de formatos que nos ofrece Excel, además de permitir que
definamos nuestro propio formato personalizado.
Para abrir el cuadro de diálogo Formato de celdas podemos elegir entre:
‐ Hacer clic en la flecha que aparece al pie de la sección Número (en la
imagen más arriba).
‐ Hacer clic con el botón derecho sobre la celda y escogiendo del menú
contextual la opción Formato de celdas.

7/21/2019 Guia Excel 2014
http://slidepdf.com/reader/full/guia-excel-2014-56d8d9f3d3df0 37/123
Microsoft
Excel
2010
Página
245
‐ Presionar la combinación de teclas Ctrl + 1.
‐ Al realizar cualquiera de estas operaciones nos aparece el cuadro de diálogo
como
el
que
vemos
en
la
imagen
donde
podemos
escoger
entre
los
diversos formatos numéricos.
1. Encienda la computadora: CPU y monitor, si existe algún desperfecto o
faltante en el equipo comunicarlo inmediatamente.
2.
Al aparecer
la
solicitud
de
contraseña
elegir
el
login
alumno
y digitar
como
clave alumno.
3. Realice las actividades de la práctica indicadas por el docente.
4. Al concluir la práctica, avise a su profesor y luego salga del Windows
realizando los pasos recomendados. Finalmente apague su equipo (CPU y
pantalla)
1. ¿Cómo se cambia el formato del valor 10 para que se muestre con tres
decimales?
2.
¿Cómo se aplica un relleno a una celda?
3.
¿Cómo se aplica una inclinación al texto de una celda?
4.
¿Cómo se centra un texto entre columnas?
5.
¿Cómo se
aplica
un
autoformato?
6. ¿Cómo se colocan varias líneas en una celda?

7/21/2019 Guia Excel 2014
http://slidepdf.com/reader/full/guia-excel-2014-56d8d9f3d3df0 38/123
Microsoft
Excel
2010
Página
246
• Utilizar formatos avanzados en sus cuadros de datos como es formato
condicional
•
Insertar imágenes
y objetos
a sus
hojas
de
cálculo.
• Conocer usar saltos de línea en una celda.
• Conocer sobre la protección de una hoja y libro.
1. FORMATO CONDICIONAL
El formato condicional sirve para que dependiendo del valor de la celda, Excel
aplique un formato especial o no sobre esa celda. El formato condicional suele
utilizarse para resaltar errores, para valores que cumplan una determinada
condición, para resaltar las celdas según el valor contenido en ella.
FORMATO DE LIBROS II 28

7/21/2019 Guia Excel 2014
http://slidepdf.com/reader/full/guia-excel-2014-56d8d9f3d3df0 39/123

7/21/2019 Guia Excel 2014
http://slidepdf.com/reader/full/guia-excel-2014-56d8d9f3d3df0 40/123
Microsoft
Excel
2010
Página
248
En este cuadro seleccionaremos un tipo de regla. Normalmente querremos que
se aplique el formato únicamente a las celdas que contengan un valor, aunque
puedes escoger
otro
diferente.
En el marco Editar una descripción de regla deberemos indicar las condiciones
que debe cumplir la celda y de qué forma se marcará.
De esta forma si nos basamos en el Valor de la celda podemos escoger entre
varias opciones como pueden ser un valor entre un rango mínimo y máximo, un
valor mayor que, un valor menor que y condiciones de ese estilo.
Los valores de las condiciones pueden ser valores fijos o celdas que contengan el
valor a comparar.
Si pulsamos sobre el botón Formato entramos en un cuadro de diálogo donde
podemos escoger el formato con el que se mostrará la celda cuando la condición
se cumpla. El formato puede modificar, el color de la fuente de la letra, el estilo,
el borde de la celda, el color de fondo de la celda, etc.
Al pulsar sobre Aceptar se creará la regla y cada celda que cumpla las condiciones
se marcará. Si el valor incluido en la celda no cumple ninguna de las condiciones,
no se le aplicará ningún formato especial.
2. INSERTAR IMÁGENES
Una vez tengamos nuestro libro definido, podemos mejorarlo incluyendo
ilustraciones. Excel permite insertar:

7/21/2019 Guia Excel 2014
http://slidepdf.com/reader/full/guia-excel-2014-56d8d9f3d3df0 41/123
Microsoft
Excel
2010
Página
249
‐ Imágenes desde archivo,
‐
Imágenes
prediseñadas,
pertenecientes
a
una
galería
que
tiene
Excel,
‐ Formas, es decir, líneas, rectángulos, elipses, etc, para diseñar nuestros
propios dibujos,
‐ SmartArt, varias plantillas para crear organigramas,
‐ WordArt, rótulos disponibles de una galería que se pueden personalizar con
diversas opciones.
Sobre las imágenes y los dibujos pueden realizarse multitud de operaciones,
como mover, copiar, cambiar el tamaño, variar la intensidad, etc. Para ello
disponemos de varias barras de herramientas.
Insertar imágenes prediseñadas
Para insertar una imagen prediseñada del catálogo de Office o de nuestra propia
colección debemos seguir los siguientes pasos:
‐ Hacer clic sobre el botón de la pestaña Insertar. Aparecerá el
panel Imágenes prediseñadas a la derecha de la ventana de Excel

7/21/2019 Guia Excel 2014
http://slidepdf.com/reader/full/guia-excel-2014-56d8d9f3d3df0 42/123
Microsoft
Excel
2010
Página
250
‐ Las ilustraciones de la galería están etiquetadas bajo conceptos. De forma
que, por ejemplo, la imagen de la torre Eiffel está relacionada con los
conceptos arquitectura,
edificios,
Europa,
Francia,
París,
etc.
En
el
recuadro
Buscar: podemos escribir el concepto que buscamos. Si se trata de una de
las palabras clave relacionadas a una imagen, se mostrará.
En Los resultados deben ser: podemos especificar qué tipo de archivos
multimedia estamos buscando (imágenes, fotografías, sonido, etc)
Si tienes conexión a internet y marcas la casilla para Incluir contenido de
Office.com, permitirás
que
se
busquen
más
recursos
en
la
web.
Cuando ya tengamos todos los parámetros de la búsqueda definidos pulsamos
sobre el botón Buscar y nos aparecerá una lista con una vista previa con los
archivos localizados.
Si no encuentras nada con las palabra clave que has introducido, puedes pulsar el
botón Buscar sin escribir ningún concepto. De esa forma se mostrará la lista
completa.
Para añadir la ilustración a la hoja de cálculo, simplemente haremos clic sobre
ella.
Insertar Imágenes desde Archivo
También podemos insertar imágenes no clasificadas como
prediseñadas, como pueden ser imágenes fotográficas creadas por
nosotros o descargadas desde internet. Para insertar cualquier archivo
de imagen debemos hacer clic en el botón
Aparecerá el cuadro de diálogo Insertar imagen para escoger la imagen desde el
disco duro. El aspecto del cuadro puede variar en función del sistema operativo
que utilices.

7/21/2019 Guia Excel 2014
http://slidepdf.com/reader/full/guia-excel-2014-56d8d9f3d3df0 43/123
Microsoft
Excel
2010
Página
251
Una vez seleccionado el archivo que queremos importar pulsaremos el botón
Insertar y la imagen se copiará en nuestra hoja de cálculo.
3. MANIPULAR IMÁGENES
De forma general para manipular cualquier objeto (imagen, dibujo, WordArt...)
insertado en nuestra hoja de cálculo, deberemos seguir los mismos pasos:
Para mover un objeto tenemos que seleccionarlo haciendo clic sobre él, una vez
seleccionado aparecerá enmarcado en unos puntos, los controladores de
tamaño. Si posicionamos el puntero del ratón sobre el objeto, cambiará de
aspecto a una flecha parecida esta , sólo tienes que arrastrar la imagen sin
soltar el botón del ratón hasta llegar a la posición deseada.
Para modificar su tamaño, situar el cursor en las esquinas del objeto y cuando
cambie de forma a una doble flecha, hacer clic y arrastrarlo para conseguir el
nuevo tamaño.
Para
cambiar
otras
propiedades
del
objeto
deberemos
utilizar
las
opciones
definidas para ese objeto y que iremos viendo a lo largo del tema.
Para manipular una imagen deberemos seleccionarla haciendo clic en ella. En ese
momento aparecerá el menú Herramientas de imagen, con la pestaña Formato.
Utilizando esa barra, podremos realizar modificaciones como:
Permite cambiar el aspecto de la imagen, tiñéndola con un
determinado
color
o
utilizando
efectos
artísticos
como
el
Enfoque, el Texturizador o el efecto Fotocopia.
Permite cambiar la imagen existente por otra almacenada en
disco.

7/21/2019 Guia Excel 2014
http://slidepdf.com/reader/full/guia-excel-2014-56d8d9f3d3df0 44/123
Microsoft
Excel
2010
Página
252
En Excel 2010, el brillo y el contraste se ajustan desde el
mismo botón: Correcciones.
Permite hacer volver a la imagen a su estado original, antes
de que le hubiésemos aplicado ningún cambio.
Hace que la imagen se comprima, ocupando mucho menos
espacio en el documento de Excel. Si ejecutas esta opción es posible que no
puedas volver al estado original. Además la imagen puede perder resolución.
Puedes recortar la imagen utilizando esta herramienta, simplemente
selecciona el área (rectangular) de la imagen que quieras mantener, el
resto de deshechará.
Permite voltear horizontal o verticalmente la imagen.
Permite elegir entre los diferentes bordes para la
imagen.
Estilos de imagen. Permite aplicar un estilo rápido
a la imagen para hacerla más atractiva.
Puedes aplicar diferentes estilos (muchos de ellos en 3
dimensiones) a tu imagen utilizando este menú de
configuración.
4. INSERTAR FORMAS
Y DIBUJOS
Excel 2010 dispone de herramientas que nos permiten realizar nuestros propios
dibujos.
Y si te gusta realizar tus propios dibujos también dispones de rectas, curvas
ajustables y dibujo a mano alzada para que tu imaginación se ponga a trabajar.

7/21/2019 Guia Excel 2014
http://slidepdf.com/reader/full/guia-excel-2014-56d8d9f3d3df0 45/123
Microsoft
Excel
2010
Página
253
Al hacer clic en el menú Formas aparecerá el listado de todas las formas
disponibles en el programa. Selecciona alguna y dibújala, para ello haz clic en una
zona
de
la
hoja
y
sin
soltar
el
ratón
arrástralo
hasta
ocupar
toda
la
zona
que
quieres que tome la forma.
Modificar dibujos
Los gráficos y autoformas, admiten multitud de modificaciones
como giros y cambios de tamaño y proporciones. Para modificar
un gráfico lo primero que hay que hacer es seleccionarlo, para
ello hacer
clic
sobre
él
y aparecerán
unos
puntos
de
control
a su
alrededor.
Para modificar el tamaño, situar el cursor en los puntos de control y, cuando
cambie de forma a una doble flecha, hacer clic y arrastrarlo para conseguir el
nuevo tamaño.
Para mantener la proporción mantener pulsada la tecla MAYÚSCULAS mientras se
arrastra desde
una
de
las
esquinas.
Algunos gráficos también tienen un rombo amarillo que
sirve para distorsionar o cambiar la forma del gráfico. En
este caso un triangulo isósceles se ha convertido en
escaleno.
Para girar el gráfico, seleccionarlo y hacer clic sobre el
círculo verde
que
vemos
en
la
parte
superior
central
de
la
imagen, y mover el ratón para hacer girar el objeto, para
acabar el proceso dejamos de presionar el ratón.
También se pueden cambiar los colores de las líneas, el
color de relleno, añadir efectos de sombra y 3D. Estas modificaciones se pueden
realizar a partir de la pestaña Formato.

7/21/2019 Guia Excel 2014
http://slidepdf.com/reader/full/guia-excel-2014-56d8d9f3d3df0 46/123
Microsoft
Excel
2010
Página
254
Con estos iconos de Formato se pueden realizar muchas de las acciones que ya
vimos para las imágenes, además opciones específicas, como modificar la forma o
los puntos
que
trazan
su
figura.
En esta imagen se ha aplicado color verde degradado
de fondo, color azul del contorno, grosor de 3 ptos. y
tipo de contorno discontinuo.
Añadir Texto a un dibujo
Se puede añadir texto a un dibujo mediante el botón Cuadro de texto de
la pestaña Formato, deberemos hacer clic y arrastrar para dibujar el
cuadro de texto en la zona en la que queremos insertar el texto, y a
continuación insertar el texto.
Otra forma más cómoda de añadir texto en el interior de un gráfico es haciendo
clic en el gráfico con el botón derecho del ratón, para que aparezca el menú
contextual, elegir la opción Modificar texto y automáticamente nos creará el
cuadro de texto ajustándolo al espacio disponible en el gráfico.
5. SMARTART
Si lo que queremos es crear un diagrama de procesos u organigrama no será
necesario que lo creemos a partir de formas. Podría ser muy tedioso ir dibujando
cada uno
de
sus
elementos.
Para
esa
función
existe
la
opción
SmartArt
,
que encontraremos en la pestaña Insertar.
Al hacer clic en ella, se abre una ventana que nos permite elegir el tipo de
diagrama que queremos. Hay muchos tipos entre los que podremos elegir: listas,
procesos, ciclos, jerarquías, pirámides, etc.

7/21/2019 Guia Excel 2014
http://slidepdf.com/reader/full/guia-excel-2014-56d8d9f3d3df0 47/123
Microsoft
Excel
2010
Página
255
Hay que seleccionar uno y pulsar Aceptar. De esta forma se insertará en la hoja de
cálculo y apreciaremos algunos cambios en el entorno de trabajo.
Mientras el diagrama esté seleccionado, veremos en la zona superior una nueva
barra de Herramientas de SmartArt, que incluye dos pestañas: una para el Diseño y
otra para el Formato.
En la pestaña Diseño, la opción más utilizada es la de Agregar forma, que nos
permite ir añadiendo elementos al diagrama en la posición que necesitemos. La
posición será relativa al elemento que tengamos seleccionado.
Otra opción muy utilizada es De derecha a izquierda, que cambia de lado el
elemento seleccionado.
Todo lo dicho hasta ahora sobre SmartArt concierne a la organización y formato de
sus elementos. Pero un diagrama no tiene sentido si sus elementos no contienen
un texto.
Cuando creamos un diagrama con SmartArt y se inserta en la hoja de cálculo, se
incluye además un pequeño recuadro con el esquema que sigue el mismo.
Podremos modificar el texto de los elementos desde ahí, o bien directamente
desde el interior de los elementos.
Si borras todo el texto de uno de los elementos desde el panel izquierdo, éste se
eliminará del diagrama. Del mismo modo si pulsas la tecla Intro desde un
elemento, se creará uno nuevo al mismo nivel. Puedes convertirlo en hijo pulsando
la tecla Tabulación, y en padre pulsando Retroceso.

7/21/2019 Guia Excel 2014
http://slidepdf.com/reader/full/guia-excel-2014-56d8d9f3d3df0 48/123
Microsoft
Excel
2010
Página
256
6. INSERTAR UN SALTO DE LÍNE A DENTRO DE UNA CELDA
‐
Pulse
en
la
barra
de
fórmulas
(o
en
la
celda,
si
está
modificando),
en
la
posición donde desee insertar el salto de línea.
‐ Presione la combinación de teclas ALT+ENTER
7. AUTOFORMATO
Permite aplicar formatos pre‐elaborados de manera rápida para mejorar la
apariencia de nuestras hojas de cálculo. Para ello siga los siguientes pasos:
‐ Haga clic en una celda que pertenezca a la tabla a dar formato y en la ficha
Inicio, grupo Estilo, opción Dar formato como tabla.
‐ A continuación se mostrarán las opciones disponibles de autoformato.
‐ Seleccione uno de los diseños y presione el botón Aceptar.
8. ESTABLECER PROTECCION A HOJAS Y LIBRO
Proteger una Hoja
Algunas veces necesitaremos evitar que los datos sean modificados, para ello se
requiere seguir los siguientes pasos:
‐ Ir a la ficha Revisar, Grupo Cambios, Proteger hoja
‐ Se debe seleccionar aquello que se permitirá realizar al usuario.
‐ Se debe ingresar una contraseña con la verificación correspondiente y las
celdas protegidas no serán editables.
También se puede proteger una hoja, al hacer clic derecho sobre la hoja y
utilizando la opción Proteger hoja.

7/21/2019 Guia Excel 2014
http://slidepdf.com/reader/full/guia-excel-2014-56d8d9f3d3df0 49/123
Microsoft
Excel
2010
Página
257
Cuando nos ubicamos en una hoja protegida, en la ficha Revisar, grupo Cambios,
aparecerá Desproteger hoja y se ingresa la contraseña respectiva, teniendo
nuevamente acceso
para
la
edición
de
la
hoja.
Proteger una hoja de forma parcial
Si necesitamos que solo algunas celdas se encuentren protegidas en una hoja, se
debe seguir los siguientes pasos:
‐ Seleccionar las celdas que desea dejar desprotegidas.
‐ Sobre
la
selección,
hacer
clic
derecho
y usar
la
opción
Formato
de
celdas,
luego acceder a la ficha Proteger.
‐ Desactivar la casilla de Bloqueada.
‐ Presionar el botón Aceptar.
‐ Luego de esto, puede realizar los pasos anteriormente descritos para
proteger una hoja, solo que ahora algunas celdas serán editables.
Proteger un Libro
Algunas veces necesitaremos evitar que el libro sea modificado, para ello se
requiere seguir los siguientes pasos:
‐ Ir a la ficha Revisar, grupo Cambios, Proteger libro y utilizamos la opción
Restringir edición, Proteger estructuras y ventanas.
‐ Se debe ingresar una contraseña junto con la verificación solicitada.
Las hojas si no estuviesen protegidas serán editables, pero no se puede eliminar
una hoja aunque no esté protegida.

7/21/2019 Guia Excel 2014
http://slidepdf.com/reader/full/guia-excel-2014-56d8d9f3d3df0 50/123
Microsoft
Excel
2010
Página
258
1. Encienda la computadora: CPU y monitor, si existe algún desperfecto o
faltante en el equipo comunicarlo inmediatamente.
2. Al aparecer la solicitud de contraseña elegir el login alumno y digitar como
clave alumno.
3. Realice las actividades de la práctica indicadas por el docente.
4. Al concluir la práctica, avise a su profesor y luego salga del Windows
realizando los
pasos
recomendados.
Finalmente
apague
su
equipo
(CPU
y
pantalla)
1.
¿Cómo se inserta un salto de línea en una celda?
2.
¿Cómo se protege una hoja?
3.
¿Qué
pasos
son
necesario
si
desea
proteger
solo
algunas
celdas
de
una
hoja?
4.
¿Qué cambios no se pueden realizar cuando se tiene protegido un libro?

7/21/2019 Guia Excel 2014
http://slidepdf.com/reader/full/guia-excel-2014-56d8d9f3d3df0 51/123

7/21/2019 Guia Excel 2014
http://slidepdf.com/reader/full/guia-excel-2014-56d8d9f3d3df0 52/123

7/21/2019 Guia Excel 2014
http://slidepdf.com/reader/full/guia-excel-2014-56d8d9f3d3df0 53/123
Microsoft
Excel
2010
Página
261
operador de multiplicación y otro de división) Excel evaluará los operadores de
izquierda a derecha. Para cambiar el orden de evaluación, escriba entre paréntesis
la parte
de
la
fórmula
que
se
calculará
en
primer
lugar.
Operador Descripción
: (dos puntos), (coma), (un espacio) Operadores de referencia
– Negación (como en – 2) % Porcentaje
^ Exponente
* y / Multiplicación y División
+ y – Suma y Resta
&
Concatena dos
cadenas
de
texto
= < > < = >= <> Comparación
4. MOVER Y COPIAR UNA FÓRMULA
Si quisiéramos mover una fórmula, las referencias de celdas no cambiarán,
mientras que si copiamos una fórmula, las referencias relativas de celdas
cambiarán, veamos un ejemplo:
Al copiar la fórmula las referencias de las celdas cambian, usted verificará que en
el caso presentado se ha realizado una copia hacia las filas por debajo de celda
donde se
ingresó
la
fórmula
original.
Observe
que
las
referencias
han
cambiado
en la declaración del número de fila.
Nota: Si desea mostrar las fórmulas en las celdas debe presionar el Botón de
Microsoft Office, Opciones de Excel, Avanzadas. Mostrar opciones para esta hoja
y activar la casilla de verificación Mostrar fórmulas en celdas en lugar de los
resultados calculados.

7/21/2019 Guia Excel 2014
http://slidepdf.com/reader/full/guia-excel-2014-56d8d9f3d3df0 54/123

7/21/2019 Guia Excel 2014
http://slidepdf.com/reader/full/guia-excel-2014-56d8d9f3d3df0 55/123

7/21/2019 Guia Excel 2014
http://slidepdf.com/reader/full/guia-excel-2014-56d8d9f3d3df0 56/123
Microsoft
Excel
2010
Página
264
6. COMENTARIOS
Insertar
Un
Comentario
Un comentario es una anotación que se puede dejar en las celdas, a manera de
indicación que sólo aparece cuando nos asomamos a la celda que tiene un
comentario, esta celda suele mostrar una marca roja en la esquina superior
derecha.
Crear un Comentario
‐ Seleccione la celda o celdas a las que va a insertar el comentario.
‐ Pulse SHIFT+F2 o ingrese a la ficha Revisar, grupo Comentarios y elija la
opción Nuevo Comentario o active el menú contextual y seleccione la
opción Insertar
Comentario.
Modificar un Comentario
‐ Ubicarse en la celda que tiene el comentario a modificar.
‐ Pulse SHIFT+F2 y modifique. También puede ir a la ficha Revisar, grupo
Comentarios y elegir la opción Modificar comentario o utilizar el menú
contextual con la opción Modificar comentario.
Eliminar un comentario
‐ Ubicarse en la celda que tiene el comentario a eliminar
‐ Active el menú contextual, elija la opción Eliminar comentario o en la ficha
Revisar, grupo Comentarios elegir la opción Eliminar.

7/21/2019 Guia Excel 2014
http://slidepdf.com/reader/full/guia-excel-2014-56d8d9f3d3df0 57/123
Microsoft
Excel
2010
Página
265
Visualizar Comentario
‐
Si
necesita
ir
de
comentario
en
comentario
debe
ir
a
la
ficha
Revisar,
grupo
Comentarios y elegir la opción Anterior o la opción Siguiente
‐ Si necesita que se muestren u oculten los comentarios, debe ubicarse en la
celda que tiene un comentario, activar el menú contextual, elegir la opción
Mostrar u ocultar comentarios o en la ficha Revisar, grupo Comentarios y
hacer clic en la opción Mostrar u ocultar comentarios.
‐ Si necesita observar todos los comentarios de las hojas, debe ir a la ficha
Revisar, grupo Comentarios, Mostrar todos los comentarios.
‐ En ocasiones insertará un comentario y este se ve siempre, a veces o
inclusive ni siquiera se ve la marca, esto se controla siguiendo los siguientes
pasos:
‐ Presionar el Botón de Microsoft Office, Opciones de Excel, Avanzadas,
Mostrar, en Para las celdas con comentarios mostrar, encontrará las
opciones:
o Sin comentarios ni indicadores.
o Sólo indicadores y comentarios al activar.
o Comentarios e indicadores.

7/21/2019 Guia Excel 2014
http://slidepdf.com/reader/full/guia-excel-2014-56d8d9f3d3df0 58/123
Microsoft
Excel
2010
Página
266
1. Encienda la computadora: CPU y monitor, si existe algún desperfecto o
faltante en el equipo comunicarlo inmediatamente.
2. Al aparecer la solicitud de contraseña elegir el login alumno y digitar como
clave alumno.
3. Realice las actividades de la práctica indicadas por el docente.
4. Al concluir la práctica, avise a su profesor y luego salga del Windows
realizando los
pasos
recomendados.
Finalmente
apague
su
equipo
(CPU
y
pantalla)
1.
Comente sobre el orden de evaluación de los operadores en una fórmula.
Dar un ejemplo.
2.
¿Qué
se
modifica
en
una
fórmula
cuando
se
copia
a
las
columnas
adyacentes?
3. ¿Qué es una referencia absoluta?
5.
¿Cómo se inserta un comentario?

7/21/2019 Guia Excel 2014
http://slidepdf.com/reader/full/guia-excel-2014-56d8d9f3d3df0 59/123

7/21/2019 Guia Excel 2014
http://slidepdf.com/reader/full/guia-excel-2014-56d8d9f3d3df0 60/123
Microsoft
Excel
2010
Página
268
Nombre de la función: Para poder obtener una lista de funciones disponibles,
tenemos que hacer clic en una celda y presionar la combinación de teclas
SHIFT+F3
Argumentos: Valores que utiliza una función para ejecutar los cálculos u
operaciones. El tipo de argumento que utiliza una función es específico para esa
función. Los argumentos más comúnmente utilizados son: valores numéricos,
valores de texto, referencias de celda, rangos de celdas, nombres, rótulos, valores
lógicos tales como verdadero o falso y funciones anidadas.
Los
argumentos
pueden
ser
valores
constantes
(número
o
texto),
fórmulas
o
funciones.
3. ESCRIBIR FÓRMULAS
Cuando cree una fórmula que contenga una función, el cuadro de diálogo Pegar
Función le ayudará a introducir las funciones de la hoja de cálculo. A medida que
se introduzca una función en la fórmula, el cuadro de diálogo Pegar Función irá
mostrando
el
nombre
de
la
función,
cada
uno
de
sus
argumentos,
una
descripción de la función y de cada argumento, el resultado actual de la función y
el resultado actual de toda la fórmula.
Insertar funciones con el asistente
‐ Situarse en la celda donde desee introducir la función.
‐ Ir a la ficha Fórmulas, grupo Biblioteca de funciones, Insertar Función

7/21/2019 Guia Excel 2014
http://slidepdf.com/reader/full/guia-excel-2014-56d8d9f3d3df0 61/123
Microsoft
Excel
2010
Página
269
‐ También puede presionar el botón Insertar función ubicado al lado
izquierdo de la Barra de fórmulas o pulse las teclas SHIFT+F3.
Aparecerá el siguiente cuadro de diálogo:
‐ Seleccione
una
categoría
de
la
función,
esto
hará
que
en
el
cuadro
de
lista
de la derecha sólo se muestren las funciones de la categoría elegida, y por
lo tanto se reducirá la lista.
‐ Seleccione la función a utilizar, en la parte inferior se muestra los distintos
argumentos y una breve descripción de la función. También hay un botón
Ayuda sobre esta función para obtener una descripción detallada de dicha
función.
‐ Presione
el
botón
Aceptar.
Luego de aceptar se mostrará una ventana para desarrollar la función elegida
guiándonos en los pasos. Es necesario apreciar algunas diferencias que presenta
esta versión.

7/21/2019 Guia Excel 2014
http://slidepdf.com/reader/full/guia-excel-2014-56d8d9f3d3df0 62/123
Microsoft
Excel
2010
Página
270
4. FUNCIONES BÁSICAS
=SUMA(argumento1;
argumento2;
…)
Permite realizar la suma de los argumentos dados.
=PROMEDIO(rango)
Obtiene el promedio o media aritmética de los valores de un rango de celdas.
=MAX(rango)
Devuelve el
valor
máximo
de
un
conjunto
de
valores.
=MIN(rango)
Devuelve el valor mínimo de un conjunto de valores.
5. FUNCIONES PARA CONTEOS
=CONTAR(rango)
Cuenta las celdas de un rango específico, considera sólo las celdas que contengan
números.
=CONTARA(rango)
Cuenta las celdas de un rango específico, considera también los valores nulos, de
error y de textos.
=CONTAR.BLANCO(rango)
Cuenta el número de celdas en blanco dentro de un rango.
=CONTAR.SI(rango; criterio)
Cuenta las celdas, dentro de un rango, que no están en blanco y cumplen con el
criterio especificado.

7/21/2019 Guia Excel 2014
http://slidepdf.com/reader/full/guia-excel-2014-56d8d9f3d3df0 63/123
Microsoft
Excel
2010
Página
271
=CONTAR.SI.CONJUNTO(rango_criterio1,criterio1....)
Cuenta
el
número
de
celdas
que
cumplen
un
determinado
conjunto
de
condiciones o criterios.
6. FUNCIONES MATEMÁTICAS
Este tipo de categorías agrupan a funciones trigonométricas como seno, coseno,
logaritmo, etc. Veamos algunas:
=ABS(número)
Devuelve el valor absoluto de un número, es decir un número sin su signo.
Ejemplo:
Funciones Resultado
=ABS(2) Es igual a 2
=ABS(‐2) Es igual a 2
=ALEATORIO( )
Devuelve un número aleatorio entre 0 y 1. Este valor se actualizará
automáticamente cuando se produzca un cálculo.
Ejemplo:
Funciones Descripción Resultado
=ALEATORIO()
Genera
un
número
entre
0
y
1
0.38444063
=ALEATORIO.ENTRE(0;10) Genera un número entre 0 y 10 3
=ENTERO(número)
Esta función redondea un número hasta el entero inferior más próximo.

7/21/2019 Guia Excel 2014
http://slidepdf.com/reader/full/guia-excel-2014-56d8d9f3d3df0 64/123

7/21/2019 Guia Excel 2014
http://slidepdf.com/reader/full/guia-excel-2014-56d8d9f3d3df0 65/123

7/21/2019 Guia Excel 2014
http://slidepdf.com/reader/full/guia-excel-2014-56d8d9f3d3df0 66/123
Microsoft
Excel
2010
Página
274
7. FUNCIONES ESTADÍSTICAS
=MODA.UNO(rango)
Devuelve el valor que se repite con más frecuencia en una matriz o rango de
datos.
=MEDIANA(rango)
Devuelve el número que se encuentra en medio de un conjunto de números, es
decir, la mitad de los números es mayor que la mediana y la otra mitad es menor.
=FRECUENCIA(datos;grupos)
Calcula la frecuencia de repetición de los datos en un rango.
=PRONOSTICO(x;conocido_y;conocido_x)
Calcula o pronostica un valor futuro a través de los valores existentes
8. FUNCIONES LÓGICAS
=SI(prueba_lógica; si_es_verdadero; si_es_falso)
Devuelve un valor si el argumento prueba_lógica es Verdadero y otro valor si
dicho argumento es Falso.
Ejemplo:
=SI(A1=”F”; “Es mujer”; “Es hombre”)

7/21/2019 Guia Excel 2014
http://slidepdf.com/reader/full/guia-excel-2014-56d8d9f3d3df0 67/123

7/21/2019 Guia Excel 2014
http://slidepdf.com/reader/full/guia-excel-2014-56d8d9f3d3df0 68/123
Microsoft
Excel
2010
Página
276
• Conocer sobre el uso de funciones en Excel.
1. Funciones De Textos
Todas estas funciones permiten manipular textos o porciones de textos dentro de
una celda:
=MAYUSC(texto)
Convierte el
texto
en
mayúscula.
Ejemplo:
=MAYUSC(“total“) se obtendrá TOTAL
=MINUSC(texto)
Convierte el texto en minúsculas.
Ejemplo:
=MINUSC(“TOTALES“) se obtendrá totales
=NOMPROPIO(texto)
Cambia a mayúscula la primera letra del argumento texto y cualquiera de las
otras letras de texto que se encuentren después de un carácter que no sea una
letra.
31
FÓRMULAS Y FUNCIONES II

7/21/2019 Guia Excel 2014
http://slidepdf.com/reader/full/guia-excel-2014-56d8d9f3d3df0 69/123
Microsoft
Excel
2010
Página
277
Convierte todas las demás letras a minúsculas.
Ejemplo:
=NOMPROPIO(“este es
un
TÍTULO“)
se
obtendrá
Este
Es
Un
Título
=IZQUIERDA(texto;num_caracteres)
Extrae caracteres del extremo izquierdo de un texto (las primeras).
Ejemplo:
=IZQUIERDA(“Curso Excel“;5) se obtendrá Curso
=DERECHA(texto;num_caracteres)
Extrae caracteres del extremo derecho de un texto (las últimas).
Ejemplo:
=DERECHA(“Curso Excel“;5) se obtendrá Excel
=HALLAR(texto_buscado;dentro_de_texto;num_inicial)
Busca un valor de texto dentro de otro (no reconoce mayúsculas y minúsculas).
Ejemplo:
=HALLAR(“u“;“Esto es un ejemplo“;1) se obtendrá 9
=ENCONTRAR(texto_buscado;dentro_de_texto;num_inicial)
Busca un valor de texto dentro de otro (si reconoce mayúsculas y minúsculas).
Ejemplo:
=ENCONTRAR(“e“; “Esto es un ejemplo“;1) se obtendrá 6
=ENCONTRAR(“E“; “Esto es un ejemplo“;1) se obtendrá 1
=LARGO(texto)
Devuelve la longitud de una cadena de texto (número de caracteres incluyendo
los espacios en blanco).
Ejemplo:
=LARGO(“Curso de Word“) se obtendrá 13

7/21/2019 Guia Excel 2014
http://slidepdf.com/reader/full/guia-excel-2014-56d8d9f3d3df0 70/123
Microsoft
Excel
2010
Página
278
=MED(texto;posición_inicial;num_caracteres)
Extrae un
número
de
caracteres
del
texto
a partir
de
una
posición.
Ejemplo:
=MED(“Mi curso de Excel“;4;5) se obtendrá curso
=CONCATENAR(texto1;texto2;…)
Concatena o une argumentos de texto, une hasta 255 cadenas de texto en una
sola. Los elementos que se unirán pueden ser texto, números, referencias de
celda o una combinación de estos elementos.
Ejemplo:
=CONCATENAR(“VALOR “;“TOTAL“) se obtendrá VALORTOTAL
=SUSTITUIR(texto;texto_original;texto_nuevo)
Sustituye un texto por otro, sin especificar posición inicial.
Ejemplo:
=SUSTITUIR(“Javier Lazo“; “Javier“; “Marco Antonio“)
Se obtendrá Marco Antonio Lazo
=RECORTAR(texto)
Elimina los espacios del texto, excepto el espacio normal que se deja entre
palabras.
Ejemplo:
=RECORTAR(" Ganancias primer trimestre ")
Elimina los
espacios
iniciales
y finales
del
texto
de
la
fórmula
(Ganancias
primer
trimestre)
=REEMPLAZAR(texto_original;núm_inicial;núm_de_caracteres;texto_nuevo)
Reemplaza parte de una cadena de texto, en función del número de caracteres
que especifique, con una cadena de texto diferente.

7/21/2019 Guia Excel 2014
http://slidepdf.com/reader/full/guia-excel-2014-56d8d9f3d3df0 71/123
Microsoft
Excel
2010
Página
279
Ejemplo:
=REEMPLAZAR("INSTITUTO DE INFORMATICA";6;5;"*")
Como resultado
tendrás
INSTI*DE
INFORMATICA
=REPETIR(texto;núm_de_veces)
Repite el texto un número determinado de veces. Ejemplo:
=REPETIR("*‐";3)
Como resultado tendrás *‐*‐*‐
2. Funciones De
Fecha
Y Hora
=DÍAS360(fecha_inicial;fecha_final;método)
Calcula el número de días entre dos fechas basándose en un año de 360 días
(doce meses de 30 días) que se utiliza en algunos cálculos contables. Donde:
Fecha_inicial y fecha_final, son las dos fechas entre las que se desea calcular
el número de días.
Método, es un valor lógico que especifica si se utilizará el método de cálculo
europeo o americano.
FALSO u omitido US (NASD). Si la fecha inicial es el 31 del mes, se convierte
en el 30 del mismo mes. Si la fecha final es el 31 del mes y la fecha inicial es
anterior al 30, la fecha final se convierte en el 1 del mes siguiente, de lo
contrario
la
fecha
final
se
convierte
en
el
30
del
mismo
mes.
VERDADERO Método europeo. Las fechas iniciales o finales que
corresponden al31 del mes se convierten en el 30 del mismo mes.
Ejemplo:
=DÍAS360("30‐1‐08"; "1‐2‐08") es igual a 1

7/21/2019 Guia Excel 2014
http://slidepdf.com/reader/full/guia-excel-2014-56d8d9f3d3df0 72/123
Microsoft
Excel
2010
Página
280
Si la celda D10 contiene la fecha 30‐1‐08, la celda D11 contiene la
fecha 1‐2‐08 y entonces:
=DÍAS360(D10; D11)
es
igual
a 1
Aquí se detalla ampliamente más ejercicios:
=HOY()
Devuelve el número de serie de la fecha actual.
=DIA(num_serie)
Devuelve el día del mes correspondiente a num_serie. El número se expresa
como un número entero comprendido entre 1 y 31.
Ejemplo:
=DIA(“4‐ene”) devuelve 4
=AÑO(num_serie)
Devuelve el año correspondiente a num_de_serie.
Ejemplo:
=AÑO(“25‐dic‐11”) devuelve 2011
=MES(num_serie)
Devuelve el mes correspondiente a num_de_serie.
Ejemplo:
=MES(“25‐dic‐11”) devuelve 12

7/21/2019 Guia Excel 2014
http://slidepdf.com/reader/full/guia-excel-2014-56d8d9f3d3df0 73/123
Microsoft
Excel
2010
Página
281
=FECHA(año; mes; dia)
Devuelve la fecha correspondiente.
Ejemplo:
=FECHA(2011; 10; 30) devuelve 30/10/2011
=HORA(núm_de_serie)
Devuelve la hora de un valor de hora.
Ejemplo:
=HORA(“17:15:25”) devuelve 17
=MINUTO(núm_de_serie)
Devuelve los minutos de un valor de hora.
Ejemplo:
=MINUTO(“17:15:25”) devuelve 15
=SEGUNDO(núm_de_serie)
Devuelve los segundos de un valor de hora.
Ejemplo:
=SEGUNDO(“17:15:25”) devuelve 25
3. Funciones De Búsqueda
Estas funciones permiten localizar datos de una tabla o lista definida.
=CONSULTAH(valor_buscado;matriz_de_comparación; indicador_filas;ordenado)
Busca un valor en la fila superior de una tabla y devuelve el valor ubicado en la
columna especificada
Valor_buscado: Valor que se busca en la primera fila.
Matriz_de comparación: Conjunto de información donde se buscan los datos.
Indicador_filas: Número de fila de matriz_de_comparación desde el cual se
deberá devolver el valor.

7/21/2019 Guia Excel 2014
http://slidepdf.com/reader/full/guia-excel-2014-56d8d9f3d3df0 74/123
Microsoft
Excel
2010
Página
282
Ordenado: Si desea que el elemento buscado coincida exacta o
aproximadamente.
En la celda B2, se ingresa un valor que debe corresponder a un código
existente en el registro de la empresa.
En la celda B3 se colocará la fórmula:
=CONSULTAH(B2;B6:E8;2)
Donde se busca el valor de la celda B2 en el rango B6:E8, ubicando la
coincidencia con la primera fila del rango. Luego devuelve el valor
ubicado en
la
columna
donde
existe
coincidencia
y en
la
segunda
fila
del rango, por ese motivo el valor del tercer parámetro es 2.
Un detalle importante de la función =CONSULTAH( ) es que si la lista o
rango donde hay que buscar está desordenado, tendremos que añadir
la palabra FALSO o 0 (Cero), al final de la fórmula. Por ejemplo:
=CONSULTAH(B2;B6:E8;2;FALSO)
En nuestro caso no es necesario, pues está alfabéticamente ordenado.
Cuando se declara como último parámetro FALSO, aun estando
ordenada alfabéticamente la lista, dará un mensaje de error #N/A si
ingresa un código inexistente.

7/21/2019 Guia Excel 2014
http://slidepdf.com/reader/full/guia-excel-2014-56d8d9f3d3df0 75/123
Microsoft
Excel
2010
Página
283
=CONSULTAV(valor_buscado; matriz_de_comparación; indicador_columnas;
ordenado)
Busca
un
valor
específico
en
la
columna
extrema
izquierda
de
una
matriz
y
devuelve el valor en la misma fila de una columna especificada en la tabla.
Valor_buscado, es el valor que se busca en la primera columna de la matriz,
puede ser un valor, una referencia o una cadena de texto.
Matriz_de_comparación, es el conjunto de información donde se buscan los
datos. Utilice una referencia a un rango o un nombre de rango.
Indicador_columnas, es el número de columna de matriz_de_comparación
desde la cual debe devolverse el valor coincidente.
Ordenado, es un valor lógico que indica si desea que la función CONSULTAV
busque un valor igual o aproximado al valor especificado
En
la
celda
C2,
se
ingresa
un
valor
que
debe
corresponder
a
un
código
existente en el registro de la empresa.
En la celda C3 colocaremos la fórmula:
=CONSULTAV(C2;B7:D14;2)

7/21/2019 Guia Excel 2014
http://slidepdf.com/reader/full/guia-excel-2014-56d8d9f3d3df0 76/123
Microsoft
Excel
2010
Página
284
Esta hoja va a permitir hacer una consulta a un listado. La fórmula mirará lo
que hay en la celda C2, y lo buscará en el rango B7:D14. Una vez que lo
encuentre, (lo
encontrará
en
la
primera
columna),
mostrará
lo
que
hay
2
columnas a su derecha (contándose ella), es decir, la descripción del
producto.
Observe detenidamente los tres argumentos que nos pide la función
=CONSULTAV, primero la celda donde estará lo que intentamos buscar (el
código), luego el rango donde ha de buscarlo, y por último el número de
columna que
queremos
mostrar.
Ahora, escribiremos la fórmula para la celda C4. Básicamente es igual a la
anterior, pero ahora el número de columna será el 3, es decir, mostrará el
precio:
=CONSULTAV(C2;B7:D14;3)
Sólo faltará comprobar las dos fórmulas escribiendo cualquier código de la
lista de artículos en la celda C2.
Un detalle importante de la función =CONSULTAV( ) es que si la lista o
rango donde hay que buscar está desordenada, tendremos que añadir la
palabra FALSO o 0 (Cero), al final de la fórmula. Observe este ejemplo:
=CONSULTAV(C2;B7:D14;2;FALSO)
En nuestro caso no hace falta, pues la lista está alfabéticamente ordenada.
Sin embargo, en el uso cotidiano tal vez resulte mejor declarar como último
parámetro FALSO, aun estando ordenada alfabéticamente la lista, pues nos
dará un mensaje de error #N/A si ingresa un código inexistente.

7/21/2019 Guia Excel 2014
http://slidepdf.com/reader/full/guia-excel-2014-56d8d9f3d3df0 77/123

7/21/2019 Guia Excel 2014
http://slidepdf.com/reader/full/guia-excel-2014-56d8d9f3d3df0 78/123
Microsoft
Excel
2010
Página
286
• Conocer los mensajes de error en Excel.
• Utilizar funciones anidadas
•
Conocer estilos
adicionales
de
referencias
1. Mensajes De Error
#¡DIV/0!
Se
ha
intentado
dividir
un
número
entre
cero
o
celda
en
blanco.
#¿NOMBRE?
Se ha introducido un nombre de rango inexistente. También puede ser que no se
haya encerrado una cadena de caracteres entre comillas dobles. Finalmente se da
si usted desea utilizar un nombre de rango no declarado previamente.
#¡VALOR!
Se ha
introducido
una
fórmula
matemática
que
hace
referencia
a un
dato
de
tipo
texto.
#¡REF!
Se ha borrado un rango de celdas cuyas referencias están incluidas en una
fórmula.
32
FÓRMULAS Y FUNCIONES III

7/21/2019 Guia Excel 2014
http://slidepdf.com/reader/full/guia-excel-2014-56d8d9f3d3df0 79/123

7/21/2019 Guia Excel 2014
http://slidepdf.com/reader/full/guia-excel-2014-56d8d9f3d3df0 80/123
Microsoft
Excel
2010
Página
288
2. Estilo Adicional De Referencia
Si necesita hacer referencia en su fórmula a todas las celdas de una o varias filas,
debe utilizar la forma:
NÚMERO DE FILA INICIAL:NÚMERO DE FILA FINAL.
Ejemplos:
Si quiere sumar todas las celdas de la fila 8, sería:
=SUMA(8:8)
Si quiere
sumar
todas
las
celdas
de
la
fila
10
y 11,
sería:
=SUMA(10:11)
Si necesita hacer referencia en su fórmula a todas las celdas de una o varias
columnas, debe utilizar la forma nombre
de
columna
inicial:nombre
de
columna
final .
Ejemplos:
Si quiere sumar todas las celdas de la columna D, sería
=SUMA(D:D)
Si quiere sumar todas las celdas de la columna E y F, sería
=SUMA(E:F)
Algunas veces, los datos que hayamos ingresado en un libro de Excel, estarán
ubicados en diferentes hojas, se emplea la forma:
‘NOMBRE DE HOJA’!RANGO.
Asumiremos que tenemos un libro de Excel, donde existen varias hojas, nos
encontramos en la hoja CONTABILIDAD y se requiere calcular el mayor de los
costos de producción ubicados en una hoja denominada COSTOS_PROD desde la
celda F5 hasta la celda F20.
= MAX(COSTOS_PROD!F5:F20)

7/21/2019 Guia Excel 2014
http://slidepdf.com/reader/full/guia-excel-2014-56d8d9f3d3df0 81/123
Microsoft
Excel
2010
Página
289
Esta expresión tiene la forma:
=FUNCION(NOMBRE DE HOJA!RANGO)
En la fórmula anterior, se tiene el nombre de la hoja de cálculo
COSTOS_PROD y luego, un signo de exclamación precede a la referencia de
rango. No se utilizaron las comillas simples porque no hay espacios en
blanco en el nombre de la hoja. Si utiliza las comillas simples y el nombre de
la hoja no incluye espacios en blanco, Excel se encargará de removerlas
automáticamente de la fórmula.
A continuación otros casos que se presentan cuando trabajemos con fórmulas:
Si se necesita hacer referencia
a
una
hoja
de
otro
libro y ese libro se encuentra en
la carpeta actual, se utiliza la forma:
‘[NOMBRE DE LIBRO.xlsx]NOMBRE DE HOJA’!RANGO
Tenemos dos libros, PRESUPUESTO.xlsx donde se tiene la hoja ESTIMADO ENERO
y otro libro EJECUCION.XLSX donde se tiene la hoja REAL ENERO. En la hoja
ESTIMADO ENERO se encuentra el total en la celda H80 mientras que en
EJECUCION ENERO se tiene el total en la celda H100. Se desea calcular la
diferencia entre el presupuesto y la ejecución. Si nos ubicamos en la celda H82 de
la hoja ESTIMADO ENERO, la posible fórmula a utilizar sería:
=’[ESTIMADO ENERO’!H80 ‐ ’[EJECUCION.XLSX]REAL ENERO’!H100
Observe que en la primera parte de la fórmula no se indica el nombre del libro
porque nos encontramos en el libro PRESUPUESTO.
Si el libro se encuentra en una carpeta diferente a aquella donde se encuentra
grabado el libro donde estamos trabajando, entonces utilizaremos la forma:

7/21/2019 Guia Excel 2014
http://slidepdf.com/reader/full/guia-excel-2014-56d8d9f3d3df0 82/123

7/21/2019 Guia Excel 2014
http://slidepdf.com/reader/full/guia-excel-2014-56d8d9f3d3df0 83/123

7/21/2019 Guia Excel 2014
http://slidepdf.com/reader/full/guia-excel-2014-56d8d9f3d3df0 84/123
Microsoft
Excel
2010
Página
292
Criterios:
o
Si el porcentaje de variación del precio es exactamente de 5% o más,
su decisión
será
VENDER.
o
Si el porcentaje de variación del precio es menor a 5% y hasta
exactamente igual ‐ 5%, su decisión será MANTENER
o
Si el porcentaje de variación del precio es menor a ‐5%, su decisión
será COMPRAR
Se debe tener en cuenta que las decisiones del inversionista son aplicables
sólo para
este
ejercicio.
Analizando este caso, tendremos tres posibles respuestas, entonces
necesitamos más de una condición lógica o comparación.
En este caso tenemos un caso del tipo:
=SI(condición lógica 1; acción si es verdadera; SI(condición lógica 2; acción si
es verdadera; acción si es falsa))
=SI(PORCENTAJE DE VARIACIÓN DEL PRECIO>=5%;“VENDER”;
SI(PORCENTAJE DE VARIACIÓN DEL PRECIO>=‐
5%;”MANTENER”;”COMPRAR”))
=SI((C5‐D5)/D5>=0,05; "VENDER"; SI((C5‐D5)/D5>=‐0,05; "MANTENER";
"COMPRAR"))
Considerar que
para
el
caso,
este
planteamiento
resuelve
el
problema,
se
debe tener cuidado porque en otros casos la solución dependerá de las
condiciones del nuevo problema y no será necesariamente de esta forma.

7/21/2019 Guia Excel 2014
http://slidepdf.com/reader/full/guia-excel-2014-56d8d9f3d3df0 85/123
Microsoft
Excel
2010
Página
293
1.
Encienda la computadora: CPU y monitor, si existe algún desperfecto o
faltante en el equipo comunicarlo inmediatamente.
2.
Al aparecer la solicitud de contraseña elegir el login alumno y digitar como
clave alumno.
3.
Realice las actividades de la práctica indicadas por el docente.
4. Al concluir la práctica, avise a su profesor y luego salga del Windows
realizando los pasos recomendados. Finalmente apague su equipo (CPU y
pantalla)
1. ¿Qué mensajes se presentan cuando hay algún error en una fórmula?
2. ¿Cómo sería su fórmula si quiere sumar todos los valores de las columnas
C, F, G?
3. ¿Cómo es posible hacer referencia a un rango en otro libro?
4. ¿Qué es el anidamiento de funciones?

7/21/2019 Guia Excel 2014
http://slidepdf.com/reader/full/guia-excel-2014-56d8d9f3d3df0 86/123
Microsoft
Excel
2010
Página
294
• Conocer sobre la impresión de los datos ingresados en un libro.
1. Introducción
Es frecuente que se desee obtener una copia impresa de la información
contenida en las hojas de cálculo, para ello es necesario definir el rango de celdas
a Imprimir.
Además se
podrá
modificar
las
características
de
su
hoja
(tamaño,
orientación,
márgenes, etc.) antes de Imprimir el trabajo.
2. Definir El Área De Impresión
a) Seleccionar el rango de celdas que desea imprimir.
b) Ir a la ficha Diseño de página, grupo Configurar página, Área de impresión.
33
IMPRESIÓN

7/21/2019 Guia Excel 2014
http://slidepdf.com/reader/full/guia-excel-2014-56d8d9f3d3df0 87/123
Microsoft
Excel
2010
Página
295
c)
Elegir Establecer
área
de
impresión.
d)
Existe la opción denominada Borrar
área
de
impresión
que se utiliza cuando
desee eliminar
una
definición
de
área
de
impresión
existente.
3. Ver Área De Impresión
Para ver el área de Impresión podemos utilizar la Vista Previa de salto de página,
para ello accedemos al botón ubicado en la parte inferior derecha o en la ficha
Vista, Vista
previa
de
salto
de
página.
Si en la figura anterior se arrastra el límite (línea de color azul), ubicando el
puntero de mouse sobre ella y manteniendo presionado el botón izquierdo,
estará modificando su área de impresión.
4. Configuración De Página
Se puede controlar la apariencia o diseño de las hojas de cálculo impresas
cambiando las opciones del cuadro de diálogo Configurar página. Las hojas de
cálculo podrán ser impresas en orientación vertical u horizontal, también se
podrá utilizar distintos tamaños de papel, cambiar los márgenes superior,
inferior, izquierdo o derecho, etc.
o Ir a la ficha Diseño de página.

7/21/2019 Guia Excel 2014
http://slidepdf.com/reader/full/guia-excel-2014-56d8d9f3d3df0 88/123
Microsoft
Excel
2010
Página
296
o Hacer clic en Márgenes, Márgenes personalizados

7/21/2019 Guia Excel 2014
http://slidepdf.com/reader/full/guia-excel-2014-56d8d9f3d3df0 89/123
Microsoft
Excel
2010
Página
297
a. Configurar Página
Permite
modificar
la
orientación
del
papel,
escala
y
tamaño
que
se
utilizará:
Ir a la ficha Diseño
de
página
y hacer clic en el Inicializador del cuadro de
diálogo del grupo Ajustar
área
de
impresión
Entonces se mostrará un cuadro de diálogo:
Orientación, permite elegir entre vertical y horizontal.
Escala, aumenta o reduce el tamaño de la hoja de cálculo de acuerdo al
porcentaje que se defina. Por defecto la escala es de 100%, si desea que el
contenido de la hoja de cálculo salga impreso en forma condensada
utilice un porcentaje menor.
o
Tamaño del papel, permite establecer el tamaño de papel que
puede ser carta, oficio, A4, etc.

7/21/2019 Guia Excel 2014
http://slidepdf.com/reader/full/guia-excel-2014-56d8d9f3d3df0 90/123
Microsoft
Excel
2010
Página
298
o
Calidad de impresión, indica la resolución que se le va a especificar
para la calidad de impresión del libro activo.
o
Primer número
de
página,
introduzca
Automático
para
empezar
la
numeración de las páginas con el número “1” o el número donde
se desea que inicie la numeración.
o
Imprimir, enviará el trabajo de impresión hacia la impresora.
o
Vista preliminar, nos permitirá observar una vista previa de la
página a imprimir.
o Opciones, permite configurar opciones específicas para la
impresora seleccionada como predeterminada.
b. Configurar Márgenes
o Ir a la ficha Diseño de página.
o
Hacer clic en grupo Configurar
páginas, Márgenes, Márgenes
personalizados
Permite especificar los márgenes superior, inferior, izquierdo y derecho
de la hoja de cálculo, así como establecer la distancia entre el Encabezado
y la
parte
superior
de
la
página
o entre
el
Pie
y la
parte
inferior
de
la
página.
También se puede centrar los datos de la hoja de cálculo en la página
impresa, activando las casillas de verificación Horizontalmente y
Verticalmente en la sección Centrar en la página.

7/21/2019 Guia Excel 2014
http://slidepdf.com/reader/full/guia-excel-2014-56d8d9f3d3df0 91/123
Microsoft
Excel
2010
Página
299
c. Configurar Encabezado Y Pie De Página
Se puede utilizar los encabezados y pies de página predefinidos de Excel o
los personalizados presionando los botones de Personalizar encabezado o
Personalizar pie de página para construir nuevos modelos, combinando el

7/21/2019 Guia Excel 2014
http://slidepdf.com/reader/full/guia-excel-2014-56d8d9f3d3df0 92/123
Microsoft
Excel
2010
Página
300
texto deseado con la inserción de códigos de fecha, hora, número de
página, etc.
Configurar encabezado:
Configurar pie de página:
d. Configurar Hoja
o Permite controlar qué parte de la hoja de cálculo ha de imprimirse,
especificando el área de impresión, las impresiones o no de las
líneas de división de la hoja, títulos de las filas y columnas (A, B, C
etc. y 1, 2, 3 etc).
o
Para incluir los encabezados de las filas y columnas, active la casilla
de verificación Títulos de filas y columnas.

7/21/2019 Guia Excel 2014
http://slidepdf.com/reader/full/guia-excel-2014-56d8d9f3d3df0 93/123
Microsoft
Excel
2010
Página
301
o
Para hacer que se repitan en cada página los rótulos de columna,
pulse en Repetir filas en extremo superior e introduzca las filas que
contienen los
rótulos.
o
Para que se impriman las líneas de división de las celdas, active la
casilla de verificación Líneas de división.
o
Orden de las páginas, permite indicar cuál será el orden de
enumeración e impresión de las páginas.
5. Saltos De Página
Excel insertará saltos de página automáticos cuando una hoja sea más grande que
la página del papel elegido para imprimir.

7/21/2019 Guia Excel 2014
http://slidepdf.com/reader/full/guia-excel-2014-56d8d9f3d3df0 94/123
Microsoft
Excel
2010
Página
302
También pueden establecerse saltos de página en forma
manual:
Se logra forzando los lugares en los que se debe realizar el cambio de
página.
Al introducir un salto de página, se mostrará una línea punteada para
indicar el lugar en el que se producirá el corte. Se inserta un salto de
página situándose en la celda que se desea aparezca en la siguiente
página y seleccionando en la ficha Diseño de página, grupo Configurar
página, Saltos y luego hacer clic en Insertar salto de página.
Si se selecciona una fila, o la celda activa es la primera de la fila, antes de
insertar el salto de página, el cambio de hoja será justo en esa fila, es decir
un salto de página vertical en la hoja actual.
Si selecciona la primera celda de una columna, sólo se insertará un salto
de página horizontal.

7/21/2019 Guia Excel 2014
http://slidepdf.com/reader/full/guia-excel-2014-56d8d9f3d3df0 95/123

7/21/2019 Guia Excel 2014
http://slidepdf.com/reader/full/guia-excel-2014-56d8d9f3d3df0 96/123
Microsoft
Excel
2010
Página
304
La opción Imprimir permitirá imprimir la hoja y si deseas hacer ajustes debes hacer
clic en
Configurar
página
y te
mostrara
la
siguiente
ventana:
O de lo contrario si quieres configurar la impresora o propiedades de la impresora
haz clic
en
Propiedades
de
Impresora
y te
mostrara
la
siguiente
ventana:

7/21/2019 Guia Excel 2014
http://slidepdf.com/reader/full/guia-excel-2014-56d8d9f3d3df0 97/123
Microsoft
Excel
2010
Página
305
Aquí encontraras también:
o
En que impresora.
o
Que hojas
desear
imprimir.
o
Así como elegir, una selección previa, las hojas activas o todo el libro.
o
Del mismo modo eliges la cantidad de copias y si deseas que estén
intercaladas.
En caso es necesario cambiar las propiedades de la impresora hacer clic en el
botón Propiedades.
Si tu impresora está en una red puedes Buscar la impresora.
1. Encienda la computadora: CPU y monitor, si existe algún desperfecto o
faltante en el equipo comunicarlo inmediatamente.
2. Al aparecer la solicitud de contraseña elegir el login alumno y digitar
como clave alumno.
3. Realice las actividades de la práctica indicadas por el docente.
4. Al concluir la práctica, avise a su profesor y luego salga del Windows
realizando los pasos recomendados. Finalmente apague su equipo (CPU y
pantalla)
1.
¿Cómo define un área de impresión?
2.
¿Cómo configura la página a imprimir?
3. ¿Cuál es el uso de los saltos de página?
4.
¿Cómo puede imprimir un rango de celdas sin que estén definidos en un
área de impresión?

7/21/2019 Guia Excel 2014
http://slidepdf.com/reader/full/guia-excel-2014-56d8d9f3d3df0 98/123
Microsoft
Excel
2010
Página
306
• Conocer los pasos para la creación y edición de gráficos.
1. Introducción
Un gráfico es una representación gráfica de un conjunto de datos de la hoja de
cálculo, ayudan a comprender mejor los resultados que las tablas numéricas. Se
encuentran gráficos de líneas (en bolsa y aplicaciones financieras), de barras (en
atlas y aplicaciones demográficas) o de pastel (habituales a la hora de mostrar
porcentajes).
La
hoja
de
cálculo
y
los
gráficos
creados
a
partir
de
ella
están
vinculados dinámicamente, es decir, las modificaciones efectuadas en la
información contenida en la hoja se representan automática e inmediatamente en
los gráficos correspondientes.
Los gráficos se utilizan para facilitar a los usuarios la visualización, comparación de
los datos.
2. Estructura De Un Gráfico
o Serie de datos
Un grupo de datos relacionados entre sí que deseamos mostrar gráficamente.
Un gráfico puede contener una o más series de datos. Estos valores se pueden
34
CREACIÓN Y EDICIÓN DE GRÁFICOS

7/21/2019 Guia Excel 2014
http://slidepdf.com/reader/full/guia-excel-2014-56d8d9f3d3df0 99/123
Microsoft
Excel
2010
Página
307
representar en columnas, puntos de líneas o sectores de un círculo y suelen
corresponderse con las filas en la hoja de cálculo.
o
Categorías
Reflejan los elementos de una serie de datos. Suelen corresponderse con las
columnas de la tabla y se muestran en forma de etiquetas o rótulos bajo el eje
horizontal. Son utilizados para dar orden u organizar los valores de las series de
datos.
o
Eje de valores o de ordenadas
El eje vertical
o Eje de categorías o de abscisas
El eje horizontal.
o Marcas de división
Segmento que cruza el eje y marca la escala.
o
Área de trazado
Área delimitada por los ejes y en la que se representa el gráfico. Contiene las
líneas, columnas o cualquier representación de otro tipo de los datos.
o Líneas de división
Son las líneas que parten de las marcas de división y se extienden a través del
gráfico produciendo una retícula. Son opcionales.
o Leyenda
Cuadro explicativo del significado de las series.

7/21/2019 Guia Excel 2014
http://slidepdf.com/reader/full/guia-excel-2014-56d8d9f3d3df0 100/123

7/21/2019 Guia Excel 2014
http://slidepdf.com/reader/full/guia-excel-2014-56d8d9f3d3df0 101/123
Microsoft
Excel
2010
Página
309
c. El gráfico se insertará como un objeto en la hoja actual.
5. Modificar Gráficos
Seleccionar el gráfico, con ello se activarán las fichas Diseño, Presentación y
Formato.
En la ficha Diseño, se encontrará:

7/21/2019 Guia Excel 2014
http://slidepdf.com/reader/full/guia-excel-2014-56d8d9f3d3df0 102/123
Microsoft
Excel
2010
Página
310
En el grupo Tipo, al hacer clic en Cambiar tipo de gráfico aparece
una ventana para utilizar otro tipo de gráfico en reemplazo de
aquel usado
originalmente.
La opción Guardar como plantilla, sirve para guardar en una plantilla, los cambios
que se realicen en el formato y diseño al gráfico, de tal manera que se pueda
utilizar en otra oportunidad.
En el
grupo
Datos
encontramos:
• Cambiar entre filas y columnas, permite cambiar la disposición de los
datos entre los ejes del gráfico.
• Seleccionar datos, mostrará las opciones
Rango de datos del gráfico, muestra el rango que incluye los datos utilizados para
crear el gráfico.

7/21/2019 Guia Excel 2014
http://slidepdf.com/reader/full/guia-excel-2014-56d8d9f3d3df0 103/123
Microsoft
Excel
2010
Página
311
Cambiar fila/columna, para intercambiar los datos entre filas y columnas.
Entradas de leyenda (Series), muestra las series actualmente definidas.
Los botones Agregar, Editar y Quitar permiten añadir nuevas series de datos,
modificar la definición actual de los rangos de las series y quitar una serie de datos.
Para editar una leyenda, hacer clic por ejemplo en mujeres, y luego en editar.
Te mostrará:

7/21/2019 Guia Excel 2014
http://slidepdf.com/reader/full/guia-excel-2014-56d8d9f3d3df0 104/123
Microsoft
Excel
2010
Página
312
Ahora elige la celda donde está el nombre y la serie.
o
Etiquetas del eje horizontal (categoría) muestra lo que se colocará como
leyenda de
un
eje.
El
botón
Editar
permite
modificar
la
definición
de
la
serie
utilizada para las etiquetas.
Grupo Diseños de gráficos, permite utilizar algún diseño existente con
modificaciones de la disposición de los elementos del gráfico.
Grupo Estilos
de
Diseño,
se
dispone
de
un
conjunto
de
botones
que
aplican
cambios en el estilo del gráfico.
Grupo Ubicación, Mover gráfico, permite modificar la ubicación entre un
objeto insertado en una hoja existente usando la opción Objeto en, si desea
ubicar el gráfico en una hoja de gráfico, debe usar la opción Hoja nueva,
escribiendo el nombre que se asignará a esa hoja.

7/21/2019 Guia Excel 2014
http://slidepdf.com/reader/full/guia-excel-2014-56d8d9f3d3df0 105/123
Microsoft
Excel
2010
Página
313
En la ficha Presentación, se encuentra:
Grupo Selección actual, donde hay una lista desplegable donde se elige el
elemento del gráfico, es decir, área de trazado, área de gráfico, ejes, leyenda y las
series de datos, sobre el cual deseamos aplicar un formato mediante la opción
Aplicar formato a la selección, si deseamos aplicar un relleno, color de borde, estilo
de borde, sombra o un efecto 3D.
Grupo Insertar incluye las opciones Imagen, Formas y Cuadro de texto.
Grupo Etiquetas, tiene las opciones:
Título del gráfico, Rótulos del eje, Leyenda, Etiquetas de datos, Tablas de datos.

7/21/2019 Guia Excel 2014
http://slidepdf.com/reader/full/guia-excel-2014-56d8d9f3d3df0 106/123
Microsoft
Excel
2010
Página
314
Grupo Ejes, tiene las opciones Ejes y Líneas de cuadrícula.
Grupo Fondo, tiene:
Área de trazado, Cuadro Gráfico, Plano inferior del gráfico, Giro 3D si el gráfico es
de tipo 3D.
En caso utilice un determinado tipo de gráfico, se tendrá disponible en el Grupo
Análisis las opciones de Líneas, Barras ascendentes o descendentes y Barras de
error.
En el Grupo Propiedades, se puede cambiar el nombre del objeto gráfico.
En la ficha Formato, se presentan:
Grupo
Selección
actual,
con
las
opciones
que
se
encontraban
en
la
anterior
ficha.

7/21/2019 Guia Excel 2014
http://slidepdf.com/reader/full/guia-excel-2014-56d8d9f3d3df0 107/123

7/21/2019 Guia Excel 2014
http://slidepdf.com/reader/full/guia-excel-2014-56d8d9f3d3df0 108/123
Microsoft
Excel
2010
Página
316
1. Encienda la computadora: CPU y monitor, si existe algún desperfecto o
faltante en el equipo comunicarlo inmediatamente.
2.
Al aparecer la solicitud de contraseña elegir el login alumno y digitar
como clave alumno.
3. Realice las actividades de la práctica indicadas por el docente
4.
Al concluir
la
práctica,
avise
a su
profesor
y luego
salga
del
Windows
XP
realizando los pasos recomendados. Finalmente apague su equipo (CPU
y pantalla)
1.
¿Cómo se inserta un gráfico?
2.
¿Cómo modificaría la escala de un eje?
3. ¿Cómo se configura las líneas de división de un gráfico?
4. ¿Qué opciones se dispone para ubicar un gráfico?
5.
¿Cómo se modifica el área de trazado?

7/21/2019 Guia Excel 2014
http://slidepdf.com/reader/full/guia-excel-2014-56d8d9f3d3df0 109/123
Microsoft Excel 2010 Página 317
• Conocer el uso de formularios en Excel.
• Realizar el ordenamiento de los datos.
•
Establecer el
filtrado
de
los
datos.
1. Introducción
Una base de datos contiene información dispuesta en forma de tabla. Cada
conjunto de información relacionada con un mismo sujeto u objeto constituye un
registro. Cada
parcela
de
información
dentro
de
un
registro
constituye
lo
que
se
llama un campo. Así, en la tabla los campos corresponden a las columnas, en
tanto que los registros están representados por las filas. Los nombres de los
campos serían los rótulos de las columnas.
2. Formularios Para Trabajar Con Base De Datos
Permite mostrar la información de la tabla en un formulario de manera
personalizada registro
por
registro,
de
tal
manera
que
podamos
añadir,
modificar
y eliminar registros.
Para poder usar esta opción, debemos:
o
Hacer clic en el interior de la tabla de datos.
o Seleccionar la opción Formularios que aparecerá en la Barra de acceso rápido.
35
OPCIONES AVANZADAS I

7/21/2019 Guia Excel 2014
http://slidepdf.com/reader/full/guia-excel-2014-56d8d9f3d3df0 110/123
Microsoft Excel 2010 Página 318
o Para habilitar esta opción, se debe elegir la ficha Archivo. Opciones de Excel,
Personalizar.
o
En Comandos
disponibles
en,
seleccionar
la
opción
Comandos
que
no
están
en la cinta de opciones, de la lista que se muestra en la parte inferior se
selecciona Formulario.
o Se debe crear una nueva ficha haciendo clic la palabra NUEVA ficha
(Personalizada), luego hacer clic en el botón cambiar nombre y escribir.
o Se debe elegir la palabra NUEVO Grupo (Personalizada) cambiar nombre y
escribir.
o
Debiendo esta elegido el icono formulario hacer clic en agregar y luego
Aceptar.
o
Hacer clic
en
la
ficha
que
creaste
así
como
el
grupo.
o Elegir los datos escritos previamente y luego hacer clic en el icono
Formulario y aparecerá la ventana de edición.

7/21/2019 Guia Excel 2014
http://slidepdf.com/reader/full/guia-excel-2014-56d8d9f3d3df0 111/123
Microsoft Excel 2010 Página 319
Nota:
En
la
parte
superior
aparece
SUELDOS
porque
es
el
nombre
que
se
ha
colocado a la hoja con los datos utilizados.
Donde:
o Nuevo, permite agregar registros después de la última fila que se tiene en la
tabla de datos.
o
Eliminar, sirve para eliminar registros Restaurar, permite deshacer los
cambios realizados
en
el
registro
actual.
o Buscar anterior, muestra el registro anterior
o Buscar siguiente, muestra el registro siguiente
o Criterios, permiten buscar registros que cumplan cierto criterio o condición.
o
Cerrar, sirve para cerrar la ventana Formulario

7/21/2019 Guia Excel 2014
http://slidepdf.com/reader/full/guia-excel-2014-56d8d9f3d3df0 112/123
Microsoft Excel 2010 Página 320
3. Ordenar una base de datos
La
información
de
la
tabla
puede
mostrarse
ordenada
en
función
a
cualquier
columna, es decir, en base a cualquier campo.
Siga los siguientes pasos:
o Ir a la ficha Datos, Ordenar
o
En Ordenar por, elija el criterio para proceder a la ordenación. En Ordenar
según establece si se ordenará por los valores u otra característica y en
Criterio de ordenación, se especifica cómo se ordenarán los datos y las
opciones que se muestran dependen del tipo de datos.
El botón Opciones permite distinguir entre mayúsculas y minúsculas, así como
determinar si se ordena de arriba hacia abajo o de izquierda a derecha.

7/21/2019 Guia Excel 2014
http://slidepdf.com/reader/full/guia-excel-2014-56d8d9f3d3df0 113/123
Microsoft Excel 2010 Página 321
Para ordenar por más de un criterio, se utiliza el botón Agregar nivel, para añadir
otros criterios adicionales.
4. Aplicar filtros para seleccionar registros
Cuando tenemos una base de datos una de las operaciones más comunes que
realizamos es hacer una consulta, para buscar registros que coincidan con un valor
o criterio, esto podemos realizarlo utilizando la opción Autofiltro, el cual filtra los
registros de la base de datos de manera que solo se visualicen los que cumplan una
determinada condición.
Para aplicar Filtros a una base de datos, debemos:
o
Hacer clic en el interior de la tabla de datos
o
Ir a la ficha datos, grupo Modificar, Ordenar y filtrar, finalmente elegir la
opción
o
Filtro

7/21/2019 Guia Excel 2014
http://slidepdf.com/reader/full/guia-excel-2014-56d8d9f3d3df0 114/123
Microsoft Excel 2010 Página 322
Vamos a hacer un filtrado para que muestre los registros que tengan E en el campo
CIUDAD.
Si desea borrar el filtro ir a la dicha datos grupo ordenar y filtrar y luego hacer clic
en borrar.
Si seleccionamos Filtros de texto nos mostrará una ventana con las opciones:

7/21/2019 Guia Excel 2014
http://slidepdf.com/reader/full/guia-excel-2014-56d8d9f3d3df0 115/123
Microsoft Excel 2010 Página 323
Si hacemos clic en la opción Filtro personalizado aparecerá una ventana como:
6. Filtros Avanzados
Cuando vayamos a definir un criterio en una celda, no debemos utilizar el rótulo de
la columna
sino
filtros
avanzados.
Siga los siguientes pasos:
o
Escriba los criterios en celdas
o
Haga clic en el interior de la tabla de datos
o
Ir a la ficha Datos, grupo Ordenar
y
filtrar , Avanzadas
se mostrará la
siguiente ventana:
Donde:
o
Acción, sirve
para
elegir
donde
filtrar
los
datos
o
Rango de la lista, es el área donde está la tabla de datos
o
Rango de criterios, área donde se escribió la condición o condiciones.
o Copiar a, se selecciona la celda a partir de donde se mostrará el resultado
o Sólo registros únicos, sólo muestre una vez un registro que cumpla con las
condiciones, a pesar que esté repetido en la tabla.

7/21/2019 Guia Excel 2014
http://slidepdf.com/reader/full/guia-excel-2014-56d8d9f3d3df0 116/123
Microsoft Excel 2010 Página 324
1.
Encienda la computadora: CPU y monitor, si existe algún desperfecto o
faltante en el equipo comunicarlo inmediatamente.
2.
Al aparecer la solicitud de contraseña elegir el login alumno y digitar como
clave alumno.
3.
Realice las actividades de la práctica indicadas por el docente.
4.
Al concluir la práctica, avise a su profesor y luego salga del Windows
realizando los pasos recomendados. Finalmente apague su equipo (CPU y
pantalla)
1. ¿Qué pasos se necesitan para el uso de formularios?
2.
¿Cómo se ordenan los datos de una tabla de Excel?
3. ¿Cómo se ordena según una lista personalizada?
4. ¿Cómo se filtran los datos?

7/21/2019 Guia Excel 2014
http://slidepdf.com/reader/full/guia-excel-2014-56d8d9f3d3df0 117/123
Microsoft Excel 2010 Página 325
•
Conocer sobre herramientas que permitan la consolidación y análisis de los
datos.
• Aprender sobre la publicación Web.
• Realizar la creación y uso de una macro.
1.
Subtotales
Lo más común que se hace en una base de datos para realizar cálculos es hallar los
Subtotales, para ello es necesario que previamente la tabla se ordene en base al
campo por el cual quiere generar los resultados parciales.
36
OPCIONES AVANZADAS II

7/21/2019 Guia Excel 2014
http://slidepdf.com/reader/full/guia-excel-2014-56d8d9f3d3df0 118/123
Microsoft Excel 2010 Página 326
Procedemos a ordenar la tabla, en este caso se ordenará por Vendedor, dado que
se desea conocer el subtotal del monto de ventas por vendedor.
o
Haga clic
en
el
interior
de
la
tabla
de
datos
o Haga clic en la ficha Datos, grupo Esquema y Subtotal .
En el cuadro Para cada cambio en, se especifica la columna que contiene los
elementos por quienes se desea realizar el subtotal de los valores.
Seleccione el tipo de función a utilizar para realizar el subtotal de los valores.
Active una o más casillas en Agregar subtotal a para especificar las columnas que
contienen los valores de los que se desea obtener el subtotal.
2. Tablas Dinámicas
Se utiliza para resumir grandes volúmenes de datos, podrá girar sus filas y
columnas para ver diferentes resúmenes de datos, también podrá filtrar los datos
mostrando diferentes páginas. Debe ser muy importante la cantidad de
información a manejar para que el uso de la tabla dinámica se justifique.
Para crear tablas dinámica debemos:

7/21/2019 Guia Excel 2014
http://slidepdf.com/reader/full/guia-excel-2014-56d8d9f3d3df0 119/123
Microsoft Excel 2010 Página 327
o Ir a la ficha Insertar , grupo Tablas, Tabla dinámica, opción Tabla dinámica
o
Al
presionar
el
botón
Aceptar
aparece
una
nueva
vista
como
se
muestra:
o Debemos hacer clic dentro de la zona como se muestra, de tal forma que se
habilite sobre el lado derecho, las opciones para la definición de la tabla
dinámica:

7/21/2019 Guia Excel 2014
http://slidepdf.com/reader/full/guia-excel-2014-56d8d9f3d3df0 120/123
Microsoft Excel 2010 Página 328
o Luego aparece la información resumida en base a los campos del paso
anterior, de la siguiente manera:
3. Publicación En Páginas Web
Si desea que los usuarios quieran manipular datos desde la Web entonces se
pueden crear páginas Web a partir de una hoja de cálculo o todo el libro
guardando los datos con funcionalidad. Los pasos para publicar en la página Web,
son los siguientes:
o
Presionar la ficha archivo, Guardar y enviar, guardar en la web, Se mostrará
la siguiente ventana:

7/21/2019 Guia Excel 2014
http://slidepdf.com/reader/full/guia-excel-2014-56d8d9f3d3df0 121/123
Microsoft Excel 2010 Página 329
o Elegir elementos a publicar (Hoja, Todo el libro) y presionar el botón
publicar.
Aparecerá el
cuadro
de
diálogo
siguiente:
4. Macros
Si realiza frecuentemente una tarea en Excel, se puede automatizar mediante una
Macro. Una macro consiste en una serie de comandos y funciones que se
almacenan en módulos de Visual Basic y que puede ejecutarse siempre que sea
necesario realizar la tarea. Al grabar una macro, Excel almacena información sobre
cada paso dado cuando se ejecuta una serie de comandos.
a. Grabar un Macro
Antes de grabar una macro debemos planear los pasos y los comandos que se
desea que ejecute la macro.
o
Ahora vamos a ver un ejemplo sobre cómo crear una macro que modifique
el Zoom al 50%
o En la ficha vista, grupo macros y hacemos clic en Grabar macro, aparecerá
la siguiente ventana:

7/21/2019 Guia Excel 2014
http://slidepdf.com/reader/full/guia-excel-2014-56d8d9f3d3df0 122/123
Microsoft Excel 2010 Página 330
o
Escribir
un
nombre
para
la
macro
y
si
desea
especifica
una
tecla
de
método abreviado.
o Presionar el botón Aceptar.
o Realizar la operación que desea registrar en la macro.
o Recuerde que todo lo que haga se grabará en la Macro que ha creado.
o Ahora realizaremos paso a paso la tarea a automatizar.
Una vez
terminada
vamos
a la
ficha
vista,
grupo
macro
y hacemos
clic
en
el
botón Detener grabación.
Para ejecutar la macro, debemos:
Pulsar la combinación de teclas asignada a su macro: CTRL + Letra asignada
o en la ficha vista, grupo macro, ver Macros, elegir el macro y hacer clic en
ejecutar.

7/21/2019 Guia Excel 2014
http://slidepdf.com/reader/full/guia-excel-2014-56d8d9f3d3df0 123/123
1. Encienda la computadora: CPU y monitor, si existe algún desperfecto o
faltante en el equipo comunicarlo inmediatamente.
2. Al aparecer la solicitud de contraseña elegir el login alumno y digitar
como clave alumno.
3. Realice las actividades de la práctica indicadas por el docente.
4. Al concluir la práctica, avise a su profesor y luego salga del Windows
realizando los pasos recomendados. Finalmente apague su equipo (CPU y
pantalla)
1.
¿Qué pasos
se
realizar
para
calcular
subtotales?
2. ¿Cuándo es útil el uso de una tabla dinámica?
3. ¿Cómo se publica en una página Web?
4. ¿Cómo se crea una macro?