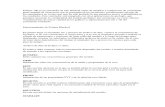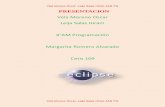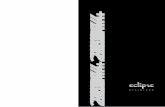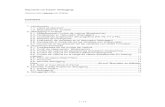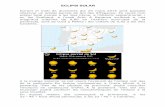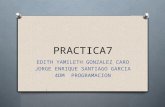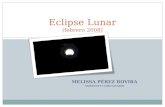Guia Eclipse
-
Upload
luis-martin-garcia -
Category
Documents
-
view
111 -
download
0
Transcript of Guia Eclipse
guia basica
EclipseProfesorado POO ltima actualitzacin: Febrero, 2009
Indice............................................................................................................................................................. 1 1 Introduccin......................................................................................................................................3 2 Instalacin de Eclipse.......................................................................................................................4 3 Primeros pasos con Eclipse.............................................................................................................. 5 3.1 Creacin de un nuevo proyecto ................................................................................................6 3.1.1 Nuevo proyecto desde cero.................................................................................................... 6 3.2 Creacin de la primera clase con Java.......................................................................................7 4 Vistas................................................................................................................................................ 9 4.1 Explorador de paquetes............................................................................................................. 9 4.2 Editor......................................................................................................................................... 9 4.3 Outline..................................................................................................................................... 10 4.4 Problems..................................................................................................................................10 4.5 Console.................................................................................................................................... 11 5 Mens............................................................................................................................................. 11 5.1 Men File.................................................................................................................................11 5.2 Men Project........................................................................................................................... 13 5.3 Men Run................................................................................................................................ 14 5.4 Otros mens.............................................................................................................................15 5.4.1 Botonera............................................................................................................................... 16 5.4.2 Mens contextuales.............................................................................................................. 16 6 Otras perspectivas: el debugger......................................................................................................17
2
1 IntroduccinEclipse es uno entorno de desarrollo integrado (IDE) de cdigo abierto y multiplataforma para desarrollar aplicaciones software. Eclipse es tambin una comunidad de usuarios, que extiende constantemente las capacidades de la plataforma de desarrollo. Eclipse fue desarrollado originalmente por IBM como el sucesor de su familia de herramientas para VisualAge. Eclipse es ahora desarrollado por la Fundacin Eclipse, una organizacin independiente sin nimo de lucro que fomenta una comunidad de cdigo abierto y un conjunto de productos complementarios, capacidades y servicios. La versin actual de Eclipse dispone de las siguientes caractersticas: Editor de texto Resaltado de sintaxis Compilacin en tiempo real Pruebas unitarias con JUnit Control de versiones con CVS Integracin con Ante Asistentes (wizards): para creacin de proyectos, clases, tests, etc. Refactoritzacin Adems de estas caractersticas, mediante "plugins" disponibles, es posible aadir infinidad de nuevas capacidades, alguna de ellas: Control de versiones con SVN Entorno a programacin C, Python, Schema, Lisp y cualquiera otro lenguaje de programacinUno de los principales activos de este IDE es su comunidad de desarrolladores. Gracias a que cualquier usuario puede desarrollar un plugin y ponerlo disponible para el resto de usuarios, este sotware se ha ido tirando grande y ha acontecido una herramienta para cualquier programador, independientemente del lenguaje de programacin utilice.
3
2 Instalacin de EclipseLa instalacin de lo Eclipse es bastante sencilla, tenis que seguir los siguientes pasos: 1. Tener previamente instalada una versin del JDK superior o igual a la 5, a ser posible, un JDK 6. 2. Ir al lugar web http://www.eclipse.org/downloads/. Aqu escogis el siguiente enlace: Eclipse IDE for Java Developers (85 MB). Desde aqu podremos bajar la ltima versin de Eclipse preparada para desarrollar con Java. Se nos desar un archivo comprimido que, si lo extraemos a nuestra mquina, veremos que contiene una carpeta llamada Eclipse. 3. Un vez hecho esto, lo Eclipse ya est instalado. Para abrirlo slo hay que ejecutar el fichero Eclipseque haya dentro de la carpeta Eclipse que hemos descomprimido a nuestro disco llevar. Para acceder ms cmodamente, podis crear un icono de acceso directo a este fichero en el mismo escritorio o all donde ms os convenga.
4. Ejecutis Eclipse. La primera vez que lo hacis, os pedir donde queris guardar el directorio de trabajo. Por defecto os recomienda uno, lo podis elegir directamente si ya os vabien. A continuacin os saldr un mensaje de bienvenida. Cerris la ventana de bienvenida (Welcome) y, a continuacin, se os tiene que abrir la perspectiva "Resources". Notaris que tarda un poco en ponerse en marcha (no slo la primera vez, sino todos). De todos modos, una vez en marcha es bastante rpido.
5. Para empezar a desarrollar en Java, tendremos que cerrar la perspectiva "Resources" y abrir las perspectivas correspondientes a Java. 6. Con esto ya hemos instalado y configurado lo Eclipse. Cuando salimos del IDE, se guardar nuestra configuracin; de forma que cuando lo volvemos a ejecutar, se abrir con las mismas ventanas y perspectivas que haba justo cuando lo habamos cerrado. Esto ltimo nos resultar bastante cmodo cuando estamos desarrollando proyectos grandes y tengamos variosficheros y perspectivas abiertas.
4
3 Primeros pasos con EclipseCuando abrimos Eclipse se nos presenta un entorno de trabajo con varias ventanas. A este entorno de trabajo se le llama perspectiva y, cada una de las ventanas, se denominan vistas. Una de las particularidades de Eclipse es su flexibilidad, se puede cambiar de perspectiva en cualquier momento, y a cada perspectiva aadirle o sacarle vistas. Por defecto, el entorno a trabajo que se usa es lo del lenguaje de programacin que se usa y las aquellas vistas ms adecuadas por cada entorno. Nosotros trabajaremos con la perspectiva de Java, pero la primera perspectiva que se abre es la de Resource. La Figura 1 muestra esta perspectiva. Para pasar a la perspectiva Java podemos crear un nuevo proyecto, tal y cmo veremos a continuacin, o be ir al men Window -> Open Perspective -> Other... y all escogemos Java (default).
Figura 1. Perspectiva Resource.
En la Figura 2 se ve la perspectiva Java vaca, sin ningn proyecto abierto. Fijaos en la parte sealada a la esquina derecha superior, se ve de forma resaltada cul es la perspectiva actual. En caso de tener ms de una, se puede pasar de una perspectiva a otra pulsando encima.
5
Figura 2. Perspectiva Java.
3.1 Creacin de un nuevo proyectoPara empezar a desarrollar con el entorno Eclipse, es necesario hacerlo desde dentro de un proyecto. Un proyecto es un espacio (de hecho, una carpeta en nuestro sistema de ficheros) donde se guardan todos los archivos relacionados con la aplicacin que se quiere desarrollar. Dentro de un proyecto se pueden definir carpetas y cualquier tipo de archivos. En nuestro caso particular, el que usaremos son los proyectos JAVA. Gracias a los asistentes (Wizards) podremos crear un nuevo proyecto Eclipse desde cero, o a partir de otro proyecto, carpeta, archivo comprimido e incluso desde un repositorio de cdigo.
3.1.1 Nuevo proyecto desde ceroEmpezaremos creando un proyecto desde cero. Por esto tendremos que ir al men File y clicar a new Java project ... (File new Java Project...). A continuacin, se nos abrir un asistente en el que podremos especificar, entre otros, el nombre del proyecto, la mquina virtual de Java que se utilizar y si queremos crear carpetas separadas por el cdigo y los archivos compilados o no. En la Figura 3 se pueden ver los valores por defecto que salen al asistente. Una vez introducido el nombre del proyecto, le podemos dar al botn de finalizar y ya tendremos el primer proyecto Java creado. Si por el contrario le damos al botn de siguiente (next), iremos a otra pantalla de configuracin desde donde se pueden aadir libreras y otras fuentes al nuestros cdigo.
6
Figura 3. Creacin de un nuevo proyecto.
3.2 Creacin de la primera clase con JavaUna vez creado el proyecto Java, ya podemos empezar a crear la primera clase de nuestro proyecto. Para hacerlo, usaremos el asistente de creacin de clases, que lo llamaremos desde el men de File y desde all la opcin new... (File new... Class). El formulario que se abre a continuacin nos pide el lugar donde se crear el fichero Java, el paquete al cual pertenecer y el nombre que queremos que tenga la clase. Podemos especificar modificadores para la clase, como por ejemplo su visibilidad (pblica, por defecto, privada, protegida), si es abstracta, final o esttica. Podemos especificar si hereda de alguna clase (por defecto se hereda de la clase Object). Tambin podemos especificar si nuestra clase implementa alguna interfaz. Adems, podemos pedir al asistente que genere las definiciones de los constructores o del mtodo main y aadir comentarios con la sintaxis del JavaDoc.
7
Figura 4. Creacin de una nueva clase.
8
4 VistasCada una de las ventanas que hay en Eclipse es una vista. Cada vista est asociada a una perspectiva, por lo tanto, segn en la perspectiva en que nos encontramos, habr vistas que no estarn disponibles. Todas las vistas tienen unos botones en la parte derecha para maximizar o minimizar la ventana. Haciendo doble clic sobre la ventana tambin se puede maximizar. Cuando maximizamos una vista, todas las otras vistas se minimizan. Para volver a la configuracin normal podemos volver a hacer doble clic en la barra superior de la vista o bien clicar el botn situado a la parte ms derecha de la barra superior de la vista, que tiene la forma de dos ventanas sobrepuestas. En la perspectiva de Java, cuando abrimos por primera vez un nuevo proyecto, nos encontramos con las siguientes vistas:
4.1 Explorador de paquetesEn la ventana que se encuentra a la parte ms izquierda. Se ven todos los proyectos que tenemos en nuestro directorio de trabajo. Por cada proyecto se ve en forma de rbol todos los ficheros que contiene. Los pequeos tringulos que aparecen junto a algunos de los tems, como por ejemplo directorios, paquetes, ficheros, indican que este se puede expandir. Clicando sobre el tringulo, el tem se expande revelando los elementos que contiene. A la perspectiva de Java se remarcan los subdirectorios que forman un paquete y los ficheros .java que contiene cada uno de los paquetes. Los ficheros Java se pueden expandir mostrndonos las clases, mtodos y atributos que contienen. Si hagamos doble clic sobre algn fichero, este se nos abrir en el editor, a la parte central del aplicativo.
4.2 EditorEl editor es la ventana que se encuentra en la parte central de Eclipse. Todos los ficheros que se abren, ya sea desde el Explorador de paquetes o desde el men fichero, se muestran al editor. La parte superior de la vista es una barra de pestaas donde se nos muestran el nombres del ficheros abiertos recientemente. La pestaa activada corresponde al fichero que se est visualizando en este momento al editor. En caso de que abrimos muchos ficheros, a la parte derecha de la barra de pestaas aparecer un smbolo >> con el nmero de ficheros abiertos debajo. Si clicamos, se nos desplegarn los otros ficheros que estn abiertos. La vista del editor es la que ms usaremos durante la implementacin de cdigo, por lo tanto, solo ser una buena idea maximizar la ventana del editor mientras trabajamos. Cuando nos encontramos em la perspectiva de Java y estamos editando un fichero .java, en el cdigo se nos resaltan las palabras claves en color rojo. Otros elementos como los nombres de los atributos o cadenas de texto se nos muestran en color azul. Los mtodos se pueden ocultar clicando al smbolo menos (-) que encontramos a la parte izquierda de la lnea de declaracin del mtodo. Si queremos volver a ver su contenido, slo hay que clicar al smbolo ms (+) que aparecer junto a la definicin del mtodo. El editor tambin tiene la funcin de ir marcando los errores de compilacin que encuentre mientras vamos escribiendo. Los errores son marcados en la parte derecha como cuadrados rojos, a la parte izquierda como crucezitas y la parte de cdigo incorrecta subrayada con rojo. Si nos situamos encima de alguna marca de error nos mostrar un mensaje explicativo del tipo de error. Otra funcionalidad del editor es el autocompletar de cdigo. Autocompletar el cdigo nos permite inspeccionar el cdigo que se puede incluir all donde estemos escribiendo. Por ejemplo, si escribimos el nombre de una instancia de un objeto, podemos inspeccionar los mtodos y atributos de este objeto tan slo si al pulsar el punto para invocar el llamamiento esperamos a que nos salga la lista de posibles mtodos y9
atributos. Se puede llamar al autocompletar cdigo en cualquier momento pulsando las teclas "Ctrl+espacio". Estemos donde estemos, se nos mostrar una lista de sugerencias con los posibles objetos o variables que tengamos definidas.
4.3 OutlineLa vista outline nos permite visualizar los componentes del fichero Java que tengamos abierto en el editor, de la misma forma en que se visualizan en el explorador de paquetes. Es decir, se nos muestran las clases, atributos y mtodos que haya en el fichero java actual. Si se clica en cualquier de estos elementos en la vista de outline inmediatamente se resalta en la ventana del editor. Los botones que hay sobre de la vista nos permite ocultar o mostrar diferentes elementos, como mtodos no pblicos, mtodos estticos, atributos. Tambin nos permite ordenar los elementos en la vista por orden alfabtico.
4.4 ProblemsEsta vista se suele encontrar a la parte inferior del editor y nos muestra los errores y avisos que tengamos en cualquier fichero de los proyectos que tengamos abiertos. Por cada problema nos muestra una descripcin y el lugar donde se encuentra (fichero y lnea).
Figura 5. Vistas Java: Explorador, Editor con autocompletar y marcage de errores, outline y problemas.
10
4.5 ConsoleEsta vista se suele encontrar tambin en la parte inferior del editor, en otra pestaa junto a la de problemas. Esta vista se activa automticamente cuando se ejecuta una aplicacin Java y sirve para mostrar la salida del programa, as como para pedir la entrada de datos a la aplicacin si hace falta.
5 MensLas funcionalidades de Eclipse se encuentran disponibles a travs de la barra de men general de la aplicacin situada a la parte superior. El men se encuentra dividido en diferentes submens:
File, Edit, Navigate, Search, Project, Run, Window y Help. Segn la perspectiva, estos mens, as como su contenido, pueden variar.Tambin hay disponible un men secundario accesible pulsando el botn derecho del ratn encima de cualquier seleccin que hacemos sobre las vistas de explorador de paquetes o editor. Este men contextual muestra las opciones de men ms comunes y adecuados a la seleccin que estamos haciendo.
5.1 Men FileDesde este men podemos acceder a los asistentes de creacin de nuevas clases, proyectos, paquetes, interfaces y cualquiera otro elemento relacionado con Java. Por esto slo hay que abrir el submen "new" y desde all seleccionar el asistente que se desee. Desde el men File tenemos acceso a todas las operaciones sobre los ficheros de nuestro proyecto. Si estamos situados sobre algn fichero en la vista de explorador de paquetes, podremos mover el fichero o renombrarlo. Tambin existe la opcin de refrescar ("refresh") las carpetas del explorador. Esta funcionalidad se puede realizar tambin usando el atajo de teclado F5. Tanto si estamos en esta vista o sobre el editor podremos cerrar el fichero seleccionado o grabarlo con otro nombre. De este men hay que destacar tambin la posibilidad de cambiar de directorio de trabajo, seleccionando "Switch Workspace", de este modo podemos tener diferentes directorios de trabajo donde desar nuestros proyectos. Finalmente, especial atencin requieren los apartados importar y exportar del men File. Estos asistentes son extremadamente importantes para poder llevar nuestros proyectos Eclipse a otras maquinas. Cuando abrimos estos asistentes se nos muestra una lista de posibles lugares a donde importar o exportar. Las Figuras 6 y 7 muestran estos dos asistentes. En el apartado "General" encontramos las herramientas ms utilizadas de los dos asistentes. En este aparado del asistente de importacin destacamos las siguientes opciones:
La opcin "Existing Projects into workspace" nos permite crear un proyecto en nuestro directorio de trabajo a partir de un fichero comprimido que contenga un proyecto Eclipse o desde otro directorio de trabajo. El proyecto se nos abrir dentro de nuestro directorio de trabajo y, si queremos, podremos marcar la opcin "copy projects into workspace" para guardarlo. La opcin "Archive file" nos permite grabar ficheros desde un fichero comprimido dentro de un proyecto Eclipse que ya exista en nuestro directorio de trabajo. Estos ficheros pasarn a formar parte del proyecto seleccionado.
La opcin "File System" nos permite guardar ficheros que tengamos en alguna carpeta de11
nuestro sistema dentro de un proyecto Eclipse que ya exista en nuestro directorio de trabajo. Estos ficheros pasarn a formar parte del proyecto seleccionado.En el apartado "General" del asistente de exportacin destacamos las siguientes opciones:
La opcin "Archive file" exporta un proyecto de nuestro directorio de trabajo a un fichero comprimido. Da la opcin de guardarlo en formato zip, tar y raro comprimido. Adems, podemos seleccionar qu carpetas queremos guardar. La opcin "File System" exporta un proyecto de nuestro directorio de trabajo a otro directorio local de nuestra mquina. Podemos elegir qu carpetas guardar.
Dentro del asistente de exportacin hay que destacar tambin el apartado "Java". Aqu tenemos dos opciones:
La opcin "Jar File" permite generar un fichero JAR de cualquier de nuestros proyectos. Un fichero JAR es un contenedor de clases Java que, entre otras cosas, se puede definir como autoejecutable. Tambin se puede desar el cdigo fuente. El asistente de ficheros JAR nos permite configurar muchos de estos parmetros de forma simple. Para ms informacin de estos parmetros, se puede consultar la ayuda pulsando el interrogante que aparece a la izquierda y debajo del asistente.
La opcin "Javadoc" que permite generar la documentacin JavaDoc de cualquier de nuestros proyectos, especificando las opciones que deseamos y el directorio donde desa ladocumentacin generada.
Figura 6. Asistente de importacin.
Figura 7. Asistente de exportacin.
12
5.2 Men ProjectDesde este men podemos abrir o cerrar proyectos de nuestro directorio de trabajo. Se puede seleccionar el proyecto que queremos abrir o cerrar desde la vista del explorador de paquetes. Cuando cerramos un proyecto, todos los ficheros de este proyecto que estaban abiertos, tambin se cerrarn. Las siguientes opciones nos permiten especificar cmo queremos que se lleve a cabo la compilacin del proyecto. Por defecto, Eclipse compila todos los ficheros Java de forma automtica, guardando los .class en el directorio de trabajo del proyecto o en una carpeta que por defecto se denomina bin. La opcin "build Automatically" est marcada por defecto. Si la desmarcamos podremos usar las opciones que estn deshabilitadas normalmente de compilar proyecto o compilar todo. Tambin hay la opcin de "Clean...", que borra todos los ficheros .class generados en la compilacin y vuelve a compilarlo todo de nuevo. Desde este men tambin es posible generar la documentacin JavaDoc de un proyecto, clicando la opcin "Generate JavaDoc". El asistente que se abre es el mismo que en el apartado de exportar JavaDoc. La ltima opcin de todas es la de propiedades del proyecto. Desde aqu se puede configurar cualquier aspecto del proyecto. Las opciones ms destacadas son:
Java Build Path: Desde este formulario podemos especificar libreras y cdigo que queremos aadir a nuestro proyecto. Este formulario es el mismo que se puede acceder desde el asistente de proyecto nuevo. El Build Path es la manera que tiene Eclipse de configurar el classpath de la mquina virtual de Java, es, por lo tanto, muy importante que el Build Path est bein configurado, sino tendremos errores de compilacin. Al apartado de libreras siempre aparecen por defecto como mnimo las libreras de sistema de la mquina virtual que estemos usando. Si se edita esta librera tendremos la opcin de cambiarla por cualquier otra de las mquinas virtuales de Java que tengamos en nuestra mquina. Se pueden aadir otras libreras que hagan falta en nuestro proyecto desde ficheros JAR o desde directorios. Adems hay opciones de editar y borrar libreras ya incluidas. En el apartado de Source sale por defecto el directorio donde se encuentra el cdigo del proyecto.
13
Figura 8. Propiedades de un projecte: Java Build Path.
Java Compiler: Desde este formulario podemos escoger el grado de compatibilidad de nuestro cdigo. El grado de compatibilidad significa hasta qu mquina virtual este cdigo tiene que ser vlido. Por ejemplo, si ponemos compatibilidad hasta la mquina virtual 1.4, todos los elementos sintcticos propios de la mquina virtual 5.0, como los genricos o enumeraciones, que hayan en nuestro cdigo darn error. Por defecto se cogen las propiedades generales especificadas en nuestro directorio de trabajo. Se puede cambiar la configuracin para un proyecto en concreto si activamos la casilla "Enable project specific settings". Desde el enlace que hay al lado se puede llegar al formulario de configuracin del directorio de trabajo, por s queremos hacer cambios de forma global a todos los proyectos.
Figura 9. Propiedades de un proyecto: Java Compiler.
5.3 Men RunDesde este men podemos ejecutar nuestro cdigo, gestionar diferentes configuraciones de ejecucin del proyecto y llamar al debugger. La opcin "Run" ejecutar la clase que tengamos seleccionada en el editor o en el explorador de paquetes. Buscar el mtodo main y lo ejecutar. Los posibles resultados de salida por consola se vern en la vista "Consola". En caso de no haber ningn mtodo main, saltar un aviso informndonos que la seleccin no contiene ningn mtodo que se pueda ejecutar. La opcin "Run History" se irn guardando las ltimas clases ejecutadas, para as poder volver a lanzar la ejecucin tan slo seleccionndola de la lista. La opcin "Open Run Dialog" abre el gestor de14
configuraciones de ejecucin. Desde este asistente podemos crear, administrar y ejecutar diferentes configuraciones de ejecucin. En la Figura 10 se puede observar este asistente. En la parte izquierda tenemos todas las configuraciones que hayamos usado. podemos crear de nuevas, clicando a la hoja en blanco con una creueta. Cada configuracin tiene un nombre, por defecto es el nombre de la clase que se ejecutar. En la parte derecha tenemos una serie de pestaas donde podemos configurar diferentes aspectos de la ejecucin. En la pestaa main escogemos el proyecto y la clase principal. En la pestaa de Argumentos se pueden especificar los parmetros que se le quieren pasar al programa por lnea de pedidos. Tambin se pueden definir parmetros especficos para la mquina virtual. En la pestaa de JRE podemos definir con qu mquina virtual queremos que se ejecute, si la que tenemos definida por defecto u otra de diferente. En la pestaa de Classpath podemos definir un classpath especfico por esta ejecucin. Por defecto se elige el mismo que ha definido como Build Path.
Figura 10. Gestin de configuraciones de ejecuciones. Desde el men Run se puede llamar a la perspectiva de debugger y empezar as a depurar el cdigo seleccionado en el editor o en el explorador de paquetes. Esta perspectiva est explicada al apartado 6 de este documento.
5.4 Otros mensEn el men Window encontramos las opciones para configurarnos el entorno a ventanas a nuestro gusto.15
Podemos abrir vistas, cambiar de perspectiva y configurarla. Tambin tenemos la opcin de restaurar una perspectiva en su estado por defecto, guardarla o cerrarla. Podemos distribuir las vistas como se quiera por la pantalla. Slo hay que pulsar y arrastrar para dejarlas all donde se desee. Tambin se pueden dejar en la barra inferior como pequeos botones, para abrirlas de forma rpida. En el men Search se encuentran las opciones para buscar cadenas de texto dentro de nuestro cdigo. Adems, se pueden hacer otros tipos de busquedas, como buscar las referencias o declaraciones de una variable. Slo hay que seleccionar en el editor la variable que se desee buscar y elegir la opcin adecuada en el men de buscas. En el men Search es troben les opcions per buscar cadenes de text dins del nostre codi. A ms a ms, es poden fer altres tipus de cerques, com trobar les referncies o declaracions d'una variable. Noms cal seleccionar en l'editor la variable que es desitgi buscar i triar l'opci adient en el men de cerques. En los mens Source y Refactor hay toda una serie de opciones para tal de automatizar ciertas tareas repetitivas a la vez de desarrollar una aplicacin. En el men Source podemos encontrar utilidades como aadir bloques de comentarios, generar setters y getters, aadir de forma automtica los importes que hagan falta en el fichero, arrengar el identaci del cdigo de forma automtica. En el men Refactor tenemos utilidades para propagar cambios en el cdigo sobre todos los fichero java implicados. Cmo por ejemplo cambiar el nombre de una clase o mtodo y cambiar todas las referencias y declaraciones que hayan en el cdigo. Desde aqu tambin podemos mover una clase de un paquete a otro y propagar los cambios que esto produzca a las dems clases del proyecto. El men Navigate nos proporciona herramientas para poder navegar por dentro del cdigo. Algunas opciones son para abrir vistas de navegacin como las de vista de jerarqua, vista rpida de contexto, etc... El men Edit contiene las opciones habituales de busca y reemplazo de textos.
5.4.1 BotoneraEstos botones son atajos rpidos a opciones de los mens descritos anteriormente. Hay que destacar entre otros el botn de guardar, de ejecucin, de debbugar, para llamar al asistente de proyecto nuevo, clase nueva y paquete nuevo.
5.4.2 Mens contextualesCmo ya se ha comentado, los mens contextuales se llaman con el botn derecho del ratn cuando se tiene algn elemento seleccionado, ya sea en la vista del editor o en la del explorador de paquetes o cualquier otro. Las opciones que aparecen dependen mucho del contexto, pero hay algunas de interesantes como la opcin de "Local History". Cuando en algn elemento se pueda seleccionar esta opcin quiere decir que tenemos la opcin de mirar los cambios que han sufrido este cdigo o fichero a lo largo de la sesin. Entonces se pueden comparar las diferencias con el estado actual e incluso volver a estado anteriores. Es una manera de poder deshacer cambios de forma rpida.
16
6 Otras perspectivas: el debuggerEl depurador de cdigo (o debugger) sirve para analizar la traza de ejecucin de un programa. A veces es complicado saber por qu motivo un programa no funciona como se espera. En estas ocasiones, un buen depurador de cdigo nos puedes ahorrar muchas horas de busca infructuosa del error dentro del cdigo. Eclipse lleva incorporado un potente depurador de cdigo para programas Java. El depurador de hecho es una perspectiva diferente llamada Debugger. Podemos acceder en esta perspsectiva desde el men Window o acceder directamente cuando ejecutamos el depurador desde el men Run. La perspectiva del depurador est formada por una serie de vistas propias. En la figura 11 se muestra el aspecto de la perspectiva con las vistas activadas por defecto. Estas vistas nos permitirn ver como va variando el estado de nuestro programa a medida que este se va ejecutante. Un depurador nos permite, fundamentalmente, ejecutar un programa paso a paso y poder ver a cada paso como este va evolucionando. Por lo tanto, cuando queremos ejecutar un cdigo usando el depurador tendremos que ejecutarlo de forma especial. En Eclipse esto lo hacemos escogiendo la opcin de "Debugger" en vez de la de "Run" en el men "Run". Si lo probamos con cualquier programa veremos que Eclipse nos envia hacia la perspectiva de depurador y veremos la ejecucin de nuestro cdigo. Ahora bien, para conseguir ejecutar el cdigo paso a paso primero tenemos que definir un punto de ruptura (breakpoint). Este punto de ruptura es una lnea en nuestro cdigo donde queremos que el depurador se pare. A partir de este punto, podremos ejecutar el nuestro programa a paso y ver como evoluciona. Con Eclipse podemos aadir un breakpoint desde el propio editor de cdigo. Hay que elegir la lnea donde haya cdigo que queremos pararnos y clicar a la parte ms izquierda del editor, en la zona gris. Si lo hemos hecho bien aparecer un pequeo crculo plateado junto a la lnea elegida. Un vez definido el punto de ruptura s que podemos ejecutar nuestro cdigo usando el depurador y la ejecucin se parar en la lnea que hemos marcado. La perspectiva de debugger contiene las vistas de editor, outline y consola igual que la de perspectiva normal de Java. En el editor se nos iluminar la lnea actual donde el depurador est parado, en un principio all donde hayamos definido el punto de ruptura. La vista situada en la parte superior derecha nos muestra las variables que hay declaradas en el entorno de donde se encuentra el cdigo parado. Podemos inspeccionar los valores de las variables, si se tratan de objetos podemos incluso entrar a ver el valor de sus atributos miembro. La pestaa que hay justo junto a las variables podemos ver todos los puntos de ruptura que hay en nuestro cdigo. Desde aqu podemos activarlos o desactivarlos por la ejecucin en curso o cercanas. Finalmente, la vista situada en la parte superior izquierda, etiquetada como "Debug", muestra los diferentes hilos de ejecucin de nuestro programa. Normalmente tendremos el que se est ejecutando en la sesin de depuracin. Durante la depuracin nos ir informando de cul es la lnea donde est parado. Un vez acabado el programa el hilo queda marcado como "terminated".
Los botones que hay justo encima de esta vista sirven para controlar la ejecucin del programa un vez parados. Estos mismos botones se encuentran en el men "Run" perteneciente a la perspectiva del depurador. El botn "resume" (|>) sirve para continuar la ejecucin del programa. El programa se parar en el prximo punto de ruptura o bien llegar al final de la ejecucin y se acabar.El botn "terminate" ( ) sirve para parar la ejecucin en curso y as acabar la depuracin. Para volver a iniciarla tenemos que volver a pulsar el botn de "Debug" o la misma opcin en el men "Run".
17
Figura 11. Entorno analizador de hilos de ejecucin (Debugger). Los botones "step into", "step over" y "step return" nos sirven para avanzar a paso la ejecucin. Cada vez que damos un paso, el resto de vistas se actualizan, mostrando los valores actuales de las variables, la lnea que se ejecuta en el editor, la salida actual en la consola, etc... El primer botn, step into, salta a la siguiente instruccin. Si esta es el llamamiento a un mtodo, iremos adentro de este mtodo y a partir de all continuar la ejecucin. El segundo botn, step over, salta a la siguiente instruccin y, si es una llamada a un mtodo, en vez de entrar saltamos a la siguiente lnea despus del llamamiento del mtodo, y as evitamos entrar. El tercer botn, step return, se activa cuando hemos entrado dentro de un mtodo gracias al primer botn. Si lo pulsamos, saldremos del mtodo en el que estamos y seguiremos la ejecucin desde el punto de regreso del mtodo. Hay que vigilar que si usamos siempre el step into podemos entrar a la ejecucin de mtodos propios de las clases de la mquina virtual de Java, lo cual no nos aporta nada para depurar nuestro cdigo, por lo tanto, hay que utilizar adecuadamente los tres botones, y si nunca entramos en una zona de cdigo que no conocemos hay que usar el step return para volver ninguno afuera, a la zona de nuestro cdigo. Con estas herramientas de puntos de ruptura, control de ejecucin a paso del cdigo y visualizacin de variables se puede conseguir depurar nuestro cdigo de forma rpida y eficiente.
18