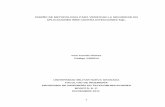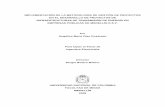Guía del jefe de proyecto de Microsoft Project Server 2010 para Project Web App.docx
-
Upload
javier-torres-solis -
Category
Documents
-
view
531 -
download
4
Transcript of Guía del jefe de proyecto de Microsoft Project Server 2010 para Project Web App.docx
Guía del jefe de proyecto de Microsoft Project Server 2010 para Project Web App
Organización de la guía
Introducción
Capítulo 1: Navegación en Project Web App
Capítulo 2: Administración de proyectos en Project Web App
Capítulo 3: Administración de recursos en Project Web App
Capítulo 4: Administración de actualizaciones de tareas en Project Web App
Capítulo 5: Administración de problemas, riesgos y documentos en Project Web App
Capítulo 6: Administración de informes de estado en Project Web App
Capítulo 7: Configuración de notificaciones de correo y avisos en Project Web App
Introducción a la navegación en Project Web AppMicrosoft Project Web App (PWA) es una aplicación basada en web que, junto con Microsoft Project Professional 2010, facilita la colaboración en la planificación y actualización de tareas, en el seguimiento de problemas y riesgos, y en el uso compartido de documentos con miembros del grupo de trabajo, jefes de proyecto y otras partes interesadas. Por ello, es importante que los jefes de proyecto comprendan cuáles son las opciones disponibles tanto para ellos mismos como para los usuarios de PWA.
Cuando inicie sesión en Microsoft Project Web App, se mostrará en primer lugar la página de inicio de Project Web App personalizada. Esta página proporciona información de resumen acerca de los elementos que tiene asignados junto con vínculos que le permitirán navegar por el sitio web de PWA.
La página de inicio ofrece un punto de Inicio rápido que podrá usar para navegar hasta información como, por ejemplo, Mi trabajo, Proyectos, Recursos, etc. El acceso a estas características de sistema depende del modelo de seguridad y del rol que tenga asignado. Póngase en contacto con el administrador de Project Server si hay alguna función como, por ejemplo, el Centro de proyectos, que debería ver pero que no está disponible.
El Centro de proyectos ofrece a los jefes de proyecto, miembros del equipo y otras partes interesadas un modo simple de ver información detallada acerca de proyectos específicos. También permite ver información de resumen de carteras de proyectos. Los usuarios con permisos para tener acceso al Centro de proyectos de Project Web App o Project Professional 2010 pueden usarlo para trabajar con cualquier proyecto o cartera de proyectos que se les haya asignado. Solo los proyectos publicados en la base de datos de Project Server 2010 estarán disponibles en el Centro de proyectos.
La tabla siguiente muestra los permisos de Project Server 2010 necesarios para que los usuarios de Project Professional 2010 y Project Web App puedan trabajar con el Centro de proyectos.
Tabla 1. Permisos necesarios
Tipo de permiso Permiso Descripción
Categoría Guardar proyectosPermite a los usuarios guardar proyectos en la base de datos Project Server desde Project Professional 2010.
Categoría Abrir proyectoPermite a los usuarios abrir y modificar sus proyectos en la vista de programación de proyectos de Project Web App.
Categoría Publicar proyecto Permite al usuario publicar el plan del proyecto.
Categoría Guardar proyecto en Project Server
Permite al usuario guardar la programación del proyecto en Project Server.
Categoría Ver resumen de proyectos en el Centro de proyectos
Permite al usuario ver proyectos y datos de proyectos almacenados en el Centro de proyectos.
CategoríaVer programación de proyecto en Project Web App
Determina la lista de proyectos (y los correspondientes detalles del proyecto) disponibles en el Centro de proyectos.
GlobalInicio de sesión en Project Server desde Project Professional 2010
Permite a los usuarios cargar la plantilla de información global de la empresa al conectarse con Project Professional 2010 a Project Server.
Global Nuevo proyecto
Permite al usuario agregar un nuevo proyecto a Project Server con Project Professional 2010, Project Web App o con Project Server Interface (PSI).
Global Ver aprobaciones Permite al usuario ver el Centro de aprobación de Project Web App.
Global Ver Centro de proyectosPermite al usuario tener acceso al Centro de proyectos desde Project Web App o Project Professional 2010.
Global Ver vistas de la programación de proyecto
Permite al usuario tener acceso y visualizar los detalles de proyecto del Centro de proyectos.
Global Administrar proteccionesPermite al usuario proteger proyectos mediante el vínculo Proteger mis proyectos del Centro de proyectos.
OrientaciónLa interfaz de Project Web App tiene tres áreas principales:
Inicio rápido
Cinta de opciones
Área de presentación de contenido
Área de Inicio rápido
El Inicio rápido, en el lado izquierdo de la ventana, enumera las vistas y páginas principales a las que puede tener acceso. Puede hacer clic en estos vínculos para desplazarse a las distintas áreas del programa. Algunas páginas en Project Web App no incluyen el Inicio rápido. Por ejemplo, al trabajar con formularios, debe completar y guardar el formulario o anularlo para salir de él y volver al Inicio rápido.
Área de la cinta de opciones
Project Server 2010 usa la interfaz de la cinta de opciones, ya que ofrece una experiencia de navegación familiar y homogénea. La cinta de opciones es la barra de herramientas que se usa para realizar acciones en la información del proyecto, en el área de presentación de contenido. La cinta de opciones sustituye al diseño de navegación anterior basado en menús y listas desplegables de barras de herramientas. Esta cinta de navegación está basada en el mismo enfoque que el usado en todas las aplicaciones de Microsoft Office 2010. Puede haber varias pestañas en la cinta de opciones para cambiar entre distintos conjuntos de acciones. Cada pestaña contiene grupos de botones relacionados que puede usar para interactuar con el contenido de la página.
Por ejemplo, el Centro de proyectos permite ver y realizar acciones en el plan de proyecto de nivel de resumen. Usa varias pestañas de cinta basadas en las acciones que se pueden llevar a cabo en el Centro de proyectos.
La pestaña de detalles Proyectos de la cinta dispone de varias partes dependiendo de si la acción implica la visualización o modificación de la información del proyecto o de la programación del plan de proyecto.
La pestaña Tarea, situada en Herramientas de programación en la cinta, permite a los jefes de proyecto modificar la programación del proyecto en PWA.
La pestaña Opciones, situada en Herramientas de programación en la cinta, incorpora funciones adicionales para visualizar los detalles de programación del proyecto y vincular la información al sitio del proyecto.
Área de presentación de contenido
El área de presentación de contenido tiene información acerca de las carteras, los proyectos y las tareas. Este es el foco principal de cada página y es donde se especifican y revisan los datos.
Áreas claveProject Web App es muy personalizable, por lo que su organización puede tener una página de inicio exclusiva. De forma predeterminada, la página principal que aparece al abrir Project Web App es un excelente punto de partida. Muestra información acerca de tareas, partes de horas, aprobaciones, informes de estado, problemas y riesgos.
Hay otros lugares útiles donde comenzar en Project Web App, según lo que desee hacer mientras está conectado. Desde el punto de vista de los jefes de proyecto, estas son las áreas clave.
Creación de proyectos y programación de tareas
En Project Web App, puede crear proyectos y programar tareas en el Centro de proyectos. En el Inicio rápido, en Proyectos, haga clic en Centro de proyectos. En la cinta de opciones, haga clic en la pestaña Proyectos para obtener acceso a las herramientas que puede usar en el Centro de proyectos. Aquí, puede crear nuevos proyectos a partir de plantillas o mediante la importación de listas de SharePoint. En la pestaña Proyectos de la cinta de opciones, haga clic en la flecha del botón Nuevo. Use la lista que se muestra para seleccionar el método que desea usar para crear un nuevo proyecto.
Una vez que haya creado un proyecto, puede usar las herramientas en las pestañas Proyecto, Tarea y Opciones en la cinta de opciones para trabajar con las tareas del proyecto.
Trabajo con recursos
Con un proyecto y sus tareas preparados, el siguiente paso es asignar los recursos que llevarán a cabo las tareas. En algunas organizaciones, es probable que haya un administrador de recursos responsable de asignar recursos a las tareas, pero generalmente esto queda en manos del jefe de proyecto. En Project Web App, puede agregar recursos y administrar su grupo de recursos de empresa en el Centro de recursos. En el Inicio rápido, en Recursos, haga clic en Centro de recursos.
Una vez que los recursos necesarios para las tareas del proyecto se han agregado al Centro de recursos, puede asignarlos a las tareas mediante el Centro de proyectos. En el Inicio rápido, en Proyectos, haga clic en Centro de proyectos. Haga clic en el nombre del proyecto en la lista para abrirlo y verlo, desproteger el proyecto para su edición y, a continuación, formar su equipo. Elija los recursos del equipo que asignará a las tareas del proyecto.
Seguimiento de las horas y el progreso de las tareas
Para algunos jefes de proyecto, el seguimiento de las horas y el progreso de las tareas pueden ser muy importantes para supervisar el estado de un proyecto. A medida que un proyecto avanza, los integrantes del grupo asignados a las tareas del proyecto notifican la cantidad de horas empleadas en las tareas y cuánto trabajo queda pendiente. Como jefe del proyecto en el cual se notifican estos datos, es su responsabilidad revisar y aprobar o rechazar la cantidad de horas y el progreso de la tarea según se notifiquen.
El Centro de aprobación proporciona una ubicación central para aprobar tanto las horas como el progreso de las tareas. En el Inicio rápido, en Proyectos, haga clic en Centro de aprobación. Aquí, puede revisar los datos notificados por los integrantes del grupo y, a continuación, aprobarlos, enviarlos al proyecto o rechazarlos con notas que ayuden a comunicar el motivo del rechazo.
Administración de proyectos en Project Web AppEste tema aún no ha recibido ninguna valoración - Valorar este tema
Publicado: 10 de enero de 2012
Resumen: A continuación se describe el tercer artículo de una serie de ocho acerca de cómo usar Microsoft Project Web App con los datos de Microsoft Project Server 2010 y cómo realizar tareas relacionadas con la administración de proyectos.
Se aplica a: Project Server 2010 | Project Web App
En este artículo:
Introducción a la administración de proyectos en Project Web App
Uso de la cinta de opciones para administrar proyectos
Acerca del Centro de proyectos
Creación de nuevos proyectos en PWA
Visualización y apertura de proyectos
Introducción a la administración de proyectos en Project Web AppLa administración de proyectos con Project Web App (PWA) es una responsabilidad clave del jefe de proyecto. Este artículo describe los procedimientos que un jefe de proyecto debe seguir a la hora de administrar proyectos mediante PWA:
Creación de nuevos proyectos
Visualización y apertura de proyectos
Protección de proyectos mediante la característica Protección forzada
Configuración de permisos del proyecto
Modificación de los campos personalizados
Modificación de la propiedad de un proyecto
Exportación de los datos del Centro de proyectos a Microsoft Excel
Modificación de un plan del proyecto
Uso de la cinta de opciones para administrar proyectosEl Centro de proyectos permite ver y realizar acciones en el plan de proyecto de nivel de resumen. Usa varias pestañas de cinta basadas en las acciones que se pueden llevar a cabo en el Centro de proyectos.
La pestaña de detalles Proyectos de la cinta dispone de varias partes dependiendo de si la acción implica la visualización o modificación de la información del proyecto o de la programación del plan de proyecto.
La pestaña Tarea, situada en Herramientas de programación en la cinta, permite a los jefes de proyecto modificar la programación del proyecto en PWA.
La pestaña Opciones, situada en Herramientas de programación en la cinta, incorpora funciones adicionales para visualizar los detalles de programación del proyecto y vincular la información al sitio del proyecto.
La pestaña Proyecto de la cinta de opciones muestra diferentes opciones cuando el proyecto está en modo de modificación. Permite modificar la información del proyecto.
La pestaña Permisos de la cinta de opciones aparece disponible cuando se selecciona un proyecto del Centro de proyectos y cuando se hace clic en el botón Permisos de proyecto. Esto permite a los usuarios con los permisos de proyecto necesarios, normalmente el jefe de proyecto, asignar derechos sobre el proyecto y sobre el sitio del proyecto a usuarios individuales o grupos que no pertenezcan al equipo del proyecto.
Acerca del Centro de proyectosEl Centro de proyectos muestra todos los proyectos que se hayan guardado y publicado en la base de datos de Project Server y para los que el usuario actual tenga permisos de visualización. La vista predeterminada, la vista de Resumen, muestra datos básicos acerca de los proyectos. También hay disponibles otras vistas de datos del proyecto. Además, es posible crear vistas personalizadas.
En el Centro de proyectos podrá hacer lo siguiente:
Ver la cartera de proyectos o de proyectos individuales. Podrá ver información resumida acerca de varios proyectos o información detallada de proyectos individuales.
Es posible ver la información acerca del proyecto de forma detallada o con una escala temporal de alto nivel con la posibilidad de aplicar filtros y agrupar los datos en distintas vistas.
Abrir un plan de proyecto para la modificación o como solo lectura en Project Professional o PWA.
Actualizar el proyecto con una lista de tareas de SharePoint.
Crear un equipo de proyecto a partir del grupo de recursos de empresa según las habilidades necesarias para el proyecto y según la disponibilidad de los recursos.
Establecer un plan de recursos asociado a un proyecto. Los planes de recursos permiten planificar la asignación de recursos sin que sean necesarias asignaciones específicas.
Configurar permisos del proyecto para recursos individuales o grupos de recursos para ver o modificar el proyecto.
Proteger y desproteger proyectos.
Cerrar tareas específicas de un proyecto para que los miembros del equipo ya no puedan actualizarlas.
La información detallada y de resumen del proyecto visible en la vista Centro de proyectos situada a la izquierda del gráfico de Gantt puede imprimirse o exportarse a Microsoft Excel.
Tener acceso al sitio de proyecto del proyecto individual, incluida la creación de un panel de discusión, la creación de una lista de documentos y archivos relacionados, la creación y actualización de riesgos y problemas y la configuración de bibliotecas de documentos.
Mostrar u ocultar subproyectos.
Actualizar el tipo de proyecto de empresa asociado al proyecto.
Es posible agrupar y ordenar la lista de proyectos en varios tipos de datos resumidos acerca de proyectos disponibles para la visualización, o bien, puede ver información detallada acerca de un proyecto determinado sin abrir Project Professional 2010. También es posible crear, modificar y asignar recursos a una programación de proyecto del Centro de proyectos. Además, es posible llevar a cabo funciones específicas en proyectos determinados. Por ejemplo, un jefe de proyecto puede proteger un proyecto que no se había protegido correctamente o un ejecutivo puede ver información acerca de un grupo de proyectos.
Creación de nuevos proyectos en PWA
En PWA es posible iniciar nuevas programaciones de proyectos. Puede iniciar el proyecto con un plan de proyecto en blanco o usar una plantilla empresarial que use los tipos de proyecto de Project Server.
Nota:
Es importante comprender que la creación de proyectos a partir de una plantilla en PWA no solo incluye la plantilla de programación, sino que también incluye la plantilla del área de trabajo del proyecto. Por ello, si su organización usa diferentes plantillas de área de trabajo, deberá crear la programación del proyecto en PWA para asegurarse de que se usa la plantilla de programación y de área de trabajo correctas.
Para crear una nueva programación de proyecto
1. En PWA, seleccione Centro de proyectos en el Inicio rápido.2. En el Centro de proyectos, en la pestaña Proyectos de la cinta de opciones,
seleccione Nuevo y especifique el plan de proyecto correspondiente.3. Aparece la página web Detalles de proyecto o Información del proyecto con campos
para completar acerca del proyecto. Especifique la información del proyecto en los campos y seleccione Guardar.
Nota:
Los campos que tengan un asterisco de color rojo (*) son campos OBLIGATORIOS que deben completarse para poder guardar el proyecto.
4. La información del proyecto se guarda y PWA abre la página web Programar. Para cambiar de la página Información del proyecto/Detalles de proyecto y la página Programar, haga clic en el vínculo de la columna de navegación de la izquierda.
5. Cuando la página Programar esté abierta, seleccione el botón Guardar de la cinta de opciones.
Aparecerá un cuadro de mensaje de color amarillo en la esquina superior derecha de la programación de proyecto. Este cuadro indica el estado de la operación de almacenamiento. Cuando el proyecto se haya guardado en la base de datos, aparecerá el mensaje: La operación de guardar se realizó correctamente.
6. Es importante tener en cuenta que en este punto el plan del proyecto se guarda en la base de datos de borrador/temporal de Project Server. El plan no estará visible para el resto de usuarios en el Centro de proyectos de PWA hasta que no se haya publicado. En caso de que otros usuarios necesiten ver el plan de inmediato, seleccione el botón Publicar en la pestaña Herramientas de programación de la cinta de opciones.
Cuando el proyecto se haya publicado, aparecerá un mensaje de comprobación color amarillo en la esquina superior derecha de la programación del proyecto: Publicación completada satisfactoriamente.
7. Cuando haya finalizado la configuración del proyecto y este se haya guardado y publicado correctamente, deberá proteger el plan del proyecto. Seleccione la pestaña Proyecto y haga clic en el botón Cerrar. De este modo, podrá modificar el plan del proyecto tanto en PWA como en Project Professional 2010.
Aparecerá la ventana Cerrar. Seleccione Sí para proteger el plan del proyecto.
Visualización y apertura de proyectosDesde el Centro de proyectos es posible administrar proyectos, incluidos los documentos, problemas y riesgos asociados. También es posible establecer vínculos con el Área de trabajo de proyecto, analizar y modelar proyectos, crear listas de tareas pendientes o administrar proyectos administrativos. Además, podrá abrir proyectos directamente en Project Professional desde el Centro de proyectos de Project Web App.
Nota:
La información y el acceso a características específicas se controlan mediante un conjunto de permisos que el administrador de Project Server administra en Project Web App.
Visualización de proyectos
Los datos publicados en la base de datos de Project Server pueden verse mediante el Centro de proyectos en Project Web App.
Para ver los datos de proyectos
1. Inicie sesión en Project Web App. En la página de inicio de Project Web App, haga clic en el Centro de proyectos en Inicio rápido. El Centro de proyectos muestra todos los proyectos para los que tiene permisos de visualización.
2. En esta página encontrará varias opciones de visualización disponibles. Para cambiar la vista actual, use la lista desplegable Ver y seleccione una vista.
3. Para abrir la vista de detalles de algún proyecto, haga clic en el nombre del proyecto. Es posible que tenga que seleccionar el vínculo Programar en la columna de navegación izquierda para ver el plan del proyecto.
Esta vista se parece a la vista de Project Professional 2010. Es posible modificar las tareas del proyecto en Project Web App. Para ello, seleccione el botón Editar de Herramientas de programación, en la pestaña Tarea. Esta vista muestra la publicación más reciente del proyecto en Project Server.
En Project Web App, encontrará varias vistas en el nivel de tarea. Para cambiar las vistas, use la lista desplegable Ver en la pestaña Datos de la cinta de opciones. Por ejemplo, puede seleccionar la vista Trabajo de los recursos.
Las vistas disponibles en la lista Ver pueden personalizarse. El administrador de Project Server puede crear tareas personalizadas, recursos y vistas de proyectos a través de la sección Administrar vistas de la página Configuración del servidor de Project Web App.
Uso de las opciones Filtro y Agrupar por del Centro de proyectos
Puede usar las listas desplegables Filtrar y Agrupar por para personalizar el modo en que desea ordenar y agrupar los proyectos. Las características Filtrar y Agrupar por son de utilidad cuando el Centro de proyectos incluye un elevado número de proyectos. Esta característica incluye las opciones siguientes:
Filtrar Permite filtrar los recursos mediante la aplicación de un filtro personalizado.
Para usar un filtro personalizado, seleccione la opción Filtro personalizado de la lista desplegable Filtrar y defina el filtro personalizado que desea usar.
También puede filtrar tareas de forma automática. Para ello seleccione la flecha hacia abajo situada a la derecha del encabezado de la columna.
Agrupar Permite agrupar los proyectos según los valores especificados. En la lista desplegable Agrupar por, puede seleccionar una agrupación simple de la lista disponible, compuesta por las columnas activas en la vista, o puede crear un parámetro de agrupación personalizado en la lista desplegable Agrupar por. Cuando cree agrupaciones personalizadas, podrá especificar parámetros de agrupación adicionales a través de la lista desplegable Luego por. El segundo parámetro filtra los datos ya filtrados por el primer parámetro. Para quitar la agrupación, seleccione la opción Sin agrupar de la lista desplegable Agrupar por.
Apertura de proyectos
Puede abrir proyectos directamente en Project Professional 2010 desde el Centro de proyectos de PWA siempre que los proyectos que abra desde PWA sean del mismo tipo (o empresariales o no que no sean de la empresa). Si selecciona diez o más proyectos, tendrá la opción de abrirlos como solo lectura o de lectura/escritura.
En PWA, haga clic en el vínculo Centro de proyectos desde el Inicio rápido para abrir el Centro de proyectos. Seleccione el plan del proyecto que desea abrir. Especifique el modo en que desea abrir el proyecto desde la lista desplegable Abrir.
Nota:
Si abre varios proyectos, estos se abrirán en Project Professional 2010 como un proyecto
principal consolidado.
El proyecto se abre en Project Professional 2010.
Apertura de proyectos como proyectos principales
Use la característica Abrir de PWA para abrir dos o más proyectos en Project Professional 2010 desde el Centro de proyectos de Project Web App como proyecto principal (consolidado). En el Centro de proyectos, podrá seleccionar proyectos individuales o podrá seleccionarlos en grupo mediante el encabezado de grupo del Centro de proyectos. En caso de que sea necesario consolidar diez o más proyectos en un proyecto principal en Project Professional 2010, tendrá la opción de abrirlos en un proyecto principal consolidado como proyecto de solo lectura o de lectura/escritura.
Tenga en cuenta lo siguiente a la hora de trabajar con proyectos principales abiertos desde el Centro de proyectos:
Podrá abrir tantos proyectos como desee como proyectos principales. Sin embargo, si intenta abrir diez proyectos o más, tendrá que especificar si desea abrirlos como lectura/escritura o como solo lectura. Dependiendo del tamaño de los proyectos seleccionados, esta acción puede llevar un tiempo considerable. Si selecciona la apertura de lectura/escritura, podrá modificar los proyectos, ya que estos se desprotegerán. En cambio, si selecciona la apertura de solo lectura, podrá ver los proyectos y los informes asociados pero no podrá modificarlos. Además, los proyectos no se desprotegerán.
Es posible guardar un proyecto principal si lo necesita para consultas frecuentes. Si guarda un proyecto principal en la base de datos de Project Server, deberá asignar al proyecto un nombre que facilite al resto de jefes de proyecto, jefes de recursos y miembros del equipo la identificación del proyecto. Si hace clic en el nombre del plan principal del Centro de proyectos, podrá ver los detalles del subproyecto en Project Web App.
Para mostrar los subproyectos en la lista de proyectos visibles del Centro de proyectos, active la casilla de Subproyectos en la cinta de opciones Proyectos.
Nota:
Solo se pueden consolidar proyectos empresariales o que no pertenezcan a la empresa en Project Professional 2010 como proyecto principal mediante la característica Abrir proyecto. No es posible crear proyectos principales compuestos por proyectos de la empres y ajenos a la empresa.
Apertura de proyectos principales en Project Professional 2010
En el Centro de proyectos de Project Web App, seleccione los proyectos que desea abrir en la programación principal. Puede seleccionar el modo en que desea abrir los proyectos en la lista desplegable Abrir.
Seleccione dos o más proyectos en el Centro de proyectos. También puede seleccionar un grupo de proyectos mediante el encabezado Código de esquema de proyecto de empresa del Centro de proyectos.
Los proyectos se abren en Project Professional 2010 como un proyecto consolidado. Si alguno de los proyectos está desprotegido para otro jefe de proyecto cuando abra el proyecto consolidado, dichos proyectos solo estarán disponibles como proyectos de solo lectura en Project Professional 2010.
Protección forzada de un proyecto
Es posible que necesite forzar la protección de un proyecto cuando este se haya desprotegido. Esta situación puede producirse, por ejemplo, si su conexión a Project Server 2010 se interrumpe mientras un proyecto está abierto o si Project Professional 2010 se cierra de forma repentina antes de proteger el proyecto. Si un proyecto permanece desprotegido, aparecerá como desprotegido en el cuadro de diálogo Abrir desde Microsoft Project Server. Para forzar la protección de sus proyectos, use el vínculo Proteger mis proyectos del Centro de proyectos.
Para poder proteger proyectos enProject Web App, deberá disponer del permiso Proteger mis proyectos. Puede usar esta característica solo para proteger proyectos que usted haya desprotegido. No podrá proteger proyectos que estén desprotegidos para otros usuarios. (Solo el administrador de Project Server podrá proteger proyectos que estén desprotegidos para otros usuarios.)
Para forzar la protección de un proyecto que usted haya desprotegido
1. En el Centro de proyectos de Project Web App, en la pestaña Proyectos, haga clic en Proteger mis proyectos.
2. Seleccione el proyecto que desee proteger y, a continuación, haga clic en Proteger.
Nota:
Si el proyecto aún está abierto en Project Professional 2010, se mostrará un aviso para indicar que el proyecto ya no está desprotegido y se le solicitará que cierre el proyecto (haga clic en Aceptar) o que guarde el proyecto de forma local (haga clic en Cancelar y, a continuación, guarde el proyecto de forma local).
Configuración de permisos del proyecto en PWA
Esta es una característica de PWA que permite a los jefes de proyecto con acceso a un proyecto determinado conceder a grupos o a usuarios individuales acceso a un plan o a un sitio de proyecto. Este acceso suele concederse a usuarios/grupos que no forman parte del equipo del proyecto, a menos que se conceda el acceso para permitir que el miembro del grupo actualice el plan del proyecto en nombre del jefe de proyecto.
Tras configurar el plan del proyecto, vuelva al Centro de proyectos para asegurarse de que las partes interesadas y el personal de administración puedan ver la información del proyecto.
Para configurar los permisos de un proyecto
1. Seleccione el Centro de proyectos del inicio rápido. Haga clic en la celda situada a la derecha del nombre del plan del proyecto y seleccione el botón Permisos de proyecto.
2. Haga clic en el botón Nuevo para agregar un usuario o un grupo a los permisos del proyecto.
El grupo de recursos es demasiado grande y la aplicación no puede mostrar todos los recursos en una lista. Especifique el nombre (nombre o apellidos) en el campo Nombre y haga clic en el botón Filtrar.
Seleccione los permisos que desea conceder al usuario o al grupo de cara al plan del proyecto y, a continuación, seleccione Guardar.
Nota:
Se recomienda conceder al menos tres permisos a las partes interesadas y al personal de administración del proyecto.
3. Se mostrarán el usuario/grupo y los permisos concedidos para el proyecto. Revise la información para asegurarse de que es correcta. A continuación, seleccione el botón Cerrar. En caso de que sea necesario conceder acceso a usuarios que no formen parte del proyecto, el jefe de proyecto puede definir el nivel de acceso concedido al grupo o a los usuarios individuales.
Modificación de los campos personalizados
Es posible modificar la información de sus proyectos en los campos personalizados de proyectos empresariales. Para ello, deberá abrir la vista de detalles del proyecto en el Centro de proyectos de Project Web App. También es posible modificar directamente los campos personalizados empresariales en Project Professional 2010.
Para modificar un campo personalizado
1. En el Centro de proyectos de Project Web App, haga clic en el nombre del plan del proyecto que desea abrir. Seleccione la vista Detalles de proyecto en Inicio rápido.
2. Haga clic en el botón Editar.3. Modifique la información de los campos personalizados que sea necesario actualizar
o modificar. Seleccione el botón Guardar y el botón Cerrar para proteger el proyecto. Al cerrar el proyecto volverá al Centro de proyectos.
Modificación de la propiedad de un proyecto
El miembro de la organización que publique y guarde el proyecto por primera vez en la base de datos de Project Server será el propietario del proyecto. Es posible cambiar, más adelante, el propietario del proyecto mediante Project Web App.
Para cambiar la propiedad de un proyecto
1. Como usuario actual, vaya al Centro de proyectos en Project Web App y haga clic en el nombre del plan del proyecto para abrir la vista Detalles de proyecto.
2. En el Inicio rápido, seleccione Detalles de proyecto.3. En la página Detalles del proyecto, seleccione el botón Editar. En el campo
Propietario, haga clic en el botón Examinar y busque el usuario al que desea transferir la propiedad del proyecto.
Cuando haya modificado los detalles del proyecto, haga clic en el botón Guardar y en el botón Cerrar. A continuación, confirme que desea Proteger el proyecto.
4. El nuevo propietario tendrá que abrir y publicar el proyecto.
Exportación de los datos del Centro de proyectos a Excel
Es posible exportar los datos del proyecto a Microsoft Excel 2010 desde Project Web App mediante la característica Exportar a Excel. Project Web App también permite copiar los datos mostrados en el control de cuadrícula de Project Web App para copiarlos en aplicaciones como, por ejemplo, Microsoft Excel, Microsoft Word o Microsoft Access.
Nota:
La vista de proyecto de Project Web App tiene dos secciones: los datos de cuadrícula de Project Web App a la izquierda y los datos de partes de horas a la derecha. Deberá copiar y pegar ambas secciones para, a continuación, alinearlas en la aplicación en la que haya pegado los datos.
Para exportar los datos del Centro de proyectos a Microsoft Excel
1. En el Centro de proyectos de Project Web App, debajo del control de cuadrícula, haga clic en el botón Exportar a Excel.
2. Aparecerá el cuadro de diálogo Descarga de archivos. Seleccione Abrir.3. La vista del Centro de proyectos se abre en in Excel.4. Si aparece un cuadro de mensaje de Excel, haga clic en Sí para comprobar la
extensión del nombre del archivo.5. Haga clic en Guardar como en el menú Archivo de Excel si desea guardar los
datos tal como se muestran. Es posible guardar los datos en cualquiera de los formatos admitidos en Excel.
Nota:
También puede exportar los datos de cuadrícula a Excel mediante la característica Imprimir cuadrícula.
Modificación de planes de proyecto en PWA
Project Server 2010 permite crear y modificar programaciones complejas en línea, además de asignar varios recursos a cada tarea. La interfaz de cinta de opciones ofrece una experiencia de navegación familiar y homogénea tanto si el jefe de proyecto crea la programación en el escritorio como en la web.
Para modificar una programación de proyecto en PWA
1. Abra Internet Explorer e indique la dirección URL.2. Se abrirá la página de inicio de Project Web App (PWA). Seleccione el Centro de
proyectos en el Inicio rápido.3. Busque el plan del proyecto y haga clic en el hipervínculo con el nombre del plan
del proyecto. Se abrirán los detalles del plan del proyecto.
Seleccione el vínculo Programar en el Inicio rápido. Aparecerán los detalles de programación del plan del proyecto.
4. Haga clic en el botón Editar para modificar el plan del proyecto.5. Haga clic en la celda Nombre de tarea de la fila para agregar más filas al plan del
proyecto. Haga clic en la flecha desplegable Modo para seleccionar el modo de tarea Programación automática o Programar manualmente. Especifique la información de tarea. Vuelva a presionar la tecla Entrar para crear una nueva fila de tarea.
Nota:
Puede modificar la información que se muestra con el nombre de la tarea mediante el lista desplegable Ver de la pestaña Herramientas de programación de tarea.
6. Seleccione el botón Guardar en la cinta de opciones.
Aparecerá un cuadro de mensaje amarillo en la esquina superior derecha de la programación del proyecto para indicar el estado de la operación de almacenamiento.
Cuando el proyecto se haya guardado en la base de datos, recibirá el mensaje La operación de guardar se realizó correctamente.
En este punto, el plan del proyecto se guarda en la base de datos de borrador/temporal de Project Server 2010. El plan no estará visible para el resto de
usuarios en el Centro de proyectos de PWA hasta que no esté Publicado. En caso de que otros usuarios necesiten ver el plan de inmediato, seleccione el botón Publicar en la pestaña Herramientas de programación de la cinta de opciones.
Cuando el proyecto se haya publicado, aparecerá un mensaje de comprobación de color amarillo en la esquina superior derecha de la programación del proyecto: Publicación completada satisfactoriamente.
Adición de recursos a un plan de proyecto
Para asignar recursos a las tareas de un proyecto, deberá crear un equipo de proyecto. Puede agregar recursos de empresa a equipos de proyecto mediante PWA y Project Professional con la característica Crear equipo desde la empresa.
Para agregar recursos a un plan de proyecto
1. Cuando haya publicado el plan del proyecto, seleccione la pestaña Proyecto y haga clic en el botón Crear equipo.
2. Cuando se abre la característica Crear equipo, se muestra un elevado número de recursos. Para buscar rápidamente los recursos necesarios, aplique un Filtro personalizado. Seleccione la lista desplegable Filtrar y haga clic en Filtro personalizado. Aplique un filtro.
3. Cuando se aplique el filtro, seleccione el recurso deseado y haga clic en el botón Agregar. El nombre del recurso se agrega en la lista del equipo del proyecto, en la columna de la derecha. Haga clic en el botón Guardar y cerrar para guardar los cambios y volver al modo Editar del Centro de proyectos.
4. En el modo Editar del Centro de proyectos, asigne recursos a las tareas, actualice la información del campo personalizado del nivel de tarea y configure la duración y la fecha de inicio. Tenga en cuenta que PWA permite asignar varios recursos a una misma tarea. Sin embargo, la asignación unitaria para los recursos será del 100% en la tarea.
Nota:
Tras modificar la duración, el porcentaje completado, las tareas vinculadas/no vinculadas y las fechas de inicio o de finalización, deberá hacer clic en el botón Calcular para que se apliquen muchos de los cambios.
5. Puede configurar las tareas y crear una lógica de proyecto mediante la creación de dependencias, la inserción de nuevas tareas, la eliminación de tareas, la marcación del porcentaje de finalización en las tareas o el ajuste del nivel de sangría de las tareas. Para ello, use los iconos de Herramientas de programación, en la pestaña Tarea de la cinta de opciones. Estas características funciona del mismo modo en PWA que en Project Professional.
6. Cuando haya configurado las tareas y creado la lógica de programación, seleccione el botón Calcular para que todos los cambios se reflejen en los datos de la tarea.
Cuando se haya configurado el plan del proyecto, seleccione el botón Guardar y, a continuación, haga clic en Publicar.
Nota:
Los cambios de la programación de proyecto no estarán visibles en el Centro de proyectos o en la vista Tarea de los integrantes del equipo hasta que no se hayan publicado en Project Server.
7. Para cerrar el plan del proyecto, seleccione la pestaña Proyecto en la cinta de opciones y haga clic en el botón Cerrar. Aparecerá la ventana Cerrar. Seleccione Sí para proteger el plan del proyecto.
Administración de recursos en Project Web AppEste tema aún no ha recibido ninguna valoración - Valorar este tema
Publicado: 10 de enero de 2012
Resumen: A continuación se describe el cuarto artículo de una serie de ocho acerca de cómo usar Microsoft Project Web App con los datos de Microsoft Project Server 2010 para realizar tareas relacionadas con la administración de proyectos.
Se aplica a: Project Server 2010 | Project Web App
En este artículo:
Introducción al Centro de recursos
Visualización de asignaciones de recursos
Exportar los datos del Centro de recursos a Excel 2010
Introducción al Centro de recursosConocer los recursos y su disponibilidad para trabajar en proyectos es muy importante para un jefe de proyecto. Este artículo describe cómo usar la página Centro de recursos en Project Web App para ayudarle en tareas como, por ejemplo, la visualización de la disponibilidad o las asignaciones de los recursos, la adición de recursos en PWA, el filtrado de recursos o la exportación de los datos del Centro de recursos a una hoja de cálculo de Microsoft Excel 2010.
Es posible usar el Centro de recursos en Project Web App para visualizar, modificar y analizar la información de uno o varios recursos asignados a tareas de proyectos publicados en la base de datos de Project Server. La información de asignación del Centro de recursos indica las tareas que realiza cada recurso en cada proyecto. El Centro de recursos muestra una lista de todos los recursos del Grupo de recursos de la empresa. El administrador de Project Server es el que concede el permiso para ver cada uno de los elementos del Centro de recursos.
La tabla siguiente muestra los permisos de Project Server 2010 que necesitan los usuarios de Project Professional 2010 y Project Web App para trabajar con el Centro de recursos.
Tabla 3. Permisos necesarios
Tipo de permiso
Permiso Descripción
Categoría Ver datos de recurso de empresa
Permite al usuario ver los recursos y los datos de recursos almacenados en el Grupo de recursos de la empresa, incluido el uso de la característica Crear equipo o del Centro de recursos.
Categoría Modificar datos de recursos de empresa
Permite modificar y guardar recursos en el Grupo de recursos de la empresa con Project Professional 2010 (opcional).
CategoríaVer asignaciones de recursos en vistas de asignaciones
Permite al usuario ver los detalles de la asignación mediante la vista Asignación del Centro de recursos.
Categoría Aprobar partes de horasPermite al usuario aceptar, sin aprobar, un parte de horas (este permiso solo es necesario cuando se usen partes de horas).
Global Ver Centro de recursosPermite que los usuarios tengan acceso al Centro de recursos desde Project Web App o Project Professional 2010 y vean los datos de asignación de recursos.
Global Ver asignación Permite al usuario ver asignaciones de recursos en el Centro de recursos.
Global Ver la disponibilidad de los recursos
Permite que un usuario tenga acceso a la página Ver la disponibilidad de los recursos para ver los datos de asignación de recursos en Project Web App.
Cinta de opciones Centro de recursos
El Centro de recursos ofrece una perspectiva de la información de los recursos de la empresa. La cinta de opciones Centro de recursos ofrece visibilidad acerca de la información, disponibilidad y asignación de los recursos.
En el Centro de recursos podrá llevar a cabo las siguientes acciones:
Modificar la información acerca de los recursos. Algunos atributos de recursos como, por ejemplo, la configuración de calendario, solo pueden modificarse mediante Project Professional 2010.
Ver y analizar la información de los recursos como, por ejemplo, la disponibilidad de los recursos y sus asignaciones a proyectos.
Analizar el rendimiento de los proyectos mediante la exportación de datos a Excel 2010.
Ver asignaciones de recursos en el nivel de las tareas y del proyecto, así como por su disponibilidad. Los jefes de proyecto y de recursos pueden tener acceso a esta vista; cada uno de los grupos verá la información específica a sus necesidades. De forma predeterminada, los jefes de proyecto solo podrán usar la opción Ver asignaciones de recursos. La información a la que un jefe de proyecto puede tener acceso depende de las categorías de seguridad y de los grupos de seguridad de Project Server, así como de los proyectos que tenga asociados. (Un usuario con el rol predeterminado de Jefe de proyecto en Project Server 2010 no dispone del permiso Modificar datos de recursos de empresa, por lo que no puede modificar o guardar información relacionada con los recursos del Grupo de recursos de la empresa.)
Ver y aprobar partes de horas de recursos. La aprobación de partes de horas es útil para aquellas organizaciones que tengan varios departamentos como, por ejemplo, departamentos de nóminas o de administración de proyectos, que necesiten que el proceso de aprobación de partes de horas esté separado de la actualización de tareas y del estado del proyecto mediante los partes de horas.
Ajustar los valores de trabajo real de las asignaciones de recursos enviados por los miembros del equipo. Si su organización usa la característica de partes de horas administrados de Project Server 2010, los usuarios que dispongan de los permisos correspondientes podrán actualizar o modificar el trabajo real especificado por los miembros del equipo en sus partes de horas y en los periodos de informe de partes de horas bloqueados.
Uso de las características de las listas desplegables Agrupar por y Filtrar del Centro de recursos
Puede usar las listas desplegables Filtrar y Agrupar por para personalizar el modo en que desea ordenar y agrupar los recursos. Las características Filtrar y Agrupar por son de utilidad cuando el Centro de recursos incluye un elevado número de recursos. Esta característica incluye las opciones siguientes:
Filtrar. Permite filtrar los recursos mediante la aplicación de un filtro personalizado. Para usar un filtro personalizado, seleccione la opción Filtro personalizado de la lista desplegable Filtrar y rellene la información del cuadro de diálogo Más filtros.
Agrupar. Permite agrupar los recursos según los valores especificados. En la lista desplegable Agrupar por, puede seleccionar una agrupación simple de la lista disponible, compuesta por las columnas activas en la vista, o puede crear un parámetro de agrupación
personalizado en la lista desplegable Agrupar por. Cuando cree agrupaciones personalizadas, podrá especificar parámetros de agrupación adicionales a través de la lista desplegable Luego por. El segundo parámetro filtra los datos ya filtrados por el primer parámetro. Para quitar la agrupación, seleccione la opción Sin agrupar de la lista desplegable Agrupar por.
Tipos de recurso
Cuando use la página Centro de recursos en PWA, debe saber que existen tres tipos de recursos para los proyectos:
Trabajo. Un recurso de Trabajo representa a cualquier individuo o recursos que trabaje en tareas de su proyecto.
Material. Los recursos materiales son objetos que están disponibles y se usan en las tareas de los proyectos.
Coste. Un recurso de coste es un coste sin ningún tiempo o cantidad asociados.
Visualización de asignaciones de recursosPuede ver las asignaciones de los recursos actuales mediante la página Asignaciones de recursos del Centro de recursos de Project Web App. Las asignaciones de recursos se muestran en un parte de horas en el que aparecen los datos de las asignaciones actuales comprendidas en el intervalo especificado para la visualización o se muestran en un Diagrama de Gantt.
Esta vista se parece a la vista Uso de tareas de Project Professional 2010. Las asignaciones se muestran en una estructura agrupada de tareas de proyectos y recursos, incluidos los recursos específicos y genéricos. (Solo estarán disponibles los recursos que formen parte del Grupo de recursos de la empresa.) Las tareas se ordenan en cada uno de los proyectos según el Id. de tarea. Solo estarán disponibles las asignaciones de recursos de proyectos para los que el usuario tenga permiso de visualización.
Para ver las asignaciones de un recurso
1. En el Centro de recursos de Project Web App, seleccione los recursos cuyas asignaciones desee ver en la página Asignaciones de recursos. Puede especificar si desea ver la información del recurso en un Diagrama de Gantt o en la vista Datos con fases temporales.
El diagrama de Gantt incluye una tabla que muestra las asignaciones de recursos, así como otro tipo de información acerca de las asignaciones. Active las casillas correspondientes para ver la Jornada laboral, el Trabajo de horas extra, las Tareas de resumen y la hora con fecha. Además, también puede modificar el intervalo de fechas mostrado mediante el botón Definir intervalo de fechas.
2. En la página Asignaciones de recursos, en la lista desplegable Ver, seleccione la vista que muestre la información del recurso que desee revisar.
Visualización de la disponibilidad de los recursos
La página Disponibilidad de recursos permite ver la información de disponibilidad de recursos específicos.
Para ver la disponibilidad de un recurso
1. En el Centro de recursos de Project Web App, seleccione los recursos cuya disponibilidad desee ver y haga clic en el botón Disponibilidad de recursos.
2. Puede activar y desactivar las casillas de los recursos seleccionados en la lista de la parte izquierda que determina los números usados para crear el gráfico. Esta vista ofrece una representación gráfica de la información de recursos que le ayudará a evaluar si un recurso está disponible para trabajar durante el periodo que especifique en Intervalo de fechas. Existen varias vistas que le ayudarán a determinar cuál es la disponibilidad de los recursos. Entre estas vistas se encuentran Trabajo de asignación por proyecto, Disponibilidad restante y Trabajo. Los detalles acerca de la disponibilidad de los recursos se muestran en un formulario tabular en la parte inferior de la página.
Para editar los detalles de los recursos empresariales, seleccione el recurso y haga clic en el botón Abrir. De este modo se abrirá Project Professional 2010, que es la aplicación necesaria para modificar recursos.
Nota:
Solo aquellos usuarios que tengan asignado el permiso Modificar datos de recursos de empresa y que tengan Project Professional 2010 instalado en su PC local podrán modificar los recursos en Project Professional 2010.
Creación de nuevos recursos en PWA
Use la característica Nuevos recursos de la página Centro de recursos para crear nuevos recursos.
Para crear nuevos recursos mediante el Centro de recursos
1. En el Centro de recursos en Project Web App, seleccione el botón Nuevo recurso.2. Especifique las propiedades necesarias para el recurso.3. En la sección Tipo, complete lo siguiente:
o Tipo. Especifique si va a crear un recurso de Trabajo, Material, o de Coste.
o Presupuesto. Si el recurso es de presupuesto, active la casilla Presupuesto.
o Genérico. Un recurso Genérico es aquel que se usa con fines de planificación y que se sustituye por al menos un recurso con nombre más adelante en el proceso de planificación. Si el recurso que va a crear es del tipo Genérico, active la casilla Genérico.
4. En la sección Información de identificación, complete lo siguiente:o El recurso puede iniciar sesión en Project Server. Active esta casilla si desea que
el recurso también sea un usuario de Project Web App.
o Nombre para mostrar. Escriba el nombre del recurso en este cuadro. Este campo es obligatorio.
o Dirección de correo electrónico. Si el recurso tiene una dirección de correo que desea asociar al trabajo en el proyecto, escriba la dirección en este cuadro.
o RBS. Si su organización usa una estructura detallada de recursos (RBS), haga clic en el botón situado junto a este campo y seleccione el código RBS correspondiente a este recurso de la lista.
o Iniciales. Este campo se completa automáticamente con las iniciales del recurso que se toman del nombre especificado en el cuadro Nombre para mostrar. Si desea usar otras iniciales para referirse a este recurso, especifíquelas en el cuadro Iniciales.
o Nombre de hipervínculo. Si este recurso tiene un sitio web asociado, especifique el nombre de dicho sitio en este cuadro.
o Dirección URL de hipervínculo. Si este recurso tiene un sitio web asociado, especifique la dirección URL a dicho sitio en este cuadro.
5. En la sección Autenticación de usuario, complete lo siguiente:
Nota:
La sección Autenticación de usuario solo aparecerá cuando la opción El recurso puede iniciar sesión en Project Server esté habilitada en la sección Información de identificación.
o Cuenta de inicio de sesión de usuario. Si usa la Autenticación de Windows integrada, especifique el nombre de la cuenta de usuario del modo siguiente: DomainName\UserAccountName. Si usa la autenticación basada en formularios, especifique el nombre de la cuenta de usuario del modo siguiente: MembershipProviderName:UserAccount.
o Impedir sincronización de Active Directory para este usuario. Active esta casilla para evitar que la cuenta de usuario se sincronice durante la Sincronización de grupo de recursos de Active Directory.
6. En la sección Atributos de asignación, complete lo siguiente:o El recurso puede redistribuirse. Active esta casilla si desea otorgar a los jefes de
proyecto la capacidad para equilibrar la carga de trabajo del recurso en función de su disponibilidad y de las asignaciones (nivelación).
o Calendario base. Especifique el calendario que mejor representa la disponibilidad del recurso. Por ejemplo, si su organización tiene un calendario base de días festivos o eventos específicos, puede configurarlo en el calendario del recurso. De este modo, se tendrá en cuenta los días no laborables especificados en el calendario a la hora de asignar trabajo al recurso.
o Tipo de reserva predeterminado. Especifique si desea que este recurso sea un recurso Confirmado o Propuesto a la hora de asignar trabajo.
o Administrador del parte de horas. Escriba el nombre de la persona que aprobará o rechazará el parte de horas del recurso. O bien, haga clic en Examinar para seleccionar el administrador del parte de horas de una lista. Los recursos no pueden tener administradores del parte de horas distintos.
o Propietario de asignación predeterminado. Escriba el nombre de la persona que aprobará o rechazará el progreso del recurso en las tareas. O bien, haga clic en Examinar para seleccionar el propietario de asignación de una lista. Los recursos no pueden tener propietarios de asignación distintos. Por ejemplo, si el recurso se encuentra en una sala de conferencias y el jefe de proyecto realiza un seguimiento del tiempo que se ha usado la sala de conferencias, es posible que el propietario de la asignación sea el jefe de proyecto.
Sugerencia:
Es posible establecer el propietario de asignación del proyecto según cada asignación.
o Fecha disponible más próxima:. Indique la fecha en la que el recurso estará disponible para la asignación de tareas, si corresponde. Si el recurso no tiene ningún periodo establecido de disponibilidad (es decir, si está siempre disponible), deje este valor en blanco.
Nota:
La fecha disponible más próxima y la última fecha disponible corresponden a las fechas de disponibilidad del recurso, tal y como se muestra en Project Professional 2010.
o Última fecha disponible. Indique la última fecha en la que el recurso estará disponible para trabajar en tareas, si corresponde. Si el recurso no tiene ningún periodo establecido de disponibilidad (es decir, si está siempre disponible), deje este valor en blanco.
o Tasa estándar. Escriba la tasa de pago estándar del recurso en este cuadro.
o Tasa horas extra. Escriba la tasa de pago por horas extra del recurso en este cuadro.
o Capacidad máxima actual (%). Especifique el periodo de tiempo máximo de disponibilidad de un recurso para el trabajo en porcentaje. Por ejemplo, si el recurso está disponible a tiempo completo, escriba 100%. Si en cambio el recurso está disponible la mitad de la jornada, escriba 50%.
o Costo/Uso. Si el recurso tiene una tarifa fija asociada con cada uso, escriba ese costo en este cuadro. Por ejemplo, el alquiler de una camioneta puede requerir una tarifa fija por adelantado, con un costo añadido estándar por kilómetro. La tarifa fija sería el costo por el uso.
7. En la sección Detalles de Exchange Server, podrá especificar si las tareas del usuario deben sincronizarse con Microsoft Exchange Server. Active la casilla Sincronizar tareas si desea habilitar la sincronización de tareas mediante Microsoft Exchange Server para este usuario. Es necesario configurar la integración con Exchange para que la sincronización funcione.
Para más información acerca de cómo configurar la integración de tareas con Microsoft Exchange Server, vea Implementación de Project Server 2010 con Exchange Server en la biblioteca de TechNet.
Nota:
La sección Detalles de Exchange Server solo aparecerá cuando la opción El recurso puede iniciar sesión en Project Server esté habilitada en la sección Información de identificación.
8. En la sección Departamentos, haga clic en el botón que se encuentra junto al cuadro Departamentos de los recursos y seleccione un departamento o varios departamentos para asociarlos al recurso. Si el recurso no está asociado con ningún departamento, deje esta opción en blanco.
Sugerencia:
La asociación de un recurso con un departamento restringe la visión que tiene el recurso cuando se usa Project Web App. Puede ayudar a los recursos a buscar más rápidamente lo que desean buscar, ya que se quitan elementos de otros departamentos que no se aplican a este trabajo.
9. Si la organización creó códigos con fines de agrupación y costos, en la sección Campos de grupo, realice lo siguiente:
o Grupo. Especifique el nombre del grupo en este cuadro.
o Código. Especifique el código del grupo en este cuadro.
o Centro de costos. Escriba el código del centro de costos para el grupo en este cuadro.
o Tipo de costo Haga clic en el botón que se encuentra junto al campo Tipo de costo y, a continuación, seleccione el tipo de costo asociado con este grupo.
10. En la sección Detalles del equipo, haga clic en el botón que se encuentra junto al cuadro Nombre del grupo y seleccione el equipo al que pertenece el recurso, si es apropiado. Si el recurso va a administrar y delegar tareas asignadas al equipo, active la casilla Grupo de asignaciones del equipo.
Sugerencia:
Algunas organizaciones crean un recurso genérico para cada equipo para que las tareas asignadas al equipo vayan primero al recurso genérico. De esta forma, ningún recurso único acepta la asignación de tareas antes de que se delegue adecuadamente. Si decide usar un recurso genérico de esta manera, establezca el propietario de asignación del recurso como el jefe de equipo, active la casilla Grupo de asignaciones del equipo y seleccione el equipo de la lista Nombre del grupo.
11. En la sección Datos de identificación del sistema, escriba la información de identificación adicional del usuario en el cuadro Id. externo, si es apropiado.
Por ejemplo, el departamento de Recursos Humanos de la organización puede usar números de identificador de empleados para realizar un seguimiento de los datos en los sistemas de RR. HH. Al proporcionar ese número de identificador en el cuadro Id. externo, se identifica una asociación entre el recurso que está creando y los datos del empleados del departamento de RR. HH. El cuadro Id. externo también se puede usar para facilitar la consolidación de informes de uso de recursos más allá de lo que Project Server proporciona.
Sugerencia:
Si no está seguro de si debe especificar información en el cuadro Id. externo, póngase en contacto con otros departamentos de la organización para determinar si sería útil conectar los datos de recursos con otros sistemas o simplemente déjelo en blanco.
12. Tras especificar toda la información, seleccione el botón Guardar para crear el nuevo recurso.
Agregar recursos a un plan de proyecto
Para asignar recursos a las tareas de un proyecto, deberá crear un equipo de proyecto. Puede agregar recursos de empresa a equipos de proyecto mediante Project Web App o Project Professional 2010 con la característica Crear equipo desde la empresa.
Para agregar recursos a un plan del proyecto
1. Cuando haya publicado el plan del proyecto, seleccione la pestaña Proyecto y haga clic en el botón Crear equipo.
2. Para buscar rápidamente los recursos deseados, aplique un Filtro personalizado. Seleccione la lista desplegable Filtrar, haga clic en Filtro personalizado y aplique un filtro.
3. Cuando se aplique el filtro, seleccione el recurso deseado y haga clic en el botón Agregar. El nombre del recurso se encuentra en la lista del equipo del proyecto, en la columna de la derecha. Haga clic en el botón Guardar y cerrar para guardar los cambios y volver al modo Editar del Centro de proyectos.
4. En el modo de modificación del Centro de proyectos, asigne recursos a las tareas, actualice la información del campo personalizado del nivel de tarea y configure la duración y la fecha de inicio. Tenga en cuenta que Project Web App permite asignar varios recursos a una misma tarea. Sin embargo, la asignación unitaria para los recursos será del 100% en la tarea.
Nota:
Tras modificar la duración, el porcentaje completado, las fechas de inicio o de finalización y tras vincular/desvincular las tareas, deberá hacer clic en el botón Calcular para que se apliquen muchos de los cambios.
5. Use los iconos disponibles en la cinta de opciones Tarea para configurar tareas, crear una lógica del proyecto mediante el establecimiento de dependencias, insertar nuevas tareas, eliminar tareas, marcar el porcentaje completado de tareas y modificar el nivel de sangría de tareas. Estas características funcionan del mismo modo en Project Web App que en Project Professional 2010.
6. Cuando haya configurado las tareas y creado la lógica de programación, seleccione el botón Calcular para que todos los cambios se reflejen en los datos de la tarea. Cuando se haya configurado el plan del proyecto, seleccione el botón Guardar y, a continuación, haga clic en Publicar.
Nota:
Los cambios de la programación de proyecto no estarán visibles en el Centro de proyectos o en la vista Tarea de los integrantes del equipo hasta que no se hayan publicado en Project Server.
7. Para cerrar el plan del proyecto, seleccione la pestaña Proyecto en la cinta de opciones y haga clic en el botón Cerrar. Aparecerá la ventana Cerrar. Seleccione Sí para proteger el plan del proyecto.
Exportar los datos del Centro de recursos a Excel 2010Es posible exportar los datos del Centro de recursos a Excel 2010 desde Project Web App mediante la característica Exportar a Microsoft Excel. Project Web App también permite copiar los datos mostrados en el control de cuadrícula de Project Web App para copiarlos en aplicaciones como, por ejemplo, Excel, Word y Outlook.
Para exportar los datos del Centro de recursos a Excel 2010
1. En el Centro de recursos en Project Web App, haga clic en Exportar a Excel.2. Se abrirá una ventana de descarga de archivos que permite abrir o guardar el
documento. Seleccione Abrir.3. Es posible que aparezca un cuadro de mensaje para indicar que el archivo que está
intentando abrir tiene un formato distinto especificado por la extensión del nombre del archivo. Seleccione Sí.
4. La vista del Centro de recursos se abre en in Excel. 5. Haga clic en Guardar como en el menú Archivo de Excel si desea guardar los
datos tal como se muestran. Es posible guardar los datos en cualquiera de los formatos admitidos en Excel.
Administración de actualizaciones de tareas en Project Web AppEste tema aún no ha recibido ninguna valoración - Valorar este tema
Actualizado: 28 de febrero de 2012
Resumen: A continuación se describe el quinto artículo de una serie de ocho acerca de cómo usar Microsoft Project Web App con los datos de Microsoft Project Server 2010 y cómo realizar tareas relacionadas con la administración de proyectos. Este artículo ofrece información acerca de cómo pueden los miembros del equipo actualizar sus tareas y enviarlas para la aprobación mediante Project Web App. También describe cómo pueden los jefes de proyecto revisar actualizaciones de tareas que se hayan enviado para la aprobación.
Se aplica a: Project Server 2010 | Project Web App
En este artículo:
Envío de actualizaciones de tareas
Opciones de visualización de tareas
Aprobación de actualizaciones de tareas
Procesamiento de solicitudes y cambios de tareas
Envío de actualizaciones de tareasLos miembros del equipo pueden informar del tiempo empleado en las asignaciones publicadas (Tareas del proyecto) a través de la página de tareas de Project Web App. Como jefe de proyecto, también podrá actualizar el trabajo real directamente en Project Professional 2010; sin embargo, esto solo puede hacerse de forma excepcional, no como norma, en caso de que acepte actualizaciones de Project Web App.
El escenario siguiente describe el intercambio que se produce entre un miembro del equipo y el jefe de proyecto durante el proceso de actualización de tarea y de aprobación.
1. El miembro del equipo inicia sesión en Project Web App. En la página de inicio de Project Web App, el miembro del equipo puede hacer clic en Tareas en Inicio rápido para ver las tareas asignadas.
2. Las tareas asignadas al usuario se muestran en la página Tareas. En la página Tareas, el miembro del equipo puede especificar en la cuadrícula el número real de horas dedicadas en función de los días trabajados.
Nota:
Solo se pueden especificar las horas en tareas detalladas. No es posible especificar el tiempo en la tarea de resumen del proyecto.
3. El miembro del equipo puede usar los botones de la columna Período de la cinta de opciones para navegar a una semana anterior o posterior. Además, puede seleccionar un periodo específico con el botón Seleccionar período.
4. Tras asociar las horas reales a una asignación de tarea, es necesario llevar a cabo los pasos siguientes en función de si la tarea se ha completado. El miembro del equipo puede guardar las actualizaciones sin enviarlas al jefe de proyecto, mediante la opción Guardar. Las actualizaciones pueden enviarse con posterioridad con una de las opciones Enviar estado.
o En caso de que la tarea se haya completado, el usuario deberá asegurarse de que el Trabajo restante muestre el valor 0 y de que el sistema indique que la tarea está completa al 100%. Si la tarea muestra que queda trabajo pendiente pero esta se ha completado, será necesario modificar el valor a cero.
o Si el estado indica que no ha finalizado la tarea, el miembro del equipo deberá actualizar el Trabajo restante con el número de horas necesarias para completar la tarea. La cantidad puede ser superior o inferior a las horas mostradas, ya que se han calculado a partir de la estimación de trabajo original especificada. Al
especificar las horas de Trabajo restante, se recalcularán los valores % completado y Trabajo.
En el escenario, el miembro del equipo solicita horas adicionales para completar la tarea; en este caso, solicita 60 horas en lugar de las 40 horas calculadas de forma automática. Ya se han invertido diez horas. Además, el miembro del equipo adjunta un comentario al envío de la actualización. Este proceso permite al miembro del equipo comunicar al jefe de proyecto el motivo por el que se necesita más tiempo para completar la tarea.
Tenga en cuenta que el miembro del equipo solo ha seleccionado una tarea para actualizar. (Como alternativa, es posible seleccionar asignaciones adicionales mediante la casilla correspondiente o haciendo clic en el botón Enviar estado, Todas las tareas para actualizarlas.) También debe tener en cuenta que la casilla Enviar comentario debe activarse antes de que el usuario haga clic en Enviar estado, Tareas seleccionadas. La imagen siguiente muestra actualizaciones de tareas que están listas para el envío.
Cuando un miembro del equipo está listo para enviar una actualización de tarea al jefe de proyecto, deberá activar la casilla de la fila del estado que desea actualizar. El usuario deberá hacer clic en Enviar estado para ver las opciones siguientes:
o Todas las tareas. Permite enviar rápidamente al jefe de proyecto una actualización de todas las tareas.
o Tareas seleccionadas. Permite enviar al jefe de proyecto actualizaciones de tareas específicas una por una.
Al hacer clic en Tareas seleccionadas se enviará una actualización de estado de la tarea seleccionada.
5. Tras hacer clic en el botón Enviar estado o Tareas seleccionadas, un cuadro de comentarios mostrará el comentario asociado a la actualización de asignación.
Tras enviar la actualización de asignación, la columna Estado de proceso reflejará el estado actual de la tarea.
Opciones de visualización de tareasLos miembros del equipo pueden seleccionar diferentes opciones de visualización de tareas para modificar el modo en que se muestra la información en la página de tareas. Es posible seleccionar estas opciones en la cinta de opciones de Project Web App.
En la cinta de opciones de PWA encontrará las siguientes opciones de visualización de tareas:
Importar. Importa los datos de estado del parte de horas.
Diseño. Muestra las siguientes opciones de visualización:
o Diagrama de Gantt. Muestra los datos en una vista de gráfico de Gantt.
o Datos con fases temporales. Muestra los datos por días, semanas o según otro nivel de tiempo incremental. Si no se selecciona esta opción, la cuadrícula de la columna de fecha no estará disponible para la especificación de periodos.
o Hoja. Muestra la fecha en un formato de tabla.
Unidades. Muestra las siguientes opciones de visualización:
o Duración
Minutos
Horas
Días
Semanas
o Trabajo
Minutos
Horas
Días
Semanas
o Fecha
28/01/2010
12:33 pm
28/01/2010 12:33 pm
Jueves, 28 de enero de 2010
Jueves, 28 de enero de 2010, 12:33 pm
Jue 28/01
28 de enero
Enero de 2010
Filtro. Modifica la información de la tarea mostrada para usar un filtro estándar o crear un filtro personalizado.
Aprobación de actualizaciones de tareasTras el envío de la actualización por parte del miembro del equipo, usted, como jefe de proyecto, podrá revisar el envío y decidir si lo acepta en la programación del proyecto o si lo rechaza.
Al hacer clic en una aprobación pendiente se abrirá el Centro de aprobación.
En la página Centro de aprobación, podrá ver todas las actualizaciones de tareas enviadas que estén pendiente de su aprobación. En esta página también se muestran los detalles acerca de la actualización de la tarea como, por ejemplo, el recurso que envió la actualización o los comentarios. Al hacer clic en una tarea de esta página se mostrarán detalles de tarea adicionales acerca de la actualización.
Podrá aceptar o rechazar la actualización de la tarea. Para ello, active la casilla situada junto a la tarea y, a continuación, haga clic en el botón Aceptar o Rechazar de la cinta de opciones. Con ambas opciones tendrá la posibilidad de enviar un comentario al recurso con información acerca de la actualización de la tarea.
Procesamiento de solicitudes y cambios de tareasLa página Centro de aprobación de Project Web App permite revisar los cambios efectuados en las tareas del proyecto así como los tiempos de trabajo que los miembros del equipo han enviado a través de las páginas Tareas y Parte de horas. Use el Centro de aprobación de Project Web App para revisar los cambios efectuados en las tareas del proyecto y los tiempos de trabajo de los recursos y para actualizar los proyectos con la información más reciente.
A continuación se muestran los tipos de cambios que aparecen en el Centro de aprobación de Project Web App:
Cambios de tareas
Solicitudes de tareas nuevas
Solicitudes de delegación de tareas
Asignaciones rechazadas por recursos
Solicitudes de delegación de tareas rechazadas por recursos
Puede actualizar la información del proyecto según los cambios de tareas que se muestran en el Centro de aprobación del modo siguiente:
Manualmente. Puede actualizar los proyectos con cada cambio de tarea enviado por los miembros del equipo haciendo clic en Aceptar en la pestaña Aprobaciones del Centro de aprobación. Si no desea aprobar una solicitud de cambio de tarea, haga clic en Rechazar y proporcione un comentario para el recurso que envía la solicitud. De este modo, ofrecerá una explicación para el rechazo. Cuando rechace una solicitud de cambio, esta se eliminará de la lista del Centro de aprobación hasta que el miembro del equipo vuelva a enviarla.
Automáticamente (mediante reglas). Puede crear y usar reglas para actualizar automáticamente los proyectos con cambios que no necesiten revisión para la aprobación. Puede crear reglas que se inicien para proyectos específicos, para todos los proyectos, para recursos específicos o para grupos de recursos de una ubicación específica de la estructura detallada de recursos de su organización. Incluso cuando habilite reglas para la aprobación automática, necesitará publicar el proyecto antes de que se vuelva a planificar el proyecto por completo.
La tabla siguiente muestra los permisos de Project Server 2010 necesarios para que los usuarios de Project Professional 2010 y Project Web App puedan trabajar con actualizaciones de tareas.
Tabla 4: Permisos necesarios
Permiso global Descripción
Administrar reglas
Permite al usuario tener acceso a las páginas de actualizaciones de Project Web App y crear reglas que determinen el modo en que se procesan las transacciones de actualización de forma automática.
Administrar cambios de tareas
Permite a los usuarios tener acceso a las páginas de actualizaciones de Project Web App para obtener actualizaciones de tareas y ver, aceptar o rechazar las transacciones de los recursos.
Procesamiento de cambios de tareas desde el Centro de aprobación
Los miembros del equipo del proyecto usan el parte de horas disponible en Project Web App para informar de los cambios realizados en sus asignaciones. Los jefes de proyecto reciben una notificación de forma automática cuando los miembros del equipo asignados a tareas sus proyectos envían cambios. Los jefes de proyecto pueden elegir si aceptan o rechazan cada uno de los cambios de las tareas.
Los cambios que envían los miembros del equipo no afectan a los proyectos hasta que se publican; solo los cambios de tareas aprobados se aplican a los proyectos publicados en la base de datos de Project Server y solo las actualizaciones de las tareas aprobadas aparecen
en los proyectos como trabajo real. Si sabe que los miembros de su equipo han cambiado tareas, han agregado tareas nuevas o las han delegado rechazado pero no ve los cambios enviados como disponibles en el Centro de aprobación, es posible que estos no hayan enviado realmente sus cambios.
Antes de aceptar o rechazar cambios de tareas de los miembros del equipo del proyecto, es importante conocer el ciclo de procesamiento del parte de horas de su organización. Por ejemplo, si su organización tiene un ciclo de parte de horas semanal, deberá procesar todos los partes de horas y cambios de tareas al menos una vez a la semana, después de que todos los miembros del equipo hayan enviado su estado, pero antes del final del ciclo de parte de horas semanal. Esto ayuda a garantizar que se envían, aceptan o rechazan los datos correctos. Además, ayuda a evitar la publicación de datos incorrectos como resultado de las actualizaciones.
La página Actualizaciones tiene las siguientes características:
Si un miembro de equipo envía varios cambios para un único elemento de tarea, solo se mostrará el último cambio enviado.
Si un miembro de equipo delega una tarea, se mostrará una fila en la lista de actualización. Si el miembro del equipo al que se ha delegado la tarea rechaza la delegación, dicho rechazo se mostrará en una fila por separado y el campo Aceptar no podrá modificarse.
El modo de seguimiento de las actualizaciones pendientes determina si se debe mostrar o no un parte de horas o una vista de diagrama de Gantt. Si se usan horas específicas para las actualizaciones, se mostrará el parte de horas. la vista de Diagrama de Gantt se muestra para el resto de las actualizaciones.
Si se rechaza una actualización, el miembro del equipo que haya enviado la actualización recibirá una notificación por correo electrónico y aparecerá un icono en su parte de horas.
Una vez aprobado el cambio de tarea, se agregará un registro de dicho cambio en la página Historial. Los cambios que no se hayan aprobado o rechazado quedarán pendientes y permanecerán en el Centro de aprobación hasta que se acepten, rechacen o procesen.
Para aprobar o rechazar cambios de tareas enviados por miembros del equipo del proyecto
1. En el Inicio rápido, en Proyectos, haga clic en Centro de aprobación.2. Active la casilla de la columna de la izquierda correspondiente a la fila de la
actualización de tarea que desea aceptar o rechazar.3. En la pestaña Aprobaciones de la cinta de opciones, haga clic en Aceptar o en
Rechazar.
Visualización del historial de cambios de tareas
Puede ver un historial de todos los cambios de tareas que se han procesado en los últimos 60 días. Este historial se proporciona solo para fines de revisión y no puede modificarse. Permite revisar el historial de las actualizaciones realizadas en todos los proyectos y recursos. El archivo de actualización muestra las tareas actualizadas con un formato similar al de la página de actualización de cambios de tareas. La pestaña Personalización muestra las mismas opciones que la página Actualizaciones. El botón Mostrar cambios de tareas del menú de acción le redirigirá a la página Actualizar cambios de tareas. El administrador de Project Server define el número de días disponibles en la sección del historial de actualización de tarea.
Nota:
Los cambios de tareas aparecerán en la cuadrícula cuando los haya procesado (aceptado o rechazado). Para navegar rápidamente a la página donde podrá procesar las actualizaciones de tareas de los miembros del equipo, haga clic en Mostrar cambios de tareas. Si desea ajustar los valores reales de los recursos, vaya a la página Recursos y haga clic en Ajustar valores reales.
Para ver el historial de cambios de tareas
1. En el Centro de aprobación de Project Web App, en la pestaña Aprobaciones, haga clic en Historial. Desde el menú, haga clic en Actualizaciones de estado o en Partes de horas para ver el historial de actualizaciones de tareas de ambos.
2. Las actualizaciones de tareas realizadas en los últimos 60 días se mostrarán en un formato de cuadrícula. En el historial de actualizaciones de tareas, desplácese a la derecha para ver los detalles de cada actualización. Los detalles indican si la tarea se ha aceptado, el estado actual, el usuario de Project Web App al que está asignada la tarea, el usuario que ha aprobado o rechazado la tarea y el trabajo real asociado a la tarea, así como otro tipo de información acerca de la tarea.
Otros capítulosPara más información, vea los otros capítulos de esta guía:
Navegación en Project Web App
Administración de proyectos en Project Web App
Administración de recursos en Project Web App
Administración de problemas, riesgos y documentos en Project Web App
Administración de informes de estado en Project Web App
Configuración de notificaciones de correo y avisos en Project Web App
Administración de problemas, riesgos y documentos en Project Web AppEste tema aún no ha recibido ninguna valoración - Valorar este tema
Publicado: 10 de enero de 2012
Resumen: A continuación se describe el sexto artículo de una serie de ocho acerca de cómo usar Microsoft Project Web App con los datos de Microsoft Project Server 2010 para realizar tareas relacionadas con la administración de proyectos.
Se aplica a: Project Server 2010 | Project Web App
En este artículo:
Introducción a la administración de problemas, riesgos y documentos
Riesgos del proyecto
Problemas del proyecto
Documentos del proyecto
Introducción a la administración de problemas, riesgos y documentosLas ventajas de la EPM Solution son las capacidades de colaboración que ofrece el producto con los componentes que se han incluido en este conjunto de soluciones. Estas funciones de colaboración se ven mejoradas gracias al uso de Microsoft SharePoint Foundation como marco de la administración de la colaboración del equipo.
Los artefactos de los proyectos como, por ejemplo, los riesgos, los problemas o la documentación pueden almacenarse, vincularse y adjuntarse a diferentes proyectos o tareas. Cuando se publica un plan de proyecto en el entorno de Microsoft Project Professional 2010, se crea automáticamente un sitio de proyecto (subsitio). Cada subsitio se crea según sus propias bibliotecas, por lo que es posible vincular riesgos, problemas y documentos.
Cuando use Microsoft Project Server 2010, dispondrá de las siguientes características de colaboración:
Riesgos La administración de riesgos implica la identificación proactiva y el seguimiento de eventos y condiciones que pueden afectar a la futura planificación de un proyecto. Los
riesgos pueden clasificarse según su gravedad y es posible asignar una estimación de la probabilidad con la que pueden producirse.
Problemas Los problemas pueden usarse para llevar a cabo un seguimiento de los elementos de trabajo que no se identifiquen fácilmente como asignaciones o tareas de proyectos. Los jefes de proyecto, jefes de recursos y responsables de equipo pueden determinar si los problemas afectarán al proyecto para, de este modo, identificar estrategias de administración de dichos problemas y evitar que se conviertan en problemas mayores.
Documentos Las bibliotecas de documentos ofrecen una ubicación donde los miembros del equipo pueden colaborar y compartir documentos, u otros artefactos del proyecto, con el resto de miembros del equipo.
Sitio del proyecto Puede existir un sitio del proyecto para cada proyecto guardado en la base de datos de Project Server. El sitio del proyecto ofrece características de colaboración adicionales (como, por ejemplo, anuncios, alertas o entregas, así como la posibilidad de vincular estos elementos a las tareas del proyecto), ya que ofrece un sitio web para cada proyecto. De este modo, las capacidades de SharePoint Foundation están disponibles para el equipo del proyecto.
Como jefe de proyecto, es importante que sepa cómo entender y administrar las capacidades de colaboración de los sitios del proyecto que administre.
Riesgos del proyectoLos riesgos son eventos o condiciones que pueden tener un efecto positivo o adverso en el resultado de un proyecto. En muchos aspectos, la administración de riesgos es de vital importancia para el éxito de la administración de proyectos. La administración de riesgos implica la identificación proactiva y el seguimiento de eventos y condiciones que pueden afectar a la futura planificación de un proyecto. Es necesario distinguir entre la identificación de los riesgos y el seguimiento de los problemas, ya que lo primero implica la identificación de un evento o condición que puede afectar al resultado de un proyecto, mientras que el seguimiento implica el seguimiento de un efecto real en el resultado del proyecto. Los riesgos pueden existir en el presente y pueden tener una probabilidad de que sucedan del 100 por cien. Los riesgos también pueden existir en el futuro a largo plazo y pueden tener una probabilidad de convertirse en un factor de peso en el ciclo de vida del proyecto del 100 por cien.
Es posible enviar los riesgos del proyecto y realizar un seguimiento de estos en el sitio del proyecto. De este modo se permite una mayor comunicación entre los miembros del equipo, ya que pueden disponer de un repositorio central. Es posible tener acceso a los riesgos mediante Microsoft Project Web App (PWA).
Adición de riesgos del proyecto
Use el procedimiento siguiente para agregar un riesgo del proyecto mediante Project Web App.
Para agregar un riesgo del proyecto
1. Desde el Centro de proyectos, seleccione el proyecto y haga clic en el botón Sitio del proyecto. A continuación, haga clic en el proyecto en el que se almacenará la información acerca del riesgo.
2. Cuando se abra el sitio del proyecto, haga clic en la opción Riesgos en Inicio rápido.
3. Una vez abierta la página Riesgos, haga clic en Agregar nuevo elemento.4. Especifique la información acerca del riesgo en la plantilla de riesgo (el
administrador del sistema puede modificar esta plantilla).5. Es posible adjuntar un archivo a este riesgo, o bien Vincular elementos al riesgo.
Para ello, seleccione el botón asociado en la cinta de opciones Riesgo.
Visualización y administración de riesgos
Use el procedimiento siguiente para ver los riesgos de un proyecto que tenga asignado. Cuando visualice el riesgo, tendrá la posibilidad de modificar el riesgo como, por ejemplo, con la adición de un elemento, la eliminación o administración de permisos.
Para ver los riesgos que tenga asignados
1. Desde el Inicio rápido de Project Web App, haga clic en Problemas y riesgos.2. Haga clic en el nombre del proyecto que contenga el riesgo que desea abrir.3. Desde la página Riesgos del sitio del proyecto, elija el riesgo que desea ver o
modificar.4. Es posible Agregar un elemento nuevo, Editar el riesgo, Eliminar el riesgo,
Administrar permisos en el formulario o establecer una alerta mediante los mecanismos de notificación de SharePoint Foundation, si están habilitados.
Problemas del proyectoEl seguimiento de los problemas puede ser una parte importante de la administración del proyecto. Los problemas se usan para capturar elementos del trabajo que no se pueden identificar fácilmente en las asignaciones o tareas del proyecto. Los miembros del equipo y los jefes de proyecto pueden usar la página Problemas del sitio del proyecto. Los jefes de proyecto, jefes de recursos y responsables de equipo pueden determinar si los problemas afectarán al proyecto y pueden identificar estrategias de administración de dichos problemas antes de que los problemas se conviertan en problemas mayores.
Adición de problemas de proyecto
Use el procedimiento siguiente para agregar un problema de proyecto mediante Project Web App.
Para agregar un problema de proyecto
1. Desde el Centro de proyectos, seleccione el proyecto y haga clic en el botón Sitio del proyecto. A continuación, haga clic en el proyecto del que desea almacenar la información de problemas.
2. Cuando se abra el área de trabajo del proyecto, haga clic en la opción Problemas en Inicio rápido.
3. Una vez abierta la página Problemas, haga clic en Agregar nuevo elemento.4. Especifique la información acerca del problema en la plantilla de problema (el
administrador del sistema puede modificar esta plantilla).5. Al igual que con los riesgos, es posible adjuntar un archivo a este riesgo, o bien
Vincular elementos al problema.. Para ello, seleccione uno de los botones de la cinta de opciones Problemas.
6.
Visualización y administración de problemas
Use el procedimiento siguiente para ver los problemas de un proyecto que tenga asignado. En la página de detalles del problema, dispondrá de opciones para agregar elementos al problema, eliminar el problema y administrar los permisos del problema.
Para ver los problemas que tenga asignados
1. Desde la página de inicio de Project Web App, haga clic en Problemas y riesgos.2. Haga clic en el Asunto de proyecto que desea abrir.3. Desde la página Problemas, seleccione el problema que desea ver o modificar.4. Es posible Agregar un elemento nuevo, Editar el problema, Eliminar el problema,
Administrar permisos en el formulario o establecer una alerta mediante los mecanismos de notificación de SharePoint Foundation, si están habilitados.
Documentos del proyectoProject Server 2010 integra la administración de documentos en el proceso de administración general del proyecto mediante la incorporación de la característica de biblioteca de documentos de SharePoint. Es posible asociar una biblioteca de documentos a cualquier proyecto que se haya publicado en la base de datos de Project Server. Además, proporciona a los miembros del equipo una ubicación donde pueden colaborar y compartir documentos (incluido documentos de Microsoft Word, Microsoft Excel, así como muchos otros formatos de documentos) fuera de un proyecto. Además de las bibliotecas de documentos, es posible usar una biblioteca pública para almacenar documentos relacionados con los proyectos de su organización.
Para tener acceso a la característica de administración de documentos de Project Server 2010, haga clic en el vínculo Bibliotecas de Project Web App y seleccione Documentos compartidos. O bien, puede ir directamente al sitio del proyecto desde Project Web App. Es posible crear bibliotecas de documentos para todos los proyectos que se hayan publicado en el sitio del proyecto. Los documentos se usan para capturar información no estructurada y relacionada con el proyecto que no está disponible en los proyectos normales.
Adición de documentos de proyecto
Use el procedimiento siguiente para agregar un documento a una biblioteca de documentos de un sitio de proyecto.
Para agregar un documento del proyecto
1. Desde el Centro de proyectos, seleccione el proyecto del que desea abrir el sitio del proyecto y haga clic en el botón Sitio del proyecto en la cinta de opciones.
2. Cuando se abra el sitio del proyecto, haga clic en la opción Documentos del proyecto en Inicio rápido.
Se abre la página Documentos del proyecto.
3. Una vez abierta la página Documentos del proyecto, haga clic en Agregar documento para cargar o importar uno o varios archivos a la lista de documentos. También puede modificar la configuración de la lista y del proceso con los permisos correctos. Para ello, haga clic en la pestaña Biblioteca, Configuración de biblioteca.
4. Desde ahí, podrá Ver, Editar propiedades, Administrar permisos, Editar o Eliminar el documento, además de usar la opción Enviar a, en caso de que el uso del correo electrónico esté habilitado, Desproteger (función de Servicios de SharePoint que se usa para administrar el control de versiones) o establecer alertas (para las revisiones de los documentos).
Administración de informes de estado en Project Web AppEste tema aún no ha recibido ninguna valoración - Valorar este tema
Publicado: 10 de enero de 2012
Resumen: A continuación se describe el séptimo artículo de una serie de ocho acerca de cómo usar Microsoft Project Web App con los datos de Microsoft Project Server 2010 para realizar tareas relacionadas con la administración de proyectos.
Se aplica a: Project Server 2010 | Project Web App
En este artículo:
Introducción a la administración de informes de estado
Solicitud y actualización de informes de estado
Visualización de informes de estado
Visualización del archivo de informes de estado
Introducción a la administración de informes de estadoLos informes de estado son un método sencillo de comunicar información descriptiva acerca del estado de tareas específicas o de un proyecto completo. Los informes de estado son descripciones del estado o del progreso de las tareas asignadas y permiten automatizar la solicitud y la recepción de la información de estado. Los jefes de proyecto pueden enviar a los miembros del equipo solicitudes de informes de estado que, a su vez, los miembros del equipo, podrán responder mediante el envío de la información solicitada. Además, los miembros del equipo pueden iniciar el envío de informes de estado. Los jefes de proyecto pueden configurar los informes de estado para recibir envíos individuales o informes de estado compilados o fusionados que consoliden las respuestas en una única solicitud de estado. Los informes de estado, incluidas las solicitudes de informes de estado, pueden administrarse desde la página Informes de estado de Project Web App.
La característica Informes de estado de Project Web App permite a las partes interesadas del proyecto enviar informes de estado a cualquier persona implicada en un proyecto (siempre que sean usuarios de Project Web App) para proporcionar información acerca del estado de sus tareas. Cuando configure informes de estado puede hacer lo siguiente:
Especificar el título de un informe de estado y la frecuencia con la que debe enviarse.
Identificar los miembros del equipo que recibirán la solicitud de informe de estado y los responderán a dicha solicitud.
Especificar la información de la que informarán los miembros del equipo.
Enviar la solicitud.
Nota:
Es importante distinguir los informes de estado de las actualizaciones de asignaciones de tareas. Use la página Centro de aprobación de Project Web App para revisar las actualizaciones de las tareas del proyecto, para trabajar con los tiempos de trabajo de los recursos y para actualizar los proyectos con la información más reciente.
En la tabla siguiente se muestran los permisos de Microsoft Project Server 2010 que necesitan los usuarios de Microsoft Project Professional 2010 y Microsoft Project Web App (PWA) para poder trabajar con informes de estado.
Tabla 6: Permisos necesarios
Permiso global Descripción
Modificar solicitudes de informe de estado
Permite al usuario tener acceso al vínculo Petición en Project Web App.
Modificar respuestas de informe de estado
Permite al usuario tener acceso al vínculo Respuestas en Project Web App.
Los informes de estado suelen enviarse conforme a una planificación y de forma periódica. Por ejemplo, es posible que un jefe de proyecto desee recibir informes de estado todas las semanas de cada uno de los miembros del equipo con tareas asignadas en el proyecto. El formulario de informe de estado predeterminado incluye títulos como, por ejemplo, Principales logros, Objetivos para el período siguiente o Temas actuales. Sin embargo, es posible personalizar estos títulos para ajustarlos a las necesidades de informes de estado de distintas organizaciones.
Desde la página Informes de estado podrá llevar a cabo las actividades siguientes:
Solicitudes Permite a los jefes de proyecto y a las partes interesadas del proyecto crear una plantilla de informe y enviar una solicitud de estado a los miembros del equipo para recabar información acerca del progreso. Es posible crear nuevos informes de estado para su equipo, modificar una solicitud de informe de estado existente y eliminar una solicitud, además de ver respuestas a solicitudes individuales o consolidadas.
Respuestas Permite a los miembros del equipo responder a un informe de estado enviado por el jefe de proyecto o por otro usuario de Project Web App.
Enviar informe no solicitado Permite a cualquier parte interesada del proyecto devolver una solicitud de estado o definir y enviar un informe de estado a cualquier otra parte interesada del proyecto seleccionada en Project Web App. Los usuarios pueden responder a las próximas solicitudes de informe de estado o crear y enviar un informe de estado no solicitado.
Visualización de archivos de informes de estado enviados Permite ver y modificar los informes de estado enviados y no enviados.
Por ejemplo, como jefe de proyecto, es posible que tenga que crear un informe semanal del progreso general de todo el proyecto. Con la característica Solicitudes, podrá configurar una plantilla de informe de estado para los miembros del equipo que, una vez completada, proporcione información acerca de actividades importantes durante un período determinado. Puede configurar las solicitudes de informe de estado para que se envíen automáticamente a los miembros del equipo con una frecuencia determinada. Los
miembros del equipo reciben las notificaciones de los informes de estado que requieren respuesta por su parte en su página de inicio de Project Web App. Los jefes de proyecto y los miembros del equipo pueden usar también las características Alertas de tarea y Avisos de tarea para personalizar los avisos y los mensajes de correo. La característica Respuestas permite a los miembros del equipo completar los informes de estado y responder al jefe de proyecto. También es posible agrupar las respuestas, lo que permite comprobar el nivel de respuesta de las solicitudes de informe de estado y fusionar los informes de estad completados para ver las respuestas consolidadas de los miembros del equipo.
El administrador de Project Server debe conceder a los usuarios los permisos Modificar respuestas de informe de estado o Modificar solicitudes de informe de estado en Project Server para poder enviar y ver informes de estados, enviar informes de estado no solicitados y administrar las solicitudes de informes de estado. De forma predeterminada, solo los miembros de los siguientes grupos de seguridad de Project Server tienen los permisos necesarios para solicitar informes de estado y ver las respuestas del grupo: Ejecutivos, Jefes de proyecto y Jefes de recursos. Los usuarios de Project Web App podrán enviar informes de estado en respuesta a solicitudes de estado o de forma independiente.
Tenga en cuenta las sugerencias siguientes a la hora de crear informes de estado:
Incluya un nombre de departamento o de proyecto en el título del informe de estado.
Project Server 2010 genera automáticamente el primer informe de estado en la fecha de inicio especificada en las páginas de configuración del informe de estado. A continuación, generará informes de estado el primer día de cada período de informe.
Solicitud y actualización de informes de estadoEs posible solicitar y actualizar informes de estado mediante la página Informes de estado de Project Web App. Los informes de estado son formularios que los miembros del equipo usan para proporcionar la información especificada acerca del estado actual de su trabajo. A diferencia de las actualizaciones de tareas, los informes de estado no están asociados a ningún proyecto, no contienen información acerca de proyectos (a menos que se haya agregado al texto del informe de estado) y no se pueden usar para actualizar programaciones de proyectos. Los informes de estado pueden usarse para proporcionar información detallada sobre logros, objetivos, problemas y sobre factores que influyen en el trabajo de los miembros del equipo. Cuando cree una solicitud de informe de estado, debe definir las secciones que este contendrá, quién debe responder a la solicitud y con qué frecuencia debe enviarse y responderse.
Cuando solicite un informe de estado, aparecerá una notificación en las páginas de inicio y de informes de estado de Project Web App del usuario. El usuario puede seleccionar el informe en cualquiera de estas páginas para responder a la solicitud. Los miembros del
equipo también pueden enviar informes no solicitados relacionados con la opción Enviar informe no solicitado de la sección Respuestas. Esta opción muestra una página desde la que los miembros del equipo pueden crear un informe de estado y enviarlo al usuario de Project Web App correspondiente.
Nota:
Los informes de estado no solicitados no son periódicos. Deben enviarse de forma individual y de forma adicional a los informes de estado periódicos.
Para solicitar un informe de estado
1. En la página de inicio de Project Web App, en Inicio rápido, haga clic en la opción Informes de estado de la sección Recursos.
2. En la página Informes de estado, en la sección Solicitudes, haga clic en Nueva y en Nueva solicitud.
3. En la sección Título del informe del cuadro Título, escriba el nombre del informe de estado.
4. En la sección Frecuencia, indique la frecuencia con la que debe enviarse el informe de estado, así como el día de la semana, mes o año en el que vence el informe de estado.
5. En la sección Fecha de inicio del cuadro Inicio, especifique la fecha que marca el inicio del período del informe de estado.
6. En la sección Recursos, en la lista Recursos disponibles, seleccione los recursos que deben responder a la solicitud de informe de estado.
Haga clic en el botón Agregar para agregar los recursos a la lista Recursos que deben responder.
Los recursos seleccionados aparecerán en la lista Recursos que deben responder.
7. Para quitar un recurso de la lista Recursos que deben responder y devolverlo a la lista Recursos disponibles, resalte el nombre de los recursos y, a continuación, haga clic en el botón Quitar.
8. Para crear las secciones Informe de estado, haga clic en el botón Insertar sección e indique los temas acerca de los que desea que informen los recursos. Para ello, escriba un título y una descripción breve para cada sección del informe de estado. Se mostrarán tres títulos de forma predeterminada: Principales logros, Objetivos para el período siguiente y Temas actuales. Es posible eliminar estas filas, modificar el nombre e incluir una descripción.
Complete lo siguiente:
o En la columna Nombre, especifique los nombres de las secciones del informe de estado. Por ejemplo, Nueva sección de información.
o En la columna Descripción, proporcione el texto descriptivo adicional que desee. Por ejemplo, Información adicional sobre el proyecto.
o Haga clic en Insertar sección para insertar una fila en la parte inferior de la lista.
o Haga clic en Eliminar sección para eliminar la fila seleccionada.
9. Para enviar la solicitud de informe de estado a los miembros del equipo seleccionados, haga clic en el botón Enviar. Use el botón Cancelar para salir de la creación del informe de estado. Tenga en cuenta que no se guardará el trabajo realizado en esta solicitud de informe de estado.
El nuevo informe de estado estará disponible en la página Informes de estado de la sección Solicitudes.
Para modificar una solicitud de informe de estado
1. En la página Informes de estado de Project Web App, en la sección Solicitudes, seleccione la fila que contenga el nombre del informe de estado que desee modificar. Haga clic en el botón Editar solicitud.
2. Cuando haya finalizado, haga clic en Enviar para enviar el informe de estado a las personas de la lista Recursos que deben responder.
Visualización de informes de estadoEs posible visualizar las respuestas a informes de estado de los miembros del equipo como informe de estado de grupo o como informes de estado no solicitados. Use la característica Agrupar informes combinados por para ver las respuestas consolidadas a solicitudes de informe de estado por nombre de recurso o por fecha de respuesta. Cuando se solicite un informe de estado, también aparecerá una notificación en la página de inicio de Project Web App.
El botón Ver respuestas muestra las personas que han respondido a la solicitud de informe de estado agrupadas por periodos de informe. Los iconos indican si el informe se ha enviado y si se ha fusionado en un informe consolidado.
Los informes variados se crean cuando se envían informes de estado no solicitados o cuando se haya enviado copia del informe de estado solicitado a un miembro del equipo que no pertenezca al proyecto. Es posible tener acceso a estos informes a través de la página Informes de estado, en la sección Respuestas. Para ello, deberá seleccionar Informe de estado: Varios en la lista desplegable Ir a.
Es posible exportar las respuestas a Word desde la página Respuestas de los informes de estado o a Excel desde la sección Solicitudes, en la lista desplegable Acción de la página Informe de estado.
Para ver las respuestas de los informes de estado
1. En la página Informes de estado de Project Web App, haga clic en el nombre del informe en la sección Solicitudes.
2. En la página Ver respuestas, resalte todas las respuestas del recurso que desea ver en un archivo fusionado y, a continuación, haga clic en el botón Abrir.
3. La página Respuestas de los informes de estado muestra las respuestas fusionadas o de forma individual, dependiendo de cómo haya especificado que se muestre la información. Seleccione el comando Exportar a Microsoft Word para exportar las respuestas de Project Web App a Word.
o Para ver los detalles de un usuario de Project Web App, seleccione el usuario y haga clic en Abrir.
o Para fusionar los detalles de un usuario de Project Web App en un informe de estado consolidado, seleccione el usuario y haga clic en Combinar.
Nota:
Las respuestas a informe de estado pendientes también se mostrarán en su página de inicio de Project Web App tras iniciar sesión.
Visualización del archivo de informes de estadoEl Archivo de informes del estado contiene todos los informes de estado que el usuario actual haya enviado o recibido. Este archivo permite tener acceso a estos informes, además de visualizarlos y actualizarlos. De este modo, podrá agregar texto a cualquier sección de tema que especifique actualizaciones a los comentarios originales. Si selecciona el botón Enviar, se reenviará el informe de estado seleccionado del Archivo de informes del estado.
Para ver el archivo de informes de estado
1. En la página Informe de estado, en la sección Respuestas, seleccione Informes de estado: Archivo en la lista desplegable Ir a.
2. Para ver un informe de estado específico del Archivo de informes del estado, haga clic en el nombre del informe en la columna Informe. Tras seleccionar el informe, podrá llevar a cabo una o varias de las acciones siguientes:
o Agregar más información al informe de estado.
o Agregar nuevas secciones al informe.
La vista de actualización se abrirá con una nueva sección en la que podrá escribir la información del informe de estado actualizada. Para agregar otra sección al informe de estado actualizado, haga clic en el botón Hacer clic para agregar sección. Haga clic en Guardar para guardar el informe de estado actualizado en el
Archivo de informes del estado. Haga clic en Enviar para enviar el informe de estado al usuario de Project Web App que figura en el campo A.
o Para volver a la página Informe de estado, seleccione el vínculo Informe de estado en la sección Recursos de la columna de navegación izquierda de Project Web App.
Capítulo 4: Administración de actualizaciones de tareas en Project Web App
Este tema aún no ha recibido ninguna valoración - Valorar este tema
Actualizado: 28 de febrero de 2012
Resumen: A continuación se describe el quinto artículo de una serie de ocho acerca de cómo usar Microsoft Project Web App con los datos de Microsoft Project Server 2010 y cómo realizar tareas relacionadas con la administración de proyectos. Este artículo ofrece información acerca de cómo pueden los miembros del equipo actualizar sus tareas y enviarlas para la aprobación mediante Project Web App. También describe cómo pueden los jefes de proyecto revisar actualizaciones de tareas que se hayan enviado para la aprobación.
Se aplica a: Project Server 2010 | Project Web App
En este artículo:
Envío de actualizaciones de tareas
Opciones de visualización de tareas
Aprobación de actualizaciones de tareas
Procesamiento de solicitudes y cambios de tareas
Envío de actualizaciones de tareasLos miembros del equipo pueden informar del tiempo empleado en las asignaciones publicadas (Tareas del proyecto) a través de la página de tareas de Project Web App. Como jefe de proyecto, también podrá actualizar el trabajo real directamente en Project Professional 2010; sin embargo, esto solo puede hacerse de forma excepcional, no como norma, en caso de que acepte actualizaciones de Project Web App.
El escenario siguiente describe el intercambio que se produce entre un miembro del equipo y el jefe de proyecto durante el proceso de actualización de tarea y de aprobación.
1. El miembro del equipo inicia sesión en Project Web App. En la página de inicio de Project Web App, el miembro del equipo puede hacer clic en Tareas en Inicio rápido para ver las tareas asignadas.
2. Las tareas asignadas al usuario se muestran en la página Tareas. En la página Tareas, el miembro del equipo puede especificar en la cuadrícula el número real de horas dedicadas en función de los días trabajados.
Nota:
Solo se pueden especificar las horas en tareas detalladas. No es posible especificar el tiempo en la tarea de resumen del proyecto.
3. El miembro del equipo puede usar los botones de la columna Período de la cinta de opciones para navegar a una semana anterior o posterior. Además, puede seleccionar un periodo específico con el botón Seleccionar período.
4. Tras asociar las horas reales a una asignación de tarea, es necesario llevar a cabo los pasos siguientes en función de si la tarea se ha completado. El miembro del equipo puede guardar las actualizaciones sin enviarlas al jefe de proyecto, mediante la opción Guardar. Las actualizaciones pueden enviarse con posterioridad con una de las opciones Enviar estado
o En caso de que la tarea se haya completado, el usuario deberá asegurarse de que el Trabajo restante (Remaining Work) muestre el valor 0 y de que el sistema indique que la tarea está completa al 100%. Si la tarea muestra que queda trabajo pendiente pero esta se ha completado, será necesario modificar el valor a cero.
o Si el estado indica que no ha finalizado la tarea, el miembro del equipo deberá actualizar el Trabajo restante con el número de horas necesarias para completar la tarea. La cantidad puede ser superior o inferior a las horas mostradas, ya que se han calculado a partir de la estimación de trabajo original especificada. Al
especificar las horas de Trabajo restante, se recalcularán los valores % completado y Trabajo.
En el escenario, el miembro del equipo solicita horas adicionales para completar la tarea; en este caso, solicita 60 horas en lugar de las 40 horas calculadas de forma automática. Ya se han invertido diez horas. Además, el miembro del equipo adjunta un comentario al envío de la actualización. Este proceso permite al miembro del equipo comunicar al jefe de proyecto el motivo por el que se necesita más tiempo para completar la tarea.
Tenga en cuenta que el miembro del equipo solo ha seleccionado una tarea para actualizar. (Como alternativa, es posible seleccionar asignaciones adicionales mediante la casilla correspondiente o haciendo clic en el botón Enviar estado, Todas las tareas para actualizarlas.) También debe tener en cuenta que la casilla Enviar comentario debe activarse antes de que el usuario haga clic en Enviar estado, Tareas seleccionadas. La imagen siguiente muestra actualizaciones de tareas que están listas para el envío.
Cuando un miembro del equipo está listo para enviar una actualización de tarea al jefe de proyecto, deberá activar la casilla de la fila del estado que desea actualizar. El usuario deberá hacer clic en Enviar estado para ver las opciones siguientes:
o Todas las tareas. Permite enviar rápidamente al jefe de proyecto una actualización de todas las tareas.
o Tareas seleccionadas. Permite enviar al jefe de proyecto actualizaciones de tareas específicas una por una.
Al hacer clic en Tareas seleccionadas se enviará una actualización de estado de la tarea seleccionada.
5. Tras hacer clic en el botón Enviar estado o Tareas seleccionadas, un cuadro de comentarios mostrará el comentario asociado a la actualización de asignación.
Tras enviar la actualización de asignación, la columna Estado de proceso reflejará el estado actual de la tarea.
Opciones de visualización de tareasLos miembros del equipo pueden seleccionar diferentes opciones de visualización de tareas para modificar el modo en que se muestra la información en la página de tareas. Es posible seleccionar estas opciones en la cinta de opciones de Project Web App.
En la cinta de opciones de PWA encontrará las siguientes opciones de visualización de tareas:
Importar. Importa los datos de estado del parte de horas.
Diseño. Muestra las siguientes opciones de visualización:
o Diagrama de Gantt. Muestra los datos en una vista de gráfico de Gantt.
o Datos con fases temporales. Muestra los datos por días, semanas o según otro nivel de tiempo incremental. Si no se selecciona esta opción, la cuadrícula de la columna de fecha no estará disponible para la especificación de periodos.
o Hoja. Muestra la fecha en un formato de tabla.
Unidades. Muestra las siguientes opciones de visualización:
o Duración
Minutos
Horas
Días
Semanas
o Trabajo
Minutos
Horas
Días
Semanas
o Fecha
28/01/2010
12:33 pm
28/01/2010 12:33 pm
Jueves, 28 de enero de 2010
Jueves, 28 de enero de 2010, 12:33 pm
Jue 28/01
28 de enero
Enero de 2010
Filtro. Modifica la información de la tarea mostrada para usar un filtro estándar o crear un filtro personalizado.
Aprobación de actualizaciones de tareasTras el envío de la actualización por parte del miembro del equipo, usted, como jefe de proyecto, podrá revisar el envío y decidir si lo acepta en la programación del proyecto o si lo rechaza.
Al hacer clic en una aprobación pendiente se abrirá el Centro de aprobación.
En la página Centro de aprobación, podrá ver todas las actualizaciones de tareas enviadas que estén pendiente de su aprobación. En esta página también se muestran los detalles acerca de la actualización de la tarea como, por ejemplo, el recurso que envió la actualización o los comentarios. Al hacer clic en una tarea de esta página se mostrarán detalles de tarea adicionales acerca de la actualización.
Podrá aceptar o rechazar la actualización de la tarea. Para ello, active la casilla situada junto a la tarea y, a continuación, haga clic en el botón Aceptar o Rechazar de la cinta de opciones. Con ambas opciones tendrá la posibilidad de enviar un comentario al recurso con información acerca de la actualización de la tarea.
Procesamiento de solicitudes y cambios de tareasLa página Centro de aprobación de Project Web App permite revisar los cambios efectuados en las tareas del proyecto así como los tiempos de trabajo que los miembros del equipo han enviado a través de las páginas Tareas y Parte de horas. Use el Centro de aprobación de Project Web App para revisar los cambios efectuados en las tareas del proyecto y los tiempos de trabajo de los recursos y para actualizar los proyectos con la información más reciente.
A continuación se muestran los tipos de cambios que aparecen en el Centro de aprobación de Project Web App:
Cambios de tareas
Solicitudes de tareas nuevas
Solicitudes de delegación de tareas
Asignaciones rechazadas por recursos
Solicitudes de delegación de tareas rechazadas por recursos
Puede actualizar la información del proyecto según los cambios de tareas que se muestran en el Centro de aprobación del modo siguiente:
Manualmente. Puede actualizar los proyectos con cada cambio de tarea enviado por los miembros del equipo haciendo clic en Aceptar en la pestaña Aprobaciones del Centro de aprobación. Si no desea aprobar una solicitud de cambio de tarea, haga clic en Rechazar y proporcione un comentario para el recurso que envía la solicitud. De este modo, ofrecerá una explicación para el rechazo. Cuando rechace una solicitud de cambio, esta se eliminará de la lista del Centro de aprobación hasta que el miembro del equipo vuelva a enviarla.
Automáticamente (mediante reglas). Puede crear y usar reglas para actualizar automáticamente los proyectos con cambios que no necesiten revisión para la aprobación. Puede crear reglas que se inicien para proyectos específicos, para todos los proyectos, para recursos específicos o para grupos de recursos de una ubicación específica de la estructura detallada de recursos de su organización. Incluso cuando habilite reglas para la aprobación automática, necesitará publicar el proyecto antes de que se vuelva a planificar el proyecto por completo.
La tabla siguiente muestra los permisos de Project Server 2010 necesarios para que los usuarios de Project Professional 2010 y Project Web App puedan trabajar con actualizaciones de tareas.
Tabla 4: Permisos necesarios
Permiso global Descripción
Administrar reglas
Permite al usuario tener acceso a las páginas de actualizaciones de Project Web App y crear reglas que determinen el modo en que se procesan las transacciones de actualización de forma automática.
Administrar cambios de tareas
Permite a los usuarios tener acceso a las páginas de actualizaciones de Project Web App para obtener actualizaciones de tareas y ver, aceptar o rechazar las transacciones de los recursos.
Procesamiento de cambios de tareas desde el Centro de aprobación
Los miembros del equipo del proyecto usan el parte de horas disponible en Project Web App para informar de los cambios realizados en sus asignaciones. Los jefes de proyecto reciben una notificación de forma automática cuando los miembros del equipo asignados a tareas sus proyectos envían cambios. Los jefes de proyecto pueden elegir si aceptan o rechazan cada uno de los cambios de las tareas.
Los cambios que envían los miembros del equipo no afectan a los proyectos hasta que se publican; solo los cambios de tareas aprobados se aplican a los proyectos publicados en la base de datos de Project Server y solo las actualizaciones de las tareas aprobadas aparecen
en los proyectos como trabajo real. Si sabe que los miembros de su equipo han cambiado tareas, han agregado tareas nuevas o las han delegado rechazado pero no ve los cambios enviados como disponibles en el Centro de aprobación, es posible que estos no hayan enviado realmente sus cambios.
Antes de aceptar o rechazar cambios de tareas de los miembros del equipo del proyecto, es importante conocer el ciclo de procesamiento del parte de horas de su organización. Por ejemplo, si su organización tiene un ciclo de parte de horas semanal, deberá procesar todos los partes de horas y cambios de tareas al menos una vez a la semana, después de que todos los miembros del equipo hayan enviado su estado, pero antes del final del ciclo de parte de horas semanal. Esto ayuda a garantizar que se envían, aceptan o rechazan los datos correctos. Además, ayuda a evitar la publicación de datos incorrectos como resultado de las actualizaciones.
La página Actualizaciones tiene las siguientes características:
Si un miembro de equipo envía varios cambios para un único elemento de tarea, solo se mostrará el último cambio enviado.
Si un miembro de equipo delega una tarea, se mostrará una fila en la lista de actualización. Si el miembro del equipo al que se ha delegado la tarea rechaza la delegación, dicho rechazo se mostrará en una fila por separado y el campo Aceptar no podrá modificarse.
El modo de seguimiento de las actualizaciones pendientes determina si se debe mostrar o no un parte de horas o una vista de diagrama de Gantt. Si se usan horas específicas para las actualizaciones, se mostrará el parte de horas. la vista de Diagrama de Gantt se muestra para el resto de las actualizaciones.
Si se rechaza una actualización, el miembro del equipo que haya enviado la actualización recibirá una notificación por correo electrónico y aparecerá un icono en su parte de horas.
Una vez aprobado el cambio de tarea, se agregará un registro de dicho cambio en la página Historial. Los cambios que no se hayan aprobado o rechazado quedarán pendientes y permanecerán en el Centro de aprobación hasta que se acepten, rechacen o procesen.
Para aprobar o rechazar cambios de tareas enviados por miembros del equipo del proyecto
1. En el Inicio rápido, en Proyectos, haga clic en Centro de aprobación.2. Active la casilla de la columna de la izquierda correspondiente a la fila de la
actualización de tarea que desea aceptar o rechazar.3. En la pestaña Aprobaciones de la cinta de opciones, haga clic en Aceptar o en
Rechazar.
Visualización del historial de cambios de tareas
Puede ver un historial de todos los cambios de tareas que se han procesado en los últimos 60 días. Este historial se proporciona solo para fines de revisión y no puede modificarse. Permite revisar el historial de las actualizaciones realizadas en todos los proyectos y recursos. El archivo de actualización muestra las tareas actualizadas con un formato similar al de la página de actualización de cambios de tareas. La pestaña Personalización muestra las mismas opciones que la página Actualizaciones. El botón Mostrar cambios de tareas del menú de acción le redirigirá a la página Actualizar cambios de tareas. El administrador de Project Server define el número de días disponibles en la sección del historial de actualización de tarea.
Nota:
Los cambios de tareas aparecerán en la cuadrícula cuando los haya procesado (aceptado o rechazado). Para navegar rápidamente a la página donde podrá procesar las actualizaciones de tareas de los miembros del equipo, haga clic en Mostrar cambios de tareas. Si desea ajustar los valores reales de los recursos, vaya a la página Recursos y haga clic en Ajustar valores reales.
Para ver el historial de cambios de tareas
1. En el Centro de aprobación de Project Web App, en la pestaña Aprobaciones, haga clic en Historial. Desde el menú, haga clic en Actualizaciones de estado o en Partes de horas para ver el historial de actualizaciones de tareas de ambos.
2. Las actualizaciones de tareas realizadas en los últimos 60 días se mostrarán en un formato de cuadrícula. En el historial de actualizaciones de tareas, desplácese a la derecha para ver los detalles de cada actualización. Los detalles indican si la tarea se ha aceptado, el estado actual, el usuario de Project Web App al que está asignada la tarea, el usuario que ha aprobado o rechazado la tarea y el trabajo real asociado a la tarea, así como otro tipo de información acerca de la tarea.
Otros capítulosPara más información, vea los otros capítulos de esta guía:
Navegación en Project Web App
Administración de proyectos en Project Web App
Administración de recursos en Project Web App
Administración de problemas, riesgos y documentos en Project Web App
Administración de informes de estado en Project Web App
Configuración de notificaciones de correo y avisos en Project Web App
Fuente
http://technet.microsoft.com/es-es/library/hh703264.aspx